Не работает тачскрин на ноутбуке
Не работает тачскрин на ноутбуке — скидка на ремонт 10%Получить скидку в 10% на ремонт
Ноутбуки
Настольные ПК
Моноблоки
Проекторы
Ресиверы
Усилители звука
Проекционные телевизоры
Что делать, если не работает тачскрин на ноутбуке?
Тачскрин на ноутбуке (сама основа сенсорного экрана) используется лишь не небольшом количестве моделей. В большинстве случаев, неработающий тачскрин ноутбука можно поменять только в сборе вместе с матрицей.
Его редко удается восстановить после сильных повреждений, но мы беремся за сложные случаи.
.
Для получения дополнительной консультации, Вы можете позвонить нашим мастерам в сервисе FastRestore.ru — проведем бесплатную диагностику и подскажем, какие есть варианты устранения проблемы.
Заказать ремонт ноутбука
Цены на ремонт
Вызвать курьераСкидка 10%
| Какие работы могут потребоваться | |
|---|---|
| Выезд курьера и доставка ноутбука в сервисный центр FastRestore | бесплатно |
| Диагностика причин, по которым на ноутбуке не работает тачскрин, на профессиональном оборудовании в лаборатории FastRestore | бесплатно |
| Замена шлейфа матрицы ноутбука | от 390 p + запчасти от 1200 p |
| Установка драйвера на ноутбук | от 390 p |
| Замена тачскрина на ноутбуке | от 550 p + запчасти от 1450 p |
| Восстановление шлейфа матрицы ноутбука | от 550 p |
| Замена матрицы ноутбука | от 750 p + запчасти от 2550 p |
| Замена дисплейного модуля на ноутбуке | от 750 p + запчасти от 4500 p |
Все цены на ремонт ноутбука
Платите только за результат!
Наш сервисный центр по ремонту
ноутбуков
—
клиентоориентированная команда.
Мы не берём денег за диагностику и предлагаем прозрачную схему работы.
ШАГ 1
Оставьте заявку либо позвоните нам для первичной консультации.
Получить скидку 10%ШАГ 2
Закажите бесплатный выезд курьера. Он доставит ноутбук на диагностику. Либо приезжайте к нам в центральную лабораторию.
Вызвать курьераШАГ 3
Мы не берем денег за диагностику.
 В 90% случаев наши мастера смогут определить причину поломки Вашего
ноутбук
в течение 1 часа.
В 90% случаев наши мастера смогут определить причину поломки Вашего
ноутбук
в течение 1 часа.ШАГ 4
Когда мы поймем проблему, мастер позвонит Вам и расскажет, какие запчасти требуются для ремонта и сколько такой ремонт будет стоить. По-прежнему free!
ШАГ 5
Если наше предложение Вас устроит, мы маскимально быстро устраним неполадку. Если не устроит, забирайте ноутбук без оплаты диагностики (или вызовите курьера).
ШАГ 6
Оплата — только после успешного ремонта и проверки с Вашей стороны. Наличными, картой или по безналу. Даём официальную расширенную гарантию.
Заказать ремонт
Другие проблемы
- Выдает ошибку
- Зависает
- Издаёт писк
- Нагревается
- Не видит флешку
- Не включается
- Не выходит в Интернет
- Не загружается BIOS
- Не заряжается
- Не работает Bluetooth
- Не работает USB
- Не работает звук
- Не работает тачпад / трекпад
- Не хватает места на жестком диске
- Нет изображения
- Перезагружается сам по себе
- Проблемы с питанием
- Тормозит / тупит
- Шумит вентилятор / кулер
- Выключается сам по себе
- Залит
- Медленно работает
- Не видит жесткий диск
- Не входит в учетку
- Не выключается
- Не загружается
- Не запускается после обновления
- Не печатает
- Не работает Wi-Fi
- Не работает кулер (вентилятор)
- Не устанавливает программы
- Не хватает оперативной памяти
- Нет индикаций
- Полосы на экране ноутбука
- Синий экран
- Чёрный экран
Ваш скидка —
1 000 ₽
при заказе ремонта онлайн
Используйте скидку при
оформлении заказа!
Оставить заявку
Не работает тачпад на ноутбуке Леново: почему перестал работать сенсор
Не работает тачпад на ноутбуке Леново? Обновите драйвера на устройстве или откатитесь к прошлой версии, сделайте настройку чувствительности, проверьте факт включения в BIOS или выполните ремонт / замену в случае механической неисправности.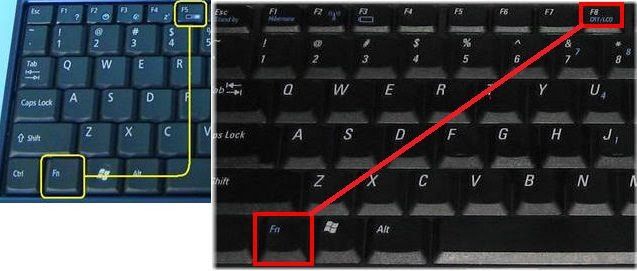 Ниже рассмотрим, как действовать, если ноутбук Lenovo не видит сенсорную панель, и в чем могут быть причины подобной неисправности.
Ниже рассмотрим, как действовать, если ноутбук Lenovo не видит сенсорную панель, и в чем могут быть причины подобной неисправности.
Причины
Для начала разберемся, почему не работает тачпад на ноутбуке Lenovo, и как правильно устранить эту проблему. Этому может быть несколько объяснений:
- Отсутствие необходимых драйверов.
- Сбои при установке программного обеспечения.
- Неправильная настройка чувствительности.
- Ошибки при включении тачпада.
- Действие вирусов.
- Аппаратная поломка и т. д.
Выше приведены основные пояснения, почему перестал работать тачпад на ноутбуке Леново. При этом ранее все могло функционировало на «отлично», а потом произошел какой-то сбой.
Что делать
Начинающие пользователи сразу грешат на техническую неисправность и несут ноутбук в сервисный центр для ремонта. Но в этом нет необходимости, ведь многие вопросы можно решить самостоятельно.
Загрузите последнюю версию драйверов
В ситуации, когда не работает сенсорная панель на ноутбуке Lenovo, причиной может быть отсутствие необходимых драйверов.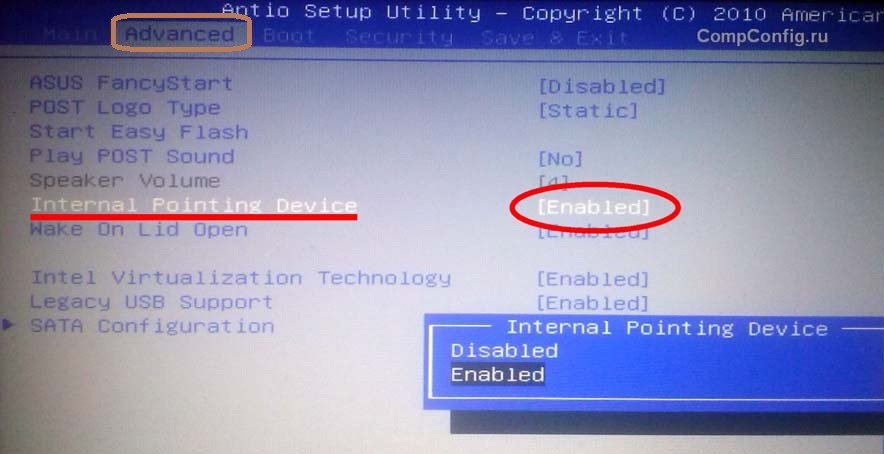 Для этого сделайте следующее:
Для этого сделайте следующее:
- Перейдите на официальный сайт support.lenovo.com/at/ru/.
- Установите свой продукт. Укажите модель или несерийный номер.
- Войдите в пункт «Драйверы и программное обеспечение».
- Установите «Автоматическое обновление».
Как вариант, можно найти нужные драйвера вручную. Вам потребуется Synaptics ThinkPad UltraNav. Если в ноутбуке Леново не работает клавиатура и тачпад, может потребоваться установки дополнительного ПО для «клавы».
Настройте чувствительность
Если тачпад плохо работает, причиной может быть низкая чувствительность устройства. Для решения проблемы сделайте следующее:
- Войдите в «Параметры».
- Зайдите в раздел «Устройства» и «Мышь».
- Кликните на пункт «Дополнительные параметры мыши» (Свойства).
- Найдите вкладку UltraNav или ThinkPad.
Если у вас доступна вкладка UltraNav, зайдите в «Настройки», а далее «Указание» и «Чувствительность к силе нажатия». Установите нужный параметр и примените настройки.
Установите нужный параметр и примените настройки.
При наличии вкладки ThinkPad зайдите в «Настройки» и «Дополнительно». После этого появляется всплывающий экран. Далее войдите в «Дополнительно» и «Движение». Зайдите в «Порог активации …» и установите нужный параметр. На следующем шаге жмите ОК для подтверждения.
Такой вариант подходит для случаев, если перестал работать сенсор на ноутбуке Lenovo после очередных настроек. При этом повышение чувствительности должно помочь с решением проблемы.
Откатите драйвер
Бывают ситуации, когда вдруг перестал работать тачпад на ноутбуке Lenovo после установки нового программного обеспечения. В таком случае попробуйте откатить ПО до прошлой версии и проверьте, работает в таком случае сенсорная панель или нет. Алгоритм действий такой:
- Зайдите в «Диспетчер устройств» к примеру, путем нажатия правой кнопкой мышки на «Мой компьютер».
- Найдите пункт «Мыши и другие указывающие устройства».
- Жмите на нужный драйвер правой кнопкой мышки.

- Выберите пункт «Свойства».
- Установите «Откатить драйвер» в разделе «Драйвер».
В ситуации, когда не работает touchpad на ноутбуке Lenovo, а драйвера нет в диспетчере устройств, сделайте следующее:
- Войдите в «Диспетчер устройств».
- Кликните на кнопку «Вид».
- Выберите вариант «Показать скрытые устройства».
- Проверьте нужный пункт в разделе «Устройства с человеческим интерфейсом»
- Если нужная надпись серая, жмите на нее правой кнопкой мышки и кликните «Задействовать».
Если все равно не работает тач на ноутбуке Леново IdeaPad или других моделей, обновите драйвера по рассмотренной выше схеме. В случае с Виндовс 10 этот процесс должен проходить автоматически.
Отключите службы ввода тачпада
Часто бывает ситуация, когда не работает сенсорная мышь на ноутбуке Леново, причиной может быть конфликт со службой ввода сенсорного дисплея. Для выключения этой опции сделайте следующие шаги:
- Кликните на комбинацию Win+R.

- Введите команду services.msc.
- Найдите службу TabletInputService.
- Отключите ее.
Это решение усложняет применение сенсорного экрана и панели тачпада. В дальнейшем необходимое ПО можно обновить или удалить.
Проверьте факт включения в БИОС.
Одна из причин, почему не работает сенсор на ноутбуке Lenovo — его отключение в BIOS. Для решения проблемы сделайте следующее:
- Войдите в БИОС во время перезагрузки путем нажатия F2.
- Найдите пункт Advanced и войдите него.
- Отыщите раздел Internal Pointing Devicе.
- Установите значение Enable.
- Сохраните результат путем нажатия F10.
Как только работа сделана, проверьте работает тачпад на Леново или нет.
Если ничего не помогает
В ситуации, когда рассмотренные выше шаги не дают результата, причиной может быть механическое повреждение. Тачпад ноутбука Леново часто не работает при ошибочном подключении шлейфа к «материнке» или из-за попадания внутрь воды. При случайном попадании жидкости в ноут нужно сразу отключить девайс и достать батарею.
При случайном попадании жидкости в ноут нужно сразу отключить девайс и достать батарею.
При этом чистка проходит в несколько этапов:
- Разборка.
- Удаление жидкости с тачпада.
- Протирка спиртом и сушка.
- Проверка правильности подключения.
- Сбор, включение и проверка работоспособности.
В ситуации, когда не работает тачпад на новом или старом ноутбуке Леново, не торопитесь бежать в сервисный центр. Чаще всего проблема решается с помощью обновления драйверов или отката до старой версии. Также проверьте, что устройство включено с помощью кнопок или в БИОС. Обязательно проверьте систему на факт вирусов. В комментариях расскажите, какой из вариантов помог справиться с проблемой, и почему у вас не работает тачпад на ноутбуке Lenovo.
Сенсорный экран не работает в Windows 10 (исправлено)
Рик Акура
В последние годы использование сенсорных устройств резко возросло. Удобный характер сенсорного экрана позволяет пользователям максимально эффективно использовать свои устройства. Однако люди, которые работают с сенсорными компьютерами с Windows 10, сталкиваются с проблемами, когда сенсорный экран не работает. В этой статье мы поможем вам их исправить.
Однако люди, которые работают с сенсорными компьютерами с Windows 10, сталкиваются с проблемами, когда сенсорный экран не работает. В этой статье мы поможем вам их исправить.
Почему сенсорный экран не работает в Windows 10
Существует несколько причин, по которым ваш сенсорный экран может не реагировать или перестать работать в Windows 10, например:
- Проблемы с драйверами
- Системные настройки
- Проблемы с оборудованием
- Заражение вредоносным ПО
- Ошибки реестра
Рекомендуется: Microsoft Office 2019 или Office 365 — что выбрать?
Как исправить сенсорный экран, не работающий в Windows 10
Продолжайте читать, чтобы узнать, как исправить сенсорный экран, не работающий в Windows 10.
Способ 1. Запустите средство устранения неполадок оборудования и устройств 10 содержит множество встроенных средств устранения неполадок.
 Этот инструмент предназначен для быстрого выявления и устранения проблем с сенсорным экраном, что делает процесс более быстрым и экономичным.
Этот инструмент предназначен для быстрого выявления и устранения проблем с сенсорным экраном, что делает процесс более быстрым и экономичным.
- Откройте настройки с помощью сочетания клавиш Windows + I или значка шестеренки из меню «Пуск» .
- Перейдите на вкладку Обновление и безопасность .
- Прокрутите вниз и выберите Устранение неполадок в меню на левой панели.
- Найдите средство устранения неполадок Оборудование и устройства , затем выберите его с помощью мыши и выберите Запустить средство устранения неполадок .
- Следуйте всем инструкциям на экране, чтобы выявить проблемы с сенсорным экраном. Выберите соответствующее действие, чтобы исправить или получить дополнительную информацию об ошибке, если что-то обнаружено.
Способ 2.
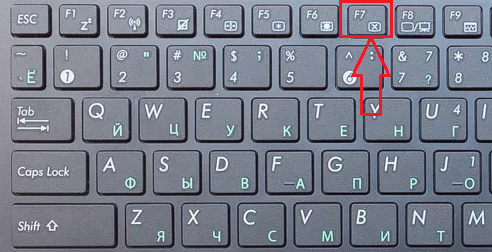 Отключите и снова включите драйвер устройства пользовательского интерфейса (HID)
Отключите и снова включите драйвер устройства пользовательского интерфейса (HID)
Перезапуск драйвера, связанного с вашим сенсорным экраном, может быстро решить связанные с ним проблемы.
- Нажмите кнопку Windows + R клавиши на клавиатуре одновременно, чтобы вызвать утилиту «Выполнить».
- Введите « devmgmt.msc » без кавычек, затем нажмите кнопку OK . Это запустит диспетчер устройств в отдельном окне.
- Разверните категорию Устройства интерфейса пользователя .
- Щелкните правой кнопкой мыши список сенсорного экрана, совместимого с HID , затем выберите Отключить в контекстном меню.
- Подождите минуту, затем снова щелкните правой кнопкой мыши список
- Проверьте, правильно ли работает тачскрин после перезагрузки.

Способ 3. Переустановите драйвер сенсорного экрана
Если перезапуск драйвера не помог, попробуйте переустановить его. В приведенных ниже шагах показан проверенный и точный метод удаления драйверов сенсорного экрана с последующей их повторной установкой всего несколькими щелчками мыши.
- Нажмите одновременно клавиши Windows + R на клавиатуре, чтобы вызвать утилиту «Выполнить».
- Введите « devmgmt.msc » без кавычек, затем нажмите кнопку OK . Это запустит диспетчер устройств в отдельном окне.
- Разверните категорию Устройства интерфейса пользователя .
- Щелкните правой кнопкой мыши Intel(R) Precise Touch Device и выберите 9.0053 Удалить из контекстного меню. Следуйте инструкциям на экране, чтобы удалить устройство.
- Повторите удаление для всех HID-совместимых сенсорных экранов , которые вы видите.

- После завершения удаления перейдите к Действие → Сканирование аппаратных изменений . Он автоматически правильно переустановит драйверы, что может помочь вам избавиться от проблем, с которыми вы сталкивались.
Способ 4. Сброс настроек сенсорной калибровки до значений по умолчанию
Устройства с ОС Windows 10 с сенсорным экраном поставляются с завода уже откалиброванными и оптимизированными для обеспечения наилучшей производительности. Если вы или кто-то другой вручную калибруете сенсорные настройки вашего устройства, сбросьте их до значений по умолчанию, так как это может привести к проблемам с сенсорным экраном.
- Воспользуйтесь функцией поиска на панели задач и найдите « калибровка ». Выберите Калибровка экрана для перьевого или сенсорного ввода из списка результатов.
- Выберите Сброс из вариантов.

- Если параметр «Сброс» недоступен и кажется серым, ваше устройство уже имеет заводские настройки по умолчанию. Попробуйте другое решение.
Способ 5. Измените настройки управления питанием
Настройки управления питанием могут время от времени отключать сенсорный экран, вызывая его отключение и временное прекращение работы. Вы можете быстро исправить это, внеся небольшую корректировку в диспетчере устройств. Следуйте приведенному ниже руководству для получения дальнейших инструкций.
- Нажмите одновременно клавиши Windows + R на клавиатуре, чтобы вызвать утилиту «Выполнить».
- Введите « devmgmt.msc » без кавычек, затем нажмите кнопку OK .
 Это запустит диспетчер устройств в отдельном окне.
Это запустит диспетчер устройств в отдельном окне.
- Разверните меню Human Interface Devices , щелкнув стрелку рядом с ним.
- Дважды щелкните список HID-совместимых сенсорных экранов.
- В новом окне перейдите на вкладку Power Management .
- Снимите флажок рядом с Разрешить компьютеру отключать это устройство для экономии энергии, затем нажмите OK .
- Перезагрузите устройство и проверьте, остались ли проблемы с сенсорным экраном.
Способ 6. Обновите Windows 10 до последней версии. Это может исправить ошибки, добавить новые функции, исправить дыры в безопасности и многое другое.
Вот как вы можете обновить Windows 10.
- Нажмите на меню «Пуск» и выберите Настройки . В качестве альтернативы используйте сочетание клавиш Windows + I для более быстрого доступа.

- Щелкните плитку Обновление и безопасность .
- Обязательно оставайтесь на вкладке Windows Update по умолчанию.
- Нажмите кнопку Проверить наличие обновлений .
- Нажмите кнопку Установить и подождите, пока Windows 10 загрузится и применится, если будет найдено обновление.
После успешной установки обновления обязательно проверьте работу сенсорного экрана. Если кажется, что это все еще не работает, вам может потребоваться связаться с Microsoft и найти профессионала для восстановления вашего устройства.
Читать : Как устранить высокую загрузку ЦП в Windows 10
Заключительные мысли
Если вам нужна дополнительная помощь, не бойтесь обращаться в нашу службу поддержки клиентов, которая работает круглосуточно и без выходных. Пожалуйста, возвращайтесь к нам за более информативными статьями о производительности и современных технологиях!
Хотите получать информацию об акциях, предложениях и скидках, чтобы покупать нашу продукцию по лучшей цене? Не забудьте подписаться на нашу рассылку, введя свой адрес электронной почты ниже! Получайте последние новости о технологиях по электронной почте и будьте первыми, кто прочитает наши советы, чтобы стать более продуктивным.
Вам также может понравиться
> Как исправить высокую загрузку ЦП с помощью исполняемого файла службы защиты от вредоносных программ (MsMpEng)
> Как отключить Skype в Windows 10 (5 методов)
> Как исправить, что Discord не открывается (6 рабочих методов)
Как исправить не отвечающий сенсорный экран Windows 10
Сенсорный экран работает неправильно? В Windows 10 есть несколько быстрых и простых способов восстановить работоспособность. Кроме того, мы предлагаем несколько советов о том, что делать, если эти автоматические исправления не работают.
Хотя Microsoft Surface является флагманским гибридным устройством Windows 10, оно не единственное среди устройств с сенсорным экраном Windows 10. Ноутбуки с сенсорным экраном становятся все более доступными, а это означает, что если вы сегодня купите приличный новый ноутбук, у него будет сенсорный экран. Как всегда, недостатком ранее эксклюзивного оборудования, достигшего критической массы, являются проблемы совместимости и надежности. Нередко возникают проблемы с тем, что сенсорные экраны не реагируют или совершенно не работают в Windows 10, что заставляет вас пользоваться традиционной клавиатурой и мышью.
Нередко возникают проблемы с тем, что сенсорные экраны не реагируют или совершенно не работают в Windows 10, что заставляет вас пользоваться традиционной клавиатурой и мышью.
Устранение неполадок с сенсорным экраном в Windows 10 аналогично действиям по исправлению устройства с сенсорным экраном под управлением Windows 8.1. Ознакомьтесь с подробностями (со скриншотами) ниже.
Некоторые проблемы могут повлиять на работу сенсорного экрана Windows 10. Попробуйте приведенные ниже средства, чтобы сузить круг проблем, которые беспокоят ваш компьютер.
1. Перезагрузите устройство с сенсорным экраном
Такое предложение может показаться снисходительным, но благодаря более длительному времени работы от батареи и расширенным функциям перехода в спящий режим и пробуждения вы можете выключить свое устройство за меньшее время, чем вы думаете. Иногда перезагрузка — это именно то, что нужно вашему компьютеру, чтобы сенсорный экран снова заработал. Прежде чем тратить свое время и усилия на устранение неполадок, сначала попробуйте это, чтобы увидеть, решит ли это проблему.
2. Очистите сенсорный экран
Прежде всего проверьте, не загрязнен ли экран. Жир и грязь со временем накапливаются на дисплее, воздействуя на его датчики и делая их менее чувствительными. Если у вас грязный или запачканный экран, протрите его тканью из микрофибры.
Для устранения стойких пятен можно использовать мягкое чистящее средство, безопасное для электроники. Не используйте медицинский спирт или мыло для очистки экрана, так как эти химические вещества могут повредить экран еще больше. Вместо этого наполните пульверизатор уксусом и дистиллированной водой в равных пропорциях, распылите смесь на ткань и протрите ее.
3. Устранение неполадок с драйверами
Если описанные выше простые действия не помогли решить проблему, запустите средство устранения неполадок оборудования и устройств. Откройте панель управления и перейдите к разделу «Устранение неполадок» > «Просмотреть все» > «Оборудование и устройства» . Затем выполните действия мастера и подождите, пока Windows 10 попытается обнаружить проблему.
Вы также можете выбрать Дополнительно и убедиться, что установлен флажок Применять ремонт автоматически .
Если обнаружено исправление, выберите Применить это исправление и перезагрузите компьютер, если будет предложено.
4. Отключение и включение драйверов сенсорного экрана
Этот драйвер эквивалентен отключению и повторному включению чего-либо, и по какой-то причине он иногда волшебным образом устраняет проблему. Нажмите клавишу Windows и введите : диспетчер устройств , а затем выберите параметр «Панель управления» в верхней части результатов.
В Диспетчере устройств щелкните левой кнопкой мыши Устройства с интерфейсом пользователя, чтобы развернуть раскрывающееся меню. Затем щелкните правой кнопкой мыши «HID-совместимый сенсорный экран» и выберите «Отключить драйвер». Щелкните его правой кнопкой мыши еще раз и выберите «Включить».


 В 90% случаев наши мастера смогут определить причину поломки Вашего
ноутбук
в течение 1 часа.
В 90% случаев наши мастера смогут определить причину поломки Вашего
ноутбук
в течение 1 часа.


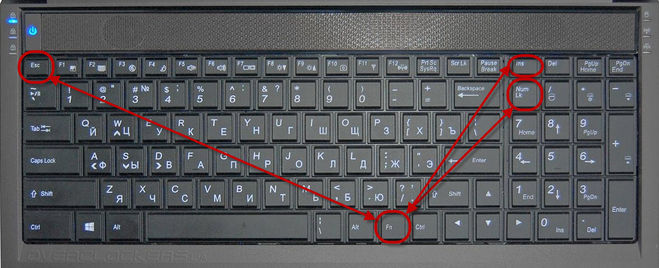

 Это запустит диспетчер устройств в отдельном окне.
Это запустит диспетчер устройств в отдельном окне. 