лагает или зависает указатель мыши в Windows 10.
После перехода на Windows 10 из предыдущей версии или установки обновления пользователи сталкиваются с проблемой, когда курсор мыши двигается сам по себе. В основном, эти движения являются вертикальными или горизонтальными, и такое поведение практически делает мышь непригодной в использовании.
В большинстве случаев проблема указывает на заражение компьютера вредоносным ПО, которое выполняет команды в фоновом режиме, тем самым воздействуют на мышь. Если проверили систему на вирусы, но курсор по-прежнему сам передвигается, перейдите к следующим решениям.
Проверка мыши на наличие повреждений
В первую очередь, нужно убедиться в отсутствие неисправностей на аппаратном уровне. Проверьте, нет ли каких-либо видимых повреждений мыши, как срабатывают кнопки и состояние кабеля. Также проверьте работу USB порта путем подключения другого устройства.
Если используете беспроводную мышь, убедитесь, достаточно ли ей мощности. При подергиваниях курсора вполне возможно, что батареи разряжены.
При подергиваниях курсора вполне возможно, что батареи разряжены.
Если повреждений не обнаружено, подключите ее к другому компьютеру. Если она по-прежнему не отвечает, то требуется ее замена.
Загруженность системы
Производительность компьютера зависит от параметров комплектующих: видеокарты, процессора, оперативной памяти и жесткого диска. Запуск нескольких приложений одновременно может приводить к «подвисанию» системы. На рамках вокруг окон приложений появляется надпись «Не отвечает», интерфейс программ откликается с задержками — это симптомы нехватки ресурсов у ОС. В такой ситуации курсор мыши тоже может «зависать», дергаться, двигаться с задержками.
По этой же причине указатель нестабильно работает в некоторых играх или программах – они слишком нагружают аппаратную часть компьютера. Следует модернизировать ПК или пользоваться более старыми версиями приложений. После отключения утилит, перегружающих «железо», работа Windows приходит в норму. Стоит перезапустить систему, и компьютерная мышь начинает функционировать полноценно. Если внезапные подергивания не исчезли, нужно проверить, правильно ли налажена работа манипулятора.
Если внезапные подергивания не исчезли, нужно проверить, правильно ли налажена работа манипулятора.
Изменение задержки сенсорной панели
Если используете ноутбук, рекомендуется проверить сенсорную панель. Поскольку эти оба устройства управляют указателем, вполне вероятно, что проблема может быть со стороны тачпада. Иногда сенсорная панель настолько чувствительна, что во время печати на клавиатуре, регистрирует движение и перемещает курсор.
Можно попробовать изменить задержку тачпада, чтобы избежать случайного перемещения при вводе текста.
Откройте Параметры (Win + I) и перейдите в раздел «Устройства».
На вкладке сенсорной панели измените чувствительность устройства.
После проверьте, движется ли курсор сам по себе.
Проверьте поверхность
Но не только загрязнение компьютерной мышки может быть виновато в дергающем курсоре, но и состояние рабочей поверхности. В таком случае следует протереть ее, избавив от крошек и мусора.
Помимо этого, не рекомендуется пользоваться мышкой на стеклянной поверхности или излишне ребристой.
Лучшим вариантом будет приобретение специального коврика. Здесь нужно учитывать, что он не должен быть глянцевым. Лучше всего использовать матерчатые коврики или сделанные из специального материала.
Отключение тачпада
Чтобы исключить причастность сенсорной панели к самопроизвольному движению курсора мыши, попробуйте ее отключить.
Откройте Панель управления командой control из окна «Выполнить» (Win + R).
Переключите просмотр на крупные значки и перейдите в раздел «Мышь».
На вкладке Параметры устройства выделите тачпад и щелкните на кнопку «Отключить».
Если самопроизвольные движения мыши остаются, включите тачпад обратно.
Заражение вирусами
Фактор, который нельзя исключать при появлении любых проблем с ПК. «Трояны» непредсказуемым образом взаимодействуют с системными файлами и могут вызывать различные нарушения в работе компьютера. Дерганье курсора мыши – не исключение. Стоит просканировать Windows на наличие вредоносных программ, после чего перезагрузить ПК. В некоторых случаях такая простая мера помогает.
Дерганье курсора мыши – не исключение. Стоит просканировать Windows на наличие вредоносных программ, после чего перезагрузить ПК. В некоторых случаях такая простая мера помогает.
К подергиванию и зависанию курсора могут приводить и очень специфические проблемы: засорившийся системный реестр, скрытые системные процессы, в том числе и вредоносные, не обнаруженные антивирусом. Однако, не имея специальных знаний, лучше не вмешиваться во внутренние процессы Windows, а доверить подобную работу профессионалам.
Источник: NoDevice.com
Обновление драйвера мыши
Во многих случаях курсор мыши может двигаться сам по себе из-за устаревших или неисправных драйверов. Во время перехода на Windows 10 из предыдущих версий могут произойти сбои при их обновлении. Поэтому попробуйте обновить их автоматически из Центра обновления Windows.
Откройте Диспетчер устройств командой devmgmt.msc, запущенной из окна «Выполнить» (Win + R).
Разверните раздел «Мыши и иные указывающие устройства».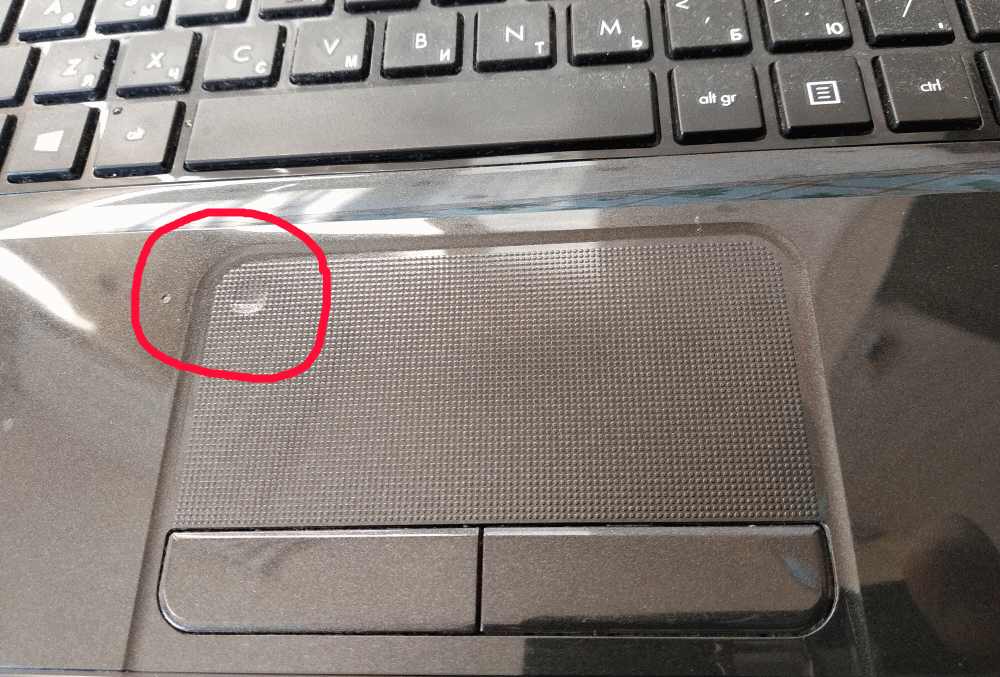 Если рядом с устройством отображается желтый восклицательный знак, то драйвер установлен неправильно. В этом и заключается причина того, почему указатель передвигается сам по себе.
Если рядом с устройством отображается желтый восклицательный знак, то драйвер установлен неправильно. В этом и заключается причина того, почему указатель передвигается сам по себе.
Щелкните правой кнопкой по устройству и выберите из списка пункт «Обновить».
Затем выберите вариант автоматического поиска обновленных драйверов.
Если операционной системе не удалось найти совместимые, загрузите их вручную из сайта производителя.
После при обновлении устройства выберите второй вариант «Поиск драйверов на этом компьютере». Затем перейдите в папку с загруженным драйвером и кликните на него.
Проверьте сенсор
Прилипание посторонних предметов в область сенсора компьютерной мыши – одна из самых распространенных проблем, из-за которой курсор начинает дергаться. В таком случае даже крошка или маленький клочок бумаги могут вызвать проблемы в ее работе.
Сенсор находится на нижней стороне мыши, чтобы его увидеть, устройство надо перевернуть. Иногда, чтобы очистить его, достаточно просто провести несколько раз пальцем, а иногда потребуется взять влажную салфетку и тщательно протереть всю поверхность.
Запуск средства устранения неполадок
Случайные движения мыши можно устранить путем запуска средства устранения неполадок. Этот инструмент оснащен рядом предустановленных методик восстановления, которые могут исправить распространенные ошибки в автоматическом режиме.
Откройте Панель управления командой control из окна «Выполнить» (Win + R). Переключите просмотр на крупные значки и перейдите в раздел «Устранения неполадок».
В левом меню щелкните на «Просмотр всех категорий».
Разверните вкладку «Оборудования и устройства».
Щелкните на кнопку «Дополнительно» и отметьте флажком опцию «Автоматически применять исправления». После нажатия на «Далее» Windows начнет поиск ошибок и при обнаружении несоответствий, попытается их исправить.
После проверьте работу мыши, двигается ли она сама по себе.
Тормозит курсор мышки: дергается, подвисает. Что можно сделать?
В этой заметке речь пойдет о некорректной работе мышки: когда курсор дергается, притормаживает, но всё-таки двигается (т. е. мышь в общем-то реагирует на ваши действия). Если у вас мышь не отзывается и не работает совсем — рекомендую вам эту инструкцию.
е. мышь в общем-то реагирует на ваши действия). Если у вас мышь не отзывается и не работает совсем — рекомендую вам эту инструкцию.
Также отмечу, что в заметке мы не будем разбирать мышку и устранять тех. неисправности паяльником (вопрос будет касаться только программных проблем — то бишь мышка у нас априори считается исправной, и продиагностированной на другом ПК/ноутбуке).
Теперь, конкретно по теме.
Изменение чувствительности мыши
Вполне возможно, что чувствительность курсора настолько высока, что каждый раз при вводе с клавиатуры она обнаруживает движение и применяет его к экрану, отсюда и странное поведение. Попробуйте изменить скорость движения указателя на низкую или среднюю и посмотрите, исправляет ли это проблему.
Откройте Параметры нажатием на Win + I и откройте раздел «Устройства». На вкладке «Мышь» щелкните на «Дополнительные параметры мыши».
В открывшемся окне перейдите на вкладку «Параметры указателя».
В разделе Перемещение установите скорость движения курсора на среднюю или низкую. Когда подберете скорость, сохраните изменения и закройте окно.
Когда подберете скорость, сохраните изменения и закройте окно.
Причины зависаний
Все причины зависания манипулятора на компьютере можно разделить на два основных типа:
- аппаратные;
- программные.
Программные неисправности чаще всего связаны с драйверами, а также некоторыми ошибками внутри системы, конфликтом между установленным оборудованием . С аппаратными ошибками обычно все намного сложнее, количество их также существенно больше.
К аппаратным причинам зависания персонального компьютера можно отнести:
Если там стоит галочка, то необходимо убрать её. Возможно, ПК просто отключает мышь в целях экономии электрической энергии . Кроме того, следует максимально внимательно осмотреть непосредственно сам разъем USB. Нередко случается, когда на не очень качественных платах он плохо припаян. И при неаккуратном обращении просто ломаются ножки контактов.
Способ 1. Понизить настройки графики в самой игре
Если мышка лагает в КС, зайдите в меню игры, найдите настройки, выберите «Видео». Нужно снизить разрешение/качество текстур/скорость отрисовки теней. Все эти параметры влияют на так называемый FPS (Fraps Per Second), что в переводе с английского означает количество кадров в секунду.
Нужно снизить разрешение/качество текстур/скорость отрисовки теней. Все эти параметры влияют на так называемый FPS (Fraps Per Second), что в переводе с английского означает количество кадров в секунду.
Если лагает мышка, и вы понизите настройки графики в игре, то количество кадров в секунду возрастет, и мышь может перестать лагать. Рекомендуемое количество кадров в секунду для комфортной игры в онлайн-игры — от 50-60 и более. Чем больше кадров, тем лучше вы будете чувствовать себя в игре. А в онлайн-играх большой показатель FPS дает преимущество перед противником. Проверить количество кадров в секунду можно программой Fraps или подобной ей.
( 1 оценка, среднее 5 из 5 )
Чем отличаются компьютерные мышки
Есть два основных типа – оптический и лазерный. Обе технологии очень похожи. Оба используют луч света, который отскакивает от поверхности и информирует компьютер о положении мыши.
Лазерная технология позволяет гораздо более точное взаимодействие, поэтому ее охотно выбирают геймеры и другие пользователи, которым необходимо точное наведение курсора.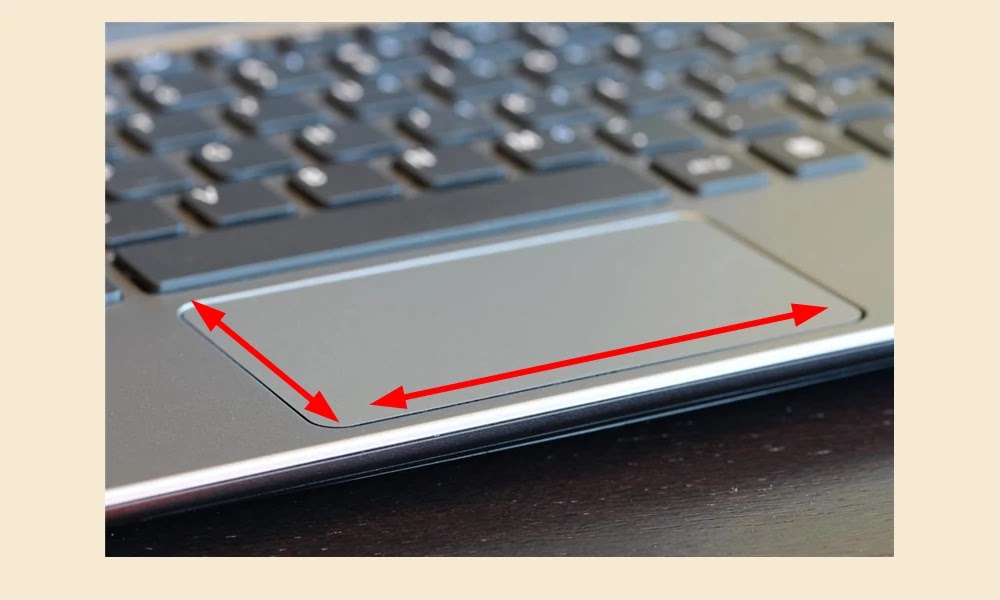
Лазерная также позволяют получить более высокий DPI, что особенно важно для любителей игр.
Для обычного пользователя точек на дюйм выше 1000, более чем достаточно, и на рынке практически только такие модели.
Преимущество оптической технологии в том, что такие просто дешевле. Даже в случае игровых, модели очень похожи друг на друга, отличаясь только в датчике и сильно по цене.
Если хотите, работать мышкой практически на любой поверхности, то должны смотреть на с лазерным датчиком.
Только на листе из стекла или других прозрачных поверхностей она также работать не будет, хотя есть исключения, например, Logitech Performance Mouse MX оснащена технологией Laser Tracking, что позволяет использовать ее на стекле (с толщиной 4 мм выше), так как лазер настолько точен, что может отражать луч микроскопического несовершенства стекла.
Альтернативу оптическим и лазерным датчикам обеспечивает Microsoft с технологией BlueTrack, используя широкий луч синего света.
Она может работать на любой поверхности (кроме стеклянных и зеркальных поверхностей), обеспечивая при этом точность. Хотя она не лучшее решение для хардкорных геймеров, но офисные пользователи почувствуют разницу в технологии.
Хотя она не лучшее решение для хардкорных геймеров, но офисные пользователи почувствуют разницу в технологии.
Что делать, если указатель мыши зависает или зависает в Windows 10
Хотя есть несколько устройств Windows 10 с сенсорным экраном, мышь по-прежнему остается важной частью использования для многих пользователей, особенно тех, кто выполняет тяжелую работу на своих компьютерах или ноутбуках с Windows 10. Если вы один из пользователей, которые часто редактируют изображения или видео для развлечения или работы, использовать Touch сложно, так как перетаскивать его по экрану довольно сложно, поэтому ничто не сравнится с мышью. Однако, как бы ни была удивительна мышь, бывают моменты, когда вы сталкиваетесь с проблемами при ее использовании. Одна из этих проблем заключается в том, что указатель мыши зависает или зависает, поэтому в этом посте вы можете попробовать несколько советов, которые помогут вам решить проблему.
Сервисный центр SmartFix. Ноутбук «тормозит».

Настоящая Политика о конфиденциальности (далее — «Политика») разработана в соответствии с Федеральным законом от 27.07.2006 г. № 152-ФЗ «О персональных данных».
Основные понятия:
1.1. Сайт — сайт, расположенный в сети Интернет по адресу: https://smartfix-ptz.ru
1.2. Пользователь — пользователь Сайта, заполнивший данные на формах в установленном порядке.
1.3. Оператор — государственный орган, муниципальный орган, юридическое или физическое лицо, самостоятельно или совместно с другими лицами организующие и (или) осуществляющие обработку персональных данных, а также определяющие цели обработки персональных данных, состав персональных данных, подлежащих обработке, действия (операции), совершаемые с персональными данными
1. 4. Обработка персональных данных — любое действие (операция) или совокупность действий (операций), совершаемых с использованием средств автоматизации или без использования таких средств с персональными данными, включая сбор, запись, систематизацию, накопление, хранение, уточнение (обновление, изменение), извлечение, использование, передачу (распространение, предоставление, доступ), обезличивание, блокирование, удаление, уничтожение персональных данных
4. Обработка персональных данных — любое действие (операция) или совокупность действий (операций), совершаемых с использованием средств автоматизации или без использования таких средств с персональными данными, включая сбор, запись, систематизацию, накопление, хранение, уточнение (обновление, изменение), извлечение, использование, передачу (распространение, предоставление, доступ), обезличивание, блокирование, удаление, уничтожение персональных данных
1.5. Политика — настоящая Типовая политика конфиденциальности для Сайта.
Общие положения:
2.1. Настоящая Политика является типовым документом, и определяет порядок обработки и защиты информации о физических лицах или представителей компании, использующих данный Сайт. Настоящая Политика не распространяет свое действие на Пользователей, которые опубликовали и применяют данный документ, определяющий политику в отношении обработки своих персональных данных пользователей.
Настоящая Политика не распространяет свое действие на Пользователей, которые опубликовали и применяют данный документ, определяющий политику в отношении обработки своих персональных данных пользователей.
2.2. Целью настоящей Политики является обеспечение надлежащей защиты информации о Пользователях, в том числе их персональных данных, от несанкционированного доступа и разглашения.
2.3. Отношения, связанные со сбором, хранением, распространением и защитой информации о пользователях, регулируются настоящей Политикой и действующим законодательством.
2.4. Действующая редакция Политики, являющейся публичным документом, разработана Администрацией сайта и доступна любому пользователю сети Интернет при переходе по гипертекстовой ссылке «Политика конфиденциальности». Администрация сайта вправе вносить изменения в настоящую Политику. При внесении изменений в Политику Администрация сайта уведомляет об этом пользователей путем размещения новой редакции Политики на Сайте по постоянному адресу https://smartfix-ptz.ru не позднее, чем за 10 дней до вступления в силу соответствующих изменений. Предыдущие редакции Политики хранятся в архиве документации Администрации Сайта.
Администрация сайта вправе вносить изменения в настоящую Политику. При внесении изменений в Политику Администрация сайта уведомляет об этом пользователей путем размещения новой редакции Политики на Сайте по постоянному адресу https://smartfix-ptz.ru не позднее, чем за 10 дней до вступления в силу соответствующих изменений. Предыдущие редакции Политики хранятся в архиве документации Администрации Сайта.
2.5. Используя Сайт, пользователь выражает свое согласие с условиями настоящей Политики.
2.6. В случае несогласия Пользователя с условиями настоящей Политики, использование Сайта должно быть немедленно прекращено.
Условия пользования Сайта:
3.1. Оказывая услуги, Администрация сайта, действуя разумно и добросовестно, считает, что пользователь:
— обладает всеми необходимыми правами, позволяющими ему осуществлять запуск и использование Сайта;
— указывает достоверную информацию о себе в объемах, необходимых для пользования Сайтом;
— ознакомлен с настоящей Политикой, выражает свое согласие с ней и принимает на себя указанные в ней права и обязанности.
3.2. Администрация сайта не проверяет достоверность получаемой (собираемой) информации о пользователях.
Цели обработки информации:
4.1. Администрация сайта осуществляет обработку информации о пользователях, в том числе их персональных данных, которую указал Пользователь, в целях выполнения обратной связи с ними при использовании Сайта.
Состав информации о пользователях:
5.1. Администрация сайта обрабатывает информацию о пользователях, которая включает в себя: Персональные данные пользователей, предоставляемые для использования Сайта: Фамилия, имя и отчество либо наименование Пользователя, телефон, а также иную информацию, заполненную на Сайте.
Обработка персональных данных пользователей:
6.1. Обработка персональных данных осуществляется на основе принципов:
— законности целей и способов обработки персональных данных и добросовестности;
— соответствия целей обработки персональных данных целям, заранее определенным и заявленным при сборе персональных данных, а также полномочиям Администрации сайта;
— соответствия объема и характера обрабатываемых персональных данных, способов обработки персональных данных целям обработки персональных данных;
— недопустимости объединения, созданных для несовместимых между собой целей баз данных, содержащих персональные данные.
6.1.1. Сбор персональных данных: Персональные данные пользователя, предусмотренные пунктом 5.1 настоящей Политики, передаются Администрации сайта с согласия пользователя. Согласие пользователя на передачу его персональных данных предоставляется в форме.
6.1.2. Хранение и использование персональных данных. Персональные данные пользователей хранятся исключительно на электронных носителях и обрабатываются с использованием автоматизированных систем.
6.1.3. Передача персональных данных: Персональные данные пользователей не передаются каким-либо третьим лицам. Предоставление персональных данных пользователей по запросу государственных органов (органов местного самоуправления) осуществляется в порядке, предусмотренном законодательством.
6.1.4. Уничтожение персональных данных. Персональные данные пользователя уничтожаются при:
— самостоятельной просьбой пользователя в виде уведомления на e-mail;
— окончание предлагаемых мероприятий, представленных на Сайте, в которых Пользователь изъявил желание поучаствовать.
Права и обязанности пользователей:
7.1. Пользователи вправе:
7.1.1. Самостоятельно вносить изменения и исправления в информацию о себе, используя форму обратной связи на Сайте, при условии, что такие изменения и исправления содержат актуальную и достоверную информацию.
7.1.2. Удалять/отзывать информацию о себе используя средства обратной связи на Сайте.
Меры по защите информации о пользователях:
8. 1. Администрация сайта принимает технические и организационно-правовые меры в целях обеспечения защиты персональных данных пользователя от неправомерного или случайного доступа к ним, уничтожения, изменения, блокирования, копирования, распространения, а также от иных неправомерных действий.
1. Администрация сайта принимает технические и организационно-правовые меры в целях обеспечения защиты персональных данных пользователя от неправомерного или случайного доступа к ним, уничтожения, изменения, блокирования, копирования, распространения, а также от иных неправомерных действий.
Ограничение действия:
9.1. Действие настоящей Политики не распространяется на действия и интернет-ресурсы третьих лиц.
Обращения пользователей:
10.1. Пользователи вправе направлять Администрации сайта свои запросы, в том числе запросы относительно использования их персональных данных настоящей Политики, в электронном виде по адресу, указанному на Сайте, или в форме электронного документа, подписанного квалифицированной электронной подписью в соответствии с законодательством Российской Федерации, по адресу электронной почты, указанному на Сайте.
10.2. Администрация сайта обязуется рассмотреть и направить ответ на поступивший запрос пользователя в течение 30 дней с момента поступления обращения.
10.3. Вся корреспонденция, полученная Администрацией сайта от Пользователей (обращения в письменной или электронной форме), относится к информации ограниченного доступа и не разглашается без письменного согласия пользователя. Персональные данные и иная информация о пользователе, направившем запрос, не могут быть без специального согласия пользователя использованы иначе, как для ответа по теме полученного запроса или в случаях, прямо предусмотренных законодательством.
Закрыть
Как ускорить работу мыши с тачпадом | Малый бизнес
By B. Steele
Steele
Сенсорная панель ноутбука имеет широкие возможности настройки и позволяет мобильному специалисту выполнять работу, не нуждаясь в плоской поверхности для прикрепляемой мыши. По умолчанию Windows 7 устанавливает среднюю скорость сенсорной панели и кнопок, что может оказаться слишком медленным для ваших нужд. Если вас не устраивает скорость сенсорной панели, вы можете настроить чувствительность панели и кнопок в апплете «Мышь» на панели управления.
Нажмите кнопку Windows «Пуск» и выберите «Панель управления». Введите «мышь» (без кавычек) в поле поиска в правом верхнем углу окна.
Нажмите кнопку «Мышь», когда она появится в результатах поиска слева.
Перейдите на вкладку «Кнопки» и переместите ползунок «Скорость двойного щелчка» вправо, пока не будете удовлетворены скоростью двойного щелчка. Вы можете проверить скорость, дважды щелкнув значок папки справа от ползунка. Папка открывается и закрывается в ответ на двойной щелчок.

Нажмите «Применить», чтобы сделать изменения постоянными.
Перейдите на вкладку «Параметры указателя» и переместите ползунок «Движение» вправо, пока курсор на сенсорной панели не начнет двигаться с нужной вам скоростью. Функции Enhance Pointer Precision повышают точность курсора при медленных движениях. Установите флажок, чтобы включить эту функцию.
Нажмите кнопку «Применить».
Ссылки
- Microsoft: изменение настроек мыши
Советы
- Не влияя напрямую на скорость сенсорной панели, параметр «Привязать к», расположенный на вкладке «Параметры указателя», сразу же наводит курсор мыши на кнопку по умолчанию в диалоговом окне Windows, что может сэкономить ваше время. Например, если вы получаете всплывающее окно с кнопками «ОК» и «Отмена», курсор мыши «привязывается» к кнопке «ОК», когда вы наводите курсор на текстовое поле.
- Регулярная очистка сенсорной панели также повышает скорость и производительность, поскольку кожный жир и мусор могут замедлить время отклика.
 Тачпад можно протирать спиртовыми салфетками или влажной тканью. Просто сначала убедитесь, что ноутбук выключен, и извлеките аккумулятор. Подождите, пока сенсорная панель полностью высохнет, прежде чем подключать все обратно.
Тачпад можно протирать спиртовыми салфетками или влажной тканью. Просто сначала убедитесь, что ноутбук выключен, и извлеките аккумулятор. Подождите, пока сенсорная панель полностью высохнет, прежде чем подключать все обратно.
Предупреждения
- Медленная реакция мыши может быть вызвана заражением вредоносным ПО или может возникнуть, если ресурсы вашего ноутбука исчерпаны. Например, если у вас недостаточно памяти или ваш процессор работает более чем на 50 процентов от своей мощности, ваша мышь может работать неправильно.
Writer Bio
Писатель и корректор с 2006 года, Б. Стил также работает аналитиком службы поддержки ИТ, специализируясь на технической поддержке потребителей и бизнес-пользователей. Она получила степень бакалавра искусств. по английскому языку и журналистике Университета Роджера Уильямса. Стил также имеет сертификаты сертифицированного Microsoft специалиста по поддержке настольных компьютеров, сертифицированного Microsoft ИТ-специалиста, специалиста по поддержке Windows 7 для предприятий и ИТ-специалиста CompTIA A+.
Как замедлить скорость работы тачпада в Windows 10
Краткое руководство
- Откройте меню Настройки , нажав клавишу Windows + I. Нажмите Устройства .
- На экране Устройства выберите Сенсорная панель в левом столбце. Если ваш ноутбук имеет прецизионную сенсорную панель, вы можете использовать ползунок с пометкой Изменить скорость курсора справа.
- Если ползунок не отображается, нажмите Дополнительные настройки в разделе Связанные настройки .
- Щелкните вкладку Параметры указателя в верхней части окна Свойства мыши , затем переместите ползунок Выберите скорость указателя влево.
- Продолжайте настраивать ползунок и перемещайте указатель, пока не будете довольны его скоростью. Нажмите OK для завершения.

До и после
Пошаговое руководство
В этом разделе пошагово объясняется, как отрегулировать скорость сенсорной панели в Windows 10.
Открыть настройки
1. Откройте меню настроек , нажав клавишу Windows, + I на клавиатуре. Нажмите на Устройства .
Регулировка скорости для высокоточной сенсорной панели
2. На 9Экран 0065 Devices , выберите Touchpad в левом столбце. Если ваш ноутбук имеет прецизионную сенсорную панель, вы можете использовать ползунок с пометкой Изменить скорость курсора справа. Сдвиньте его влево, чтобы замедлить работу сенсорной панели, и вправо, чтобы ускорить ее.
На 9Экран 0065 Devices , выберите Touchpad в левом столбце. Если ваш ноутбук имеет прецизионную сенсорную панель, вы можете использовать ползунок с пометкой Изменить скорость курсора справа. Сдвиньте его влево, чтобы замедлить работу сенсорной панели, и вправо, чтобы ускорить ее.
Откройте свойства мыши
3. Если у вас нет высокоточной сенсорной панели, ползунок не будет виден. Вместо этого нажмите Дополнительные настройки под Связанные настройки , чтобы увидеть окно Свойства мыши . Не беспокойтесь о том, что там написано «мышь» — этот параметр также может настроить вашу сенсорную панель.
Настройка скорости сенсорной панели
4. Щелкните вкладку Параметры указателя в верхней части окна Свойства мыши , затем переместите ползунок Выберите скорость указателя влево.



 Тачпад можно протирать спиртовыми салфетками или влажной тканью. Просто сначала убедитесь, что ноутбук выключен, и извлеките аккумулятор. Подождите, пока сенсорная панель полностью высохнет, прежде чем подключать все обратно.
Тачпад можно протирать спиртовыми салфетками или влажной тканью. Просто сначала убедитесь, что ноутбук выключен, и извлеките аккумулятор. Подождите, пока сенсорная панель полностью высохнет, прежде чем подключать все обратно.