Как отключить тачпад на ноутбуке Lenovo g580, b590, Lenovo с ОС Windows 7, Windows 8, Windows 10
Как отключить тачпад на ноутбуке Lenovo g580, b590, Lenovo с ОС Windows 7, Windows 8, Windows 10 — LENOVO™ RemServiceВаш город: Москва
Выбрать другой город
ЗВОНИТЕ! Мы работаем с 09:00 до 21:00
Телефоны в других городах
+7 (499) 288-13-21
×
Выберите Ваш город
Самые популярные:
- Москва
- Санкт-Петербург
По алфавиту:
- В
- Воронеж
- Волгоград
- Е
- Екатеринбург
- К
- Краснодар
- Казань
- Курск
- Красноярск
- Н
- Нижний Новгород
- Новосибирск
- О
- Омск
- П
- Пермь
- Р
- Ростов-на-Дону
- С
- Самара
- Ч
- Челябинск
- Я
- Ярославль
×
ЗАКАЗАТЬ РЕМОНТ
Сегодня записалось:
0 человек
Согласен на обработку персональных данных
Поля, помеченные символом *, обязательны для заполнения.
Ваше сообщение отправлено.
Спасибо за обращение.
×
ЗАДАТЬ ВОПРОС МАСТЕРУ
Оставьте ваш вопрос через форму обратной связи и вам перезвонит именно мастер и ответит без навязывания каких — либо услуг.
Согласен на обработку персональных данных
Поля, помеченные символом *, обязательны для заполнения.
Ваше сообщение отправлено.
Спасибо за обращение.
Блог Сервисного центра Lenovo
Как отключить или включить тачпад на ноутбуке Lenovo
Панель Touchpad выполняет те же функции что и мышь, но при его использовании, не устройство нужно водить по поверхности, для передвижения указателя, а пальцем по устройству, что является более эргономичным.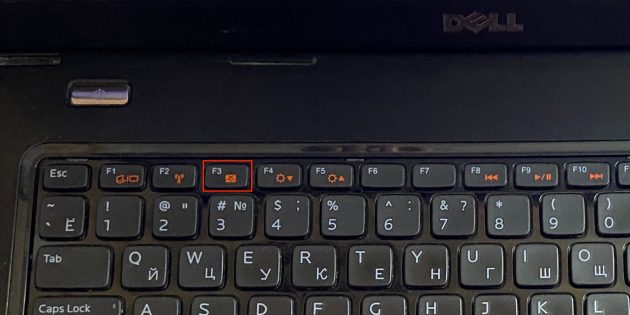
Но некоторые пользователи, все равно используют ноутбук как настольный компьютер, и предпочитают использование мыши. В таком случае активный тачпад может приносить неудобства, так как при использовании мыши тяжело избежать случайных прикосновений к панели тачпада.
Специально для этого предусмотрена возможность отключения тачпада. Если по каким-либо причинам, вы не смогли это сделать самостоятельно, то можете обратиться к мастерам по ремонту ноутбуков Lenovo.
Использование комбинации клавиш
Производителем предусмотрены так называемые, горячие клавиши. Осмотрев значки клавиш клавиатуры, вы найдете символ, обозначающий, что эта кнопка призвана отключать тачпад. При подключении сенсорной панели, вы можете воспользоваться этой же комбинацией. Нажав одновременно эту клавишу с клавишей «Fn», вы произведете нужное вам действие
Использование системных параметров
Если на вашем ноутбуке Lenovo нет такой клавиши, но имеет ОС Windows, то можно настроить нужные вам параметры, используя специальную программу Synaptics, которая управляет тачпадом. Эта программа должна быть у вас установлена вместе с драйверами для корректной работы сенсорной панели.
Эта программа должна быть у вас установлена вместе с драйверами для корректной работы сенсорной панели.
Вам нужно открыть окно параметров для мыши через панель управления и настроить параметры, убрав галочку отключения устройства USB.
Отключение через BIOS
Используя такую радикальную методику отключения сенсорной панели, как через систему BIOS, нужно во вкладке Advansed установить значение Disable на пункте Internal Porting Device. Теперь, пока вы также не активируете это устройство, любым другим способом вы не сможете его включить.
С помощью этих действий вы легко можете отключить тачпад, если вам это нужно, выбрав наиболее подходящий для ваших условий, метод.
Источник: http://lenovfastservice.ru/
Помогла ли вам статья?
Автор:
manager2
Все статьи автора
Возможно вас также заинтересует
Как отключить fn на ноутбуке Lenovo
Как включить тачпад на ноутбуке Lenovo
ноутбук Lenovo
×
Ремонт ноутбуков Lenovo от 45 минут
Закажите ремонт в нашем сервисном центре, и получите исправное устройство в тот же день, от 45 минут
Узнать точное время и стоимость ремонта Спасибо, не надо
ЗАДАТЬ ВОПРОС МАСТЕРУ
Оставьте ваш вопрос через форму обратной связи и вам перезвонит именно мастер и ответит без навязывания каких — либо услуг.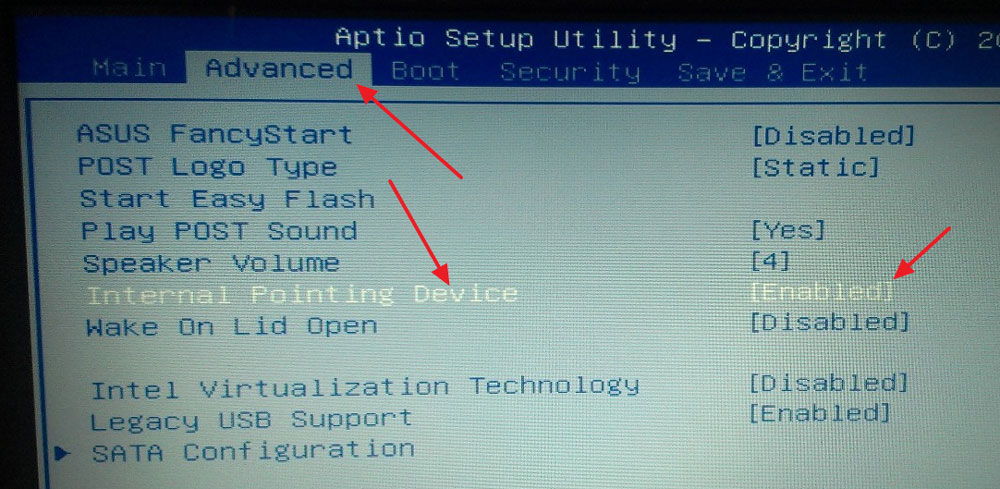
Согласен на обработку персональных данных
Поля, помеченные символом *, обязательны для заполнения.
Ваше сообщение отправлено.
Спасибо за обращение.
Как отключить родную мышь на ноутбуке. Как отключить тачпад на ноутбуке lenovo.
Ноутбук задуман как портативное устройство, заменяющее персональный компьютер, следовательно, вся функциональность стационарного компьютера, привычная для пользователя, должна быть в нем в обязательном порядке реализована .
Но таким образом, чтобы это не создавало трудностей при использовании по прямому назначению – вдали от источников питания, стационарных ровных поверхностей.
Одной из самых удобных «фишек» современного компьютера является мышка или, по научному, манипулятор, преобразующий физическое перемещение в электрический сигнал.
Сигналом может быть команда на движение курсора или прокрутки страниц в текстовом редакторе. В качестве замены мышки в ноутбуке используется специальное устройство – тачпад.
Точный перевод с английского слова «тачпад» означает «панель для касания», «сенсорная панель». Навыков работы с ним практически не требуется, управление курсором через движение руки при использовании компьютерной мышки заменяется движением пальца при использовании сенсорной панели.
Эргономика ноутбука построена таким образом, что пальцы находят его сами. Заставляя курсор перемещаться по причудливым траекториям.
Способы отключения
Сенсорная панель является элементом аппаратного обеспечения ноутбука, следовательно, механизмы определения режима его функционирования аналогичны применимым к остальным аппаратным компонентам.
Среди таких механизмов можно выделить следующие:
Первые четыре способа рассматриваются ниже в данной статье в главках с соответствующими названиями. А вот про физический способ стоит поговорить отдельно.
А вот про физический способ стоит поговорить отдельно.
Для замены компонентов системы, которая не отменяет обязанностей фирмы-производителя по гарантийному обслуживанию приобретенного высокотехнологического оборудования, на нижней панели корпуса ноутбука предусмотрены специализированные крышечки для снятия и установки электронных устройств.
Физическое отключение тачпада от материнской платы не может производиться без вскрытия корпуса, специальных крышечек для этого не предусмотрено. Таким образом, эта операция, будучи произведена, автоматически снимает ноутбук с гарантии.
Что бы его отключить от системной платы, требуется разобрать ноутбук и отключить шлейф сенсорной панели от разъема на плате. Обратная операция также возможна: для подключения тачпада после физического отсоединения шлейф вновь втыкается в разъем системной платы.
Операция – не сложная, но предполагает элементарные навыки обращения с современными электронными компонентами.
Видео: Как при наборе текста отключить тачпад
Функциональные клавиши
Функциональные клавиши управляют работой периферийных компонентов ноутбука. Активация функций управления производится, как правило, удерживанием клавиши Fn с одновременным нажатием клавиши ряда F (F1 –F12) .
Активация функций управления производится, как правило, удерживанием клавиши Fn с одновременным нажатием клавиши ряда F (F1 –F12) .
Внимание! Расположение клавиши Fn на рисунке 1 показано схематично. На Вашей модели ноутбука клавиша Fn может располагаться в другом месте, например, между левыми клавишами Ctrl и Alt.
Перечень и функции управляющих клавиш не подпадают ни под один международный или корпоративный стандарт, так что каждый производитель ноутбуков волен назначать функциональность кнопок клавиатуры исходя из собственных предпочтений.
Перечеркнутый прямоугольник на одной из функциональных клавиш может означать именно ту функцию, которую Вы ищете. Зажав кнопку Fn, нажмите клавишу с перечеркнутым прямоугольником. Поводите пальцем по тачпаду. Курсор движется? Значит, все не так просто.
В нижеследующем списке приведены стандартные сочетания клавиш, позволяющие отключить сенсорную панель в ноутбуке, отсортированные по производителю ноутбука:
Внимание! В конкретной модели ноутбука может не быть сочетания клавиш, назначенного производителем для отключения сенсорной панели.
В этом случае способ отключения тачпада с использованием функциональных клавиш не применим к Вашей модели портативного компьютера.
Настройки Synaptics
Рассматриваемый ниже способ применим только к тачпадам производства фирмы Synaptics.
Этот производитель является крупнейшим в мире, но на Вашем ноутбуке может быть установлена сенсорная панель и другого бренда.
Для отключения сенсорной панели производства фирмы Synaptics следует выполнить следующую последовательность действий:
Проверка факта отключения сенсорной панели проста: после нажатия на кнопку «ОК» и движения пальцем по устройству курсор двигаться не должен.
Команда devmgmt.msc
Команда devmgmt.msc
, введенная в строке ввода меню «Пуск», открывает хорошо знакомую каждому пользователю Windows оснастку «Диспетчер устройств».Эту же оснастку можно открыть через панель управления Windows, выполнив следующую последовательность действий:
- нажатие на кнопку «Пуск»;
- выбор пункта «Панель управления»;
- в панели управления выбирается категория «Система и безопасность»;
- в разделе «Система» выбрать оснастку «Диспетчер устройств».

В Диспетчере устройств сенсорная панель может находиться в одной из двух категорий:
Она может называться по-разному, например, «USB устройство ввода» или как-то со словами «тачпад» или «сенсорная панель». В приведенном на рисунке 3 варианте сенсорная панель называется «Finger Sensing Pad» и располагается в списке «Мыши и иные указывающие устройства».
На выбранном элементе нажимаем правой кнопкой мышки и выбираем пункт «Отключить».
Bios
Для полного отключения тачпада можно воспользоваться функцией BIOS, которая управляет настройками встроенного манипулятора . Для входа в режим конфигурирования настроек BIOS после включения ноутбука следует нажать определенную производителем ноутбука клавишу на клавиатуре. Так, для большинства ноутбуков требуется нажать клавишу F2, другим распространенным вариантом является клавиша Del .
Фото6 экран программы BIOS
Внимание! Информация о назначении функциональных клавиш обычно отображается в нижней строке экрана.
После входа в настройки BIOS требуется найти опцию «Internal Pointing Device», и установить ее значение в «Disabled» . Если потребуется обратно включить тачпад, придется снова войти в BIOS, найти эту же опцию и установить ее значение в «Enabled» .
Фото: отключение «Internal Pointing Device
Как отключить тачпад на ноутбуке при подключении мышиВидимо, самый простой, и логичный способ состоит в настройке операционной системы Вашего ноутбука на автоматическое отключение тачпада при подключении внешней мышки. Для активизации этого режима:
Внимание! Данная настройка присутствует не на всех моделях ноутбуков. Наличие такой настройки на конкретной модели ноутбука зависит от версии операционной системы, версии драйверов USB-мышки и тачпада.
Если Ваш ноутбук оснащен сенсорной панелью фирмы Synaptics, того же результата можно добиться установкой флажка на переключателе «Отключать внутреннее указывающее устройство при подключении внешнего указывающего устройства к порту USB» на вкладке управления параметрами устройства, как показано на рисунке 2.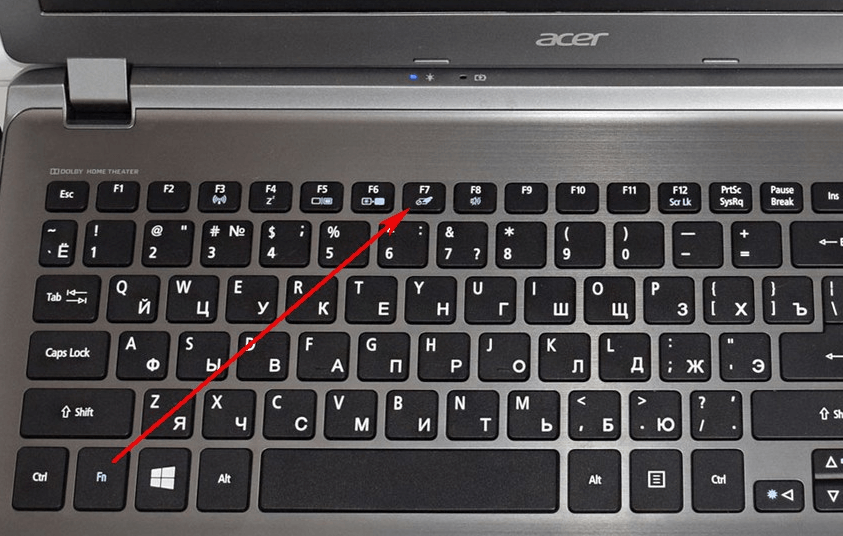
Несмотря на то, что существует несколько способов, как отключить сенсорную панель на ноутбуке, не каждый может работать на Вашей модели компьютера. Конкретный способ определяется пользователем исходя из его потребностей, возможностей оборудования и программного обеспечения переносного ПК.
Инструкция
Выполните несколько дополнительных действий, если после установки драйверов touchpad по-прежнему не работает, а также не отвечает на нажатие специальной комбинации клавиш. Нажмите кнопку «Пуск» и откройте «Панель управления». Выберите пункт меню «Мышь» и проверьте текущие параметры тачпада. Именно здесь может находиться кнопка его активации или деактивации, которую нужно нажать. Также в некоторых моделях ноутбуков задействовать тачпад можно через системное меню BIOS, доступное при нажатии клавиши Del сразу после загрузки компьютера. Здесь на вкладке Internal Pointing Device нужно установить параметр «Enabled» для включения сенсорной панели. Сохраните настройки и перезагрузите компьютер.
Планшетные компьютеры стали популярным средством для ежедневного использования для просмотре страниц интернета или редактирования документов. Однако и у планшетных компьютеров зачастую случаются сбои, исправлять которые приходится самому пользователю.
Проблемы при включении планшетного компьютера
Каждый планшет включается при помощи специальной кнопки на верхней, боковой или задней части аппарата. Для запуска устройства потребуется подержать данную клавишу около 2-3 секунд, после чего дождаться окончательной загрузки операционной системы. В некоторых случаях устройство может не реагировать на нажатие кнопки включения из-за возникновения неполадок.
Проблемы с планшетом можно разделить на две группы: программные и аппаратные. Последняя группа поломок может быть исправлена только в сервисном центре, а сбои в операционной системе в 80% случаев могут быть решены самим пользователем.
Аккумуляторная батарея
Частой причиной невозможности включения планшета становится его полная разрядка. Попробуйте подключить ваш аппарат к зарядному устройству, которое шло в комплекте при покупке. Частой причиной невозможности запуска аппарата становится использование зарядников от других моделей планшетов или мобильных телефонов. Подключите зарядное устройство к сети и подождите около 10 минут, после чего попробуйте запустить ваш портативный компьютер, нажав на кнопку включения.
Попробуйте подключить ваш аппарат к зарядному устройству, которое шло в комплекте при покупке. Частой причиной невозможности запуска аппарата становится использование зарядников от других моделей планшетов или мобильных телефонов. Подключите зарядное устройство к сети и подождите около 10 минут, после чего попробуйте запустить ваш портативный компьютер, нажав на кнопку включения.
Если устройство не удается включить, попробуйте вынуть SIM- или SD-карту. Иногда причиной невозможности включения могут стать неполадки именно в замыкании данных носителей.
Если аппарат все равно не загружается, снимите заднюю крышку устройства (если она съемная) и извлеките батарею на пару минут. После этого установите батарейку обратно и попробуйте снова выполнить включение аппарата.
Сбои программного обеспечения
Если невозможности включения устройства предшествовала установка или запуск какого-либо приложения, вам потребуется выполнить сброс настроек или ручную перезагрузку. Найдите на корпусе аппарата кнопку для перезагрузки, помеченную красной точкой или словом Reset. Как правило, данная клавиша имеет очень маленький размер и может быть нажата только с использованием зубочистки или толстой иглы. Нажмите кнопку с использованием подручного предмета, а затем снова попробуйте включить планшет. Возможно, что данная операция удалит все ваши данные и сбросит настройки аппарата к заводским. Таким образом, вся информация, хранящаяся в устройстве, будет удалена.
Найдите на корпусе аппарата кнопку для перезагрузки, помеченную красной точкой или словом Reset. Как правило, данная клавиша имеет очень маленький размер и может быть нажата только с использованием зубочистки или толстой иглы. Нажмите кнопку с использованием подручного предмета, а затем снова попробуйте включить планшет. Возможно, что данная операция удалит все ваши данные и сбросит настройки аппарата к заводским. Таким образом, вся информация, хранящаяся в устройстве, будет удалена.
Данные, хранящиеся на съемном носителе (флеш-карте) останутся нетронутыми.
. Возможно, в ней присутствует загрузочный диск с необходимыми программами и службами для успешного соединения устройства с компьютером. Кроме того, планшет должно сопровождать обязательно руководство пользователя, в котором указаны особенности организации передачи данных.
Выясните, какая системная конфигурация является достаточной для успешного соединения планшета с компьютером. Возможно, ваш компьютер или ноутбук сильно устарели и не поддерживают связь с таким устройством, как планшет. В этом случае нужно обновить конфигурацию до указанных минимальных требований.
Возможно, ваш компьютер или ноутбук сильно устарели и не поддерживают связь с таким устройством, как планшет. В этом случае нужно обновить конфигурацию до указанных минимальных требований.
Проверьте работоспособность USB-кабеля. Возможно, на нем имеются трещины или надрывы, в связи с чем соединение между двумя устройствами не устанавливается . Замените кабель на новый. Также убедитесь, что гнездо USB, к которому вы подключаете планшет, находится в рабочем состоянии. Выяснить это можно, подключив планшет к другому свободному гнезду.
Настройка системы
Завершите все лишние программы и процессы в системе, запущенные в данный момент, нажав комбинацию клавиш «Ctrl + Alt + Del». Нередко они забирают достаточно много ресурсов, в связи с чем работа системы замедляется, и определение компьютером подключенного устройства занимает слишком много времени. Отключите системный антивирус или файервол, поскольку данные программы довольно часто блокируют подключение новых устройств, считая данный процесс подозрительным.
Подключите планшет к компьютеру и обратите внимание на панель задач. На ней должен появиться значок, сообщающий о том, что в системе обнаружено новое устройство. Кликните по нему и следуйте инструкциям на экране, чтобы завершить установку. Убедитесь, что у вас активно интернет-соединение, поскольку система может попытаться загрузить недостающие драйверы в сети. Если при подключении планшета значок на панели задач не появился, кликните провой кнопкой по значку «Мой компьютер» и выберите «Свойства системы». Далее запустите «Диспетчер устройств» и поищите в списке новое безымянное устройство. Кликните по нему и пройдите процедуру установки драйверов в ручном режиме.
Обратитесь за помощью в техническую поддержку производителя планшета через контактные данные, указанные в руководстве пользователя. Также вы можете написать в техподдержку операционной системы на ее официальном сайте, если, по вашему мнению, проблема связана именно с ней.
Связанная статья
Источники:
- как работает сенсорная мышь
Лично мне сенсорная панель или touchpad не очень нравится. Не очень удобная эта альтернативная мышь в ноутбуках. Гораздо удобней пользоваться обычной мышкой, думаю, в этом многие пользователи со мной согласятся. Но сенсорная панель всё же нужна – без неё не обойтись в поездках, когда работать приходится на коленях, тогда внешняя мышка, скорее всего, будет вам лишь мешать. Но что делать, если в безуспешно водите пальцами по панели, а никакой реакции на это нет? Как включить тачпад? Есть несколько способов, которые помогут решить вашу проблему.
Не очень удобная эта альтернативная мышь в ноутбуках. Гораздо удобней пользоваться обычной мышкой, думаю, в этом многие пользователи со мной согласятся. Но сенсорная панель всё же нужна – без неё не обойтись в поездках, когда работать приходится на коленях, тогда внешняя мышка, скорее всего, будет вам лишь мешать. Но что делать, если в безуспешно водите пальцами по панели, а никакой реакции на это нет? Как включить тачпад? Есть несколько способов, которые помогут решить вашу проблему.
Первый способ
Выключить или включить сенсорную панель прощё простого. Как правило, для этого производители предусмотрели специальные кнопки или сочетания клавиш. Если найдёте инструкцию от ноутбука, то наверняка сможете там это найти. Если документы утеряны, попробуйте использовать перебрать следующие сочетания – удерживайте клавишу «Fn» и вместе с этим пробуйте нажимать F5-12. Кстати, таким образом, вы сможете узнать и какие-либо другие сочетания, ведь каждое из них позволяет регулировать яркость экрана или громкость звука, а также менять другие настройки компьютера. Допустим, если у вас ноутбук фирмы Acer, то в данном случае вы сможете включать тачпад сочетанием клавиш «Fn» + «F7».
Допустим, если у вас ноутбук фирмы Acer, то в данном случае вы сможете включать тачпад сочетанием клавиш «Fn» + «F7».
Второй способ
Он ещё проще, чем первый. Всё дело в том, что у некоторых ноутбуок и нетбуков кнопка, которая включает и выключает тачпад расположена рядом с самой сенсерной панелью.
Третий способ
Как на ноутбуке включить тачпад? Иногда альтернативную мышь выключают программно. Чтобы это проверить, вам нужно зайти в «Панель управления», после выбрать «мышь», «параметры устройства», после чего отключить или выключить touchpad. Можно настраивать панель так, чтобы она отключалась, когда вы будете подключать внешнюю мышь и наоборот.
Четвёртый способ
Чтобы включить тачпад, возможно придётся порыться в настройках BIOS. Как туда попасть? При загрузке удерживайте клавишу «F2» или «Del». После этого вам нужно будет найти пункт Internal Pointing Device. Теперь поменяйте его значение с «Desabled» на «Enabled», чтобы включить сенсорную панель, и в обратном порядке для того, чтобы отключить.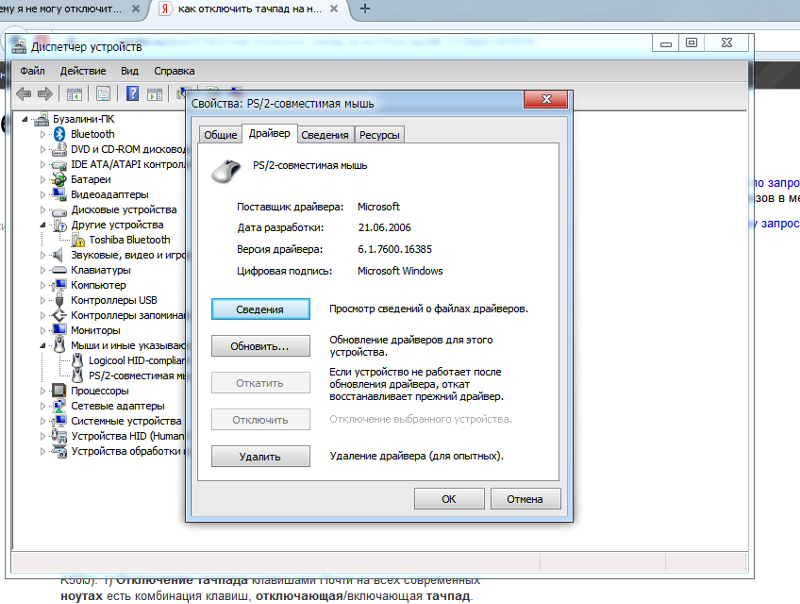
Тачпад не работает – что делать
Если всё вышеперечисленно не подошло, и вы по-прежнему не знаете, как включить тачпад, в этом случае есть большая вероятность того, что причина, скорее всего аппаратная. Для её ликвидации нужно разобрать ноутбук самостоятельно или обратиться к специалистам.
Если кроме сенсорной панели не работает ещё и клавиатура и USB порты, тогда дело в неисправной материнской плате. Чтобы подтвердить это или опровергнуть, необходимо отдать ноутбук на экспертизу в сервисный центр.
Как видите, причины того, почему не работает тачпад, могут быть самыми различными. И если какие-то вы можете устранить самостоятельно, то в определённых случаях лучше всего доверить дорогую технику специалистам.
Мышка – важнейшее устройство для управления компьютером. В случае с ноутбуком у пользователя может использовать два устройства: и мышку, и сенсорную панель (тачпад). Сегодня мы подробнее рассмотрим, каким образом на ноутбуках выполняется отключение мышки.
Под мышкой на ноутбуках пользователи, как правило, подразумевают или подключённую мышь, или тачпад. Сегодня мы рассмотрим все варианты отключения данных устройств.
Способ 1: отключение мыши от ноутбука
Собственно, подключённую мышь к ноутбуку можно отключить, отсоединив ее от устройства. В случае, если мышь подключена к USB-разъему, потребуется отсоединить кабель или передатчик.
Если это Bluetooth-мышь, можно или выключить саму мышку, нажав кнопку включения (переведя ее в неактивное положение), или отключить на самом ноутбуке Bluetooth.
Например, чтобы отключить Bluetooth на ноутбуке под управлением Windows 10, вам потребуется вызвать панель уведомления, щелкнув по соответствующей иконке в трее, а затем кликнуть по иконке Bluetooth, чтобы она погасла.
Способ 2: ручное отключение тачпада
В случае, если вы, наоборот, предпочитаете работать мышкой и хотите отключить тачпад, проделать задуманное можно двумя методами.
Метод 1: с помощью сочетания горячих клавиш
Обратите внимание на кнопки F1-F11, на которых, как правило, содержатся горячие кнопки для управления некоторыми функциями ноутбука.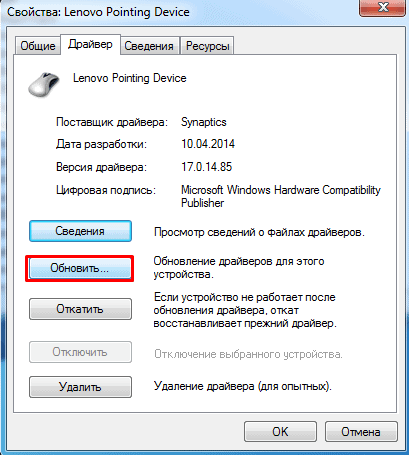
В большинстве случаев, чтобы управлять активностью тачпада, следует использовать сочетание клавиш Fn+F9 (более точно необходимо смотреть соответствующее обозначение на клавиатуре вашего ноутбука, поскольку в зависимости от производителя оно может отличаться).
Если до этого тачпад был активен, то один раз нажав данное сочетание клавиш, он перейдёт в неактивное состояние.
Метод 2: через «Диспетчер устройств»
Отключить тачпад можно и через меню Windows.
Способ 3: автоматическое отключение тачпада
Собственно, можно сделать и так, чтобы тачпад автоматически отключался при подключении к компьютеру мыши. Как правило, производителем должно быть предусмотрено для этого специальное программное обеспечение.
Например, на ноутбуках компании Asus пользователь сможет обнаружить программу Smart Gesture , которая предоставляет расширенные возможности по управлению тачпадом.
Тачпад полностью заменил собой на ноутбуке мышь, и давно, является его неотъемлемой частью. Но для человека, который привык пользоваться традиционными аксессуарами — клавиатурой и мышкой, очень сложно привыкнуть к новому приспособлению, и вполне естественным является желание, вернуть всё на свои места, благо возможность подключить мышь, есть у любого ноутбука. Как же это сделать?
Но для человека, который привык пользоваться традиционными аксессуарами — клавиатурой и мышкой, очень сложно привыкнуть к новому приспособлению, и вполне естественным является желание, вернуть всё на свои места, благо возможность подключить мышь, есть у любого ноутбука. Как же это сделать?
Способ первый — специальная кнопка
На многих моделях ноутбуков, производители предусмотрели возможность отключения тачпада. Для этих целей была создана специальная кнопка. Для отключения тачбада необходимо нажать комбинацию из клавиш Fn и значком отключения сенсорной панели.
Способ второй — через панель управления
Необходимо настроить панель таким образом, чтобы при включении мышки, тачпад отключался автоматически. Для подключения мыши как проводной, так и беспроводной, используется выход USB.
Шаг первый: Открыть панель управления. Зайти в раздел вид и нажать на значок «Мышь».
Шаг второй: внимательно изучаем «Параметры устройства», где должна быть надпись Synaptics ClickPad. Нажимаем отключить. Затем поставить галочку возле предложения об отключении внутреннего указывающего устройства при подключении внешнего к выходу USB.
Нажимаем отключить. Затем поставить галочку возле предложения об отключении внутреннего указывающего устройства при подключении внешнего к выходу USB.
Способ третий — без использования драйверов
При третьем способе отключения тачпада, нам на помощь придёт, знакомый всем, диспетчер устройств от Windows. Попасть в него очень просто. Для этого необходимо нажать на две клавиши с окошком Windows и буквой R. Этот способ универсален, подходит для всех ноутбуков под управлением самой распространённой системы. Затем в пустой строке вводится команда devmgmt.msc и выбор подтверждается нажатием «Ок».
После этого на экране появится диспетчер устройств, где нас интересуют два раздела, а именно, Мыши и иные указующие устройства и Устройства HID.А вот, что мы там увидим, может быть разным. Может быть, подменю тачпад,USB-устройство ввода, USB-мышь. Общим может быть лишь то, что одно из перечисленных устройств, использует PS/2 порт, есть тачпад. Для того чтобы установить истину придется, прибегнут к безотказному русскому способу — методу тыка.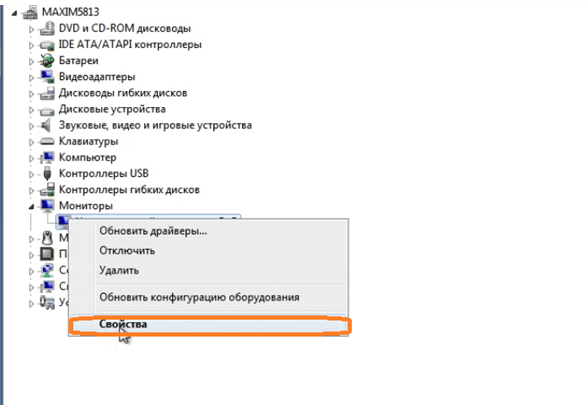 А если серьёзно — отключить оборудование, и посмотреть что, в итоге, отключилось. Если не тачпад — возвращаемся к прежним настройкам. Для прекращения работы устройства, достаточно нажать на правую кнопку мыши и активировать отключить.
А если серьёзно — отключить оборудование, и посмотреть что, в итоге, отключилось. Если не тачпад — возвращаемся к прежним настройкам. Для прекращения работы устройства, достаточно нажать на правую кнопку мыши и активировать отключить.
Способ четвёртый — подходит только для ноутбуков Asus.
На клавиатуре нажать на клавиши со значками Fn + F9 или Fn + F7(на одной из них перечёркнутый тачпад).
Способ пятый — только для ноутбуков НР.
У ноутбуков этой группы нет кнопки, которая могла бы отключить такое устройство как тачпад. Но если быстро два раза нажать в верхнем левом углу сенсорной панели — устройство отключится.
Как отключить тачпад на ноутбуке lenovo
Способ шестой — для Lenovo
В Lenovo отключение сенсорной панели не представляет сложности и происходит после нажатия сочетаний кнопок Fn + F5 и Fn + F8.
Как отключить тачпад на ноутбуке Toshiba
Способ седьмой — для Toshiba
С помощью комбинации клавиш Fn + F5. (на последней значок отключения сенсорной панели).
(на последней значок отключения сенсорной панели).
К какой модели не относился бы ваш любимый ноутбук, в нём всегда есть возможность отключения тачпада.
Нет похожих записей.
Два способа отключить тачпад на ноутбуке
Автор Новиков Владимир На чтение 4 мин Просмотров 139 Обновлено
Содержание
- С помощью клавиатуры
- В Bios
- С помощью настроек Windows
TouchPad – это неотъемлемая часть любого современного переносного компьютера. Когда под рукой нет компьютерной мышки, устройство успешно ее заменяет. Это дает преимущество тем, кто часто путешествует или использует главную функцию ноутбука по прямому назначению.
Макбуки рекомендуем покупать здесь
Однако те пользователи, которые сделали из лэптопа «стационарный компьютер» или имеют удобную, специальную мини-мышь для ноутбука, чаще всего стремятся отключить тачпад на ноутбуке. Действительно, в какой-то мере сенсор несколько мешает при работе. В основном это из-за возможных случайных касаний. То курсор собьется, то ПКМ нажмется в ненужном месте – неудобно, одним словом. Подробная инструкция как отключить тачпад на ноутбуке lenovo с помощью горячих клавиш.
Действительно, в какой-то мере сенсор несколько мешает при работе. В основном это из-за возможных случайных касаний. То курсор собьется, то ПКМ нажмется в ненужном месте – неудобно, одним словом. Подробная инструкция как отключить тачпад на ноутбуке lenovo с помощью горячих клавиш.
Производители лэптопов и операционной системы предусмотрели такое желание пользователя и оснастили свой продукт возможностью отключения тачпада на ноутбуке.
С помощью клавиатуры
Самый простой способ отключения сенсорной панели – это использование клавиатуры. Каждая клавиатура компьютера или лэптопа имеет специальный ряд клавиш, специально созданных для активации или деактивации разных функций устройства. В некоторых моделях, одной из этих кнопок возможно отключить сенсорную панель.
Обычно на такой клавише изображен тачпад перечеркнутый или с крестиком в углу. Каждый производитель изображает функцию по-своему. Ели вы нашли необходимую клавишу, приступим к выключению сенсорной панели на ноутбуке:
- Зажимаем клавишу Function, которая активирует функциональный ряд – «Fn».

- Нажимаем на соответствующую кнопку F.
- После этого на экране появится сообщение «Тачпад отключен».
Расположение клавиши отключения сенсорной панели зависит от марки и модели лэптопа. Компания HP в большинстве случаев использует кнопку «F9», производитель Asus – «F10», MSI – «F5». Узнайте что делать если отключился тачпад на ноутбуке asus, читайте простые и действенные способы по восстановлению его работоспособности.
Следует напомнить, что включение сенсора осуществляется теми же горячими клавишами.
В Bios
Выключают тачпад в Биосе только те пользователи, которые сенсорной панелью не пользуются априори или у них нет другой возможности деактивировать. Это вполне неплохой вариант, особенно хорош он тем, что исключает возможность случайного включения.
Макбуки рекомендуем покупать здесь
Итак, первым делом нажимаем на клавишу «Пуск», далее жмем «выключить» и «Перезагрузка». Ожидаем пока, появится экран логотипа производителя и нажимаем «F2» или «DEL». Таким образом, мы попадаем в родную систему начинки ноутбука – Биос. Здесь находится множетсво разных полезностей, но на данный момент нас интересует именно то, как выключить сенсор.
Таким образом, мы попадаем в родную систему начинки ноутбука – Биос. Здесь находится множетсво разных полезностей, но на данный момент нас интересует именно то, как выключить сенсор.
Для этого находим строчку, где написано «Advanced», что означает «Продвинутый, современный». После этого находим устройство под названием «Internal Pointing Device». Как правило, при стандартных настройках он всегда находится в положении «Enabled», а нам требуется сменить его на выключенный «Disabled». Перед выходом не забываем сохранить изменения, иначе настройки не вступят в силу. Последний шаг – завершающая перезагрузка ОС.
Рекомендуем к прочтению: биос на ноутбуке hp
С помощью настроек Windows
Третий способ считается самым рациональным и совмещает в себе простоту и надежность. Блокировка тачпада выполняется через настройки операционной системы Windows. Параметры сенсорной панели есть в каждой версии, но сейчас мы рассмотрим конкретно, как отключить сенсорную панель в Windows 10.
Макбуки рекомендуем покупать здесь
Первым делом нам надо попасть в настройки сенсорной панели, а для этого нажимаем на кнопку «Пуск», где выбираем кнопку с изображением шестерёнки «Параметры». Здесь находим раздел под названием «Устройства (Bluetooth, параметры, мышь)» и заходим в него. Следом, в предложенном списке устройств выбираем соответствующую «Сенсорную панель». В первом пункте будет тумблер «Сенсорная панель», который требуется перевести в выключенное положение. Таким образом и отключается тачпад с помощью параметров Виндовс 10.
Читайте также: почему залипают клавиши на ноутбуке
Кроме этого, в этом разделе существуют и дополнительные настройки, которые сделают использование touchpad-а сплошным удобством. Чувствительность, жесты, прокрутка, масштабирование – все это, настраивается вручную именно здесь. А также здесь возможно ознакомиться с подробным мануалом о возможностях сенсорного ввода.
Блокировка тачпада на ноутбуке lenovo
Выключить сенсорную панель ноутбука можно несколькими способами: функциональными клавишами, через панель управления или диспетчер устройств, с помощью специального софта. Отключение обычно требуется в том случае, если к лэптопу подключается обычная мышь, и touchpad становится лишним устройством ввода.
Отключение обычно требуется в том случае, если к лэптопу подключается обычная мышь, и touchpad становится лишним устройством ввода.
Отключение через панель управления
Первым делом разберемся, как отключить тачпад на ноутбуке через панель управления. На большинстве современных лэптопов установлена сенсорная панель Synaptics, поэтому отключение проходит по одному алгоритму:
- Откройте панель управления. Измените отображение на любые значки – крупные или мелкие. Перейдите в раздел «Мышь».
- Переключитесь на вкладку «Параметры устройства». Она должна иметь иконку Synaptics.
Здесь вы можете настроить поведение сенсорной панели, а также отключить её полностью. Если вы все-таки используете периодически touchpad, то установите автоматическое отключение сенсорной панели при подключении к ноутбуку мышки. Это очень удобная функция, которая позволит забыть о неудобствах, возникающих при одновременной работе сенсора и обычной компьютерной мыши.
Этот способ отключения сенсорной панели сработает только в том случае, если на ноутбуке установлены драйверы от производителя. Если в настройках мыши нет возможности выполнить отключение сенсора, то придется воспользоваться другими методами.
Если в настройках мыши нет возможности выполнить отключение сенсора, то придется воспользоваться другими методами.
Выключение горячими клавишами
Если вы хотите знать всё о том, как отключить тачпад на ноутбуке, то не обойтись без сведений о горячих клавишах. Это самый быстрый способ сделать панель неактивной: достаточно нажать две кнопки на клавиатуре, чтобы сенсор перестал отвечать. Повторное нажатие включит тачпад обратно.
Производители назначают своим устройствам разные сочетания, но обычно нужно нажимать кнопку Fn в сочетании с одной клавишей из ряда F1-F12. Найти подходящую клавишу можно по графическому изображению перечеркнутого тачпада.
На ноутбуках ASUS сенсор отключается сочетанием Fn+F7 или Fn+F9. Обратите внимание на пиктограмму – зачеркнутый touchpad поможет принять правильное решение.
Если у вас лэптоп Acer, нажмите Fn+F7. Эта комбинаций сработает, если в углу кнопки нарисована рука, нажимающая на панель.
Чтобы вырубить сенсор на портативном компьютере HP, необходимо дважды нажать на область в верхней части тачпада.
Обычно нужная зона выделена небольшой впадиной. Включается встроенная мышь тоже двойным нажатием.
Lenovo
На ноутбуках производства компании Lenovo нужно обратить внимание на клавиши F5 и F7. На одной из них будет зачеркнутая панель, то есть если нажать эту клавишу в сочетании с Fn, touchpad перестанет работать.
На компьютерах Sony действует комбинация Fn+F1. Кроме того, на лэптопах Sony по умолчанию установлено приложение Vaio Control Center, в котором тоже есть функция выключения тачпада.
Samsung
По умолчанию на лэптопах Samsung используется сочетание Fn+F5. Если у вас ноутбук другого производителя, то ищите список горячих клавиш в руководстве по эксплуатации или смотрите пиктограммы на кнопках. Кроме того, в некоторых случаях для работы горячих клавиш необходимо установить специальную утилиту – например, ATK Hotkey Utility для ASUS. Все программное обеспечение можно скачать на сайте производителя бесплатно, главное правильно выбрать модель ноутбука и версию ОС.
Использование диспетчера устройств
Если горячие клавиши не действуют, и вы не можете или не хотите найти драйверы сенсорной панели для ноутбука, то попробуйте деактивировать встроенную мышь через диспетчер устройств.
Если не можете по названию найти тачпад, отключайте все имеющиеся устройства ввода по очереди и проверяйте, перестала ли работать сенсорная панель.
Применение стороннего софта
Если отключить сенсорную панель через диспетчер устройств не получается, воспользуйтесь специальным софтом для блокировки встроенной в ноутбук мышки. Программа называется Touchpad Blocker, скачать её можно бесплатно с сайта разработчиков. Единственный недостаток этой утилиты – отсутствие локализации, поэтому прежде чем начинать с ней работать, необходимо разобраться, какой параметр за что отвечает.
- Automatically run on startup – автоматический запуск программы при входе в систему. Выставьте галочку, чтобы приложение начинало работать сразу после загрузки Windows.

- Show system tray notification – включение/выключение показа уведомлений в системном трее.
- Block acc />
- Also block move and wheel event – блокировка кнопки для прокрутки страниц при её наличии.
- Beep when click is blocked – звуковое оповещение при блокировке тачпада.
- Turn blocker On and Off – настройка горячих клавиш для включения/выключения программы.
Приложение работает в фоновом режиме, незначительно нагружая систему. В отличие от других способов, использование программы Touchpad Blocker позволяет выполнить деактивацию только на момент набора текста, так что вы сможете избежать случайного нажатия без полного выключения сенсорной панели.
Не знаю как вы, но я тачпадом не пользуюсь. Всегда подключаю обычную мушку к ноутбуку и использую ее. И в этой статье я покажу, как отключить тачпад (сенсорную панель) на ноутбуке Lenovo. Или как сделать так, чтобы тачпад автоматически отключался при подключении мышки и включался при ее отключении.
Вся проблема в том, что пользоваться тачпадом не совсем удобно. Особенно, на недорогих ноутбуках, где качество самой сенсорной панели мягко говоря не очень. Его не всегда удобно использовать даже для навигации по сайтам, папкам и т. д., я не говорю уже о работе в каких-то программах, где необходимо точно и быстро взаимодействовать с мелкими элементами интерфейса.
Поэтому, я тачпад на своем ноутбуке Lenovo отключаю. Сделать этот не сложно. А вот если его не отключить, то все время перемещается курсор во время набора текста, в играх, да и вообще все время его задеваешь.
Инструкция подойдет для всех моделей ноутбуков Lenovo, в том числе для линейки Thinkpad и IdeaPad, моделей B590, B570E, E531, G580, Z570 и т. д.
Решений есть несколько:
- Отключение тачпада с помощью функциональных клавиш.
- Через настройки в Windows 10, Windows 8, Windows 7.
- Отключение сенсорной панели автоматически при подключении мышки.
- Полное отключение тачпада в диспетчере устройств ноутбука Lenovo.

- Отключение через BIOS.
Начнем с самого просто решения:
Функциональные клавиши для отключения тачпада на ноутбуках Lenovo
На моем ноутбуке Lenovo IdeaPad 320-15 есть отдельная клавиша для быстрого отключения сенсорной панели. На вашем ноутбуке тоже должна быть такая клавиша.
Я просто нажимаю на клавишу F6 (с иконкой тачпада) и он отключается. Нажимаю еще раз – включается.
В большинстве случаев, эту функциональную клавишу нужно использовать с клавишей Fn. Получается сочетание клавиш, например, Fn + F6 .
В моем случае, в Windows 10, после нажатия клавиши F6 появляется соответствующий индикатор на экране.
Если этот способ не работает, нет никакой реакции после нажатия на функциональные клавиши, то скорее всего необходимо загрузить с сайта Леново и установить утилиту, которая отвечает за работу этих клавиш. Если не ошибаюсь, то она называется Hotkey Features Integration.
Управление тачпадом ноутбука Леново в Windows 10
В поиске наберите «Параметры мыши», или зайдите в Параметры – Устройства – Мышь. Нажмите на «Дополнительные параметры мыши».
Нажмите на «Дополнительные параметры мыши».
В новом оке, на вкладке «ELAN» нажмите на кнопку «Остановить устройство». И подтвердите отключение тачпада.
Чтобы включить его обратно, достаточно нажать на кнопку «Активировать устройство».
Автоматическое отключение тачпада при подключении мышки
В настройках, которые я показывал выше, есть возможность сделать так, чтобы при подключении мышки к ноутбуку Lenovo тачпад отключался автоматически. А при ее отключении – включался. Мне кажется, это лучше, чем все время отключать его вручную. Да и логично, если мышка подключена, то зачем нам сенсорная панель.
Для этого достаточно поставить галочку возле «Отключение при присоединении внешней USB-мыши». Насколько я понял, с Bluetooth мышками эта фишка не работает.
Если у вас в настройках нет такого раздела, то вполне возможно, что необходимо установить драйвер на тачпад для своего ноутбука.
Отключаем сенсорную панель в диспетчере устройств
Еще одно решение.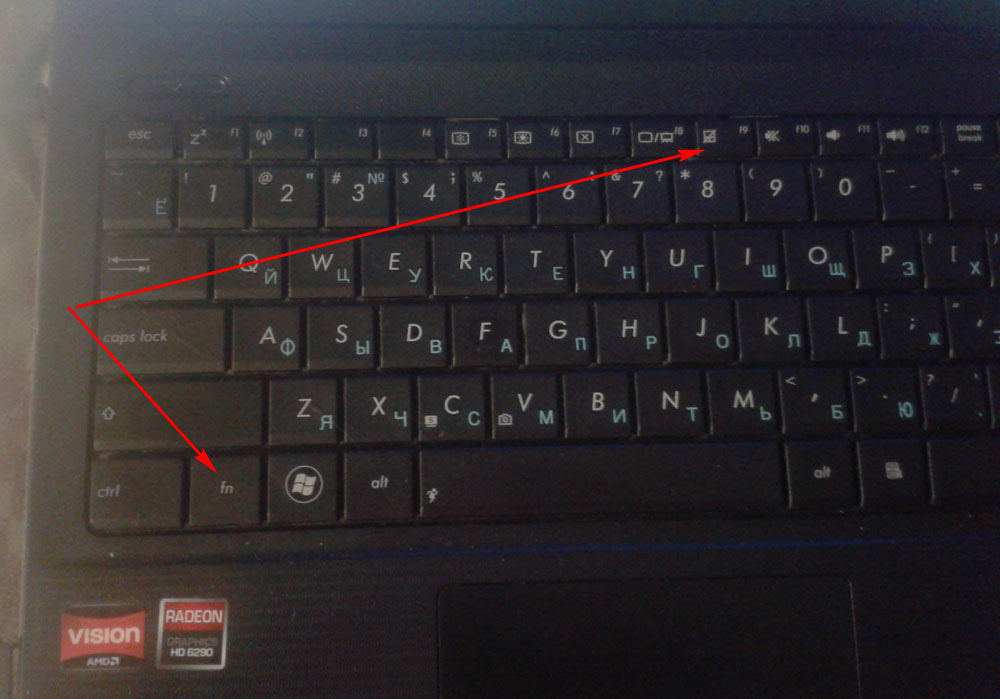 Заходим в диспетчер устройств и открываем вкладку «Мыши и иные указывающие устройства».
Заходим в диспетчер устройств и открываем вкладку «Мыши и иные указывающие устройства».
Там должно быть устройство, типа «ELAN pointing device». Нажимаем на него правой кнопкой мыши и выбираем «Отключить устройство».
После этих действий сенсорная панель на моем ноутбуке Леново перестала работать. Включаем точно так же, как и отключали.
Последний способ: отключение через BIOS
Я проверил на своем Lenovo IdeaPad 320-15, но так и не смог найти настройки тачпада в БИОСе. Возможно, на новых моделях убрали эту функцию.
Но обычно, чтобы запретить работу тачпада, необходимо зайти в BIOS ноутбука Lenovo и в разделе «Advansed», напротив пункта «Internal Porting Device» установить значение «Disable».
Так же сам пункт может назваться «Internal Device Settings». Поищите эти настройки в меню BIOS своего ноутбука.
Только обратите внимание, что сенсорная панель не будет работать нигде, и включить ее в Windows не получится. Только в BIOS. Этот способ я советую использовать только в том случае, если вы вообще не пользуетесь тачпадом. То есть, хотите отключить его везде и навсегда.
То есть, хотите отключить его везде и навсегда.
Если не работает тачпад и традиционная перезагрузка компьютера не помогает, можно выполнить несколько простых действий для решения проблемы.
Активация с помощью функциональных клавиш Fn + F(x)
Обычно кнопка Fn расположена второй слева в нижнем ряду клавиш клавиатуры. Иногда понять какая кнопка F1-F12 отвечает за включение/отключение сенсорной панели помогает пиктограмма на клавише, обычно это значок перечеркнутого тачпада. Для продуктов компании Lenovo характерны следующие сочетания:
- Fn + F8 – наиболее распространенный вариант
- Fn + F6
- Fn + F5 – встречается реже
ВАЖНО: Этот способ может не работать в случаях:
- Если у вас не установлены драйверы отвечающие за использование горячих клавиш (Для Леново, обычно Hotkey Features Integration)
- Если кнопка Fn настроена «наоборот», то есть отключена функция LockFn, тогда стоит попробовать просто клавишу F8, F6 или F5, без использования функциональной клавиши Fn
Через интерфейс Windows
- Зайдите в «Панель управления», выберите просмотр в виде «Крупные значки»
- Найдите пункт «Мышь» и щелкните по нему левой кнопкой мыши.

- В открывшемся окне необходимо выбрать вкладку «Параметры устройства». Если такой нет, попробуйте поискать «ELAN» или «ClickPad».
- В списке устройств выделите устройство (вероятнее всего оно будет единственным) и нажмите кнопку «Активировать устройство». При желании, можно установить или убрать флажок «Отключение при подсоединении внешней USB-мыши». Если галочку убрать, тачпад не будет отключаться при работе с обычной мышью.
Еще в Windows 10 управление сенсорной панелью находится в «Параметры Windows»:
- Нажмите сочетание клавиш Win + X (либо через любой другой известный вам метод) и выберите из списка пункт «Параметры»
- Перейдите в пункт «Устройства» и в нем, на панели слева, выберите «Сенсорная панель»
В этом меню можно включить/отключить тачпад, а также настроить его чувствительность, касания и жесты.
Исправить настройки BIOS
Этот пункт применим не ко всем моделям ноутбуков Lenovo, в некоторых эта опция отсутствует либо находится в другом разделе. В таком случае может помочь обновление прошивки BIOS на более свежую.
В таком случае может помочь обновление прошивки BIOS на более свежую.
- Войдите в BIOS (инструкция как войти в БИОС)
- Перейдите в раздел меню «Advansed» (либо «Config» > «Keyboard/Mouse») вашего BIOS.
- Для пункта «Internal Porting Device» (Возможен вариант «Internal Device Setting», «Trackpad» или подобный) выберите значение «Enabled»
- Поднимитесь в основное меню BIOS и сохраните настройки выбрав пункт «Save & Exit Setup» Или сделайте это горячей клавишей (обычно F10) и нажмите клавишу ENTER.
- Перегрузите компьютер
ВАЖНО: Даже при наличии этой опции она может быть недоступна или ее использование не приведет к желаемому результату в случае, если в BIOS отключен USB контроллер. Такая настройка не редкость на корпоративных ноутбуках.
Если, в вашем случае тачпад был отключен в BIOS, то после его включения может потребоваться активировать его горячими клавишами или из интерфейса Windows.
Переустановить драйверы устройства
Сначала разберем более простой случай.
Если тачпад на вашем компьютере работал корректно и внезапно перестал, а предыдущие способы включения не помогли, возможно это следствие сбоя драйвера устройства. Стоит попробовать решить эту проблему встроенными средствами Windows.
- Зайдите в «Диспетчер устройств». В Windows 10 можно это сделать нажав правой кнопкой мыши по кнопке пуск и выбрав соответствующий пункт, в Windows 7, например, нажав правой кнопкой мыши по значку «Мой Компьютер» и выбрав подпункт «Управление», в открывшемся окне в левой колонке — «Диспетчер устройств». Способ не имеет значения.
- Выберите пункт «Мыши и иные указывающие устройства»
- В открывшемся списке, нужно найти устройство соответствующее тачпаду и кликнуть по нему правой кнопкой мыши.
- Из появившихся вариантов выбрать «Удалить»
- В главном (горизонтальном) меню диспетчера устройств выберите «Действие», подпункт «Обновить конфигурацию оборудования»
В результате Windows установит наиболее подходящий драйвер из своего репозитория.
В случаях если это не помогло, если вы только что установили Windows, если вы не знаете работал ли тачпад на ноутбуке когда-либо, необходимо установить драйвер с сайта производителя, для этого воспользуйтесь нашей инструкцией по поиску и установке актуальных драйверов.
Для операционной системы включение тачпада горячими клавишами или из интерфейса это одно и то же действие. Можно включить сенсорную панель нажатием кнопок на клавиатуре, а отключить через «Панель управления» и наоборот. Если устройство отключено в BIOS, Windows не знает о его существовании и не пытается с ним взаимодействовать. Драйверы, это инструкции для операционной системы по взаимодействию с устройством. Соответственно, если устройство отключено в BIOS установить драйвер на него нельзя. Понимание этих принципов позволит более осмысленно подходить к настройке вашего ноутбука.
Если ни один из перечисленных способов не помог, вероятно проблема на аппаратном уровне. В таком случае необходимо обратиться в сервисный центр.
Как отключить тачпад на ноутбуке
Анализ поисковых интернет-запросов показывает, что очень многие интересуются, каким образом отключается тачпад на ноутбуке и особенно в среде Windows 10. Этот вопрос и будет подробно рассмотрен в этой статье.
Немного фактов
Слово тачпад происходит из сочетания двух английских слов: touch — касаться и pad — подушечка.
Устройство представляет собой чувствительную панель, через которую посредством прикосновения пальцами производится управление курсором и подача команд на ноутбуке.
Работающие на несложном техническом принципе (на контроле электроёмкости между пальцем и датчиками-измерителями) они появились ещё в начале далёких восьмидесятых годов прошлого века (1982г.).
Представляете? Многих фирм, выпускающих ноутбуки (не говоря о них самих), ещё не было (Asus, например — 1989г.). Windows ещё не придумали (Windows 1 — 1985г.).
А тачпад уже был. И в настоящее время ими оснащаются все ноут-, нет- и ультрабуки.
ИнтересноБудучи одним из основных производителей этого устройства, компания Synaptics (англ.) зафиксировала слово Тачпад (TouchPad) в качестве торговой марки.а
Способы блокировки
При полноценном использовании на ноутбуке клавиатуры нередко случается так, что тачпад, реагируя на ваше непроизвольное прикосновение, вносит свои ненужные правки в текст.
В принципе, если вы тачпад не используете, то логично его отключить. Сделать это можно по-разному в зависимости от конкретной ситуации.
Windows 7
Диспетчер устройств
Поместив мышку на иконку «Мой компьютер» рабочего стола и щёлкнув по ней правой кнопкой, вы откроете контекстное меню. В нём нужно выбрать команду «Управление», затем «Диспетчер устройств».
В структуре устройств будет и ваш тачпад, поскольку система его видит.
Вызвав правой мышкой его свойства, несложно отключить гаджет.
Настройки мыши
Если на вашем ноутбуке встроен гаджет фирмы Synaptics, то можно легко настроить его автоотключение по подсоединению мыши. Регулировка этих характеристик находится в «Панели управления Windows»/ «Мышь»:
Регулировка этих характеристик находится в «Панели управления Windows»/ «Мышь»:
Реестр
Иногда в тачпадовских утилитах отсутствует возможность её отключения через Диспетчер устройств и установки мыши (нет такого чекбокса).
В таком случае нужно корректировать реестр (не забыв сначала сделать копию).
Сначала добираемся до нужного раздела — через HKEY_LOKAL_MACHINE попадаем в Software. Затем, через Synaptics попав в SynTPEnh, создаём ключ с названием DisableIntPDFeature.
Активируем его изменения правой мышкой, присваиваем значение 33 для шестнадцатеричной системы или 51 для десятичной.
Аналогичные шаги повторяем для ветки HKU реестра.
После это нужный чекбокс должен появиться.
Windows 10
Большой интерес вызывает отключение сенсора в Windows 10, так как обращение со средой Windows 10 несколько отличается от семёрки и восьмёрки. Рассмотрим,как отключить тачпад на некоторых ноутбуках с установленной ОС Windows 10. На устройствах других изготовителей ситуации будут схожими.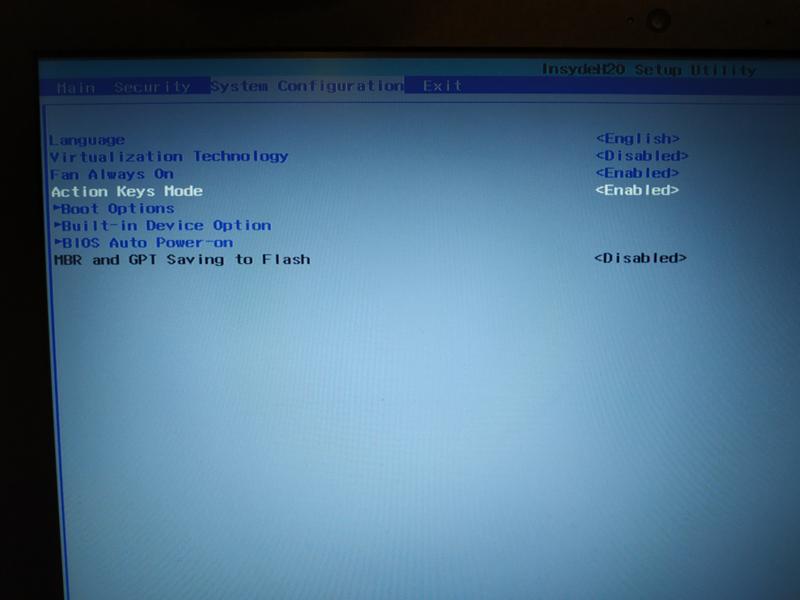
Lenovo
Сначала запускаются «Параметры» ОС Windows 10 из «Пуск»:
Потом активируется окно «Устройств», а в нём страница для «Мыши и сенсорной панели»:
На вкладке «ELAN» нужно активировать галочку, как показано на рисунке, и затем нажать «Применить»:
Asus
Если на вашем ноутбуке Asus развёрнут Windows 10 и присутствует сенсор Synaptics с родным драйвером, то отключение производится со страницы Synaptics на вкладке «Мыши» из панели управления Windows 10 (см. предыдущий пример) путём активирования кнопки отключения.
Если этой кнопки нет или она недоступна, то нужно скачать и установить правильный драйвер (доступен и на сайте Asus).
В случае если изготовитель тачпада другой, то нужно через «Панель управления» Windows 10 отключить драйвер.
Аcer
Для моделей от компании Acer рекомендуем воспользоваться стандартными параметрами Windows для включения/отключения сенсорной панели. Сделать это очень просто: перейдите в раздел «Параметры» → «Устройства» и откройте вкладку «Сенсорная панель», затем кликните на переключатель в строке с аналогичным названием.
Альтернативный способ — в категории «Настройки мыши» найдите вкладку «Параметры устройства». Если на ноутбуке установлены все официальные драйвера, в представленном списке вы увидите единственный параметр, который следует отключить.
Dell
Для владельцев техники марки Dell существует следующий алгоритм:
- В поле поиска введите слово «Touchpad».
- Выберите пункт «Параметры мыши и сенсорной панели».
- Найдите соответствующий переключатель и передвиньте ползунок в положение «Вкл.» или «Выкл.», в зависимости от ситуации.
В том случае, если переключателя нет, нажмите «Дополнительные параметры мыши» → «Сенсорная панель Dell». Кликните по изображению сенсора, переместите ползунок и сохраните изменения.
Hp
Большинство моделей от HP не могут порадовать своих пользователей определённым сочетанием клавиш для того, чтобы отключить сенсор, в отличие от других производителей. Решить эту проблему можно другим методом, сделав двойное нажатие в левом верхнем углу тачпада или удерживать палец в течение пяти секунд на той же области.
Для этой же цели можно воспользоваться параметрами сенсорных устройств, перейдя в раздел «Дополнительные параметры» в меню «Touchpad». В открывшемся окне необходимо поставить флажок напротив текста «Отключить внешнее указывающее устройство, если подключено указывающее устройство USB»
Кнопки на ноутбуках
На разных моделях тачпад может останавливаться различными «горячими» (быстрыми) клавишами. Часто именно для сенсора есть отдельная клавиша, которой нужно воспользоваться для отключения.
Если же говорить о ноутбуке Asus, то отключение может быть осуществлено клавишами «Fn + F9», возможно «Fn + F7». Некоторые модели Asus оснащены специальной кнопкой, на которой изображён зачёркнутый тачпад. Тогда нужно использовать кнопку «Fn» в сочетании с ней.
Если проблему никак нельзя решить и тачпад не отключается нужно с официального сайта Asus скачать и установить драйвер.
На модели Sony Vaio наличие родной утилиты Sony даст вам возможность отключить тачпад в категории «Клавиатура и мышь». Можно воспользоваться на ноутбуке SonyVaio и горячими клавишами — «Fn + F1»
Можно воспользоваться на ноутбуке SonyVaio и горячими клавишами — «Fn + F1»
Для ноутбуков серии Samsung и Toshiba чаще всего применяется сочетание функциональных клавиш «Fn+F5», при условии всех предустановленных официальных утилит.
Центр мобильности Windows
Некоторые ноутбуки, в частности, лэптопы от Dell, имеют опцию отключения тачпада в Центре мобильности операционной системы. Его можно открыть, кликнув правой кнопкой мыши по иконке батареи в области уведомлений, либо через строку поиска («Win+Q»).
Далее следует найти элемент сенсорной панели и нажать на кнопку «Выключить». Настройки сохранятся автоматически, дополнительных операций выполнять нет необходимости.
Через настройки BIOS
Отключать тачпад через BIOS нужно путём установки положения «Disable» в объекте «Internal Pointing Device». Искать его нужно в разделе «Advanced».
Но это бывает легче сказать, чем сделать. Для многих трудность составляет вход в BIOS.
Для входа в Windows 10 в UEFI нужно удерживать нажатой кнопку F2 при системной загрузке.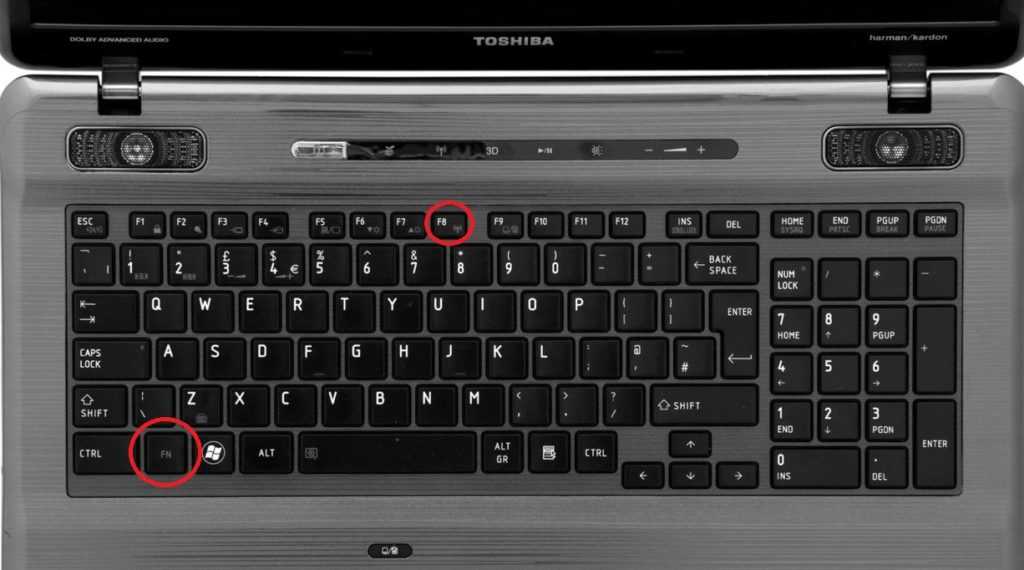
Варианты кнопок для входа в BIOS, в зависимости от производителя, приведены на картинке ниже. В ней не указаны клавиши для производителя Asus. Для ноутбуков Asus чаще всего употребляется клавиша «F2», в некоторых моделях — в сочетании с «Ctrl».
Установка специальной программы
Наверное, самым остроумным решением отключения тачпада является установка специальной программы TachpadPal, которая блокирует сенсор во время набора текста.
Подумать только — и с Windows 10 не надо разбираться, не придётся искать и устанавливать истинные драйвера, не понадобится искать путь в BIOS ни на Asus, ни на Sony Vaio, ни на другой экзотике.
Может быть, это и было подлинной целью написания программы?
TouchPad Blocker. — ещё одно достаточно популярное приложение для принудительной остановки работы сенсора. Если предыдущие методы не привели к желаемому результату, эта утилита точно не подведёт. Она имеет широкий набор довольно интересных функций для работы с тачпадом, помимо его полной блокировки. Среди них временное отключение поинтера, мультитача и прокрутки, а также возможность самостоятельного назначения удобных клавиш для быстрого включения и выключения. Программа не будет мешать назойливыми уведомлениями или выскакивающими окнами, она располагается в трее, благодаря чему вас ничто не будет отвлекать и беспокоить.
Среди них временное отключение поинтера, мультитача и прокрутки, а также возможность самостоятельного назначения удобных клавиш для быстрого включения и выключения. Программа не будет мешать назойливыми уведомлениями или выскакивающими окнами, она располагается в трее, благодаря чему вас ничто не будет отвлекать и беспокоить.
Настройка утилиты не отличается повышенной сложностью и включает в себя следующие параметры:
- Автозапуск при старте системы.
- Регулировка оповещений (в том числе звуковых).
- Главная опция — блокировка сенсорного ввода.
- Установка горячих клавиш.
Физическое отключение шлейфа сенсорной панели
Наверное, самая радикальная, но в то же время стопроцентная мера, о которой невозможно не рассказать в рамках данной статьи. Процедура заключается в отсоединении контактов тач-панели от разъёма материнской платы. Плюсом этого метода является отсутствие привязанности к какой-либо определённой ОС.
До этого редко доходит, так как один из вышеописанных вариантов обязательно должен сработать.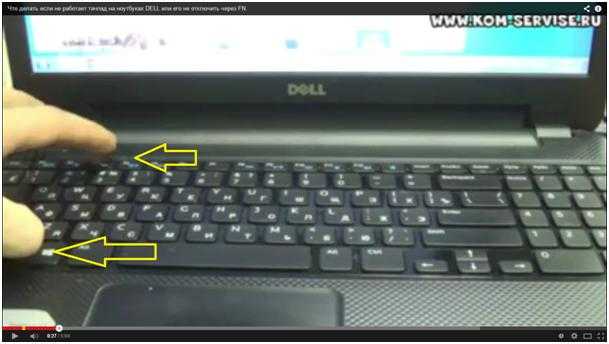 Процесс крайне трудоёмкий, поэтому прибегать к нему следует только в крайних случаях.
Процесс крайне трудоёмкий, поэтому прибегать к нему следует только в крайних случаях.
В этой статье были рассмотрены все возможные способы отключения сенсорной панели на ноутбуках. И в зависимости от операционной среды, и в зависимости от различия в моделях устройств.
Надеемся, что с нашей помощью вопрос отключения тачпада больше не будет вас тяготить и будет решён.
Читайте наши новые статьи, оставляйте комментарии и задавайте вопросы.
Отключаем тачпад на ноутбуке. Причины, по которым на ноутбуке Lenovo IBM не работает тачпад, и их устранение
Сенсорная панель или тачпад – неотъемлемый элемент ноутбуков Леново. По сути это компактный аналог USB мыши. С одной стороны, тачпад очень удобный, так как отпадает необходимость использовать проводную мышку, но с другой стороны использовать сенсорную панель не всегда удобно, ведь она располагается рядом с функциональными клавишами. Сегодня мы поговорим о том, как включить тачпад на ноутбуке, если он не работает.
Как включить сенсорную панель?
Существует несколько способов включения тачпада.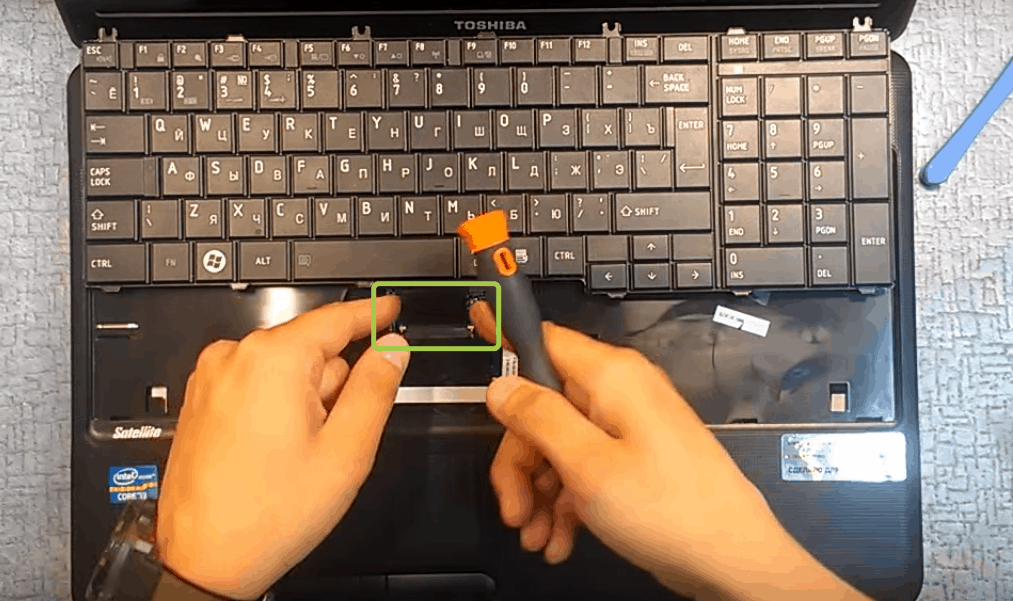 Давайте остановимся на них более подробно.
Давайте остановимся на них более подробно.
- Наиболее простое решение для включения сенсорной панели на ноутбуке Lenovo – сочетание клавиш Fn+F
- Еще один вариант – включение тачпада в Bios. Нужно зайти в меню настроек, найти пункт «Internal Pointing Device» и установить для него значения «Enable».
- Если описанные выше способы не помогли включить сенсорную панель, то необходимо зайти в «Диспетчер устройств» и найти в списке тачпад. Если устройство отображается, то можно попробовать переустановить драйвера для него (они должны быть на установочном диске, который идет вместе с ноутбуком).
- Стоит также рассмотреть версию поломки тачпада, так как он вполне может выйти из строя. В таком случае необходимо отнести ноутбук в сервисный центр.
Использовать тачпад или нет решать Вам. Если вы захотите отключить его, то прочитайте вот
Тачпад (TouchPad) — устройство, которое заменяет функции традиционной мыши в ноутбуке. Управление тачпадом осуществляется с помощью касания пальца в специально отведенной области, функции кнопок могут дублироваться касанием и/или предусмотрены отдельными кнопками, находящимися ниже области касания.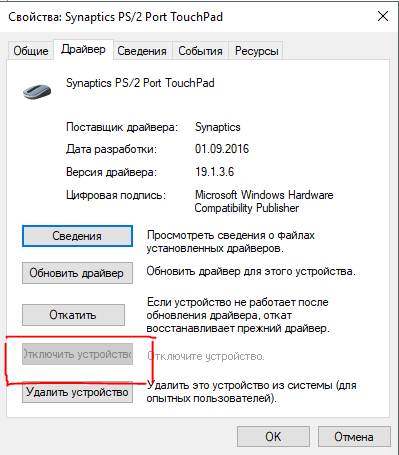 В этой статье мы рассмотрим всевозможные способы того, как включить тачпад на Windows 10 и других версиях. Необходимость в этом может возникнуть в случае случайного выключения, программного сбоя и по другим причинам.
В этой статье мы рассмотрим всевозможные способы того, как включить тачпад на Windows 10 и других версиях. Необходимость в этом может возникнуть в случае случайного выключения, программного сбоя и по другим причинам.
Включение тачпада с помощью функциональных клавиш
Практически в любом ноутбуке присутствует функциональная клавиша Fn , которая отвечает за быстрый доступ к управлению дополнительными функциями ноутбука. Располагается она, как правило, между левой кнопкой Ctrl и клавишей с логотипом Windows, нередко выкрашена в другой цвет от основных клавиш клавиатуры. Тачпад на Windows 10 и других версиях управляется с помощью функциональных клавиш при условии, что драйвера на него установлены корректно.
Для того чтобы включить какую-то функцию, требуется одновременное нажатие клавиши Fn
и клавиши с необходимой функцией. В нашем случае клавиша включения тачпада обычно располагается в ряду клавиш F
и символизируется изображением тачпада и иногда касающейся его руки.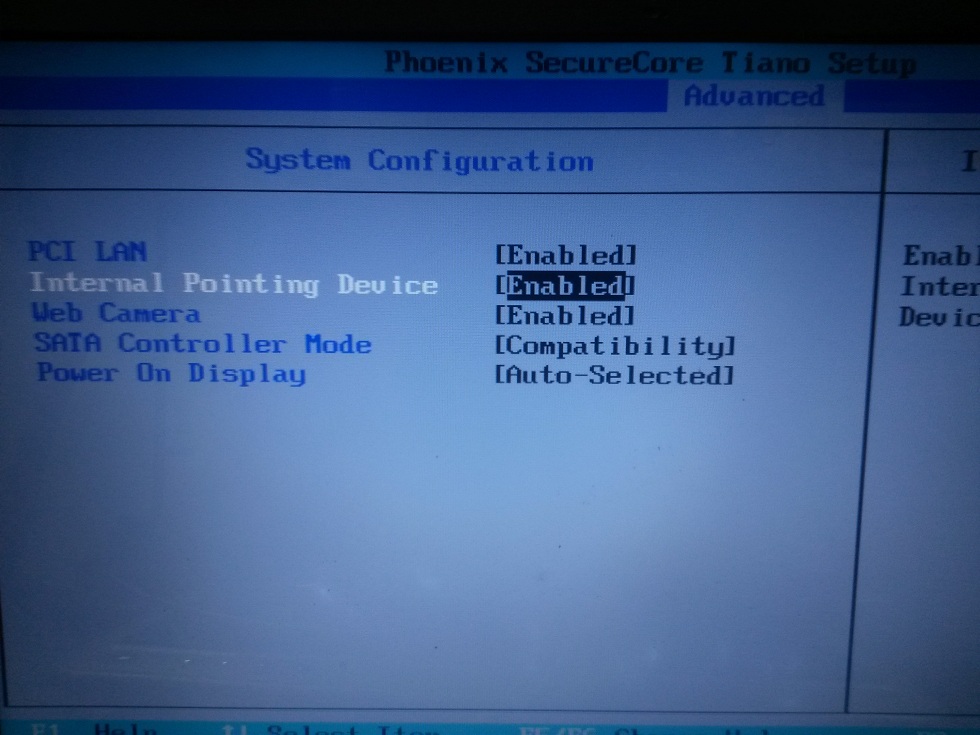 В зависимости от производителя ноутбука изображение может отличаться, но практически всегда полностью понятно для пользователя. На ноутбуке Lenovo клавиша выглядит как на рисунке и предусматривает основное значение F6
.
В зависимости от производителя ноутбука изображение может отличаться, но практически всегда полностью понятно для пользователя. На ноутбуке Lenovo клавиша выглядит как на рисунке и предусматривает основное значение F6
.
После нажатия Fn и F6 изменяется состояние (вкл/выкл).
Включение и отключение тачпада с помощью BIOS
BIOS — программное обеспечение, в котором содержится вся информация об оборудовании компьютера и управлении некоторыми его настройками. Для того чтобы убедиться, что тачпад включен в первоначальных настройках ноутбука, нужно зайти в BIOS. При включении ноутбука на мгновение появляется подсказка о том, как зайти в БИОС, это могут быть клавиши F1 , F2 и Del .
После захода в BIOS не меняйте никаких параметров, о которых вы не знаете. Необдуманные действия с этим инструментом могут нарушить работу ноутбука.
В меню BIOS необходимо найти пункт «Internal Pointing Devices », его значение должно быть установлено в положении «Enabled ». Если установлено значение «Disabled », то значит, что он отключен. После этого, возможно, потребуется повторить процедуру включения с помощью функциональных клавиш.
Если установлено значение «Disabled », то значит, что он отключен. После этого, возможно, потребуется повторить процедуру включения с помощью функциональных клавиш.
Установка драйверов в Windows
Самой распространенной причиной отсутствия отклика от тачпада является неверное или отсутствующее программное обеспечение. Для того чтобы он включился, требуются соответствующие ему и операционной системе драйвера. Найти драйвер для вашего устройства можно на официальном сайте производителя ноутбука, после этого необходимо выбрать операционную систему и установить его.
Установка и обновление драйвера средствами Windows
Если по каким-то причинам вы не можете найти драйвер на сайте производителя ноутбука, то следует воспользоваться встроенной системой обновления драйверов в Windows. Для этого понадобится открыть диспетчер устройств. Самый простой способ открыть диспетчер устройств в Windows — это нажать сочетание клавиш Win
+ R
и ввести команду devmgmt.msc В открывшемся окне после нажатия ОК
откроется диспетчер устройств.
Во вкладке «Мыши и иные указывающие устройства » будет список всех мышек и других указывающих устройств. Даже если у вас не обозначен TouchPad, а указана «PS/2 — совместимая мышь », то ее драйвер следует обновить. Для этого выделите соответствующий объект и нажмите клавишу контекстного меню на клавиатуре (выглядит как список или курсор со списком). Выберите «Обновить драйверы… » и нажмите Enter .
В большинстве случаев именно драйвер с сайта производителя решает проблему с неработающим устройством.
После обновления драйверов или установке драйверов с сайта производителя на ноутбуке Lenovo тачпад отображается в диспетчере устройств по-другому, значит, драйвер был переустановлен.
Как настроить тачпад
Правильно настроенный тачпад может значительно упростить работу с ноутбуком. Для того чтобы попасть в настройки, нужно зайти в «Панель управления », выбрать отображение элементов «Мелкие значки » и выбрать пункт «Мышь ».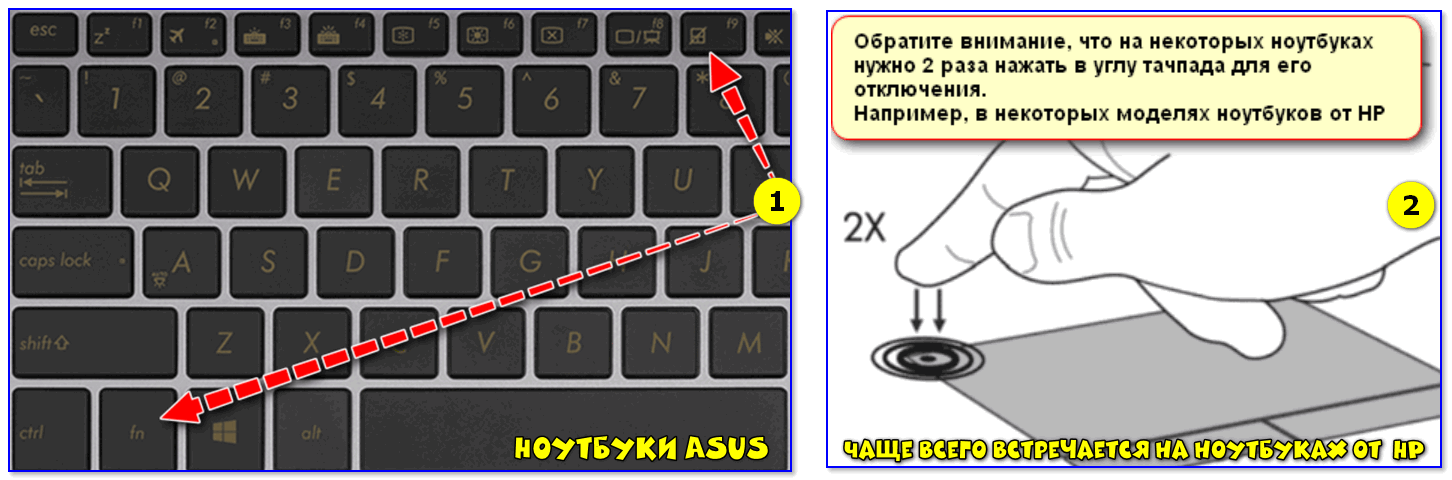 В этом окне будут находиться все основные настройки указывающих устройств и дополнительные настройки в случае установленного программного обеспечения от производителя. Здесь же можно произвести включение и выключение тачпада.
В этом окне будут находиться все основные настройки указывающих устройств и дополнительные настройки в случае установленного программного обеспечения от производителя. Здесь же можно произвести включение и выключение тачпада.
Компания Synaptycs позволяет осуществлять множество действий с устройством через свое программное обеспечение, которое открывается из трея Windows:
- включать и выключать;
- настраивать интенсивность движения указателя;
- настраивать параметры прокрутки и другие параметры.
Без установленного программного обеспечения от производителя устройство в большинстве случаев работает исправно, но дополнительные функции при этом недоступны.
Настройка тачпада от других производителей выполняется аналогично.
Как отключить тачпад на ноутбуке
Помимо проблем с включением зачастую включенный тачпад мешает работе пользователя из-за непроизвольных касаний его рукой. Способы выключения те же, что и в случае с включением.
Исключения и нюансы
На некоторых ноутбуках включение и выключение тачпада производится с помощью специально сделанного углубления (кнопки) в углу области касания или отдельной кнопкой, для которой не требуется нажатие Fn .
Если ни один из программных способов не работает, и устройство остается выключенным, возможно, что оно неисправно. Вспомните, проливали ли вы даже небольшое количество жидкости на ноутбук или подвергался ли он недавно полному разбору для очистки от пыли, возможно, банально не подключен шлейф при сборке.
Если после обновления Windows 10 не работает тачпад, то в первую очередь следует сделать обновление драйверов, скачав их с сайта производителя. В некоторых случаях тачпад следует удалить из диспетчера устройств, и перезагрузить компьютер. В этом случае установленный драйвер переустановится автоматически.
В настройках некоторых тачпадов при подключении дополнительного указывающего устройства он автоматически отключается. Эти настройки также следует искать в программном обеспечении от производителя.
Заключение
При любых проблемах с включением/выключением тачпада следует руководствоваться следующим порядком действий:
- Проверить и обновить драйвера. Не стоит забывать, что для корректной работы функциональных клавиш требуются драйвера не только для тачпада, но и для клавиатуры.
- Проверить состояния в BIOS.
- Если ноутбук недавно разбирался, то следует обратиться к человеку, который собирал его.
- При невозможности включения обратиться в сервисный центр.
В большинстве случаев проблемы решаются простой переустановкой драйверов.
Видео по теме
Тачпад имеет как преимущества, так и недостатки. Он по умолчанию присутствует на ноутбуках разных производителей и заменяет функционал компьютерной мыши. Самый главный минус сенсорной панели заключается в том, что он мешает набирать текст на клавиатуре. Сегодня мы расскажем, как отключить тачпад на ноутбуке Леново.
Способы отключения тачпада
Существует несколько методов отключения сенсорной панели.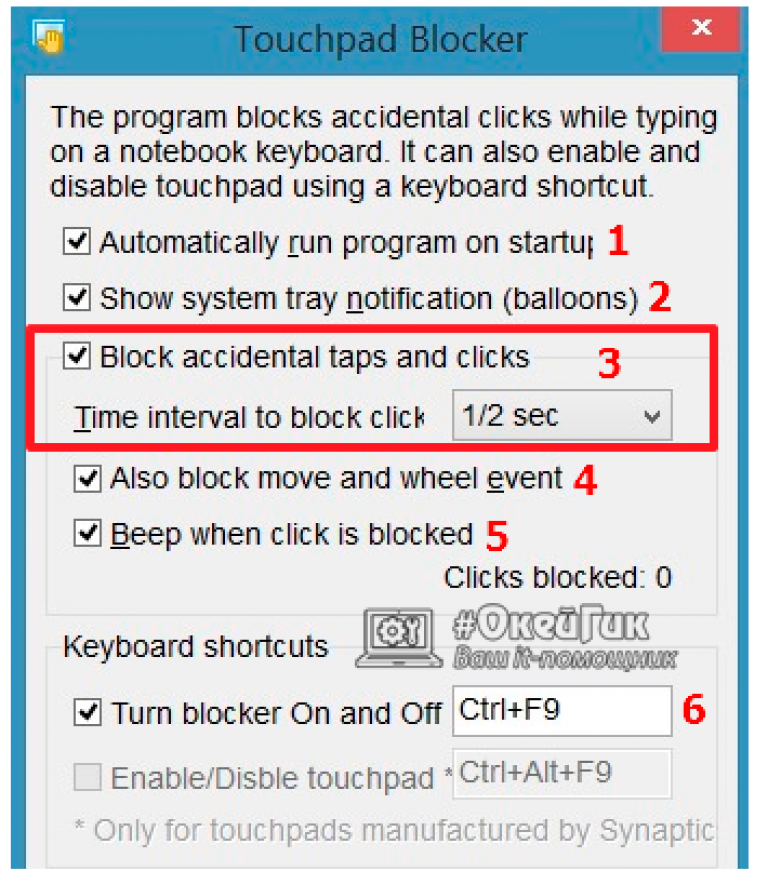 Они различаются по степени сложности. Давайте перейдем к сути.
Они различаются по степени сложности. Давайте перейдем к сути.
Способ № 1.
Отключить тачпад на Lenovo можно с помощью сочетания клавиш Fn+F8. Если нажать эти кнопки еще раз, то сенсорная панель снова начнет работать.
Способ № 2.
Необходимо зайти в диспетчер устройств, найти пункт «Мыши и другие устройства» и с помощью настроек отключить тачпад на ноутбуке Леново.
Способ № 3.
Зайти в Биос, отыскать пункт «Internal Device Settings» и выбрать для параметра значение «Disable».
Способ № 4.
Можно использовать специальные утилиты, обладающие нужным функционалом. К таковым относится TouchFreeze и Touchpad Blocker. Стоит отметить, что программы могут работать не на всех ноутбуках, поэтому лучше использовать способы, описанные выше.
Отключение тачпада Lenovo – простая задача, справиться с которой под силу даже неопытному пользователю. Если у Вас остались вопросы, то пишите их в комментарии.
На многих ноутбуках Lenovo, в том числе в модели B590, часто возникает проблема, когда после установки операционной системы не отключается тачпад комбинацией Fn + F6. Большинство людей используют эту комбинацию постоянно, так как при использовании мыши включенный тачпад может только мешать.
Большинство людей используют эту комбинацию постоянно, так как при использовании мыши включенный тачпад может только мешать.
Но теперь есть способ сделать автоматическое отключение тачпада при подключенной мыши к Lenovo B590 (возможно и на других моделях с тачпадом Synaptics). Делается это просто, следуйте инструкции:
- Удалите все старые драйвера связанные с тачпадом (сделать это можно зайдя в Панель управления -> Программы и компоненты).
- Установите свежие драйвера с официального сайта Lenovo отсюда , перезагрузите ноутбук (после установки и перезагрузки заработает комбинация Fn и F6).
- Затем скачайте файл по , разархивируйте его и запустите. Он внесет записи драйверов Synaptics в реестр, которые откроют дополнительную функцию. Но о ней позже, сначала перезагрузите компьютер.
- Сразу после перезагрузки, зайдите в Панель управления -> Мышь и вкладка Параметры устройства .
- Отметьте пункт «Отключать внутреннее указ.
 устройство при подключ. внешнего указ. устройства USB», нажмите Применить и ОК. Это и есть та дополнительная функция, которая появляется только в официальных драйверах и при запуске специального файла, который можно скачать в третьем пункте.
устройство при подключ. внешнего указ. устройства USB», нажмите Применить и ОК. Это и есть та дополнительная функция, которая появляется только в официальных драйверах и при запуске специального файла, который можно скачать в третьем пункте.
Как отключить или включить тачпад на ноутбуке Lenovo
Панель Touchpad выполняет те же функции что и мышь, но при его использовании, не устройство нужно водить по поверхности, для передвижения указателя, а пальцем по устройству, что является более эргономичным.
Но некоторые пользователи, все равно используют ноутбук как настольный компьютер, и предпочитают использование мыши. В таком случае активный тачпад может приносить неудобства, так как при использовании мыши тяжело избежать случайных прикосновений к панели тачпада.
Специально для этого предусмотрена возможность отключения тачпада. Если по каким-либо причинам, вы не смогли это сделать самостоятельно, то можете обратиться к мастерам по ремонту ноутбуков Lenovo .
Использование комбинации клавиш
Производителем предусмотрены так называемые, горячие клавиши. Осмотрев значки клавиш клавиатуры, вы найдете символ, обозначающий, что эта кнопка призвана отключать тачпад. При подключении сенсорной панели, вы можете воспользоваться этой же комбинацией. Нажав одновременно эту клавишу с клавишей «Fn», вы произведете нужное вам действие
Использование системных параметров
Если на вашем ноутбуке Lenovo нет такой клавиши, но имеет ОС Windows, то можно настроить нужные вам параметры, используя специальную программу Synaptics, которая управляет тачпадом. Эта программа должна быть у вас установлена вместе с драйверами для корректной работы сенсорной панели.
Вам нужно открыть окно параметров для мыши через панель управления и настроить параметры, убрав галочку отключения устройства USB.
Отключение через BIOS
Используя такую радикальную методику отключения сенсорной панели, как через систему BIOS, нужно во вкладке Advansed установить значение Disable на пункте Internal Porting Device. Теперь, пока вы также не активируете это устройство, любым другим способом вы не сможете его включить.
Теперь, пока вы также не активируете это устройство, любым другим способом вы не сможете его включить.
С помощью этих действий вы легко можете отключить тачпад, если вам это нужно, выбрав наиболее подходящий для ваших условий, метод.
Как отключить сенсорную панель на ноутбуке Lenovo
В этой статье мы поможем вам включить или отключить сенсорную панель на ноутбуке Lenovo. Что ж, причина довольно очевидна: сенсорная панель будет работать со сбоями, или курсоры мыши могут перестать отвечать на запросы, или вы, должно быть, расстроены нежелательными движениями курсора.
В этой статье мы поможем вам отклеить кнопки мыши, и самое приятное то, что вы сможете отключить тачпад навсегда, а также временно, в зависимости от требований и потребностей.
Давайте обсудим различные способы приостановки работы сенсорной панели. Lenovo — хороший бренд монтаж видео под 1000
Среди всех различных вариантов и методов, которые мы собираемся использовать для деактивации сенсорной панели, самый простой и эффективный — это использование клавиатуры ноутбука.
Но другие способы включения или отключения сенсорной панели в Windows 10 — это настройки мыши и сенсорной панели, диспетчер устройств, настройки оборудования, настройка BIOS.
Давайте обсудим, как включить или отключить сенсорную панель на Windows 10 Lenovo
1- Отключение сенсорной панели Lenovo с помощью специальной кнопки на клавиатуреКак упоминалось ранее, это самый первый метод, который мы будем использовать, и для этого метода существуют отдельные функциональные клавиши, предназначенные для включения сенсорной панели, и если вы используете IdeaPad или ThinkPad, оба этих ноутбука имеют эту опцию, и это может это можно сделать с помощью клавиш F6 или F8 для включения или отключения сенсорной панели или ноутбука Lenovo.
Сочетание клавиш Fn и F8 может помочь вам отключить сенсорную панель, а повторение этого действия поможет вам снова включить сенсорную панель,
Руководство по клавиатуре может помочь вам понять все клавиши и функции, которые они представляют,
Включение сенсорной панели с помощью функциональных клавиш является временным методом, и как только ноутбук перезагрузится, сенсорная панель снова будет работать автоматически
2- Включение или Отключение сенсорной панели с помощью настроек мыши или сенсорной панели Это второй подход, и очевидно, что вы пытаетесь использовать этот подход, потому что первый подход вам не помог.
В этой ситуации вы можете
1- Перейти к настройкам мыши вашей системы
2- Перейти к окну устройств и найти настройки, связанные с сенсорной панелью
3- Если вы ничего не найдете, найдите мышь в строке поиска и вы увидите настройки сенсорной панели, мастер
4- Нажмите на дополнительные настройки мыши
Владельцы ThinkPad получат имя окна как UltraNav, а владельцы Ideapad получат имя как Настройки устройства или оно будет называться Touchpad
В случае Thinkpad, нажмите «Включить сенсорную панель» и снимите флажок
Другой способ — щелкнуть «Настройки» и выбрать «Только TrackPoint».
Для IdeaPad в разделе «Настройки устройства» вы увидите кнопки «Включить» и «Отключить» для сенсорной панели, делайте то, что хотите.
3- Диспетчер устройств или настройки оборудованияСледующий способ включения или отключения сенсорной панели — использование диспетчера устройств.0003
3- Настройки мыши > Дополнительные настройки > Оборудование
4- Драйвер сенсорной панели > Свойства > Изменить настройки
5- Драйверы > Отключить
4- Включить или отключить сенсорную панель в настройках BIOS Вы можете включить или отключить сенсорную панель ноутбука Lenovo через настройки BIOS, и это будет ваш последний способ сделать это в Windows 10.
Процесс
1- Перезагрузите ноутбук или компьютер
2- Во время процесса перезагрузки нажмите F1 или F8, когда вы видите логотип ThinkPad на экране ноутбука, который приведет вас к настройкам BIOS
3- Нажмите «Конфигурация»> «Клавиатура и мышь»
4- Переключатель «Включить/отключить» оставит вам один вариант выбора из
5- Сохраните настройки и выйдите из BIOS
6- Нажмите Enter, когда появится всплывающее окно «Сохранить изменения конфигурации»
7- Все готово
Это последний шаг включения или отключения сенсорной панели, Lenovo Thinkpad или Ideapad.
Заключение
Эти методы, которые мы обсуждали в статье выше, помогут вам с нежелательными движениями клиентов, чтобы вы могли легко запутать свою работу. Мы помогли вам включить сенсорную панель от одной клавиши на клавиатуре до полной установки оборудования. Итак, если вы видите, что ваша сенсорная панель работает со сбоями, удалите или отключите ее, зависит от вас.
В конце концов, вы должны быть удовлетворены своим вопросом о том, как включить и отключить тачпад ноутбука Lenovo.
Эта статья обновлена.
- Лучшие игровые ноутбуки до 700 долларов
- Лучшие игровые ноутбуки до 1100 долларов
- Лучшие ноутбуки для строительного бизнеса
- Лучшие ноутбуки для цифрового маркетинга
- Лучший ноутбук для прямых трансляций
- Как увеличить яркость ноутбука HP
- Как избавиться от разделения экрана на Chromebook
- Что делают воры с украденными ноутбуками
- Могу ли я играть в Sims 4 на MacBook?
- Ноутбук работает только при подключении к сети
- Сколько места занимает The Sims 4
- Как полиция отслеживает украденные ноутбуки
- Как определить, был ли удаленный доступ к вашему Mac
- Является ли ноутбук ПК или настольным компьютером
- Можно ли вернуть ноутбук после использования
- Как подключить Xbox one к ноутбуку с HDMI
- Можно ли использовать украденный Macbook
- Как сделать так, чтобы украденный ноутбук не отслеживался При прокрутке
- Как найти украденный Macbook с серийным номером
- Можно ли отследить ноутбук после сброса настроек?
- Как отключить сенсорную панель на ноутбуке Lenovo
- Автор
- Recent Posts
Роберт Смит
Роберт Смит любит технологии и любит писать о ноутбуках, мониторах, принтерах, планшетах, продуктах Apple и обо всем, что связано с компьютерами и играми.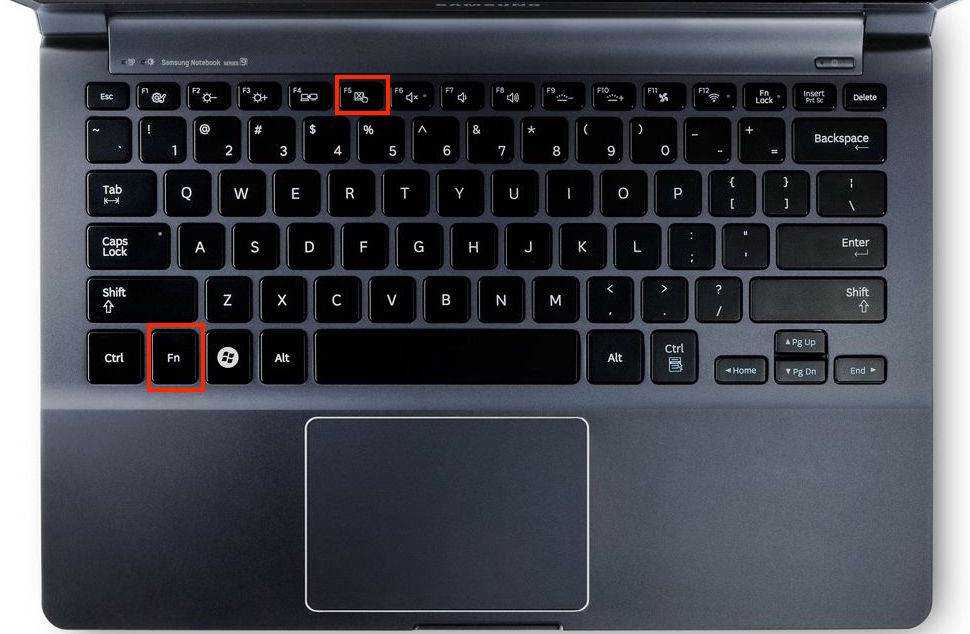 Он достаточно увлечен, чтобы ежедневно вести этот блог о технических обновлениях.
Он достаточно увлечен, чтобы ежедневно вести этот блог о технических обновлениях.
Последние сообщения Роберта Смита (см. все)
Сведения о содержании
- Как включить или отключить сенсорную панель в Windows 10 Lenovo
- 1- Отключение сенсорной панели Lenovo с помощью специальной кнопки на клавиатуре
- 2- Включение или отключение сенсорной панели с помощью настроек мыши или сенсорной панели
- 3- Диспетчер устройств или настройки оборудования
- 4- Включение или отключение сенсорной панели с помощью настроек BIOS
Как отключить сенсорную панель при использовании трекпойнта на Thinkpad?
Задавать вопрос
Спросил
Изменено 6 лет назад
Просмотрено 23к раз
Thinkpads (например, X230, который я использую) имеют как трекпойнт, так и тачпад. Тачпад отключается при наборе текста.
Тачпад отключается при наборе текста.
Однако, когда я использую трекпойнт, я также часто прикасаюсь к сенсорной панели и генерирую щелчки мышью, которых хотелось бы избежать. Кто-нибудь знает, как отключить щелчки мышью на сенсорной панели, когда используется трекпойнт?
РЕДАКТИРОВАТЬ: также может кто-нибудь объяснить, как работает опция отключения сенсорной панели при наборе текста? Что делается за кулисами? Это команда конфигурации xinput, и если да, то какая?
EDIT2: уточнение; отключение сенсорной панели вручную (даже с помощью ярлыка) здесь не проблема. Это должно работать так же, как опция «отключить сенсорную панель при наборе текста», поскольку я использую сенсорную панель и трекпойнт взаимозаменяемо (чаще всего я использую тачпад для прокрутки и трекпойнт для перемещения курсора).
- сенсорная панель
- Thinkpad
- трекпойнт
2
Отключение тачпада при использовании клавиатуры
Эта функция выполняется 9Утилита 0241 syndaemon из пакета xserver-xorg-input-synaptics . Вы можете установить такие параметры, как время простоя, частота опроса и т. д. (см. справку по среде выполнения):
Вы можете установить такие параметры, как время простоя, частота опроса и т. д. (см. справку по среде выполнения):
Использование: syndaemon [-i простоя] [-m задержка опроса] [-d] [-t] [-k]
-i Сколько секунд ждать после последнего нажатия клавиши перед
включение тачпада. (по умолчанию 2,0 с)
-m Сколько миллисекунд ждать до следующего опроса.
(по умолчанию 200 мс)
...
-t Отключить только касание и прокрутку, но не движения мыши.
Вот исходный код syndaemon.c .
- Важными функциями являются
keyboard_activity(...)иmain_loop(...) -
keyboard_activityиспользует вызов API XQueryKeyMap для получения текущего состояния клавиатуры (1 бит на клавишу), а затем сравнивает его с последним (старым) состоянием; если они разные, возвращает 1 -
main_loopопросыkeyboard_activityкаждыеммиллисекунды, и на основе «времени последней активности» и того, возвращает лиkeyboard_activityзначение true или false, он решает, следует ли отключить или включить сенсорную панель.
- Функция
dp_get_deviceпоказывает, как перечисляются устройства ввода X; вы должны иметь возможность изменить это и функциюkeyboard_activity, чтобы также проверять любую активность трекпойнта.
Инструмент
xinputперечисляет устройства и идентификаторы, например»Идентификатор виртуального основного указателя = 2 [главный указатель (3)] ⎜ ↳ Указатель виртуального ядра XTEST id=4 [ведомый указатель (2)] ⎜ ↳ SynPS/2 Synaptics TouchPad id=11 [ведомый указатель (2)] ⎜ ↳ TPPS/2 IBM TrackPoint id=12 [ведомый указатель (2)]
Вы можете получить это (ID) через функцию XListInputDevices
- После этого необходимо получить дескриптор устройства из ID с помощью XOpenDevice
- Затем вы используете функцию XQueryDeviceState для получения координат указателя TrackPoint; аналогично существующему циклу, вы время от времени опрашиваете его и проверяете, изменились ли координаты (т.
 е. используется ли TrackPoint), и используете это для включения или выключения сенсорной панели
е. используется ли TrackPoint), и используете это для включения или выключения сенсорной панели Вы можете использовать утилиту
xinputс переключателемсостояния запросаи идентификатором устройства, чтобы проверить правильность программирования, например:$ xinput запрос-состояние 12 2 класса: Класс кнопок кнопка[1]=вверх кнопка[2]=вверх кнопка[3]=вверх кнопка[4]=вверх кнопка[5]=вверх кнопка[6]=вверх кнопка[7]=вверх ValuatorClass Mode=Относительная близость=In оценщик[0]=854 оценщик[1]=867
- Вас интересуют значения оценщика , которые представляют собой координаты X и Y TrackPoint
- Дополнительные советы см. в источнике
xinput. Чтобы изменить и перестроить этот пакет:
- Получить исходник с помощью
apt-получить источник... - Внесите свои изменения в
tools/syndaemon.c - Отключите существующие патчи
syndaemon, закомментировав строки118.и ..
.. 124...вdebian/patches/series - Соберите свой модифицированный пакет с помощью
dpkg-buildpackage -us -uc, и файлы deb будут находиться в родительском каталоге.
- Получить исходник с помощью
7
Первое, что нужно сделать, это узнать идентификатор сенсорной панели. Для этого выполните следующие действия
Сначала откройте терминал и выполните эту команду
~$ xinput --list
Здесь мы получаем этот Touchpad id =
После этого откройте сочетания клавиш, затем добавьте эти две команды ниже с помощью сочетаний клавиш.
# Отключить тачпад: xinput set-prop <номер идентификатора> 'Device Enabled' 0 # Включить сенсорную панель: xinput set-prop'Device Enabled' 1
1
Вот низкотехнологичное решение, которое может отрицательно сказаться на энергопотреблении (у меня не работал патч syndaemon -T).
#!/бин/ш
TRACKPOINT_DEV="TPPS/2 IBM TrackPoint"
SLEEP_TIME=5
СТАРЫЙ_ХУ=0,0,
пока верно; делать
NEW_XY=`xinput query-state "$TRACKPOINT_DEV" |grep value|awk 'BEGIN { FS = "=" } ; {print $2 ","}'|xargs`
если [ ! "$OLD_XY" = "$NEW_XY"]; тогда
Синклиент TouchpadOff=1
еще
Синклиент TouchpadOff=0
фи
спать $SLEEP_TIME
СТАРЫЙ_XY="$NEW_XY"
Выполнено
Нужно немного повезти, чтобы заметить, что вы используете трекпойнт, потому что он может сообщать координаты только в течение каждого 5-секундного интервала. Другими словами, он консервативен в отношении отключения сенсорной панели, но не должен надежно повторно включать ее, когда трекпоинт находится в режиме ожидания.
Во всяком случае, мне очень помогает на моем ультрабуке с блуждающим курсором от нажатия ладонью.
Твой ответ
Зарегистрируйтесь или войдите в систему
Зарегистрируйтесь с помощью Google
Зарегистрироваться через Facebook
Зарегистрируйтесь, используя электронную почту и пароль
Опубликовать как гость
Электронная почта
Требуется, но не отображается
Опубликовать как гость
Электронная почта
Требуется, но не отображается
Нажимая «Опубликовать свой ответ», вы соглашаетесь с нашими условиями обслуживания, политикой конфиденциальности и политикой использования файлов cookie
.
Как отключить сенсорную панель ноутбука Lenovo – Android Consejos
от jai
Содержание
Как включить сенсорную панель Lenovo?
Включение или отключение в свойствах мыши Поиск сенсорной панели с помощью параметра поиска. Выберите настройки сенсорной панели. Параметры сенсорной панели отображаются на правой панели. Убедитесь, что сенсорная панель включена. Прокрутите вниз и выберите «Дополнительные настройки», чтобы увидеть дополнительные настройки сенсорной панели.
Как отключить сенсорную панель на моем ноутбуке?
Использование мыши и клавиатуры Нажмите клавишу Windows , введите touchpad и нажмите Enter . Или нажмите клавишу Windows + I, чтобы открыть «Настройки», и выберите «Устройства», затем «Сенсорная панель». В окне «Параметры сенсорной панели» установите переключатель «Сенсорная панель» в положение «Выкл.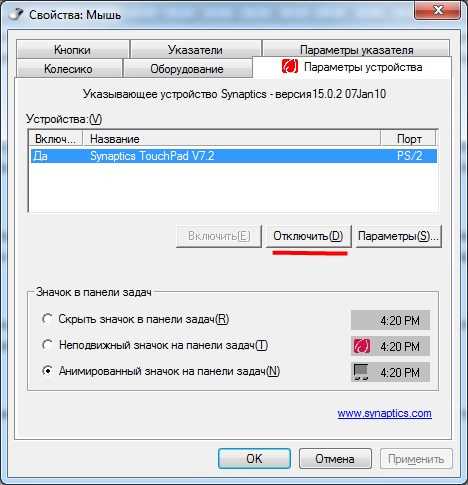 ».
».
Почему сенсорная панель Lenovo не работает?
Убедитесь, что сенсорная панель включена. Другой вариант — использовать клавишу Windows + S. Введите сенсорную панель. Выберите параметр «Включить или выключить сенсорную панель» (используйте клавишу со стрелкой, чтобы переместиться вниз по списку, и Enter, чтобы выбрать). Убедитесь, что сенсорная панель включена.
Как отключить сенсорную панель?
Способ 1. Включение или отключение сенсорной панели с помощью клавиш клавиатуры Найдите клавишу с этим значком. на клавиатуре. Сенсорная панель будет включена автоматически после перезагрузки, выхода из режима гибернации/спящего режима или входа в Windows. Нажмите соответствующую кнопку (например, F6, F8 или Fn+F6/F8/Delete), чтобы отключить сенсорную панель.
Как отключить сенсорную панель на моем Lenovo ThinkPad?
Выключите ThinkPad, затем включите его. Когда появится логотип ThinkPad, сразу же нажмите F1, чтобы войти в утилиту настройки BIOS. Выберите TrackPad/TouchPad и переключите настройку с Enabled на Disabled. Нажмите F10, чтобы сохранить и выйти, нажмите Enter, чтобы выбрать «да», чтобы сохранить изменения конфигурации и выйти сейчас.
Когда появится логотип ThinkPad, сразу же нажмите F1, чтобы войти в утилиту настройки BIOS. Выберите TrackPad/TouchPad и переключите настройку с Enabled на Disabled. Нажмите F10, чтобы сохранить и выйти, нажмите Enter, чтобы выбрать «да», чтобы сохранить изменения конфигурации и выйти сейчас.
Как отключить мышь с тачпадом?
Как отключить сенсорную панель при подключении мыши с помощью «Настройки» Откройте «Настройки». Щелкните Устройства. Нажмите на сенсорную панель. В разделе «Сенсорная панель» снимите флажок Оставлять сенсорную панель включенной при подключении мыши.
Как сбросить настройки сенсорной панели Lenovo?
Нажмите Windows+I, чтобы открыть приложение «Настройки». На главной странице выберите категорию «Устройства». На странице «Устройства» выберите категорию «Сенсорная панель» слева. Справа прокрутите немного вниз, а затем нажмите кнопку «Сброс» в разделе «Сброс сенсорной панели».
Как отключить сенсорную панель в Windows 10?
Нажмите клавиши Windows + X на клавиатуре и щелкните Панель управления. Нажмите на Мышь. На вкладке «Параметры устройства» экрана «Свойства мыши» нажмите кнопку «Отключить», чтобы отключить сенсорную панель.
Почему я не могу отключить сенсорную панель в Windows 10?
Откройте меню «Пуск» и выберите «Настройки» > «Устройства» > «Сенсорная панель» > «Дополнительные настройки» > «Настройки устройства». Параметр «Отключить внутренние указывающие устройства при подключении внешнего указывающего устройства USB» теперь должен быть виден.
Как отключить сенсорную панель на моем Lenovo Ideapad 330?
Чтобы выключить сенсорную панель, просто перейдите в «Настройки» > «Устройства» > «Сенсорная панель», а затем переключите переключатель, чтобы выключить.
Как отключить сенсорную панель на моем ноутбуке Lenovo с Windows 10?
Нажмите вкладку «Оборудование», выберите сенсорную панель, нажмите «Свойства», а затем «Изменить настройки». Перейдите на вкладку «Драйвер» и, наконец, нажмите «Отключить».
Перейдите на вкладку «Драйвер» и, наконец, нажмите «Отключить».
Как включить сенсорную панель на ноутбуке Lenovo с Windows 10?
Включение или отключение в свойствах мыши Поиск сенсорной панели с помощью параметра поиска. Выберите настройки сенсорной панели. Параметры сенсорной панели отображаются на правой панели. Убедитесь, что сенсорная панель включена. Прокрутите вниз и выберите «Дополнительные настройки», чтобы увидеть дополнительные настройки сенсорной панели.
Как узнать, что моя сенсорная панель отключена?
В Windows 10 нажмите клавишу Windows и выберите «Настройки» > «Устройства» > «Сенсорная панель». Это приведет вас на страницу настроек сенсорной панели, где вы можете подтвердить, что сенсорная панель включена, а также проверить другие параметры.
Как отключить тачпад без администратора?
Нажмите комбинацию клавиш Windows + I, чтобы открыть приложение «Настройки», а затем нажмите «Устройства». Выберите вкладку «Сенсорная панель». С правой стороны установите для параметра «Сенсорная панель» значение «Выкл.», чтобы немедленно отключить сенсорную панель.
Выберите вкладку «Сенсорная панель». С правой стороны установите для параметра «Сенсорная панель» значение «Выкл.», чтобы немедленно отключить сенсорную панель.
Как включить сенсорную панель на ноутбуке Lenovo без мыши?
Способ 1. Включение или отключение сенсорной панели с помощью клавиш клавиатуры Найдите клавишу с этим значком. на клавиатуре. Сенсорная панель будет включена автоматически после перезагрузки, выхода из режима гибернации/спящего режима или входа в Windows. Нажмите соответствующую кнопку (например, F6, F8 или Fn+F6/F8/Delete), чтобы отключить сенсорную панель.
Как отключить сенсорную панель на ноутбуке Lenovo — Android Consejos
Перейдите на вкладку «Оборудование», выберите сенсорную панель, нажмите «Свойства», а затем «Изменить настройки». Нажмите на вкладку «Драйвер» и, наконец, нажмите «Отключить». Чтобы включить или отключить сенсорную панель, есть несколько вариантов. В поле поиска введите мышь. Теперь посмотрите на результаты поиска. Щелкните Дополнительные параметры мыши.
В поле поиска введите мышь. Теперь посмотрите на результаты поиска. Щелкните Дополнительные параметры мыши.
Содержание
Как отключить тачпад на ноутбуке?
Как отключить тачпад в Windows 8 и 10 Нажмите клавишу Windows , введите тачпад и нажмите Enter . Или нажмите клавишу Windows + I, чтобы открыть «Настройки», и выберите «Устройства», затем «Сенсорная панель». В окне «Параметры сенсорной панели» установите переключатель «Сенсорная панель» в положение «Выкл.».
Как включить сенсорную панель Lenovo?
Включение или отключение в свойствах мыши Поиск сенсорной панели с помощью параметра поиска. Выберите настройки сенсорной панели. Параметры сенсорной панели отображаются на правой панели. Убедитесь, что сенсорная панель включена. Прокрутите вниз и выберите «Дополнительные настройки», чтобы увидеть дополнительные настройки сенсорной панели.
Почему я не могу отключить тачпад?
Откройте меню «Пуск» и выберите «Настройки» > «Устройства» > «Сенсорная панель» > «Дополнительные настройки» > «Настройки устройства».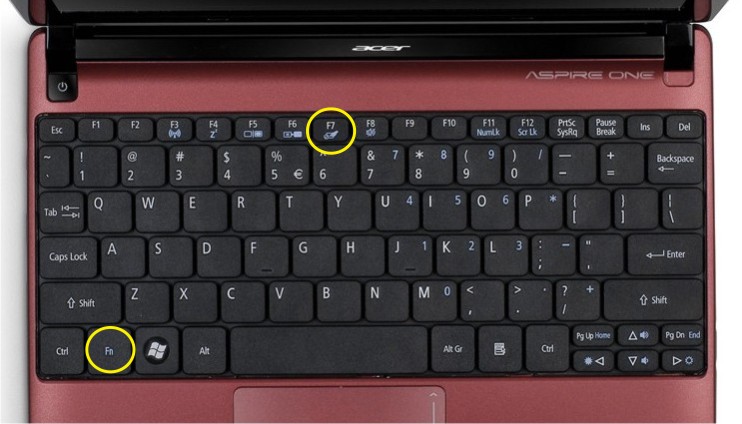 Параметр «Отключить внутренние указывающие устройства при подключении внешнего указывающего устройства USB» теперь должен быть виден.
Параметр «Отключить внутренние указывающие устройства при подключении внешнего указывающего устройства USB» теперь должен быть виден.
Как включить сенсорную панель на ноутбуке Lenovo с Windows 10?
Включение или отключение в свойствах мыши Поиск сенсорной панели с помощью параметра поиска. Выберите настройки сенсорной панели. Параметры сенсорной панели отображаются на правой панели. Убедитесь, что сенсорная панель включена. Прокрутите вниз и выберите «Дополнительные настройки», чтобы увидеть дополнительные настройки сенсорной панели.
Как отключить сенсорную панель на моем Lenovo ThinkPad?
Выключите ThinkPad, затем включите его. Когда появится логотип ThinkPad, сразу же нажмите F1, чтобы войти в утилиту настройки BIOS. Выберите TrackPad/TouchPad и переключите настройку с Enabled на Disabled. Нажмите F10, чтобы сохранить и выйти, нажмите Enter, чтобы выбрать «да», чтобы сохранить изменения конфигурации и выйти сейчас.
youtube.com/embed/qwGgoqwfPN0″>Как отключить сенсорную панель в Windows 10?
Нажмите «Мыши и другие указывающие устройства», чтобы развернуть меню. 3. Найдите сенсорную панель вашего компьютера и щелкните ее правой кнопкой мыши, затем нажмите «Отключить», чтобы отключить сенсорную панель. Возможно, вам придется использовать клавишу «Enter» на клавиатуре, чтобы сохранить эти изменения, если вы еще не подключили внешнюю мышь.
Как отключить тачпад без администратора?
Нажмите комбинацию клавиш Windows + I, чтобы открыть приложение «Настройки», а затем нажмите «Устройства». Выберите вкладку «Сенсорная панель». С правой стороны установите для параметра «Сенсорная панель» значение «Выкл.», чтобы немедленно отключить сенсорную панель.
Что делать, если сенсорная панель Lenovo перестала работать?
Если сенсорная панель не работает, выполните следующие действия для доступа к параметрам сенсорной панели: Нажмите клавишу с логотипом Windows + I (заглавная i). Другой вариант — использовать клавишу Windows + S. Введите сенсорную панель. Выберите параметр «Включить или выключить сенсорную панель» (используйте клавишу со стрелкой, чтобы переместиться вниз по списку, и Enter, чтобы выбрать). Убедитесь, что сенсорная панель включена.
Другой вариант — использовать клавишу Windows + S. Введите сенсорную панель. Выберите параметр «Включить или выключить сенсорную панель» (используйте клавишу со стрелкой, чтобы переместиться вниз по списку, и Enter, чтобы выбрать). Убедитесь, что сенсорная панель включена.
Как разморозить сенсорную панель Lenovo?
Способ 1. Включение или отключение сенсорной панели с помощью клавиш клавиатуры Найдите клавишу с этим значком. на клавиатуре. Сенсорная панель будет включена автоматически после перезагрузки, выхода из режима гибернации/спящего режима или входа в Windows. Нажмите соответствующую кнопку (например, F6, F8 или Fn+F6/F8/Delete), чтобы отключить сенсорную панель.
Что делать, если сенсорная панель перестала работать?
Нажмите клавишу Windows , введите сенсорная панель и выберите параметр «Настройки сенсорной панели» в результатах поиска.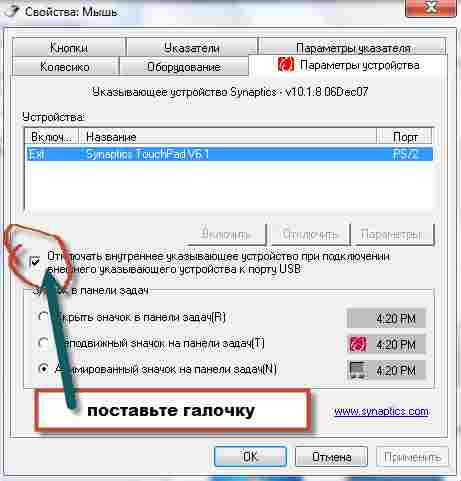 Или нажмите клавишу Windows + I, чтобы открыть «Настройки», затем нажмите «Устройства», «Сенсорная панель». В окне «Сенсорная панель» прокрутите вниз до раздела «Сброс сенсорной панели» и нажмите кнопку «Сброс». Проверьте сенсорную панель, чтобы убедиться, что она работает.
Или нажмите клавишу Windows + I, чтобы открыть «Настройки», затем нажмите «Устройства», «Сенсорная панель». В окне «Сенсорная панель» прокрутите вниз до раздела «Сброс сенсорной панели» и нажмите кнопку «Сброс». Проверьте сенсорную панель, чтобы убедиться, что она работает.
Как отключить тачпад на Lenovo Ideapad 330?
Чтобы выключить сенсорную панель, просто перейдите в «Настройки» > «Устройства» > «Сенсорная панель», а затем переключите переключатель, чтобы выключить.
Что такое ярлык для отключения сенсорной панели?
Способ 1. Включение или отключение сенсорной панели с помощью клавиш клавиатуры Найдите клавишу с этим значком. на клавиатуре. Сенсорная панель будет включена автоматически после перезагрузки, выхода из режима гибернации/спящего режима или входа в Windows. Нажмите соответствующую кнопку (например, F6, F8 или Fn+F6/F8/Delete), чтобы отключить сенсорную панель.
Нельзя отключить тачпад при подключении мыши?
Как отключить сенсорную панель при подключении мыши с помощью «Настройки» Откройте «Настройки». Щелкните Устройства. Нажмите на сенсорную панель. В разделе «Сенсорная панель» снимите флажок Оставлять сенсорную панель включенной при подключении мыши.
Как отключить драйвер сенсорной панели?
Во-первых, вы можете отключить драйвер тачпада. Перейдите на вкладку «Оборудование», выберите сенсорную панель, нажмите «Свойства», а затем «Изменить настройки». Перейдите на вкладку «Драйвер» и, наконец, нажмите «Отключить».
Как разморозить сенсорную панель ноутбука?
Вот как: На клавиатуре, удерживая нажатой клавишу Fn, нажмите клавишу сенсорной панели (или F7, F8, F9, F5, в зависимости от марки используемого ноутбука). Переместите мышь и проверьте, устранена ли проблема с зависанием мыши на ноутбуке. Если да, то отлично! Но если проблема не устранена, перейдите к исправлению 3 ниже.
Если да, то отлично! Но если проблема не устранена, перейдите к исправлению 3 ниже.
Как использовать сенсорную панель Lenovo?
Режим сенсорной панели. Режим трекпойнт. Показать строку меню приложения. Свайп сверху/снизу. Предыдущее приложение. Проведите пальцем по левому краю. Показать панель чудо-кнопок. Проведите пальцем по правому краю. Показать и скрыть панель чудо-кнопок. Смахивание вправо зигзагообразным краем. Прокрутите влево/вправо. 2 пальца салфетки. Прокрутите вверх/вниз. 2 пальца салфетки.
Как узнать, что моя сенсорная панель отключена?
В Windows 10 нажмите клавишу Windows и выберите «Настройки» > «Устройства» > «Сенсорная панель». Это приведет вас на страницу настроек сенсорной панели, где вы можете подтвердить, что сенсорная панель включена, а также проверить другие параметры.
Как отключить двойной тап на планшете Lenovo?
Решение Нажмите Расширенное меню на главном экране. В интерфейсе расширенного меню дважды нажмите «Настройки», чтобы войти в интерфейс настроек. В интерфейсе настроек прокрутите экран двумя пальцами вверх. Нажмите один раз, чтобы подтвердить доступность. Нажмите один раз для подтверждения в TalkBack. Нажмите один раз, чтобы подтвердить переключатель.
В интерфейсе расширенного меню дважды нажмите «Настройки», чтобы войти в интерфейс настроек. В интерфейсе настроек прокрутите экран двумя пальцами вверх. Нажмите один раз, чтобы подтвердить доступность. Нажмите один раз для подтверждения в TalkBack. Нажмите один раз, чтобы подтвердить переключатель.
Как разблокировать курсор на моем Lenovo?
Удерживая клавишу с логотипом Windows, нажмите клавишу R, чтобы открыть окно команды запуска. Введите управление мышью в поле и нажмите Enter. Перейдите на вкладку «Настройки устройства». Щелкните сенсорную панель Lenovo в списке «Устройства» и нажмите кнопку «Включить», чтобы активировать сенсорную панель. Нажмите кнопку «ОК», чтобы сохранить изменения.
Что такое сенсорная панель Lenovo?
Жесты касания и пролистывания ThinkPad TrackPad обеспечивают быстрый и простой доступ к функциям в Windows 8.1 и некоторых приложениях. ThinkPad TrackPad имеет два режима: TouchPad.
Обзор Lenovo Legion 7: горячая и мощная электростанция
Аппаратный вердикт Тома
Lenovo Legion 7 работает на полную мощность с точки зрения производительности, звука и дизайна, особенно с топовыми характеристиками.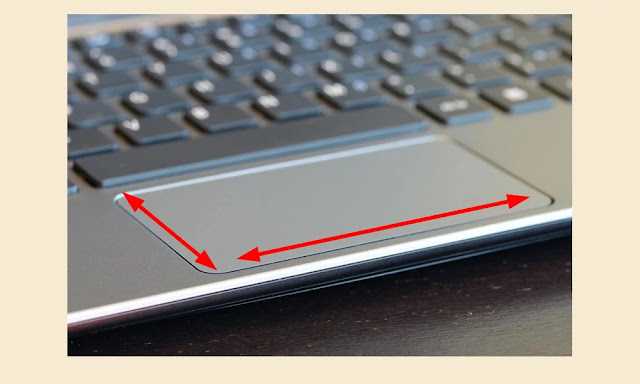 Но вам придется иметь дело с жарой.
Но вам придется иметь дело с жарой.
Плюсы
- +
+ Отличный дизайн и RGB-подсветка
- +
+ Отличная производительность
- +
+ Lenovo Vantage удобен
- +
+ Отличные динамики
Лучшие предложения Lenovo Legion 7 (Gen 6) на сегодняшний день Открывается в новой вкладке)
(открывается в новой вкладке)
$ 2199,99
(открывается в новой вкладке)
$ 1 649,99
(Opens in New Tab)
View (Opens In New Tab)
Reduced
(Opens In New Tab)
Reduced
. (откроется в новой вкладке)
(открывается в новой вкладке)
1739,99 долл. США
(открывается в новой вкладке)
Вид (открывается в новой вкладке)
Рекомендованные розничные. ..
..
(открывается в новой вкладке)
(открывается в новой вкладке)
1830,73 $
(открывается в новой вкладке)
Просмотр (открывается в новой вкладке)
Низкий запас
(открывается в новой вкладке)
(открывается в новой вкладке)
(открывается в новой вкладке) (открывается в новой вкладке) 1989,99 долларов США
(откроется в новой вкладке)
1,89 долларов США9.99
View
Цена со скидкой
Показать больше предложений
Трудно не возлагать большие надежды на Lenovo Legion 7. Lenovo Legion 7i , его Родственник на базе процессора Intel — одна из самых мощных машин на рынке с огромным 16-дюймовым дисплеем. Legion 7 (обратите внимание на отсутствие буквы i) является эквивалентом этой системы от AMD (1439,99 долл. США для начала, 2649,99 долл. США при тестировании). , 32 ГБ оперативной памяти DDR4 и 1 ТБ на SSD-накопителе. Но на этот раз он использует Ryzen 9.5900HX, один из самых мощных мобильных процессоров AMD.
Legion 7 (обратите внимание на отсутствие буквы i) является эквивалентом этой системы от AMD (1439,99 долл. США для начала, 2649,99 долл. США при тестировании). , 32 ГБ оперативной памяти DDR4 и 1 ТБ на SSD-накопителе. Но на этот раз он использует Ryzen 9.5900HX, один из самых мощных мобильных процессоров AMD.
Поскольку его брат на базе процессора Intel прочно занял место среди лучших игровых ноутбуков по мощности, дизайну и цене, мы ожидали, что то же самое будет и в нашем обзоре Legion 7 на базе процессора AMD. Это не так. идеальный ноутбук, но мы были очень довольны.
Изображение 1 из 5
(Изображение предоставлено Tom’s Hardware) (Изображение предоставлено Tom’s Hardware) (Изображение предоставлено Tom’s Hardware) (Изображение предоставлено Tom’s Hardware) (Изображение предоставлено Tom’s Hardware) 16-дюймовый Lenovo Legion 7 великолепен с первого взгляда, даже до включения питания. Алюминиевое шасси темно-серого цвета.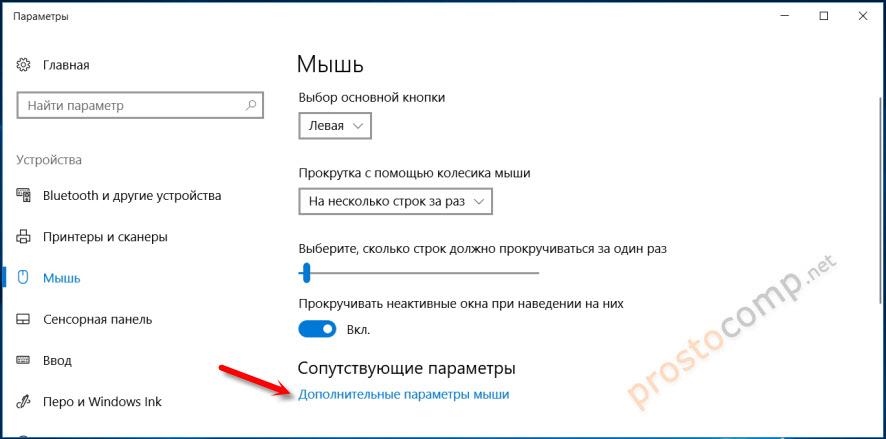 «Lenovo» и «Legion» аккуратно напечатаны внизу справа и вверху слева на корпусе соответственно, и я ценю, насколько надпись сочетается с цветовой схемой. Когда я открыл ноутбук, я заметил столь же заниженную маркировку, выгравированную на отступе корпуса. Я также понял, насколько острыми были все четыре угла, когда моя ладонь толкнула их во время регулировки.
«Lenovo» и «Legion» аккуратно напечатаны внизу справа и вверху слева на корпусе соответственно, и я ценю, насколько надпись сочетается с цветовой схемой. Когда я открыл ноутбук, я заметил столь же заниженную маркировку, выгравированную на отступе корпуса. Я также понял, насколько острыми были все четыре угла, когда моя ладонь толкнула их во время регулировки.
После полного открытия вы увидите, что рамки дисплея со всех четырех сторон узкие, и это прекрасно. Lenovo оснащен RGB-подсветкой на базе iCue, которая окружает нижнюю часть ноутбука и его клавиатуру. Когда все они включены, компьютер выглядит великолепно. Я лично считаю, что он воплощает в себе то, как должен выглядеть игровой ноутбук, хотя вы можете настроить подсветку или даже отключить ее в программном обеспечении. Несмотря на то, что фонари могут разряжать батарею, было почти невозможно удержать их от выключения при подключении к сети.
С каждой стороны ноутбука расположены вентиляционные отверстия, а снизу под сетчатой панелью спрятаны два вентилятора. За компьютером находятся еще два вентиляционных отверстия, а между ними находится большинство портов для Legion 7. Поддержка множества портов отличная. Слева от ноутбука есть разъем USB-C 3.2 и разъем для наушников, а справа — разъем USB-C 3.1, а справа — кнопка электронного спуска затвора, которая включает и выключает веб-камеру. На задней панели находятся порт USB-C 3.2 с возможностями DP, три порта USB-A Ethernet и порт HDMI 2.1. В отличие от Legion 7i, Legion 7 не использует Thunderbolt 4, поэтому вместо этого вы видите все порты USB-C.
За компьютером находятся еще два вентиляционных отверстия, а между ними находится большинство портов для Legion 7. Поддержка множества портов отличная. Слева от ноутбука есть разъем USB-C 3.2 и разъем для наушников, а справа — разъем USB-C 3.1, а справа — кнопка электронного спуска затвора, которая включает и выключает веб-камеру. На задней панели находятся порт USB-C 3.2 с возможностями DP, три порта USB-A Ethernet и порт HDMI 2.1. В отличие от Legion 7i, Legion 7 не использует Thunderbolt 4, поэтому вместо этого вы видите все порты USB-C.
Конструкция обеспечивает отличную вентиляцию, а ножки в нижней части ноутбука позволяют держать его в приподнятом положении. Но это ничего не делает, чтобы компьютер не перегревался. Подробнее об этом позже.
Lenovo Legion 7 имеет размеры 14,01 x 10,27 x 0,93 дюйма, что меньше, чем у Alienware x17 и MSI GE76 Raider: 15,72 x 11,79 x 0,84 дюйма и 15,63 x 10,57 x 1,08 дюйма соответственно, хотя у них 17-дюймовые экраны. Ноутбук Lenovo весит 5,5 фунта, что легче, чем упомянутые выше ноутбуки весом 7,05 и 6,39 фунта.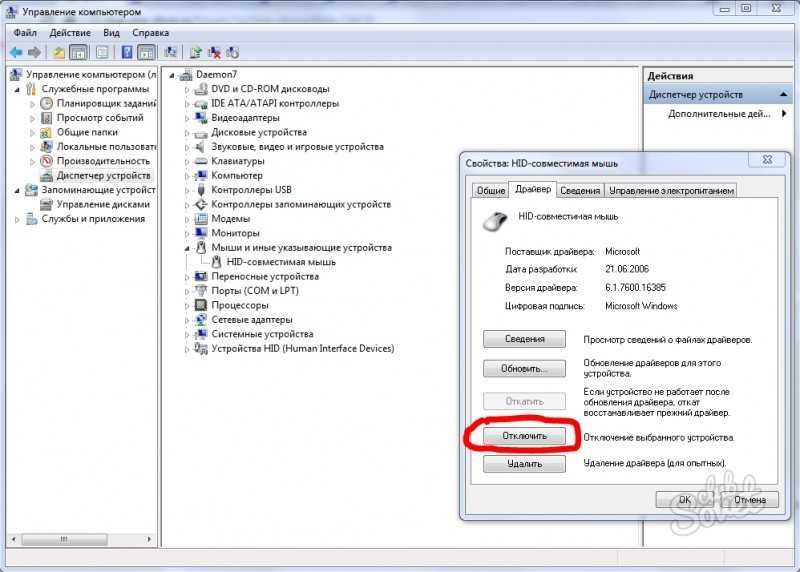 фунтов соответственно. Единственный соперник с меньшими размерами и весом — это Razer Blade 15 (2021) с размерами 13,98 x 9,25 x 0,67 дюйма и весом 4,40 фунта. Но, конечно, этот ноутбук имеет меньший дисплей.
фунтов соответственно. Единственный соперник с меньшими размерами и весом — это Razer Blade 15 (2021) с размерами 13,98 x 9,25 x 0,67 дюйма и весом 4,40 фунта. Но, конечно, этот ноутбук имеет меньший дисплей.
Lenovo Legion 7 Specifications
| CPU | AMD Ryzen 9 5900HX | |
| Graphics | NVIDIA GeForce RTX 3080 Laptop GPU | |
| Memory | 32GB DDR4-3200 | |
| Storage | 1TB SSD | |
| Дисплей | 16-дюймовый QHD (2560 x 1600) IPS 16:10, 165 Гц | |
| Сеть | Killerax Wi-Fi Ax1650 (2×2), (2×2 Wifi-20712 Wietax 5. Порты | 2x USB 3.2 Gen 2 Type-C, USB 3.2 Gen 1 Type-C, кнопка E-Shutter, 3x USB-A 3.2 Gen 1, HDMI 2.1, Ethernet |
| Камера | 720p с E-Shutter | |
| Аккумулятор | 80 Втч | |
| Блок питания | 300W | |
| Operating System | Windows 10 Home | |
| Dimensions(WxDxH) | 14. 01 x 10.27 x 0.93 inches (356 x 261.04 x 23.5 mm) 01 x 10.27 x 0.93 inches (356 x 261.04 x 23.5 mm) | |
| Weight | 5.5 pounds (2.49 kg ) | |
| Цена (в конфигурации) | 2 649,99 долл. США |
Игры и графика на Lenovo Legion 7
Lenovo оснастила этот Legion 7 памятью Nvidia Geforce RTX 16GB 16080, а также памятью Nvidia Geforce RTX 16080.5900HX, впечатляющая комбинация. Каждый упомянутый здесь конкурент также оснащен RTX 3080, за исключением Razer Blade 15, у которого есть 3070 с 8 ГБ видеопамяти GDDR6.
Ноутбук Lenovo поставляется с программным обеспечением Vantage, которое позволяет пользователям повышать производительность в заданных режимах сбалансированного режима и режима производительности.
Изображение 1 из 4
(Изображение предоставлено Tom’s Hardware) (Изображение предоставлено Tom’s Hardware) (Изображение предоставлено Tom’s Hardware) (Изображение предоставлено Tom’s Hardware) Я играл в Cyberpunk 2077 с максимальной настройкой трассировки лучей и исходным разрешением 2560×1600 в режиме производительности Lenovo Vantage.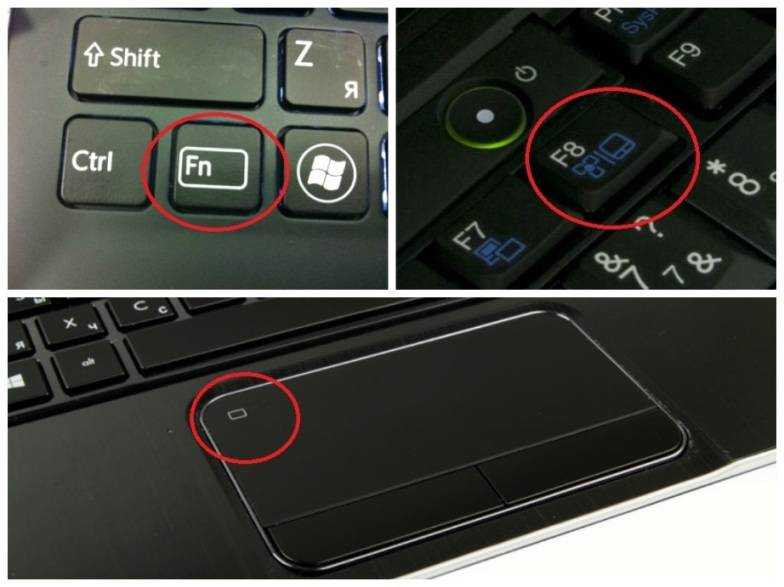 Частота кадров колебалась в районе 55 кадров в секунду. Вскоре после нашего прохождения GeForce Experience показала, что температура графического процессора достигла 86 градусов по Цельсию (186 градусов по Фаренгейту), из-за чего клавиатура и сам ноутбук были слишком горячими для комфортного использования.
Частота кадров колебалась в районе 55 кадров в секунду. Вскоре после нашего прохождения GeForce Experience показала, что температура графического процессора достигла 86 градусов по Цельсию (186 градусов по Фаренгейту), из-за чего клавиатура и сам ноутбук были слишком горячими для комфортного использования.
На Shadow of the Tomb Raide r (максимальные настройки, 1080p), Легион 7 попал в 97 кадров в секунду во время теста в родном разрешении. Это превосходит Alienware x17 и Razer Blade 15 с 77 и 80 кадрами в секунду. Однако MSI GE76 Raider превзошел Legion 7 со скоростью 106 кадров в секунду. При своем родном разрешении 2560 x 1600 Legion показал 71 кадр в секунду, что больше, чем 54 кадра в секунду у Razer Blade 15 при 1440p.
Во время теста Grand Theft Auto V (Very High, 1080p) Lenovo Legion 7 показал среднюю скорость 121 кадр/с, Alienware x17 — 129 кадр/с, Razer Blade — 98 кадр/с, а Raider — 131 кадр/с. . Legion 7 получил 75 кадров в своем родном разрешении, опередив 62 кадра в секунду Razer Blade 15 при 1440p.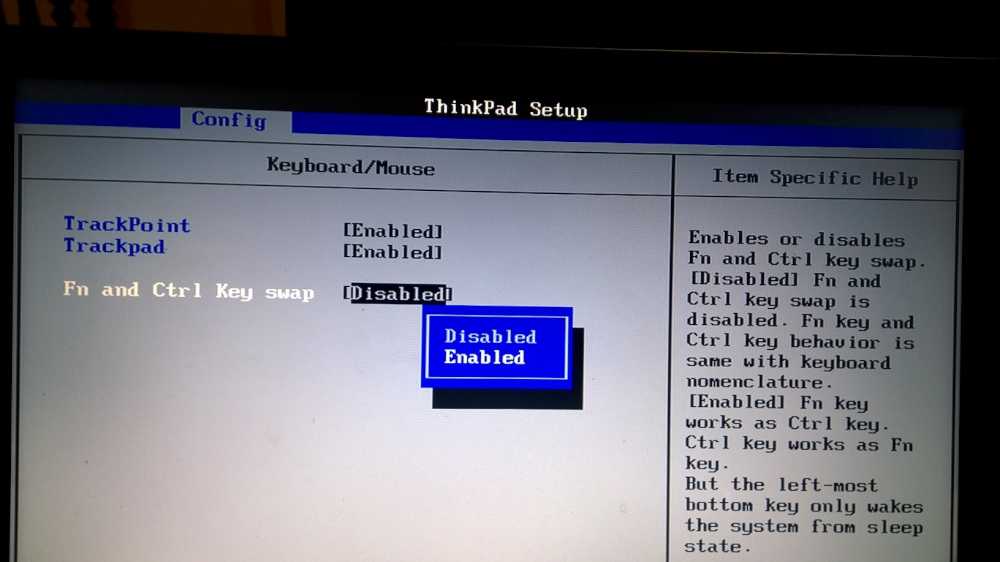 Alienware x17 выдал 41 кадр в исходном разрешении 4K.
Alienware x17 выдал 41 кадр в исходном разрешении 4K.
The Legion наравне с Raider со скоростью 77 кадров в секунду при запуске Red Dead Redemption 2 со средними настройками в разрешении 1080p, уступая Alienware x17 с 81 кадром в секунду. Однако при разрешении 2560 x 1600 Legion достигает 56 кадров в секунду, опережая Razer Blade 15 с 44 кадрами в секунду при 1440p.
Для Far Cry New Dawn с предустановками Ultra Lenovo Legion 7 показал 91 кадр/с при 1080p и 82 кадр/с при 1600p. Между тем, Alienware x17 показал 94 кадра в секунду в разрешении 1080p и 60 кадров в секунду в 4K. Razer Blade показал 93 кадра в секунду при разрешении 1080p и 82 кадра в секунду при разрешении 4K. В разрешении 1080p у Raider была лучшая производительность — 99 кадров в секунду.
Во время тестов для Borderlands (крутые настройки) Legion был лучшим в FHD со средней скоростью 102 кадра в секунду, а также достиг 71 кадра в секунду при разрешении 2560 x 1600. За ним с настройками FHD был Raider со скоростью 98 кадров в секунду, Alienware x17 со скоростью 94 кадра в секунду и Razer Blade 15 со скоростью 71 кадр в секунду.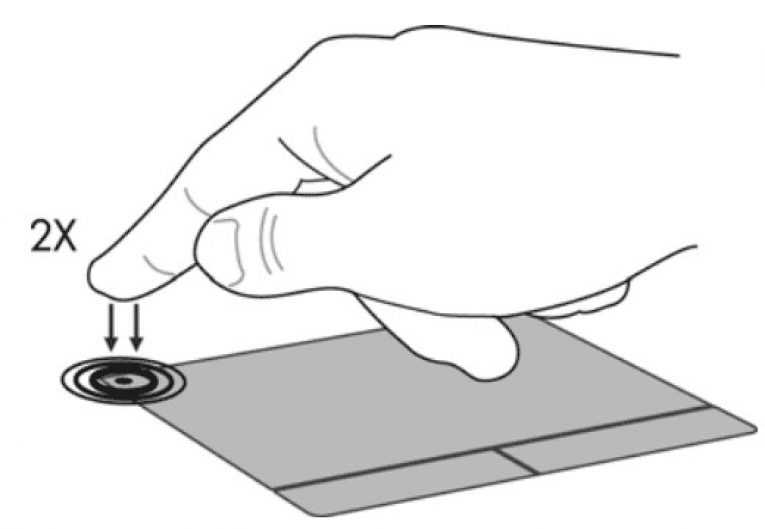 Razer Blade 15 достиг 51 кадра в секунду при разрешении 1440p, а Alienware x17 — 38 кадров в секунду при исходном разрешении 4K.
Razer Blade 15 достиг 51 кадра в секунду при разрешении 1440p, а Alienware x17 — 38 кадров в секунду при исходном разрешении 4K.
Мы также провели наш стандартный стресс-тест: 15 прогонов теста Metro Exodus с настройками Ultra и RTX. Легион достиг стабильных 73 кадров в секунду. Графический процессор колебался в районе 675 МГц при температуре 46 градусов Цельсия (114 градусов по Фаренгейту). Центральный процессор достиг средней частоты 3,35 ГГц при температуре 76 градусов Цельсия (165,2 градуса по Фаренгейту).
Производительность Lenovo Legion 7
Мы протестировали Lenovo Legion 7 с топовым процессором AMD Ryzen 9 5900HX, 32 ГБ оперативной памяти DDR4-3200 и твердотельным накопителем M.2 емкостью 1 ТБ.
Изображение 1 из 3
(Изображение предоставлено Tom’s Hardware) (Изображение предоставлено Tom’s Hardware) (Изображение предоставлено Tom’s Hardware) многоядерный результат 8504. Он занял второе место по многоядерной скорости по сравнению с Alienware x17 с 9 баллами.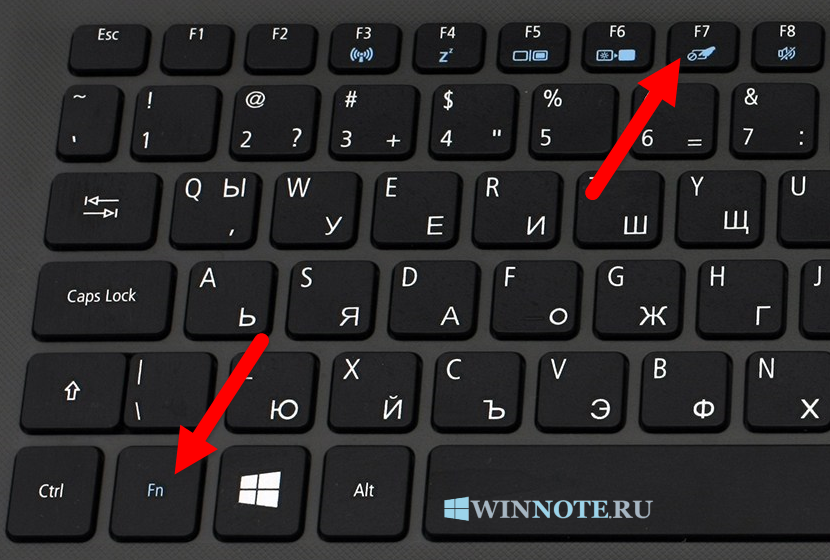 0,024 и второй самый медленный в одноядерном режиме с 1539 рядом с Razer Blade 15.
0,024 и второй самый медленный в одноядерном режиме с 1539 рядом с Razer Blade 15.
В нашем тесте Handbrake Lenovo Legion потребовалось 6 минут и 4 секунды для перекодирования видео 4K в 1080p, что является вторым самым быстрым из всех сравниваемых конкурирующие скорости. Самым быстрым был Alienware x17 с результатом 5:51. Третьим был MSI GE76 Raider в 7:00, а последним был Razer Blade 15 в 8:42.
Lenovo Legion 7 также скопировал наши 25 ГБ тестовых файлов со средней скоростью 963,7 МБ, что является самым медленным результатом среди всех других конкурентов. На первом месте был MSI GE76 Raider с 1309 баллами.0,64. За ним Alienware x17 на 1226,67. На третьем месте Razer Blade 15 с ценой 979,96. Тем не менее, скорость его диска далеко не низкая, почти в два раза выше, чем у большинства твердотельных накопителей SATA.
Дисплей Lenovo Legion 7
(Изображение предоставлено Tom’s Hardware) 16-дюймовый IPS-дисплей QHD Lenovo Legion 7 с соотношением сторон 16:10 имеет разрешение 2560 x 1600 и частоту обновления до 165 Гц. . Он обеспечивает четкое изображение в формате 2K и четкие, яркие цвета во время игры.
. Он обеспечивает четкое изображение в формате 2K и четкие, яркие цвета во время игры.
Такой частоты обновления более чем достаточно для большинства игроков. Ни одна из протестированных нами игр не достигла такой частоты кадров, которая требует большего, хотя вам может понадобиться это для серьезного киберспорта. Тем не менее, мне бы понравилось более высокое разрешение на Legion 7, как у Alienware x17, хотя это увеличило бы стоимость
Время, проведенное нами за игрой в Cyberpunk 2077 на самых высоких настройках с включенной трассировкой лучей, выглядело как фильм, и большую роль в этом сыграл дисплей. Детали цвета от автомобильных отражений и наружного освещения всегда казались реалистичными.
(Изображение предоставлено Tom’s Hardware) Дисплей Lenovo Legion 7 уступает некоторым другим представленным здесь ноутбукам с охватом 77,7% цветового пространства DCI-P3 и 110% цветовой гаммы sRGB. MSI GE76 Raider предлагает немного более слабые характеристики дисплея с 73,3% покрытием DCI-P3 и 104% цветовой гаммы sRGB. В противном случае конкуренты, такие как Razer Blade 15 и Alienware x17, выбивают Legion из воды. Дисплей Razer Blade предлагает цветовую гамму 163% DCI-P3 и 115% sRGB, в то время как Alienware x17 обеспечивает 164% DCI-P3 с цветовой гаммой sRGB 116,2%.
В противном случае конкуренты, такие как Razer Blade 15 и Alienware x17, выбивают Legion из воды. Дисплей Razer Blade предлагает цветовую гамму 163% DCI-P3 и 115% sRGB, в то время как Alienware x17 обеспечивает 164% DCI-P3 с цветовой гаммой sRGB 116,2%.
Клавиатура и сенсорная панель на Lenovo Legion 7
(Изображение предоставлено Tom’s Hardware) Мне очень понравилось пользоваться этой клавиатурой, несмотря на то, что я вообще не люблю клавиатуры ноутбуков с цифровой панелью. Хотя клавиатура Lenovo Legion 7 включает в себя цифровую клавиатуру, сама клавиатура не ощущается слишком левой, как мне кажется на некоторых других ноутбуках с такими клавишами. Колпачки клавиш приятны на ощупь и имеют подходящий размер. Мой результат при использовании 10fastfingers.com на этой клавиатуре составил 50 слов в минуту. У меня были худшие результаты на разных ноутбуках, но пока я печатал, я не чувствовал необходимости смотреть вниз, чтобы убедиться, что я нажимаю правильные клавиши. Тем не менее, я думаю, было бы лучше, если бы клавиша Backspace была больше.
Тем не менее, я думаю, было бы лучше, если бы клавиша Backspace была больше.
Некоторые клавиши имеют свои собственные функции горячих клавиш при нажатии Fn, показывая их вторичное использование. Например, клавиша Fn + Q позволяет вам изменять предустановки производительности с «Авто», «Тихо» и «Производительность» (при подключении к источнику питания). Также есть функция клавиши Fn + R, которая изменяет настройку дисплея со стандартных 165 Гц на 60 Гц, что удобно, когда пытаешься экономить энергию.
Мне нравится, что тачпад немного смещен влево, так как клавиши клавиатуры немного сдвинуты из-за пробела. Было более естественно иметь его под клавишами, на которых я преимущественно печатаю.
Тачпад сам по себе гладкий на ощупь, без трения при прокрутке вверх и вниз. От вашего прикосновения практически не остается следов, и он имеет подходящий размер по высоте и ширине — 4,7 x 3 дюйма.
Аудио на Lenovo Legion 7
Сначала я был удивлен тем, насколько громкими были динамики. Когда я начал слушать «Omar’s Coming» Westside Gunn, я заметил, насколько приглушенной была песня. Затем, после дальнейшего осмотра, я поднял ноутбук и обнаружил, что под ним два динамика меньшего размера. Как только я поднял его с поверхности, сразу же услышал дополнительную «привлекательность», которую они придавали.
Когда я начал слушать «Omar’s Coming» Westside Gunn, я заметил, насколько приглушенной была песня. Затем, после дальнейшего осмотра, я поднял ноутбук и обнаружил, что под ним два динамика меньшего размера. Как только я поднял его с поверхности, сразу же услышал дополнительную «привлекательность», которую они придавали.
Когда я заменил треки на «Deep Down» Джоша Гэбриэла, музыка стала намного чище, а вокал звучал более настоящим. Удары ногой больше не терялись в приглушенном тоне. При работе на полную мощность динамики несут достаточно слышимых басов и диапазона, чтобы оценить кинематографические развлечения, и они сделали мою прогулку по Найт-Сити в Cyberpunk 2077 еще лучше. Внутриигровая музыка гремела, а двигатель автомобиля ревел с четкостью боевика.
Аудиопрограмма Nahimic поставляется с предустановленной программой и позволяет изменять настройки для музыки, фильмов, игр и общения. Сами эти настройки также можно настроить с помощью эквалайзера, что помогает, если вам нужен более четкий вокал или больше басов в определенной песне.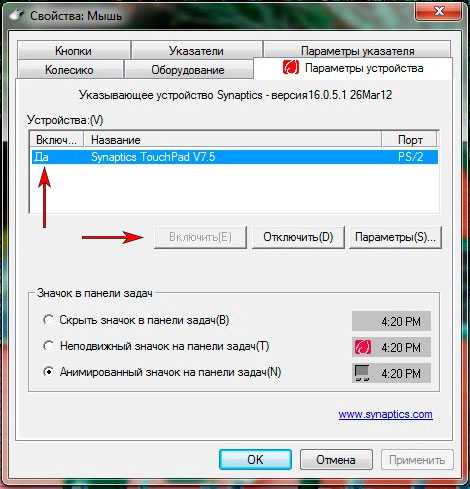 Программное обеспечение может быть удобным, но предустановки обычно требуют настройки для конкретной ситуации, а не для решения одной кнопки.
Программное обеспечение может быть удобным, но предустановки обычно требуют настройки для конкретной ситуации, а не для решения одной кнопки.
Возможность модернизации Lenovo Legion 7
Изображение 1 из 2
(Изображение предоставлено Tom’s Hardware) (Изображение предоставлено Tom’s Hardware)Я использовал отвертку Phillips, чтобы выкрутить десять винтов из нижней крышки ноутбука. : четыре винта сверху, четыре винта снизу и два винта с каждой стороны. Мне также понадобился инструмент, чтобы полностью отсоединить нижнюю панель от остальной части ноутбука, но вместо этого я отлично справился с просроченной кредитной картой.
Есть три съемных экрана, окружающих оперативную память и хранилище, два из которых можно открутить с помощью аналогичной отвертки. Как только они будут отключены, вы увидите два слота для твердотельных накопителей M.2 с обеих сторон и один уже предустановленный (вы можете настроить два диска при покупке или добавить больше позже).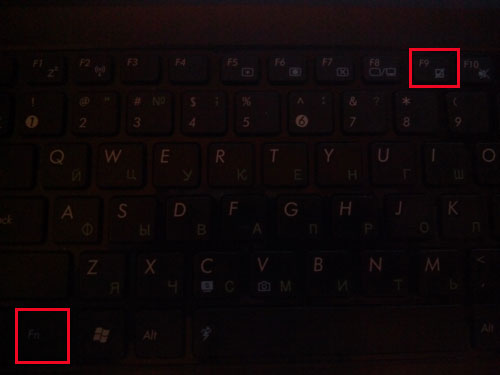 Чтобы получить доступ к оперативной памяти, вы можете просто снять экран кончиками пальцев.
Чтобы получить доступ к оперативной памяти, вы можете просто снять экран кончиками пальцев.
Срок службы батареи на Lenovo Legion 7
Мощность, обеспечиваемая зарядным устройством, позволяет играть в пиковые игры при включенном питании, но время автономной работы при отключении от сети может разочаровывать, особенно во время игр или выполнения других ресурсоемких задач. Но это не значит, что автономность — это плохо для игрового ноутбука. В нашем тесте батареи, который включает в себя потоковое видео, просмотр веб-страниц и запуск тестов OpenGL через Wi-Fi, все с дисплеем с яркостью 150 нит, Legion 7 работал в течение 4 часов и 39 часов.минут.
Это примерно то же самое, что и его конкуренты, такие как время работы Razer 4 часа 44 минуты и Alienware x17 со временем 4 часа 31 минута. MSI GE76 Raider сдох намного быстрее по сравнению с 2 часами 40 минутами.
(Изображение предоставлено Tom’s Hardware) Программное обеспечение Lenovo Vantage предлагает способы компенсации энергопотребления, такие как включение тихого режима, отключение клавиатуры RGB и уменьшение экрана. Однако, если вы сильно разряжаете аккумулятор, вы можете носить с собой его очень здоровенное зарядное устройство.
Однако, если вы сильно разряжаете аккумулятор, вы можете носить с собой его очень здоровенное зарядное устройство.
Нагрев Lenovo Legion 7
При настройке для игры Cyberpunk 2077 Lenovo Legion 7 стал невыносимо горячим после нескольких минут на коленях, от которых я действительно начал потеть. Крайне важно оставить Legion 7 неподвижно на столе или на столе.
Изображение 1 из 2
(Изображение предоставлено Tom’s Hardware) (Изображение предоставлено Tom’s Hardware)Во время стресс-теста Metro Exodus Lenovo Legion 7 стал громким и горячим. Клавиатура набрала 47,9градусов Цельсия (114,9 градусов по Фаренгейту), и мои руки вспотели. Тачпад оставался прохладным при 25 градусах Цельсия (77 градусов по Фаренгейту). Наконец, нижняя сторона рядом с вентиляционным отверстием ноутбука была самой горячей при 51,2 Цельсия (170 градусов по Фаренгейту). Опять же, вы не хотите долго играть с этим ноутбуком на коленях.
Изображение 1 из 4
(Изображение предоставлено Tom’s Hardware) (Изображение предоставлено Tom’s Hardware) (Изображение предоставлено Tom’s Hardware) (Изображение предоставлено Tom’s Hardware)Веб-камера на Lenovo Legion 7
(Изображение предоставлено Tom’s Hardware) Качество камеры ноутбука очень низкое. Мое лицо было размытым, пиксельным, а многие детали на татуировках и бороде отсутствовали. У меня были проблемы с точным захватом ярких цветов на радужной заставке моего LG CX, которую можно было увидеть позади меня. Когда я попытался снять кадры в более светлой комнате, я заметил, насколько сильно было удалено размытие. Но лучшее освещение только делает пикселизацию более заметной.
Мое лицо было размытым, пиксельным, а многие детали на татуировках и бороде отсутствовали. У меня были проблемы с точным захватом ярких цветов на радужной заставке моего LG CX, которую можно было увидеть позади меня. Когда я попытался снять кадры в более светлой комнате, я заметил, насколько сильно было удалено размытие. Но лучшее освещение только делает пикселизацию более заметной.
Программное обеспечение и гарантия на Lenovo Legion 7
Мы тестировали Lenovo Legion 7 с Windows 10 Pro, но большинство конфигураций теперь поставляются с Windows 11.
Помимо обычных предустановленных приложений, таких как TikTok и Spotify, самым удобным приложением является Lenovo Vantage Vantage имеет несколько настроек для индивидуальной настройки ноутбука, включая различные режимы производительности в зависимости от того, хотите ли вы тишину или полную мощность.
Network Boost отдает приоритет пакетам, проходящим по вашей сети, и в приложении есть вкладка, позволяющая выбрать, какие приложения получат приоритет. AutoClose закрывает приложение сразу после запуска игры, чтобы повысить производительность. Гибридный режим использует графику ЦП для повышения производительности батареи, когда он не играет. Также доступны настройки Macro Key, блокировка сенсорной панели, быстрая зарядка и настройки аудио/микрофона Nahimic. Через приложение вы также можете получить доступ к системным обновлениям, проверить состояние батареи, гарантию, температуру, настройки камеры и многое другое.
AutoClose закрывает приложение сразу после запуска игры, чтобы повысить производительность. Гибридный режим использует графику ЦП для повышения производительности батареи, когда он не играет. Также доступны настройки Macro Key, блокировка сенсорной панели, быстрая зарядка и настройки аудио/микрофона Nahimic. Через приложение вы также можете получить доступ к системным обновлениям, проверить состояние батареи, гарантию, температуру, настройки камеры и многое другое.
Чтобы изменить цвета и эффекты подсветки ноутбука, Lenovo использует приложение Corsair iCue.
Lenovo продает Legion 7 с годовой гарантией.
Конфигурации Lenovo Legion 7
Наш Lenovo Legion 7 был оснащен Nvidia GeForce RTX 3080, AMD Ryzen 9 5900HX и 32 модулями оперативной памяти DDR4-3200, а также 1 ТБ дискового пространства за 2649,99 долларов США.
Тем не менее, Lenovo предлагает Ryzen 7 5800H, RTX 3060 (8 ГБ) и 3070 (8 ГБ), 16 ГБ ОЗУ DDR4-3200, 512 ГБ, 1 ТБ и 2 ТБ твердотельные накопители, а варианты с двумя хранилищами доступны по цене от 1,9 долларов США. 59,99.
59,99.
Затем, конечно, есть версия Intel, Lenovo Legion 7i, которая также доступна с аналогичными характеристиками по стартовой цене 1799,99 долларов. Вы получаете тот же 15,6-дюймовый дисплей с разрешением 2560 x 1600 в различных вариантах конфигурации.
(Изображение предоставлено Tom’s Hardware)Lenovo Legion 7 на базе процессора AMD — это первоклассный игровой ноутбук для энтузиастов, которым нужны игры нового поколения в мобильном форм-факторе. Ноутбук с RGB-подсветкой привлекает внимание игрой во всех отношениях благодаря продуманному дизайну, от окружающего освещения и колпачков клавиш до удачно расположенных вентиляционных отверстий и динамиков.
Веб-камера с разрешением 720p не очень хороша, но, к сожалению, это норма для игровых ноутбуков. Lenovo могла бы переборщить и оснастить ноутбук дисплеем с лучшим разрешением, но опять же, это типичные претензии, которые также увеличат цену. Alienware x17 предлагает те же топовые характеристики, что и Lenovo Legion 7, но с более высоким разрешением 4K и более высокой ценой в 3606,99 долларов США, когда мы тестировали его.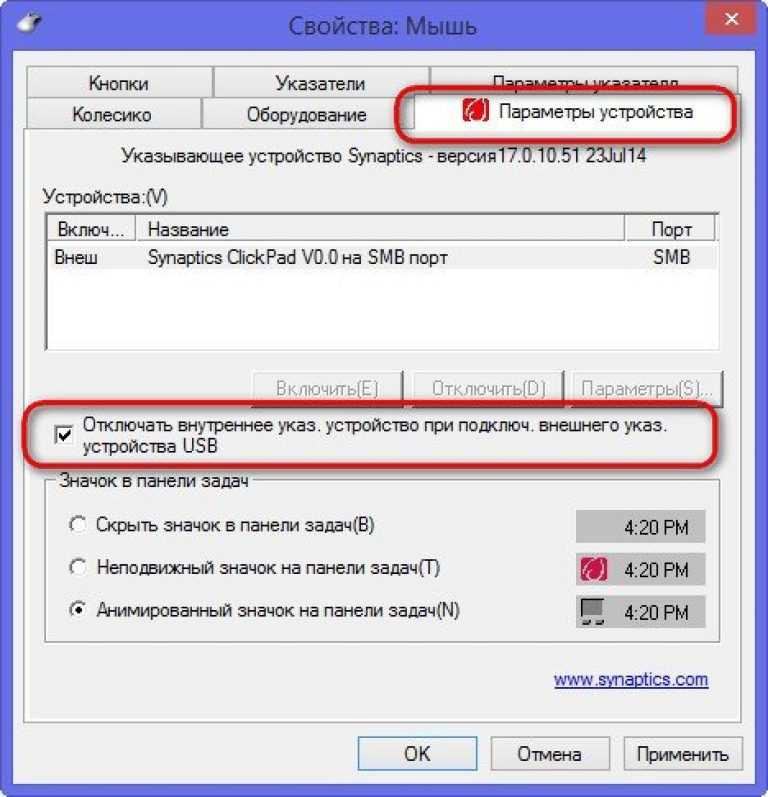 Конфигурация, которую мы тестировали с Legion 7, доступна не всем, но она дешевле, чем многие другие игровые ноутбуки.
Конфигурация, которую мы тестировали с Legion 7, доступна не всем, но она дешевле, чем многие другие игровые ноутбуки.
Несмотря на то, что во время практического использования ноутбук работает очень громко, большинство мощных игровых ноутбуков также шумят. Lenovo Legion 7 также имеет тенденцию работать на более горячей стороне. Пока вы готовы к этому (имеется в виду, что вы играете на столе или парте, а не на коленях), Lenovo Legion — прекрасный выбор, особенно если вы можете позволить себе приобрести его с высокими характеристиками.
Исаак Роуз — штатный писатель Tom’s Hardware. Он делает обзоры ноутбуков и различной игровой периферии.
Ноутбук с побрякушками
Моим любимым ноутбуком в этом году был Lenovo Yoga 9i, поэтому, когда компания обратилась к нему с неконвертируемой версией, я был полностью готов. Естественно, я уже видел его лично, когда он был анонсирован, поэтому я знал о различиях между ними. Наряду с блестящими золотыми (также известными как Oatmeal, почему-то) мягкими на ощупь краями, этот блок имеет стеклянную крышку.
Он выглядит абсолютно премиальным, и, конечно же, он поставляется со всеми прибамбасами, которые вы хотели бы получить от ноутбука премиум-класса. Он оснащен процессорами Intel мощностью 28 Вт, 32 ГБ ОЗУ, твердотельным накопителем емкостью 1 ТБ и OLED-дисплеем UHD+. Так же, как с йогой 9i, OLED-экран также имеет разрешение 2,8K 90 Гц.
У меня было несколько проблем, таких как двойной ввод с клавиатуры. Кроме того, были некоторые странные аномалии в тестах, достаточные для того, чтобы Lenovo отправила мне второе устройство, хотя оно было не лучше. И, конечно же, более мощный процессор на 28 Вт потребляет больше времени автономной работы.
Но это просто отличный ноутбук. Это красиво и кажется премиальным, а также мощным. Когда вы не работаете, вы можете смотреть контент на красивом OLED-дисплее и слушать через динамики Dolby Atmos. Это отличный опыт. Нам просто нужно поработать над тем, как Lenovo называет золотые ноутбуки «овсянкой».
Тонкий Lenovo 9i
- Lenovo Slim 9i — самый премиальный ноутбук компании со стеклянной крышкой, золотистой отделкой и процессорами Intel мощностью 28 Вт.
- См. В Lenovo
Навигация по этому обзору:
- Lenovo Slim 9i Цена и доступность
- Lenovo Slim 9i Specs
- Design: Shiny Gold и Aclep Top
- . : нет кнопки темного режима
- Производительность: процессоры Intel серии P
- Кому подойдет Lenovo Slim 9i?
Lenovo Slim 9i: цены и наличие
- Lenovo Slim 9i появился на рынке с лета по цене от 1799,99 долларов США. . Lenovo.com продает только несколько конфигураций. Он поставляется с Core i7-1280P, 32 ГБ ОЗУ, 512 ГБ или 1 ТБ памяти и 4K OLED-дисплеем. Он начинается с 2070 долларов.
Хотя, конечно, должны быть и другие модели. Ни один ПК, даже самый премиальный, не начинается с 32 ГБ ОЗУ. На самом деле где-то должны быть модели с OLED-дисплеем 2,8K 90 Гц, и, возможно, их просто нет на Lenovo.
 com.
com.Официальная начальная цена составляет 1799 долларов США, и вы можете ожидать, что другие конфигурации будут заполняться со временем.
Технические характеристики Lenovo Slim 9i
Процессор Intel Core i7-1280P Графика Intel Iris Xe Корпус 315 x 214,4 x толщина 14,9 мм / 12,40 x 8,44 x толщина 0,59 дюйма
Начальный вес: 1,37 кг (3,02 фунта)Дисплей 14 дюймов, 4K (3840 x 2400), сенсорный OLED, 16:10, 400 нит, 100% DCI-P3, 60 Гц, Dolby Vision, сертификация TUV Low Blue Light Память Паянная память 32 ГБ LPDDR5-5600 Хранение 1 ТБ SSD M.2 2242 PCIe 4.0×4 NVMe Связь WiFi 6E + Bluetooth 5.1 Порты 3 x USB Type-C (полнофункциональный/ Thunderbolt 4.0)
1 x аудиоразъем 3,5 ммКамера ИК-камера MIPI 1080p FHD Аудио Акустическая система Bowers & Wilkins, 2×2 Вт + 2×3 Вт, Dolby Atmos Сенсорная панель Мультисенсорная панель со стеклянной поверхностью без кнопок, поддерживает Precision Touchpad Аккумулятор 75 Втч, ускоренная быстрая зарядка (15 мин, 2 часа использования) Материал 3D-стекло + алюминий Цвет Овсянка ОС Windows 11 Домашняя Цена 2140 долларов - Он использует сенсорный дизайн Lenovo
- Все три USB-порта — Thunderbolt 4
Как я упоминал ранее, моим любимым ноутбуком 2022 года был Lenovo Yoga 9я, и большой причиной для этого был дизайн.
 Мне нравятся интересные и красивые дизайны на ноутбуках. Прошло так много времени с тех пор, как дебютировал классический серебристо-алюминиевый дизайн. Мы можем сделать лучше, и какое-то время я думал, что HP Spectre x360 был королем сексуальных ноутбуков, но в этом году HP сделала его дизайн более тонким. Именно тогда Lenovo подняла его на ступеньку выше.
Мне нравятся интересные и красивые дизайны на ноутбуках. Прошло так много времени с тех пор, как дебютировал классический серебристо-алюминиевый дизайн. Мы можем сделать лучше, и какое-то время я думал, что HP Spectre x360 был королем сексуальных ноутбуков, но в этом году HP сделала его дизайн более тонким. Именно тогда Lenovo подняла его на ступеньку выше.Дизайн Lenovo Slim 9i привлекает внимание.
Во-первых, все новые ноутбуки Lenovo отличаются максимально комфортным дизайном. Это означает, что все ребра закруглены. 9i, края отполированы и блестят, что придает ему немного блеска. Что делает Slim 9i особенно привлекательным, так это то, что он также имеет стеклянную крышку. Он чувствует себя ультра-премиум. Если вы когда-нибудь хотели достать из сумки ноутбук и чувствовать себя при этом очень хорошо, то Lenovo Slim 9i — это то, что вам нужно.
Хотя цвет бледно-золотой, Lenovo по какой-то причине называет его овсяным.
 Я не знаю, что происходит с компаниями и попытками найти странные названия для цветов, но мы здесь.
Я не знаю, что происходит с компаниями и попытками найти странные названия для цветов, но мы здесь.В Lenovo Slim 9i всего три USB-порта, и в этом году ни один из них не является USB Type-A. Все три — Thunderbolt 4, на что я не жалуюсь. Их два с левой стороны и один с правой.
Порты Thunderbolt 4 хороши для скорости передачи данных 40 Гбит/с, но это, вероятно, не то, о чем вы думаете при их использовании. В частности, вы можете подключить док-станцию Thunderbolt с двумя дисплеями 4K или подключить внешний графический процессор и добавить немного графической мощности к уже мощному процессору, который находится под капотом.
Также на левой стороне находится аудиоразъем 3,5 мм. А на правой стороне есть кнопка питания и кнопка спуска затвора камеры. Если щелкнуть выключателем, камера не работает. На экране вы увидите индикатор того, что камера отключена, но физического барьера, блокирующего камеру, нет.
В конечном счете, дизайн, сочетающий в себе золотисто-металлический дизайн Comfort Edge и трехмерную стеклянную крышку, привлечет всеобщее внимание.

Дисплей: такой милый OLED
- 14-дюймовый OLED-дисплей с разрешением 4K 60 Гц или 2,8K 90 Гц
- Веб-камера FHD
Экран Lenovo Slim 9i просто великолепен. У вас есть два варианта. Он поставляется в формате 4K 60 Гц или 2,8K 90 Гц. Устройство, которое мне прислала Lenovo, имеет разрешение 4K, и, кажется, сейчас оно единственное на Lenovo.com. Предположительно, другие конфигурации продаются где-то еще, либо Lenovo просто нет в наличии.
Я действительно думаю, что 2.8K — лучший вариант. Я использовал обе панели и не заметил визуальной разницы между ними с точки зрения разрешения. Когда панель 2,8K настроена на 60 Гц, вы получите гораздо больше времени автономной работы, чем с панелью 4K. И затем, если вы хотите плавную анимацию, вы можете увеличить ее до 9.0 Гц.
По результатам моего тестирования OLED-дисплей 4K поддерживает 100 % sRGB, 95 % NTSC, 97 % Adobe RGB и 100 % P3. Как вы, наверное, заметили, эти цифры действительно хороши, но они также соответствуют тому, что я ожидаю от ноутбука с OLED.
 Вы получаете насыщенные, яркие цвета и настоящий черный цвет.
Вы получаете насыщенные, яркие цвета и настоящий черный цвет.Как видите, уровень черного не меняется так, как меняется яркость. Это типичное поведение для OLED-дисплеев, которые не имеют задней подсветки, как традиционные ЖК-дисплеи. Интересно, что яркость упала с обещанных 400 нит до 377,5 нит, хотя я не заметил никаких проблем.
Веб-камера имеет разрешение 1080p, что является обновлением, необходимым в нынешнюю эпоху работы из дома. Как я упоминал выше, на боковой стороне ноутбука есть переключатель для защиты конфиденциальности на камере, но над камерой нет физического барьера. Вы просто получаете визуальную индикацию того, что камера не работает, и если вы открываете приложение «Камера», оно говорит, что камера заблокирована.
На самом деле это не внутреннее отключение камеры, потому что в отличие от других реализаций, где есть переключатель, но нет визуального индикатора на датчике, например, в HP Spectre x360, камера все еще отображается в диспетчере устройств, когда она выключена.
 На самом деле приложение «Камера» не говорит, что камера заблокирована; он бы сказал, что камера не найдена.
На самом деле приложение «Камера» не говорит, что камера заблокирована; он бы сказал, что камера не найдена.Клавиатура: нет кнопки темного режима
- Полноразмерная клавиатура с подсветкой окружена мощными динамиками Dolby Atmos
Как и следовало ожидать от клавиатуры Lenovo, на ней очень удобно печатать. К сожалению, я часто сталкивался с двойной печатью, что доставляло мне неудобства. Если бы я опубликовал этот обзор, не исправляя их, вы едва ли сделали бы пару предложений без орфографической ошибки.
По бокам от клавиатуры по динамикам Dolby Atmos, а снизу ноутбука еще два. Так же, как с йогой 9i, есть два вуфера по 3 Вт и два твитера по 2 Вт, так что звук довольно мощный. Основное отличие в том, что в отличие от Yoga динамики не находятся в шарнире.
Благодаря красивому OLED-дисплею и мощным динамикам Slim 9i идеально подходит для потоковой передачи мультимедиа.
Но из-за динамиков по бокам клавиатуры нет места для тех спецклавиш, которые были на Yoga 9i.
 На этой машине были специальные кнопки для переключения между темными и светлыми темами, для размытия фона в видео и многого другого. Это было то, что я считал более продуманной функцией Yoga 9.я.
На этой машине были специальные кнопки для переключения между темными и светлыми темами, для размытия фона в видео и многого другого. Это было то, что я считал более продуманной функцией Yoga 9.я.Тачпад красивый и большой, так что это всегда плюс. В целом, это отличный опыт, за исключением двойного набора текста.
Производительность: процессоры Intel серии P. Слим 9i в порядке. Это производительный ноутбук с процессором мощностью 28 Вт, поэтому здесь не так уж много ошибок. И если вы посмотрите на конфигурации Lenovo.com, единственный вариант оперативной памяти — 32 ГБ.
Процессоры Intel 12-го поколения отлично подходят для повышения производительности.
Действительно, новые процессоры Intel серии P великолепны, но я до сих пор не нашел для них подходящего варианта использования. Они приходят за счет дополнительного времени автономной работы по сравнению с 15-ваттной серией U, и именно поэтому у этой машины такая массивная батарея на 75 Вт-ч.
 Для такого времени автономной работы вы получаете более высокий TDP и больше P-ядер, что приводит к большей производительности. Но конкретно это относится к производительности процессора. Последняя встроенная графика Intel практически не изменилась от поколения к поколению, и разница между Iris Xe на 15-ваттной части и 28-ваттной части несущественна.
Для такого времени автономной работы вы получаете более высокий TDP и больше P-ядер, что приводит к большей производительности. Но конкретно это относится к производительности процессора. Последняя встроенная графика Intel практически не изменилась от поколения к поколению, и разница между Iris Xe на 15-ваттной части и 28-ваттной части несущественна.Но, как я уже сказал, производительность в порядке. Было бы очень странно, если бы мы говорили о Core i7 последнего поколения в ноутбуке, который не был в порядке.
Что такое странно, так это некоторые аномалии бенчмаркинга, которые у меня были. На самом деле Lenovo прислала мне новое устройство, чтобы попытаться исправить это, но это не помогло. Вы заметите, что одноядерный результат Geekbench 5 чрезвычайно низок. Я получаю свои оценки Geekbench, запуская его три раза и усредняя результаты, поэтому два из них были около 700. Для пояснения: Core i7-1280P должен набирать около 1700 баллов на одноядерном Geekbench.

Иногда оценки были правильными; действительно, многоядерность на высоте. Хотя оценка PCMark 10 находится там, где она должна быть, я мог бы запустить ее в другое время и получить оценки ближе к 4000. Я попытался отключить все настройки Lenovo в Vantage, но это просто не помогло. Очевидно, это как-то связано с собственным программным обеспечением Lenovo, но мне не удалось решить проблему.
Важно отметить, что бенчмарки на самом деле не отражают реальный мир. Не было смысла использовать Slim 9я чувствовал себя как машина, которая наберет 700 баллов в Geekbench 5.
Тонкий Lenovo 9i
Core i7-1280PLenovo Yoga 7i
Corre i7-1255UDell Inspiron 14 2-в-1
Ryzen 7 5800UPCMark 10 5 310 5 453 5 320 3DMark: Шпион времени 2 122 1 774 1 256 Geekbench 5 (одиночный/мульти) 840 / 11 153 1 694 / 8 370 1 151 / 6 091 Cinebench R23 (одиночный/мульти) 1 624 / 11 194 1 763 / 7 315 1 233 / 7 768 Мне нравится использовать некоторые тесты серии U, потому что в некоторых случаях они действительно дают лучшие результаты.
 Хотя мы видим ультрабуки с процессорами 9 Вт, 15 Вт, 28 Вт и 45 Вт, кажется, что победителями всегда остаются традиционные варианты 15 Вт. Эти ноутбуки действительно не предназначены для таких мощных процессоров, поэтому они также не поддерживают производительность.
Хотя мы видим ультрабуки с процессорами 9 Вт, 15 Вт, 28 Вт и 45 Вт, кажется, что победителями всегда остаются традиционные варианты 15 Вт. Эти ноутбуки действительно не предназначены для таких мощных процессоров, поэтому они также не поддерживают производительность.Когда дело доходит до времени автономной работы, самое лучшее, что я мог сделать, было пять часов и 17 минут, при среднем показателе около четырех часов и 17 минут. Я был действительно впечатлен. Хотя это не очень хорошее время автономной работы для ноутбука в целом, я ожидал, что 4K OLED-дисплей и процессор мощностью 28 Вт будут тянуть его больше. Спасла батарея на 75 Втч.
Для ясности время работы от батареи было записано при нормальной работе в таких приложениях, как Vivaldi, Slack, Skype, OneNote, Microsoft To Do и других приложениях для повышения производительности. Ползунок питания был сбалансирован, а яркость экрана была средней.
Кому следует купить Lenovo Slim 9i?
Вам следует купить Lenovo Slim 9i, если:
- Вам нужен ноутбук с привлекательным стилем
- Вы транслируете много мультимедиа
Вам НЕ следует покупать Lenovo Slim 9i, если:
- Вы используете много периферийных устройств USB Type-A
- Вам требуется более пяти часов непрерывной работы от батареи
Lenovo Slim 9i — отличный ноутбук.



 В этом случае способ отключения тачпада с использованием функциональных клавиш не применим к Вашей модели портативного компьютера.
В этом случае способ отключения тачпада с использованием функциональных клавиш не применим к Вашей модели портативного компьютера.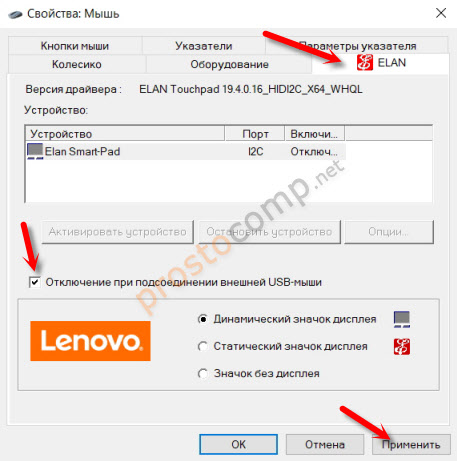
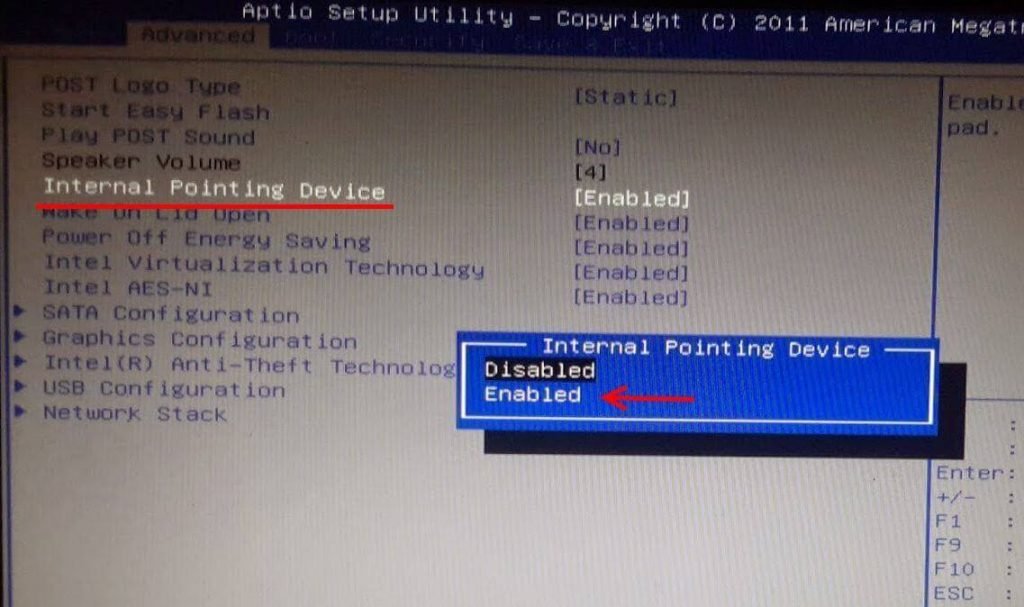




 устройство при подключ. внешнего указ. устройства USB», нажмите Применить и ОК. Это и есть та дополнительная функция, которая появляется только в официальных драйверах и при запуске специального файла, который можно скачать в третьем пункте.
устройство при подключ. внешнего указ. устройства USB», нажмите Применить и ОК. Это и есть та дополнительная функция, которая появляется только в официальных драйверах и при запуске специального файла, который можно скачать в третьем пункте.
 е. используется ли TrackPoint), и используете это для включения или выключения сенсорной панели
е. используется ли TrackPoint), и используете это для включения или выключения сенсорной панели ..
..  com.
com.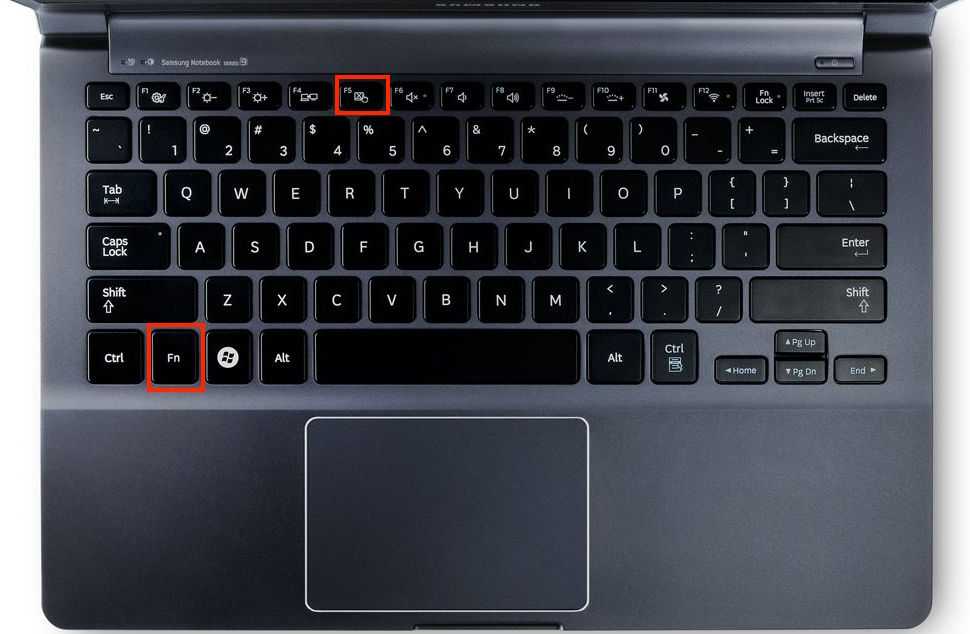 Мне нравятся интересные и красивые дизайны на ноутбуках. Прошло так много времени с тех пор, как дебютировал классический серебристо-алюминиевый дизайн. Мы можем сделать лучше, и какое-то время я думал, что HP Spectre x360 был королем сексуальных ноутбуков, но в этом году HP сделала его дизайн более тонким. Именно тогда Lenovo подняла его на ступеньку выше.
Мне нравятся интересные и красивые дизайны на ноутбуках. Прошло так много времени с тех пор, как дебютировал классический серебристо-алюминиевый дизайн. Мы можем сделать лучше, и какое-то время я думал, что HP Spectre x360 был королем сексуальных ноутбуков, но в этом году HP сделала его дизайн более тонким. Именно тогда Lenovo подняла его на ступеньку выше.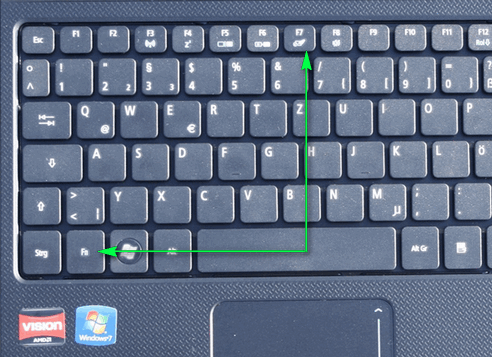 Я не знаю, что происходит с компаниями и попытками найти странные названия для цветов, но мы здесь.
Я не знаю, что происходит с компаниями и попытками найти странные названия для цветов, но мы здесь.
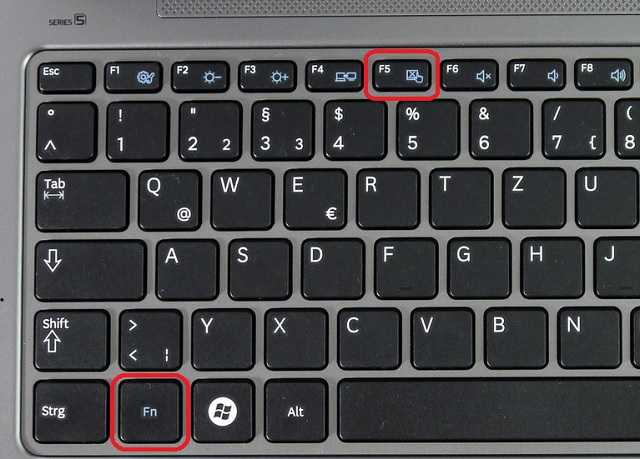 Вы получаете насыщенные, яркие цвета и настоящий черный цвет.
Вы получаете насыщенные, яркие цвета и настоящий черный цвет. На самом деле приложение «Камера» не говорит, что камера заблокирована; он бы сказал, что камера не найдена.
На самом деле приложение «Камера» не говорит, что камера заблокирована; он бы сказал, что камера не найдена. На этой машине были специальные кнопки для переключения между темными и светлыми темами, для размытия фона в видео и многого другого. Это было то, что я считал более продуманной функцией Yoga 9.я.
На этой машине были специальные кнопки для переключения между темными и светлыми темами, для размытия фона в видео и многого другого. Это было то, что я считал более продуманной функцией Yoga 9.я. Для такого времени автономной работы вы получаете более высокий TDP и больше P-ядер, что приводит к большей производительности. Но конкретно это относится к производительности процессора. Последняя встроенная графика Intel практически не изменилась от поколения к поколению, и разница между Iris Xe на 15-ваттной части и 28-ваттной части несущественна.
Для такого времени автономной работы вы получаете более высокий TDP и больше P-ядер, что приводит к большей производительности. Но конкретно это относится к производительности процессора. Последняя встроенная графика Intel практически не изменилась от поколения к поколению, и разница между Iris Xe на 15-ваттной части и 28-ваттной части несущественна.
 Хотя мы видим ультрабуки с процессорами 9 Вт, 15 Вт, 28 Вт и 45 Вт, кажется, что победителями всегда остаются традиционные варианты 15 Вт. Эти ноутбуки действительно не предназначены для таких мощных процессоров, поэтому они также не поддерживают производительность.
Хотя мы видим ультрабуки с процессорами 9 Вт, 15 Вт, 28 Вт и 45 Вт, кажется, что победителями всегда остаются традиционные варианты 15 Вт. Эти ноутбуки действительно не предназначены для таких мощных процессоров, поэтому они также не поддерживают производительность.