Как отключить тачпад на ноутбуке Lenovo

Тачпад имеет как преимущества, так и недостатки. Он по умолчанию присутствует на ноутбуках разных производителей и заменяет функционал компьютерной мыши. Самый главный минус сенсорной панели заключается в том, что он мешает набирать текст на клавиатуре. Сегодня мы расскажем, как отключить тачпад на ноутбуке Леново.
Способы отключения тачпада
Существует несколько методов отключения сенсорной панели. Они различаются по степени сложности. Давайте перейдем к сути.
Способ № 1.
Отключить тачпад на Lenovo можно с помощью сочетания клавиш Fn+F8. Если нажать эти кнопки еще раз, то сенсорная панель снова начнет работать.

Способ № 2.
Необходимо зайти в диспетчер устройств, найти пункт «Мыши и другие устройства» и с помощью настроек отключить тачпад на ноутбуке Леново.
Способ № 3.
Зайти в Биос, отыскать пункт «Internal Device Settings» и выбрать для параметра значение «Disable».
Способ № 4.
Можно использовать специальные утилиты, обладающие нужным функционалом. К таковым относится TouchFreeze и Touchpad Blocker. Стоит отметить, что программы могут работать не на всех ноутбуках, поэтому лучше использовать способы, описанные выше.
Отключение тачпада Lenovo – простая задача, справиться с которой под силу даже неопытному пользователю. Если у Вас остались вопросы, то пишите их в комментарии.
Как отключить тачпад на ноутбуке Lenovo » Компьютерные советы
Оглавление
1. Методы отключения сенсорной панели
1.1. Отключение в настройках Synaptics
1.2. Отключение через Диспетчер
2. Отключение ноутбука компании Леново
2.1. Отключение через настройки Биос
2.2. Отключение через TouchFreeze или Blocker
Тачпад — устройство, обладающее массой преимуществ, но и имеющее определенные недостатки. По умолчанию именно сенсорная панель заменяет собой функционал манипулятора-мыши. Это удобно при невозможности работать мышью, но иногда приносит и свои минусы — ведь сенсор из-за своей чувствительности может элементарно мешать набору текста — и идеальным выбором будет его отключение.
Методы отключения сенсорной панели

Встроенные мышки переносных компьютеров имеют левую и правую кнопки
Существуют общие рекомендации, которые подойдут практически любому ноутбуку, а можно использовать и те, которые будут работать исключительно на ноутбуках отдельных брендов — скажем, Леново. Подобные действия возможны на любых моделях ноутбуков Lenovo — включая линейку таких моделей, как ThinkPad и IdealPad.
К методам отключения тачпада можно отнести:
Отключение в настройках Synaptics
Большинство стандартных ноутбуков ,вне зависимости от производителя, оборудованы сенсорной панелью Synaptic, (а, значит, и необходимой программной поддержкой — драйверами), и, соответственно, для отключения ее функционала потребуется зайти в настройки.
В том случае, если ноутбук оборудован подобной системой, отключить ее не составит особого труда:
• Через панель « Пуск» зайти в «Панель управления»
• Найти опцию «Мышь», и в списке устройств найти соответствующее устройство
• Во вкладке свойств перейти в пункт «Параметры устройства» — и поставить галочку на отключении.
Здесь же можно использовать функцию деактивации тачпада в автоматическом режиме в случае подключения манипуляционного устройства через USB. Для этого потребуется активировать пункт «Отключение при присоединении внешнего устройства».
Следует обратить особое внимание, что с мышками, работающими через Bluetooth,такое не получится.
Отключение через Диспетчер

Таким образом тачпад будет мгновенно отключен и самостоятельно запустится при следующем включении ПК
Активировав режим горячих клавиш Win+Break (либо Win+R, что позволит запустить системный компонент) — благодаря этому можно попасть в Диспетчер задач и через вкладку «Мышь» выбрать в выпадающем списке устройств необходимое для отключения.
Отключение ноутбука компании Леново
Для подобных ноутбуков существует специальное сочетание горячих клавиш — Fn+F8 , которые позволяют в любой момент отключить функционал сенсорной панели, либо его включить. Обычно в таком случае появляется соответствующий индикатор на экране монитора.
Нужно обратить внимание, что если после нажатия горячих клавиш не последует никакой реакции, — это будет означать отсутствие необходимой утилиты, отвечающей за их работу. Проблему можно легко исправить, загрузив на официальном сайте компании необходимую программу HotkeyFeaturesIntegration.
Отключение через настройки Биос
В случае отсутствия необходимого программного обеспечения, сенсорную панель можно отключить через настройки Биос, найдя пункт с настройками InternalDevice.
Отключение через TouchFreeze или Blocker
Отключение тачпада через особые утилиты, обеспечивающие необходимый функционал — к примеру, TouchFreeze или Blocker. Но данные программы могут корректно работать не на всех устройствах, поэтому их применение желательно ограничить. Как узнать кто заходил на страницу вконтакте смотрите по ссылке.
Как отключить тачпад на ноутбуке Lenovo

 В нашей сегодняшней статье речь пойдет о том, как правильно отключить тачпад на ноутбуках разных моделей. Мы не будем вдаваться в подробности и «разжевывать» на 3 тысячи слов то, что можно скачать двумя – тремя словами. Поэтому не откладывая, приступаем.
В нашей сегодняшней статье речь пойдет о том, как правильно отключить тачпад на ноутбуках разных моделей. Мы не будем вдаваться в подробности и «разжевывать» на 3 тысячи слов то, что можно скачать двумя – тремя словами. Поэтому не откладывая, приступаем.
Зачем это нужно?
Дело в том, что иногда, при печати больших текстов мы запястьями задеваем сенсор и провоцируем ложные срабатывания. Соответственно, это не очень удобно.
Как отключить тачпад
Сделать то что нам нужно можно несколькими способами. Рассмотрим их все начиная с самых простых.
«Горячие клавиши»
В любом ноутбуке при помощи «горячих клавиш» можно реализовать много полезных действий. В том числе отключить наш тачпад. Для того чтобы активировать верхний ряд вспомогательных функций, нужно сначала зажать кнопку Fn. Она есть почти на всех ноутбуках. Вместе с этой клавишей нажимаем F6 и отключаем наш тачпад.


Если у вас нет кнопки Fn или не работает что-то другое, переходите к описанным ниже способам.
Используем функционал самого тачпада
В некоторых случаях ненужное нам устройство можно отключить, сделав двойной тап в его левом верхнем углу. Это работает далеко не на всех моделях ноутбуков, однако, попробовать вам никто не мешает.
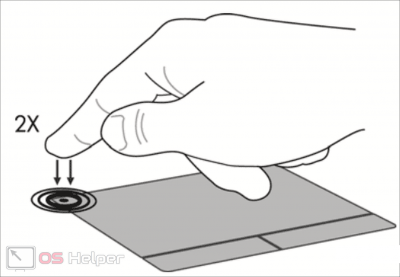
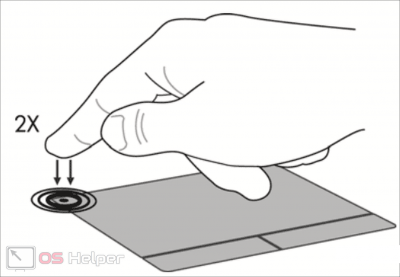
Иногда данный уголок нужно не нажимать, а удерживать.
Панель управления
Для того чтобы отключить панель убавления на ноутбуке мы можем воспользоваться и функционалом самой Windows. Причем работает это в любых ее редакциях, включая, Windows XP, Vista, 7, 8 и 10.
Для этого переходим к панели управления, в поиске прописываем слово «мышь» и выбираем ее параметры. Если у вас ноутбук и тачпад распознается, вы увидите дополнительную вкладку, в которой, собственно, и можно деактивировать наш тачпад.
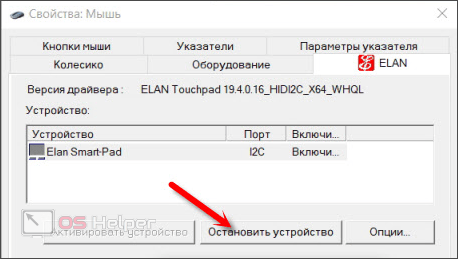
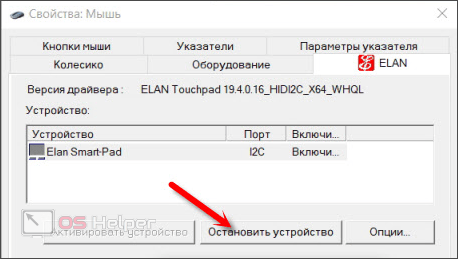
Мы же переходим к еще одному действенному варианту.
Диспетчер устройств
Диспетчер устройств на компьютере с любой редакцией «Виндовс» позволяет отключить или даже удалить любые аппаратные компоненты ПК. Сделать это можно и с тачпадом. Для этого запустите сам диспетчер устройств, прописав его название в поиске операционной системы, и разверните ветку с нужным нам устройством.
После этого сделайте правый клик по тачпаду и из появившегося контекстного меню выберите пункт, который мы обозначили на скриншоте ниже стрелкой. В результате тачпад будет мгновенно отключен и самостоятельно запустится при следующем включении ПК. Если вам нужно, чтобы этого не происходило, можно просто удалить устройство.
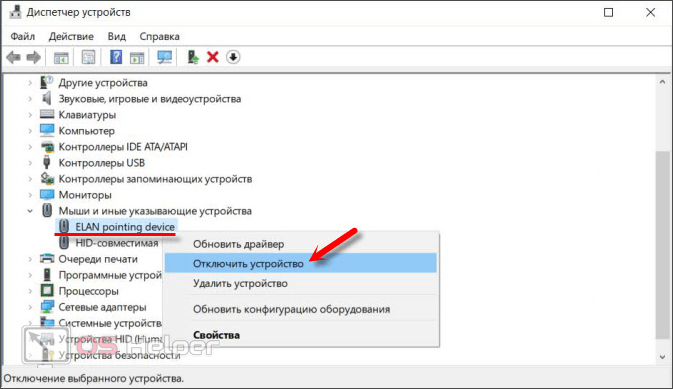
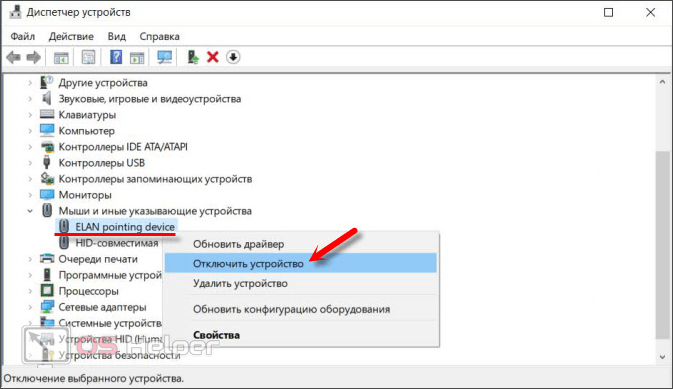
Используем БИОС
Не помог предыдущий вариант, что ж давайте прибегнем к более радикальным мерам – использованию настроек BIOS. Для того чтобы попасть в сам БИОС, следует использовать специальную кнопку, которую необходимо нажать во время загрузки ПК. Узнать, что это за кнопка можно из инструкции к вашему ноутбуку или всезнающих Google с Яндексом.
Попав в сам БИОС, нам нужно перейти в меню, которое содержит тачпад и деактивировать его. Поле того как все нужные изменения будут внесены, не забудьте обязательно сохранить настройки. Для этого может использоваться разная кнопка, однако, в нашем и большинстве случаев это F10. Нажмите ее и подтвердите свое намерение.
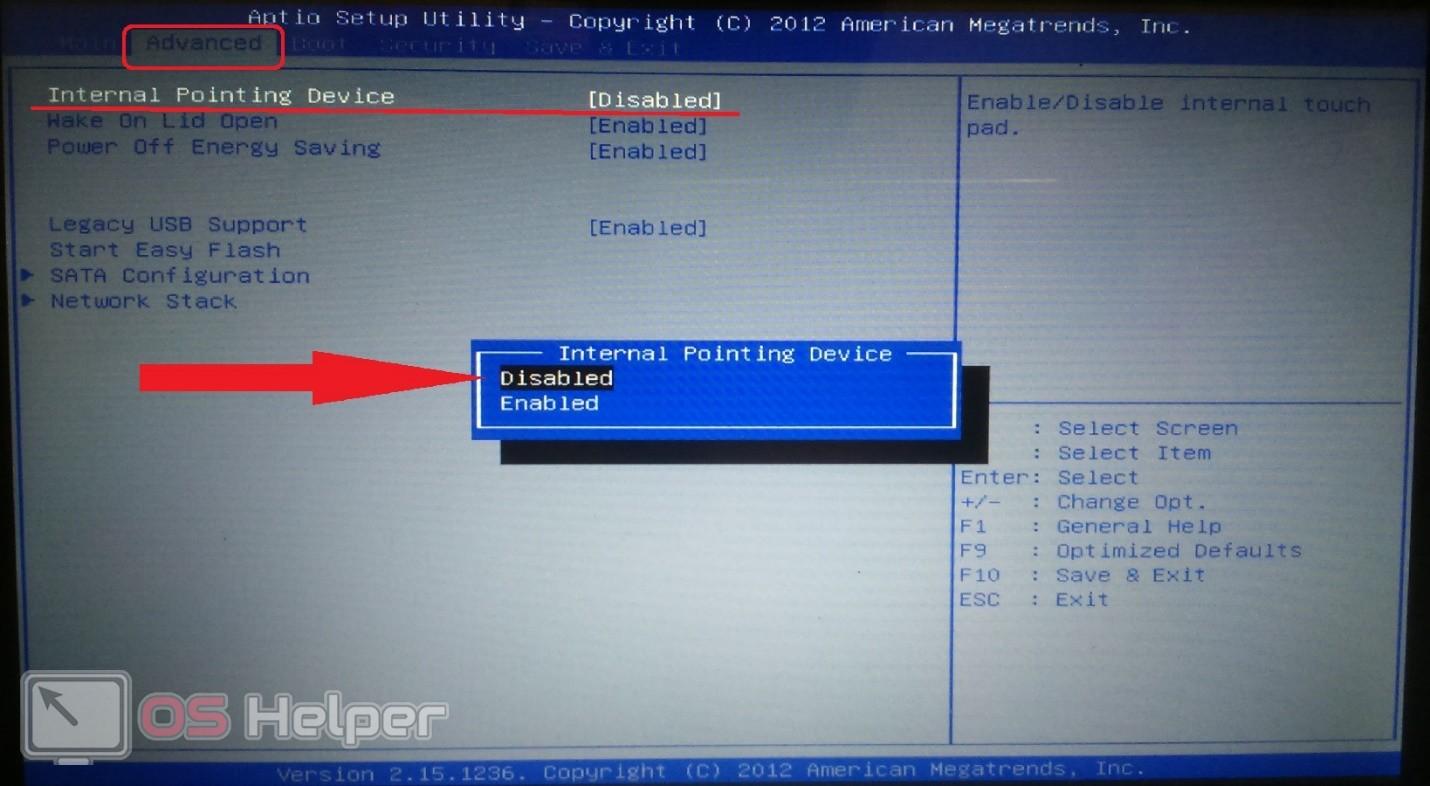
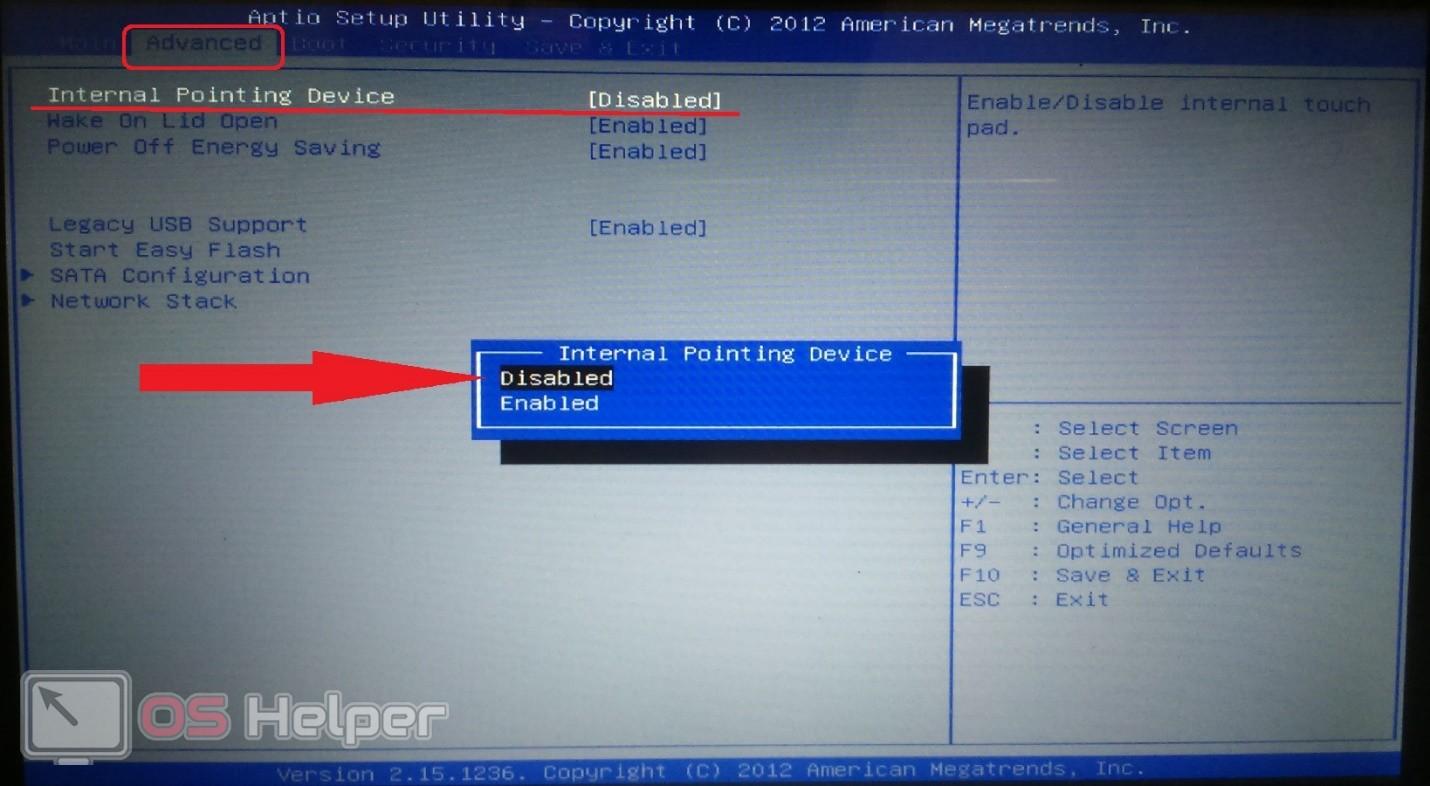
В результате ваш компьютер перезагрузится и запустится с новыми настройками.
Внимание: БИОС далеко не всех устройство поддерживает аппаратное отключение тачпада. Поэтому описанный выше способ подойдет не каждому.
Стороннее ПО
Также мы можем воспользоваться услугами стороннего программного обеспечения, если ни один из приведенных выше способ по каким-то причинам нам не подошел. Подобного рода программу существует много, но мы в качестве примера будем использовать именно TouchFreeze. Скачать приложение можно его официального сайта. Для того чтобы начать работать с программой просто запустите ее и установите время, на которое наш ноутбук будет отключать тачпад. Делается это при помощи ползунка либо функциональных стрелок.
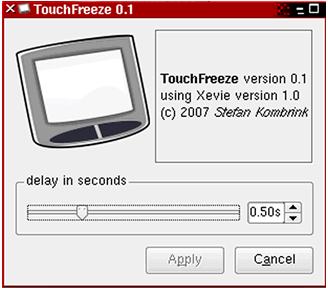
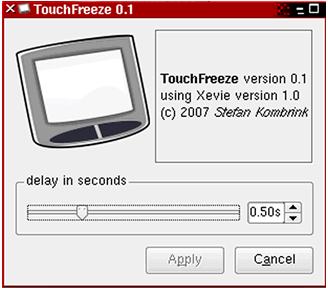
Видеоинструкция
Для тех, кому написанного мало, мы подготовили и видеоинструкцию, в которой покажем, как отключить тачпад на ноутбуке.
В заключение
На этом все, надеемся, вопрос для вас решен. Если это не так, рекомендуем обратиться за помощью в комментарии. С их помощью мы каждый день помогаем людям решить их проблемы, связанные с использованием ПК.
Как отключить тачпад на ноутбуке lenovo. Как отключить тачпад на разных ноутбуках
Тачпад — штука весьма интересная и необходимая в случае, если мы говорим о ноутбуках. Можно сказать, что это гениальное решение, которое было придумано Джорджем Герфайде в 1988 году. Впоследствии сенсорную панель Джорджа лицензировала фирма Apple и начала применять ее в модели PowerBook в 1994 году. После этого тачпады получили мировую популярность. А теперь — небольшое определение из Википедии.
Тачпад (англ. touchpad — сенсорная площадка), сенсорная панель — указательное устройство ввода, изобретение относится к автоматике и вычислительной технике и может быть использовано для считывания и ввода в ЭВМ информации, например, символьной, а также информации о координатах положения элементов и деталей, выполненных из магнитного материала, на поверхности сенсорной панели. Сенсорная панель содержит пакет печатных плат. На слоях каждой печатной платы расположены плоские спиральные индуктивно-емкостные элементы, соединенные в последовательные цепочки по строкам и столбцам матрицы. Матрицы всех печатных плат совмещены друг с другом. Между смежными поверхностями печатных плат размещен изоляционный слой. Выходы строк (столбцов) i-печатной платы соединены с входами строк (столбцов) (i+1)-й печатной платы, причем входы строк и столбцов матрицы первой в пакете печатной платы являются входами сенсорной панели, выходами которой являются выходы строк и столбцов матрицы последней в пакете печатной платы. Как и другие указательные устройства, тачпад обычно используется для управления «указателем» путем перемещения пальца по поверхности устройства. Тачпады имеют различные размеры, но обычно их площадь не превышает 50 квадратных сантиметров. Форма исполнения — чаще всего прямоугольник, но существуют модели и в виде круга.
В некоторых случаях применять тачпад попросту неудобно (например, если вы используете ноутбук на столе и вас есть возможность пользоваться мышкой), поэтому он остается невостребованным. Еще хуже, что иногда он банально мешается, то и дело попадая под руку. Если у вас точно такая же ситуация, я рекомендую вам отключить сенсорную панель. Прямо сейчас я расскажу, как правильно это сделать. Большинство способов подходит для таких компаний, как Asus, Toshiba, Lenovo, Acer, Sony, DELL, Compaq, HP и так далее.
Существует несколько различных вариантов решения данного вопроса и каким из них пользоваться, решаете только вы. Итак, поехали.
Сенсорная кнопка

На протяжении вот уже многих лет тачпад фактически не меняется, однако некоторые производители добавляют в него различные функции, которые повышают удобство использования. К примеру, часть производителей на своих последних моделях ноутбуков начали добавлять дополнительные клавиши, в том числе сенсорные. Присмотритесь внимательно к сенсорной панели. В правом или левом верхнем углу вы можете наблюдать точку в виде светящегося пикселя. Так вот, это и есть сенсорная кнопка, с помощью которой вы можете отключить тачпад, нажав на нее один раз (в некоторых случаях — два раза). В частности, такой метод используется на многих моделях компании HP (Hewlett Packard). Соответственно, для включения панели необходимо еще раз нажать на точку.
Кнопка Fn

Для того, что бы ноутбуком было пользоваться удобнее, в нем применяется специальная кнопка Fn, которая позволяет активировать дополнительные возможности, как, например: уменьшение или увеличение яркости, регулировка звука, включение и отключение Wi-Fi и т.д. Более подробно об этой кнопке я писал в одной из , поэтому повторяться не буду. Скажу лишь, что с помощью данной клавиши в некоторых случаях можно отключать тачпад. Вот данные по некоторым производителям:
Возможно, что к некоторым моделям, например, старым, данные формулы не будут применимы. Кроме того, на определенных моделях отключения тачпада не предусмотрено в принципе, поэтому указанная команда попросту не сработает.
Отключение тачпада через панель управления
Можно попробовать воспользоваться панелью управления. Идем по следующему адресу:
«Пуск» — «Панель управления» — «Мышь» — «Параметры устройства» — вкладка «Включение/отключение сенсорной панели». Здесь необходимо передвинуть ползунок в положение «Отключить». Впрочем, в некоторых случаях никакого ползунка нет, поэтому необходимо будет поставить галочку рядом с пунктом «Отключить внутреннее указывающее устройство при подключении внешнего указывающего устройства к порту USB». Это означает, что как только вы подключите к своему ноутбуку мышь, то тачпад автоматически отключается.
Тут надо заметить, что на некоторых устройствах никаких галочек вы не обнаружите. Но не стоит унывать, поскольку эта проблема легко решается, так как она софтовая. Идем на сайт производителя, откуда скачиваем и устанавливаем последнюю версию программы для управления тачпадом — в ней наверняка есть возможность его отключения.
BIOS
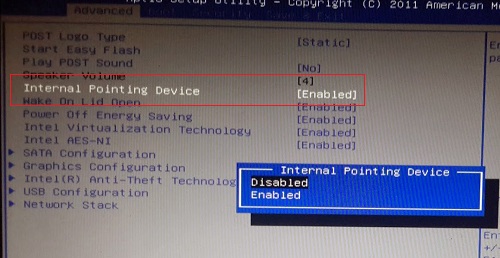
Да-да, отключить сенсорную панель можно даже через БИОС, причем ничего сложного в этом нет. Что бы зайти в BIOS, при за
Как отключить тачпад на Lenovo
Touchpad – сенсорная панель на ноутбуке квадратной или прямоугольной формы, призванная заменить компьютерную мышку. Не все готовы пользоваться данной сенсорной панелью, считая, что мышь более удобна, хотя бы потому что это более привычный вариант. Одновременно применять мышь и тачпад неудобно, кроме того, их драйвера могут конфликтовать и целесообразно отключить тачпад на Lenovo при использовании мышки. Мы расскажем, как это сделать.
Использование переключателя
Располагается переключатель в типовых моделях немного выше сенсора. Переключатель также может быть встроен в сам тачпад. Если переключение кнопки не приводит к деактивации тачпада, значит, ноутбук необходимо нести в сервис для ее замены.
Горячие клавиши
Использование горячих клавиш в определённой комбинации также может помочь в решении проблемы деактивации тачпада. Для Lenovo применяйте комбинацию из трех клавиш: FN + F5 или F7. Если видите клавишу с перечерпнутой панелью, то именно ее и нажимайте.
Диспетчер задач
Нажав комбинацию клавиш CTRL + ALT + DELETE одновременно, всплывает окошко с отображением диспетчера задач. Перейдя в раздел «Процессы» выберите тот, что связан с работой тачпада, отключите его.
Прибегайте к этому способу только в крайнем случае, так как можно случайно отключить иные, важные процессы.
Диспетчер устройств
Не причинив вреда системе, для блокировки тачпада на ноуте, можно воспользоваться «Диспетчером устройств».
Существует два основных способа отключения сенсорной панели с помощью «Диспетчера задач»:
В первом случае можно попасть в «Диспетчер устройств», нажав комбинацию клавиш Win + R, прописав в выпавшей строке команду devmgmt.msc.
Другой вариант – нажать комбинацию клавиш Win + Pause / Break. Далее выбрать «Система» и «Диспетчер устройств». В выпадающем списке найдите «Мыши и другие устройства».
Затем выберите – «HID-совместимая мышь», согласитесь с предупреждением о том, что действительно желаете отключить устройство.
Если тачпад продолжает работать, значит «совместимых мышек» больше одной и надо отключить все по очереди.
Вернуть обратно действие тачпада можно, кликнув правой клавишей мыши по нужному устройству, которое хотите включить.
BIOS
Перезагрузив систему можно попасть в настройки Биос. В ходе перезагрузки следует нажимать ESC, что даст возможность попасть в меню. Выберите для «Internal Porting Device» вкладку «Advansed» и далее «Disable».
Использование программ
Такие методы не всегда действенны, ведь программы могут быть оптимизированы не под все виды ноутбуков и драйверов.
Touchpad Blocker
Программа не полностью отключает действие тачпада, а лишь частично блокирует случайные варианты нажатий, например во время набора текста.
Стоит отметить определённые минусы программы, например, отсутствие русификации. Наличие английского языка для тех, кто с ним «не дружит» означает, что нужно переводить названия кнопок и информацию о функционале. Кроме того, программа влияет отрицательно на быстродействие компьютера.
Скачать можно на официальном сайте. Блокировщик применим на 32 и 64 битных Windows.
Программа запускается самостоятельно, в процессе запуска ОС. Удобной функцией является установка времени, в течение которой панель не будет активной. Есть возможность отключить тачпад полностью. Можно также заблокировать колесико на мышке, а также установить звук, сигнализирующий о клике и его блокировке.
TouchFreeze
Действие программы аналогично Touchpad Blocker. При наборе текста, тачпад перестанет реагировать.
Плюс заключается в том, что после установки утилиты, не нужно проводить дополнительную настройку, так как она включается в работу автоматически.
Минус – работа продукта будет осуществляться не во всех ОС. На Windows Vista программный продукт работать не будет, на старых ОС он будет тормозить.
Надеемся, что информация статьи, поможет вам отключить тачпат на ноутбуке Lenovo самостоятельно, не прибегая к помощи сервисов.
Как отключить тачпад на ноутбуке Lenovo
Тачпад (TouchPad) — устройство, которое заменяет функции традиционной мыши в ноутбуке. Управление тачпадом осуществляется с помощью касания пальца в специально отведенной области, функции кнопок могут дублироваться касанием и/или предусмотрены отдельными кнопками, находящимися ниже области касания. В этой статье мы рассмотрим всевозможные способы того, как включить тачпад на Windows 10 и других версиях. Необходимость в этом может возникнуть в случае случайного выключения, программного сбоя и по другим причинам.
Включение тачпада с помощью функциональных клавиш
Практически в любом ноутбуке присутствует функциональная клавиша Fn , которая отвечает за быстрый доступ к управлению дополнительными функциями ноутбука. Располагается она, как правило, между левой кнопкой Ctrl и клавишей с логотипом Windows, нередко выкрашена в другой цвет от основных клавиш клавиатуры. Тачпад на Windows 10 и других версиях управляется с помощью функциональных клавиш при условии, что драйвера на него установлены корректно.
Для того чтобы включить какую-то функцию, требуется одновременное нажатие клавиши Fn и клавиши с необходимой функцией. В нашем случае клавиша включения тачпада обычно располагается в ряду клавиш F и символизируется изображением тачпада и иногда касающейся его руки. В зависимости от производителя ноутбука изображение может отличаться, но практически всегда полностью понятно для пользователя. На ноутбуке Lenovo клавиша выглядит как на рисунке и предусматривает основное значение F6 .
После нажатия Fn и F6 изменяется состояние (вкл/выкл).
Включение и отключение тачпада с помощью BIOS
BIOS — программное обеспечение, в котором содержится вся информация об оборудовании компьютера и управлении некоторыми его настройками. Для того чтобы убедиться, что тачпад включен в первоначальных настройках ноутбука, нужно зайти в BIOS. При включении ноутбука на мгновение появляется подсказка о том, как зайти в БИОС, это могут быть клавиши F1 , F2 и Del .
После захода в BIOS не меняйте никаких параметров, о которых вы не знаете. Необдуманные действия с этим инструментом могут нарушить работу ноутбука.
В меню BIOS необходимо найти пункт «Internal Pointing Devices », его значение должно быть установлено в положении «Enabled ». Если установлено значение «Disabled », то значит, что он отключен. После этого, возможно, потребуется повторить процедуру включения с помощью функциональных клавиш.
Установка драйверов в Windows
Самой распространенной причиной отсутствия отклика от тачпада является неверное или отсутствующее программное обеспечение. Для того чтобы он включился, требуются соответствующие ему и операционной системе драйвера. Найти драйвер для вашего устройства можно на официальном сайте производителя ноутбука, после этого необходимо выбрать операционную систему и установить его.
Установка и обновление драйвера средствами Windows
Если по каким-то причинам вы не можете найти драйвер на сайте производителя ноутбука, то следует воспользоваться встроенной системой обновления драйверов в Windows. Для этого понадобится открыть диспетчер устройств. Самый простой способ открыть диспетчер устройств в Windows — это нажать сочетание клавиш Win + R и ввести команду devmgmt.msc В открывшемся окне после нажатия ОК откроется диспетчер устройств.
Во вкладке «Мыши и иные указывающие устройства » будет список всех мышек и других указывающих устройств. Даже если у вас не обозначен TouchPad, а указана «PS/2 — совместимая мышь », то ее драйвер следует обновить. Для этого выделите соответствующий объект и нажмите клавишу контекстного меню на клавиатуре (выглядит как список или курсор со списком). Выберите «Обновить драйверы… » и нажмите Enter .
В большинстве случаев именно драйвер с сайта производителя решает проблему с неработающим устройством.
После обновления драйверов или установке драйверов с сайта производителя на ноутбуке Lenovo тачпад отображается в диспетчере устройств по-другому, значит, драйвер был переустановлен.
Как настроить тачпад
Правильно настроенный тачпад может значительно упростить работу с ноутбуком. Для того чтобы попасть в настройки, нужно зайти в «Панель управления », выбрать отображение элементов «Мелкие значки » и выбрать пункт «Мышь ». В этом окне будут находиться все основные настройки указывающих устройств и дополнительные настройки в случае установленного программного обеспечения от производителя. Здесь же можно произвести включение и выключение тачпада.
Компания Synaptycs позволяет осуществлять множество действий с устройством через свое программное обеспечение, которое открывается из трея Windows:
- включать и выключать;
- настраивать интенсивность движения указателя;
- настраивать параметры прокрутки и другие параметры.
Без установленного программного обеспечения от производителя устройство в большинстве случаев работает исправно, но дополнительные функции при этом недоступны.
Настройка тачпада от других производителей выполняется аналогично.
Как отключить тачпад на ноутбуке
Помимо проблем с включением зачастую включенный тачпад мешает работе пользователя из-за непроизвольных касаний его рукой. Способы выключения те же, что и в случае с включением.
Исключения и нюансы
На некоторых ноутбуках включение и выключение тачпада производится с помощью специально сделанного углубления (кнопки) в углу области касания или отдельной кнопкой, для которой не требуется нажатие Fn .
Если ни один из программных способов не работает, и устройство остается выключенным, возможно, что оно неисправно. Вспомните, проливали ли вы даже небольшое количество жидкости на ноутбук или подвергался ли он недавно полному разбору для очистки от пыли, возможно, банально не подключен шлейф при сборке.
Если после обновления Windows 10 не работает тачпад, то в первую очередь следует сделать обновление драйверов, скачав их с сайта производителя. В некоторых случаях тачпад следует удалить из диспетчера устройств, и перезагрузить компьютер. В этом случае установленный драйвер переустановится автоматически.
В настройках некоторых тачпадов при подключении дополнительного указывающего устройства он автоматически отключается. Эти настройки также следует искать в программном обеспечении от производителя.
Заключение
При любых проблемах с включением/выключением тачпада следует руководствоваться следующим порядком действий:
- Проверить и обновить драйвера. Не стоит забывать, что для корректной работы функциональных клавиш требуются драйвера не только для тачпада, но и для клавиатуры.
- Проверить состояния в BIOS.
- Если ноутбук недавно разбирался, то следует обратиться к человеку, который собирал его.
- При невозможности включения обратиться в сервисный центр.
В большинстве случаев проблемы решаются простой переустановкой драйверов.
Видео
Отключить тачпад на ноутбуке Lenovo
« Разница между редакциями Windows 8.1 Не работает Вконтакте VK 27.07.2014 »На многих ноутбуках Lenovo, в том числе в модели B590, часто возникает проблема, когда после установки операционной системы не отключается тачпад комбинацией Fn + F6. Большинство людей используют эту комбинацию постоянно, так как при использовании мыши включенный тачпад может только мешать.
Но теперь есть способ сделать автоматическое отключение тачпада при подключенной мыши к Lenovo B590 (возможно и на других моделях с тачпадом Synaptics). Делается это просто, следуйте инструкции:
- Удалите все старые драйвера связанные с тачпадом (сделать это можно зайдя в Панель управления -> Программы и компоненты).
- Установите свежие драйвера с официального сайта Lenovo отсюда, перезагрузите ноутбук (после установки и перезагрузки заработает комбинация Fn и F6).
- Затем скачайте файл по этой ссылке, разархивируйте его и запустите. Он внесет записи драйверов Synaptics в реестр, которые откроют дополнительную функцию. Но о ней позже, сначала перезагрузите компьютер.
- Сразу после перезагрузки, зайдите в Панель управления -> Мышь и вкладка Параметры устройства.
- Отметьте пункт «Отключать внутреннее указ. устройство при подключ. внешнего указ. устройства USB», нажмите Применить и ОК. Это и есть та дополнительная функция, которая появляется только в официальных драйверах и при запуске специального файла, который можно скачать в третьем пункте.
Теперь, когда подключена к ноутбуку мышь, тачпад автоматически будет отключаться и не нужно будет этого делать вручную.
Если возникли вопросы пишите на странице Связаться.
Поделитесь, пожалуйста:
