Не работает клик по тачпаду, что делать? | Общие вопросы | FAQ
В современной семье из 2 и более человек должно быть более одного компьютера. В то время, как мне жизненно необходимо подготовиться к завтрашнему дню: скачать обновление для антивирусника, проверить свежие версии популярных программ, в конце концов написать пару статей на сайт, жене всенепременно нужно пообщаться в соцсети. Будь у нас один компьютер, был бы повод для скандала, но выручает ноутбук.
Мой старичок Acer служит уже пятый год и не подводит, разве что аккумулятор стал слабоват. В поисках решения нашел сайт battery.net.ua и уже отыскал на нем samsung аккумулятор, по свободе найду нужный.
Не успел я написать и двух строк, как жена позвала меня и описала проблему: при клике по тачпаду ничего не происходит. Мне стало интересно, почему не работает клик по тачпаду: раньше все было в порядке, а сейчас псевдо-кнопки псевдо-мышки работают только по клику на соответствующую кнопку тачпада.
Проверка драйвера тачпада показала его полную профпригодность: да, несмотря на мышь у меня «драйвер на тачпад неважен» или «та ладно, потом как-нибудь скачаю» — не проходят. В настройках не оказалось ничего похожего, но клацнув по

Это помогло. Шикарный перевод! Итак, если у вас не работает клик по тачпаду, нажмите правой кнопкой по значку тачпада и поставьте галку на «Tap чтобы щелкнуть».
Смотрите также:
Какой принтер выбрать?Глобальный компьютерный вопрос номер 2
Этому лечению уже 100500 лет
Не работают цифры на клавиатуре
Грозозащита
Как хранить диски?
Выбор устройства печати
Вебмани как способ оплаты
С какого носителя вы устанавливаете Windows?
Джампера и порядок подключения винтов
Комментарии:
Форма добавления комментария
не работает прокрутка и основные жесты
Создатели ОС Windows 10 в очередной раз успели порадовать пользователей наличием интересных команд, которые можно применять, используя обычный тачпад на ноутбуке. Такие простые, но довольно удобные жесты, помогают не только облегчить работу за компьютером, но и выполнять элементарные операции не используя мышь и клавиатуру.
Но когда тачпад на ноутбуке не работает, прокрутка происходит рывками или жесты вообще на работают, нужно просто выполнить ряд простых операций!
Возможности тачпада
Существует ряд интересный функций, которые можно выполнять, используя тачпад. Например:
Проблемы с тачпадом – не работает прокрутка
С такой ситуацией, когда в тачпаде на ноутбуке не работает прокрутка, сталкивается каждый второй пользователь. Стоит признаться, что это доставляет массу неудобств. Однако не стоит спешить и нести ноутбук в сервисный центр или переустанавливать ОС Windows. Сначала, достаточно самостоятельно проверить тачпад на работоспособность и попытаться обнаружить почему он не работает.
Прокрутка может не работать по нескольким причинам:
- загрязнение сенсорной панели;
- некорректно установленные параметры чувствительности в настройках;
- отсутствие драйверов;
- тачпад отключен пользователем;
- аппаратные поломки и т.д.
Не работает прокрутка на тачпаде Windows 10
Выше мы указывали возможные причины, почему не работает прокрутка на тачпаде. Рассмотрим варианты решения подобной ситуации.
- При загрязнении сенсорной панели рекомендуется провести ее очистку, с помощью ватного диска с мыльным раствором. После этого, нужно протереть панель влажной тряпочкой или салфеткой и дать самостоятельно высохнуть. Стоит отметить также, что тачпад не реагирует на прикосновение сальных рук. Если прокрутка не работает – вымойте руки=)

- Для проверки корректности настроек необходимо выполнить следующие операции:
- Нажмите правую кнопку мыши на кнопке главного меню и выберите панель управления.

- Зайдите в пункт «Мышь».

- В окне вам нужна вкладка ELAN (которая еще может называться Параметры устройства»). В этом пункте обращаем внимание на кнопку «Активировать устройство». Она должна быть серого цвета (обозначает, что устройство работает правильно). Если она неактивна – необходимо ее активировать. Для этого достаточно убрать галочку с пункта «отключение при подсоединении внешней USB-мыши».

- Чтобы установить драйвера или обновить их, можно зайти на сайт производителя ноутбука, выбрать интересующую вас модель и согласно инструкции, которая имеется на сайте, скачать и установить драйвера тачпада. Рассмотрим на примере ноутбука Леново, у которого не работает прокрутка тачпада.
- Заходим на сайт https://pcsupport.lenovo.com/ru/ru
- Вводим название ноутбука. Если вы не знаете свою модель, поищите в панели управления значок с маркой ноутбука.

- Внизу можно увидеть номер и модель.

- Вводим номер на главной странице сайта. Можно скачать программу, которая определит параметры устройства.
- Переходим к драйверам.

- Ищем мышь и выбираем нужные параметры.

- Нажимаем на значок глаза и скачиваем драйвер для ноутбука.

- Нажмите на значок в строке загрузок и установите ПО.
- Если тачпад отключен пользователем – нажмите комбинацию клавиш Fn+F9( или любая другая служебная клавиша(F1-F12), на которую будет нанесен соответствующий значок).

- Кроме того, прокрутка тачпада на ноутбуке может не работать, если шлейф был неправильно подключен к материнской плате устройства. Такую поломку можно убрать самостоятельно. В случае если вы сомневаетесь, что сможете решить такой вопрос, лучше обратиться в сервисный центр.
Стоит отметить, что тачпад может перестать функционировать в случае его механического повреждения. Такое может случиться в результате падения тяжелых предметов на тачпад или неаккуратного нажатия. В такой ситуации помочь может только обращение в сервисный центр, где специалисты произведут замену неисправной детали.
Прежде чем нести свой гаджет на ремонт или переустанавливать ОС Windows, советуем попробовать в домашних условиях самостоятельно определить причину поломки устройства.
советы и способы их решения
Современные ноутбуки — это незаменимые переносные устройства удобные в пользовании, не привязывающие к стационарному рабочему месту.
Для работы с ними не требуется покупать дополнительное оборудование или других устройств, что особо радует постоянных пользователей.
«Почему не работает тачпад и что надо делать?» многие не могут ответить на этот вопрос.Благодаря особенностям конструкции можно не использовать мышь, которую заменяет практичная сенсорная панель, управляющая перемещением курсора. Если первое знакомство с этим устройством пугает, то дальнейшее удобство и быстрое привыкание оправдывает его постоянное использование.
После небольшой практики сенсорная панель достаточно быстро становится удобным инструментом для работы, заменяя полностью компьютерную мышь.
Тачпад реагирует на прикосновения пальца или пальцев, регулирует перемещение курсора по заданной траектории согласно желанию пользователя.
В этой статье мы поможем разобраться, что делать, если не работает тачпад и в каких случаях эту неисправность можно устранить самостоятельно.
Почему не работает тачпад — общие рекомендации
Многие пользователи в понятие «не работает touchpad» включают довольно широкий круг проблем, осложняющих работу устройства в целом.
Это может быть ухудшенная реакция курсора на задаваемые команды, его медленное или быстрое перемещение по рабочему столу или на открытых страницах, документах.
Зачастую такие проблемы устраняются обычной чисткой устройства от вероятного загрязнения, которое проводится спиртовой салфеткой.
Рабочая поверхность реагирует на влажные или жирные руки после приема пищи, поэтому прежде чем приступать к работе руки нужно мыть.

К работе нужно приступать после полного высыхания устройства, а процедуры чистки и мойки лучше проводить периодически, раз в 2-3 месяца. Такие стандартные мероприятия не всегда помогают ответить вопрос — почему не работает тачпад, и устройство продолжает работать нестабильно.
Почему не работает тачпад — настройки операционной системы.
Одной из причин, почему не работает тачпад, могут выступать некорректные настройки в установленной операционной системе (ОС).
Чтобы проверить их в Windows:
- Заходим в «Пуск», далее в «Панель управления»

- Устанавливаем в правом верхнем углу параметр «мелкие значки»

- Выбираем строку «мышь».

- Зайдя во вкладку «Параметры указателя» есть возможность отрегулировать ускорение движения указателя.
- Выбрав соответствующий параметр на полосе прокрутки, выставляется галочка «Повысить точность установки указателя».

После внесения каких-либо, даже незначительных изменений обязательно следует сохранить внесенные параметры. Если после этого все равно не работает тачпад на ноутбуке лучше проверить установленные драйвера.
Как устанавливать драйвера, Вы можете прочитать в нашей статье «Как Правильно Установить Драйвера На Компьютер Или Ноутбук»
Самым оптимальным вариантом будет скачать новые драйвера, лучше это делать с официального сайта, от производителя. Там можно подобрать их под определенную модель, серию компьютера с гарантированным качеством.
Почему не работает тачпад — включение тачпада.
Если не работает прокрутка на тачпаде, он полностью не реагирует на действия пользователя, существует вероятность, что он отключен. Для активации используются несколько несложных вариантов, помогающих исправить ситуацию:
- Функциональная кнопка.
Определенные модели оборудованы специальными кнопками для включения устройства если не работает тачпад;

- Комбинация кнопок клавиатуры.
На функциональных кнопках от F1 до F12 следует найти те, на которых есть изображение прямоугольника с крестом, пальца, выбранные клавиши используются в сочетании с «Fn».
Перебирать все клавиши не рекомендуется, что-бы не включить, отключить функции которые могут помешать нормальному функционированию.
Определенные модели ноутбуков оснащены уникальной функцией, выводящей картинки проведенной манипуляции на монитор (изображения на рабочем столе), тогда можно легко наглядно увидеть — что именно вы сделали;

- Отключение мышки.
Мышка, подключенная дополнительно через USB портал может стать той причиной, почему не работает тачпад. Это ограничение предусмотрено разработчиками во избежание конфликта обоих устройств;
- Настройки BIOS.
Нужно зайти в BIOS (во время включения ноутбука нужно использовать клавиши «F2», «F8″, Delete, в зависимости от предложения) — «Advanced» — «Internal Pointing Device» и выставить » Enabled».
Внесение правок в обязательном порядке требует сохранения, такой вариант подходит для тех, кто устанавливает windows 10 и у них не работает тачпад.
Почему не работает тачпад — дополнительные действия если не работает тачпад
Прежде чем самостоятельно устранять проблему, искать причину, почему перестал работать тачпад, стоит определить контактирует ли ОС с функционалом.
- Заходим: «Пуск», идем в «Панель управления»

- Заходим в «Диспетчер устройств»

- В закладке «Мыши и иные указывающие устройства» достаточно снять выделение с мышки и поставить галочку напротив тачпада.

Такой закладки по указанному адресу может не быть, тогда рекомендуется переустановить драйвера, для исключения возможности других проблем с неработающим тачпадом.
В случае, если ни один вариант не сработал, самостоятельно не удалось устранить проблему — лучше обратиться в специализированный сервисный центр, где профессионалы устранят аппаратные, механические повреждения.
Почему не работает тачпад — рекомендации профессиональных специалистов.
Специалисты могут порекомендовать сменить устройство на компьютере, в случае сложных повреждений. Если же на него просто было оказано сильное воздействие, или механическое давление, в результате которого продавились кнопки — их восстановят до прежнего состояния.
Полная диагностика поможет определить точную причину неполадки. Эта процедура особенно актуальна, если не работает тачпад, на нажатия не реагируют кнопки клавиатуры, не откликаются на включенные устройства другие порты.
Практически все части ноутбука, как и тачпад подключаются шлейфом к материнской плате, но длительные транспортировки, интенсивный режим эксплуатации или другие факторы могут повлиять на отсоединение шлейфа от специального разъема.
В этом случае лучше не разбирать ноутбук самостоятельно, а обратиться за помощью к специалистам сервисного центра, которые имеют опыт работы с подобными неполадками.
Самое последнее, что Вы можете попробовать, это переустановить Windows, как сделать все правильно описано в нашей статье «ТУТ»

Не работает тачпад на ноутбуке на Windows 10: решение проблемы
 Сегодня рассмотрим, как можно включить тачпад на ноутбуке в Windows 10. Многие пользователи не знают, что делать, если сенсорная панель не реагирует на касания и нажатия пальцами, а всё просто:
Сегодня рассмотрим, как можно включить тачпад на ноутбуке в Windows 10. Многие пользователи не знают, что делать, если сенсорная панель не реагирует на касания и нажатия пальцами, а всё просто:
- возникли проблемы с дайвером устройства, что не является редкостью после обновления Windows 10 или драйвера в автоматическом режиме;
- тачпад попросту отключен в настройках системы.
Включаем устройство
Одна из функциональных клавиш F1-F12 в большинстве случаев отвечает и за включение/выключение тачпада. Какая именно кнопка это делает, можно понять исходя из обозначения функциональных кнопок (на скриншоте это F7). Чтобы воспользоваться этой функцией, необходимо одновременно с кнопкой зажать и клавишу Fn, расположенную левее от пробела (Space).
Обычно после этого на экране появляется пиктограмма или надпись, информирующая о том, что тачпад работающий (активированный). При повторном нажатии устройство будет отключено вновь.

В большинстве случаев, если не работает прокрутка на тачпаде Windows 10 или он не реагирует на касания, этого будет достаточно, чтобы все вернуть восвояси. В редких случаях потребуется настройка тачпада, особенно когда возникают проблемы с прокруткой. Для этого вызываем окно настроек сенсорной панели.
1. Открываем Панель управления через поиск.

2. В форме «Просмотр» выбираем тип визуализации иконок как «Мелкие значки».

3. Вызываем апплет «Мышь».

4. В свойствах мыши переходим во вкладку «ClicPad», обычно расположенную последней.
Обычно причина того, что не работает тачпад, хотя он и был включен посредством горячих клавиш клавиатуры, находится здесь.
5. Включаем девайс, если он деактивирован в панели управления.
6. Снимаем флажок с опции, отвечающей за отключения тачпада при подключении внешнего USB-устройства для управления (обычно мыши).
7. Возвращаем стандартные настройки (это может решить проблему, когда не функционирует скроллинг).
8. Переходим в дополнительные «Параметры».

Здесь откроются расширенные установки сенсорной панели, хотя там все настроено оптимальным для большинства пользователей образом. В окне можно настроить жесты для тачпада в Windows 10, изменить скорость и другие параметры прокрутки, сконфигурировать реакцию сенсора на щелчки и т. д.

Сначала стоит сбросить настройки на стандартные, а затем можно изменять на собственные. Как настроить тот или иной параметр, рассматривать не будем: сложностей в этом нет, да и процесс для каждого производителя тачпада немного отличается.
Обновление драйверов устройства
Вторая причина, по которой сенсорная панель может не функционировать или работать неправильно, это устаревшие/неправильные драйверы тачпада.
Дело в том, что при автоматическом обновлении Windows 10 выбирает самые подходящие (по ее мнению) драйверы, скачивая их с сайта Microsoft, и игнорируя при этом официальные ресурсы.
Автоматическое обновление
Начнем с более простого варианта – установка драйвера через Диспетчер задач.
В этом случае он будет загружен с сайта Microsoft, хотя разработчик рекомендует переустанавливать драйверы вручную, загружая их официальные версии с сайта поддержки.
1. Вызываем окно через контекстное меню Пуска, называемое Win→X.
2. Разворачиваем пункт «Мыши и другие указывающие устройства».
3. Выбираем пункт обновления драйверов выбранного оборудования.

4. Указываем автоматический тип поиска более новых версий программного обеспечения.

5. Дожидаемся окончания поиска наиболее подходящего файла.

6. Устанавливаем его или закрываем окно, если версия файла является самой последней.

Установка драйвера с сайта разработчика
Если предыдущий вариант не решил проблему или новый драйвер не был обнаружен, его следует загрузить с ресурса поддержки ноутбука.
1. Переходим на соответствующий сайт.
2. Находим свое устройство.
3. Выбираем драйвер для установленной на ПК Windows 10 соответствующей разрядности.
4. Загружаем файл.
5. Запускаем установщик и следуем инструкциям.

Примечание: порой после такого способа обновления драйвера Windows 10 может заменить его на собственный, скачанный с серверов Microsoft, и вызвать неполадки, от которых только что избавились. В подобном случае следует загрузить утилиту Show or Hide Updates и с ее помощью запретить автоматический поиск и загрузку драйверов для тачпада.
Дополнительные сведения
Если функциональная клавиша, которая вместе с Fn должна активировать тачпад, не сработала, следует проверить наличие специализированного программного обеспечения от разработчика ноутбука/нетбука.
Возможно сенсорная панель деактивирована в BIOS/UEFI. Изучите инструкцию к своему портативному устройству, найдите опцию со словом Touchpad, расположенную в разделе периферийных устройств.
5 советов, как решить проблему самому
Что делать, если тачпад на ноутбуке перестал работать? Не стоит сразу нести его в сервис. Суть не всегда заключается в аппаратной поломке: это может быть некорректная работа драйверов или другой программный сбой. Реанимировать его помогут простые действия, которые под силу даже неопытному пользователю.

Алгоритм действий при отказе тачпада
Тачпад надежно защищен от влаги и грязи, редко ломается. Сбои в основном возникают из-за «глюков» программы. В результате сенсор не воспринимает нажатие, не распознает жесты, его чувствительность снижается. Также курсор хаотично прыгает по монитору или, наоборот, тормозит. Существует ряд проблем, по которым сенсор не работает. В этом случае нужно изначально выявить причину неисправности. Основные из них представлены в таблице ниже.
|
Проблема |
Вероятная причина неисправности |
|---|---|
| Touchpad не срабатывает при прикосновении. | Сенсор отключен; |
| Обрыв шлейфа. | |
| Курсор перемещается рывками или очень медленно. | Загрязнение панели; |
| Работу сенсора блокирует вирус. | |
| Не срабатывает прокрутка, не реагирует панель. | Устарели или некорректно работают системные утилиты. |
| Кроме неработающего тачпада западают клавиши. | Неисправны электронные компоненты. |
Перед походом в сервисный центр, стоит попробовать устранить неисправность самостоятельно:
- Проверить, включен ли touchpad, и если нет — включить его;
- Очистить поверхность панели;
- Обновить или переустановить драйвер;
- Активировать тачпад в BIOS;
- Откатить ОС.
Для проверки исправности тачпада изначально имеет смысл перезагрузить ноутбук в безопасном режиме, а затем уже переходить к описанным действиям.
Читайте также: «Обзор 10 топовых ноутбуков: рейтинг 2017 года»
Включение сенсора
Нужно проверить активность сенсора одновременным зажиманием Fn + F2-12. Часто тачпад не работает, потому что был ранее выключен. В разных аппаратах для выполнения действий предусмотрен индивидуальный набор клавиатурных сочетаний, к примеру, в Asus — Fn+F9, а в Lenovo — Fn+F6. В некоторых вариациях клавиша включения сенсора выведена на саму панель. Выглядит она как едва заметное углубление или точка. В таком случае touchpad приводится в действие двойным кликом по ней.

Чистка touchpad
Часто тачпад на ноутбуке не работает из-за банального загрязнения. Для удаления жира и влаги сенсор нужно протереть специальными салфетками или безворсовой тряпочкой из микрофибры. Поверхность сенсора должна всегда оставаться сухой и чистой.
Читайте также: «Как почистить клавиатуру ноутбука от пыли и грязи самостоятельно в домашних условиях? 3 действенных способа»
Активизация тачпада в BIOS
В случае ситуации «перестал работать тачпад» имеет смысл также проверить настройки BIOS.
В меню загрузчика, например, в Acer Aspire или Asus X541NA, сенсор обозначен как Internal Pointing Device. Находится он во вкладке Advanced. Если в скобках написано Disable, переключиться на Enabled и сохранить (F10 — Yes).

Интересно для прочтения «Как зайти в Биос (BIOS) на ноутбуке или компьютере — 2 быстрых метода».
Обновление или переустановка драйверов
По поводу программных неполадок — они могут проявляться по-разному: не работает прокрутка, тачпад не реагирует на клик. Функциональность обычно теряется лишь частично. В этом случаем нужно отсканировать систему антивирусом и посмотреть состояние драйверов.
Обновить, откатить или удалить программу можно в Диспетчере устройств, вкладка «Мыши». Тачпад обозначается как HID-устройство или TouchPad. О проблеме сигнализирует желтый треугольник. Установка официального ПО расширяет функции touchpad.
Иногда тачпад не работает после загрузки новых программ. Тогда восстановить работоспособность устройства поможет откат системы.
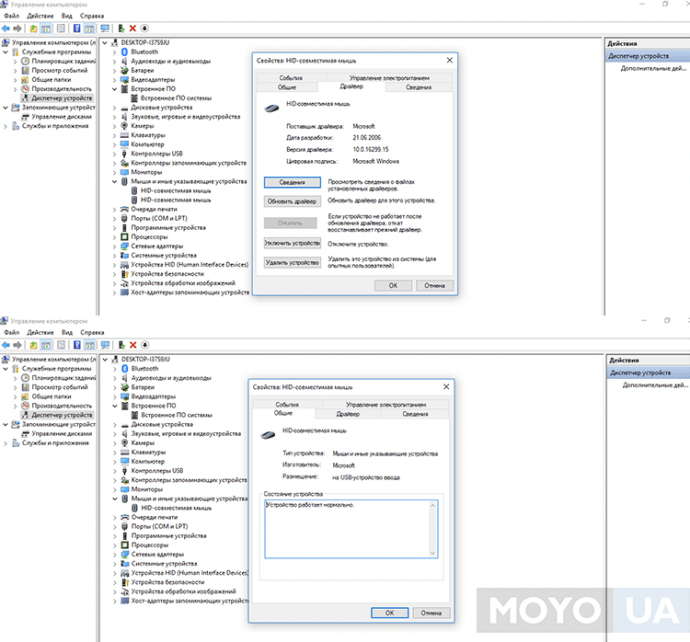
Стандарты GPT и MBR
В редких случаях тачскрин на ноутбуке не работает из-за системной ошибки. Проблема заключается в программном коде диска, который необходим для загрузки. Представлено два стандарта: GPT и MBR. Первый представляет структуру разделов GUID, несущую сведения о разделах винчестера. Это часть UEFI, который используют новые модели ПК вместо BIOS. Второй выступает как сегмент памяти, содержащий загрузчик для операционной системы. MBR — традиционная структура и совместима со всеми ОС. У первого варианта есть недостаток — этот стандарт не поддерживает старые системы, из-за чего и возникает системный конфликт.
Устраняется ошибка следующим образом: нужно посмотреть, какой сегмент реализован на ноутбуке, используя командную строку. Окно открывается комбинацией Win+R. В строку вводится «diskpart», после — «list disk» и «Enter» для выбора структуры преобразования. Если в появившемся списке в последней колонке «GPT» стоит звездочка, то это первый вариант стандарта. Если там пусто — второй. В первом случае можно предположить, что работе тачскрина мешает системный конфликт. Изменяется стандарт системного диска без потери данных с помощью специального софта. Как вариант — AOMEI Partition Assistant.
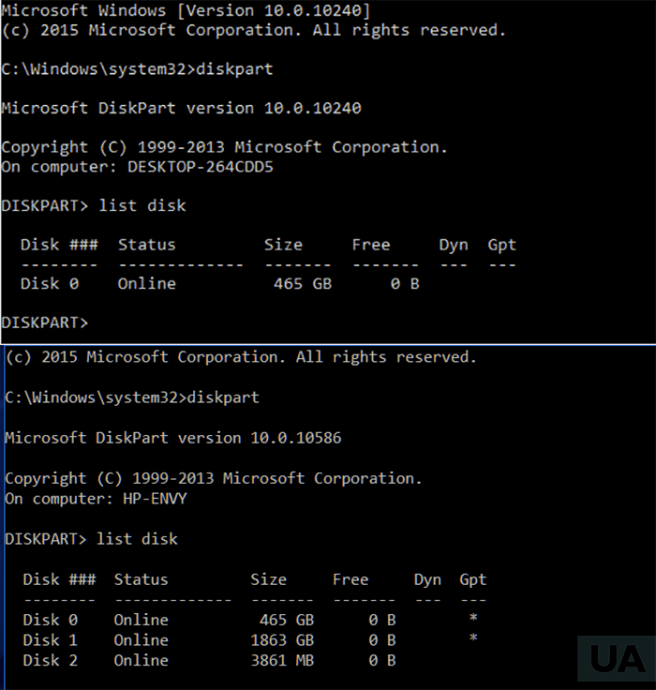
Если следовать инструкции, выполняя действия пошагово, то в результате получится быстро устранить неисправность.
Поломка сенсорной панели
Если все рекомендованные действия проделаны, но сенсор на ноутбуке не работает, проблема — в аппаратной части. В результате трясок и вибраций, которым часто подвергается ноутбук, отсоединяется шлейф тачпада или ломается фиксатор разъема. Также работе сенсорной модели может мешать ряд проблем:
- плохой контакт между элементами;
- окисление разъема и т.д.
Точно определяется это только специалистом после диагностики. Следовательно, остается единственное решение — отдать ноутбук в сервисный центр.

На ноутбуке не работает тачпад, что делать
На ноутбуке работу мышки заменяет тачпад. То есть управление курсором идет с помощью сенсорной панели, именно она и называется touchpad. Но что делать, если на ноутбуке не работает тачпад? Не двигается курсор, не работают кнопки. Без сенсорной панели управлять ноутбуком не получится, особенно если нет мышки.
Что делать если не работает touchpad на ноутбуке
- Так как управление через сенсорную поверхность передается касанием пальцев, то нужно следить что бы сама поверхность панели оставалась чистой. Ее и нужно регулярно протирать чистящими салфетками. Пальцы так же должны оставаться сухими и чистыми.
- В диспетчере устройств проверяем, что сенсорная панель (touchpad) работает нормально. Проверяем драйвера, лучше, что бы были драйвера от производителя ноутбука и последней версии. Драйвера от windows могут вызывать конфликты, хоть и редко. Для скачивания драйверов лучше зайти на сайт производителя и там уже указать свою модель ноутбука и версию ОС. После этого скачиваете на свой комп нужный драйвер и запускаете.
- Правильно ли определяется ноутбуком само устройство? В списке оборудования находим наш тачпад и проверяем свойства, должна быть запись «устройство работает нормально».
- Проверяем включение тачпада с клавиатуры. Это или отдельная кнопка на корпусе, или комбинация клавиш Fn+(F1-F12). Подробнее о включении здесь.
- Включаем сенсорную панель через утилиту, которая должна находиться в панели задач (рядом с часами в углу). Может для включения touchpad потребуется вынуть мышку из разъема USB.




При проверке аппаратных неисправностей нужно обратить внимание на:
- Подключение шлейфа сенсорной панели к материнской плате. Для этого нужно вскрывать корпус.
- Аппаратная неисправность устройства, может тачпад не реагирует на клик. Потребуется замена сенсорной панели в мастерской.
- Если вместе с тачпадом плохо работают или совсем не работают и другие узлы ноута, тогда неисправна материнская плата и нужно обратиться в сервисный центр.

Дополнительные советы
Если тачпад ноутбука перестал работать частично, то есть не работает прокрутка или какие-то жесты, то неисправность нужно искать в драйверах. Попробуйте их обновить, или откатить систему на ту дату, когда все работало нормально. Можно еще попробовать правильно настроить устройство.
Иногда помогает переустановка операционной системы, если сбои продолжают проявляться и другие способы не помогают.
Так же можно удалить устройство управления тачпадом из списка программ, удалить из списка устройств сам тачпад. После этого обновляем список устройств и все драйвера и нужные программы установятся автоматически.
Для проверки самого устройства тачпада попробуйте загрузиться в безопасном режиме, если так он работает нормально, значит с устройством все нормально. Ищем проблему в программах и драйверах.
Почему не работает стрелка на ноутбуке

С каждым днем популярность ноутбуков все больше возрастает, и на это есть одна главная причина: ноутбук позволяет выполнять все те же функции, что и на стационарном компьютере, но при этом не быть прикованным к определенному рабочему месту. Неработоспособность тачпада – одна из самых распространенных проблем для ноутбуков. Именно этой теме и будет посвящена эта статья.
Тачпад – сенсорная панель, которая служит полноценной заменой мыши. В большинстве случаев тачпад распознает несколько жестов, например, одновременный «клик» двумя пальцами по тачпаду будет равносилен нажатию правой кнопки мыши.
Ниже мы рассмотрим несколько способов, которые могут помочь устранить проблему с неработоспособностью тачпада. Начините с самого первого и, по мере надобности, передвигайтесь дальше.
Для начала необходимо определить характер неработоспособности тачпада. Например, тачпад может неправильно реагировать на прикосновения, но все же будет работать, а может и вовсе не откликаться.
Тачпад откликается, но работает некорректно.
Для начала необходимо убедиться в том, что руки, которыми вы прикасаетесь к тачпаду чистые и сухие, а также на всякий случай протрите влажной салфеткой сам тачпад, чтобы очистить его от загрязнений.
Если некорректная работа тачпада явно не связана с загрязнениями, необходимо проверить настройки Windows. Для этого откройте «Пуск» и выберите «Панель управления». Воспользуйтесь поиском в правом верхнем углу и откройте меню «Мышь».

В открывшемся окне перейдите во вкладку «Параметры указателя», где проверьте параметр скорость движения стрелки. Если этот параметр слишком занижен или завышен, переместите бегунок в серединку и сохраните изменения.

Тачпад не реагирует на прикосновения.
1. Если тачпад никак не реагирует на ваши прикосновения, можно предположить, что он отключен.
В некоторых моделях ноутбуков рядом с сенсорной панелью располагается специальная кнопка, которая активирует работу тачпада.
Также тачпад можно включать и выключать с помощью сочетания клавиш на клавиатуре. Как правило, функция включения и отключения тачпада располагается на клавише F9 (клавиша может отличаться) и активируется путем одновременного нажатия вместе с клавишей Fn.

Попробуйте единоразово нажать это сочетание клавиш и проверить работоспособность тачпада. Чаще всего на экране ноутбука будут высвечиваться сообщения, что вы активировали тачпад или, наоборот, отключили.

2. Если в момент неработоспособности тачпада к ноутбуку подключена USB-мышь, попробуйте ее отключить, т.к. некоторые модели ноутбуков автоматически переключают работу с тачпада на мышь.
3. Проверьте наличие драйверов, которые отвечают за работу тачпада. Для этого откройте «Пуск» и щелкните правой кнопкой мыши по меню «Компьютер». Во всплывшем контекстном меню откройте пункт «Свойства».

В левой части открывшегося окна перейдите по ссылке «Диспетчер устройств».

Разверните пункт «Мыши и иные указывающие устройства» и проверьте наличие драйверов. В норме вы будете просто видеть название устройства. Если у вас не видно названия устройства, или около него стоит иконка с восклицательным знаком, следует заняться драйверами.

Перейдите на официальный сайт производителя вашего ноутбука и скачайте оттуда драйвера именно для вашей модели устройства. Установите скаченный файл и перезагрузите компьютер.
Если вышеописанные способы не помогли вам устранить проблему, то, вероятно, причина ее заключается не в программной, а в аппаратной части. А здесь уже необходимо обратиться в сервисный центр, где могут произвести замену тачпада.



















