Не работает тачпад на Windows 10, что делать?
Последнее время все чаще от пользователей можно услышать о такой проблеме. В то же время, мышка функционирует без сбоев. Причин в этом случае более чем достаточно и источником неполадки могут быть как настройки, так и стороннее обеспечение. Впрочем, бывают и вовсе банальные причины. К примеру, в некоторых ситуациях тачпад не работает, так как он выключен в параметрах.
В целом, одна большая проблема состоит в том, что существует слишком много производителей, которые разрабатывают различные комплектующие для ПК. Таким образом, баталии по несовместимости оборудования и ПО возникают снова и снова. Собственно, «десятка» предусматривает функции для автоматического обновления программного обеспечения, но далеко не всегда этот «авторежим» дает результат и приходиться устранять неполадки вручную. Так что же делать, когда не работает тачпад на Windows 10?
Читайте также: Как отключить тачпад на ноутбуке HP?
Активация сенсорной панели
За включение указательного устройства ввода отвечает клавиша Fn и одна из кнопок верхнего ряда клавиатуры (перечень клавиш с F1 до F12). Часто одну кнопку из этого списка обозначают маленьким тачпадом в качестве подсказки, чтобы не проверять каждую клавишу. Если же Вы нашли кнопку с миниатюрным значком сенсорной панели, то зажмите клавишу Fn, а затем нажмите на кнопку верхнего ряда. Соответственно, с помощью такой же нехитрой комбинации отключается функционал указательного устройства ввода.
Часто одну кнопку из этого списка обозначают маленьким тачпадом в качестве подсказки, чтобы не проверять каждую клавишу. Если же Вы нашли кнопку с миниатюрным значком сенсорной панели, то зажмите клавишу Fn, а затем нажмите на кнопку верхнего ряда. Соответственно, с помощью такой же нехитрой комбинации отключается функционал указательного устройства ввода.
Впрочем, этот способ самый простой, но не всегда рабочий, так как не стоит забывать об особенностях той или иной модели ноутбука.
В некоторых случаях, Ваше устройство попросту не предусматривает набор комбинаций для активации координатного устройства ввода. В таких ситуациях необходимо обращаться к системным настройкам.
В «Пуске» жмем на раздел «Панель управления», затем выбираем пункт «Категория» — «Мелкие значки», открываем опцию «Мышь».
Появляется диалоговое окно, в котором нужно перейти на вкладку «ClicPad». Стоит отметить, что в большинстве случаев источник проблемы находится именно здесь.
Среди самых популярных производителей тачпадов выделяют компании «Synaptics», «Alps Electric» и «Cirque». В целом, не стоит акцентировать внимание на имени разработчика, так как настройки их продуктов мало чем отличаются друг от друга. Так вот, в окошке выберите кнопку «Включить» и уберите отметку напротив пункта «Отключать внутреннее указанное устройство при подключении внешнего указанного устройства USB».
В целом, не стоит акцентировать внимание на имени разработчика, так как настройки их продуктов мало чем отличаются друг от друга. Так вот, в окошке выберите кнопку «Включить» и уберите отметку напротив пункта «Отключать внутреннее указанное устройство при подключении внешнего указанного устройства USB».
Если же некоторые моменты Вам непонятны до конца и Вы попросту запутались в настройках, активируйте кнопку «Восстановить умолчания».
В этом же окошке Вы можете удивить кнопку «Параметры», которая после нажатия представит настройки тачпада. Обычно установлены оптимальные параметры, но если Вы заметите какие-то неточности, то всегда можете избавиться от сомнительных настроек с помощью кнопки «Восстановить умолчания». Вносить поправки в этих настройках по собственной инициативе, так как они могут отрицательно повлиять на работу сенсорной панели. Так что следует придерживаться заводских устройств.
Включение тачпад через «Параметры»
Еще один способ включения функции подразумевает использование раздела «Параметры», который также находится в главном меню системы. В этом разделе выберите опцию «Устройства» и в правом столбике нажмите на пункт «Мышь и сенсорная панель». Затем прокрутите левое окошко в нижнюю часть и активируйте ссылку «Дополнительные параметры мыши».
В этом разделе выберите опцию «Устройства» и в правом столбике нажмите на пункт «Мышь и сенсорная панель». Затем прокрутите левое окошко в нижнюю часть и активируйте ссылку «Дополнительные параметры мыши».
В появившемся диалоговом окне найдите вкладку «Параметры устройства» (другое название «ELAN») и смотрим список устройств. Там Вы увидите текущее состояние сенсорной панели. При необходимости выделите его и нажмите кнопку «Включить».
Не работает Touchpad. Проблема с драйверами?
Безусловно, данный вид программного обеспечения играет важнейшую роль в функционировании многих элементов операционной системы, поэтому неудивительно, что проблемы часто возникают в случае неполадок в драйвере. В данной ситуации вопрос касается старения драйвера, который в свою очередь нуждается в обновлении.
Для начала откройте в главном меню «Панель управления», затем «Диспетчер устройств» и выберите пункт «Мыши и указывающие устройства».
Здесь Вы увидите наименование компании-производителя тачпада. Нажмите на название разработчика и выберите пункт «Обновить драйверы». Затем нажмите на пункт «Автоматический поиск обновленных драйверов».
Нажмите на название разработчика и выберите пункт «Обновить драйверы». Затем нажмите на пункт «Автоматический поиск обновленных драйверов».
Впрочем, бывают случаи, когда данный метод не помогает. В такой ситуации зайдите на сайт производителя Вашего устройства и загрузите его с ресурса. Обычно, подобное «добро» находится в разделе «Поддержка». Стоит отметить, что даже при наличии самого нового драйвера, который отказывается работать, нужно также воспользоваться ПО с официального сайта.
В целом, после загрузки драйвера, достаточно просто нажать на установочный файл, чтобы привести его в действие.
В целом, вполне возможно, что при наличии старого драйвера, обновка работать откажется. Разумеется, нужно избавиться от старого. Для его удаления зайдите в «Диспетчер устройств» и найдите координатное устройство ввода. Выделите его правой кнопкой мыши и в контекстном меню выберите опцию «Удалить». После этого снова установите новый драйвер. По необходимости перезагрузите компьютер.
В общем, может произойти так, что данные инструкции Вам не помогут. В таком случае, Вам необходимо обращаться со своим ноутбуком в ближайший сервис – возможно, Вы стали обладателем бракованного устройства.
Если у Вас остались вопросы по теме «Не работает тачпад на Windows 10, что делать?», то можете задать их в комментариях
Оцените материал
Рейтинг статьи 0 / 5. Голосов: 0
Пока нет голосов! Будьте первым, кто оценит этот пост.
Не работает тачпад на Windows 10
Сегодня столкнулся со следующей проблемой одного пользователя, после переустановки операционной системы с Windows 8.1 на Windows 10 не работает тачпад. Со слов пользователя, до смены ОС все прекрасно функционировало, перестал работать тачпад именно с момента инсталляции виндовс 10. И вот уже год он пользуется usb-мышью, так как не нашел решения данной проблемы.
И вот уже год он пользуется usb-мышью, так как не нашел решения данной проблемы.
Данную неприятность я решил довольно таки просто, а отсутствие информации в интернете подтолкнуло написать эту статью, надеюсь, она поможет многим пользователям.
Панель управления
Попробуем настроить тачпад в панели управления. Запускаем поиск (Win+S) и ищем нужное «приложение».
Выставить просмотр по категориям и кликните на раздел «Оборудование и звук».
В разделе «Устройства и принтеры» нам необходима «Мышь».
Переходим во вкладку «ELAN». Убедитесь, что устройство подключено.
В противном случае перейдите в «Опции» и восстановите настройки по умолчанию.
Второй способ открыть настройки: вызываем параметры «десятки» (Win+I), заходим в раздел «Устройства», выбираем «Сенсорную панель» и переходим в дополнительные параметры.
Почему не работает тачпад на ноутбуке?
Проблема функционирования сенсорной панели актуальна для ноутбуков разных марок. Это и MSI, и Acer, и Dell, и Lenovo, и Packard Bell.
Это и MSI, и Acer, и Dell, и Lenovo, и Packard Bell.
Причем во всех случаях неполадки возникают по одним и тем же причинам:
- отключение touchpad;
- сбились настройки после обновления системы;
- отсутствие необходимых драйверов;
- конфликт программного обеспечения;
- воздействие вирусов;
- повреждение тачпада.
Изучив список возможных причин, можно сделать вывод, что проблема решается в два этапа. Сначала следует активировать сенсорную область, поскольку она могла быть просто отключена в настройках. Только после этого неработающий тачпад стоит рассматривать в качестве серьезной проблемы, которую нужно решать.
Asus Smart Gesture
Проверьте, отключается ли тачпад при подсоединении мышки? Если да, то это можно исправить с помощью стороннего ПО.
Для ноутбуков Асус разработана специальная программа. Если она не установлена по умолчанию на компьютере, скачиваем с официального сайта (https://www.asus.com/ua/support/FAQ/1009613/).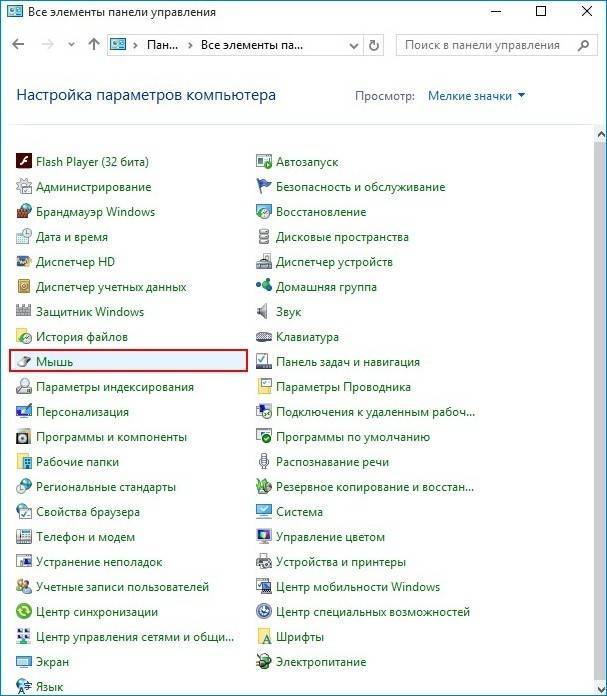 В самом низу страницы предлагается загрузить утилиту для 32-битной или 64-битной системы.
В самом низу страницы предлагается загрузить утилиту для 32-битной или 64-битной системы.
Запускаем прогу и переходим в раздел «Обнаружение мыши». Нам нужно убрать маркер напротив указанного места. Теперь тачпад не будет отключаться при подсоединении проводной USB-мыши.
Включение с тачпада с помощью горячих клавиш
Смотрите также: “Как поменять разрешение экрана в Windows 10”
На клавиатурах многих ноутбуков есть специальная функциональная клавиша в диапазоне F1-F12, отвечающая за включение и выключение сенсорной панели. Как правило, на данной клавише присутствует соответствующее схематическое изображение с присутствием на нем тачпада.
Если вы не можете определить, какая клавиша отвечает за эту функцию именно на вашем ноутбуке – рекомендуем поискать информацию в интернете, указав в соответствующем запросе свою модель. Но, как правило, это достаточно интуитивно понятно и без поиска в сети.
Включение/выключение происходит путем одновременного нажатия данной функциональной клавиши и кнопки Fn, которая находится рядом с CTRL в нижнем ряду слева.
Если сочетание клавиш сработало, на экране, скорее всего, появится уведомление об активации (на изображении ниже) или деактивации сенсорной панели.
Данный метод в большинстве случаев решает вопрос. Но иногда проблема может скрываться несколько глубже, и простым нажатием сочетания клавиш для включения тачпада уже не обойтись.
Драйвера
Часто проблемным местом тачпада становятся драйвера. Заходим в диспетчер устройств (Win+X и выбираем нужный раздел).
Ищем наше устройство, кликаем правой кнопкой мышки и выбираем «Обновить драйвер».
В следующем окне нужно выбрать «Автоматический поиск». Windows самостоятельно будет искать актуальные обновления. Если драйверы не нашлись, пользователь увидит такое сообщение.
Обновить драйвера также можно с помощью Driver Pack Solutions. Подробный обзор на программу мы делали здесь.
Как включить Touchpad на Windows 10
Пожалуй, вернусь к описанию проблемы, а чуть ниже опишу решение.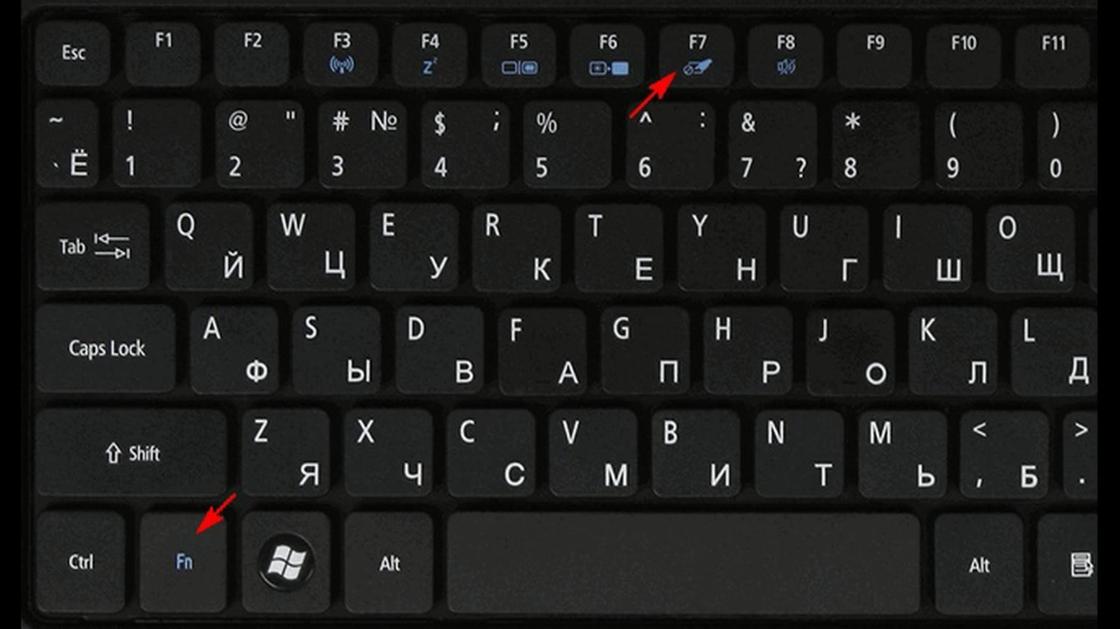 Как правило, тачпад на ноутбуке не работает по двум-трем причинам:
Как правило, тачпад на ноутбуке не работает по двум-трем причинам:
- не установлен драйвер
- отключен через горячие клавиши
- отключен через сенсорную кнопку на тачпаде
Чтобы понять куда копать, нужно открыть “Диспетчер устройств”. В списке “Мыши и иные указывающие устройства” у вас должно быть два устройства: первый – usb-мышка, второй – тачпад. Оба эти устройства могут иметь одно название, ни чего страшного, главное, что их два.
Если присутствуют оба и нет проблем с драйверами (об этом говорит отсутствующий желтый треугольник), то попробуйте включить тачпад через горячие клавиши. Нажмите на клавишу с иконкой тачпада F6 (у вас может быть любая другая от F1 до F12), после чего проверьте работу устройства.
В некоторых моделях ноутбука вместе с клавишей F6 требуется одновременно нажать Fn или Alt+Fn, то есть комбинация будет выглядеть так – F6+Fn или F6+Alt+Fn.
Есть модели лэптопов, у которых присутствует сенсорная точка в верхнем левом углу тачпада, особенно популярна на ноутбуках HP. Быстрое двойное соприкосновение отключает и включает встроенную в корпус мышь.
Быстрое двойное соприкосновение отключает и включает встроенную в корпус мышь.
Если в Диспетчере устройств вы обнаружили только одно устройство ввода – юсб мышь, то значит ваш тачпад имеет одну из причин не отображаться:
- Физически отключен от материнской платы
- Имеет аппаратное повреждение и не работает
- Отключен в bios.
При условии, что ноутбук в последнее время не вскрывался и не заливался жидкостью, – причина скорее всего в последнем.
Включение TouchPad в BIOS
Иногда тачпад просто отключается в БОИС. Произойти это может из-за попадания в операционную систему вирусов или в результате неправильных действий пользователя. Пошаговая инструкция по активации TouchPad через БИОС выглядит следующим образом:
- Выполнить перезагрузку ПК.
- По время его активации нажать на клавишу, которая переводит ПК в режим загрузки БИОС (обычно это «Del», «F5», «F8» или «F10»).
- Дождаться появления экрана БИОС.
- Перейти с помощью клавиш «Влево» и «Вправо» во вкладку «Advanced».

- Найти там пункт «Internal Pointing Device» и активировать его, установив значение на «Enabled».
- Выйти из БИОС с сохранением настроек путем нажатия на клавишу «F10».
Активация через БИОС
Таким образом, включить тачпад на своем ноутбуке можно не только функциональными клавишами, но и программой БИОС и переустановкой драйверов. Не стоит сразу же бояться и бежать в сервисный центр. Возможно, устройство просто было деактивировано на системном уровне.
Настройки активности тачпада в Параметрах системы
В данном методе потребуется изменить настройки тачпада в параметрах системы. Для этого следуем описанным ниже инструкциям:
- Запускаем Параметры системы. Сделать это можно нажатием клавиш Win+I, либо выбрав соответствующий пункт в контекстном меню меню Пуск, которое запускается щелчком правой кнопки по значку Пуск.
- В открывшихся параметрах выбираем раздел “Устройства”.
- Переключаемся в подраздел “Сенсорная панель”.
 В правой части окна проверяем, включена ли вообще сенсорная панель. Также ставим галочку напротив пункта “Не отключать сенсорную панель при подключении мыши”, если она не стоит. Чаще всего именно это является причиной того, что тачпад перестает работать.
В правой части окна проверяем, включена ли вообще сенсорная панель. Также ставим галочку напротив пункта “Не отключать сенсорную панель при подключении мыши”, если она не стоит. Чаще всего именно это является причиной того, что тачпад перестает работать. - В этом же подразделе есть ряд дополнительных параметров для настройки, хотя для большинство пользователей вполне довольны базовыми настройками и редко что-либо меняют. К примеру, здесь можно выбрать чувствительность сенсора, а также настроить касания, прокрутку и масштабирования.
- Можно задать задать жесты тремя пальцами и т.д.
- Также можно сбросить параметры сенсорной панели, нажав на кнопку “Сбросить” в самом низу. В целом, лучше начинать именно с этого шага, если у вас есть проблемы с тачпадом, и уже потом приступать к его настройке.
Апдейт драйверов при помощи сторонних утилит
Иногда в собственной базе данных Windows подходящих драйверов может и не найтись. Система просто напишет, что на данный момент для устройства установлены актуальные версии драйверов. Обновить их можно в ручном режиме, посетив сайт производителя ноутбука, где можно найти свою модель и загрузить соответствующий драйвер.
Обновить их можно в ручном режиме, посетив сайт производителя ноутбука, где можно найти свою модель и загрузить соответствующий драйвер.
Но зачем этим заниматься, если апдейт можно произвести в автоматическом режиме? Оптимальным решением станет установка программного обеспечения вроде Driver Booster. Такие утилиты способны самостоятельно обращаться к ресурсам производителей оборудования в Интернете, искать и устанавливать соответствующие драйверы без участия пользователя. Преимущество таких приложений состоит в том, что они работают исключительно напрямую с сайтами производителей оборудования и разработчиков программного обеспечения для его компонентов и находят самые последние апдейты абсолютно для всех драйверов, определенных в системе в процессе сканирования.
Исключения и нюансы
На некоторых ноутбуках включение и выключение тачпада производится с помощью специально сделанного углубления (кнопки) в углу области касания или отдельной кнопкой, для которой не требуется нажатие .
Если ни один из программных способов не работает, и устройство остается выключенным, возможно, что оно неисправно. Вспомните, проливали ли вы даже небольшое количество жидкости на ноутбук или подвергался ли он недавно полному разбору для очистки от пыли, возможно, банально не подключен шлейф при сборке.
Если после обновления Windows 10 не работает тачпад, то в первую очередь следует сделать обновление драйверов, скачав их с сайта производителя. В некоторых случаях тачпад следует удалить из диспетчера устройств, и перезагрузить компьютер. В этом случае установленный драйвер переустановится автоматически.
В настройках некоторых тачпадов при подключении дополнительного указывающего устройства он автоматически отключается. Эти настройки также следует искать в программном обеспечении от производителя.
Как включать и отключать тачпад?
Чтобы включить или отключить TouchPad, можно воспользоваться предусмотренными физическими кнопками либо сделать это программными средствами через настройки.
Если отсутствует рядом с тачпадом отдельная предусмотренная для этого клавиша, то на общей клавиатуре среди функциональных кнопок следует найти клавишу с изображением характерного значка.
Например, в лэптопах от «Lenovo» она выглядит в виде перечеркнутого прямоугольника с двумя кнопками внизу.
На различных моделях ноутбуков рисунки могут быть разными, но принцип их действий одинаков. На моделях от и «Asus» часто встречаются изображения человеческой кисти на фоне прямоугольника со значком «Отключено».
Необходимо, удерживая клавишу, «Fn» клацнуть по найденной кнопке. Это простое действие позволит включить и отключить тачпад.
Далее в инструкции с описанием настроек будет приведен пример, как это сделать с помощью программных средств.
Использование сторонних программ
И напоследок еще один способ отключить тачпад. Для этих целей существуют специальные утилиты. Их немного и некоторые из них могут не работать на старших версиях Windows. Самой популярной из них является Touchpad Blocker. После установки эта небольшая бесплатная программка поселяется в системном трее, автоматически блокируя случайные нажатия на сенсорную панель.
Самой популярной из них является Touchpad Blocker. После установки эта небольшая бесплатная программка поселяется в системном трее, автоматически блокируя случайные нажатия на сенсорную панель.
В настройках Touchpad Blocker можно включить автозагрузку, задать время блокирования тачпада и установить необходимые для этого «горячие» клавиши.
TouchFreeze – утилита для блокирования тачпада, используемая еще до появления Windows XP. Весьма маловероятно, что она будет работать в Windows 7/10, но как вариант, можно попробовать и ее. Утилита полностью лишена каких-либо настроек, включается в работу сразу после установки. Закрыть ее можно из системного трея.
Touchpad Pal — похожая функционалом на TouchFreeze программа, только отключает тачпад она в момент ввода текста. Настроек лишена, управляется из области уведомлений.
Если описанные выше инструменты вас не устраивают, попробуйте установить драйвер Synaptics TouchPad Driver. По идее, после его установки в свойствах мыши у вас должна появиться дополнительная вкладка «Параметры устройства», а в ней — инструменты управления сенсорной панелью. По большому счету, TouchPad Driver служит тем же целям, что и управляющий тачпадом драйвер Microsoft Windows, но при этом он еще и предлагает ряд дополнительных возможностей, поддерживая отключение тачпада, использование трех пальцев при управлении, вращение и некоторые другие функции.
По большому счету, TouchPad Driver служит тем же целям, что и управляющий тачпадом драйвер Microsoft Windows, но при этом он еще и предлагает ряд дополнительных возможностей, поддерживая отключение тачпада, использование трех пальцев при управлении, вращение и некоторые другие функции.
Драйвер сенсорной панели не работает в Windows? Попробуйте эти исправления!
Драйверы позволяют вашей операционной системе взаимодействовать с вашими периферийными устройствами и другими аппаратными компонентами и понимать их. Если драйвер устройства не работает должным образом, у вас возникнут проблемы с соответствующим оборудованием, таким как мышь, клавиатура или сенсорная панель.
Недавно несколько пользователей сообщили, что их драйвер сенсорной панели не работает после обновления до последней версии Windows. Проблема может быть вызвана несколькими причинами, такими как мелкие сбои в системе и несовместимые драйверы.
Итак, если вы столкнулись с этой проблемой, воспользуйтесь различными способами, указанными ниже, чтобы решить эту проблему на вашем ПК с Windows.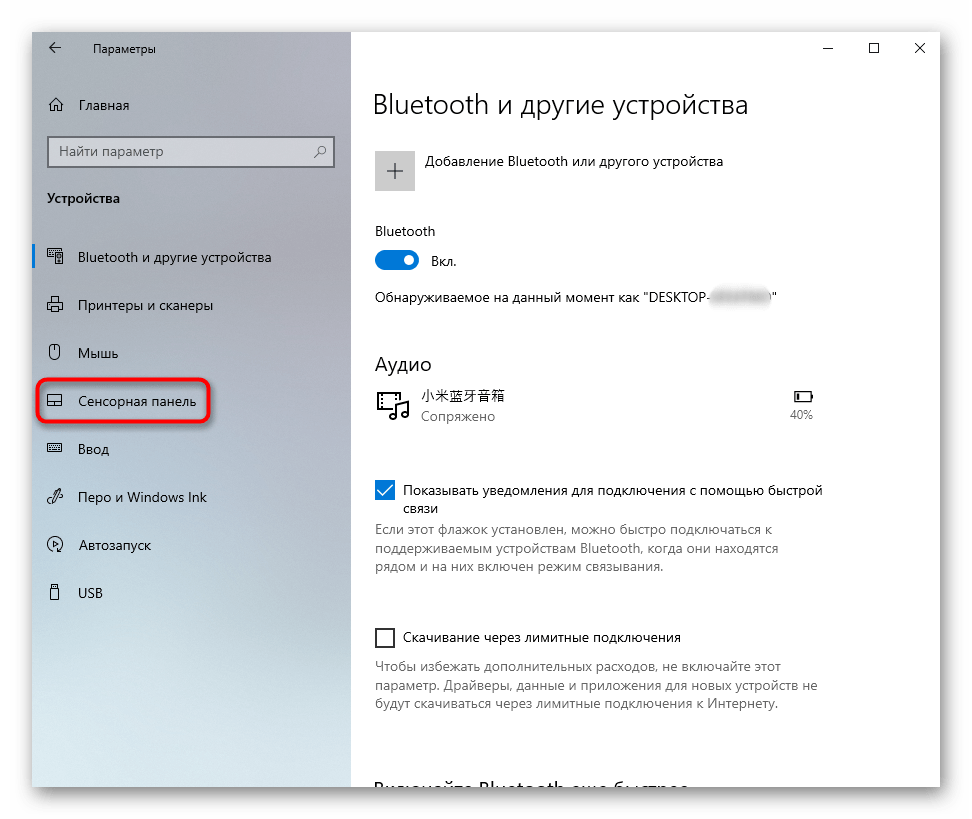 Вы можете выполнить все шаги, чтобы обеспечить исправление, или выбрать метод, который лучше всего подходит для вашей ситуации.
Вы можете выполнить все шаги, чтобы обеспечить исправление, или выбрать метод, который лучше всего подходит для вашей ситуации.
1. Обновите драйвер
Несовместимость между системой и драйвером сенсорной панели является наиболее распространенной причиной сбоев. Поэтому мы рекомендуем обновить драйвер через утилиту диспетчера устройств.
В некоторых случаях обновление драйвера устройства I2C HID устранило проблему в кратчайшие сроки. Вот как это сделать:
- Нажмите клавиши Win + S , чтобы открыть утилиту поиска Windows.
- Введите Диспетчер устройств в области поиска и нажмите Открыть .
- В окне диспетчера устройств разверните раздел Устройства интерфейса пользователя .
- Найдите драйвер сенсорной панели и щелкните его правой кнопкой мыши.
- Если вы не можете найти драйвер сенсорной панели, щелкните вкладку Просмотр на панели инструментов и выберите Показать скрытые устройства .

- Теперь щелкните правой кнопкой мыши драйвер и выберите Обновить драйвер в контекстном меню. Нажмите Автоматический поиск драйверов и подождите, пока утилита просканирует систему на наличие обновленных версий драйверов.
- Следуйте инструкциям на экране, чтобы продолжить процесс обновления и проверьте, решена ли проблема.
- Если ошибка не устранена, повторите шаги 1–5 еще раз и на этот раз выберите Поиск драйверов на моем компьютере .
- Затем нажмите Позвольте мне выбрать из списка доступных драйверов на моем компьютере и выбрать драйвер устройства I2C HID.
- Для продолжения следуйте инструкциям на экране.
Надеюсь, это поможет вам решить проблему с драйвером сенсорной панели. В качестве альтернативы, если на вашем компьютере еще нет обновленной версии драйвера, вы можете перейти на официальный сайт производителя и загрузить оттуда последнюю версию.
Затем вы можете выбрать Найдите на моем компьютере драйверы > Позвольте мне выбрать из списка доступных драйверов на моем компьютере и установить последнюю загруженную версию драйвера.
2. Удалите все обновления
Поскольку проблема может возникнуть после установки системных обновлений, вы также можете попробовать удалить обновление, чтобы устранить проблему.
В этом методе мы будем использовать панель управления для удаления обновления. Вот как:
- Запустите панель управления (дополнительную информацию см. в разделе, как открыть панель управления) и выберите 9.0016 Удаление программы в разделе Программы .
- Щелкните параметр Просмотр установленных обновлений на левой панели.
- Теперь вы сможете увидеть установленные обновления на вашем компьютере. Найдите целевое обновление и щелкните его правой кнопкой мыши.
- Выберите Удалить и следуйте инструкциям на экране, чтобы продолжить.
- Наконец, перезагрузите компьютер и проверьте, решена ли проблема.
Если вы столкнулись с проблемой после обновления до Windows 11, у вас также есть возможность перейти на Windows 10. Поскольку это серьезное изменение, мы рекомендуем вам приступать к нему только тогда, когда все другие методы устранения неполадок не срабатывают.
Поскольку это серьезное изменение, мы рекомендуем вам приступать к нему только тогда, когда все другие методы устранения неполадок не срабатывают.
Выполните следующие действия, чтобы вернуться к Windows 10:
- Нажмите одновременно клавиши Win + I , чтобы открыть настройки Windows.
- Выберите System > Recovery в настройках.
- Теперь нажмите кнопку Вернуться в следующем окне и выберите причину, по которой вы хотите вернуться.
- Следуйте инструкциям на экране, чтобы завершить процесс.
3. Используйте параметр восстановления системы
Если вы не уверены, что проблема вызвана обновлением, используйте функцию восстановления системы, чтобы вернуть компьютер в предыдущее состояние.
Утилита восстановления системы периодически создает точки восстановления в вашей системе. Эти точки восстановления представляют собой моментальные снимки вашей системы, обычно созданные перед серьезными изменениями, такими как установка приложения. Когда вы вернетесь к более старому состоянию системы с помощью этих моментальных снимков, ваша система вернется в состояние, в котором она была на момент создания точки восстановления.
Когда вы вернетесь к более старому состоянию системы с помощью этих моментальных снимков, ваша система вернется в состояние, в котором она была на момент создания точки восстановления.
Чтобы использовать функцию восстановления системы, выполните следующие действия:
- Нажмите одновременно клавиши Win + R , чтобы открыть диалоговое окно «Выполнить».
- Введите control в поле «Выполнить» и нажмите OK , чтобы открыть панель управления.
- В следующем окне введите восстановление системы в строке поиска Панели управления.
- Нажмите Создайте точку восстановления .
- Теперь нажмите кнопку Восстановление системы .
- Теперь вы должны увидеть список точек восстановления, созданных в системе. Выберите один (где проблемы не было) и нажмите Следующий .
После того, как система вернется в предыдущее рабочее состояние, проблема с драйвером сенсорной панели должна быть решена.
4. Изменение настроек сенсорной панели
Если проблема начала появляться при подключении к вашему компьютеру USB-манипулятора, возможно, вы столкнулись с проблемой из-за настройки по умолчанию, которая отключает сенсорную панель при подключении внешнего устройства.
Если этот сценарий применим, вы можете изменить настройки сенсорной панели, чтобы решить проблему:
- Нажмите одновременно клавиши Win + I , чтобы открыть настройки Windows.
- Выберите Bluetooth и устройства > Сенсорная панель .
- Разверните раздел Сенсорная панель и включите параметр Оставлять сенсорную панель включенной при подключении мыши .
- Закройте приложение «Настройки» и проверьте, решена ли проблема.
5. Выполните обновление Windows на месте
Если вы так далеко не нашли решения, то в качестве последнего шага вы можете попробовать выполнить обновление Windows на месте.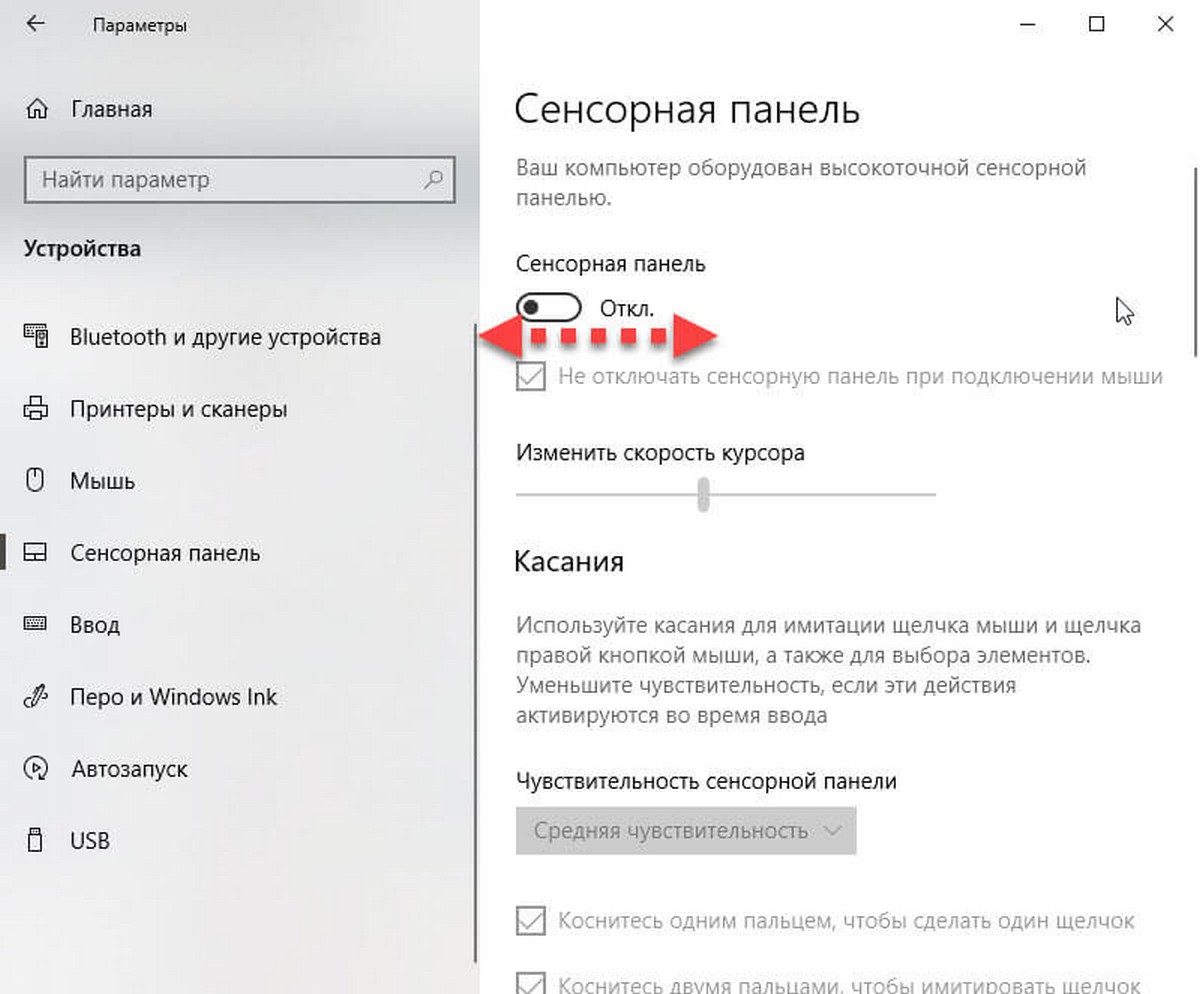 Мы рассказали, как это сделать, в нашем руководстве по восстановлению поврежденной установки Windows.
Мы рассказали, как это сделать, в нашем руководстве по восстановлению поврежденной установки Windows.
Вы можете сбросить Windows до исходного безошибочного состояния или выполнить чистую установку. Если вы решите сбросить Windows, мы рекомендуем переустановить файлы с серверов Microsoft, выбрав вариант «Облачная установка» вместо «Локальная установка».
Проблемы с драйвером сенсорной панели Windows, устранены
Обновления для Windows иногда могут приводить к системным проблемам, а не улучшать функциональность. Надеемся, что перечисленные выше методы помогут вам легко решить проблему с драйвером сенсорной панели после обновления.
Если вы еще не готовы перейти к вариантам восстановления, вы можете связаться с представителем службы поддержки Microsoft и сообщить ему о проблеме. Возможно, они смогут проверить основную причину проблемы и предложить соответствующее решение.
Прокрутка двумя пальцами не работает Windows 10 (исправлено)
Многие пользователи ноутбуков предпочитают прокручивать двумя пальцами. В последнее время в центре внимания появилась новая проблема с Windows 10, связанная с этой прокруткой. Пользователи сообщают, что прокрутка двумя пальцами не работает в Windows 10, из-за чего им сложнее перемещаться по своим компьютерам.
В последнее время в центре внимания появилась новая проблема с Windows 10, связанная с этой прокруткой. Пользователи сообщают, что прокрутка двумя пальцами не работает в Windows 10, из-за чего им сложнее перемещаться по своим компьютерам.
В этой статье вы можете узнать, как исправить неработающую прокрутку двумя пальцами в Windows 10. У этой проблемы могут быть разные основные причины. Приведенные ниже решения предназначены для решения различных проблем, которые могут привести к прекращению работы прокрутки двумя пальцами в Windows 10.
Перейти к разделу Как исправить неработающую прокрутку двумя пальцами:
- Способ 1. Включите прокрутку двумя пальцами в свойствах мыши.
- Способ 2. Обновите драйвер тачпада
- Способ 3. Изменение указателя мыши
- Метод 4. Используйте редактор реестра
- Способ 5. Включить Touch Events API в Google Chrome
- Видео: исправлено! Сенсорная панель не работает Windows 11, 10 || 10 лучших методов
Начнем с устранения неполадок.
Способ 1. Включите прокрутку двумя пальцами в свойствах мыши
Самое первое, что вы должны сделать, это дважды проверить, включена ли прокрутка двумя пальцами в свойствах мыши. Если вы, другой человек, использующий ваш компьютер, или какое-либо программное обеспечение отключили эту функцию, прокрутка двумя пальцами перестанет работать.
Включить через приложение «Настройки»
- Откройте приложение «Настройки» , щелкнув значок шестеренки в меню «Пуск». Кроме того, вы можете открыть приложение, нажав клавиши Windows и I на клавиатуре.
- Нажмите на плитку Устройства .
- Выберите Сенсорная панель в меню на левой боковой панели.
(Источник: WC) - Найдите свиток и увеличьте масштаб 9раздел 0017. Здесь убедитесь, что флажок рядом с Проведите двумя пальцами для прокрутки .
 Если поле пусто, просто нажмите на него, чтобы включить его.
Если поле пусто, просто нажмите на него, чтобы включить его. - Проверьте, правильно ли работает прокрутка двумя пальцами. Если нет, попробуйте другие способы, описанные ниже, чтобы продолжить устранение неполадок.
Включить через свойства мыши
- Нажмите клавиши Windows + R на клавиатуре. Это вызовет утилиту «Выполнить».
- Введите « main.cpl » и нажмите кнопку OK . Это откроет свойства мыши во всплывающем окне.
- Перейдите на вкладку Touchpad (или Настройки устройства , если вкладка отсутствует) и нажмите на кнопку Настройки . Это откроет окно свойств.
- Разверните раздел MultiFinger Gestures , затем убедитесь, что флажок рядом с Прокрутка двумя пальцами установлен. Если поле пусто, просто нажмите на него, чтобы включить его.
- Нажмите Применить , затем закройте окно кнопкой OK .

- Перезагрузите компьютер и посмотрите, устранена ли проблема с прокруткой.
Способ 2. Обновите драйвер сенсорной панели
Драйверы являются основой вашей системы. Даже у вашей сенсорной панели есть драйвер, поддерживающий ее функциональность, а это означает, что если этот драйвер поврежден или устарел, это может вызвать проблемы. Чтобы исправить неработающую прокрутку двумя пальцами в Windows 10, вам необходимо обновить драйверы сенсорной панели.
- Нажмите одновременно клавиши Windows
- Введите « devmgmt.msc » без кавычек, затем нажмите кнопку OK . Это запустит диспетчер устройств в отдельном окне.
- Расширить категорию Мыши и другие указывающие устройства .
- Щелкните правой кнопкой мыши сенсорную панель, затем выберите Обновить драйвер 9.
 0017 из контекстного меню. Следуйте инструкциям на экране, чтобы обновить драйвер.
0017 из контекстного меню. Следуйте инструкциям на экране, чтобы обновить драйвер. - После успешного завершения обновления перезагрузите ноутбук и проверьте, правильно ли теперь работает прокрутка двумя пальцами.
Способ 3. Изменение указателя мыши
Странный метод, в котором пользователи нашли решение — это изменение указателя мыши. Указатель мыши, также известный как курсор, представляет собой стрелку, которую вы используете, чтобы нажимать на элементы на вашем дисплее. Мы все знаем и любим классическую бело-черную указку, но замена ее на другую может решить, что прокрутка двумя пальцами не работает.
- Нажмите одновременно клавиши Windows + R на клавиатуре, чтобы вызвать утилиту «Выполнить».
- Введите « control » без кавычек, затем нажмите кнопку OK . Это запустит панель управления в отдельном окне.
- Нажмите кнопку Мышь .
 Если вы этого не видите, обязательно измените режим просмотра на Маленькие значки или Крупные значки .
Если вы этого не видите, обязательно измените режим просмотра на Маленькие значки или Крупные значки .
- Перейдите на вкладку Указатели в окне свойств мыши.
- Используйте раскрывающееся меню под Схема , чтобы найти другой указатель. После выбора нажмите кнопку Применить
- Проверьте, работает ли прокрутка двумя пальцами после изменения указателя.
Способ 4. Используйте редактор реестра
Вы можете отредактировать ключ в реестре, чтобы потенциально исправить проблемы с прокруткой двумя пальцами, не работающими в Windows 10. Прежде чем приступить к описанному ниже методу, убедитесь, что у вас есть резервная копия вашего реестра на случай, если что-то пойдет не так.
- Первое, что нам нужно сделать, это открыть редактор реестра . Вы можете сделать это, одновременно нажав клавиши Windows и R на клавиатуре.
 Этот ярлык запустит утилиту под названием Run .
Этот ярлык запустит утилиту под названием Run . - Введите слово regedit и нажмите кнопку OK . Редактор реестра должен открыться в течение нескольких секунд.
- Вы можете перемещаться по реестру, нажимая значок стрелки рядом с названием папки, официально называемой Ключ реестра . Используя это, перейдите к следующему ключу: HKEY_CURRENT_USER\Software\Synaptics\SynTP\TouchPadPS2
- Найдите ключи 2FingerTapPluginID и 3FingerTapPluginID на правой панели. Дважды щелкните каждый из них и убедитесь, что поле Value data пусто.
- Установите правильные значения для следующих ключей:
- MultiFingerTapFlags ключ к значению данных 2 или 3.
- 3FingerTapAction клавиша на 4.
- 3FingerTapPluginActionID ключ на 0.
- 2FingerTapAction ключ на 2, если вы хотите, чтобы работал щелчок правой кнопкой мыши, или на 4, если вы хотите, чтобы работал щелчок средней кнопкой мыши.



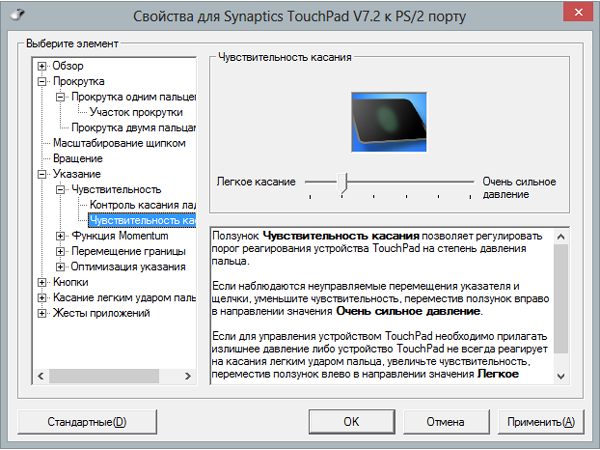
 В правой части окна проверяем, включена ли вообще сенсорная панель. Также ставим галочку напротив пункта “Не отключать сенсорную панель при подключении мыши”, если она не стоит. Чаще всего именно это является причиной того, что тачпад перестает работать.
В правой части окна проверяем, включена ли вообще сенсорная панель. Также ставим галочку напротив пункта “Не отключать сенсорную панель при подключении мыши”, если она не стоит. Чаще всего именно это является причиной того, что тачпад перестает работать.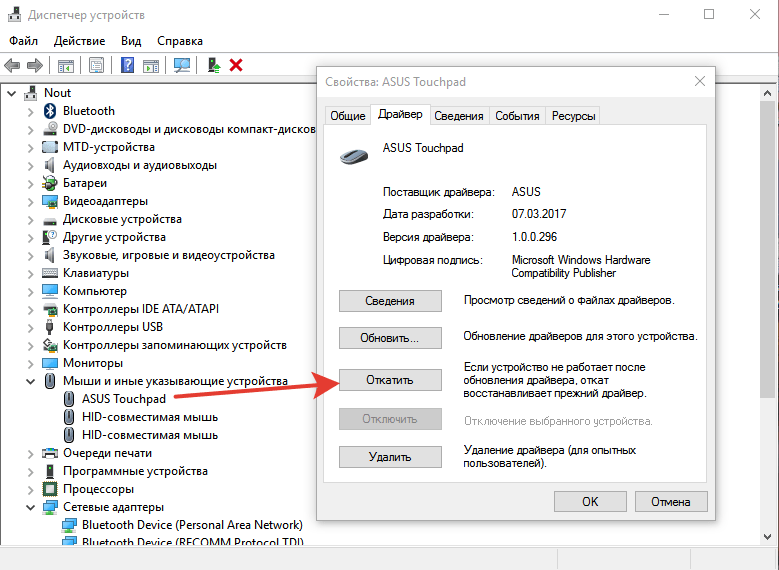
 Если поле пусто, просто нажмите на него, чтобы включить его.
Если поле пусто, просто нажмите на него, чтобы включить его.
 0017 из контекстного меню. Следуйте инструкциям на экране, чтобы обновить драйвер.
0017 из контекстного меню. Следуйте инструкциям на экране, чтобы обновить драйвер. Если вы этого не видите, обязательно измените режим просмотра на Маленькие значки или Крупные значки .
Если вы этого не видите, обязательно измените режим просмотра на Маленькие значки или Крупные значки .  Этот ярлык запустит утилиту под названием Run .
Этот ярлык запустит утилиту под названием Run .