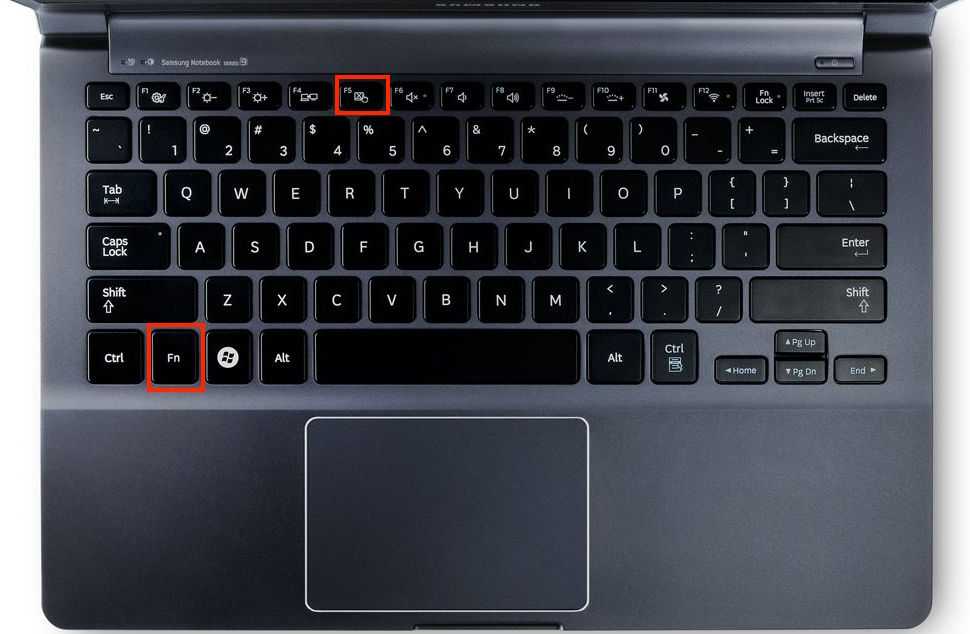Тачпад ноутбука Lenovo — проблемы и настройка
Содержание
Популярность ноутбуков Lenovo сегодня высока во всем мире. Крупная американская компания с производством в Китае известна и в нашей стране. Высокие требования по качеству и низкая стоимость делают их действительно удачным выбором для многих пользователей. Увы, любая техника может выйти из строя. И довольно часто из строя выходит тачпад ноутбука Lenovo. Что же делать в такой ситуации? давайте разберемся!
Как включить тачпад ноутбука Lenovo?
Довольно распространенная проблема, с которой сталкиваются многие начинающие пользователи. Тачпад просто перестает реагировать на любые команды. Не работает не только прокрутка, но и перемещение мышки по клавиатуре.
В некоторых случаях дело просто в отключенном устройстве. Попробуйте включить его – для этого нужно нажать кнопку Fn и, удерживая её, нажать соответствующую клавишу – чаще всего F5 или же F8 – это зависит от модели ноутбука.
Если данный способ не помог, то придется продвигаться дальше – скорее всего проблема более серьезная.
Проблемы с драйверами
Чаще всего это возникает при переустановке операционной системы или простом обновлении драйверов. Используя клавиатуру (к счастью, практически все действия дублируются) зайдите в «Диспетчер устройств». Найдя сенсорную панель, убедитесь, что здесь нет восклицательного знака, указывающего на проблемы с драйверами. Если таковой есть, то драйвер придется удалить, после чего переустановить заново.
Важно: драйвера желательно устанавливать только актуальные, подходящие для текущей операционной системы и скачанные с сайта производителя ноутбука.
Если на сенсорную панель драйвера установлены несколько раз, также нужно удалить их все и провести повторную инсталляцию – довольно часто из-за этого может возникнуть конфликт оборудования.
Проверим настройки
Не лишним будет заглянуть в настройки тачпада. Убедитесь, что статус устройства здесь указан как «Работает нормально». Если написано что-то другое, то именно здесь может крыться совет по дальнейшим действиям. Кроме того, проверьте чувствительность касания – иногда из-за того, что бегунок сдвинут до конца вправо, сенсорная панель становится практически не работающей.
Убедитесь, что статус устройства здесь указан как «Работает нормально». Если написано что-то другое, то именно здесь может крыться совет по дальнейшим действиям. Кроме того, проверьте чувствительность касания – иногда из-за того, что бегунок сдвинут до конца вправо, сенсорная панель становится практически не работающей.
Используется ли мышь?
Очень часто проблемы могут возникнуть из-за того, что в USB порт вставлена мышь. Ноутбук пытается работать сразу с двумя устройствами ввода информации, из-за чего и имеет место конфликт оборудования. Вытащите мышь, после чего перезагрузите ноутбук. Довольно часто это решает проблему.
Загляните в BIOS
Наконец, если все описанные выше советы не помогли, то стоит проверить настройки Биоса.
Здесь все довольно просто и делается в несколько шагов:
Активируйте строку «Internal Pointing Device».
Выйдите из Биоса, сохранив изменения.

Перезагрузите ноутбук.
Если после запуска сенсорная панель заработала, значит проблема была именно в Биосе.
Увы, иногда даже все эти средства не помогают устранить поломку. Скорее всего, сам тачпад вышел из строя и придется отправиться в сервисный центр, чтобы отремонтировать или заменить его.
Как включить или отключить Touchpad на ноутбуке
Главная » Инструкции
Артём Синявин 1
В данной статье показаны действия, с помощью которых можно включить или отключить тачпад на ноутбуке.Touchpad — сенсорная панель в ноутбуках и нетбуках, которая расположена под клавиатурой и выполняет функции мыши. Некоторые пользователи предпочитают использовать внешнюю мышь. Это оправдывает себя, если ноутбук используется как замена стационарного компьютера. Также если пользователь играет в игры при помощи клавиатуры и внешней мыши, то часто бывает задевает тачпад, что приносит дискомфорт.
Это оправдывает себя, если ноутбук используется как замена стационарного компьютера. Также если пользователь играет в игры при помощи клавиатуры и внешней мыши, то часто бывает задевает тачпад, что приносит дискомфорт.
Производители ноутбуков предусмотрели несколько клавиш, при нажатии которых и выполняется включение или отключение тачпада.
Содержание
- Как включить или отключить Touchpad на ноутбуке DELL
- Как включить или отключить Touchpad на ноутбуке Acer
- Как включить или отключить Touchpad на ноутбуке Lenovo
- Как включить или отключить Touchpad на ноутбуке ASUS
- Как включить или отключить Touchpad на ноутбуке Samsung
- Как включить или отключить Touchpad на ноутбуке Toshiba
- Как включить или отключить Touchpad на ноутбуке Sony
- Как включить или отключить Touchpad на ноутбуке HP
- Сочетания клавиш для включения или отключения Touchpad
- Как включить или отключить Touchpad в BIOS
Как включить или отключить Touchpad на ноутбуке DELL
Ноутбуки DELLFn+F5
Как включить или отключить Touchpad на ноутбуке Acer
Ноутбуки AcerFn+F7
Как включить или отключить Touchpad на ноутбуке Lenovo
Ноутбуки LenovoFn+F6
Как включить или отключить Touchpad на ноутбуке ASUS
Ноутбуки ASUSFn+F9
Как включить или отключить Touchpad на ноутбуке Samsung
Ноутбуки SamsungFn+F5
Как включить или отключить Touchpad на ноутбуке Toshiba
Ноутбуки ToshibaFn+F9
Как включить или отключить Touchpad на ноутбуке Sony
Ноутбуки SonyFn+F1
Как включить или отключить Touchpad на ноутбуке HP
Ноутбуки HP — Верхний ряд клавиш F1—F12. У каждой модели разный вариант.
У каждой модели разный вариант.
Если на вашем устройстве функциональная клавиша не обнаружилась, то выполните двойной тап (касание) по левой верхней части сенсорной панели для ее деактивации. Вследствие этого на экране появится соответствующая иконка.
Второй вариант — это удерживание пальца в указанной области на протяжении 5 секунд.
Сочетания клавиш для включения или отключения Touchpad
У всех производителей предусмотрены свои сочетания клавиш, которые должны быть указаны в документах к ноутбуку. Если нет возможности посмотреть документы, то найти необходимое сочетание таких клавиш можно экспериментальным путём.
Для этого необходимо будет пробовать сочетание следующих клавиш:
- Fn+F5
- Fn+F6
- Fn+F7
- Fn+F8
- Fn+F9
- Fn+F10
- Fn+F11
- Fn+F12
Какое-то из этих сочетаний клавиш наверняка сработает. В процессе поиска нужного сочетания клавиш можно узнать и другие функциональные возможности соседних клавиш, которые отвечают за громкость звука, яркость экрана, включение/отключение Wi-Fi адаптера и прочее.
В процессе поиска нужного сочетания клавиш можно узнать и другие функциональные возможности соседних клавиш, которые отвечают за громкость звука, яркость экрана, включение/отключение Wi-Fi адаптера и прочее.
Некоторые модели ноутбуков имеют специальную клавишу, которая включает/отключает touchpad и находится возле сенсорной панели.
Как включить или отключить Touchpad в BIOS
В некоторых моделях ноутбуков сенсорную панель можно включить/отключить в настройках BIOS. Чтобы войти в BIOS необходимо удерживать кнопку F2 или Del при загрузке компьютера (зависит от конкретной модели ноутбука).
В BIOS вашего ноутбука найдите пункт Internal Pointing Device (также зависит от конкретной модели ноутбука), измените значение Disabled (выключен) или Enabled (включен).
Как включить и отключить сенсорную панель на ноутбуке Lenovo? (Последнее руководство 2023 г.)
Начиная от нажатия одной кнопки на клавиатуре (самый простой способ) и заканчивая отключением драйвера сенсорной панели в настройках BIOS вашей системы, я предложил вам 4 возможных и гарантированных решения, касающихся того, как включить и отключить сенсорную панель. на ноутбуке Lenovo ?
Чтобы включить или отключить сенсорную панель в Windows 10 Lenovo
№1. Используйте специальную кнопку клавиатуры
№ 2. Через настройки мыши и сенсорной панели
Если эти два метода не срабатывают№3. Включение и отключение драйвера в диспетчере устройств или в настройках оборудования
№ 2. Из настройки БИОС
Как включить сенсорную панель на ноутбуке Lenovo?
Как отключить сенсорную панель Lenovo?
Какая функциональная клавиша отключает тачпад?
Здесь стоит упомянуть, что может быть два сценария, например,
- Ваш тачпад неисправен, и поэтому вы планируете отключить его навсегда и вместо этого использовать внешнюю мышь.

- Или он работает нормально, но по какой-то причине вы хотите отключить его на определенное время, т.е. временно.
Как бы то ни было, вот подробное практическое руководство для вас.
Включение или отключение сенсорной панели на Windows 10 Lenovo
Некоторые из различных вариантов и методов, которые вы можете рассмотреть при деактивации сенсорной панели, включают в себя.
- С помощью отдельной специальной клавиши на клавиатуре
- С помощью системной мыши и настроек тачпада
- С помощью диспетчера устройств или настроек оборудования
- С помощью программы настройки BIOS
Теперь давайте рассмотрим каждый из них отдельно.
№1. Используйте специальную кнопку клавиатуры
На вашем ноутбуке есть отдельная функциональная клавиша, предназначенная для этой цели, то есть для включения или отключения сенсорной панели. В большинстве ноутбуков Lenovo, например в линейке IdeaPad, ThinkPad и т. д., эту функцию выполняет клавиша «F6» или «F8».
д., эту функцию выполняет клавиша «F6» или «F8».
Вам просто нужно нажать и удерживать клавишу «Fn», а затем нажать эту конкретную функциональную клавишу, скажем здесь F8, и теперь ваша сенсорная панель должна быть отключена. Чтобы снова включить его, просто повторите те же действия еще раз.
Если вы мало что знаете о своей клавиатуре, ее различных клавишах и их функциях, просто ознакомьтесь с руководством пользователя или руководством по эксплуатации вашего ноутбука, чтобы получить всю необходимую информацию.
Опять же, это своего рода временный подход, и ваша сенсорная панель автоматически включится после перезагрузки ноутбука.
№2. Через настройки мыши и сенсорной панели
Если первый вариант не сработал для вас, который, я надеюсь, должен сработать, проверьте этот.
- Перейдите в «Настройки мыши/тачпада» вашей системы.
- Если вы используете ноутбук с Windows 10, откройте настройки вашей системы, найдите «Устройства», и там вы найдете эти настройки.

- Или просто найдите «Мышь» в поле поиска вашего устройства и откройте «Свойства мыши» или «Настройки мыши и сенсорной панели».
- Внизу вы увидите «Дополнительные параметры/настройки мыши», поэтому нажмите на него.
- Вы увидите всплывающее новое окно с множеством различных вкладок, т. е. «Кнопки», «Указатель», «Параметры указателя» и т. д. быть либо «UltraNav», либо просто «ThinkPad». Но если у вас есть, скажем, IdeaPad или любое другое устройство, эта вкладка будет отображаться как «Настройки устройства» или «Фирменное наименование сенсорной панели».
- Итак, если это ThinkPad, щелкните крайнюю правую вкладку, то есть «ThinkPad», вы увидите там кнопку «Включить сенсорную панель». Снимите флажок, и все готово.
- Или вы также можете попробовать это, т.е. нажмите кнопку «Настройки», лежащую там на экране, появится новое меню, вы увидите раскрывающийся список, откройте его и выберите «Использовать только TrackPoint».
 Выполнено!
Выполнено!
- Если это IdeaPad или любой другой ноутбук Lenovo, нажмите на вкладку «Настройки устройства», там вы найдете две четкие кнопки «Включить» и «Отключить».
Если эти два метода не помогли
Если ни один из этих двух методов вам не помог, то.
№3. Включение и отключение драйвера в диспетчере устройств или в настройках оборудования
Все вышеупомянутые шаги, безусловно, сработают для вас, но если вам не повезло и вы не нашли выхода, вы также можете попробовать это, т.е.
- Перейдите в «Диспетчер устройств» вашего ноутбука, либо одновременно нажав клавиши Windows + X и выбрав «Диспетчер устройств» из списка, либо введя его прямо в поле поиска.
- Найдите «Мыши и другие указывающие устройства» (название может отличаться), дважды щелкните по нему, вы увидите раскрывающийся список «Драйвер сенсорной панели». Щелкните его правой кнопкой мыши и выберите «Удалить устройство». ».
- Либо из тех же «Настройки мыши/тачпада» и «Дополнительные настройки», как обсуждалось в предыдущем способе, кликнуть на вкладку «Оборудование» вместо последней, т.
 е. самой правой.
е. самой правой. - Выберите драйвер тачпада из списка, нажмите на кнопку «Свойства», а в ней на «Изменить настройки».
- В новой Windows среди множества различных вкладок вы также увидите вкладку «Драйвер». Откройте его и нажмите «Отключить».
Драйвер вашей сенсорной панели деактивирован.
№2. Из настройки BIOS
Хотя это довольно сложно, и я бы посоветовал вам обратиться к руководству пользователя вашей системы, чтобы узнать обо всем подробно, но, тем не менее, в большинстве случаев именно так это работает на ноутбуках ThinkPad с Windows 10, т.е.
- Выключите систему и снова включите ее.
- Сразу же нажмите клавишу F1, как только на экране появится логотип ThinkPad, довольно редко вам потребуется непрерывно нажимать клавишу Enter, чтобы войти в программу настройки BIOS вашей системы.
- Найдите «Конфигурация», откройте его, войдите в конфигурации «Клавиатура и мышь», а затем в «Сенсорная панель / трекпад», в конце концов.

- Там вы увидите кнопку-переключатель «Включить/Отключить». Переключите его на предполагаемую сторону, то есть либо отключите его (пока), либо наоборот.
- Готово. Нажмите F10, чтобы сохранить настройки и выйти.
- Нажмите «Enter», появится вопрос «Сохранить изменения конфигурации?», нажмите «Да».
Все настроено, выйдите сейчас и включите систему. Вы увидите, что все исправно и работает, кроме тачпада.
Как включить сенсорную панель на ноутбуке Lenovo?
Чтобы включить сенсорную панель на ноутбуке Lenovo, перейдите на панель управления и найдите настройки сенсорной панели. Переключите настройку сенсорной панели, чтобы включить или отключить ее.
Как отключить сенсорную панель Lenovo?
Нажмите Win + X и щелкните диспетчер устройств, найдите сенсорную панель и щелкните ее правой кнопкой мыши, чтобы отключить ее.
Какая функциональная клавиша отключает сенсорную панель?
 Если это не так, найдите значок сенсорной панели, отмеченный на функциональных клавишах вашего ноутбука, который, безусловно, поможет.
Если это не так, найдите значок сенсорной панели, отмеченный на функциональных клавишах вашего ноутбука, который, безусловно, поможет.Заключительные слова
Скажем, вы оформляете свое задание и, следовательно, хотите уберечь курсор от нежелательных движений, которые могут запутать вашу работу, попробуйте самое простое решение, например, нажмите одну клавишу на клавиатуре, чтобы отключить сенсорную панель. временно и снова нажмите ее, чтобы снова включить.
Читайте также: 10 лучших Chromebook 2023 года
Но если тачпад неисправен, немедленно удалите или отключите его драйвер. Все еще в замешательстве? Я думаю, что вы пропустили статью.
Просто вернитесь, и я уверяю вас, что вы найдете эту статью идеальным руководством для вашего поискового запроса, например, как включить и отключить тачпад на ноутбуке Lenovo ?
Категории Блог Сенсорная панель Lenovoне работает в Windows 10? Вот как это исправить
Идеальная портативная замена настольному компьютеру — ноутбук.
 Смартфоны могут быть конкурентоспособными, но они должны догнать удобные, легкие и мощные ноутбуки, которые могут служить рабочими станциями.
Смартфоны могут быть конкурентоспособными, но они должны догнать удобные, легкие и мощные ноутбуки, которые могут служить рабочими станциями.Ноутбуки Lenovo не являются исключением. Для повышения производительности у них есть сокращенная версия всего. В клавиатуре меньше клавиш, а одной клавише делегировано больше функций, что повышает компактность и мобильность клавиатуры. Кроме того, вместо стандартной мыши используется тачпад/трекпад. Итак, если ваша сенсорная панель Lenovo не работает, это вызывает беспокойство.
Все больше людей сталкиваются с проблемой неработающей сенсорной панели, так как все больше людей используют ноутбуки Lenovo. Но если вы являетесь пользователем Lenovo, столкнувшимся с этой проблемой, не беспокойтесь. Мы прикроем вашу спину! В этой статье вы узнаете, как исправить проблему с неработающей сенсорной панелью Lenovo.
Происходит следующее: сенсорная панель/трекпад перестает работать, а движущийся курсор кажется жестким, как движущиеся камни.
 Единственный доступный на тот момент выбор — использовать обычную мышь. Однако людям, привыкшим к тачпаду, трудно использовать обычную мышь. Итак, проблема с «Не работает сенсорная панель Lenovo» стала заметной. Итак, прежде чем углубляться в решения, сначала разберитесь в причинах, чтобы вы могли выбрать правильный метод для своей проблемы.
Единственный доступный на тот момент выбор — использовать обычную мышь. Однако людям, привыкшим к тачпаду, трудно использовать обычную мышь. Итак, проблема с «Не работает сенсорная панель Lenovo» стала заметной. Итак, прежде чем углубляться в решения, сначала разберитесь в причинах, чтобы вы могли выбрать правильный метод для своей проблемы.Почему ваш тачпад Lenovo не работает?
Способы исправить неработающую сенсорную панель Lenovo
Способ 1. Попробуйте устранить неполадки с помощью настроек сенсорной панели.
Способ 2: доступ к панели управления для включения сенсорной панели
Способ 3. Проверьте настройки сенсорной панели ноутбука Lenovo в BIOS/UEFI.
Способ 4: восстановить настройки сенсорной панели по умолчанию
Способ 5: обновить драйвер сенсорной панели
Способ 6.
 Обновите драйвер сенсорной панели Lenovo с помощью Bit Driver Updater (рекомендуется)
Обновите драйвер сенсорной панели Lenovo с помощью Bit Driver Updater (рекомендуется)Способ 7: удалить обновления Windows
Способ 8: удалить, загрузить и переустановить драйверы сенсорной панели Lenovo
Способ 9: изменить конфигурацию управления питанием
Заключение
Почему сенсорная панель Lenovo не работает?
У этой проблемы нет фиксированной причины. Тачпад часто перестает работать в результате непреднамеренного отключения. Fn+F4, Fn+F8 и другие комбинации клавиш можно использовать для отключения сенсорной панели. Эти сбои могут стать причиной того, что сенсорная панель Lenovo не работает, если они непреднамеренно нажаты.
Устаревшие или поврежденные драйверы устройств, вирусы, сложные приложения или проблемы с оборудованием — другие потенциальные причины, по которым сенсорная панель ноутбука Lenovo не работает. За исключением некоторых проблем с оборудованием, если какой-либо из этих сценариев применим, вы можете решить проблему самостоятельно.
 Тем не менее, давайте перейдем к следующему этапу изучения различных методов устранения проблемы с неработающей сенсорной панелью Lenovo.
Тем не менее, давайте перейдем к следующему этапу изучения различных методов устранения проблемы с неработающей сенсорной панелью Lenovo.Методы исправления неработающей сенсорной панели Lenovo
Прежде всего, прежде чем применять какое-либо решение, не забудьте использовать мышь. Если об этом позаботились, то вы можете приступить к изучению приведенных ниже методов, которые решают проблему неработающей сенсорной панели Lenovo.
Способ 1. Попробуйте устранить неполадки с помощью настроек сенсорной панели.
В зависимости от типа вашего ноутбука Lenovo горячие клавиши могут меняться. Символ сенсорной панели на функциональных клавишах представляет горячие клавиши сенсорной панели для включения и выключения сенсорной панели.

Убедитесь, что сенсорная панель также активирована в настройках Windows. Чтобы узнать больше, следуйте этим инструкциям.
- Для доступа к настройкам используйте клавишу Windows плюс I.
- Выберите Сенсорная панель в разделе Bluetooth и гаджеты.
- Убедитесь, что ползунок установлен в положение «Вкл.» в области «Сенсорная панель».
Способ 2. Доступ к панели управления для включения сенсорной панели
В некоторых случаях обновление операционной системы или установка стороннего приложения полностью отключают возможности сенсорной панели Windows.
Через панель управления вы можете легко включить эту опцию в Windows 10 или 11. Выполните следующие шаги для реализации и мгновенно устраните проблему с сенсорной панелью ноутбука Lenovo —
- Откройте «Пуск» и выполните поиск «настройки сенсорной панели»,
- Нажмите Enter, чтобы активировать устройство через панель управления.
- Переключите параметр сенсорной панели в окне сенсорной панели, чтобы включить его
- Наконец, проверьте сенсорную панель.

Читайте также: Тачпад ASUS не работает в Windows [Исправлено]
Способ 3. Проверьте настройки сенсорной панели ноутбука Lenovo в BIOS/UEFI.
Если трекпад вашего ноутбука Lenovo по-прежнему не работает, вы можете попробовать несколько настроек, управляемых BIOS или UEFI вашего компьютера, которые не зависят от какой-либо операционной системы. Возможно, BIOS отключил сенсорную панель, не позволяя Windows использовать ее.
При включении ПК необходимо войти в BIOS, нажав Del, F2 или аналогичную клавишу. Найдите запись с надписью Internal Pointing Device, Trackpad, Touchpad или что-то подобное. Он может быть указан в разделе «Дополнительно». Убедитесь, что он не отключен. Если это так, перезапустите его, и Windows сможет его идентифицировать.
Способ 4: восстановление настроек сенсорной панели по умолчанию
Восстановление заводских настроек сенсорной панели — это еще один способ исправить сенсорную панель Lenovo, не работающую в Windows 10.
 Помните, что при восстановлении сенсорной панели все ранее настроенные параметры сенсорной панели/тачпада восстанавливаются. удален.
Помните, что при восстановлении сенсорной панели все ранее настроенные параметры сенсорной панели/тачпада восстанавливаются. удален.Чтобы вернуть сенсорной панели настройки по умолчанию, выполните следующие действия:
- Введите «Настройки сенсорной панели» в поле «Начать поиск».
- После этого вы увидите настройки трекпада.
- Прокрутите вниз список настроек, где вы найдете параметр «Сбросить сенсорную панель».
- Нажав кнопку «Сброс», вы можете очистить предустановки сенсорной панели и устранить любые препятствия, мешающие ее правильной работе.
Читайте также: Устранение проблем с неработающей сенсорной панелью HP в Windows 10/8/7
Способ 5. Обновите драйвер сенсорной панели
В некоторых случаях вы можете обновить Windows 10/11 до самой последней версии, но драйверы сенсорной панели могут не обновляться вовремя, что становится причиной того, что сенсорная панель Lenovo не работает должным образом.
 В этом случае получение самых последних драйверов сенсорной панели имеет решающее значение, так как они устанавливаются в совместимых версиях операционной системы.
В этом случае получение самых последних драйверов сенсорной панели имеет решающее значение, так как они устанавливаются в совместимых версиях операционной системы.Выполните следующие действия, чтобы обновить драйверы сенсорной панели:
- Первый, загрузите драйвер сенсорной панели Synaptics с официального веб-сайта Lenovo.
- После этого нажмите, чтобы увидеть окно поиска, затем введите в него «Диспетчер устройств».
- Необходимо расширить параметр для мышей и других указывающих устройств после открытия диспетчера устройств.
- Затем выберите «Обновить драйвер» в контекстном меню, щелкнув правой кнопкой мыши сенсорную панель Lenovo или указывающее устройство.
- Следующим шагом будет выбор «Выполнить поиск драйверов на моем компьютере».
- На экране вашего компьютера появится новое окно, в котором вы должны выбрать вариант, когда он предложит вам варианты среди драйверов устройств для загрузки.

- Нажмите кнопку «Установить с диска» в следующем окне.
- Установите правильный драйвер тачпада на свой компьютер, выбрав его на официальном сайте Lenovo.
Читайте также: щелчок правой кнопкой мыши не работает на сенсорной панели Windows 10 [Решено]0057
Загрузка, установка и переустановка драйверов сенсорной панели в Windows требует больших усилий, настойчивости и опыта работы с компьютером при использовании ручных методов, описанных выше. Поэтому рекомендуется использовать простое и автоматическое программное обеспечение, такое как Bit Driver Updater, чтобы сэкономить время и усилия.
Всего одним щелчком мыши вы можете легко загрузить и установить драйвер сенсорной панели в ОС Windows 10 с помощью этого лучшего бесплатного средства обновления драйверов. Программное обеспечение помогает повысить производительность и стабильность системы, а также заменить устаревшие драйверы.
Вот как использовать эту фантастическую программу для загрузки или обновления драйверов сенсорной панели Lenovo и их автоматической установки.

- Получите, настройте и запустите Bit Driver Updater.
- Выберите «Сканировать» на панели навигации слева, чтобы найти устаревшие, пропущенные и неисправные системные драйверы.
- Когда на экране появится список проблем с драйверами, выберите «Обновить сейчас» рядом с драйвером сенсорной панели, чтобы загрузить последнюю версию.
Способ 7. Удаление обновлений Windows
Если установка полного исправления обновления Windows приводит к тому, что трекпад не работает на вашем ноутбуке Lenovo, необходимо выполнить откат самого последнего обновления Windows через панель управления.
- Откройте «Пуск» и найдите «Обновление и безопасность».
- Нажмите Enter.
- Выберите «удалить обновления» в меню «Просмотреть историю обновлений» в следующем поле.
- Откроются варианты последних обновлений с датами
- Выберите самые последние обновления и удалите каждое из них.
- Перезагрузите компьютер после завершения процедуры, затем проверьте работу сенсорной панели.

Метод 8: удаление, загрузка и переустановка драйверов сенсорной панели Lenovo
Иногда проблема с неработающей сенсорной панелью ноутбука может сохраняться даже после установки самого последнего драйвера или даже после попытки использования универсальных драйверов. Если вы столкнулись с такой ситуацией даже после своевременной установки драйверов, к сожалению, вы должны удалить установленный вами драйвер и вернуть все как было.
- Откройте «Пуск» и войдите в «диспетчер устройств», чтобы начать процесс.
- Выберите вариант для мышей и других указывающих устройств.
- Щелкните правой кнопкой мыши Synaptic Pointing Device и выберите свойства.
- Откатить драйверы, выбрав вкладку «Драйвер».
- После завершения перезагрузите ноутбук, затем проверьте.
Метод 9: изменение конфигурации управления питанием
Не работает сенсорная панель ноутбука Lenovo — это проблема, которую также могут вызвать определенные параметры управления питанием.




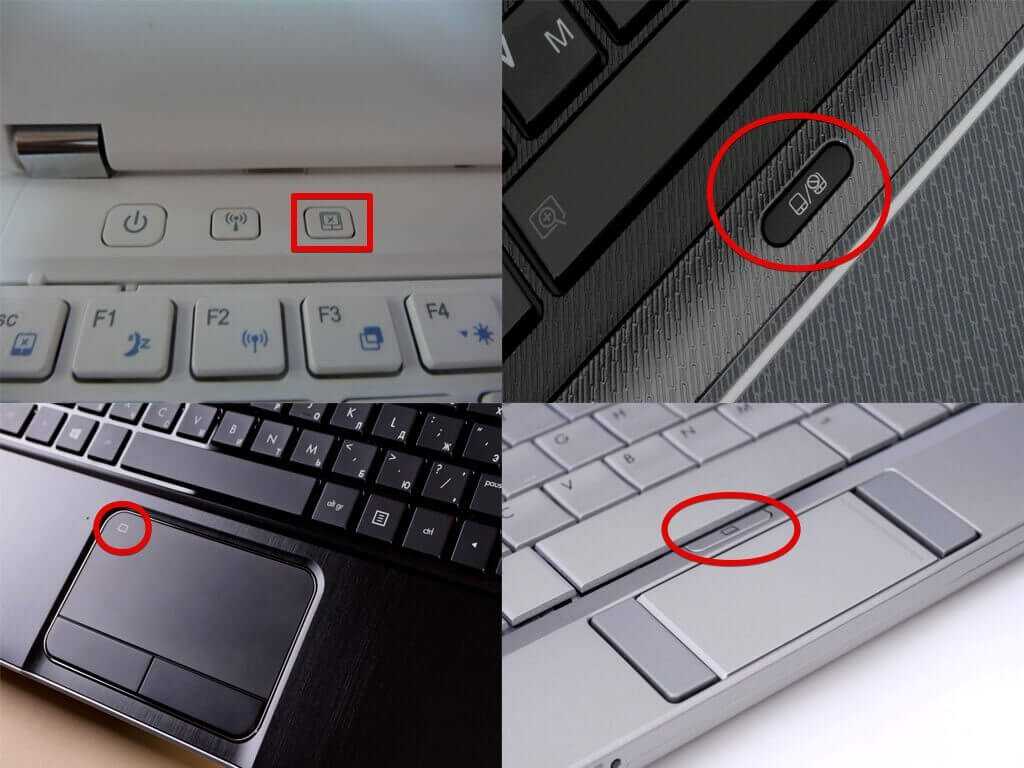

 Выполнено!
Выполнено! е. самой правой.
е. самой правой.
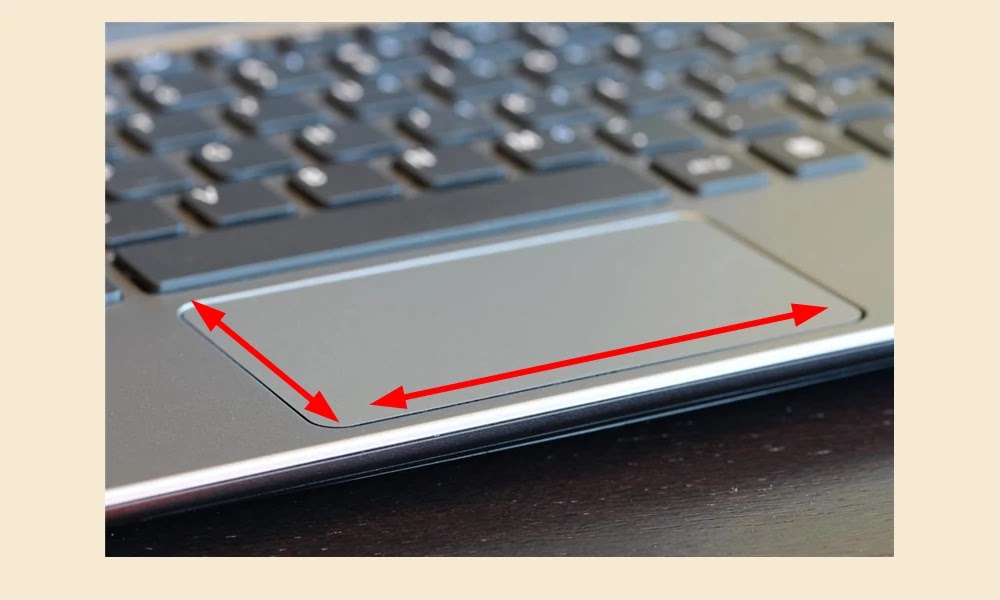 Если это не так, найдите значок сенсорной панели, отмеченный на функциональных клавишах вашего ноутбука, который, безусловно, поможет.
Если это не так, найдите значок сенсорной панели, отмеченный на функциональных клавишах вашего ноутбука, который, безусловно, поможет. Смартфоны могут быть конкурентоспособными, но они должны догнать удобные, легкие и мощные ноутбуки, которые могут служить рабочими станциями.
Смартфоны могут быть конкурентоспособными, но они должны догнать удобные, легкие и мощные ноутбуки, которые могут служить рабочими станциями. Единственный доступный на тот момент выбор — использовать обычную мышь. Однако людям, привыкшим к тачпаду, трудно использовать обычную мышь. Итак, проблема с «Не работает сенсорная панель Lenovo» стала заметной. Итак, прежде чем углубляться в решения, сначала разберитесь в причинах, чтобы вы могли выбрать правильный метод для своей проблемы.
Единственный доступный на тот момент выбор — использовать обычную мышь. Однако людям, привыкшим к тачпаду, трудно использовать обычную мышь. Итак, проблема с «Не работает сенсорная панель Lenovo» стала заметной. Итак, прежде чем углубляться в решения, сначала разберитесь в причинах, чтобы вы могли выбрать правильный метод для своей проблемы. Обновите драйвер сенсорной панели Lenovo с помощью Bit Driver Updater (рекомендуется)
Обновите драйвер сенсорной панели Lenovo с помощью Bit Driver Updater (рекомендуется)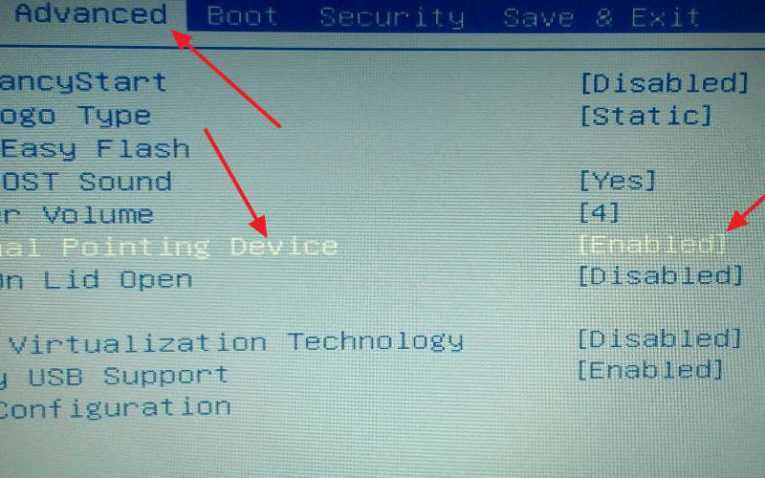 Тем не менее, давайте перейдем к следующему этапу изучения различных методов устранения проблемы с неработающей сенсорной панелью Lenovo.
Тем не менее, давайте перейдем к следующему этапу изучения различных методов устранения проблемы с неработающей сенсорной панелью Lenovo.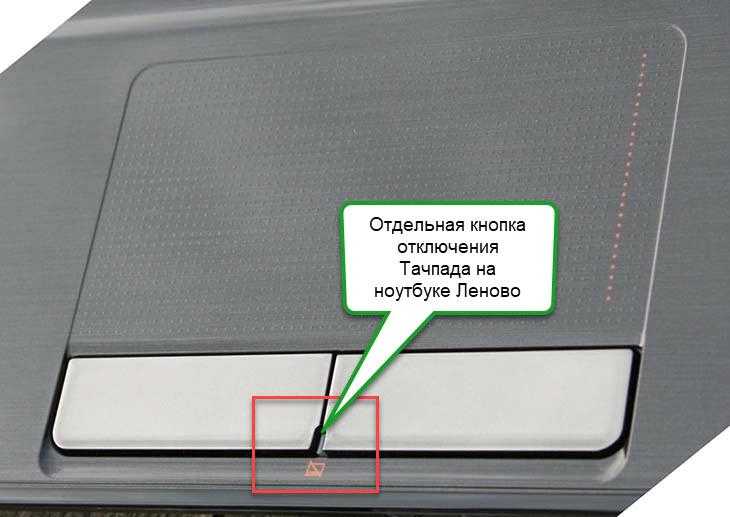

 Помните, что при восстановлении сенсорной панели все ранее настроенные параметры сенсорной панели/тачпада восстанавливаются. удален.
Помните, что при восстановлении сенсорной панели все ранее настроенные параметры сенсорной панели/тачпада восстанавливаются. удален. В этом случае получение самых последних драйверов сенсорной панели имеет решающее значение, так как они устанавливаются в совместимых версиях операционной системы.
В этом случае получение самых последних драйверов сенсорной панели имеет решающее значение, так как они устанавливаются в совместимых версиях операционной системы.