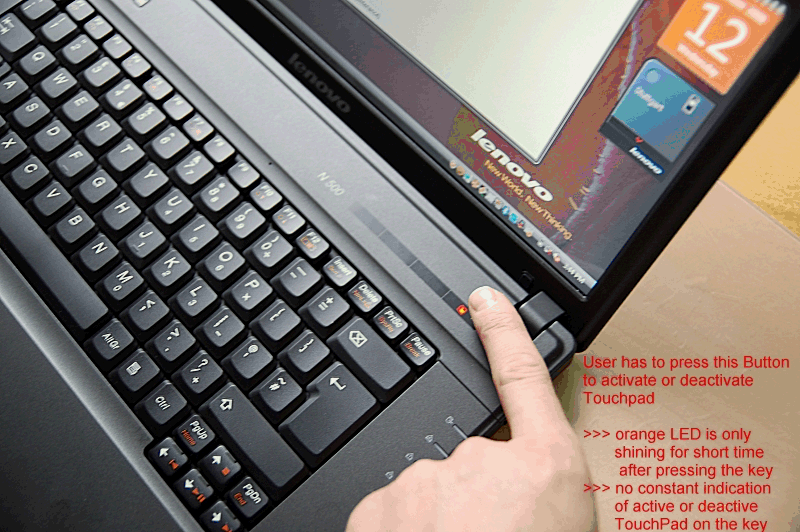Не работает тачпад на ноутбуке Леново
Причина 1: Сенсорная панель отключена горячей клавишей
Часть ноутбуков Леново поддерживает управление тачпадом при помощи клавиатурных сочетаний. Малоопытные пользователи могли отключить его по незнанию, случайно нажав одну из таких клавиш.
В офисных моделях ноутбуков чаще всего можно встретить клавишу F6, на которой нарисован перечеркнутый тачпад.
В игровых моделях и некоторых премиальных — клавиша F10, с точно такой же иконкой.
Тем, у кого работа ряда F-клавиш мультимедийная, достаточно нажать лишь только соответствующую клавишу для включения и отключения сенсорной панели. В функциональном режиме понадобится использовать сочетание с Fn: Fn + F6 или Fn + F10.
При отсутствии клавиши с таким значком несложно сделать вывод о том, что используемая вами модель лэптопа Lenovo не поддерживает этот вариант управления тачпадом.
Причина 2: Тачпад отключен в BIOS
Иногда оборудование отключено уже на этапе BIOS, из-за чего оно не будет работать ни в какой операционной системе (если их установлено несколько) и даже при использовании загрузочных флешек.
Нажмите клавишу, настроенную на вход в BIOS, сразу же при включении ноутбука. Лучше всего нажимать ее быстро и несколько раз. Если вы не знаете, какой клавишей запускать BIOS, прочитайте нашу отдельную статью.
Подробнее: Варианты входа в BIOS на ноутбуке Lenovo
У Леново может быть несколько вариантов интерфейса БИОС, но не в любой модели присутствует пункт, отвечающий за работу сенсорной панели. В фирменном варианте эта опция находится по следующему пути: вкладка «Config» > раздел «Keyboard/Mouse» > пункт «Touchpad/Trackpad». Управляйте стрелками на клавиатуре, чтобы добраться до нужного места, затем, выделив нужный пункт, нажмите клавишу Enter и измените его значение на «Enabled». В конце нажмите клавишу F10, чтобы сохранить настройки, выйти из БИОС и включить ноутбук.
При отсутствии описанной опции и вкладки в принципе с большой долей вероятности можно сказать, что модель ноутбука не поддерживает управление сенсорной панелью через БИОС.
Причина 3: Настройки операционной системы
Настройки Windows играют не последнюю роль в возможных проблемах с работой тачпада. Это могут быть как базовые настройки, так и некоторые проблемы, конфликты в работе ОС.
Меню «Параметры» (только Windows 10)
В «десятке» есть новое приложение «Параметры», постепенно вытесняющее собой «Панель управления». Всем, у кого установлена эта версия ОС, в первую очередь рекомендуется обратиться к нему.
- Вызовите программу через «Пуск».
- Нажмите по плитке «Устройства».
- Через панель слева переключитесь в раздел «Сенсорная панель».
- В первом же блоке настроек убедитесь, что переключатель активен — если это не так, тачпад работать не будет. Чтобы иметь возможность пользоваться им параллельно с подключенной USB-мышью, галочка у пункта «Не отключать сенсорную панель при подключении мыши» должна быть установлена. Однако в редких случаях это приводит к программному конфликту.
 Если найти его причину не удается, обратитесь в техподдержку Леново, до этого момента пользуясь устройствами попеременно.
Если найти его причину не удается, обратитесь в техподдержку Леново, до этого момента пользуясь устройствами попеременно.
«Панель управления»
В отличие от предыдущего, этот вариант универсален и подходит для всех актуальных нынче версий Windows.
- Откройте «Панель управления» любым удобным способом и найдите в ней категорию «Мышь». Удобнее это сделать, сменив тип просмотра на «значки» или через внутренний поиск.
- В ее свойствах вам нужна последняя вкладка, которая называется по-разному: «Параметры устройства», «Elan», «UltraNav» или «ThinkPad». В большинстве случаев вы увидите похожий на следующий скриншот вариант. Здесь достаточно нажать кнопку «Включить» либо «Активировать устройство», а затем «ОК».
- При наличии фирменной вкладки с настройкой тачпада и трекпада установите галочку около пункта «Enable TouchPad» и нажмите «ОК».

- Кому важно, чтобы сенсорная панель работала вместе с подключенной USB-мышкой, необходимо найти пункт «Отключать внутреннее указ. устройство при подключ. внешнего указ. устройства USB» и убрать с него галочку. В окнах с другим интерфейсом название функции будет аналогичным, но на английском языке.
Обращаем ваше внимание на то, что вкладки может не быть, если наблюдаются проблемы с драйвером. В этой ситуации перейдите к Причине 4, а затем, если работоспособность тачпада не возобновится, вернитесь к этой инструкции.
Отключение конфликтной службы
Единичные случаи конфликта программного обеспечения заключаются в работе драйвера тачпада и службы панели рукописного ввода. Даже если вы вводите текст при помощи пера и сенсорного экрана, попробуйте на время отключить службу и проверить, повлияло ли это на тачпад.
- В Windows 10 вызовите «Диспетчер задач» клавишами Ctrl + Shift + Esc и переключитесь на вкладку «Службы».
 В Windows 7 запустите приложение «Службы» через «Пуск».
В Windows 7 запустите приложение «Службы» через «Пуск».Найдите службу с названием «TabletInputService».
- Кликните по ней правой кнопкой мыши и из контекстного меню выберите пункт «Остановить» либо «Перезапустить». Желательно перезагрузить ноутбук, а если вы пользуетесь сенсорным вводом, попробуйте после перезапуска Lenovo и проверки тачпада заново включить службу.
Причина 4: Проблема с драйвером
Драйвер как таковой не должен влиять на базовую работоспособность тачпада. Перемещение курсора, нажатие левой и правой кнопок осуществляются и без него. Тем не менее его некорректная работа может провоцировать проблемы с оборудованием, поэтому рекомендуем установить драйвер вручную. Сделать это можно разными способами, и все они рассмотрены в нашей отдельной статье. Добавим, что изредка проблемы наблюдаются после установки программного обеспечения последней версии, поэтому в крайних случаях можете воспользоваться одной из предыдущих.
Подробнее: Скачиваем и устанавливаем драйвер для тачпада ноутбука Lenovo
Локальная установка драйвера через «Диспетчер устройств»
Дополнительно расскажем о методе локальной установки драйвера поверх текущей версии. К нему лучше прибегнуть в первую очередь, так как много времени он не займет, но сложившуюся ситуацию может исправить.
- Запустите «Диспетчер устройств». Это можно сделать через поиск в «Пуске» или (в Windows 10) нажатием ПКМ по «Пуску» и выбором соответствующего пункта.
- Раскройте раздел «Мыши и иные указывающие устройства» — здесь находится тачпад и подключенная мышь, которой вы управляете. Распознать панель не составит труда — в его названии должно содержаться слово «touchpad» или «trackpad». Но вот если драйвер отсутствует или с ним появились проблемы, вместо этого название будет «HID-совместимая мышь». В ситуации с двумя одинаковыми названиями определить строку с тачпадом несложно: выделите любое из названий и отключите внешнюю мышь от ноутбука.
 Если выделенная строка осталась — это тачпад, исчезла — мышь. После повторного подключения мыши строка с ней будет той же по счету.
Если выделенная строка осталась — это тачпад, исчезла — мышь. После повторного подключения мыши строка с ней будет той же по счету. - Итак, теперь выделите строку с тачпадом и на панели инструментов нажмите иконку обновления драйвера.
- В открывшемся окне воспользуйтесь пунктом «Выбрать драйвер из списка доступных драйверов на компьютере».
- Отобразится список ПО, из которого либо выберите тот, что в названии содержит «touchpad» / «trackpad», либо, если такого нет, «HID-совместимая мышь» / «HID-совместимое устройство». Выбирайте что-то одно из списка — в случае неудачи к нему всегда можно вернуться.
- Обязательно перезагрузите ноутбук, проверьте работу сенсорной панели и по необходимости вернитесь к списку с драйверами.
Переустановка драйвера
Рассмотренные манипуляции могут не помочь, поэтому попробуйте обратный вариант — удаление устройства из системы до следующего запуска Windows.
- Находясь в «Диспетчере устройств», снова выделите строку с тачпадом, но на этот раз на панели инструментов уже нажмите иконку с крестиком.
- Откроется окно подтверждения удаления устройства. На деле же будут удалены все его драйверы, а при наличии дополнительного пункта «Удалить программы драйверов для этого устройства» поставьте рядом с ним галочку и нажмите «Удалить».
- Отправьте ноутбук на перезагрузку. В идеале драйвер должен будет установиться автоматически при запуске операционной системы, но если этого не произошло, снова воспользуйтесь перечисленными выше методами.
Причина 5: Вирусное программное обеспечение
Всегда может оказаться, что причина заключается не в операционной системе, а во вредоносном программном обеспечении, установленном в нее. Обязательно проверьте Windows на наличие вирусов, воспользовавшись для этого встроенным или сторонним антивирусом либо сканером, не требующим установки.
Подробнее: Борьба с компьютерными вирусами
Причина 6: Аппаратная проблема
Когда никакие манипуляции не помогают, можно предположить, что неполадка носит физический характер. Сенсорная панель, как и любое другое устройство, оборудование может выйти из строя по естественным причинам или в результате нарушения условий эксплуатации. Под последним подразумевается использование в непригодных для этого помещениях, температурных режимах, сильное воздействие извне (тряска, вибрации, падения), пролитая жидкость, неправильная сборка (после ручного разбора), скачок напряжения.
Соответственно, в зависимости от конкретной причины, могла перегореть плата, ее контакты могли окислиться, шлейф — повредиться или отойти. Если он просто отсоединился, что бывает либо при серьезной тряске ноутбука, либо из-за невнимательности человека, разбиравшего и собиравшего лэптоп, достаточно будет повторить разбор и плотно соединить шлейф с портом. Не рекомендуем это делать самостоятельно при отсутствии опыта в этой сфере, но если вы уверены в своих силах, можете прочитать нашу общую статью о последовательности разбора ноутбука, применимую к более старым моделям ноутбуков.
Читайте также:
Разборка ноутбука в домашних условиях на примере Lenovo G500
Как узнать название своего ноутбука
Та же категория пользователей, готовая самостоятельно разобрать ноутбук, может учитывать и то, что если характер поломки точно физический, всегда можно заменить тачпад на новый (от точно такой же модели), купив его в специальном магазине или, например, на Avito.
Всем остальным рекомендуем обратиться в сервисный центр за диагностикой, где специалист точно определит, является проблема аппаратной или нет. Напомним, что иногда ее источник может быть совсем неочевидным, который в рамках статьи рассмотреть не удастся, в том числе и физическим (к примеру, поврежден не тачпад, а материнская плата).
Что еще может помочь
Еще несколько простых рекомендаций, которые не стоит обходить стороной:
- Выключите ноутбук, отсоедините его от сетевого питания. У старой модели извлеките батарею, у новой это будет недоступно ввиду монолитности задней крышки. В любом случае оставьте лэптоп выключенным примерно 20 минут, затем нажмите и удерживайте кнопку питания примерно 20 секунд для сброса напряжения в конденсаторах. Затем остается собрать ноутбук и включить его.
- Лучшим способом проверить, не сломался ли тачпад физически, — использовать загрузочную флешку с Windows. Конечно, переустанавливать ОС не понадобится, достаточно проверить, будет ли он работать вне текущей операционной системы. Это станет понятно уже на приветственном окне установщика, который попросит нажать кнопку «Далее» для перехода к установке.
- У кого флешки нет или кто боится с нее загружаться просто для проверки, можно запустить Windows в «Безопасном режиме». Он как раз необходим для проверки работоспособности системы в условиях только базовых системных компонентов.
 То есть ничего лишнего в таком режиме не будет загружено — ни второстепенных по важности драйверов (таких как сетевой, для видеокарты, аудиокарты), ни даже «Командной строки», используемой в основном для администрирования. Не обязательно на сенсорную панель будет влиять вирус — некоторые обычные программы тоже могут конфликтовать с драйверами и тем самым влиять на оборудование ноутбука. Если после перехода в «Безопасный режим» вы обнаружили, что тачпад работает нормально, проанализируйте список установленного ПО и проверьте систему на вирусы еще раз.
То есть ничего лишнего в таком режиме не будет загружено — ни второстепенных по важности драйверов (таких как сетевой, для видеокарты, аудиокарты), ни даже «Командной строки», используемой в основном для администрирования. Не обязательно на сенсорную панель будет влиять вирус — некоторые обычные программы тоже могут конфликтовать с драйверами и тем самым влиять на оборудование ноутбука. Если после перехода в «Безопасный режим» вы обнаружили, что тачпад работает нормально, проанализируйте список установленного ПО и проверьте систему на вирусы еще раз.О том, как запустить «Безопасный режим» (заметьте, что помимо него Windows позволяет входить в «Безопасный режим с загрузкой сетевых драйверов» и «Безопасный режим с командной строкой» — эти режимы вам не нужны) читайте по ссылке ниже, кликнув на используемую версию Виндовс.
Подробнее: Вход в «Безопасный режим» в Windows 10 / Windows 7
- Можете попытаться восстановить операционную систему до состояния, когда проблем не наблюдалось.
 Сработает это только при наличии заранее созданных резервных точек, в противном случае возвращаться будет не к чему.
Сработает это только при наличии заранее созданных резервных точек, в противном случае возвращаться будет не к чему.Подробнее: Как откатить Windows 10 / Windows 7 до точки восстановления
- У Lenovo есть программы, которые помогут проверить систему и оборудование, чтобы диагностировать возможные неполадки. Из актуальных в нашем случае это Lenovo Vantage. Скачать ее можно из Microsoft Store или она, возможно, уже установлена на вашем ноутбуке.
Скачать Lenovo Vantage из Microsoft Store
Lenovo Vantage может просканировать основное оборудование — это позволит узнать, нет ли проблем, например с материнской платой, из-за которой тачпад так же может не работать. Через него же предлагается и обновить драйверы — вероятно, оно сможет подобрать совместимую версию с вашим ноутбуком и восстановить работу сенсорной панели.
Другие фирменные программы вам не нужны. Lenovo Diagnostics делает то же самое, но из-под DOS (то есть вне основной операционной системы), а Lenovo Solution Center давно неактуальна ввиду того, что в свое время в ней была обнаружена уязвимость.

Опишите, что у вас не получилось. Наши специалисты постараются ответить максимально быстро.
Помогла ли вам эта статья?
ДА НЕТНе работает тачпад на ноутбуке Lenovo
Сенсорной панелью, выполняющей роль встроенной «мышки» оснащен практически каждый современный ноутбук. Большинство пользователей используют этот функционал (правильное название тачпад) от случая к случаю из-за неудобства и практического несовершенства, в результате чего его поломку или сбой замечают не сразу, как обычно, в самый неподходящий момент. Рассмотрим возможные причины почему не работает тачпад на ноутбуке Lenovo, а также способы самостоятельной диагностики и устранения проблем на гаджетах.
Почему не работает тачпад на ноутбуке Lenovo
Тачпады на современных ноутбуках являются прерогативой установленной в них операционной системы и должны включаться одновременно с ее запуском. Во всех моделях, произведенных компанией Lenovo предусмотрена возможность включения функционала в ручном режиме с помощью нажатия одной из представленных ниже клавишных комбинаций:
Во всех моделях, произведенных компанией Lenovo предусмотрена возможность включения функционала в ручном режиме с помощью нажатия одной из представленных ниже клавишных комбинаций:
Их следует использовать в первую очередь при неработающем тачпаде. Повторное нажатие комбинации позволяет произвести пользователю самостоятельное отключение сенсорной панели в случае ее ненадобности.
Некоторые модели ноутбуков Lenovo оснащены сенсорной кнопкой включения/отключения встроенной мыши. Она расположена в верхнем углу устройства и отличается от него по цвету, ее нажатие активирует функционал.
Проверка корректности установленных драйверов
Сбой или переустановка операционной системы могут привести к полному или частичному отключению сенсорного устройства из-за выхода из строя драйверов. Для проведения диагностики необходимо:
- Войти в меню «диспетчер устройств».

- Найти в имеющемся списке раздел «сенсорная панель».
Наличие символа «восклицательный знак», означает некорректно установленные драйвера. Для исправления проблемы необходимо произвести переустановку драйверов с установочного диска (идет в комплекте), при наличии CD-room или скачать их с официального сайта производителя. Скачивание и установка в виде исполнительного файла с помощью мастера установки выглядит следующим образом:
- Запуск диспетчера задач в панели управления.
- Вход в раздел «мышь – тачпад — свойства».
- В окне «драйвера» выбрать действие «обновить».
- Выбор режима обновления и назначение пути к драйверам.
После завершения установки следует произвести перезагрузку ноутбука и проверить сенсорную панель на работоспособность.
Проверка и удаление драйверов от внешних «мышек»
При интенсивном и продолжительном использовании ноутбука пользователи меняют в своей работе (по целому ряду причин) «мыши», а также другие внешние устройства, драйвера которых затем не удаляют. Некоторые из них могут автоматически отключать тачпад даже после его включения в ручном режиме. Для диагностики и устранения подобной проблемы необходимо:
Некоторые из них могут автоматически отключать тачпад даже после его включения в ручном режиме. Для диагностики и устранения подобной проблемы необходимо:
- Войти в раздел «диспетчер устройств».
- В окне «внешние устройства» найти строку мыши.
При обнаружении драйверов от уже не используемых мышей необходимо произвести их удаление. Систему после проведения всех действий необходимо перезагрузить.
Подключение через свойства
Автоматическое включение тачпад при запуске операционной системы может не происходить при его отключенном состоянии. Проблема в Виндовс 10 решается следующим образом:
- Создать запрос в строке поисковика перейти в «настройки мыши».
- Открыть параметры мыши.
- Через окно «настройки устройства» войти в раздел «сенсорная панель».
- Найти устройство тачпад и включить его.
- Произвести перезагрузку ноутбука, функционал должен подключаться по умолчанию.
Подобным образом производится подключение и в настройках «биос». Активация проводится через пункт Internal Pointing Device.
Активация проводится через пункт Internal Pointing Device.
Отключение внешней мыши
При использовании на ноутбуке внешней мыши, подключенной через его порт USB, тачпад может находиться в неактивном состоянии и подключается после ее удаления.
Если перечисленные способы активации тачпада не привели к желаемому результату, причиной неисправности может служить его загрязнение или механическое повреждение.
Очистить устройство можно с помощью ватного тампона, смоченного в мыльном растворе и тщательно отжатого для исключения попадания влаги. После очистки панель протирается насухо ветошью и проверяется на работоспособность.
Разобрать и заменить устройство самостоятельно (в случае его поломки или механического повреждения) с помощью инструкции из интернета теоретически возможно, но на практике, в большинстве случаев, заканчивается серьезным повреждением ноутбука и значительными затратами на ремонт в специализированной мастерской. Рассчитывать на гарантийную замену в этом случае не стоит.
Вконтакте
Google+
Одноклассники
Мой мир
Почему не работает сенсор на ноутбуке леново. Проблемы с тачпадом? Не беда
Хотя современные мобильные и стационарные модели компьютеров с точки зрения используемых компонентов весьма схожи, существует ряд особенностей, позволяющих даже по простому описанию совершено точно указать, о чем именно идет речь.
К примеру, такой компонент, как тачпад, присущ только портативным решениям, в стационарных же используется манипулятор типа «мышь».
Физически тачпад представляет собой небольшую вмонтированную в корпус ноутбука перед блоком буквенно-цифровых клавиш. Чтобы в программах заставить курсор перемещаться, достаточно провести пальцем по ней. Соответственно, простое точечное прикосновение расценивается системой так же, как и клик мышкой. Довольно удобное решение, так как нет необходимости носить с собой мышку для управления Однако иногда владельцы ноутбуков недоумевают, почему же не работает тачпад. Трудно поверить, но даже это, казалось бы, надежное устройство может функционировать со сбоями. Так почему не работает тачпад?
Довольно удобное решение, так как нет необходимости носить с собой мышку для управления Однако иногда владельцы ноутбуков недоумевают, почему же не работает тачпад. Трудно поверить, но даже это, казалось бы, надежное устройство может функционировать со сбоями. Так почему не работает тачпад?
Корректировка настроек
Так как существует целый ряд возможных причин, из-за которых не работает тачпад, то для определения необходимо самостоятельно выполнить несложную диагностику. Прежде всего следует определиться, как именно проявляется сбой: сенсор никак не реагирует на прикосновения пальцем, или курсор перемещается неустойчиво, словно «заедает».
Как в первом, так и во втором случае прежде всего необходимо установить в системе соответствующий драйвер. Эту управляющую программу можно найти на диске, идущем в комплекте с ноутбуком, либо скачать с сайта производителя. Тип тачпада указан в спецификации к компьютеру. Так, если Asus, то следует найти на сайте компании в разделе «Поддержка» описание нужной модели, где точно указан тип сенсорной панели. После этого (если курсор неустойчиво перемещается) нужно в зайти в пункт «Мышь» и смещением бегунка изменить чувствительность.
После этого (если курсор неустойчиво перемещается) нужно в зайти в пункт «Мышь» и смещением бегунка изменить чувствительность.
Отключение штатными средствами
Однако намного чаще пользователи сталкиваются с тем, что не частично, а полностью не работает тачпад. Как ни удивительно, но основная причина этого кроется в действиях самого человека, а не в повреждениях компонентов. Дело в том, что производители ноутбуков предусматривают возможность отключения тачпада путем нажатия определенной комбинации кнопок. Особенность в том, что таким способом выключенную панель нельзя активировать простой переустановкой операционной системы. Компьютер попросту «запоминает» состояние, и для восстановления работоспособности необходимо еще раз нажать соответствующую комбинацию кнопок. То есть, если не работает тачпад, нужно нажать клавиши Fn и одну из системных F (1-12). Обычно на нужную нанесено изображение сенсорной панели. Отметим, что существуют модели портативных компьютеров, автоматически блокирующих работу сенсора при подключении USB-мышки.
Системный БИОС
Программа тестирования и настройки любого компьютера позволяет вносить корректировки в работы многих компонентов. Поэтому если тачпад не работает, то нужно убедиться, что в БИОС его работа не запрещена. Для этого сразу после включения ноутбука нужно нажать F2 (зависит от производителя), выбрать раздел Advanced и напротив строки Internal Pointing Device установить состояние Enabled.
Аппаратные проблемы
Так как тачпад присоединен к материнской плате посредством шлейфа, иногда последний извлекается из разъема, вызывая сбои. Необходимо разобрать ноутбук и проверить состояние шлейфа. Также из-за высоких внутренних температур может возникнуть ситуация, когда повреждается сам контроллер тачпада. В этом случае необходимо обратиться в сервисный центр.
Это отличное решение для вашей бухгалтерии и все это за небольшую плату. Подробную информацию вы сможете узнать из указанной ссылки.
Иногда бывают случаи, когда мы пользуемся только тачпадом на ноутбуке, например, из-за того, что у вас временно нет мыши. Вещь это, конечно, полезная в мобильном устройстве, но крайне неудобная, а если она еще и перестает работать, то вообще крах. Сегодня мы рассмотрим несколько вариантов, почему не работает тачпад и постараемся их решить.
Вещь это, конечно, полезная в мобильном устройстве, но крайне неудобная, а если она еще и перестает работать, то вообще крах. Сегодня мы рассмотрим несколько вариантов, почему не работает тачпад и постараемся их решить.
Почему не работает тачпад не всегда известно, но основными проблемами являются драйвера или он попросту отключен. Когда я говорю отключен, это значит, что на некоторых ноутбуках, в пределах клавиш F1-F12 есть такая, которая позволяет отключить тачпад. Поэтому, нужно сначала посмотреть на клавиши, убедиться, что на одной из них можно взаимодействовать с тачпадом и попробовать включить. Если решение не помогло, смотрим дальше.
Это самое простое, что можно сделать, и чаще всего такой способ помогает, но многими игнорируется. Лучше сразу попробовать перезагрузить компьютер и убедиться, что все нормально.
Решение с помощью ПО
Если из выше сказанных вариантов ничего не помогло, то скорее всего, проблема стала довольно серьезной и обычной перезагрузкой тут не обойтись. Для начала проверим, что тачпад не отключен в самих настройках Windows.
Для начала проверим, что тачпад не отключен в самих настройках Windows.
Необходимые настройки можно найти в панели управления, раздел «Мышь ». На Windows 8 или 8.1 можно нажать сочетания клавиш Win+Q и в поиске ввести ключевое слово «мышь », нажимаем на результат и во вкладке «Параметры устройства » смотрим, выключена ли сенсорная панель, если да, то включаем.
Дальше, если в том же окне нажать «Параметры » или «Настройки », то высветится окно с некоторыми настройками тачпада. В зависимости от модели они могут отличаться. Теперь нужно убедиться, что все функции тачпада активны.
Сохраняемся и для большего эффекта перезагружаем компьютер. Если все проведенные действия не помогли, то, скорее всего проблема в драйверах. Стоит попробовать загрузить последнюю версию драйверов с официального сайта производителя вашего ноутбука или , помогающих сделать это в автоматическом режиме.Ну и если снова проблема не решилась, можно уже говорить о проблемах аппаратного характера, скорее всего данное устройство не исправно физически. Вспомните, может ваш ноутбук каким-то образом получил повреждение, например, при падении, из-за этого и могла произойти такая проблема. В этом случае придется идти в сервисный центр, где вам за определённую плату починят устройство, либо же купить отдельно проводную или беспроводную мышь.
Вспомните, может ваш ноутбук каким-то образом получил повреждение, например, при падении, из-за этого и могла произойти такая проблема. В этом случае придется идти в сервисный центр, где вам за определённую плату починят устройство, либо же купить отдельно проводную или беспроводную мышь.
Тачпад или сенсорная панель на ноутбуке – это аналог компьютерной мыши. Играть в игры с помощью тачпада неудобно, а вот для серфинга по просторам интернета и выполнения несложных действий сенсорной панели вполне хватит. Сегодня мы поговорим о том, почему может не работать тачпад на ноутбуке.
Не работает тачпад – что делать?
Если на ноутбуке Lenovo перестала работать сенсорная панель, то можно попытаться решить проблему несколькими способами.
Тачпад отключен
Для того чтобы включить тачпад необходимо воспользоваться комбинацией клавишей FN+F8/F5 . Если это не помогает, то ознакомьтесь с информацией ниже.
Некорректные драйвера
Необходимо зайти в «Диспетчер устройств» и посмотреть как отображается сенсорная панель в списке. Если рядом с устройством есть восклицательный знак, то значит тачпад работает некорректно и нужно установить новый пакет драйверов. Искать их нужно на официальном сайте Lenovo.
Если рядом с устройством есть восклицательный знак, то значит тачпад работает некорректно и нужно установить новый пакет драйверов. Искать их нужно на официальном сайте Lenovo.
Используем BIOS
Тачпад может быть отключен в настройках Биоса. Необходимо активировать пункт «Internal Pointing Device», сохранить изменения и перезагрузить ноутбук. Если проблема была в этом, то сенсорная панель на ноутбуке должна заработать.
Меняем настройки
Убедитесь, что в настройках тачпада выставлено нормальное значение для параметра «Чувствительность» и что статус устройства «Работает нормально».
Отключаем мышь
Если к компьютера подсоединена USB мышь, то отсоедините ее, так как это может вызывать конфликт между устройствами.
Если ни один вышеописанный способ не помог, то скорее всего, тачпад вышел из строя. Необходимо отнести его в сервисный центр, специалисты которого выяснят почему сенсорная панель не работает.
В большинстве случаев включить тачпад можно самостоятельно. И только если он сломался, то придется прибегнуть к помощи квалифицированных мастеров.
И только если он сломался, то придется прибегнуть к помощи квалифицированных мастеров.
Тачпад – это очень удобная замена мышке, которая позволяет активно пользоваться ноутбуком в любое время и в любом месте без использования дополнительных аксессуаров. К примеру, если вы едете в поезде, сидите в кафе или в любом другом нестандартном для работы с компьютером месте, то подключение и использование мышки будет просто неудобным. В таких случаях и спасает тачпад. Но часто бывает, что он ломается. Если на ноутбуке Леново не работает тачпад, в таких случаях есть много вариантов решения проблемы.
Когда вы столкнулись с проблемой, вам хочется поскорее её решить, но не стоит очень спешить, ведь первым делом вам нужно разобраться в причинах, почему не работает тачпад на ноутбуке Lenovo. Причин может быть очень много, и сейчас мы их разберём.
Самая частая причина поломки заключается в механическом повреждении. Если вы роняли ноутбук, или вы просто очень давно им пользуетесь, то тачпад может износиться и из-за этого перестать работать. В таком случае поможет только сервис, где вам его поменяют. Но если ноутбук старый, то проще купить новый, ведь детали на ваше устройство, скорее всего, уже не производят. Но наверняка узнать, есть ли повреждения в тачпаде, позволит полная диагностика возможных причин перебоев в его работе.
В таком случае поможет только сервис, где вам его поменяют. Но если ноутбук старый, то проще купить новый, ведь детали на ваше устройство, скорее всего, уже не производят. Но наверняка узнать, есть ли повреждения в тачпаде, позволит полная диагностика возможных причин перебоев в его работе.
Для начала проверьте, не отключили ли вы его через функциональные клавиши. В любом ноутбуке есть специальная кнопка, которая отключает тачпад. Она предусмотрена для того, чтобы не возникало случайных нажатий и движений курсором при работе с клавиатурой. Кнопка очень полезная, но её можно случайно нажать, даже когда это не требуется. Может сразу показаться, что еЁ у вас нет – просто в некоторых моделях ноутбуков эта кнопка сенсорная, поэтому не бросается в глаза. Посмотрите в углы тачпада, скорее всего, сенсор находится именно там.
Если тачпад вы не отключали, то проблема может быть в драйверах. Они имеют свойство устаревать, потому их нужно периодически обновлять. Кроме того, если на устройстве недавно менялась версия операционной системы, то, возможно, что вместе с ней вы забыли установить нужный драйвер. Проблема может заключаться и в настройках операционной системы. У вас могут быть некорректные настройки мыши в Виндовс или же включён сенсорный ввод.
Проблема может заключаться и в настройках операционной системы. У вас могут быть некорректные настройки мыши в Виндовс или же включён сенсорный ввод.
Если проблема даже не в драйверах, то возможно, что в вашем устройстве работает мышка, которая создаёт конфликт устройств. В таком случае всё, что от вас требуется, это просто отключить конфликтное комплектующее. Проблема может быть не только в мышке, но и в любом другом стороннем аксессуаре, подключённом к ноутбуку.
Включение с помощью горячих клавиш
Как мы сказали ранее, самым первым, что вы должны сделать, это проверить кнопки. Но если кнопки на тачпаде ноутбука не работают, то стоит попробовать нажать комбинацию клавиш, которая отключает тачпад – F + FN. К примеру, на G50 –это F8 и FN. Если перестал работать тачпад на ноутбуке Lenovo не по этой причине, то нужно пробовать другие способы.
Через «Панель управления»
Также можно включить тачпад через «Панель управления ». Для этого просто зайдите во вкладку «Мышь» в «Панели управления » и перейдите во вкладку «Параметры аппарата ». В этой вкладке вы получите возможность активировать и деактивировать устройства. Выберите нужный вам параметр. Если touchpad не работает на ноутбуке даже после настройки через «Панель управления », то нужно идти в БИОС.
В этой вкладке вы получите возможность активировать и деактивировать устройства. Выберите нужный вам параметр. Если touchpad не работает на ноутбуке даже после настройки через «Панель управления », то нужно идти в БИОС.
С помощью BIOS
Самое основное при работе с БИОСом – не нажимать на лишние кнопки, ведь можно запросто испортить систему. Для начала нужно разобраться, как включить BIOS. Для этого нужно выключить компьютер, затем – включить и постоянно нажимать на delete или F2.
На всех ноутбуках БИОС выглядит по-разному, но суть работы с ними одинакова. После того как вы зашли в систему, перейдите во вкладку «Advanced », затем в «Internal Pointing Devicе » и поставьте значение Enabled . После проделанных манипуляций сохраните результат с помощью комбинации Y + F10.
Отключение служб ввода сенсорного экрана
Ещё одна причина того, почему не работает сенсор, – активны службы ввода сенсорного экрана. Это актуально для гибридных ноутбуков.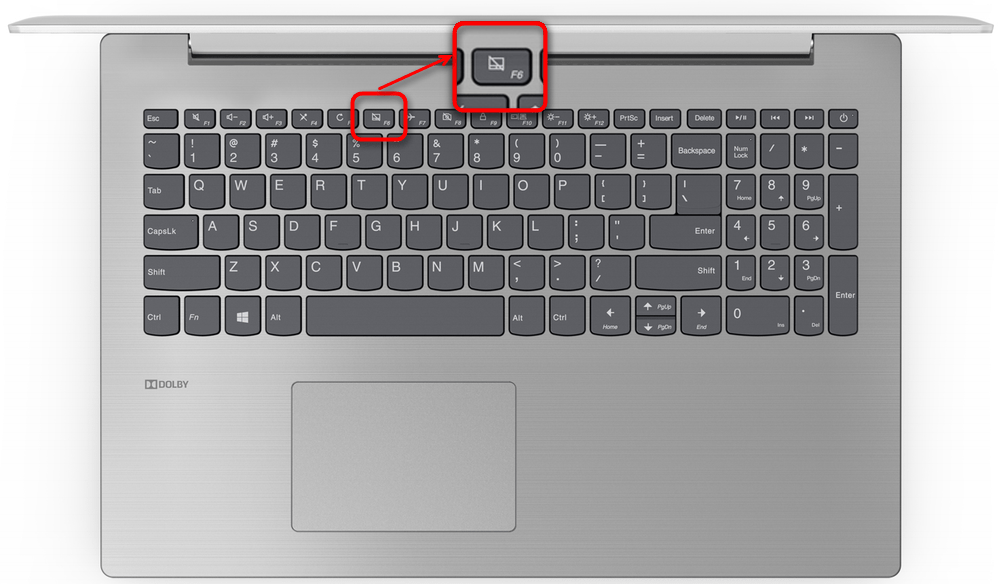 Для начала зайдите в поиск Виндовс, после введите там services.msc , и выберите TabletInputService . Эту службу нужно отключить. Это с высокой долей вероятности поможет вам.
Для начала зайдите в поиск Виндовс, после введите там services.msc , и выберите TabletInputService . Эту службу нужно отключить. Это с высокой долей вероятности поможет вам.
Но если после всех проделанных манипуляций сенсорная панель на ноутбуке Lenovo всё равно не работает, то проблема в драйверах.
Драйвер тачпада
С драйверами может быть несколько проблем. Если вы часто меняете мышки, то в вашей системе будет очень много драйверов для различных устройств, и они могут конфликтовать с драйверами тачпада, потому лучше всего удалить неактуальные драйвера, чтобы они не мешали сенсору.
Если проблема не в этом, то стоит проверить наличие драйверов самого тачпада. Ведь часто случается, что при смене ПО можно забыть установить какой-нибудь пакет нужных программ, а после ломать голову над тем, почему не работает тот или иной компонент системы. При наличии драйверов проверьте их на обновления.
Установить драйвера можно с установочного диска, который есть в комплекте к любому ноутбуку. Но если у вас такого нет, то можно найти их на официальном сайте Леново. Перед тем как скачивать какой-либо пакет программ, стоит свериться с разрядностью и версией вашего ПО и с моделью вашего ноутбука. После того как вы найдёте нужные вам драйвера, просто скачайте их.
Но если у вас такого нет, то можно найти их на официальном сайте Леново. Перед тем как скачивать какой-либо пакет программ, стоит свериться с разрядностью и версией вашего ПО и с моделью вашего ноутбука. После того как вы найдёте нужные вам драйвера, просто скачайте их.
Чаще всего пакеты имеют инсталлятор, который сам установит драйвера, но иногда его может и не быть. В таком случае вам нужно зайти в «Диспетчер устройств », открыть вкладку «Мышь » и зайти в её свойства. Там выберите вкладку «Драйвера » и осуществите откат системы. Если откат не помог, то нажмите на кнопку «Обновить» и выберите ручной вариант обновления. Укажите путь к пакету, который вы скачали, и обновите драйвера.
Если даже после этого не срабатывает тачпад, то проблема в механическом повреждении. В таком случае необходима их замена. Можно попробовать осуществить замену самостоятельно, но если вы не уверены в своих навыках, то лучше пойти в сервисный центр.
Сегодня рассмотрим, как можно включить тачпад на ноутбуке в Windows 10. Многие пользователи не знают, что делать, если сенсорная панель не реагирует на касания и нажатия пальцами, а всё просто:
Многие пользователи не знают, что делать, если сенсорная панель не реагирует на касания и нажатия пальцами, а всё просто:
- возникли проблемы с дайвером устройства, что не является редкостью после обновления Windows 10 или драйвера в автоматическом режиме;
- тачпад попросту отключен в настройках системы.
Одна из функциональных клавиш F1-F12 в большинстве случаев отвечает и за включение/выключение тачпада. Какая именно кнопка это делает, можно понять исходя из обозначения функциональных кнопок (на скриншоте это F7). Чтобы воспользоваться этой функцией, необходимо одновременно с кнопкой зажать и клавишу Fn, расположенную левее от пробела (Space).
Обычно после этого на экране появляется пиктограмма или надпись, информирующая о том, что тачпад работающий (активированный). При повторном нажатии устройство будет отключено вновь.
В большинстве случаев, если не работает прокрутка на тачпаде Windows 10 или он не реагирует на касания, этого будет достаточно, чтобы все вернуть восвояси. В редких случаях потребуется настройка тачпада, особенно когда возникают проблемы с прокруткой. Для этого вызываем окно настроек сенсорной панели.
В редких случаях потребуется настройка тачпада, особенно когда возникают проблемы с прокруткой. Для этого вызываем окно настроек сенсорной панели.
1. Открываем Панель управления через поиск.
2. В форме «Просмотр» выбираем тип визуализации иконок как «Мелкие значки».
3. Вызываем апплет «Мышь».
4. В свойствах мыши переходим во вкладку «ClicPad», обычно расположенную последней.
Обычно причина того, что не работает тачпад, хотя он и был включен посредством горячих клавиш клавиатуры, находится здесь.
5. Включаем девайс, если он деактивирован в панели управления.
6. Снимаем флажок с опции, отвечающей за отключения тачпада при подключении внешнего USB-устройства для управления (обычно мыши).
7. Возвращаем стандартные настройки (это может решить проблему, когда не функционирует скроллинг).
8. Переходим в дополнительные «Параметры».
Здесь откроются расширенные установки сенсорной панели, хотя там все настроено оптимальным для большинства пользователей образом. В окне можно настроить жесты для тачпада в Windows 10, изменить скорость и другие параметры прокрутки, сконфигурировать реакцию сенсора на щелчки и т. д.
В окне можно настроить жесты для тачпада в Windows 10, изменить скорость и другие параметры прокрутки, сконфигурировать реакцию сенсора на щелчки и т. д.
Сначала стоит сбросить настройки на стандартные, а затем можно изменять на собственные. Как настроить тот или иной параметр, рассматривать не будем: сложностей в этом нет, да и процесс для каждого производителя тачпада немного отличается.
Обновление драйверов устройства
Вторая причина, по которой сенсорная панель может не функционировать или работать неправильно, это устаревшие/неправильные драйверы тачпада.
Дело в том, что при автоматическом обновлении Windows 10 выбирает самые подходящие (по ее мнению) драйверы, скачивая их с сайта Microsoft, и игнорируя при этом официальные ресурсы.
Автоматическое обновление
Начнем с более простого варианта – установка драйвера через Диспетчер задач.
В этом случае он будет загружен с сайта Microsoft, хотя разработчик рекомендует переустанавливать драйверы вручную, загружая их официальные версии с сайта поддержки.
1. Вызываем окно через контекстное меню Пуска, называемое Win→X.
2. Разворачиваем пункт «Мыши и другие указывающие устройства».
3. Выбираем пункт обновления драйверов выбранного оборудования.
4. Указываем автоматический тип поиска более новых версий программного обеспечения.
5. Дожидаемся окончания поиска наиболее подходящего файла.
6. Устанавливаем его или закрываем окно, если версия файла является самой последней.
Установка драйвера с сайта разработчика
Если предыдущий вариант не решил проблему или новый драйвер не был обнаружен, его следует загрузить с ресурса поддержки ноутбука.
1. Переходим на соответствующий сайт.
2. Находим свое устройство.
3. Выбираем драйвер для установленной на ПК Windows 10 соответствующей разрядности.
4. Загружаем файл.
5. Запускаем установщик и следуем инструкциям.
Примечание: порой после такого способа обновления драйвера Windows 10 может заменить его на собственный, скачанный с серверов Microsoft, и вызвать неполадки, от которых только что избавились.
В подобном случае следует загрузить утилиту Show or Hide Updates и с ее помощью запретить автоматический поиск и загрузку драйверов для тачпада.
Дополнительные сведения
Если функциональная клавиша, которая вместе с Fn должна активировать тачпад, не сработала, следует проверить наличие специализированного программного обеспечения от разработчика ноутбука/нетбука.
Возможно сенсорная панель деактивирована в BIOS/UEFI. Изучите инструкцию к своему портативному устройству, найдите опцию со словом Touchpad, расположенную в разделе периферийных устройств.
Почему не работает тачпад на ноутбуке с windows 10
Проблема, что в ноутбуке hp, sony, lenovo, acer, samsung, toshiba или чаще всего в asus не работает тачпад или перестал работать после обновления до Windows 10 редкость, но случается.
В целом тачпад это прерогатива самой операционной системы – сразу после установки все должно работать, без дополнительного вмешательства пользователя.
Все же возникают ситуации, когда без вмешательства владельца ноутбука не обойтись – приходится лезть в настройки.
Особой разницы между ноутбуками и операционными системами нет – поэтому ниже предоставлены, так сказать универсальные варианты устранения проблем с тачпад.
Почему перестал работать тачпад в ноутбуке с windows 10
Первое – тачпад может быть просто отключен, хотя по умолчанию эта функция во всех ОС задействована.
Второе – неправильные настройки. Редкость, но не исключено что в результате неправильных действий что-то настроилось не так как нужно.
Третье – плохой или устаревший драйвер. Это основная причина. Устранятся легко, только если есть в наличии соответственный драйвер.
Ноутбук может быть куплен лет 10 назад, когда выше XP и в помине ничего не было. Теперь вы обновились до windows 10, а производитель не обновил программное обеспечение, для вашего ноутбука.
Четвертое – неисправность аппаратной части. Здесь вопросов нет. Берем свой ноутбук и оправляемся в сервис, если конечно нет достаточных знаний электронных устройств.
Берем свой ноутбук и оправляемся в сервис, если конечно нет достаточных знаний электронных устройств.
Что делать если не работает тачпад в ноутбуке на windows 10
Первым делом смотрим включена ли сенсорная панель. В некоторых ноутбуках за эту функцию отвечает определенное сочетание клавиш, например, fn и F7, просто F6 или fn и одна из от F1 до F12.
При этом учтите: одно нажатие – включить, повторное выключить. Если такая функциональность не предусмотрена значит она задействована в настройках.
Чтобы туда добраться открываем панель управления (классическую), и нажимаем на раздел «Мышь».
Если в этом разделе не увидите кнопку «Включить», значит ничего делать не нужно. Если увидите, то снимите птичку напротив строки «Откл. внутр. указ. устр. при подк. внеш. указ. устр USB» (я написал сокращенно).
При неправильных настройках можете выбрать «Восстановить по умолчанию» — это оптимальный вариант.
Если и дальше не работает тачпад в вашем ноутбуке значит нужно браться за драйвер. Их три: от Synaptics, Alps Electric и Cirque и настройки в них почти не отличаются. Драйвер может быть устаревший или не подходящий для вашей windows 10.
Их три: от Synaptics, Alps Electric и Cirque и настройки в них почти не отличаются. Драйвер может быть устаревший или не подходящий для вашей windows 10.
Многие рекомендуют обновить через диспетчера устройств. Это далеко не лучший вариант. Лучше всего перейти на сайт производителя ноутбука или компаний упомянутых выше и поискать там.
ПРИМЕЧАНИЕ: иногда на сайтах производителя драйвера для windows 10 может не оказаться, особенно на ресурсе производителя ноутбука.
Они неохотно их обновляют для новых операционных систем. Тогда устанавливайте последнюю версию, только в режиме совместимости с windows 10. Успехов.
Ноутбук Lenovo: что делать, если не работает тачпад
Когда ноутбуки только появились, они очень быстро приобрели популярность благодаря своей мобильности. Во многих сферах деятельности использование портативных решений без внешних манипуляторов вроде мышки превратилось в сообразованный стандарт. Если вам не нужна точность каждого движения, тачпад ноутбука отлично справится со своими функциями, обеспечивая навигацию и управление приложениями. Удобной сенсорной панелью оснащены все современные мотели, в том числе и ноутбуки от Lenovo, которые приобрели популярность в нашей стране благодаря выгодному соотношению стоимости и функциональных возможностей.
Во многих сферах деятельности использование портативных решений без внешних манипуляторов вроде мышки превратилось в сообразованный стандарт. Если вам не нужна точность каждого движения, тачпад ноутбука отлично справится со своими функциями, обеспечивая навигацию и управление приложениями. Удобной сенсорной панелью оснащены все современные мотели, в том числе и ноутбуки от Lenovo, которые приобрели популярность в нашей стране благодаря выгодному соотношению стоимости и функциональных возможностей.
В нашей статье мы расскажем об особенностях использования тачпада, рассмотрим возможные причины поломки этого модуля и дадим советы о том, как эффективно устранить неполадки в работе интерфейса.
Правила пользования тачпадом
Многие пользователи предпочитают сенсорную панель, ведь тачпад чутко реагирует на движения и прикосновения пальцев, быстро перемещает курсор на небольшое расстояние, а в современных моделях ноутбуков Lenovo еще и проблему перетаскивания объектов с зажатыми клавишами решили. Теперь вам не требуется мышка, чтобы полноценно работать с текстовыми документами, копировать или редактировать сообщения в интернете, взаимозависимость с интерфейсом большинства программ.
Теперь вам не требуется мышка, чтобы полноценно работать с текстовыми документами, копировать или редактировать сообщения в интернете, взаимозависимость с интерфейсом большинства программ.
Тачпад у ноутбуков Lenovo неприхотлив, надежен в работе и не требует какого-то особого ухода. Достаточно раз в полгода проводить небольшую профилактику:
- очистка сенсорной поверхности;
- тестирование чувствительности;
- проверка версии установленных драйверов.
Тачпад хорошо защищен от попадания внутрь посторонних предметов, пыли и влаги (в том числе жидкости), надежен и достаточно редко ломается. Как правило, интерфейс исправно служит более пяти лет.
Неточность работы сенсора, которая выражается в резких или прерывистых движениях курсора, может быть вызвана образованием жирной пленки. Очистить тачпад можно при помощи обычного ватного диска, мыльного раствора или спирта. Перед эксплуатацией сенсорную панель стоит протереть салфеткой и дать ей высохнуть. И не забудьте, что на влажные пальцы сенсор реагировать не будет.
И не забудьте, что на влажные пальцы сенсор реагировать не будет.
Операторная система распознает тачпад как обычную мышь, поэтому в настройках легко выставить необходимые параметры чувствительности, также можно убедиться, что устройство работает нормально. Если рядом с устройством есть восклицательный знак, значит есть проблема — аппаратная или программная. Давайте поговорим о том, что может сделать рядовой пользователь, чтобы устранить неполадки.
Самостоятельные действия: что предпринять
Итак, самый простой и самый банальный совет — убедиться, что тачпад достаточно чист и на его поверхности не скопилась лишняя грязь. Также стоит проверить наличие всех необходимых драйверов для тачпада. Иногда важно, чтобы в окне драйверов были записи от производителя с версиями выше 1.0, так как стандартные драйвера операционной системы в редких случаях могут функционировать некорректно. Если тачпад не работает вообще, необходимо исключить самые банальные причины проблемы, убедившись, что вы случайно не отключили тачпад. У ноутбуков Lenovo деактивировать панель можно сочетанием клавиш Fn+F8. У некоторых моделей имеется специальная кнопка, позволяющая включать и выключать тачпад — проверьте и ее.
У ноутбуков Lenovo деактивировать панель можно сочетанием клавиш Fn+F8. У некоторых моделей имеется специальная кнопка, позволяющая включать и выключать тачпад — проверьте и ее.
Проверьте подключение
Как мы уже писали ранее, пойдя по пути Панель Управления/Диспетчер устройств, можно проверить, распознает ли система тачпад. Ищите категорию HID-устройств, о общем разделе сказано об отсутствии или наличии проблем в работе, а в разделе сведений — технические характеристики. Здесь же можно проверить и версию драйверов. При необходимости скачать пакет можно на официальном сайте Lenovo. Если устройство не отображается, стоит убедиться, что к материнской плате подключен шлейф элементов панели интерфейса, но для это придется разобрать корпус ноутбука, рискуя потерять гарантию.
Настройте устройство
Не спешите ремонтировать железо, пока не проверили софт до конца. Речь о проблемах со стороны BIOS. Тачпад должен быть подключен в настройках. Перегрузите ноутбук, запустите BIOS нажатием клавиши Del, зайдите в раздел периферии, найдите пункт Internal Pointing Device и уберитесь, что напротив него указано Enabled. После этого сохраните параметры, а когда ноутбук перезагрузится — проверьте Диспетчер устройств. Также стоит зайти в утилиту управления тачпадом (в правом нижнем углу экрана, среди активных приложений и служб), чтобы убедитесь, что чувствительность сенсора не стоит на минимуме.
После этого сохраните параметры, а когда ноутбук перезагрузится — проверьте Диспетчер устройств. Также стоит зайти в утилиту управления тачпадом (в правом нижнем углу экрана, среди активных приложений и служб), чтобы убедитесь, что чувствительность сенсора не стоит на минимуме.
Отключите мышь
В крайне редких случаях встроенный тачпад ноутбуков Lenovo может не работать из-за подключения компьютерных мышек отдельных производителей. Причиной неполадок может быть и конфликт драйверов, и ошибка в работе USB-портов. Отключите все манипуляторы, чтобы убедиться, что проблема не в них.
Если ни один вышеописанный совет не помог вам, значит причина поломки серьезнее, чем кажется. Лучше прекратить эксперименты и поискать качественный ремонт ноутбуков в вашем городе.
Если проблема оказалась серьезной: «Одесса-Ремонт»
Перейдя по ссылке, которую мы указали выше, вы попадете на сайт сервисного центра «Одесса-Ремонт». Прямо на главной странице можно оформить заявку и вызвать мастера на дом. Отвозить ноутбук никуда не придется — опытный мастер решит проблему с тачпадом за пару часов, даже если речь идет о неполадках со стороны материнской платы. Среди других преимуществ сервиса — приемлемые цены и гарантия на все виды работ до 1 года. При повторной поломке в оговоренный период вам бесплатно отремонтируют ноутбук.
Отвозить ноутбук никуда не придется — опытный мастер решит проблему с тачпадом за пару часов, даже если речь идет о неполадках со стороны материнской платы. Среди других преимуществ сервиса — приемлемые цены и гарантия на все виды работ до 1 года. При повторной поломке в оговоренный период вам бесплатно отремонтируют ноутбук.
Что делать, когда неисправен тачпад на ноутбуке Lenovo (сенсорная панель)?
С помощью тачпада эксплуатировать лэптоп Lenovo IBM можно без использования мышки. Многим пользователям портативного компьютера так намного удобнее, особенно тем, кто постоянно носит компьютер с собой. Так как при этом не нужно носиться с проводами, с мышкой. Поэтому, когда не работает тачпад на ноутбуке Lenovo, то такая неисправность доставляет массу неудобств обладателям компьютера. При появлении такой неполадки кнопки touchpad могут не реагировать на клик по ним. Бывает, что не прокручивает скролл. Если вы оказались в похожей ситуации, и не знаете, почему она возникла, то не пытайтесь ее устранить самостоятельно. Своей самодеятельностью вы можете только навредить. Будет лучше, если решение проблемы, когда не работает сенсорная панель на ноутбуке Lenovo, вы доверите квалифицированным специалистам.
Если вы оказались в похожей ситуации, и не знаете, почему она возникла, то не пытайтесь ее устранить самостоятельно. Своей самодеятельностью вы можете только навредить. Будет лучше, если решение проблемы, когда не работает сенсорная панель на ноутбуке Lenovo, вы доверите квалифицированным специалистам.
Если вы решите обратиться в наш специализированный сервисный центр gsmmoscow, то именно такого уровня мастера вас там встретят. Они точно знают, что делать, чтобы устранить подобные неполадки. К тому же обслуживание в нашей мастерской обойдется вам намного дешевле, чем у других. В своей работе используем только качественные и оригинальные запчасти, которые мы получаем прямо с завода от их изготовителя. Если у вас сломался touchpad, мы непременно его заменим. Мы гарантируем, что после нашего ремонта ваш портативный компьютер Леново будет работать, как прежде и даже лучше!
Причины, по которым на ноутбуке Lenovo не работает тачпад и способы их устранения.

Ниже мы приведем примеры основных поломок, которые приводят к тому, что не работает тачпад на ноутбуке Lenovo.
1. Самой основной причиной того, что плохо работает touchpad, является его неисправность, возможно, он вышел из строя и его необходимо заменить. Такую процедуру вы всегда можете заказать в нашей мастерской жсммосков.
2. Если не работает прокрутка (скролл) на тачпаде ноутбука Леново или одна из кнопок, то, скорей всего, его тоже придется заменить.
3. Нередко причиной того, что не работает правая и левая кнопка тачпада на ноутбуке Lenovo, является загрязненность touchpad. В этом случае исправить ситуацию можно с помощью детальной чистки устройства, которую вы можете сделать самостоятельно, а можете заказать ее в нашем сервис-центре. Стоимость такой процедуры указана в прайс-листе.
4. Не исключено, что неисправность возникла из-за того, что отошел шлейф тачпада от печатной платы. Если это так, то можно попытаться вставить его обратно.
Если это так, то можно попытаться вставить его обратно.
5. Очень часто неисправный южный мост может вывести touchpad из строя. В этом случае южный мост следует заменить.
6. В отдельных случаях появление неполадки может быть вызвано наличием иных поломок, выявить которые можно будет только при диагностике устройства. Вы всегда можете продиагностировать свой лэптоп Lenovo в нашем сервис-центре абсолютно бесплатно.
На ноутбуке Lenovo вышел из строя тачпад? Хотите знать, сколько времени займет ремонт?
• Для такой процедуры, как замена touchpad, необходимо приблизительно 1 час, так как все необходимые комплектующие постоянно имеются у нас в наличии.
• Когда отошел шлейф, то нужна переборка ноутбука. На такую операцию понадобится 30 минут.
• Замена южного моста в компьютере Леново занимает от 4-х часов.
Если вы столкнулись с проблемой, когда некорректно функционирует touchpad на вашем компьютере Леново АйБиЭм, то мы сможем все исправить. Очень важно в подобной ситуации вовремя заметить поломку и принять меры по ее устранению. Помните, что своевременная диагностика может предотвратить появление многих неисправностей.
Очень важно в подобной ситуации вовремя заметить поломку и принять меры по ее устранению. Помните, что своевременная диагностика может предотвратить появление многих неисправностей.
Не работает тачпад на ноутбуке
Мало кто в настоящее время пользуется тачпадом. В основном их заменяют компактными беспроводными мышками и это вполне разумное явление. Ведь не все тачпады выполнены качественно, или оперативно откликаются на нажатия. Но что делать, если под рукой нет мышки, а тачпад не работает?
Включение тачпада простой комбинацией клавиш
В большинстве случаев, когда сенсорная панель отказывается работать, оказывается, что она просто отключена. На ноутбуках есть клавиша Fn, которая в связке с другими клавишами выполняет различные функции.
Одна из них включение/выключение тачпада.
Для разных брендов, разные комбинации:
- для Gigabyte Fn+F1;
- для Asus Fn+F9;
- для Acer Fn+F7;
- что касается ноутбуков от HP, у них на панели тачпада слева сверху расположена сенсорная кнопка.
 Выполните двойной тап по ней и тачпад снова заработает;
Выполните двойной тап по ней и тачпад снова заработает; - а вот на ноутбуках компании — Lenovo, отключение тачпада могут осуществлять комбинации клавишь: Fn+F6, или Fn+F8.
Может пригодиться — Что делать, если не работает клавиша Fn на ноутбуке?
Решение проблемы не рабочего тачпада через Bios
Гораздо реже причиной отключённого тачпада может быть Bios. И, если вариант выше не помог, стоит обязательно его проверить.
Для этого, потребуется зайти в Bios.
- При перезагрузке устройства требуется нажать определённую кнопку, зависит от модели ноутбука (обычно она указана при запуске устройства внизу).
- После того, как попали в Bios, заходим в раздел Advanced.
- Находим там пункт Internal Pointing Device.
- В этом пункте должно быть выставлено Enabled. Если видим, что Disabled, то нажимаем Enter и меняем.

- Далее нажимаем ESC, Bios спросит, хотим ли мы сохранить изменения, выбираем Yes.
Подробнее о том, как войти в Bios читайте здесь.
Установка драйверов для сенсорной панели ноутбука
Если предыдущие два способа не помогли, то стоит попробовать установить актуальную версию драйверов для тачпада.
- Для этого переходим на официальный сайт производителя вашего ноутбука и ищем там вкладку драйвера.
- После нам потребуется ввести точную модель ноутбука и установленную операционную систему для фильтрации драйверов.
- Выбираем последнею версию драйвера, скачиваем и выполняем установку.
- После, если установщик запросит, выполняем перезагрузку системы.
Если это не помогло, то большая вероятность, что произошла механическая поломка и вам стоит обратиться в сервисный центр.
Чистка тачпада на ноутбуке
При сильном загрязнении сенсорной панели, понижается её чувствительность, а в какой-то момент вовсе может перестать реагировать на касания. Чтобы избежать такого результата, нужно периодически чистить тачпад влажными салфетками, а после протирать насухо.
Чтобы избежать такого результата, нужно периодически чистить тачпад влажными салфетками, а после протирать насухо.
Категорически не рекомендуется пользоваться тачпадом мокрыми руками.
Может быть интересно — Как почистить клавиатуру ноутбука и компьютера в домашних условиях?
Сенсорная панель Lenovo не работает Windows 10
Прочтите, чтобы узнать, как быстро и эффективно решить проблему с неработающей сенсорной панелью Lenovo в Windows 10.
Обновление Windowsпреподносит пользователям массу сюрпризов, как приятных, так и шокирующих. Иногда это решает все проблемы, в то время как в других случаях это создает проблемы, например, о том, что пользователи сообщили о том, что тачпад Lenovo не работает после обновления Windows 10.
Если то же самое происходит с вами, то вам не нужно беспокоиться или покупать новый ноутбук для решения этой незначительной проблемы.Мы предлагаем несколько быстрых и простых решений, если тачпад не работает на ThinkPad или любом другом ноутбуке Lenovo.
Настоятельно рекомендуется исправить неработающую сенсорную панель Lenovo
В этой статье мы расскажем о нескольких исправлениях проблем с вашей сенсорной панелью Lenovo. Если у вас мало времени, чтобы попробовать их все, вы можете сразу применить лучшее исправление. Поскольку устаревший драйвер сенсорной панели является одной из основных причин этой проблемы, обновление его драйвера может решить ее мгновенно.Вы можете обновить драйвер автоматически с помощью Bit Driver Updater. В следующем разделе подробно обсуждается это исправление. Но вы можете щелкнуть ссылку ниже, чтобы загрузить его заранее.
Без лишних слов, давайте приступим к поиску и устранению неисправностей и доведем подушку скольжения до совершенства.
Быстрые исправления для тачпада Lenovo, не работающего в Windows 10
Ниже приведены решения, которые нужно попробовать, если на вашем ноутбуке Lenovo не работает тачпад.
Исправление 1.
 Включите тачпад
Включите тачпадНекоторым из вас это может показаться немного глупым, но иногда мы забываем включить тачпад, а затем задаемся вопросом, почему он не работает на ноутбуке Lenovo после обновления Windows 10. Поэтому убедитесь, что сенсорная панель не отключена, и включите ее, выполнив следующие действия.
Шаг 1: Используйте сочетание клавиш Windows + I для активации настроек.
Шаг 2: После появления настроек выберите Devices в экранном меню.
Шаг 3: Выберите опцию Touchpad на левой панели окна «Устройства».
Шаг 4: Щелкните переключатель сенсорной панели, чтобы включить его, если он отключен.
Приведенные выше шаги должны решить проблему, если на вашем ноутбуке Lenovo не работает мышь. Однако, если это исправление не работает, переходите к следующему.
Fix 2: переустановите драйвер сенсорной панели Lenovo
Неправильная установка драйвера также является одной из основных причин того, что тачпад не работает на ThinkPad и других ноутбуках Lenovo. Поэтому следуйте приведенным ниже инструкциям, чтобы переустановить драйвер Glidepad для вашего ноутбука.
Поэтому следуйте приведенным ниже инструкциям, чтобы переустановить драйвер Glidepad для вашего ноутбука.
Шаг 1: Используйте команду быстрого доступа Windows + R , чтобы открыть окно «Выполнить».
Шаг 2: В поле «Выполнить» введите команду devmgmt.msc и нажмите OK , чтобы активировать диспетчер устройств.
Шаг 3: Щелкните категорию Мыши и другие указывающие устройства , чтобы сделать ее содержимое видимым.
Шаг 4: Щелкните правой кнопкой мыши на сенсорной панели и выберите Удалить устройство из альтернативных вариантов на экране.
Шаг 5: Отметка Удалите программное обеспечение драйвера для этого устройства и нажмите Удалить .
Шаг 6: После удаления драйвера выберите Action в меню диспетчера устройств.
Шаг 7: Щелкните на опции Сканировать на предмет изменений оборудования .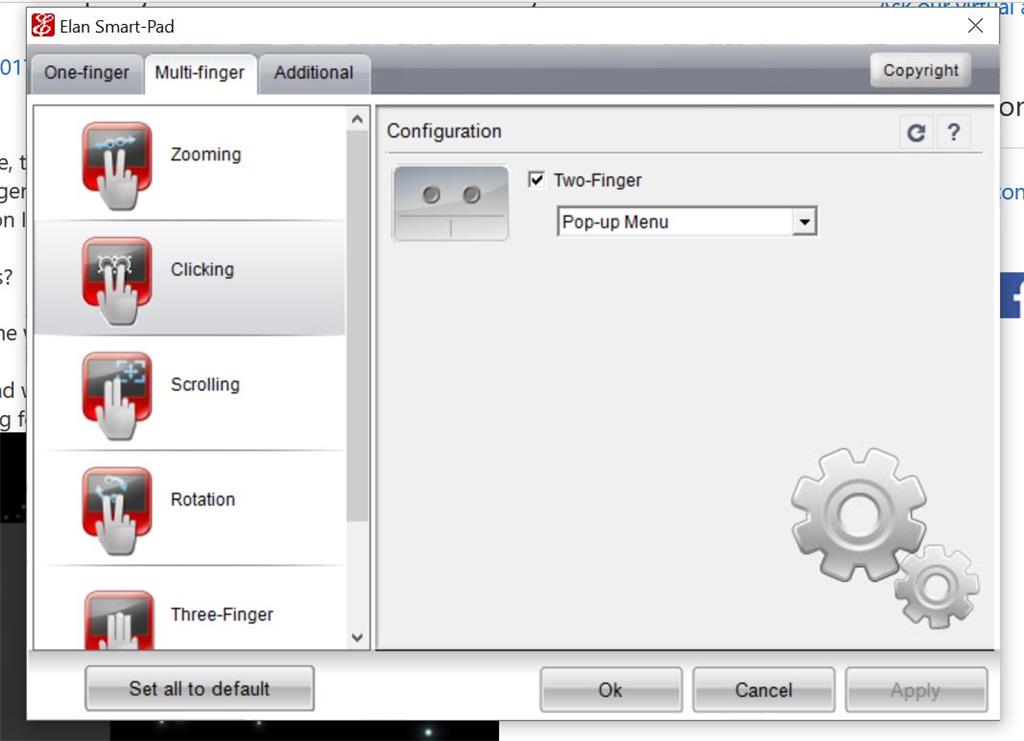
Шаг 8: После завершения процесса перезагрузите компьютер.
Fix 3: Обновите драйвер сенсорной панели Lenovo
Устаревшие драйверы всегда представляют опасность, поскольку они вызывают множество проблем, в том числе проблему с неработающей сенсорной панелью на ноутбуке Lenovo. Поэтому их необходимо постоянно обновлять. Есть два способа обновить драйвер для трекпада. Мы делимся ими обоими ниже.
Способ 1. Обновите драйвер с помощью диспетчера устройств
По нашему опыту, обновление драйверов вручную с помощью диспетчера устройств — длительный процесс.Однако, если вы хотите попробовать, выполните следующие действия.
Шаг 1: Откройте диспетчер устройств, выполнив действия, указанные в приведенном выше решении.
Шаг 2: После появления экрана диспетчера устройств разверните категорию Мыши и другие указывающие устройства .
Шаг 3: Щелкните правой кнопкой мыши на сенсорной панели и выберите Обновить драйвер во всплывающем меню.
Шаг 4: Щелкните на опции Автоматический поиск обновленного программного обеспечения драйвера .
Шаг 5: Подождите час или два, пока Windows найдет необходимые драйверы, загрузит и установит их.
Шаг 6: После завершения процесса перезагрузите портативный компьютер.
Способ 2: автоматическое обновление драйверов (рекомендуется)
Мы все очень заняты в своей жизни, поэтому у нас не так много времени, чтобы обновлять драйверы вручную. В таком случае вы можете использовать программное обеспечение под названием Bit Driver Updater для автоматического обновления всех драйверов одним нажатием кнопки.Наряду с этим, он также предоставляет другие полезные функции, такие как резервное копирование и восстановление драйверов, список игнорирования для сохранения драйверов, которые вы не хотите обновлять, вне сканирования, ускорение загрузки драйверов, создание точки восстановления и многое другое.
Самое лучшее в этом программном обеспечении — это то, что оно сертифицировано WHQL и загружает драйверы из надежных источников. Давайте теперь посмотрим, как его использовать.
Шаг 1: Загрузите Bit Driver Updater, нажав кнопку, указанную ниже.
Шаг 2: Щелкните установочный файл и завершите установку (установка занимает всего одну или две секунды).
Шаг 3: Позвольте программе просканировать ваш компьютер.
Шаг 4: Когда появятся результаты сканирования, перейдите к драйверу сенсорной панели вашего ноутбука Lenovo и нажмите кнопку Обновить сейчас , чтобы исправить проблемы, если он не работает в Windows 10.
Вы также можете обновить все проблемные драйверы сразу, нажав Обновить все .
Исправление 4: Убедитесь, что настройки ELAN включены
Если настройки ELAN отключены, тачпад не будет работать на ThinkPad или любом другом ноутбуке Lenovo. Поэтому выполните следующие действия, чтобы включить настройки ELAN.
Шаг 1: Перейдите в Настройки вашего компьютера.
Шаг 2: Выберите Devices из параметров на экране.
Шаг 3: Выберите Touchpad , а затем перейдите к Additional Settings .
Шаг 4: После того, как окно свойств мыши станет активным, перейдите на вкладку ELAN .
Шаг 5: Выберите сенсорную панель и нажмите кнопку Включить .
Шаг 6: Наконец, нажмите OK , чтобы применить изменения.
Исправление 5. Запустите средство устранения неполадок оборудования
Если сенсорная панель на вашем ноутбуке Lenovo не работает после обновления Windows 10, вы также можете использовать средство устранения неполадок оборудования для решения проблемы.Для этого выполните следующие действия.
Шаг 1: Запустите Settings .
Шаг 2: Выберите Обновление и безопасность из альтернативных вариантов на экране.
Шаг 3: Выберите Troubleshoot на левой панели, а затем щелкните Hardware and Devices .
Шаг 4: Нажмите кнопку, чтобы Запустить средство устранения неполадок .
Шаг 5: Следуйте инструкциям на экране, чтобы исправить обнаруженные проблемы.
Шаг 6: После завершения устранения неполадок перезагрузите компьютер.
Исправление 6: Выполните восстановление системы
Восстановление компьютера до состояния до обновления Windows также может решить проблемы с мышью. Вот как это сделать.
Шаг 1: Введите Control Panel в строке поиска и выберите его из результатов.
Шаг 2: Щелкните View by и установите для него значение Small icons .
Шаг 3: Выберите System из появившегося меню.
Шаг 4: Выберите Защита системы на левой панели.
Шаг 5: Выберите параметр Восстановление системы .
Шаг 6: Щелкните Next .
Шаг 7: Выберите точку восстановления и нажмите Далее .
Шаг 8: Щелкните Finish и затем выберите Yes .
Шаг 9: После завершения восстановления перезагрузите компьютер.
Выше мы узнали о различных способах решения проблем, если мышь не работает на ноутбуке Lenovo. Теперь приведенный ниже раздел часто задаваемых вопросов развеет ваши сомнения, если они у вас есть.
Часто задаваемые вопросы
1 кв. Почему мой тачпад Lenovo не работает в Windows 10
Может быть множество причин, по которым у вас могут возникнуть проблемы с трекпадом.Ниже самые верхние.
- Тачпад отключен.
- Драйвер сенсорной панели устарел.
- Настройки ELAN не включены.
- Проблемы с оборудованием.
2 кв. Как включить тачпад Lenovo
В предыдущем разделе мы уже обсуждали, как включить тачпад на ноутбуке Lenovo в Windows 10. Ниже приводится краткое изложение того же.
Ниже приводится краткое изложение того же.
- Зайдите в Настройки.
- Выберите устройства.
- Щелкните по сенсорной панели.
- Включите тумблер сенсорной панели.
3 кв. Как узнать, что проблема с сенсорной панелью связана с аппаратным или программным обеспечением
Перезагрузите ноутбук, а затем проверьте настройки BIOS, чтобы узнать, не работает ли ваша сенсорная панель Lenovo из-за проблем с оборудованием или программным обеспечением.
Сенсорная панель Lenovo не работает в Windows 10: исправлено
Выше мы рассказали вам, как оживить тачпад Lenovo, если он не работает в Windows 10. Надеюсь, ваш трекпад вернулся к жизни.Однако, если его курсор по-прежнему ведет себя немного хаотично, вы можете изменить скорость курсора, перейдя по пути «Настройки»> «Устройства»> «Сенсорная панель», а также изменить уровень его чувствительности. После этого мышь начнет нормально себя вести.
Lenovo Yoga Touchpad не работает в Windows 10
«Тачпад моего ноутбука Lenovo Yoga 3 не работает в Windows 10. Я попытался перезагрузить ноутбук, но тачпад по-прежнему не работает. Есть ли простой, но эффективный способ решить проблему? »
Я попытался перезагрузить ноутбук, но тачпад по-прежнему не работает. Есть ли простой, но эффективный способ решить проблему? »
Lenovo Yoga — один из самых популярных ноутбуков Lenovo.И после поиска в Интернете мы обнаружили, что у некоторых пользователей Lenovo Yoga есть проблема, заключающаяся в том, что их сенсорные панели Lenovo Yoga не работают в Windows 10. Чтобы помочь этим пользователям выбраться из этой проблемы, мы обобщили 4 полезных способа решения проблемы: Сенсорная панель Lenovo Yoga не работает в Windows 10 »здесь. Если у вас возникла такая же проблема, просто попробуйте следующие способы, чтобы ваша сенсорная панель Lenovo Yoga работала прямо сейчас!
Обзор:
- Разблокировка сенсорной панели Lenovo Yoga в Windows 10 с помощью горячих клавиш
- Включение тачпада Lenovo Yoga в Windows 10 через окно настроек
- Переустановите драйвер сенсорной панели Lenovo Yoga Touchpad для Windows 10
- Обнаружение сенсорной панели Lenovo Yoga в Windows 10 с помощью функции Windows
1.
 Разблокируйте сенсорную панель Lenovo Yoga в Windows 10 с помощью горячих клавиш
Разблокируйте сенсорную панель Lenovo Yoga в Windows 10 с помощью горячих клавишИногда недоступность сенсорной панели может быть вызвана случайной блокировкой сенсорной панели. Поэтому, если тачпад Lenovo Yoga в Windows 10 по-прежнему не может использоваться после перезапуска ноутбука Lenovo, вы можете сначала проверить, находится ли тачпад в разблокированном состоянии. Чтобы разблокировать тачпад Lenovo Yoga в Windows 10, вам нужно найти функциональную клавишу для тачпада. Вы можете найти ключ из руководства пользователя ноутбука или напрямую искать его (ключ со значком сенсорной панели) среди клавиш F1-F12.И обычно клавиша F6 является функциональной клавишей тачпада Lenovo Yoga. Затем нажмите «Fn + функциональная клавиша для сенсорной панели», чтобы разблокировать заблокированную сенсорную панель Lenovo Yoga.
Советы. Вам необходимо использовать сенсорный экран Lenovo Yoga или подключить мышь к ноутбуку Lenovo, чтобы выполнить следующие три способа.
2.
 Включите сенсорную панель Lenovo Yoga в Windows 10 в окне настроек
Включите сенсорную панель Lenovo Yoga в Windows 10 в окне настроекЕсли не удается разблокировать сенсорную панель способом 1, описанным выше, вы можете попытаться включить сенсорную панель Lenovo Yoga в Windows 10, выполнив следующие действия.
Шаг 1. Щелкните параметр «Параметры» в меню «Пуск».
Шаг 2. Выберите «Устройства» в открывшемся окне «Настройки».
Шаг 3. На левой панели выберите «Сенсорная панель», а затем сдвиньте кнопку сенсорной панели из положения «выключено» в положение «включено».
3. Переустановите драйвер Windows 10 Lenovo Yoga Touchpad
Перейдите на официальный веб-сайт Lenovo и найдите подходящий или последний драйвер сенсорной панели для своего ноутбука Lenovo Yoga с Windows 10.После этого удалите оригинальный драйвер сенсорной панели и установите новый.
4. Обнаружение сенсорной панели Lenovo Yoga в Windows 10 с помощью функции Windows
Шаг 1. Найдите Устранение неполадок в меню «Пуск». Затем в разделе «Устранение неполадок компьютера» щелкните «Оборудование и звук».
Затем в разделе «Устранение неполадок компьютера» щелкните «Оборудование и звук».
Шаг 2: Выберите параметр «Оборудование и устройства».
Шаг 3. Во всплывающем мастере нажмите «Далее», после чего средство устранения неполадок обнаружит и исправит сенсорную панель Lenovo Yoga за вас.
Если четыре описанных выше способа не могут решить проблему «тачпад Lenovo Yoga не работает в Windows 10», возможно, у вашего ноутбука Lenovo Yoga с Windows 10 есть проблема с оборудованием, и вам нужно отнести его в центр обслуживания Lenovo для ремонта.
Статьи по теме:
Устранение проблем с тачпадом в Windows
Если сенсорная панель не работает, это может быть вызвано отсутствием или устареванием драйвера. Обновление или переустановка драйверов сенсорной панели в диспетчере устройств может помочь решить проблему.
Чтобы открыть Диспетчер устройств, введите диспетчер устройств в Поиск на панели задач, затем выберите Диспетчер устройств .
Обновить драйверы тачпада
Откройте Диспетчер устройств .
Чтобы найти устройства с сенсорной панелью, выберите Human Interface Devices или Mice и другие указывающие устройства , затем щелкните правой кнопкой мыши устройство, которое хотите обновить.
Выберите Обновить драйвер .
Переустановите драйверы сенсорной панели
Откройте Диспетчер устройств .
Щелкните правой кнопкой мыши имя устройства, затем выберите Удалить устройство .

Выберите Удалить и перезагрузите компьютер.
Windows попытается переустановить драйвер.
Если Windows не находит новый драйвер и его переустановка не помогает, обратитесь за помощью к производителю компьютера.
Если сенсорная панель не работает, это может быть вызвано отсутствием или устареванием драйвера.Обновление или переустановка драйверов сенсорной панели в диспетчере устройств может помочь решить проблему.
Чтобы открыть диспетчер устройств, введите диспетчер устройств в поле поиска на панели задач, затем выберите Диспетчер устройств .
Обновить драйверы тачпада
Откройте Диспетчер устройств .

Чтобы найти устройства с сенсорной панелью, выберите Устройства с интерфейсом пользователя или Мыши и другие указывающие устройства , затем щелкните правой кнопкой мыши (или нажмите и удерживайте) устройство, которое хотите обновить.
Выберите Обновить драйвер .
Переустановите драйверы сенсорной панели
Откройте Диспетчер устройств .
Щелкните правой кнопкой мыши (или нажмите и удерживайте) имя устройства, затем выберите Удалить устройство .
Выберите Удалить и перезагрузите компьютер.

Windows попытается переустановить драйвер.
Если Windows не находит новый драйвер и его переустановка не помогает, обратитесь за помощью к производителю компьютера.
Большинство проблем с трекпадом связаны либо с программным обеспечением / драйверами, либо с оборудованием низкого качества.Это также может быть просто из-за наличия частиц или влаги на трекпаде. Трекпоинт относится к ноутбукам IBM / Lenovo, которые обычно не встречаются на других устройствах конкурентов. В этом посте я расскажу о том, как решить и исправить проблемы с трекпойнтом UltraNav и сенсорной панелью.
Пошаговое устранение неполадок для решения проблем с сенсорной панелью:
Шаг 1: Проверьте настройки EFI / BIOS, чтобы проверить:- Включите кнопку питания на ThinkPad
- Нажмите F1 несколько раз, чтобы войти в EFI Настройка системы
- С помощью клавиш со стрелками выберите меню «Конфигурация», а затем «Клавиатура / мышь».

- Теперь установите флажок, чтобы убедиться, что для TrackPoint и TouchPad установлено значение «Включено».
- Чтобы сохранить и выйти, нажмите F10, а затем нажмите клавишу ввода на клавиатуре, чтобы выбрать «Да», чтобы выбрать Сохранить конфигурацию “ изменения и выйти сейчас “
- Используйте мышь или клавиатуру, чтобы открыть меню Пуск () , чтобы перейти к Настройки .
- Затем перейдите к устройствам и выберите подменю « Мышь и Сенсорная панель »
- Нажмите, чтобы выбрать и открыть параметр, который гласит « Дополнительные параметры мыши »
- Проверьте и проверьте, работает ли сенсорная панель Опция включена или нет.
- Щелкните параметр «Настройки» и проверьте настройки чувствительности.

- Убедитесь, что у вас есть настройки Light Touch, чтобы сенсорная панель была более отзывчивой.
- Щелкните меню «Пуск» () и выполните поиск, чтобы найти « Диспетчер устройств ».
- Откройте диспетчер устройств и выполните поиск « Pointing Devices »
- Убедитесь, что устройство Synaptics Pointing установлено.
Надеюсь, это решит ваши проблемы. Удачи!
Официальный сайт Lenovo: https://support.lenovo.com/in/en/documents/ht080227
Уведомление об аффилированных лицах: Faceofit.com является участником партнерской программы Amazon Services LLC. Как партнер Amazon, мы зарабатываем на соответствующих покупках.
Лучшие 2 способа исправить тачпад Lenovo, не работающий в Windows 10
Мы обсуждали различные проблемы, связанные с обновлением Windows 10 или Windows 10 Fall Creators Update. Одна из этих проблем с Windows 10 — это когда драйверы вашего оборудования становятся несовместимыми с последней версией операционной системы. Пользователи Lenovo жалуются на то, что их тачпад не работает в Windows 10. Когда вы покупаете новое устройство, оно не отвечает. Если вы тоже столкнулись с проблемой с ноутбуком Lenovo, то вам не о чем беспокоиться. У нас есть два основных способа исправить неработающую сенсорную панель Lenovo в Windows 10.
Одна из этих проблем с Windows 10 — это когда драйверы вашего оборудования становятся несовместимыми с последней версией операционной системы. Пользователи Lenovo жалуются на то, что их тачпад не работает в Windows 10. Когда вы покупаете новое устройство, оно не отвечает. Если вы тоже столкнулись с проблемой с ноутбуком Lenovo, то вам не о чем беспокоиться. У нас есть два основных способа исправить неработающую сенсорную панель Lenovo в Windows 10.
Как исправить неработающую сенсорную панель Lenovo в Windows 10
Если ваш тачпад не реагирует на Windows 10, то для этого может быть только две возможные причины.Во-первых, ваш тачпад отключен, а во-вторых, драйверы тачпада устарели или несовместимы.
Также читайте: Исправление курсора исчезает в Windows 10
Метод 1. Включение тачпада Lenovo в Windows 10
Первое, что вам нужно сделать, это проверить, включена или отключена сенсорная панель Lenovo на вашем ноутбуке. Может случиться так, что вы или кто-то другой отключили его случайно. В этом случае также перестает работать тачпад. Поэтому вам придется повторно включить службы, чтобы устранить проблему.
В этом случае также перестает работать тачпад. Поэтому вам придется повторно включить службы, чтобы устранить проблему.
Шаг 1. Откройте диалоговое окно «Выполнить», одновременно нажав клавиши со значком Windows + R. Введите control в поле и нажмите Enter.
Шаг 2: Откроется панель управления. Здесь найдите и щелкните мышью.
Шаг 3: В окне свойств мыши щелкните последнюю вкладку. обычно последняя вкладка предназначена для тачпада, и ее название меняется в зависимости от ноутбука, например ThinkPad и т. д. Поэтому, если у вас есть функция тачпада, вы увидите переключатель как флажок или кнопку для включения тачпада.
Метод 2 — Обновление драйверов сенсорной панели вручную или автоматически
Часто неисправный драйвер является причиной того, что сенсорная панель не работает. Таким образом, вы можете решить проблему, обновив драйверы или переустановив драйверы сенсорной панели. Но вы, возможно, знаете, что работа с драйверами, установка правильной версии — дело сложное и трудоемкое. И поэтому, если вы слишком опасаетесь таких процессов, вы можете воспользоваться такими инструментами, как Driver Easy , которые выполнят всю работу от вашего имени.
И поэтому, если вы слишком опасаетесь таких процессов, вы можете воспользоваться такими инструментами, как Driver Easy , которые выполнят всю работу от вашего имени.
Шаг 1: Загрузите Driver Easy со своего сайта. Или нажмите на данную ссылку. http://www.drivereasy.com/DriverEasy_Setup.exe
Шаг 2: После установки программы на портативный компьютер выберите параметр «Сканировать сейчас». Инструмент начнет анализ вашей системы и предложит список драйверов, которые отсутствуют или устарели и нуждаются в обновлении.
Шаг 3. Если драйверы сенсорной панели вызывают ошибку, вы увидите ссылку обновления рядом с сенсорной панелью.Вы можете нажать на опцию обновления, чтобы загрузить самые последние версии драйверов сенсорной панели для вашего устройства Lenovo.
Если у вас много свободного времени, вы также можете выбрать опцию «Обновить все», представленную ниже. Это обновит и установит все отсутствующие несовместимые драйверы в вашей системе после обновления Windows 10.
Поддержка Lenovo
Если описанные выше методы не помогают вам работать с сенсорной панелью Lenovo в Windows 10, вы можете обратиться к совету специалиста. Это может быть проблема с оборудованием или что-то, с чем вы не можете справиться.Поэтому мы рекомендуем вам обратиться в службу поддержки клиентов Lenovo за дальнейшими инструкциями.
Эти методы устранения неполадок просты и не занимают много времени. Мы надеемся, что если вы тоже стали жертвой тачпада Lenovo , не работающего в Windows , эти методы помогут вам решить проблему в ближайшее время. Если ничего не работает, группа поддержки Lenovo наверняка сможет вам помочь. Мы будем рады услышать ваши предложения или мысли по поводу статьи.
Как исправить неработающую сенсорную панель Lenovo [решено] 2021
Ноутбук — идеальная портативная альтернатива для офисных компьютеров .Смартфоны могут быть очень близки, но они не могут даже конкурировать со стильными, тонкими, высокопроизводительными ноутбуками, которые можно использовать в качестве рабочих станций.
Ноутбуки содержат все в компактной форме для повышения производительности, на клавиатуре меньше клавиш, больше функций назначается на одно касание, что увеличивает компактность и портативность. Обычная мышь заменяется тачпадом / трекпадом . Использование тачпада доставляет удовольствие, пока проблема не исчезнет.
Как использовать тачпад и клавиатуру одновременно на компьютере под управлением Windows
Эта компактность дает немного изысканности.Ноутбуки более подвержены повреждениям, чем настольные компьютеры. Есть и другие проблемы, с которыми сталкиваются пользователи ноутбуков. В этой статье мы рассмотрим одну из этих проблем. «Тачпад не работает» проблема. Это очень распространенная проблема, которая чаще встречается у пользователей Lenovo.
Следовательно, наша тема здесь Тачпад не работает на ноутбуках Леново . Я предоставлю вам решения для решения этой проблемы .
Загрузить Lenovo Z6 Stock Wallpapers
Тачпад не работает на ноутбуках Lenovo Ideapad, Yoga
Lenovo — хорошо известное имя в индустрии ноутбуков . Lenovo уже давно вышла из тени IBM . Их ноутбуки ThinkPad стали необходимостью для рабочих и путешественников, которые перемещаются повсюду. Их замечательная клавиатура AccuType помогла установить планку того, что должно быть клавиатурой ноутбука, а Laptop 2 in 1 Публикации показывают, что инновационные возможности Lenovo превышают ее пределы. Все это сделало Lenovo успешным брендом. В результате количество пользователей Lenovo стремительно растет.
Lenovo уже давно вышла из тени IBM . Их ноутбуки ThinkPad стали необходимостью для рабочих и путешественников, которые перемещаются повсюду. Их замечательная клавиатура AccuType помогла установить планку того, что должно быть клавиатурой ноутбука, а Laptop 2 in 1 Публикации показывают, что инновационные возможности Lenovo превышают ее пределы. Все это сделало Lenovo успешным брендом. В результате количество пользователей Lenovo стремительно растет.
В то время как все больше и больше людей используют ноутбуки Lenovo, все больше и больше людей обнаруживают проблему Тачпад не работает . Когда возникает эта ошибка, тачпад / трекпад перестает отвечать , и перемещение курсора кажется таким же сложным, как движущиеся камни. Тогда использование обычной мыши становится единственно возможным вариантом. Однако пользователям, которые так привыкли к тачпаду, нелегко переключиться на стандартную мышь. Следовательно, решить эту проблему необходимо .Прежде чем перейти к решениям, давайте кратко рассмотрим причины этой проблемы.
Следовательно, решить эту проблему необходимо .Прежде чем перейти к решениям, давайте кратко рассмотрим причины этой проблемы.
Причины, по которым тачпад не работает на ноутбуках Lenovo
Здесь нет основной причины . Тачпад обычно перестает работать, потому что человека случайно отключили его . Существуют комбинации клавиш для отключения сенсорной панели, такие как Fn + F8 , Fn + F4 и т. Д. При случайном нажатии этих клавиш сенсорная панель отключается. Другие распространенные причины проблем с работой сенсорной панели: поврежденные или устаревшие драйверы устройств , проблемное программное обеспечение , вирус или аппаратная проблема .Вы можете решить проблему самостоятельно, если она вызвана любым из этих случаев, за исключением проблемы с оборудованием. Перейдем к решению проблемы.
3 способа отремонтировать тачпад не работает в Lenovo
Первое, что вы должны сделать, и я думаю, вы уже должны это сделать, когда тачпад перестанет работать, это перезагрузить ноутбук . Это простое и очевидное решение ряда проблем, связанных с ноутбуками.
Это простое и очевидное решение ряда проблем, связанных с ноутбуками.
Это также может решить эту проблему.После этого, если проблема не исчезнет, примените эти методы. Следуйте инструкциям по этапам , которые есть в каждом методе. В конце концов, у вас будет тачпад, который работает нормально.
Этот метод решит проблемы с тачпадом на Ideapad, Yoga, G50 и всех других ноутбуках Lenovo.
1. Активируйте сенсорную панель
Возможно, кто-то другой отключил сенсорную панель вашего ноутбука или вы сделали это случайно. В этом случае активация тачпада должна сработать.Для этого выполните следующие действия:
Шаг 1: Сначала нажмите клавиши Windows Logo и R одновременно, чтобы вызвать диалоговое окно Выполнить . Введите « control » и нажмите . Введите . Панель управления , затем откройте ее.
2-й шаг: На панели управления найдите и откройте Mouse.
Шаг 3: в окне Свойства мыши перейдите на последнюю вкладку .
Примечание: Последняя вкладка обычно предназначена для настройки сенсорной панели, если она у вас есть, и ее название зависит от модели ноутбука.
Шаг 4: Теперь найдите переключатель (флажок или кнопка) на активируйте сенсорной панели.
Таким образом, вы можете в любой момент включить или отключить сенсорную панель ноутбука.
2. Обновите или восстановите драйверы, чтобы включить портативную сенсорную панель Lenovo.
Устаревшие или поврежденные драйверы устройств являются наиболее частой причиной неисправности сенсорной панели.Вы можете обновить драйверы самостоятельно с помощью диспетчера устройств или позволить стороннему приложению, например Driver Easy или Driver Talent, позаботиться об этой задаче. Я объясню оба варианта. Просто выполните шаги по вашему выбору:
Просто выполните шаги по вашему выбору:
(i) Использование диспетчера устройств
Шаг 1: Сначала введите Диспетчер устройств в поле поиска и откройте диспетчер устройств .
2-й шаг: Теперь найдите и перейдите к Мыши и другие указывающие устройства .
Шаг 3: Здесь найдите сенсорную панель Lenovo, щелкните ее правой кнопкой мыши и выберите Обновить программное обеспечение драйвера .
Шаг 4: Затем нажмите Найдите на моем компьютере драйвер .
Шаг 5: Чтобы выбрать Позвольте мне выбрать из списка драйверов устройств на моем компьютере , затем нажмите кнопку Есть запись .
Шаг 6: Наконец, выберите соответствующую версию драйвера сенсорной панели и установите he.
(ii) Использование стороннего программного обеспечения
Шаг 1: Загрузите и установите хорошее программное обеспечение для восстановления драйверов. Я предлагаю использовать Easy driver или Talent Driver .
Я предлагаю использовать Easy driver или Talent Driver .
2-й шаг: Если вы используете Driver Easy, запустите Easy driver и нажмите кнопку Сканировать сейчас . Easy driver затем просканирует ваш компьютер и обнаружит проблемные драйверы. Затем нажмите кнопку Обновить кнопку рядом с сенсорной панелью, чтобы загрузить самый последний и наиболее надежный драйвер для этого устройства.
Или,
2-й шаг: Если вы используете Driver Talent, запустите Talent Driver и нажмите «Анализ» и определите устаревший, поврежденный или поврежденный драйвер сенсорной панели за секунды. Затем нажмите «Обновить» на вкладке «Стабильные драйверы», чтобы загрузить и установить соответствующий драйвер сенсорной панели для Windows 10 за считанные минуты.
Шаг 3: Чтобы перезагрузить портативный компьютер
Таким образом, вы можете обновить драйверы устройств для лучшей работы всех устройств.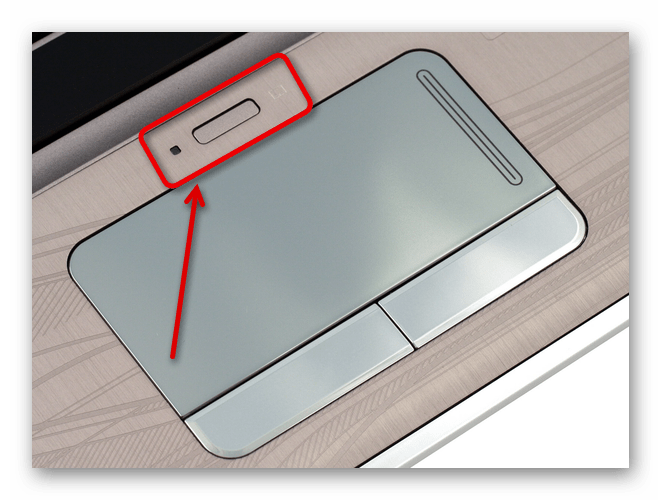
3. Ремонтные материалы
Если описанные выше методы не решают вашу проблему, возможно, ваша проблема связана с оборудованием. Чтобы использовать тачпад, его должен отремонтировать законный человек. Я настоятельно рекомендую вам как можно скорее посетить ближайший сервисный центр Lenovo. Они будут рады вам помочь. Вы также можете позвонить и попросить техника навестить вас и проверить ноутбук. Вам нужно только вызвать специалистов, чтобы решить проблему сейчас. вот бесплатно номер службы поддержки клиентов Lenovo : 1800 3000 9990.
Заключение
Проблемный тачпад стал обычным явлением в наши дни. Это лучшие методы решения проблемы блокировки тачпада на ноутбуках Lenovo. Если у вас все еще есть проблемы, вы также можете посетить официальный сайт. Форум поддержки Lenovo . Если есть сомнения, вопросы или предложения, не стесняйтесь комментировать в разделе комментариев . Я надеюсь, что помог вам решить проблему, с которой вы столкнулись. Хорошего дня, ребята!
Как исправить проблемы с сенсорной панелью Lenovo, не работающей в Windows 10
Опубликовано Автор Amit Kumar
Не работает коврик для мыши ноутбука или не работает тачпад Lenovo Проблемы с Windows 10? Вот как исправить тачпад ноутбука Lenovo, не работающий в Windows 10.
Lenovo — один из самых популярных и лучших производителей ноутбуков в Индии, имеющий большую долю пользователей в Индии. Вы получите ноутбуки от бюджетных до высококлассных игровых. Отличные функции после поддержки, которые тоже по доступным ценам, являются одними из причин, по которым Lenovo является ведущим производителем ноутбуков в Индии.
И в случае, если вы ищете какой-нибудь высокопроизводительный бизнес-ноутбук или компьютер для малого бизнеса, вы можете проверить этот список из лучших 5 бизнес-ноутбуков для малого бизнеса.
Хотя большинство ноутбуков Lenovo работают отлично, мы получили несколько жалоб от наших читателей, в которых говорилось, что их тачпад для ноутбуков Lenovo не работает с в операционной системе Windows 10.
Сенсорная панель ноутбука Lenovo не работает Windows 10 (Источник изображения: Windows Central)
Если вы также используете ноутбук Lenovo и испытываете ту же проблему, что и ноутбук Lenovo сенсорная панель не работает Windows 10 или коврик для мыши ноутбука не работает , то вы попали в нужное место, так как сегодня мы собираемся поделиться двумя простейшими методами который ответит на ваш вопрос о том, как исправить тачпад Lenovo, не работающий в системе Windows 10.
Как исправить проблемы с сенсорной панелью Lenovo, не работающей в Windows 10
« Почему тачпад не работает на моем ноутбуке Lenovo » и «, как исправить тачпад ноутбука Lenovo, не работает Проблема с Windows 10 » — это одни из самых популярных терминов в Интернете, и это основная причина, по которой мы из всех этих ноутбуков тачпад не работает решения.
Вы можете применить любой из этих методов, когда сенсорная панель вашего ноутбука перестает работать. Итак, готовы ли вы узнать, как исправить не работающую тачпад ноутбука Lenovo проблемы с Windows 10 ? Вот так.
Метод 1. Включите Lenovo TouchPad
Перед тем, как вы выполните какие-либо другие методы или шаги для устранения проблемы с неработающей сенсорной панелью Lenovo, вы должны убедиться, что сенсорная панель включена и не отключена в вашей системе Windows 10. Чтобы проверить то же или включить тачпад Lenovo на ноутбуке с Windows 10 , вы можете выполнить шаги, которые мы упомянули ниже:
Шаг (1): Прежде всего, перейдите в меню Пуск и затем нажмите на параметр Настройки .
Шаг (2): Открыв окно настроек, выберите опцию Devices .
Шаг (3): В окне «Устройства» выберите параметр Мышь и сенсорная панель , а затем щелкните ссылку Дополнительные параметры мыши , чтобы открыть окно «Свойства мыши ».
Шаг (4): В окне Mouse Properties перейдите на вкладку Device Settings и посмотрите, включена ли сенсорная панель в разделе Devices .Если он не включен, выберите опцию Включить .
Шаг (5): Наконец, нажмите кнопку OK , чтобы сохранить изменения.
После того, как вы успешно включили тачпад, проблема с тачпадом ноутбука Lenovo, не работающим в Windows 10, будет решена.
Метод 2: Обновите драйвер сенсорной панели Lenovo для Windows 10
Хотя первый метод должен решить проблему неработающей сенсорной панели Lenovo, однако, если вы все еще испытываете проблемы с сенсорной панелью Windows 10, вы можете воспользоваться вторым методом.
Здесь мы собираемся обновить драйвер сенсорной панели Lenovo для Windows 10 , поскольку он помог многим пользователям решить проблему с неработающей сенсорной панелью Lenovo yoga. Вот как:
Шаг (1): Сначала посетите официальный сайт Lenovo и загрузите драйвер сенсорной панели Synaptics для ноутбуков с Windows 10 .
Шаг (2): После этого откройте окно поиска , щелкнув его, а затем найдите Диспетчер устройств .
Шаг (3): После открытия Диспетчера устройств вам необходимо развернуть опцию Мыши и другие указывающие устройства .
Шаг (4): Затем щелкните правой кнопкой мыши на указывающем устройстве Lenovo или Lenovo Touchpad и выберите параметр Обновить программное обеспечение драйвера .
Шаг (5): Теперь вам нужно нажать на опцию « Искать на моем компьютере программное обеспечение драйвера ».
Шаг (6): На экране вашего компьютера появится новое окно, здесь вы должны выбрать опцию « Позвольте мне выбрать из списка драйверов устройств на моем компьютере ».
Шаг (7): В следующем окне нажмите кнопку Установить с диска .
Шаг (8): Теперь выберите соответствующий драйвер сенсорной панели ( загружен с официального сайта Lenovo ) и установите его на свой компьютер.
После обновления драйвера сенсорной панели Lenovo для Windows 10 вы начнете пользоваться безошибочной сенсорной панелью ноутбука Lenovo.
Заключение
Все эти тачпады не работают. Решения для Windows 10 должны идеально помочь вам в решении проблемы с неработающей тачпадом Lenovo Yoga или с тачпадом Lenovo Ideapad 100s.
Если у вас по-прежнему возникают проблемы с тачпадом ноутбука Lenovo, не работающим в Windows 10, или клавиатурой ноутбука Lenovo, не работающей, вам необходимо связаться с сервисным центром, так как это может быть аппаратная проблема.
Вам также может быть интересно посмотреть: Как исправить автоматический переход указателя мыши в верхний левый угол экрана в Windows 8.


 Если найти его причину не удается, обратитесь в техподдержку Леново, до этого момента пользуясь устройствами попеременно.
Если найти его причину не удается, обратитесь в техподдержку Леново, до этого момента пользуясь устройствами попеременно.
 В Windows 7 запустите приложение «Службы» через «Пуск».
В Windows 7 запустите приложение «Службы» через «Пуск». Если выделенная строка осталась — это тачпад, исчезла — мышь. После повторного подключения мыши строка с ней будет той же по счету.
Если выделенная строка осталась — это тачпад, исчезла — мышь. После повторного подключения мыши строка с ней будет той же по счету. То есть ничего лишнего в таком режиме не будет загружено — ни второстепенных по важности драйверов (таких как сетевой, для видеокарты, аудиокарты), ни даже «Командной строки», используемой в основном для администрирования. Не обязательно на сенсорную панель будет влиять вирус — некоторые обычные программы тоже могут конфликтовать с драйверами и тем самым влиять на оборудование ноутбука. Если после перехода в «Безопасный режим» вы обнаружили, что тачпад работает нормально, проанализируйте список установленного ПО и проверьте систему на вирусы еще раз.
То есть ничего лишнего в таком режиме не будет загружено — ни второстепенных по важности драйверов (таких как сетевой, для видеокарты, аудиокарты), ни даже «Командной строки», используемой в основном для администрирования. Не обязательно на сенсорную панель будет влиять вирус — некоторые обычные программы тоже могут конфликтовать с драйверами и тем самым влиять на оборудование ноутбука. Если после перехода в «Безопасный режим» вы обнаружили, что тачпад работает нормально, проанализируйте список установленного ПО и проверьте систему на вирусы еще раз. Сработает это только при наличии заранее созданных резервных точек, в противном случае возвращаться будет не к чему.
Сработает это только при наличии заранее созданных резервных точек, в противном случае возвращаться будет не к чему.

 В подобном случае следует загрузить утилиту Show or Hide Updates и с ее помощью запретить автоматический поиск и загрузку драйверов для тачпада.
В подобном случае следует загрузить утилиту Show or Hide Updates и с ее помощью запретить автоматический поиск и загрузку драйверов для тачпада. Выполните двойной тап по ней и тачпад снова заработает;
Выполните двойной тап по ней и тачпад снова заработает;