Трип на экстази «Skype» от FIGHT CLUB | Ł₳ßℝℂ
Предисловие, можно не читать! Первый раз сей прекрасный продукт (Чистый MDMA) я попробовал около года назад, с тех пор раз в месяц/два а иногда и три я и моя девушка его употребляем. Первые свои покупки я делал у Party Mon но после того как я получил 3 закладки подряд в одном и том же месте (Хотя настойчиво просил не делать закладки в падике) я сменил селлера на Kvazimixer. Товар как и оператор у квази были на порядок выше + сами клады выше всяких похвал. Но все хорошее имеет свойство кончаться, запасы MDMA кончились а Квази закрыл Киев. Пришлось искать нового селлера пока не заработает Квази.О Селлере! Началось всё с того что оператор от FIGHT CLUB выдал мне неправильный адрес, мне реально повезло что он был на связи когда я забирал клад и смогу уточнить у курьера верный адрес, так как второй раз тащиться в другую часть Киева мне бы было лень. Клад должен был быть под подоконником, а валялся на земле, это чудо что он долежал до моего прибытия.
Вещество: Экстази «Skype» от FIGHT CLUB
О нас:
Я — парень 70кг, толлер полтора месяца назад 130мг МДМА
Девушка #1 55кг толлер полтора месяца назад 130мг МДМА
Девушка #2 60кг толлера нет, первый раз
Трип, простите если слишком запутанно!
У всех троих последний прием пищи был за 5 часов до начала трипа!
0:00 Девушка #1 Принимает 3/4 таблетки
1:00 У девушки только начинается плавный вход, я принимаю 3/4 таблетки девушка #2 принимает половину таблетки.
1:30 Со слов девушки #1 эффект очень легкий, но он есть, появились тактильные ощущения но все крайне легкое по сравнению с чистой MDMA, бросает то в жар то в холод, хотя климат контроль забит на 24 градуса, добавляем остаток таблетки. Я тоже решаю доесть свой остаток таблетки.
2:00 Девушка #1 на пике, но говорит что МДМА намного лучше хотя ей очевидно хорошо, всё немного странно так как я и девушка #2 валяемся в кровати а девушке #1 немного неловко из-за своего состояния и приставаний к нам (Она у меня стеснительная).
3:00 Ура! Я наконец то вышел на пик, пик действительно очень сильно не дотягивает до чистого MDMA но беда не в этом, девушка #2 говорит что ничего не чувствует, вообще ничего, нам очень неловко, ведь мы обещали ей совсем другое, да и ведём мы себя не совсем адекватно, хотя и стараемся. Решаем добавить ей еще пол таблетки (После первого приема прошло 2:00 часа!).
3:30 Мы всё ещё на пике, хотя эффект можно назвать крайне мягким. Девушка #2 внезапно начинает смотреть в 1 точку не моргая, закрываеться в себе. Мы пробуем вывести её из этого состояния всеми возможными способами, эффекта 0, видно что её грузит просто крайне жестко. Но что бы мы не говорили и не делали мы получаем только 1 зацикленный ответ «Всё хорошо» тоном человека который решил покончить с собой. Решено насильно отвести девушку в холодный душ, но её отпускает и она начинает плакать. Спустя минут 10-15 она поделилась с нами тем что её мучило и её вроде как отпустило, но начались глюки, в кресле ей виделся мужчина который прятался, а на обоях (Серых в узор) расцветали постоянно цветы. Сказать что мы перепугались, это ничего не сказать, эта девушка нам очень дорога.
4:00 Ну наконец! Девушка #2 Вышла на плато, но! Как тактильные так и вкусовые ощущения у неё не изменились, вообще. Я даже не знал что такое возможно, ей просто хорошо, девушку #1 начинает отпускать, у меня всё ещё плато. Смотрим клипы и залипаем в Кровати.
5:00 Девушка #1 засыпает а мы продолжаем залипать на кровати, говорить и смотреть фильмы. В общей сложности девушку #2 попустило только под 7-8 утра, а пост эффекты держались до вечера.
Вывод: В заявленной таблетке 240 МДМА, в то время как наша стандартная доза не превышает 140мг (Страшно представить что будет если мы примем 240МDMA). Я могу твердо утверждать что в таблетке либо не МДМА либо МДМА но её там существенно меньше. Тактильные ощущения намного слабее, вход занимает не 30-40 минут а около полутора часа. Селлер вроде и не плохой но то что закладка просто валялась на дороге меня смутило. Жду возвращения Kvazimixer.
Спасибо за прочтение!
- Подробности
- Автор: Админ
Опубликовано: 13 июня 2015
Просмотров: 1919
 Я видела немало людей, которые посещали очные разговорные курсы или репетитора на протяжении нескольких лет, но это так и не помогло им заговорить, в отличие от изучения английского через скайп. Проблема заключается не только в невозможности практиковать язык из-за большого количества людей в группе, но и в неумении преподавателей концентрировать внимание на спикинге. Я убеждена, что даже самое короткое грамматическое упражнение или тест можно превратить в тему для дискуссии и использовать для развития разговорных навыков. Для этого совсем необязательно ехать на курсы через весь город, можно просто начать
Я видела немало людей, которые посещали очные разговорные курсы или репетитора на протяжении нескольких лет, но это так и не помогло им заговорить, в отличие от изучения английского через скайп. Проблема заключается не только в невозможности практиковать язык из-за большого количества людей в группе, но и в неумении преподавателей концентрировать внимание на спикинге. Я убеждена, что даже самое короткое грамматическое упражнение или тест можно превратить в тему для дискуссии и использовать для развития разговорных навыков. Для этого совсем необязательно ехать на курсы через весь город, можно просто начать
Как учит говорить онлайн школа английского языка по скайпу?
Рассмотрим 10 вариантов, как может учить спикингу онлайн школа английского языка по скайпу. Это только малая часть того, что мы можем вам предложить.
Упражнение 1. Расскажите, что вы видите на картинке и ответьте на вопросы преподавателя.

Упражнение 2.
Согласны ли вы с данным суждением? В каких ситуациях можно его применить?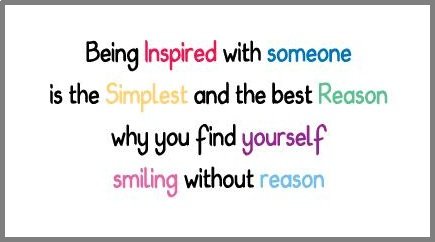
Упражнение 3. Посмотрите видео и отметьте, соответствуют ли суждения услышанному. Объясните свой выбор.

Упражнение 4. Представьте, что вы забыли следующие слова. Попытайтесь объяснить их по-английски.
tourust cooker garlic star offer
Упражнение 5. Что бы вы сделали, оказавшись в следующих ситуациях?

Упражнение 6. Представьте, что вы главный герой этого рассказа. Ответьте на вопросы журналиста от первого лица (после прочтения текста на домашнее задание)
Упражнение 7.

Упражнение 8. Давайте представим, что вы пришли на обед в ресторан. Что бы вы хотели заказать? (после разбора соответствующего диалога)
Упражнение 9. У вашей подруги скоро день рождения. Какой из предложенных подарков вы бы ей подарили и почему?

Упражнение 10. В нашем грамматическом тесте было такое предложение «I don’t go out on Fridays». I want to ask you what about you? Do you go out on Fridays? (Я хочу спросить вас. Вы куда-то ходите по пятницам?)
Хотелось бы отметить, что каждая дискуссия строится не по принципу «просто поговорить». Преподаватель записывает ваши ошибки и объясняет их в конце (или во время) обсуждения. Также, вы будете видеть в чате дополнительные слова и фразы, которые можно использовать в разговоре. Уроки английского через скайп – это отличная возможность, наконец, начать говорить под руководством опытного репетитора.
Как начать изучение английского через скайп в нашей школе?
Чтобы начать изучение английского через скайп в нашей школе, достаточно заполнить простую форму для прохождения вводного урока. Если вы хотите приступить к обучению как можно быстрее, то можете напрямую обратиться в наш skype. Логин: fluentenglish34.
Мы верим, что изучение английского через скайп – это не просто дань времени, но и отличная возможность сделать упор на говорение и восприятие речи на слух. Присоединяйтесь к нашим благодарным студентам! 


You have no rights to post comments
Мы живем в эпоху удаленной работы из дома, цифровых кочевников и международных офисов. И это возможно лишь благодаря тому, что мы можем оставаться на связи с помощью потрясающей технологии. Если вы работаете уже более десяти лет, вы, вероятно, помните высокую стоимость и сложность проведения аудио- и видеоконференций. Сторонние поставщики организовывали конференц-звонки, а для видеоконференций требовались отдельные комнаты с очень дорогим оборудованием на каждой конечной точке.
Все стало меняться в середине 2000-х годов, когда вебкамеры стали основным компьютерным оборудованием, а на рынок вышел Skype и похожие сервисы. Стоимость и сложность видео-конференций быстро снижались, поскольку все, у кого была вебкамера, быстрый интернет и недорогое программное обеспечение, могли общаться с коллегами, друзьями, членами семьи и даже незнакомцами прямо со своего домашнего или рабочего компьютера. Сейчас же при надежном мобильном интернете или WiFi-соединении и правильном программном обеспечение, видео-конференция может помещаться у вас на ладошке с помощью видео камеры вашего смартфона. Но большая часть этого программного обеспечения является коммерческой.
Jitsi
Веб-конференции в Jitsi отличаются своей чрезвычайной простотой: Система работает непосредственно в браузере без необходимости в загрузке и регистрации. Для настройки видео-конференции вам нужно зайти на Jitsi Meet, ввести имя пользователя (или выбрать рандомное) и кликнуть кнопку Go. Как только вы даете разрешение на использование вашей камеры и микрофона (для шифрования используется DTLS/SRTP), система генерирует ссылку и номер, по которому можно присоединиться к звонку; вы также можете добавить пароль для конференции в качестве дополнительной меры безопасности.
Jitsi написан на Java и совместим со стандартами WebRTC, а сервис рекламирует низкое значение задержки благодаря передаче аудио и видео напрямую участникам (а не смешивая их, как это делают другие альтернативы). Atlassian приобрел Jitsi в 2015 году, однако сервис остаётся проектом с открытым исходным кодом под лицензией Apache 2.0. Его открытый код лежит на GitHub, вы также можете чекнуть комьюнити или посмотреть другие проекты, построенные на этой технологии.
Wire
Разработанный звукоинженерами, создавшими Skype, Wire содержит в себе безопасное совместное использование экрана, доступ к файлам, групповой чат, управление администратора и возможность переключаться между аккаунтами и профилями (к примеру, рабочим и личным) в приложении.
Wire – мессенджер с открытым кодом под лицензией GPL 3.0 и может свободно использоваться, если вы скомпилируете его из кода на вашем собственном сервере. Доступна платная версия, начиная с $5 в месяц (также доступны корпоративные планы).
Jami (ранее Ring)
Jami – официальный пакет системы GNU – находится под лицензией GPLv3 и очень серьезно относится к своим обязательствам обеспечения безопасности и свободному и открытому исходному коду. Диалоги защищены end-to-end шифрованием с аутентификацией при использовании RSA/AES/DTLS/SRT технологий и сертификатов X.509.
Аудио- и видео звонки совершаются через приложение Jami, доступное на GNU/Linux, Windows и MacOS, а также мобильных устройствах на Android и iOS. Вы можете общаться либо с помощью уникального идентификатора пользователя (генерируется при первом запуске приложения), либо с помощью SIP-протокола. Вы можете использовать их параллельно, переключаясь по мере необходимости, но вы должны зарегистрировать свой идентификатор в блокчейне, только потом вы можете использовать его для общения.
В Jami вы можете найти телеконференции, обмен медиа и текстовыми сообщениями. Для дополнительной информации о приложении зайдите в архив данных исходного кода, а ответы на вопросы по использованию системы вы найдете в FAQ.
Riot
Riot – это не просто альтернатива видеоконференций, это программное обеспечение управления командой с интегрированными групповыми видео- и голосовыми чатами. Общение (включая аудио- и видеоконференции, обмен файлами, уведомления и напоминания о проекте) происходит в специальных «комнатах», организованных по теме, команде, событию и так далее. Все, что используется в этих комнатах, непрерывно хранится в них с доступом, регулируемым конфиденциальными настройками. Вы также можете использовать Riot для общения с людьми, пользующимися другими приложениями – включая IRC, Slack, Twitter, SMS и Gitter – и это очень круто.
Вы можете использовать Riot в своем браузере (Chrome и Firefox) или же в приложениях на MacOS, Windows и Linux и на мобильных устройствах с iOS и Android. Что касается инфраструктуры, Riot можно установить на ваш сервер или запустить на серверах Riot. Он основан на Matrix React SDK, поэтому все передаваемые файлы и данные в приложении защищены end-to-end шифрованием.
Riot доступен под лицензией Apache 2.0, его исходный код доступен на GitHub, а на сайте вы можете найти документацию, включая видео-инструкции и часто задаваемые вопросы.
Signal
Для мобильных устройств на Android или iOS приложение Signal предлагает end-to-end шифрование аудио, видео, текста и фотографий; оно было одобрено такими экспертами по безопасности и криптографии как Эдвард Сноуден и Брюс Шнайер, а также Фондом электронных рубежей. Этап регистрации прост: вас идентифицируют по номеру телефона, так что для регистрации вам нужно просто использовать приложение. Приложение доступно и для рабочего стола, однако поддерживает только текстовый чат, так что становится очевидным, что Whisper Systems – некоммерческая организация, которая поддерживает приложение – хочет превратить его в мобильное приложение. И это просто идеально: во время работы вы можете использовать приложение на рабочем столе для коротких сообщений и вопросов, а для коротких звонков и видео-консультаций поднимать телефон (как вы это и делаете).
Linphone
Linphone – это голосовая связь по IP-протоколу, которая работает по протоколу инициации сеансов (протоколу SIP). Это значит, что для пользования сервисом вам нужен SIP-номер, и Linphone ограничивает вас общением только с такими же SIP-номерами – не мобильными или стационарными номерами. Получить такой SIP-номер очень просто – многие интернет провайдеры включают их в обычные услуги, да и Linphone предлагает бесплатный SIP-сервис.
С помощью Linphone вы можете совершать аудио и видео звонки в HD-качестве, проводить веб-конференции, общаться через мессенджер и обмениваться файлами и фотографиями, однако, таких функций как совместное использование экрана и совместной работы в нем не предусматривается. Он доступен на Linux, Windows, macOS, а также мобильных устройствах на Android и iOS.
Linphone имеет двойную лицензию; есть версия GPLv2 с открытым исходным кодом, а также закрытая версия, которая может встраиваться в другие корпоративные проекты. Исходный код можно взять отсюда; а на веб-сайте другие ресурсы по Linphone, включая руководство пользователя и техническую документацию.
Nextcloud
Nextcloud project предоставляет вам ваше личное облачное пространство с большим количеством инструментов для совместной работы. После установки Nextcloud на сервер или же открытия учетной записи, вы сможете добавить пользователей, которые смогут войти в систему и использовать интерфейс Nextcloud для совместного рабочего пространства. Пользователи могут хранить и делиться документами и файлами либо при помощи веб-интерфейса, либо просто отправляя их в папку Nextcloud на рабочем столе – она автоматически синхронизируется с Nextcloud desktop client. В веб-интерфейсе также имеется приложение для чата Talk, которое позволяет совершать аудио- и видео звонки.
Nextcloud – это общее рабочее пространство, и вполне вероятно, что оно станет основным виртуальным офисным пространством для вашей команды как только его установят и настроят для вашей организации. Хоть в нем и нет всего, что нужно вашей команде, зато это идеальное место для обмена и управления данными, над которыми работает ваша команда, а также для координации удаленной работы.
Другие варианты
Картина открытых исходных кодов постоянно меняется, поэтому вполне вероятно, что некоторые из вас используют другие решения для аудио- и видео-конференций. Если у вас есть любимчик, которого не оказалось в списке, пожалуйста, поделитесь им в комментариях.
Узнайте подробности, как получить востребованную профессию с нуля или Level Up по навыкам и зарплате, пройдя платные онлайн-курсы SkillFactory:
Полезное
Восстановить Скайп автоматически
Под «восстановлением» Скайпа обычно подразумевается восстановление данных, необходимых для входа в систему. Обычно программа не требует при каждом запуске вводить связку логин-пароль, но иногда по каким-либо причинам разлогинивание все-таки происходит. Либо пользователь имеет несколько учетных записей и никак не может вспомнить логин для входа в одну из них. Либо, нажав по невнимательности на кнопку «Выход», оказался перед окном ввода логина и пароля.
В любом случае, требуется восстановить Скайп автоматически, то есть получить забытые логины или пароли.
С использованием электронного адреса
Проблема забытых данных в случае, если имеется адрес электронной почты, на которую была зарегистрирована учетная запись, решается довольно быстро и легко. Нужно:
- рядом с полями для ввода логина и пароля нажать на ссылку «Не можете войти в Skype»;
- на открывшейся странице ввести адрес электронной почты;
- на указанный адрес придет ссылка и специальный код активации. Нужно будет перейти по ссылке и в соответствующее поле ввести полученный код. Важно помнить, что сам код действует только три часа;
- далее будет предложено ввести новые логин и пароль.
Без использования электронного адреса
А точнее, если адрес забыт. Тогда существует два пути.
- Написать в службе поддержки и быть готовым к порой утомительной переписке по подтверждению личности.
- Есть вероятность, что система помнит в кэше личные данные и позволит запустить Скайп без Интернета.
Тогда нужно выполнить следующее:
- запустить Скайп, отключив при этом Интернет;
- в главном меню программы перейти по пунктам «Skype» — «Личные данные» — «Редактировать личные данные». В правой части окна найти пункт «Электронная почта». Если ранее адрес был записан в профиль, он покажется в правой части экрана.
Бывает и так, что пользователь помнит и логин, и пароль, но все равно не может войти в систему. Это говорит о том, что аккаунт блокировали. Например, по подозрению на взлом. Если это произошло, нужно написать в Службу поддержки и ответить на несколько вопросов, касающихся личности владельца профиля. Если все прошло успешно, на электронную почту будут высланы инструкции для восстановления.
 В среде заслуженных и авторитетных психологов и терапевтов нередко можно услышать мнение, что личная психотерапия по скайпу не эффективна. Я в корне не согласен с этим тезисом и вот почему.
В среде заслуженных и авторитетных психологов и терапевтов нередко можно услышать мнение, что личная психотерапия по скайпу не эффективна. Я в корне не согласен с этим тезисом и вот почему.
Я сам прохожу личную терапию онлайн уже четвертый год и считаю, что ничего более полезного для себя в своей жизни я не делал. Моё ощущение себя, состояния, из которых я делаю то, что делаю, изменились кардинально. Сегодня, оглядываясь назад и вспоминая, что я чувствовал в похожих ситуациях, порой ужасаюсь, как так можно было жить.
Второй аргумент за скайп — мнение авторитетов о работе в онлайн-видео формате сложилось 5-10 лет назад, когда качество интернет-связи и характеристики оборудования были мягко скажем иными. Как-то совсем недавно мне пришлось сдуть пыль со своего старенького MacBook Air 2010 года, который тогда считался просто великолепной машинкой для подобных задач. Я ужаснулся, насколько качество камеры хуже, чем даже на моём сегодняшнем смартфоне.
При быстром и стабильном интернете мы с Вами отлично видим и слышим друг друга. Мы не только видим перемены в позе и выражении лица, но и даже едва заметные движения плеч, грудной клетки, изменения ритма дыхания и прочие феномены, составляющие важную часть терапевтического материала. Вы в свою очередь отлично видите меня, получая полноценную обратную связь, едва ли менее понятную и убедительную, чем при очной встрече.
Также нельзя не упомянуть тут о преимуществах онлайн формата. Огромная экономия времени и сил, так как не требуется добираться до кабинета терапевта и обратно. Отсюда также следует гораздо большая гибкость в выборе времени — можно задержаться на работе и провести сеанс на рабочем месте, можно проснуться пораньше и провести сеанс дома, в конце концов, можно провести встречу даже в автомобиле или в уютном уголке в тихом кафе, надев наушники. Можно не делать перерыв на время командировки или отпуска.
Конечно, возможно, что существуют исключительные люди, которым общение через компьютер или планшет просто неудобно. Тут уже вариантов нет — только очная работа. Всем же остальным интернет открывает огромные возможности по удобному и относительном недорогому способу проведения личной терапии.
Skype Connect обеспечивает связь между вашим бизнесом и сообществом Skype. Используя Skype Connect с имеющейся у вас УАТС, поддерживающей протокол инициации сеанса связи (SIP), ваша компания сможет значительно сократить телекоммуникационные расходы, при этом обновления существующего оборудования не потребуется, либо оно будет незначительным.
Skype Connect помогает организациям эффективно использовать звонки абонентам Skype и принимать звонки клиентов на настольных телефонах. Кроме того, клиенты смогут бесплатно связываться с вашей организацией с помощью рабочих учетных записей Skype, связанных с УАТС с поддержкой SIP, и набора ваших Skype-номеров.
Управлять Skype Connect можно с помощью Skype Manager™ (прежнее название — Skype for SIP).
Перед приобретением Skype Connect убедитесь, что выполнены требования.
Для приобретения Skype Connect необходимо настроить Skype Manager:
- Создайте учетную запись Skype Manager.
- Следуйте инструкциям для регистрации Skype Manager. Вы можете воспользоваться уже имеющейся личной учетной записью либо создать новую учетную запись специально для Skype Manager.
Эта учетная запись будет использоваться для администрирования продуктов и денег на счете в Skype в вашей организации. Поэтому мы рекомендуем создать новую учетную запись Skype, используя название вашей организации.
После входа в Skype Manager щелкните пункт Функции на панели инструментов, а затем выберите Skype Connect в меню Функции с левой стороны.
Теперь все готово для использования Skype Connect, и вам доступны следующие возможности.
- Создание профилей SIP
Профиль SIP — это учетная запись пользователя SIP, которая содержит все данные конфигурации для службы Skype Connect. Вы можете настроить несколько профилей SIP в соответствии с потребностями бизнеса и бюджетом.Дополнительные сведения о создании профилей SIP.
- Покупка подписки на каналы
Подписка на каналы позволяет использовать определенное число одновременных соединений для профиля SIP. Плата за подписку взимается ежемесячно.Дополнительные сведения о приобретении подписки на канал.
- Выделение денег на счете в Skype профилям SIP
Если вы планируете делать звонки, можно выделять деньги на счете в Skype профилям SIP для контроля расходов и настроить автоматическое пополнение счета, чтобы остатка на счете в Skype всегда было достаточно.Дополнительные сведения о выделении денег на счете в Skype.
- Настройка входящих звонков с использованием учетных записей Skype
Вы также можете добавить Skype-номера к профилям SIP для приема звонков с мобильных и стационарных телефонов. Затем можно разместить кнопки Skype на веб-сайтах и в сообщениях электронной почты, чтобы заказчики могли звонить вам через Skype.Дополнительные сведения о связывании учетных записей Skype с профилями SIP.
- Настройка входящих звонков с использованием Skype-номеров
Вы также можете добавить Skype-номера к профилям SIP для приема звонков с мобильных и стационарных телефонов. После этого вы сможете настроить идентификацию вызывающего абонента, чтобы ваши контакты всегда точно знали, когда им звоните вы.Дополнительные сведения о связывании Skype-номеров с профилями SIP.
Чтобы получить дополнительную справку, посетите сообщество Skype.
(Pocket-lint) — Skype предлагает широкий спектр приложений для смартфонов и планшетов. Они позволяют переносить голосовые и видеозвонки с компьютера в карман.
Будь вы поклонник Android, iOS или Windows Phone, есть приложение Skype для всех, как для планшетов, так и для смартфонов. Читайте дальше, чтобы узнать наши любимые советы и рекомендации для каждого.
Skype на iPhone или iPad
Удержание устройства
Прежде чем начать видеовызов или любое использование Skype в этом отношении, вам необходимо подумать о том, как вы держите свое устройство. Это говорит об очевидном, но держите пальцы подальше от камеры на верхней части iPhone.
Для iPad, который может вызывать раздражение на ощупь, когда вы держите его в альбомной ориентации, проще случайно навести большой палец на камеру. Мы рекомендуем использовать подставку или одну из смарт-чехлов для iPad для длительных звонков.
Управление вашими контактами
В вашем приложении Skype уже должны быть загружены все ваши контакты из настольного приложения. Если вы хотите добавить еще несколько контактов, просто нажмите значок плюса в правом верхнем углу, и вы сможете сохранять номера, импортировать данные со своего устройства или искать в каталоге Skype.
Экономьте время автономной работы
Хорошим советом с помощью приложения Skype для iOS является управление работой уведомлений на вашем устройстве. Вы можете сэкономить много энергии, управляя тем, как Skype входит в систему и поддерживает вашу учетную запись в сети.
Перейдите к опции Skype в меню настроек вашего iPhone или iPad. Оттуда снимите флажок входа в систему автоматически. Вы также можете попросить Skype отключиться после входа в систему сразу или через несколько секунд после этого. Опция немедленная экономит большую часть батареи.
Экономьте немного денег
Если у вас есть премиум-аккаунт в Skype, вы можете сэкономить довольно много денег на своем мобильном телефоне с помощью приложения Skype. После того, как вы выбрали свою страну для бесплатных звонков, звонки в указанную страну с вашего iPhone или iPad будут бесплатными.Дешевле, чем любой стационарный или мобильный телефон.
Skype на Android
Проверьте, поддерживается ли ваше устройство
Skype немного отличается на Android. Для большинства телефонов Android приложение будет работать нормально, то же самое относится и к большинству планшетов. На всякий случай, если кто-то, использующий устройства с Android 2.2, может использовать только камеру на задней панели, любой с 2.3 или выше сможет использовать обе камеры.
Экономия времени автономной работы
В Skype для Android действуют очень похожие правила, как и в iOS.Экономия батареи — это все, что нужно для контроля продолжительности пребывания в системе.
Чтобы улучшить работу батареи в Android, перейдите к настройкам, а затем отключите уведомления, автоматический вход и автоматический запуск. Отключение этих трех параметров позволит сэкономить много сока, когда вы не используете приложение.
Включить видеовызовы
Skype — это видеосвязь, но на некоторых устройствах эта опция по умолчанию отключена. Чтобы исправить это, просто войдите в меню настроек и установите флажок «включить видеозвонки».Затем все должно начать работать немедленно, если, конечно, у вас есть устройство с камерой.
Skype для Windows Phone и планшетов Windows 8
Прием звонков при закрытом Skype
Особенно крутой функцией для Skype на Windows Phone является возможность принимать звонки и сообщения при закрытом приложении. Это означает лучшее время автономной работы, и ваш Skype все еще работает. Эту функцию можно включить в настройках приложения.
Использование Skype на планшете с Windows 8
Skype только недавно был запущен в виде на основе плиток в Windows 8 и выглядит великолепно. Вы можете загрузить его на свое устройство Windows 8, открыв магазин и выполнив поиск по Skype.
Оттуда приложение должно запускаться, как любое другое приложение Skype на планшете, в комплекте с приятным на вид пользовательским интерфейсом, чтобы соответствовать свежему виду Windows 8.
Попробуйте предварительный просмотр Skype
Если вы один из немногих счастливчиков, у которых есть устройство с Windows Phone 8, вы можете попробовать текущее приложение Skype для Windows Phone в форме предварительного просмотра.
Доступно для загрузки по этой ссылке здесь. Приложение использует фоновые уведомления, которые мы упоминали ранее, но также имеет обновленный пользовательский интерфейс и позволит вам делать такие вещи, как вход в учетную запись Microsoft, чтобы общаться с друзьями в мессенджере. Handy
,Android (6.0+), планшет Android, iPhone и iPad
- Из чатов коснитесь изображения профиля .
- Нажмите
 Настройки , прокрутите вниз и нажмите
Настройки , прокрутите вниз и нажмите  Уведомления .
Уведомления . - Включение или выключение следующих типов уведомлений:
- Уведомления чата — только для отключения чатов (звонки все равно будут поступать)
- Реакции — чтобы получать уведомления, когда кто-то реагирует на ваши сообщения
- Звуки уведомлений — для воспроизведения звуков для новых сообщений
- Multiple Devices — для сохранения push-уведомлений активными на вашем устройстве, даже когда вы включены Skype на другом устройстве
- Советы и хитрости — для получения push-уведомлений от Skype об особенностях продукта
Примечание: Если вы отключите Советы и хитрости, вы можете не видеть уведомления о дне рождения в Skype - Светодиод — иметь Световой импульс вашего устройства при получении новых push-уведомлений (Android 6.0+ только)
- Вибрация — чтобы ваше устройство вибрировало при получении новых push-уведомлений (только для Android 6.0+)
- Запланированные уведомления о вызовах — напоминание для запланированных вызовов
- Уведомления об опросе — быть уведомления для опросов в Skype
- Уведомления о баннере чата — включение или отключение баннеров в приложении для уведомлений чата
- Советы и рекомендации Трюки — отображение или скрытие уведомлений в приложении о функциях Skype
Примечание: Если отключить Советы и рекомендации, вы по-прежнему будете получать критические системные уведомления - Звуки в приложении — воспроизводить звуки для приложения Баннерные уведомления
- Запланированные вызовы Баннерные уведомления — напоминание о запланированных вызовах во время использования Skype
- Показывать в приложении ba nner уведомления для опросов — получать уведомления о опросах при использовании Skype
- Показывать уведомления в чате — отключать чаты в режиме «Не беспокоить»
- Показывать уведомления о вызовах — to Отключение звука в режиме «Не беспокоить»
- Напоминания о пропущенных чатах — для получения электронных писем о пропущенных вами чатах за последние 72 часа
- Напоминания о пропущенных вызовах — для получения электронных писем по пропущенным вызовам последние 72 часа
Примечание: По умолчанию при включенных уведомлениях или интеллектуальных уведомлениях будут поступать звонки.
Android mobile 4.0.4 — 5.1
- Коснитесь кнопки Меню
 .
. - Нажмите
 Настройки , а затем прокрутите вниз до Уведомления .
Настройки , а затем прокрутите вниз до Уведомления . - Включение или выключение следующих типов уведомлений:
- Вибрация — для вибрации уведомлений
- Воспроизведение звука — для воспроизведения звуков уведомлений
- Индикатор импульсных уведомлений — для подачи импульсов на устройства на уведомлениях ,
- Нажмите контакт или имя группы в верхней части окна чата.
- Прокрутите до Настройки чата или Настройки группы .
- Переключить Уведомления выключен или включен для этого чата.
В качестве альтернативы для групповых чатов вы можете включить Smart-уведомления , так что вы будете получать уведомления только в том случае, если вас цитируют или упоминают.
- Возможность управления оповещениями для определенных разговоров в Skype недоступна в Skype на Android 4.0,4 — 5,1 .
Может быть несколько причин, по которым вы можете не получать уведомления. Попробуйте следующее:
- Уведомления прекратятся, когда вы выйдете. Убедитесь, что вы вошли в систему и подключены к Интернету.
- Убедитесь, что ваши уведомления о разговорах включены.
- Убедитесь, что ваши звуки уведомлений включены.
- Если вы находитесь в режиме «Не беспокоить» , по умолчанию вы не будете получать уведомления в чате.Вы можете изменить это поведение, выбрав свое изображение профиля , затем в Настройки , нажмите Уведомления , и выберите Показать уведомления в чате, пока функция «Не беспокоить» находится на .
- Убедитесь, что вы не отключили уведомления Skype в настройках своего устройства. Настройки управляются по-разному в зависимости от устройства. Если вы не знаете, как проверить настройки устройства, вам может потребоваться проверить веб-сайт производителя.
- Убедитесь, что вы не отключили уведомления для определенного разговора.
- Убедитесь, что вы используете последнюю версию Skype.
Если вы закроете приложение Skype без предварительного выхода, вы все равно можете получать уведомления. Если вы хотите остановить эти уведомления, вы можете либо отключить их в настройках , либо выйти из системы, прежде чем закрыть приложение.
Ваше устройство может по-прежнему воспроизводить звук для новых сообщений, даже если вы отключили уведомления в Skype. Чтобы устройство не воспроизводило звук при получении нового сообщения Skype, выберите « Настройки» > « Уведомления », а затем переключите «Звук уведомлений» «Выкл» или «Вкл».
Примечание. Параметры уведомлений не сохраняются на вашем устройстве, когда вы выходите из Skype и выбираете № , когда вас спрашивают, хотите ли вы запомнить настройки учетной записи и приложения на устройстве.
Ищете настольную версию этой статьи? Как мне управлять уведомлениями в Skype на рабочем столе?
Была ли эта статья полезной? Да Нет
Как мы можем улучшить это?
Важно: Не указывайте личную или идентификационную информацию.
Отправить Нет, спасибо
Спасибо за ваш отзыв.
https://go.skype.com/myaccount https://go.skype.com/logout.Что такое Skype?
Skype — это телекоммуникационное приложение, которое позволяет бесплатно совершать голосовые и видеозвонки и отправлять текстовые сообщения другому пользователю Skype. Вы можете использовать приложение Skype на компьютере, планшете или смартфоне, как и другой пользователь. Вы также можете звонить на стационарные и мобильные телефоны с вашего компьютера или мобильного устройства, а звонки на международные номера стоят примерно столько же, сколько и местные звонки.В этом руководстве объясняются основы настройки Skype на ноутбуке / рабочем столе, добавления контактов и совершения звонков.
Пожалуйста, поделитесь ссылкой на это руководство со своими друзьями в Pinterest, Facebook или других социальных сетях, если вы найдете это полезным.
Шаг 1 — Загрузите и установите приложение Skype
Сначала загрузите и установите Skype с www.skype.com. На телефоне Android установите приложение Skype из магазина Google Play.
Далее вам необходимо настроить учетную запись и выбрать имя пользователя и пароль для себя.После того, как вы это сделали и проверили, что ваш микрофон и динамики / наушники работают нормально, вы можете начать добавлять контакты.
Шаг 2. Настройка микрофона
Прежде чем использовать Skype, вам необходимо настроить микрофон и веб-камеру, если она у вас есть.
Настройка микрофона
- Нажмите на значок меню тройной точки в верхней части экрана.
- В раскрывающемся меню нажмите «Настройки».
- В диалоговом окне настроек нажмите «Аудио и видео»
- Если ваша веб-камера уже включена, вы должны увидеть себя в предварительном просмотре веб-камеры.В противном случае нажмите стрелку вниз в правой части диалогового окна и выберите свою камеру из списка.
- Если ваш микрофон работает, вы должны увидеть динамическое отображение уровня звука на синей гистограмме. Если вы этого не сделаете, нажмите на стрелку справа от диалогового окна и выберите свой микрофон из списка.
Шаг 3 — Проверьте свои колонки
Проверьте свои колонки в порядке, нажав на маленький треугольник кнопки воспроизведения рядом с «Test audio». Если вы ничего не слышите, нажмите стрелку вниз, чтобы выбрать устройство вывода звука из списка.
Шаг 4 — Позвоните в Службу Echo / Sound Test
Чтобы окончательно убедиться, что все ваше оборудование настроено, позвоните в Службу Echo / Sound Test. Это автоматический контакт, по которому можно позвонить и где можно оставить тестовую аудиозапись.
Для тестирования:
- Нажмите на значок «контакты» в верхней части левой боковой панели
- Выберите Echo / Sound Test Service из списка контактов
- Щелкните значок трубки в правом верхнем углу экрана.
- Появляется окно с попыткой связаться со службой.
- Как только служба ответит, подождите, пока не прозвучит звуковой сигнал, затем выполните тестовую запись.
- После разговора подождите несколько секунд до окончания записи, и если ваш микрофон и динамики настроены и работают правильно, вы услышите воспроизведение вашей записи.
Шаг 5 — Добавить контакты
Существует два типа контактов, которые вы можете добавить: контакты Skype и стационарные / мобильные телефоны.Контакты Skype — это другие пользователи Skype, у которых Skype установлен на компьютере или мобильном устройстве.
Добавление Skype-контакта
- Нажмите «Новый контакт» на левой боковой панели .
- В появившемся диалоговом окне нажмите в поле «Найти людей» и начните вводить имя пользователя, если оно вам известно. Если контакт не является «бывшим каталогом» с включенными настройками конфиденциальности, появятся предложения. Либо выберите контакт из предложений, либо продолжайте вводить их имя пользователя.
Добавление стационарного / мобильного телефона (мобильного) контакта
- нажмите «Добавить номер телефона»
- В появившемся диалоговом окне введите имя и фамилию человека так, как вы хотите, чтобы он отображался в вашем списке контактов.
- В разделе «Телефон» нажмите стрелку вниз и выберите код страны из списка.
- Используйте стрелку вниз справа, чтобы выбрать номер телефона: «домашний», «мобильный» или «офисный».
- Нажмите справа от стрелки вниз рядом с «Телефон» и введите код города, а затем номер телефона.
- Нажмите «Сохранить» в правом верхнем углу диалогового окна.
Вы также можете попросить человека присоединиться к Skype и настроить учетную запись, если у него его еще нет. Для этого нажмите «Пригласить в Skype» и отправьте им запрос по электронной почте или SMS.
Добавление кредита Skype для звонков на стационарные и мобильные телефоны
Звонки другим пользователям Skype бесплатны, однако вы также можете совершать недорогие звонки на мобильные и стационарные телефоны. Для начала вам необходимо внести кредит в свою учетную запись Skype.
- Нажмите на значок меню из трех точек в верхней части экрана и выберите «настройки»
- Выберите «Учетная запись и настройки» в появившемся диалоговом окне
- Нажмите «Добавить средства» справа от «Skype to Phone» .
- Вы можете использовать PayPal или дебетовую / кредитную карту для покупки кредита. Существует несколько разных пакетов для звонков на разные континенты / страны.
: конфиденциальность в Skype
Избегайте нежелательных звонков от людей, которые ищут ваше имя пользователя, включив «Разрешать звонки Skype только с контактов для звонка на этом устройстве».
Вы нашли эту статью полезной?
Была ли информация в этой статье полезной и поучительной? Как я могу улучшить это? Хотите задать мне какие-нибудь вопросы?
Пожалуйста, предоставьте несколько отзывов ниже, и я был бы признателен, если бы вы оценили их и прикрепили к Facebook или Pinterest.
Спасибо!
,

 Настройки , прокрутите вниз и нажмите
Настройки , прокрутите вниз и нажмите  .
.