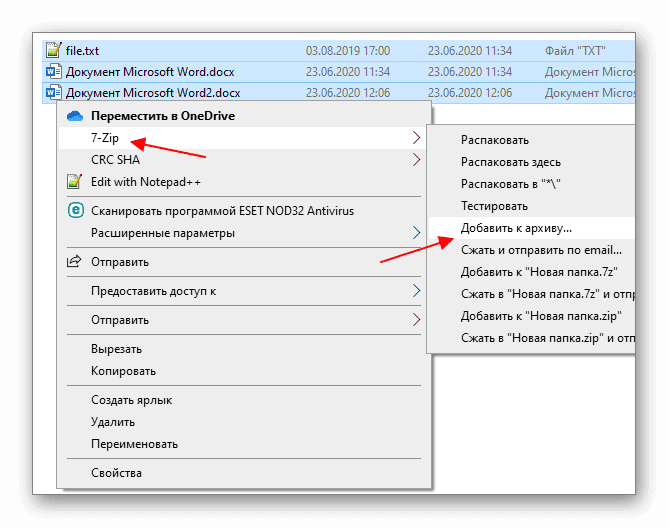Сжатая ZIP-папка имеет неверный формат в Windows — что делать?
Иногда при открытии ZIP-архива средствами Windows 11, Windows 10 или предыдущих версий системы вы можете получить сообщение об ошибке сжатых ZIP-папок с текстом: Не удается открыть папку, сжатая ZIP-папка имеет неверный формат.
В этой инструкции подробно о том, что можно сделать в такой ситуации, можно ли исправить ошибку и есть ли какие-то способы получить данные из ZIP-папки (архива) с ошибкой.
Варианты действий при ошибке сжатых ZIP-папок
Почти всегда причиной ошибки «Сжатая ZIP-папка имеет неверный формат» является повреждение архива, которое могло возникнуть на этапе его создания, при загрузке из Интернета, или ошибки, возникшие на устройстве, где архив хранился (жесткий диск, флешка, SSD, оптический диск), а также при чтении файла архива с этих устройств. В редких случаях причиной являются ошибки оперативной памяти компьютера.
В зависимости от важности данных в архиве, личные ли это данные, либо что-то, скачанное из Интернета, а также от некоторых других факторов, варианты действий могут быть разными:
- Попробовать использовать архиваторы для распаковки архива — 7-Zip, WinRAR.
 Иногда они «справляются», но чаще для этого файла будут также сообщать об ошибках наподобие «Архив поврежден», «Ошибка контрольной суммы», «Неожиданный конец архива», «Ошибка в данных».
Иногда они «справляются», но чаще для этого файла будут также сообщать об ошибках наподобие «Архив поврежден», «Ошибка контрольной суммы», «Неожиданный конец архива», «Ошибка в данных». - Если ошибка возникает при открытии файла, только что скачанного из Интернета, при этом ранее на компьютере вы таких ошибок не наблюдали, возможно, оптимальным вариантом будет найти другой источник для скачивания этого же файла. Это будет быстрее и надёжнее, чем пытаться восстановить архив.
- Если такого рода ошибки появляются регулярно при открытии самых разных архивов, по возможности проверьте, а откроются ли эти же архивы на другом компьютере (можно и на смартфоне), при этом для архивов из Интернета лучше заново загрузить их на другом устройстве. Если там — порядок, следует поискать проблемы на своем компьютере. Причины ошибок архивов могут быть самые разные: ошибки оперативной памяти, накопителей, работы сетевой карты или Wi-Fi адаптера, иногда — функции защиты данных в памяти, реализованные в сторонних антивирусах.

- При появлении ошибки во время открытия архива с оптического диска (CD, DVD, Blu-Ray), по возможности попробуйте прочитать этот же диск в другом приводе, а также очистить поверхность диска.
- В ситуации, когда данные в архиве очень важны, где-то ещё «взять» их не получится, можно попробовать выполнить восстановление архива, хотя успехом это заканчивается сравнительно редко.
Варианты восстановления ZIP-архива
Для восстановления архивов можно использовать сторонние программы, один из вариантов — всем известный WinRAR, в котором эта функция встроена:
- Запустите WinRAR, перейдите в папку, где содержится ZIP-архив с ошибкой, выберите его и нажмите кнопку «Исправить».
- Вам будет предложено выбрать папку для сохранения восстановленного архива (если вы подозреваете, что причина повреждения в проблемах с накопителем — выберите диск, отличный от того, с которого производится восстановление). После выбора нажмите «Ок».
- В указанном вами расположении будет создан новый файл архива, представляющий собой результат попытки восстановления — можно попробовать его открыть и извлечь файлы.

Другие программы для восстановления «сжатых ZIP-папок»:
Учитывайте, что некоторые из них не бесплатные, при этом даже если купить программу, гарантии успешного восстановления архива отсутствуют.
remontka.pro в Телеграм | Способы подписки
Поддержать автора и сайт
Немного про сжатые папки в Windows
В этой статье хотелось бы поговорить о функции Windows, позволяющей существенно сэкономить место на жестком диске – функции сжатия. Впервые встроенная функции сжатия появилась в ОС Windows XP, в последующих версиях Windows эта функция неизменно присутствует. Поддерживаются два типа сжатия:
- NTFS сжатие на уровне файловой системы
- Сжатые ZIP-папки (Compressed Folders)
Сжатие NTFS – это архивирование на уровне файловой системы NTFS, выполняется оно прозрачно драйвером файловой системы. NTFS сжатие может применяться к файлам, папкам и дискам целиком. Для этого каждому сжатому объекту присваивается специальный атрибут сжатия (compression state), который указывает сжат файл или нет. У этого типа сжатия есть свои особенности:
NTFS сжатие может применяться к файлам, папкам и дискам целиком. Для этого каждому сжатому объекту присваивается специальный атрибут сжатия (compression state), который указывает сжат файл или нет. У этого типа сжатия есть свои особенности:
- Сжатие NTFS возможно только на разделах с файловой системы NTFS
- При доступе к сжатому файлу или папке осуществляется прозрачная декомпрессия, т.е. пользователь не видит различий между сжатыми и обычными файлами в Windows, и спокойно может копировать, добавлять или удалять файлы в сжатой папке.
- Для отображения объектов, сжатых на NTFS, применяется специальная цветовая схема (по умолчанию, в проводнике имена сжатые файлов отображаются синим цветом)
- Скорость доступа к сжатому файлу ниже, т.к. систем требуется некоторое время на его распаковку (для современных систем такая операция сложностей не создает, так что задержка практически не видна невооруженным взглядом).
- Сжатие более слабое, чем при использовании ZIP-папок или других архиваторов, но скорость его выполнения гораздо выше
Сжатые ZIP-папки подразумевают архивацию файлов встроенной в систему функцией создания zip архивов.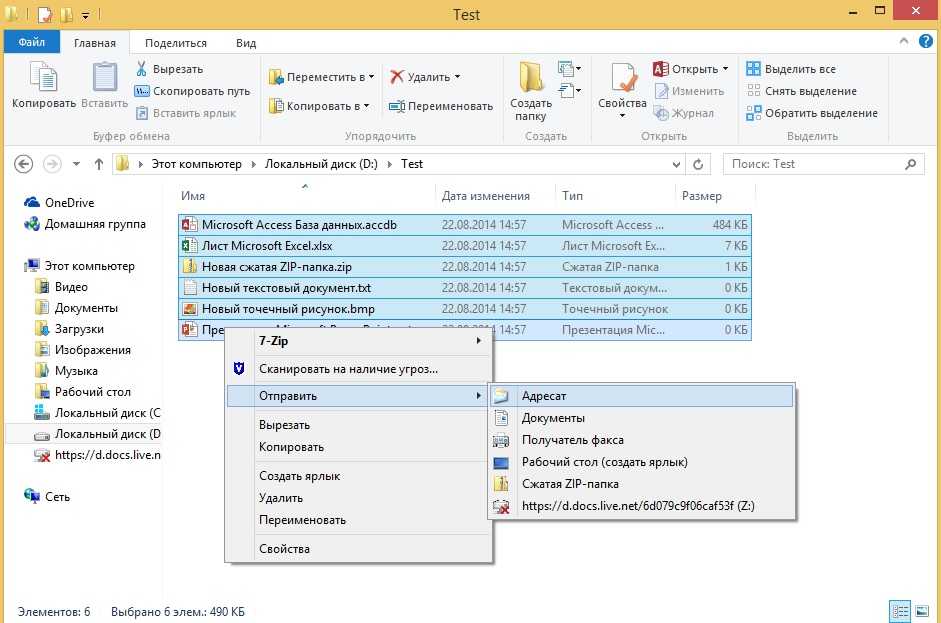 Сжатые папки очень похожи на обычные, иногда даже можно забыть, что на самом деле работаешь с ZIP-архивом. Особенности ZIP-папок в Windows:
Сжатые папки очень похожи на обычные, иногда даже можно забыть, что на самом деле работаешь с ZIP-архивом. Особенности ZIP-папок в Windows:
- Сжатые ZIP-папки можно создавать как на томах NTFS, так и на томах FAT.
- Из сжатой Zip-папки можно открывать файлы и даже запускать некоторые приложения
- Zip-папку можно передать на другой компьютер, где ее можно распаковать любой другой программой сжатия.
- Для сжатия файла нужно просто переместить его в сжатую Zip-папку. Когда файл перемещается их такой Zip-папки в обычную, он автоматически распаковывается.
Как сжать папку в Windows
Чтобы включить NTFS сжатие на каталоге, необходимо в проводнике Windows Explorer щелкнуть по нему правой кнопкой мыши и выбрать свойства.
Затем нажать на кнопку Advanced (Другие) и отметить опцию Compress contents to save disk space (Сжимать содержимое для экономии места для диске) и нажать дважды OK.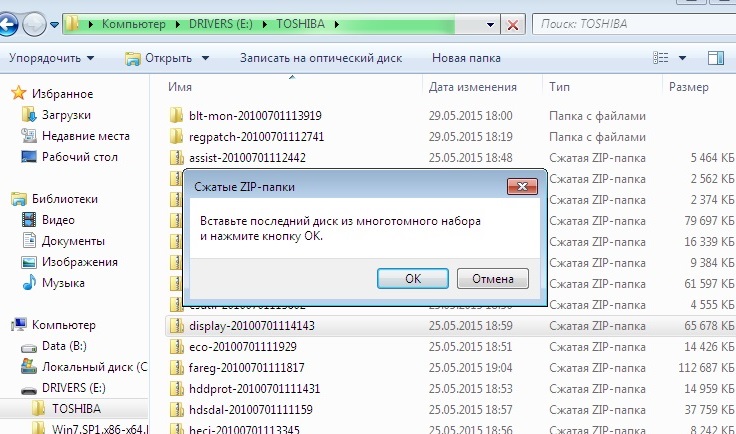
Система может спросить: хотите ли вы применить изменения только на папку или также и на все подкаталоги (обычно выбирается 2 пункт, Apply changes to this folder, subfolders and files)
В результате имя сжатого каталога и его содержимое будет отображаться в проводнике синим цветом, что означает – к объекту применено NTFS сжатие.
Сравним степень сжатия встроенными средствами Windows
Сравним уровень сжатия различными инструментами, для чего из одной и той же папки (в моем случаем папка содержит документы Excel и Word)сначала создадим zip-архив (правой кнопкой мыши по каталогу Send to->Compressed(zipped) folder), затем на том же каталоге включим NTFS компрессию.
Оригинальный размер папки – 145 Мб
Размер zip-папки 27,4 Мб
Размер папки со включенным NTFS сжатием – 51 Мб (значение поля Size on disk в свойствах сжатой папки)
Т. е. в моем случае сжатие в папку ZIP наиболее эффективно и уменьшило размер каталога, занимаемый им на диске на 81% (в то время, как NTFS сжатие всего на 65%).
е. в моем случае сжатие в папку ZIP наиболее эффективно и уменьшило размер каталога, занимаемый им на диске на 81% (в то время, как NTFS сжатие всего на 65%).
Однако со сжатием нужно быть осторожным, оно может привести к ошибке, описанной в статье BOOTMGR is compressed в Windows 7. Кроме того, если включить сжатие на каталоге с большим (очень большим) количеством файлов, то проверка такого диска (chkdsk) может занять ОЧЕНЬ большой период времени, а если проверка диска осуществляется при загрузке, то держитесь, рабочий стол появится не скоро..
7 способов исправить ошибку «Сжатая (заархивированная) папка недействительна» в Windows
Заархивирование файлов и папок Windows упрощает управление файлами. Это поможет вам эффективно хранить и отправлять большие файлы всего за несколько кликов.
Но при работе с заархивированными файлами вы можете столкнуться с раздражающим сообщением об ошибке, которое гласит: «Сжатая (заархивированная) папка недействительна».
Давайте рассмотрим семь лучших способов обработки проблемных заархивированных файлов.
1. Переустановите средство сжатия файлов
Ошибка «Сжатая (заархивированная) папка недействительна» появляется независимо от того, используете ли вы сторонний инструмент сжатия файлов или нет. Если проблема возникает при использовании стороннего инструмента сжатия, может помочь переустановка инструмента.
Вот как вы можете переустановить инструмент сжатия файлов:
- Нажмите Win + R , чтобы открыть диалоговое окно команды «Выполнить» .
- Тип appwiz.cpl и нажмите OK , чтобы открыть окно Программы и компоненты .
- Найдите приложение для сжатия файлов в списке и выберите Удалить , чтобы удалить его.
Когда вы закончите, переустановите средство сжатия файлов с надежного веб-сайта.
2. Перезапустите Проводник Windows
В некоторых случаях эта проблема может быть вызвана проблемами, связанными с проводником Windows. В таких случаях вы можете просто решить проблему, перезапустив проводник Windows.
Теперь давайте посмотрим, как вы можете перезапустить File Explorer :
- Нажмите Win + X , чтобы открыть меню быстрого доступа .
- Выберите Диспетчер задач из вариантов.
- Щелкните правой кнопкой мыши Проводник Windows и выберите Перезапустить .
Если проблема не устранена, закройте File Explorer с помощью диспетчера задач , а затем снова откройте инструмент вручную.
- Чтобы начать работу, откройте диспетчер задач в соответствии с предыдущими шагами.
- Щелкните правой кнопкой мыши Проводник Windows и выберите Завершить задачу .

- Наконец, откройте File Explorer вручную, щелкнув его значок на панели задач. Кроме того, найдите File Explorer в строке поиска Windows .
3. Запустите средство устранения неполадок с файлами и папками
Знаете ли вы, что у Microsoft есть замечательный инструмент под названием средство устранения неполадок с файлами и папками? Это инструмент, который поможет вам быстро устранять проблемы с файлами и папками на вашем устройстве Windows. В этом случае этот инструмент может помочь вам устранить ошибку «Сжатая (заархивированная) папка недействительна».
Теперь давайте посмотрим, как запустить средство устранения неполадок с файлами и папками Microsoft:
- Загрузите средство устранения неполадок с файлами и папками с веб-сайта Microsoft.
- Откройте программу, выберите параметр Advanced и установите флажок Автоматически применять ремонт .
 Нажмите Далее , чтобы продолжить.
Нажмите Далее , чтобы продолжить.
Во всплывающем окне установите флажок Переименование или перемещение файлов и папок и нажмите Следующий . Следуйте инструкциям на экране и перезагрузите устройство, чтобы сохранить изменения.
4. Настройте параметры оптимизации папки
Настройка параметров оптимизации папок обычно помогает ускорить проводник Windows. В дополнение к этому, настройка этих параметров может помочь решить проблемы с файлами Windows. Таким образом, эти настройки также могут помочь решить проблему.
Давайте посмотрим, как вы можете настроить параметры оптимизации папки, чтобы избавиться от этой ошибки:
- Щелкните правой кнопкой мыши проблемную папку и выберите Свойства .
- Выберите вкладку Настроить , щелкните раскрывающееся меню Оптимизировать эту папку для и выберите Общие элементы .

- Установите флажок Также примените этот шаблон ко всем вложенным папкам .
Наконец, нажмите Применить , а затем нажмите OK , чтобы применить эти изменения.
5. Восстановление поврежденной ZIP-папки
Возможно, вы столкнулись с этой проблемой, потому что сжатая папка, с которой вы работаете, повреждена. В других случаях проблема связана с некоторыми поврежденными или отсутствующими системными файлами Windows.
Для устранения поврежденных или отсутствующих системных файлов мы будем использовать сканирование DISM и SFC.
Итак, давайте начнем с проверки того, как вы можете запустить инструмент DISM :
- Нажмите Win + R , чтобы открыть диалоговое окно команды «Выполнить» .
- Тип CMD и нажмите Ctrl + Shift + Enter , чтобы открыть командную строку с повышенными привилегиями .

- Введите следующую команду и нажмите Введите :
DISM /Online /Cleanup-Image /ScanHealth
Когда процесс завершится, введите следующую команду и нажмите Введите :
DISM /Online Изображение /RestoreHealth
Дождитесь завершения процесса и перезагрузите устройство. Оттуда, вот как вы можете запустить SFC scan :
- Откройте диалоговое окно команды «Выполнить» и командную строку с повышенными привилегиями , как описано выше.
- Введите следующую команду и нажмите Введите :
sfc /scannow
Дождитесь завершения процесса. Наконец, закройте командную строку и перезагрузите устройство, чтобы сохранить эти изменения.
6. Исправление поврежденных программ Microsoft Visual
Программы Microsoft Visual C++ являются одними из важнейших функций, обеспечивающих правильную работу устройства.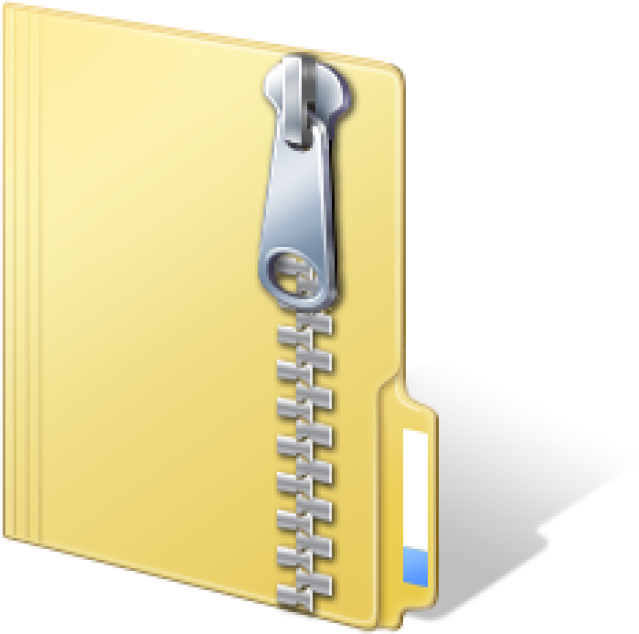 Если эти программы отсутствуют или повреждены, ваше устройство, скорее всего, столкнется с различными проблемами.
Если эти программы отсутствуют или повреждены, ваше устройство, скорее всего, столкнется с различными проблемами.
В этом случае ошибка «Сжатая (заархивированная) папка недействительна» может быть вызвана отсутствием или повреждением программ Microsoft Visual C++. Чтобы решить эту проблему, вам необходимо восстановить или переустановить эти программы.
Вот простые шаги для восстановления программ Microsoft Visual C++ :
- Нажмите Win + R , чтобы открыть диалоговое окно команды «Выполнить» .
- Введите appwiz.cpl и нажмите Введите , чтобы открыть 9Окно 0016 Программы и компоненты .
- Щелкните правой кнопкой мыши каждую программу Microsoft Visual C++ и выберите Изменить .
Нажмите кнопку Восстановить в следующем окне. Наконец, следуйте инструкциям на экране и перезагрузите устройство, чтобы сохранить изменения.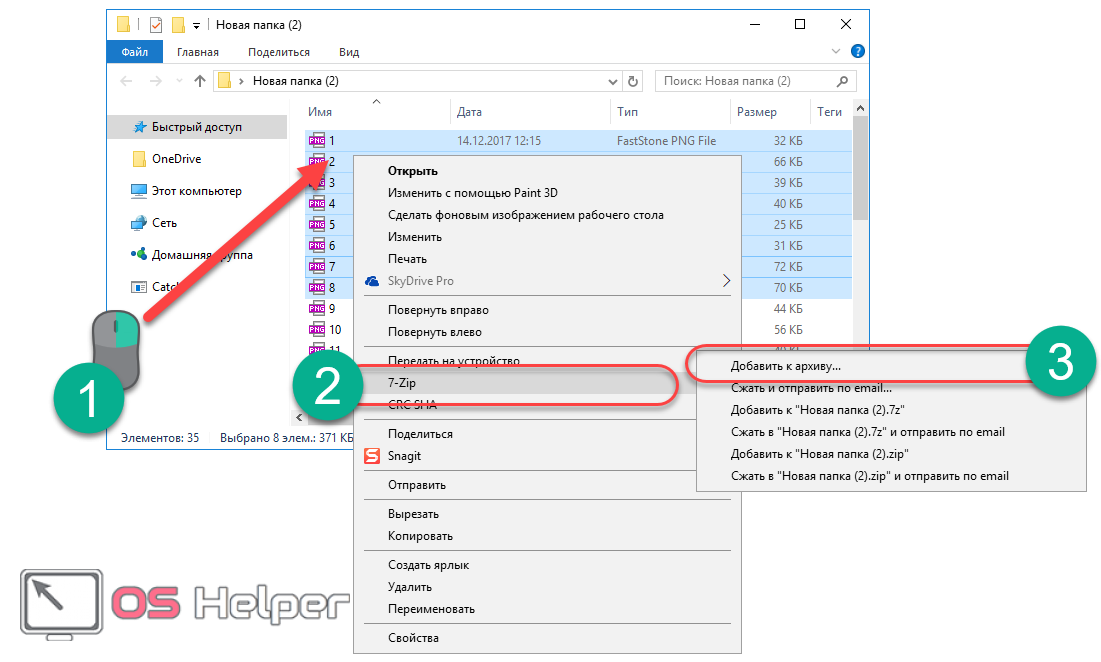
Если это не решит проблему, попробуйте переустановить программы Microsoft Visual C++ . Вот как:
- Откройте диалоговое окно команды «Выполнить» и окно Программы и компоненты в соответствии с предыдущими шагами.
- Щелкните правой кнопкой мыши каждую программу Microsoft Visual C++ и выберите Удалить .
- Оттуда перейдите на веб-сайт Microsoft и переустановите программ Microsoft Visual C++ . Следуйте инструкциям на экране и перезагрузите устройство, чтобы сохранить изменения.
7. Обновите устройство Windows
Если вам по-прежнему не удается решить эту проблему, рассмотрите возможность обновления устройства Windows. Свежая версия Windows будет поставляться с новейшими функциями, которые помогут устранять системные ошибки и угрозы безопасности.
Вот шаги для обновления вашего устройства Windows:
- Введите Настройки в строку поиска Windows и выберите Лучшее соответствие .

- Выберите Обновление и безопасность , а затем щелкните параметр Центр обновления Windows .
- Затем нажмите кнопку Проверить наличие обновлений . Наконец, следуйте инструкциям на экране, чтобы завершить процесс.
Простой способ сжатия файлов Windows
Сжатие файлов — замечательная функция, на которую можно положиться при работе с большими файлами. Эта функция часто сталкивается с проблемами, но вы можете легко решить эти проблемы, используя методы, которые мы рассмотрели.
И если вы хотите вывести сжатие файлов на новый уровень, самое время изучить другие замечательные сторонние инструменты.
Как заархивировать файл или папку в Windows 10
Перейти к основному содержаниюКогда вы совершаете покупку по ссылкам на нашем сайте, мы можем получать партнерскую комиссию. Вот как это работает.
ZIP-файлы сжимаются, поэтому они занимают меньше места на жестком диске, а ZIP-файлы меньшего размера можно быстрее передавать другим пользователям или переносить на другие компьютеры. Вы можете заархивировать файлы и/или папки в Windows 10 прямо из проводника — никаких сторонних инструментов не требуется.
Вы можете заархивировать файлы и/или папки в Windows 10 прямо из проводника — никаких сторонних инструментов не требуется.
Чтобы заархивировать один или несколько файлов или папок в Windows 10, первым делом откройте проводник. Оттуда все, что вам нужно сделать, это выбрать файлы и использовать либо меню «Отправить», либо меню ленты, в зависимости от того, что вы предпочитаете.
Мы будем использовать контекстное меню для быстрого архивирования файлов или папок.
1. Выберите файл(ы) и/или папку(и) , которые вы хотите сжать. Если вы хотите заархивировать только один файл или папку, перейдите к шагу 2. В противном случае существует два способа выбора нескольких файлов и папок:
Чтобы выбрать последовательную группу файлов или папок, щелкните первый элемент, затем удерживайте нажатой клавишу Shift и нажмите на последний элемент. Будут выбраны два файла/папки, которые вы выбрали, и все, что между ними.
Чтобы выбрать непоследовательные файлы или папки, удерживайте нажатой клавишу Ctrl при выборе отдельных файлов и/или папок.
2. Щелкните правой кнопкой мыши файл или папку (или группу файлов или папок), затем укажите «Отправить» и выберите «Сжатая (заархивированная) папка».
3. Назовите ZIP-файл. Введите имя, которое вы хотите присвоить заархивированному файлу, или нажмите Enter, чтобы принять предложенное имя файла.
Совет: Windows автоматически предлагает имя файла для ZIP-файла на основе файла, на котором вы щелкаете правой кнопкой мыши. В приведенном выше примере я щелкнул правой кнопкой мыши файл Breadcrumbs.png, поэтому предложенный ZIP-файл — Breadcrumbs.zip. При архивировании нескольких файлов убедитесь, что вы щелкнули правой кнопкой мыши поверх того из выбранных файлов, который вы хотите, чтобы ZIP-файл имел то же имя.
Проводник в Windows 10 имеет команду Zip в меню ленты. Это удобно для владельцев ноутбуков 2-в-1, которые предпочитают сжимать файлы касанием, а не щелчком правой кнопкой мыши. Чтобы использовать это:
Чтобы использовать это:
1. Выберите файл(ы) и/или папку(и) , как на шаге 1 в инструкциях меню «Отправить» выше.
2. Перейдите на вкладку «Общий доступ» в проводнике.
3. Нажмите кнопку Zip.
Кстати, метод меню ленты работает в Windows 8.1, а меню «Отправить» работает и в предыдущих версиях Windows.
Добавить файл или папку в существующий ZIP-файл
Наконец, вы можете добавить файлы и папки в существующий ZIP-файл, просто выбрав те, которые вы хотите добавить, а затем перетащив их поверх ZIP-файла.
Нужна дополнительная помощь в организации? Вот как создать новую папку в Windows 10.
Хранилище и резервное копирование Windows 10
- Предыдущий совет
- Следующий совет
- Освобождение места на жестком диске путем сжатия Windows 10
- Удалить папку Windows.old в Windows 10
- Как сэкономить место, очистив папку Windows WinSxS
- Резервное копирование файлов с помощью функции истории файлов Mac
- Заархивируйте файл или папку в Windows 10
- Управляйте тем, какие файлы OneDrive доступны в автономном режиме
- Сопоставьте OneDrive как сетевой диск
- Извлеките любой файл на удаленном компьютере с помощью OneDrive
- 3 способа сэкономить место
- Автоматическое освобождение места на диске с помощью Storage Sense
- Все советы по Windows 10
- Как устанавливать приложения на внешний диск
Получите мгновенный доступ к последним новостям, самым горячим обзорам, выгодным предложениям и полезным советам.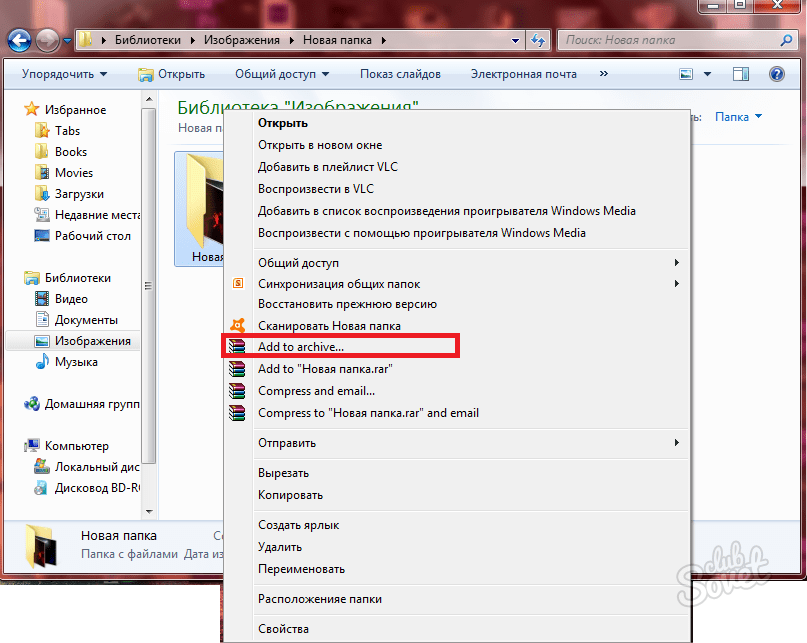


 Иногда они «справляются», но чаще для этого файла будут также сообщать об ошибках наподобие «Архив поврежден», «Ошибка контрольной суммы», «Неожиданный конец архива», «Ошибка в данных».
Иногда они «справляются», но чаще для этого файла будут также сообщать об ошибках наподобие «Архив поврежден», «Ошибка контрольной суммы», «Неожиданный конец архива», «Ошибка в данных».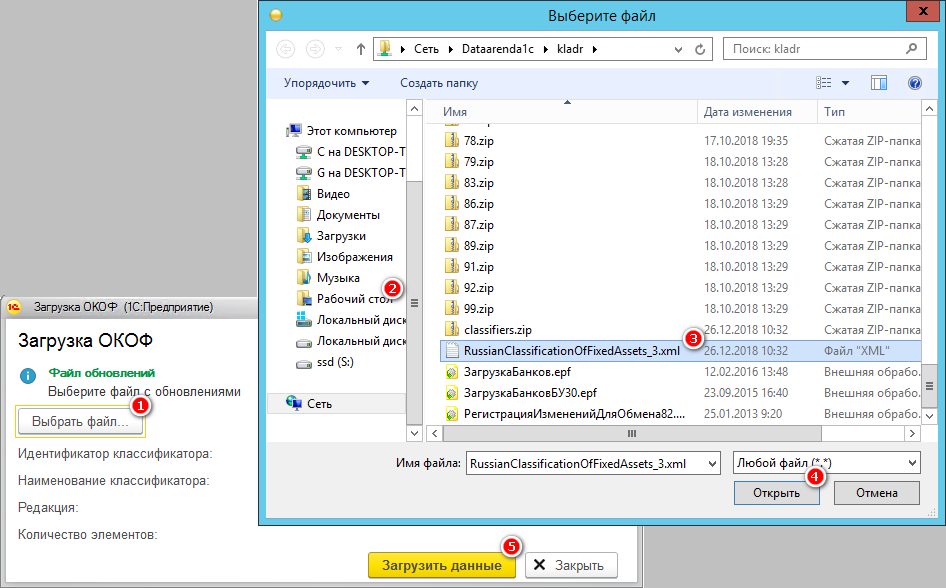
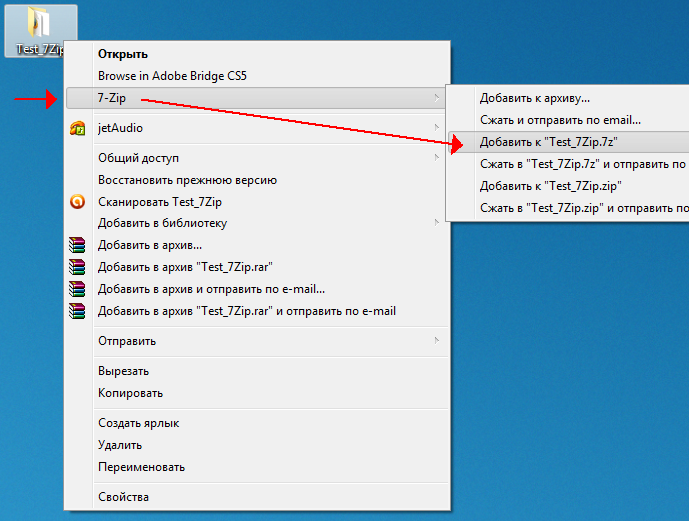

 Нажмите Далее , чтобы продолжить.
Нажмите Далее , чтобы продолжить.