Обзор инструментов для сжатия изображений / Хабр
Для ускорения сайта, некоторые рекомендуют проанализировать каждую страницу: оптимизировать запросы HTTP и любые перенаправления, сжать скрипты и стили и т. д. Все это без сомнения необходимо, но в первую очередь важно рассмотреть основы. В частности, вы уверены, что любая графика, которую вы используете на создаваемых сайтах, полностью оптимизирована для Интернета?
Практически все веб-разработчики знают о том, что необходимо выбрать подходящий формат для каждого изображения, а также свести его размеры (как в пикселях, так и в килобайтах) к минимуму. Некоторые даже максимально оптимизируют настройки JPEG, балансируя между размером и качеством. Однако, суровая реальность состоит в том, что, независимо от того, насколько тщательно вы разработали свои изображения, обычные графические редакторы, которые вы используете, не смогут максимально эффективно сохранить готовые файлы. И при сжатии изображений их качество может значительно ухудшиться.
Сложно сказать наверняка, насколько теряется качество при сжатии изображений, так как это во многом зависит от источника графики. Некоторые JPG можно уменьшить всего на 50-100 байт. Обычно нормальную интернет-графику нужно сжимать на 10-40%, без потери качества изображения (также можно это реализовать и с уменьшением количества цветов или с перекодированием файлов JPEG в другие форматы). Но в идеале для сжатия изображений использовать специальные программы или веб-сервисы, которые и будут рассмотрены в данном обзоре.
Тестирование
Так какие же программы лучше? Чтобы дать ответ, мы рассмотрим 18 основных конкурирующих между собой программ. В основном это инструменты сжатия изображений для Windows, так как они наиболее распространены. Но мы также включили опции сжатия с потерями, программы для Mackintosh и веб-сервисы, поэтому есть надежда, что каждый найдет для себя что-то полезное.
Мы попробовали c помощью каждой программы сжать одинаковые наборы изображений GIF, PNG и JPG, каждое из которых фактически было образцом веб-графики, найденных нами на ряде реальных сайтов.
Результаты оказались очень интересными, приглашаем и вас с ними ознакомиться.
Программы
1. AdvanceCOMP 1.15
Платформа: Windows
Устаревший инструмент использующий командную строку и с минимальной поддержкой. AdvanceCOMP вряд ли подойдет для среднего пользователя ПК, привыкшему к графическим интерфейсам. Для тех же, кто привык работать с командной строкой, ничего сложного в ней нет. Так, всего одна строка:
'for %a in ("C:\PNG File\Folder\*.png") do advpng -z -4 "%a"'
Тем не менее, полученные результаты оказались весьма далеки от идеала, и наша тестовая картинка PNG сжалась всего на 14,2% (только один инструмент из попавших в обзор сервисов оказался еще хуже).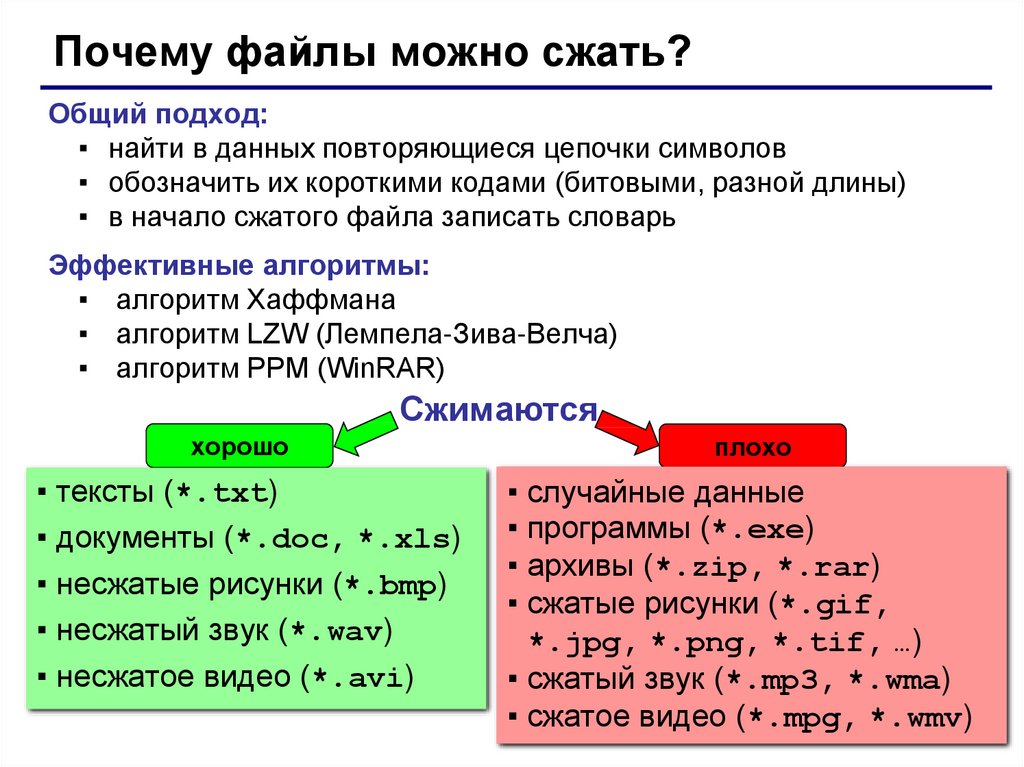
сайт
2. Caesium 1.4.1Платформа: Windows
Caesium — это простой инструмент с открытым кодом, который предназначен для сжатия PNG, JPG и BMP. Это достаточно удобная в использовании программа. Нажмите кнопку Add/Добавить, выберите изображения, выберите папку куда будут загружены обработанные изображения — Output, нажмите кнопку Compress/ Сжатие, и через несколько секунд вы получите результат.
Сжатие BMP не представляет для нас интереса, как редко используемое при создании сайтов, и в технологии сжатия JPG также не нашлось для нас ничего особенного. В программе нет возможности сжатия без потери качества, она просто перекодирует файл в выбранной настройке качества.
Caesium действительно обеспечивает поддержку сжатия PNG без потери качества, хотя в ней и есть некоторые ограничения. Он может выводить только 24-битные изображения, в противном случае, вероятно, будет увеличиваться размер изображения. Результаты программы наглядно иллюстрируют проблему, так как большинство наших тестовых изображений веб-графики PNG c глубиной цвета в 48 бит на самом деле увеличиваются в размерах. Даже при тщательной настройке общий размер нашего изображения уменьшался всего на 1,2%.
Даже при тщательной настройке общий размер нашего изображения уменьшался всего на 1,2%.
сайт
3. FILEminimizer Pictures 3.0Платформа: Windows
FILEminimizer Pictures использует более радикальный подход к сжатию изображений, чем большинство ее конкурентов. По умолчанию при попытке сжать ваши фотографии она может изменить формат и размер изображения, перекодировать файлы JPEG с понижением качества и вырезать метаданные. Большую часть этих опций можно задать в настройках программы.
В использовании программа придерживается общепринятого принципа. После того как вы указали ей исходный файл, выбрали папку для полученного результата, возможно, настроили одну или две опции, достаточно одного щелчка мыши, чтобы начать оптимизацию. Все это выполняется довольно быстро, так что вам не надо слишком долго ждать.
Насколько хорошо выполняется сжатие? Все варьируется в зависимости от формата, по крайней мере, в наших тестах.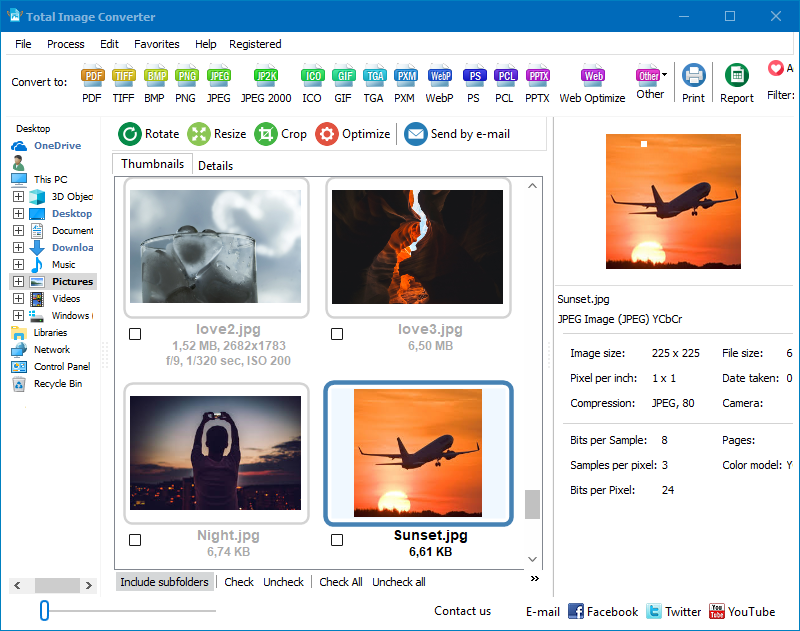 Сжатие PNG — ничего особенного — 26,8% (некоторые инструменты делают лучше без потери качества), сжатие GIF было выше среднего — 16,5%, а вот наша интернет-графика JPG уменьшилась в размере на 39,3%, — наибольшее сжатие в исследуемой группе. Но во всех тестах потеря качества визуально была заметна.
Сжатие PNG — ничего особенного — 26,8% (некоторые инструменты делают лучше без потери качества), сжатие GIF было выше среднего — 16,5%, а вот наша интернет-графика JPG уменьшилась в размере на 39,3%, — наибольшее сжатие в исследуемой группе. Но во всех тестах потеря качества визуально была заметна.
сайт
4. FileOptimizer 2.10.135Платформа: Windows
Возможности программы FileOptimizer достаточно велики. Она не только может сжимать изображения JPG, GIF и PNG, но также может работать с исполняемыми файлами, архивами, документами Microsoft Office, файлами PDF, — список можно продолжать достаточно долго.
Удивительно, но при этом пользоваться ей абсолютно не сложно. На самом деле у программы один из самых простых интерфейсов: перетащите изображения в FileOptimizer, щелкните правой кнопкой мыши, выберите Optimize/ Оптимизировать — и наслаждайтесь полученным результатом. Однако у этой простоты есть и обратная сторона — исходные файлы заменяются программой.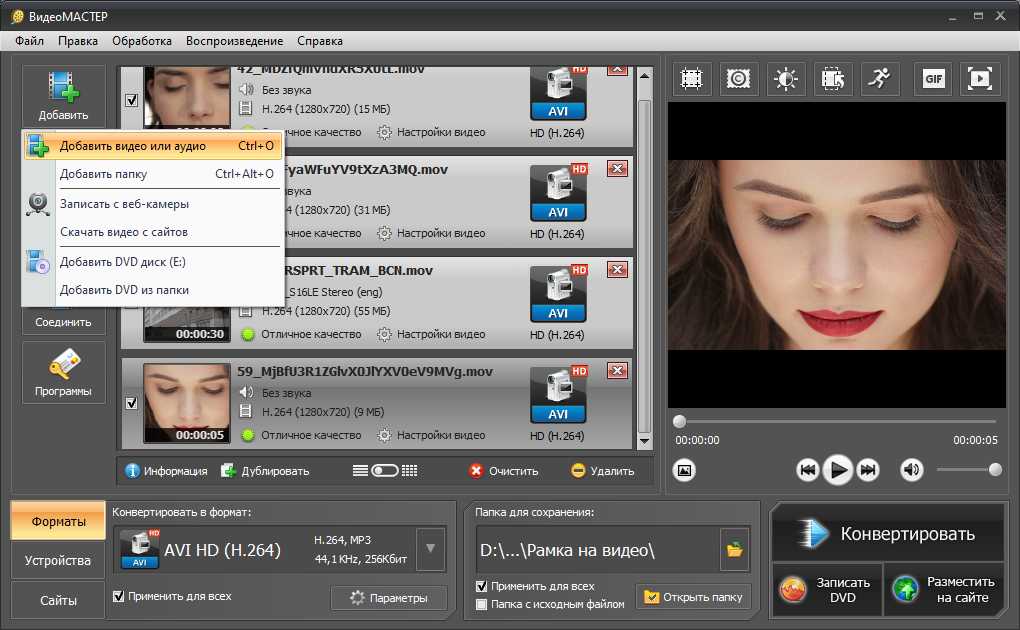 Оригиналы отправляются в корзину, поэтому их придется восстанавливать (если они вам нужны, конечно).
Оригиналы отправляются в корзину, поэтому их придется восстанавливать (если они вам нужны, конечно).
Но первостепенное значение имеет, конечно же, сжатие, и здесь FileOptimizer обеспечивает хорошие результаты. Например, программа уменьшила нашу тестовую графику PNG на 42,2% — это лучшее сжатие без потери качества в данной группе. Сжатие JPEG и GIF было выше стандартного на 17,7% и 15,9% соответственно, но в этой программе еще много полезных опций, которые вы сможете использовать с FileOptimizer для сжатия других файлов на своем сайте.
сайт
5. ImageOptim 1.4.0Платформа: Mac
ImageOptim — это Mac-инструмент, который оптимизирует изображения GIF, JPEG и PNG, а также выступает в качестве интерфейса для множества других приложений: PNGOUT, AdvPNG, Pngcrush, расширенное OptiPNG, JpegOptim, jpegrescan, jpegtran и Gifsicle.
Программа выполняет сжатие почти без потерь: скорее, удаляются комментарии, цветовые профили и прочее, без перекодирования или уменьшения количества цветов. Интерфейс ImageOptim тоже весьма удобен. Перетащите один файл, группу или папку с нужными файлами, и программа сразу же начинает сжимать каждое изображение и отображать результаты. Она не самый быстрый инструмент, но даже если вы отправите на обработку тысячу файлов JPEG в высоком разрешении, для нее это вряд ли будет проблемой.
Интерфейс ImageOptim тоже весьма удобен. Перетащите один файл, группу или папку с нужными файлами, и программа сразу же начинает сжимать каждое изображение и отображать результаты. Она не самый быстрый инструмент, но даже если вы отправите на обработку тысячу файлов JPEG в высоком разрешении, для нее это вряд ли будет проблемой.
Конечные результаты были внушительные, но не захватывающие. Наша веб-графика GIF уменьшилась в размерах на 16,2%, PNG — на 17,8%, JPG-файлы — на 18,3%. Вы можете сделать лучше с помощью отдельных инструментов. Но если вам нужен простой Mac-инструмент, который может обрабатывать файлы GIF, JPEG и PNG, то ImageOptim — вполне разумный выбор.
сайт
6. JPEGminiПлатформа: Mac
JPEGmini — интересное Mac-приложение с нестандартным подходом к сокращению формата JPEG.
Во-первых, в нем используется интеллектуальный алгоритм, чтобы выяснить, насколько изображения можно сжать без видимого эффекта (то есть не простое перекодирование с какой-то фиксированной настройкой качества). В программе используется собственный кодер JPEG, чтобы попытаться получить, по возможности, самые компактные файлы. Обработка производится в фоновом режиме. Просто перетащите ваши фотографии в программу (в бесплатной версии максимум 20 в день), и она будет заменять оригиналы сжатыми версиями.
В программе используется собственный кодер JPEG, чтобы попытаться получить, по возможности, самые компактные файлы. Обработка производится в фоновом режиме. Просто перетащите ваши фотографии в программу (в бесплатной версии максимум 20 в день), и она будет заменять оригиналы сжатыми версиями.
А вот разброс результатов оказался огромный. Наша картинка JPG уменьшилась всего на 8,2%, но когда мы отправили на обработку 25 больших цифровых фотографий, то они уменьшились на 71,3% с небольшой видимой потерей качества. С простой веб-графикой JPEGmini не делает ничего слишком удивительного. Использовать ее лучше всего для обработки изображений больших размеров.
сайт
7. jStrip 3.3Платформа: Windows
jStrip -это инструмент для сжатия без потери качества файлов JPEG, который удаляет несущественную информацию: эскизы, комментарии, цветовые профили, дополнительные байты в начале или в конце файла и различные другие биты и куски. А вот сжатие файлов будет небольшим, поскольку программа не использует повторное кодирование. Это было особенно заметно, когда мы поместили в JStrip фотографии JPG с высоким разрешением, которые программа смогла уменьшить примерно на 1%.
А вот сжатие файлов будет небольшим, поскольку программа не использует повторное кодирование. Это было особенно заметно, когда мы поместили в JStrip фотографии JPG с высоким разрешением, которые программа смогла уменьшить примерно на 1%.
Если файлы, которые вы хотите сжать, уже сами по себе небольшие, сжатие, вероятно, будут гораздо значительнее. Когда мы пропустили нашу подборку веб-графики JPEG через jStrip, изображения уменьшились в среднем на 16,1%. Стоит омтетить, что работа программы не отличается стабильностью. По умолчанию она, заменяет изображения, которые вы указали, на сжатые версии, так что для обработки лучше использовать копии. В целом jStrip — это быстрый и простой способ незначительно уменьшить размер изображений JPEG.
сайт
8. OptiPNG 0.7.3Платформа: Windows
OptiPNG — это популярный инструмент сжатия PNG без потери качества использующий командную строку, который регулярно применяется в других программах (например, в PNGGauntlet) для обработки и оптимизации изображений.
Программа намного лучше задокументирована, чем многие аналогичные пакеты, так что даже если вы не работали с командной строкой, то разобраться будет несложно. Инсталяционные файлы закачиваются вместе с файлом PDF, где поясняются различные переключатели и опции, что весьма удобно (хотя все равно надо будет попрактиковаться в оптимизации изображений, чтобы полностью понять, как она работает). Если вы хотите объединить несколько инструментов с командной строкой, чтобы получить наилучшие результаты, то в их число стоит включить OptiPNG.
Результаты, даже с настройками сжатия по умолчанию, оказались весьма приемлемыми: наша тестовая веб-графика PNG уменьшилась в размере в среднем на 32,2%.
сайт
9. PNGGauntlet 3.1.2.0Платформа: Windows
PNGGauntlet — это довольно интересный инструмент, по существу, являющийся оболочкой для трех других программ с открытым кодом (PNGOUT, OptiPNG, DeflOpt), предназначенных для сжатия изображений.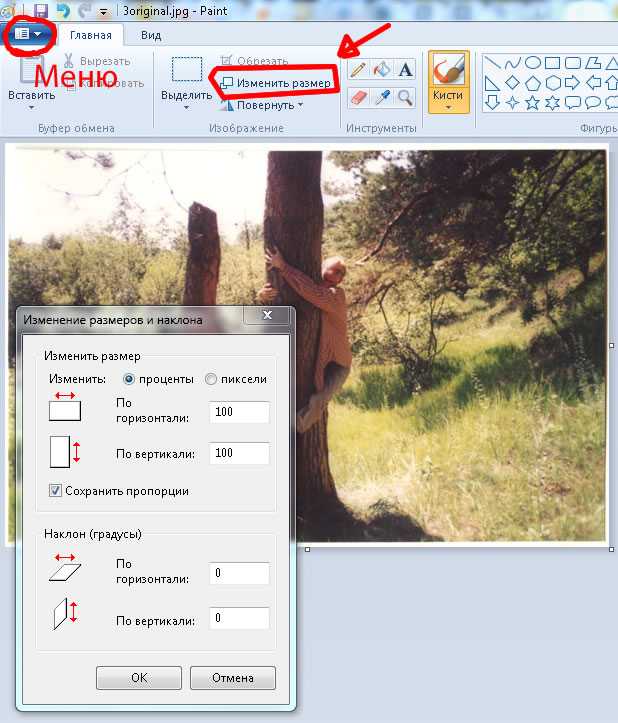
В процессе работы она действует так же, как и конкуренты. Перетащите исходные изображения, выберите выходную папку, нажмите кнопку «Optimize!/Оптимизировать»! и ждите.
Однако полученные результаты впечатляют. При обработке нашей тестовой веб-графики PNG программа уменьшила наши 50 изображений в среднем на 41,3% и даже фотографии уменьшились на 7,75% без видимой потери качества. Иногда же этого достаточно, чтобы оправдать проблемы с производительностью. Поэтому если вам нужен качественный инструмент сжатия PNG, то PNGGauntlet действительно надо включить в ваш список.
сайт
10. PNGOptimizer 2.2Платформа: Windows
При крошечном размере в 146 кб PNGOptimizer — это самая легковесная из представленных в данном обзоре программ, поэтому неудивительно, что интерфейс у нее максимально простой и специализируется она только на файлах PNG.
Используя PNGOptimizer 2.2 вы получаете возможность управления удивительно большим количеством параметров обработки. PNGOptimizer может удалить чересстрочную кадровую развёртку, сохранить, удалить или заменить цвет фона, а также удалить текст или физические размеры изображения в пикселях. Программа может даже импортировать файлы GIF, BMP и TGA, сохраняя их в PNG в соответствии с выбранными опциями.
А вот обойти конкурентов в сжатии изображений программа не смогла, это видно по результатам теста. PNGOptimizer уменьшила фотографии с высоким разрешением PNG в среднем всего на 3,6%. Намного лучше она справилась с небольшими графическими изображениями, в среднем сжатие составило 39,8%. Если вам нужен маленький и простой инструмент для сжатия PNG, то PNGOptimizer — то, что надо.
сайт
11. PNGOUTWin 1.5.0Платформа: Windows
PNGOUT — один из лучших инструментов для сжатия изображений. К сожалению, он довольно неудобен в использовании, потому что создан на основе командной строки без поддержки пакетной обработки. Но если для вас это проблема, вы всегда можете выбрать его коммерческий интерфейс: PNGOUTWin.
Но если для вас это проблема, вы всегда можете выбрать его коммерческий интерфейс: PNGOUTWin.
Программа легко конфигурируется. Вы можете использовать PNGOUTWin, чтобы переписать ваши оригинальные изображения или сохранить выходные в новой папке. Также есть возможности сохранить файловые атрибуты времени, настроить уровень сжатия, реализована возможность хранить некоторые (или все) куски PNG, и т. д.
Она также проста в использовании. Перетащите изображение в окно программы, и она сразу же начнет процесс сжатия, используя несколько потоков для работы одновременно с несколькими изображениями. Результаты также отличные, наша веб-графика PNG уменьшилась в размере на 40,5% (неплохо для сжатия без потери качества).
К сожалению, в настоящее время бесплатной для нее является лишь интерфейс PNGOUT, такой же как и PNGGauntlet, который тоже очень простой в использовании программы (на самом деле можно достичь еще более высокого уровня сжатия, если объединить его с другими инструментами). Хотя PNGOUTWin и мощная программа, вероятно, она все-таки не стоит $ 14.95 (персональная лицензия) / $ 29.95 (корпоративная лицензия), которые за нее просят.
Хотя PNGOUTWin и мощная программа, вероятно, она все-таки не стоит $ 14.95 (персональная лицензия) / $ 29.95 (корпоративная лицензия), которые за нее просят.
сайт
12. PUNYpngПлатформа: web
Гораздо более универсальным, чем можно предположить из его названия, является PUNYpng — веб-сервис, который может действительно применять сжатие без потерь для изображений в формате GIF, JPG и PNG. Регистрация и создание учетной записи бесплатны, но для бесплатных аккаунтов действуют ограничения: можно загрузить только 15 изображений в пакетном режиме, каждое не более 150 кб.
В целом сервис довольно удобен. Нажмите кнопку Upload Images/Загрузить Изображения на сайте, а затем подождите, пока фотографии загружаются и сжимаются. Появляется отчет о проделанных операциях, и все можно скачать в виде ZIP-архива.
Для тестирования мы использовали бесплатный аккаунт. PUNYpng показал хорошие результаты и сжал различные тестовые комплекты файлов на 16-32%. За $2 в месяц, можно проапгрейдить свой аккаунт до PRO, с которым можно получить дополнительную опцию сжатия с меньшей потерей качества и загрузить больше файлов.
За $2 в месяц, можно проапгрейдить свой аккаунт до PRO, с которым можно получить дополнительную опцию сжатия с меньшей потерей качества и загрузить больше файлов.
сайт
13. RIOT 0.4.6Платформа: Windows
RIOT бесплатна, но зато это одна из немногих программ, которая пытается установить дополнительное программное обеспечение в процессе настройки. Обязательно снимите соответствующий флажок во время установки, если вы не заинтересованы в таком дополнительном ПО.
Все остальное очень просто. Четкий и понятный интерфейс позволяет легко сжимать отдельные изображения GIF, PNG или JPG и сравнивать результаты, пока пакетный интерфейс обрабатывает несколько файлов на очень высокой скорости.
К сожалению, здесь нет сжатия без потери качества. RIOT, скорее, сокращает количество цветов в изображении и перекодирует в формате JPEG с низким значением качества. Несмотря на это, программа умудрилась сделать некоторые из наших тестовых изображений значительно больше. Поэтому рекомендуем вам внимательно проверить выходные настройки RIOT, прежде чем использовать ее для обработки.
Поэтому рекомендуем вам внимательно проверить выходные настройки RIOT, прежде чем использовать ее для обработки.
С поставленной задачей программа все же справилась хорошо, в частности, наши GIF-файлы ей удалось уменьшить в среднем на 42,8%. Но прежде понадобилась подробная конфигурация — показатели «по умолчанию» были значительно хуже.
сайт
14. ScriptJPGПлатформа: Windows
ScriptJPG — один из наиболее примитивных пакетов, по существу, это просто скрипт для Windows, который действует как интерфейс для нескольких инструментов на основе командной строки. Перетащите ваши файлы JPG в сценарий, выберите параметры сжатия (либо без потери качества, либо с настройкой особого качества JPEG), и ScriptJPG уменьшит ваши изображения. Так, по карйней мере, было заявлено в описании. По некоторым причинам, работала программа с нашей веб-графикой JPG не так, как было обещано, и стартовое меню даже не отображалось.
Мы смогли протестировать пакет на нашей фотографии JPEG, и получили неплохие результаты.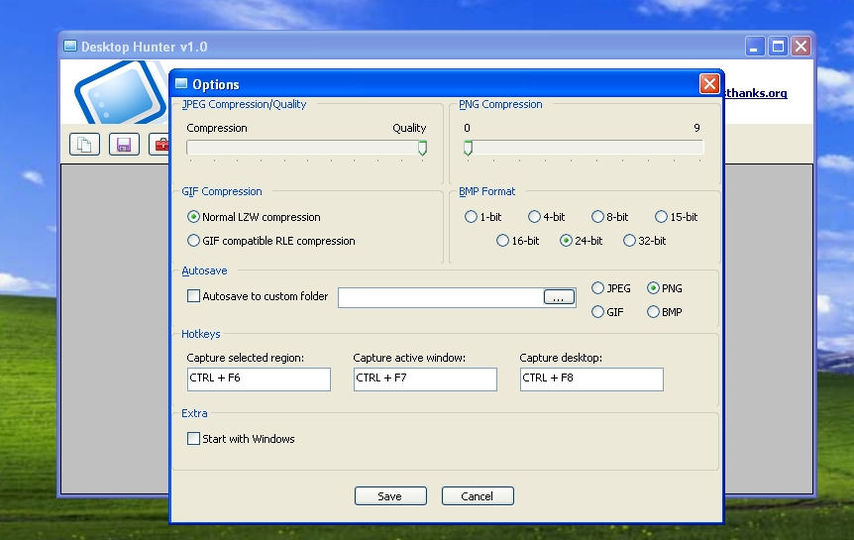 Его опция сжатия без потери качества сократила размеры нашего изображения почти на 10%. Если вы специалист по работе с графикой, то ScriptJPG может представлять для вас интерес. Вы сможете диагностировать проблемы по мере их возникновения и, возможно, изменить сценарий, настроить параметры сжатия в соответствии с вашими потребностями. Если вы предпочитаете более понятные и простые инструменты, советуем использовать один из аналогов с графическим интерфейсом. Есть много более мощных альтернатив и, конечно, они гораздо проще в использовании.
Его опция сжатия без потери качества сократила размеры нашего изображения почти на 10%. Если вы специалист по работе с графикой, то ScriptJPG может представлять для вас интерес. Вы сможете диагностировать проблемы по мере их возникновения и, возможно, изменить сценарий, настроить параметры сжатия в соответствии с вашими потребностями. Если вы предпочитаете более понятные и простые инструменты, советуем использовать один из аналогов с графическим интерфейсом. Есть много более мощных альтернатив и, конечно, они гораздо проще в использовании.
сайт
15. ScriptPNGПлатформа: Windows
Как вы уже, наверное, догадались из названия, ScriptPNG — это ближайший родственник ScriptJPG. Он представляет собой пакетный файл Windows, который использует четыре утилиты, чтобы сжимать файлы PNG до нужных размеров. Также, как и в ScriptJPG, здесь очень скудные возможности настройки. Перетащите изображение в файл, и в командной строке открываются девять возможных вариантов сжатия. Выберите тот, который вам нужен, и программа сразу же начнет сокращать каждый файл по очереди (и заменять оригинальные изображения выходными, поэтому работать лучше с копиями).
Выберите тот, который вам нужен, и программа сразу же начнет сокращать каждый файл по очереди (и заменять оригинальные изображения выходными, поэтому работать лучше с копиями).
Еще одна проблема у нас была в том, что старзу после установки вылетел pngout.exe. На выполнении сценария это не отобразилось, но нам пришлось вручную каждый раз закрывать диалоговое окно ошибки, как только оно появлялось. Несмотря на это, результаты сжатия были довольно впечатляющими. Наша веб-графика PNG потеряла до 40,1% объема без видимого ухудшения качества изображений.
сайт
16. Smush. ItПлатформа: web
Большинство веб-сервисов для сжатия изображений отличаются большими ограничениями, но Smush. It на Yahoo — это редкое исключение. Единственное ограничение — размер файлов (не более 1 Мб), но зато в систему можно загрузить столько изображений, сколько вам нужно. В ней нет регистрации, нет создания учетной записи, нет ежедневных квот. Изображения сжимаются с помощью различных инструментов, а результаты можно получить в виде ZIP файла.
Изображения сжимаются с помощью различных инструментов, а результаты можно получить в виде ZIP файла.
У такого подхода всего лишь одна проблема — у вас нет доступа к самим инструментам сжатия. Вы не можете настроить или изменить их. Вы видите результаты, которые получите, и ничего не можете сделать, чтобы изменить их. Была обнаружена какая-то проблема с JPG-файлами, так как Smush. It удалось уменьшить наши тестовые изображения всего на 1%. Сжатие PNG было более эффективным — 35,3%, хотя наши GIF-файлы потеряны впечатляющие 23,9% объема (лучшее сжатие без потери качества во всех тестах).
сайт
17. TinyPNGПлатформа: web
Как и Smush. It, TinyPNG — это бесплатный веб-сервис, который может оптимизировать изображения для вас. Просто перетащите свои файлы на веб-страницу, она сожмет их и предоставит ссылки для скачивания. У системы есть некоторые недостатки: ограничение размера файла до 2 Мб, возможность загрузить за один раз только 20 файлов и отсутствие возможности пакетной закачки.
В TinyPNG также четко виден подход к сжатию за счет качества, в отличие от большинства других инструментов, причем в ней пересматривается палитра, чтобы уменьшить (иногда значительно) количество используемых цветов. Неудивительно, что это оправдывает себя в части, касающейся необработанных рисунков, с помощью сжатия нашей веб-графики PNG на 48% — лучший результат в этом тесте. В большинстве случаев очень было трудно обнаружить какие-либо отличия между исходными изображениями и сжатыми версиями.
Кстати, лучший показатель сжатия без потери качества среди локально устанавливаемых программ 40%. Поэтому, если ваш главный приоритет — качество изображения, или вы просто не хотите, постоянно сравнивать графику, пытаясь увидеть, есть ли разница, то TinyPNG может быть вам интересен.
сайт
18. Trout’s GIF Optimizer 2.3Платформа: Windows
Trout’s GIF Optimizer — инструмент для сжатия, не требующий установки. Параметры у него, конечно, немного ограничены. Как вы догадались из названия, программа выполняет лишь сжатие файлов GIF, поэтому у нее нет никаких глобальных параметров конфигурации, вызывающих особый интерес (хотя можно вручную оптимизировать палитру отдельных изображений различными способами).
Как вы догадались из названия, программа выполняет лишь сжатие файлов GIF, поэтому у нее нет никаких глобальных параметров конфигурации, вызывающих особый интерес (хотя можно вручную оптимизировать палитру отдельных изображений различными способами).
Тем не менее, с Trout’s GIF Optimizer, очень легко работать. Просто импортируйте выбранные фотографии, уменьшение размера для каждого изображения отображается сразу же (это очень быстро), можно сохранить их с помощью всего лишь нескольких щелчков мыши. Но, к сожалению, результаты сжатия не особо впечатляют: наша веб-графика GIF уменьшилась в среднем всего на 16,7%.
сайт
Сводная таблица по всем тестируемым сервисам| Протестировано | Платформа | Сжатие | Уменьшение PNG (в%) | Уменьшение JPG (в%) | Уменьшение GIF (в%) |
|---|---|---|---|---|---|
| AdvanceComp 1.15 | Windows | Без потери качества | -14.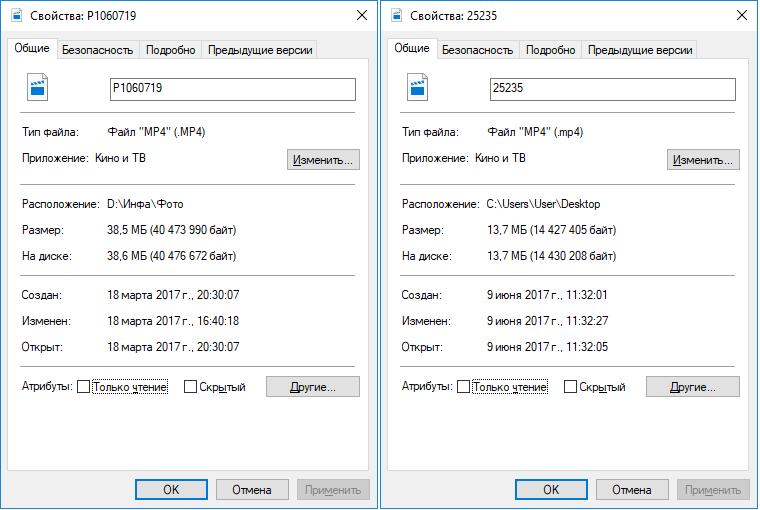 20% 20% |
||
Caesium 1.4.1 |
Windows | С потерей / Без потери качества | +18.7% | ||
| FILEminimizer 3.0 | Windows | С потерей / Без потери качества | -26.8% | -39.3% | -16.5% |
FileOptimizer 2.10.135 |
Windows | Без потери качества | -42.2% | -17.7% | -15.9% |
| ImageOptim 1.4.0 | Mac | Без потери качества | -17.8% | -18.3% | -16.2% |
| JPEGmini Lite 1.4.1 | Mac | Без потери качества | -8.2% | ||
| jStrip 3.3 | Windows | Без потери качества | -16. 1% 1% |
||
| OptiPNG 0.7.3 | Windows | Без потери качества | -32.3% | ||
| PNGGauntlet 3.1.2.0 | Windows | Без потери качества | -41.3% | ||
| PNGOptimizer 2.2 | Windows | С потерей / Без потери качества | -39.8% | ||
| PNGOutWin 1.5.0 | Windows | Без потери качества | -40.5% | ||
| PUNYpng | Web | Без потери качества | -32.1% | -27.5% | -16.1% |
| RIOT 0.4.6 | Windows | С потерей качества | -21.7% | -39% | -42. 8% 8% |
| ScriptJPG | Windows | С потерей / Без потери качества | -10% | ||
| ScriptPNG | Windows | Без потери качества | -40.1% | ||
| Smush. It | Web | Без потери качества | -35.3% | -1% | -23.9% |
| TinyPNG | Web | С потерей качества | -48% | ||
| Trout’s GIF Optimizer 2.3 | Windows | С потерей / Без потери качества | -16.7% |
После многочасового тестирования и общего разложения программ-участниц на этапы, можно сделать вывод — сжатие изображений действительно эффективный инструмент оптимизации и дает достаточно неплохой результат. Все наших тестовые файлы PNG можно было уменьшать на 30 — 40%, и даже файлы в формате JPEG удалось сжать на 16-18%. Во всех случаях использовалось сжатие без потери качества, поэтому качество изображения не снизилось, изображения выглядят точно так же, только загружаются быстрее.
Все наших тестовые файлы PNG можно было уменьшать на 30 — 40%, и даже файлы в формате JPEG удалось сжать на 16-18%. Во всех случаях использовалось сжатие без потери качества, поэтому качество изображения не снизилось, изображения выглядят точно так же, только загружаются быстрее.
Точные результаты которые получите вы, конечно же могут отличаться. Но если вы не пробовали раньше сжимать изображения, то, определенно, стоит взять лучшие из наших программ и попробовать, чтобы посмотреть, чем они могут быть полезны для ваших сайтов.
В целом FileOptimizer оказался лучше аналогов для Windows при сжатии без потери качества, продемонстрировав превосходное сжатием (до 42,2%) наших тестовых файлов. Файлы с расширением JPGи GIF он тоже неплохо сжимает, а также в нем имеются и другие полезные опции (например, сжатие PDF).
Но если эта программа вас по какой либо причине не устроит, то PNGGauntlet и ScriptPNG также обеспечивают хорошее сжатие PNG, а ImageOptim полезна для Mac, так как она дает хороший уровень сжатия JPEG и GIF.
Источник
P.S. к сожалению в данном обзоре не упомянут еще один очень эффективный инструмент (спасибо dersmoll и alekskorovin заметившим это при подготовке еженедельного дайджеста), который уже упоминался на Хабре.
UPD Спасибо большое пользователям которые поделились собственными вариантами:
@yourway за Color quantizer (действительно интересная, на мой взгляд).
azproduction за очень нужный вариант для OSX & Linux imgo
LuckyReveal за kraken.io
Плюсы: Высокая степень сжатия, быстрота, API публичный(бесплатно).
Минусы: Лимитированное количество запросов в сутки. (50 в сутки, каждое не более 500kb).
Может быть установлен как плагин для Chrome: goo.
7 лучших программ для сжатия фото: полный обзор
Работа ресурса зависит от количества и объёма загружаемых файлов, поэтому сжатие фото является одним из способов сократить время загрузки сайта. Медиа-контент занимает большую часть времени, необходимого для формирования веб-страницы, за исключением сбоев с соединением базы данных или получения информации с других доменов.
Для ускорения работы рекомендуется проанализировать HTTP-запросы, редиректы, максимально сжать скрипты, стили, снизить количество циклов и т.д. Работа в этом направлении даст результаты, но самый простой и эффективный метод – это сжатие картинок и фотографий, поэтому рассмотрим лучшие программы, способные снизить вес изображений без значительной потери качества.
Программа для сжатия фото Caesium
Caesium – это отличный инструмент для снижения размера картинки, который достаточно прост в использовании (не требуется наличие специфических навыков). При этом в программе открытый исходный код, поэтому любой с достаточными знаниями сможет внести собственные коррективы. Если человек создаст хороший алгоритм обработки, в релизе программы функция уже будет встроена. Учитывая доступность кода, программа развивается очень быстро.
При этом в программе открытый исходный код, поэтому любой с достаточными знаниями сможет внести собственные коррективы. Если человек создаст хороший алгоритм обработки, в релизе программы функция уже будет встроена. Учитывая доступность кода, программа развивается очень быстро.
Читайте также: Как восстановить удаленные фото с компьютера?
Приложение позволяет работать с 3-я форматами – PNG, JPG, BMP. Несмотря на ограниченный выбор, 95% всех картинок относятся к этим форматам. Если изображения в другом формате, их всегда можно конвертировать в стандартный JPG или PNG.
Существенным ограничением в работе выступает то, что с PNG утилита работает исключительно в 24-битном формате.
Чтобы использовать программу, достаточно следовать инструкции:
- Загрузить приложение.
- Перетащить картинки, что планируете сжать, в самое большое поле.
- В разделе «Compression Options» необходимо сместить ползунок в позицию «Quality», если приоритет делается на качество исходной картинки.

- Поле «Output Folder» нужно заполнить путём для выгрузки изображений после обработки.
- Запустить процедуру можно, нажав «Compress!».
- Свидетельствует о прогрессе действия шкала снизу;
- По окончанию можно открыть обработанную фотографию.
Программа для сжатия фотографий FILEminimizer Pictures 3.0
Приложение отличается радикальным видением проблемы. В процессе сжатия большинство программ стараются сохранить качество, размер, формат и т.д. FILEminimizer Pictures при настройках по умолчанию способен менять формат, размер, кодировку и устранять метаданные. Установить более щадящий режим можно в настройках, хотя поведение программы можно изменить не во всех отношениях.
Принцип работы достаточно стандартный и требует минимальное количество кликов. Необходимо выполнить следующие действия:
- Указать исходное изображение или несколько.
- Выбрать папку, куда будут помещаться обработанные копии.

- Снизу настроить «Compression Setting», где присутствует 3 положения: Low/Print – самое низкое качество, Standard – среднее сочетание качества и размера, Web/E-mail – сжатие с минимальной потерей качества.
- Настроить поведение программы, если есть необходимость.
- Запустить алгоритм, нажав на «Optimize Files».
Что же касается результатов сжатия, выполнялся тест, в ходе которого было установлено уменьшение размера в зависимости от качества картинок и формата: PNG – 26,8% (обычный результат), GIF – 16,5% (хороший показатель), JPG для web-ресурсов – 39,3% (лучший результат среди всех исследуемых программ). В каждом случае потеря качества визуально заметна.
FastStone Image Viewer
Многообразные способы, как сжать фото для отправки по почте, вряд ли смогут сравниться с FastStone Image Viewer. Программа обладает закрытым кодом, но разрабатывается профессионально. Приложение достаточно функционально и может обрабатывать изображения различными методами, а сжатие является лишь частью всех функций. Приложение в большей мере используется в качестве альтернативы стандартной утилите просмотра картинок.
Приложение в большей мере используется в качестве альтернативы стандартной утилите просмотра картинок.
Читайте также: PicsArt — программа для редактирования фото на мобильных устройствах
Важное преимущество приложения – оно позволяет изменять ширину и высоту фотографии. Для интернета и почты функция очень важна, так как не все сервисы работают с множеством форматов. Также программа позволяет архивировать изображения, чтобы не засорять место на почте.
Рассмотрим, как использовать программу:
- Скачать приложение с сайта https://www.faststone.org/.
- После установки нужно указать путь к картинкам при помощи навигации слева. При работе с большим их количеством рекомендуется создать отдельную папку для изображений, чтобы было проще выполнять импорт.
- Клик на кнопку «Файл».
- Выбрать пункт «Email».
- В открывшемся меню нужно настроить «Выбор размера» — среди выпадающего списка выбрать подходящий размер.
 Среди вспомогательных функций можно выбрать «Добавить рамку», «Переименовать» — указывается формат имени. При необходимости экономить место или трафик нужно нажать «Упаковать в архив»;
Среди вспомогательных функций можно выбрать «Добавить рамку», «Переименовать» — указывается формат имени. При необходимости экономить место или трафик нужно нажать «Упаковать в архив»; - Нажать кнопку «Отправить по E-mail», если эти картинки нужны и на компьютере, клик на «Скопировать в».
Читайте также: Как загрузить фото с компьютера в Instagram
ImageCompressor
Теперь рассмотрим способ, как сжать фото без потери качества, точнее, с минимальной и незаметной глазу потерей. Программа ImageCompressor достаточно мощная, но не функциональная. Учитывая, что нам и нужна только одна функция, утилита вполне подходит. Человеческий глаз не ощущает снижение качества.
Для применения программы нужно:
- Загрузить и инсталлировать утилиту.
- Выполнить импорт изображений, для открытия Проводника нужно кликнуть на клавишу с троеточием.
- Возле «Quality» установлен ползунок, который регулирует отношение снижения качества и уменьшения веса.

- Чтобы получить картинку с исходным размером или наоборот сделать его меньше, нужно выделить пункт «Size in %», для полноразмерного режима нужно задать 100.
- Для выбора формата нужно отметить пункт «Save as» выделив радио-точку возле нужного формата JPEG или PNG.
- Возле строки, что чуть ниже выбора формата, нужно указать путь к папке для записи картинок.
- После того, как настройки будут установлены, нужно кликнуть на «Compress All».
Читайте также: Почему не отображаются эскизы фото в папках Windows 7?
FileOptimizer
Оптимальная программа для ускорения загрузки web-страниц. Здесь всё выполнено максимально интуитивно понятно. От пользователя требуется лишь немного действий, остальное FileOptimizer сделает сам:
- Скачать и запустить программу.
- Произвести клик на «Add files…» и в окне Проводника выбрать необходимые файлы для компрессии.
- Нажать на «Optimize all files» и ожидать окончания процедуры, следить за процессом можно в столбце «Status».

Программа содержит и некоторые настройки, если в них углубляться желания нет, можно использовать описанную выше инструкцию. Посмотреть опции можно в пункте «Options…».
Сжатие выполняется максимально быстро при обработке JPEG формата, а с PNG утилита справляется дольше. Программа не портит качество изображения, но сжатие происходит с небольшим отличием размера.
Light Image Resizer
Это функциональная программа с красивым интерфейсом, применяемая для изменения размеров и веса картинок. Среди ее особенностей есть возможность сжатия без видимых потерь качества. Утилита исправно работает с большими объемами фото и практически всем распространенными форматами. Может использоваться в любых версиях Windows, начиная с XP. В целом это платная программа, но есть пробная версия, она позволяет обработать до 100 изображений.
Принцип использования стандартен: установить софт (лучше с оф. сайта), загрузить фото, выбрать режим работы и задать папку, куда будет помещаться готовый результат. Лучше сосредоточим больше внимания на преимуществах и недостатках утилиты.
Лучше сосредоточим больше внимания на преимуществах и недостатках утилиты.
можно в процентах выбрать степень сжатия
есть возможность указать желаемый размер исходного фото
удобный русскоязычный интерфейс
можно накладывать эффекты на фото
есть поддержка пакетной обработки картинок
много функций в интерфейсе, из-за чего можно запутаться
ограниченная пробная версия
Читайте также: Фоторедактор Movavi – полный обзор.
ImageOptim
Отличная программа для оптимизации размера и веса изображения для платформы Mac. Утилита отлично работает с распространенными форматами GIF, JPEG и PNG. Она поддерживает добавление разных алгоритмов сжатия: как без потери качества, так и более радикальных, но и максимально эффективных. Софт довольно быстро и в автоматическом порядке убирает цветовые профили, мета-данные, количество различных оттенков, но без перекодирования фото. Отличается простым интерфейсом, можно просто перетянуть файл или папку с картинками в рабочую область и выбрать тип действия.
Во время реальных тестов со стандартным алгоритмом сжатия удалось обнаружить сжатие GIF-файлов на 16%, а PNG и JPG-картинки уменьшались на 18%. Это приличная эффективность, хотя и не захватывающая. С помощью сторонних алгоритмов результаты будут выше.
открытый исходный код
есть онлайн версия продукта, которой можно пользоваться и с Windows
удобная система добавления файлов, путем перетаскивания
есть автоматический режим выбора алгоритмов сжатия
сохраняет качество изображения
можно выбирать степень сжатия
бесплатное распространение
английский интерфейс
программа доступна только для Mac
Компрессия картинок позволяет значительно ускорить процесс загрузки страниц сайтов, снизить количество занимаемого места на хостинге и в целом оптимизировать ресурс.
Если у Вас остались вопросы по теме «Обзор лучших программ для сжатия фотографий», то можете задать их в комментария
Оцените материал
Рейтинг статьи 4. 2 / 5. Голосов: 5
2 / 5. Голосов: 5
Пока нет голосов! Будьте первым, кто оценит этот пост.
10 лучших программ для сжатия изображений, о которых вы должны знать
by Christine Smith • 2023-02-06 17:20:36 • Проверенные решения
Когда количество изображений в вашей системе увеличивается, а удаление невозможно, приходит на помощь сжатие изображений в помощь. Увеличенное пространство для хранения в системе также начинает отставать и не поспевает за растущим количеством высококачественных изображений. Таким образом, чтобы сохранить все ваши любимые изображения, а также освободить место для других файлов, сжатие работает как отличное решение. Доступно несколько инструментов и программ для сжатия изображений в Windows и Mac. Узнайте подробнее о некоторых из популярных программное обеспечение для сжатия изображений инструментов, как показано ниже.
(Дополнительная информация о видеокомпрессоре , который вы хотите знать)
Посмотрите видео, чтобы научиться сжимать изображение без потери качества способ пакетного сжатия изображения без потери качества
 9 Другие компрессоры изображений без потерь для Windows / Mac
9 Другие компрессоры изображений без потерь для Windows / Mac Wondershare
AniSmall for Desktop
Мощный компрессор видео без потери качества.
Попробовать сейчасПопробовать сейчасПопробовать сейчас
Узнать больше >>-
Сжатие изображений JPG без потери качества
-
Поддержка пакетной обработки
-
Возможность выбора целевого формата изображения
-
Высокая скорость обработки
-
Дополнительные функции включают преобразование видео, загрузку, редактирование, запись DVD и многое другое
-
Этот компрессор изображений без потерь поддерживает системы Windows и Mac
Запустите программное обеспечение Wondershare в своей системе и в разделе «Инструменты» выберите «Image Converter».
Шаг 2. Добавьте изображения JPG для сжатия
Нажмите значок «Добавить изображения» в верхнем левом углу, чтобы просмотреть и импортировать изображения для сжатия. Кроме того, вы также можете нажать на знак + в центре, чтобы добавить изображения.
Шаг 3 Выберите параметры сжатия
Добавленные файлы появятся в интерфейсе, и по умолчанию будут выбраны все файлы. В правом верхнем углу щелкните значок шестеренки, и откроется окно настройки качества. Снимите флажок рядом с Сохранить исходный размер. Чтобы сжать изображения, вы можете выбрать пользовательский размер или даже переместить ползунок, чтобы выбрать желаемое качество для сжатия.
Нажатие на кнопку OK подтвердит выбранные настройки.
Шаг 4 Обработка и сжатие изображений
На вкладке «Расположение файла» выберите папку для сохранения сжатых изображений. Наконец, нажатие на кнопку «Преобразовать» начнет обработку и сжатие изображений.
Часть 2.
 9 Другие компрессоры изображений без потерь для Windows/Mac
9 Другие компрессоры изображений без потерь для Windows/MacЕсли вы хотите узнать больше о возможностях сжатия изображений в качестве без потерь на ваших Windows и Mac, мы составили краткий список некоторых популярных инструментов, как показано ниже.
1. Cesium Image Compressor
Это бесплатное программное обеспечение для Windows, которое помогает сжимать изображения в форматах JPG, PNG, JPEG и BMP. С помощью программы можно выбрать необходимый уровень сжатия. Инструмент также дает вам возможность проверить, сколько места вы сэкономили за счет сжатия.
Плюсы:
- Можно выбрать различные уровни сжатия для сжатия JPEG без потерь
- Предварительный просмотр исходного и сжатого изображения можно проверить
- Сохраненное место для хранения можно проверить
Минусы:
- Доступно только для системы Windows
- Требуется загрузка и установка программного обеспечения
2. Mass Image Compressor
Для оптимизации изображений, проблем с хранением и других целей это достойный инструмент сжатия, доступный для загрузки Windows. Качество и размер изображений могут быть изменены более чем на 90% для сжатия и уменьшения размера. Процесс сохраняет метаданные, а также поддерживается пакетная обработка.
Качество и размер изображений могут быть изменены более чем на 90% для сжатия и уменьшения размера. Процесс сохраняет метаданные, а также поддерживается пакетная обработка.
Плюсы:
- Поддерживается пакетная обработка
- Метаданные изображения сохраняются (теги EXIF)
- Поддержка форматов JPEG, PNG и RAW
Минусы:
- Поддержка только для системы Windows
- Интерфейс не очень впечатляет
3. TinyPNG
Это бесплатный онлайн-инструмент, который работает в вашем браузере и позволяет сжимать изображения в форматах JPEG, PNG и WebP. Инструмент позволяет обрабатывать до 20 изображений одновременно с максимальным размером 5 МБ каждое. Оптимальная стратегия и кодирование используются для автоматического анализа и сжатия изображений. Интерфейс инструмента также показывает, сколько места экономится за счет сжатия.
Плюсы:
- Бесплатный онлайн-инструмент без необходимости загрузки программного обеспечения
- Сжатые изображения можно загрузить локально или сохранить в Dropbox
- Возможность добавления 20 изображений за раз
Минусы:
- Невозможно выбрать параметры качества или размера для сжатия
- Максимальный размер изображения ограничен 5 МБ
4.
 JPEG Compressor
JPEG CompressorЭто программное обеспечение для Windows, разработанное компанией Compressor, позволяет сжимать изображения в формате JPEG. Вы можете выбрать параметры сжатия по мере необходимости, а также есть возможность предварительного просмотра файлов. Многодокументный интерфейс позволяет работать с несколькими файлами одновременно.
Плюсы:
- Позволяет выбрать параметры сжатия
- Пакетная обработка поддерживается
- Поддержка расширенного механизма сжатия JPEG для оптимизации
- Также поддерживает редактирование и коррекцию изображений
Минусы:
- Сжатие изображения поддерживается только для формата JPEG
- Платное ПО
5. PNGGauntlet
Эта программа, доступная для загрузки в системе Windows, позволяет оптимизировать PNG-файлы без потери качества. Инструмент использует методы PNGOUT, DeflOpt и OptiPNG для сжатия файлов PNG до минимально возможного размера.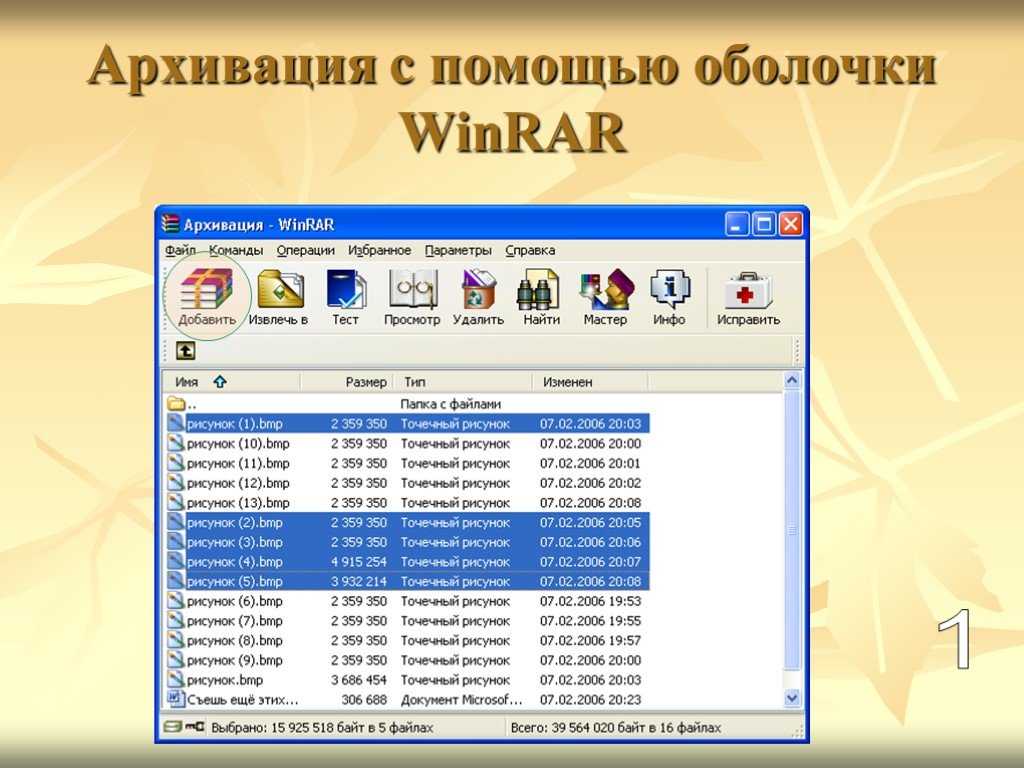 Варианты выбора настроек ограничены, но изображения в таких форматах, как GIF, JPEG, TIFF и BMP, можно преобразовать в формат PNG с помощью этого инструмента.
Варианты выбора настроек ограничены, но изображения в таких форматах, как GIF, JPEG, TIFF и BMP, можно преобразовать в формат PNG с помощью этого инструмента.
Плюсы:
- Сжатие файлов — простой процесс
- Изображения можно сравнивать в режиме реального времени
- Преобразование изображения в PNG поддерживается
Минусы:
- Возможности выбора настроек сжатия ограничены
- Сжатие поддерживается только для формата PNG
6. ImageOptim
Это одно из наиболее широко используемых программ для сжатия изображений в системе Mac. Программа использует передовую технологию сжатия для уменьшения размера файла при сохранении качества. Невидимый мусор с изображений удаляется с помощью инструмента вместе с лучшими инструментами оптимизации изображений для сжатия.
Плюсы:
- Бесплатное программное обеспечение с открытым исходным кодом
- Использует передовые и лучшие инструменты оптимизации изображений
- Поддерживаются несколько форматов изображений, таких как PNG, JPEG и другие
Минусы:
- Доступно только для систем Mac
- Метаданные, такие как геолокация, EXIF и другие, удалены
7.
 Оптимизатор JPEG
Оптимизатор JPEGДля простого изменения размера и сжатия изображений это достойный онлайн-инструмент, который работает из окна вашего браузера. Процесс сжатия прост: вам просто нужно импортировать локальный файл JPEG, а затем выбрать уровень сжатия от 0 до 9.9. Также есть возможность изменить размер и ширину изображения.
Плюсы:
- Бесплатный и простой в использовании онлайн-инструмент
- Возможность выбора уровня сжатия
- Ширина изображения может быть изменена
Минусы:
- Поддерживаются только файлы JPEG
- Интернет-зависимый
- Ограниченные параметры настройки сжатия
8. Программное обеспечение Pixillion Image Converter
Благодаря поддержке JPG, PNG, GIF, RAW и некоторых других форматов это широко используемое программное обеспечение для обработки изображений поддерживает множество функций, включая сжатие. Изображения можно быстро и легко сжать с помощью программного обеспечения, доступного только для систем Windows и Mac. Поддерживается пакетное преобразование, и вы можете редактировать файлы, используя такие функции, как вращение, изменение размера, добавление водяных знаков и многое другое.
Поддерживается пакетное преобразование, и вы можете редактировать файлы, используя такие функции, как вращение, изменение размера, добавление водяных знаков и многое другое.
Плюсы:
- Поддержка нескольких форматов
- Широкий спектр поддерживаемых функций, таких как сжатие, преобразование, редактирование и т. д.
- Windows и Mac поддерживают
Минусы:
- Требуется загрузка программного обеспечения
- Платное ПО
9. ImageSmaller
Это бесплатный онлайн-инструмент, который помогает сжимать изображения в форматах PNG, JPG, JPEG, GIF и TIFF. Программа позволяет уменьшить размер файла до 90% без значительной потери качества. Процесс простой и быстрый, а обработанные изображения не имеют водяных знаков.
Плюсы:
- Поддерживается несколько форматов сжатия
- Простое и быстрое использование
- Нет водяных знаков на сжатых изображениях
Минусы:
- Будучи онлайн-инструментом, он зависит от подключения к Интернету
- Максимальный размер файла ограничен 50 МБ
- Нет возможности выбора параметров сжатия
Часть 3.
 Часто задаваемые вопросы о сжатии jpeg без потерь
Часто задаваемые вопросы о сжатии jpeg без потерь1. В чем разница между сжатием изображений с потерями и без потерь?
Сжатие с потерями — это метод сжатия, при котором некоторые данные исходного изображения теряются в процессе. Потерянные данные невозможно восстановить, поэтому сжатие с потерями является необратимым процессом. Сжатие с потерями работает лучше всего, когда вы хотите значительно уменьшить размер файла и не возражаете против небольшого снижения качества, которое иногда не может быть замечено человеческим глазом.
Сжатие без потерь, с другой стороны, представляет собой метод, при котором изображения сжимаются, а размер файла уменьшается без потери качества. Размер изображения в этом процессе уменьшается за счет удаления из изображений ненужных метаданных. Когда качество изображения важно, лучше всего работает сжатие без потерь.
2. Сжатый JPEG теряет качество?
Тип метода сжатия определяет, потеряет ли файл JPEG качество или нет. Если используется метод сжатия без потерь, файл JPEG не потеряет своего исходного качества, а если используется сжатие с потерями, качество файла JPEG будет потеряно. Таким образом, потеря качества JPEG при сжатии зависит от используемого метода и программного обеспечения.
Если используется метод сжатия без потерь, файл JPEG не потеряет своего исходного качества, а если используется сжатие с потерями, качество файла JPEG будет потеряно. Таким образом, потеря качества JPEG при сжатии зависит от используемого метода и программного обеспечения.
Сводка:
Сжатие изображений с помощью правильного инструмента очень важно для уменьшения размера файла без существенной потери качества, с легкостью и поддержкой дополнительных функций. Wondershare UniConverter здесь работает как отличный инструмент с поддержкой высококачественного сжатия и дополнительными функциями.
Скачать бесплатно Скачать бесплатно
16 Лучшее программное обеспечение для сжатия изображений [Руководство по 2023]
Какой лучший бесплатный компрессор изображений? Узнай сейчас
by Милан Станоевич
Милан Станоевич
Эксперт по Windows и программному обеспечению
Милан с детства увлекался технологиями, и это побудило его проявить интерес ко всем технологиям, связанным с ПК. Он энтузиаст ПК и… читать дальше
Он энтузиаст ПК и… читать дальше
Обновлено
Рассмотрено Alex Serban
Alex Serban
Windows Server & Networking Expert
Отойдя от корпоративного стиля работы, Алекс нашел вознаграждение в образе жизни постоянного анализа, координации команды и приставания к своим коллегам. Наличие MCSA Windows Server… читать далее
Партнерская информация
Перевести
- Поиск лучшего программного обеспечения для сжатия изображений не похож на поиск иголки в стоге сена.
- Это потому, что на рынке можно найти множество программ для сжатия фотографий.
- И для большинства инструментов даже не требуется особых знаний о том, как сжать изображение в Windows 10.

Мы храним изображения на наших жестких дисках и в Интернете, но для экономии места нам иногда нужно, чтобы они занимали меньше места. Что может быть лучше, чем использовать специальное программное обеспечение для сжатия изображений, чтобы уменьшить фотографии без ущерба для качества?
Если вы загружаете изображения в Интернет и у вас ограниченное онлайн-хранилище, сжатие изображений становится еще более важным. Мы считаем, что нет недостатка в инструментах, которые обещают сделать именно это.
Тем не менее, метод сжатия предполагает некоторую степень потери четкости. Итак, мы сосредоточимся только на программах для изменения размера, которые не повлияют на качество.
Вот краткий обзор наших любимых вариантов:
- 🏅 Adobe Photoshop — Лучшее программное обеспечение для сжатия изображений без потери качества
- 📌 WinZip — отличный выбор для уменьшения вложений электронной почты
- 👉 Pixillion — Первоклассное программное обеспечение для сжатия JPEG
- NX Power Lite Desktop — простая настройка соотношения между качеством и сжатием
- FILEminimizer — сканирование отдельных папок или всего жесткого диска
- Cesium Image Compressor – Лучшее программное обеспечение для сжатия изображений скачать бесплатно
- JPEGmini – программное обеспечение для сжатия изображений без потерь
Сжимать изображения довольно просто, и сегодня мы собираемся показать вам некоторые из лучших вариантов программного обеспечения для сжатия изображений.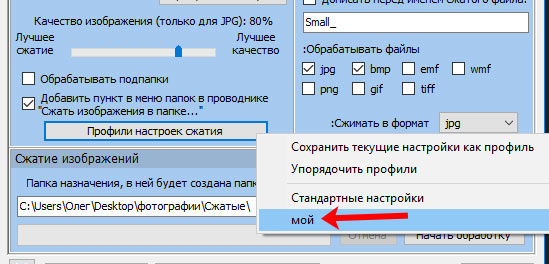 Вы можете использовать их в Windows 10, Windows 11 и более ранних версиях.
Вы можете использовать их в Windows 10, Windows 11 и более ранних версиях.
Какое программное обеспечение для сжатия изображений является лучшим?
Photoshop — лучшая программа для сжатия изображений без потери качества
Если вам нужна самая лучшая программа для сжатия изображений, Adobe Photoshop отлично подойдет для этой работы. Лучшее в мире программное обеспечение для обработки изображений и графического дизайна позволяет с легкостью обрезать, ретушировать, комбинировать и сжимать фотографии.
Photoshop — это профессиональный инструмент, который открывает новые горизонты в искусстве фотографии. Таким образом, вы можете только представить, насколько хорошо он охватывает такие основы, как сжатие изображений.
Одной из самых интересных функций является то, что вы можете работать с неограниченным количеством слоев и масок. Более того, скорее всего, вам понравится его приятный интерфейс.
Вы можете выбрать один из нескольких макетов рабочего пространства или создать свой собственный макет панелей и окон.
Суть в том, что привыкание к Adobe Photoshop не займет много времени. Даже если вы новичок, как только вы поймете, как работает приложение, им будет очень весело пользоваться.
Прочие основные функции включают:
- Богатый набор инструментов для профессионального мобильного и веб-дизайна
- Различные эффекты могут быть легко применены к слоям
- Возможности 3D-дизайна, чтобы ваша работа выделялась
- Функции быстрого редактирования, необходимые для профессиональной работы
- Он чрезвычайно универсален, поэтому работает с другими приложениями Adobe, такими как Illustrator и InDesign.
Adobe Photoshop
Если вы ищете лучшее программное обеспечение для сжатия изображений для Windows 10, попробуйте Adobe Photoshop!
Бесплатная пробная версия Посетите веб-сайт
WinZip — отличный выбор для уменьшения вложений электронной почты
Мы составили список лучших программных инструментов для сжатия изображений для Windows 10, поэтому WinZip явно заслуживает здесь места.
Поскольку Zip-файлы уменьшают размер вложений электронной почты, обязательно попробуйте их. Кроме того, обратите внимание, что он обеспечивает разделение файлов в соответствии с носителем и расширенными параметрами обмена файлами.
WinZip также поставляется с очень отзывчивым интерфейсом для всех ваших устройств, поэтому вы не столкнетесь с какими-либо проблемами при его использовании.
Отличные ключевые функции WinZip предлагает:
- Защищает файлы надежным шифрованием банковского уровня Облачная поддержка
- — это бонус, который вы, скорее всего, найдете полезным
- Интеграция с Microsoft Office
- Мгновенный обмен
- Преобразователь формата изображения
WinZip
Если вам нужна отличная программа для сжатия изображений, WinZip, безусловно, является надежным выбором! Готовы насладиться этим?
Бесплатная пробная версия
Получить сейчас
Pixillion — первоклассное программное обеспечение для сжатия изображений в формате JPEG
Еще одно комплексное программное обеспечение для сжатия изображений для Windows 10, о котором мы хотим рассказать, — Pixillion.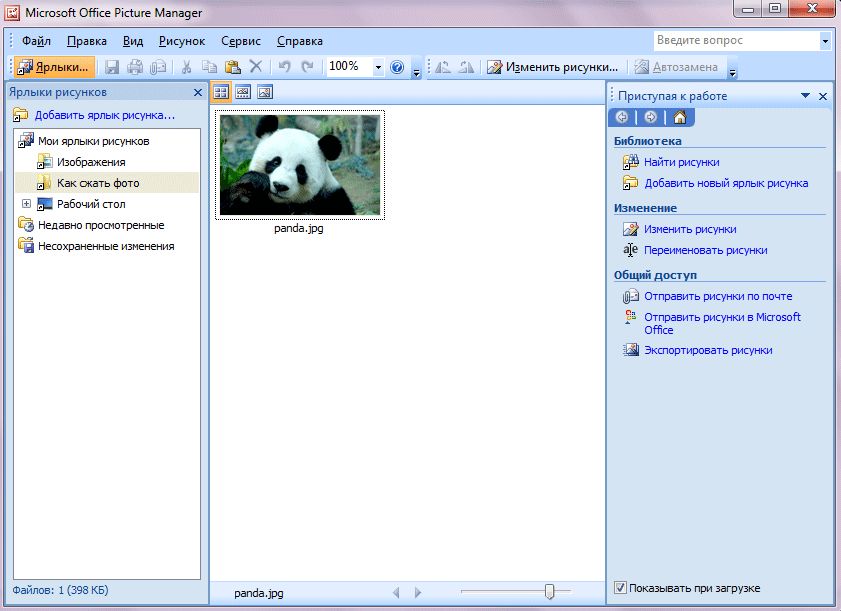
Используйте этот инструмент для преобразования в различные целевые форматы, включая JPEG, JPG, PDF, PNG, GIF, BMP, ICO, SVG, TGA, TIF, PGF, RAW, RAF, WMF, EMF, DNG, CR2 и многое другое.
Вы можете одновременно конвертировать или сжимать тысячи фотографий с помощью пакетного преобразования и готовить их для размещения в Интернете или отображения на смартфоне без потери качества и детализации.
Помимо процесса преобразования файлов одним щелчком мыши, Pixillion позволяет легко добавлять к изображениям текстовые подписи или различные виды водяных знаков.
Кроме того, у вас есть возможность изменять их размер, пока они не станут идеальными. Вот почему этот профессиональный инструмент является универсальным решением для всех ваших требований к редактированию и преобразованию изображений. Попробуйте!
Pixillion
Pixillion помогает сжимать тысячи фотографий одновременно, и нет форматов, которые он не может обработать.
Проверить цену Перейти на сайт
NX Power Lite Desktop — настройка соотношения между качеством и сжатием
NXPowerLite Desktop 8 сжимает изображения в форматах JPEG, PNG, TIFF, JPG и других популярных форматах, а также в документах Word, Excel или PowerPoint.
Файлы остаются в исходном формате, и их не нужно распаковывать перед использованием. Он также позволяет настраивать баланс между качеством и коэффициентом сжатия, что является очень полезной функцией для изображений.
Это удобный инструмент: просто выберите файл, который нужно свернуть, выберите уровень сжатия и нажмите кнопку Оптимизировать .
Вы также можете оптимизировать размер файла в проводнике Windows и программах Microsoft Office или выбрать автоматическую оптимизацию вложений электронной почты по мере их отправки.
Вы можете использовать NXPowerLite Desktop бесплатно, но если вам нужен доступ к более сложным функциям для выполнения вашей работы, вы можете купить полную версию.
⇒ Получить NX Power Lite Desktop
FILEminimizer — сканирование определенных папок или всего жесткого диска
FILEminimizer Pictures — это простое и бесплатное приложение для сжатия изображений. Первое, что вы заметите при запуске этого приложения, это его простой и немного устаревший интерфейс.
Первое, что вы заметите при запуске этого приложения, это его простой и немного устаревший интерфейс.
Для того, чтобы сжать ваши изображения, вам просто нужно найти их и добавить в приложение.
Доступна полезная функция, которая сканирует определенные папки или даже весь жесткий диск и позволяет добавлять изображения в инструмент FILEminimizer Pictures.
Что касается конфигурации, вы можете выбрать одну из трех предустановок или установить собственный уровень сжатия. Вы также можете выбрать выходной каталог или добавить суффиксы или префиксы к сжатым изображениям.
Это простой инструмент для сжатия изображений, и его самым большим недостатком является устаревший пользовательский интерфейс. Говоря о пользовательском интерфейсе, здесь нет окна предварительного просмотра, поэтому вы не увидите никаких изменений, пока не сожмете изображения.
FILEminimizer Pictures — это простой инструмент, и если его устаревший пользовательский интерфейс вас не смущает, обязательно попробуйте его.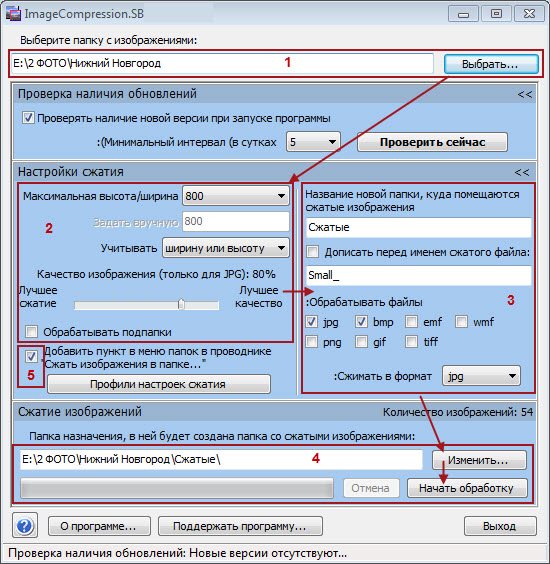
⇒ Получить FILEminimizer Premium Version
Cesium Image Compressor — бесплатная загрузка программного обеспечения для сжатия изображений
Cesium Image Compressor — это компрессор изображений с открытым исходным кодом. Чтобы сжать ваши изображения, вам просто нужно добавить их в приложение и установить нужные параметры.
При желании вы также можете добавлять целые папки непосредственно в Cesium Image Compressor. Пользовательский интерфейс разделен на три столбца.
Первый столбец — «Параметры сжатия», и оттуда вы можете установить качество изображения. Вы также можете выбрать один из нескольких форматов, таких как JPG, PNG и BMP.
К сожалению, вы не можете изменить качество изображения для изображений PNG или BMP. Если вы хотите, вы можете использовать одинаковое качество для всех изображений в вашем списке.
Следующая колонка отвечает за изменение размера. Оттуда вы можете установить абсолютный или относительно новый размер для ваших изображений.
При желании вы также можете применить одинаковые настройки ко всем изображениям в списке. Конечно, есть опция, позволяющая сохранить соотношение сторон.
Последний столбец отвечает за выходную папку. Вы можете установить другую выходную папку для сжатых изображений или оставить их в одной папке.
При желании вы также можете добавить суффикс к своим изображениям, чтобы их было легко отличить.
Несмотря на то, что это простое приложение, у него есть свои недостатки. Чтобы увидеть новый размер, степень сжатия и качество изображения, вам нужно будет проверить список файлов.
Мы должны отметить, что список иногда может быть вялым, поэтому обновление данных может занять около пяти или более секунд. Вы можете принудительно обновить данные, нажав кнопку Установите кнопку качества , если не хотите ждать.
Несмотря на то, что есть параллельное сравнение, предварительный просмотр сжатого изображения не будет обновляться автоматически, пока вы не нажмете кнопку «Предварительный просмотр», что, по нашему мнению, также является недостатком.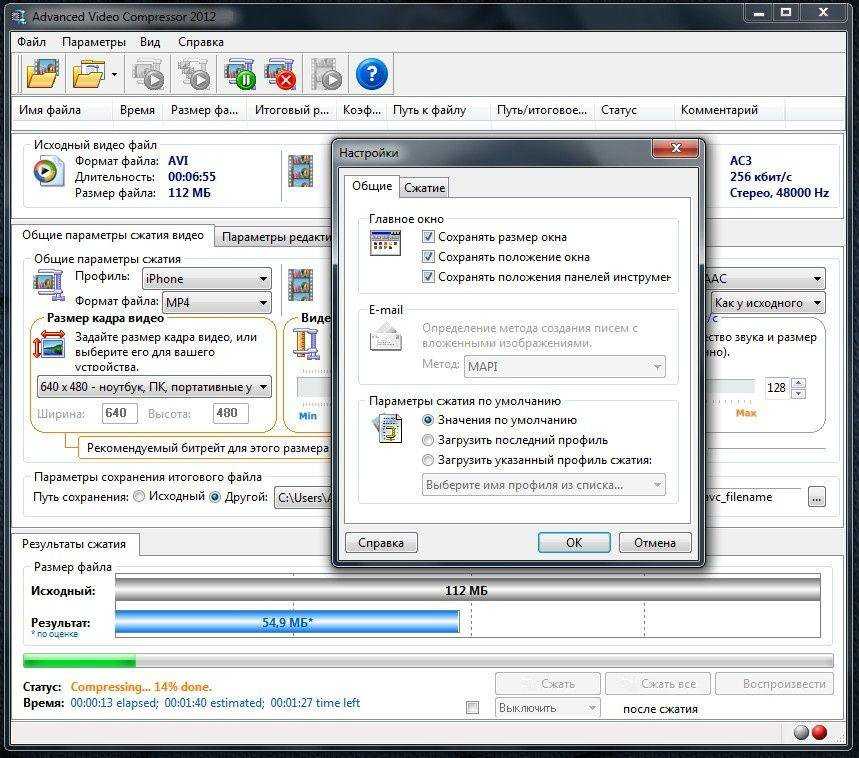
Cesium Image Compressor — отличное приложение для сжатия изображений. Этот инструмент прост в использовании и имеет все основные доступные опции.
К сожалению, некоторых пользователей могут оттолкнуть некоторые его мелкие недостатки. Мы должны упомянуть, что также доступна портативная версия, поэтому вы можете запустить это приложение, не устанавливая его на свой компьютер.
⇒ Получите Cesium Image Compressor
JPEGmini – программа для сжатия изображений без потерь
JPEGmini – это программа для сжатия изображений без потерь, и, по словам ее разработчиков, эта программа может уменьшить размер файла ваших изображений до 5 раз.
Все ваши изображения сохранят свой первоначальный формат и практически не потеряют качество при сжатии.
Надо отметить, что этот инструмент довольно прост, и все, что вам нужно сделать, это добавить в него свои изображения, и он автоматически их сожмет.
Имейте в виду, что по умолчанию JPEGmini перезаписывает исходные изображения сжатыми, поэтому сначала обязательно измените настройки.
Говоря о настройках, нужно сказать, что JPEGmini предлагает несколько настроек. Ползунок качества отсутствует, поэтому вам придется полагаться на алгоритм приложения, чтобы определить наилучшие настройки качества для ваших изображений.
Приложение хорошо справляется со своей задачей, поэтому после сжатия изображений вы вряд ли заметите какие-либо визуальные изменения. В дополнение к сжатию вы можете изменить размер изображений или установить определенную выходную папку для сжатых изображений.
JPEGmini — это простое приложение, позволяющее изменять размер изображений JPEG без какой-либо настройки. Это приложение будет идеальным для обычных пользователей, особенно с его визуально привлекательным и простым пользовательским интерфейсом.
Если вам нужны дополнительные параметры, вам придется использовать другое приложение. Мы также должны упомянуть, что JPEGmini доступен в виде бесплатной пробной версии.
Бесплатная версия позволяет сжимать до 20 изображений в день, что должно быть достаточно для обычных пользователей.
⇒ Получите JPEGmini
FileOptimizer — отличное приложение для сжатия фотографий для Windows 10
FileOptimizer — еще один бесплатный инструмент, который может оптимизировать ваши изображения. Это приложение изначально было разработано для сжатия всех видов файлов, но вы также можете использовать его для сжатия ваших изображений.
FileOptimizer поставляется со скромным пользовательским интерфейсом, и для оптимизации ваших изображений вам просто нужно добавить их в инструмент. Что касается сжатия, вы можете выбрать один из нескольких уровней сжатия.
Мы должны предупредить вас, что по умолчанию это приложение перемещает исходные файлы в корзину и заменяет их сжатыми файлами. Конечно, вы можете отключить эту опцию, если хотите.
Нет окна предварительного просмотра или дополнительных настроек, что может быть недостатком для некоторых пользователей. В процессе сжатия вы увидите исходный размер и оптимизированный размер каждого файла, что весьма полезно.
Этот инструмент не оптимизирован для сжатия изображений, но если вы хотите сжать свои изображения и другие файлы, этот инструмент может быть полезен.
Это приложение доступно в портативном формате, так что вы можете запустить его на своем ПК без установки.
⇒ Загрузить FileOptimizer
Mass Image Compressor – отображается предварительный просмотр и информация о размере файла
Mass Image Compressor – еще одно бесплатное программное обеспечение для сжатия изображений. В отличие от других инструментов в нашем списке, этот предназначен для сжатия целых папок с изображениями.
На самом деле, вы не можете добавлять отдельные изображения в это приложение, поэтому вам придется систематизировать изображения, которые вы хотите сжать.
После выбора нужной папки вы сможете изменить такие параметры, как качество изображения и размер изображения.
Вы можете выбрать фиксированную ширину или задать ширину изображения в процентах. Помимо изменения качества и размера, вы также можете изменить формат изображения на JPEG или PNG или сохранить тот же формат файла.
Помимо изменения качества и размера, вы также можете изменить формат изображения на JPEG или PNG или сохранить тот же формат файла.
Совет эксперта:
СПОНСОРЫ
Некоторые проблемы с ПК трудно решить, особенно когда речь идет о поврежденных репозиториях или отсутствующих файлах Windows. Если у вас возникли проблемы с исправлением ошибки, возможно, ваша система частично сломана.
Мы рекомендуем установить Restoro, инструмент, который просканирует вашу машину и определит, в чем проблема.
Нажмите здесь, чтобы загрузить и начать восстановление.
Вы также можете сохранять сжатые изображения в определенный каталог или перезаписывать исходные изображения. Mass Image Compressor поставляется с окном предварительного просмотра, которое позволяет вам увидеть образец изображения.
Это полезная функция, но, к сожалению, нет возможности переключаться между разными изображениями, что, на наш взгляд, является недостатком. В дополнение к предварительному просмотру изображения рядом с ним также есть информация о размере файла.
В дополнение к предварительному просмотру изображения рядом с ним также есть информация о размере файла.
Это простое приложение для сжатия изображений, но, к сожалению, оно не предназначено для отдельных изображений.
Вы не можете добавлять в приложение отдельные изображения, а также не можете видеть предварительный просмотр или результаты сжатия для отдельных изображений, что может быть проблемой для некоторых пользователей.
В целом, если у вас есть несколько фотографий, которые вы хотите сжать, этот инструмент идеально подойдет для этого.
⇒ Get Mass Image Compressor
PNGGauntlet – программа для сжатия фотографий в формате PNG
PNGGauntlet — это программа для сжатия изображений, оптимизированная для файлов PNG. Приложение позволяет конвертировать другие форматы файлов, такие как JPG, GIF, TIFF и BMP, в PNG.
К сожалению, вы не сможете сохранять изображения в JPG или любой другой формат, кроме PNG. Этот инструмент использует PNGOUT, OptiPNG и DelfOpt для сжатия изображений, и вы можете настроить каждое из них по отдельности.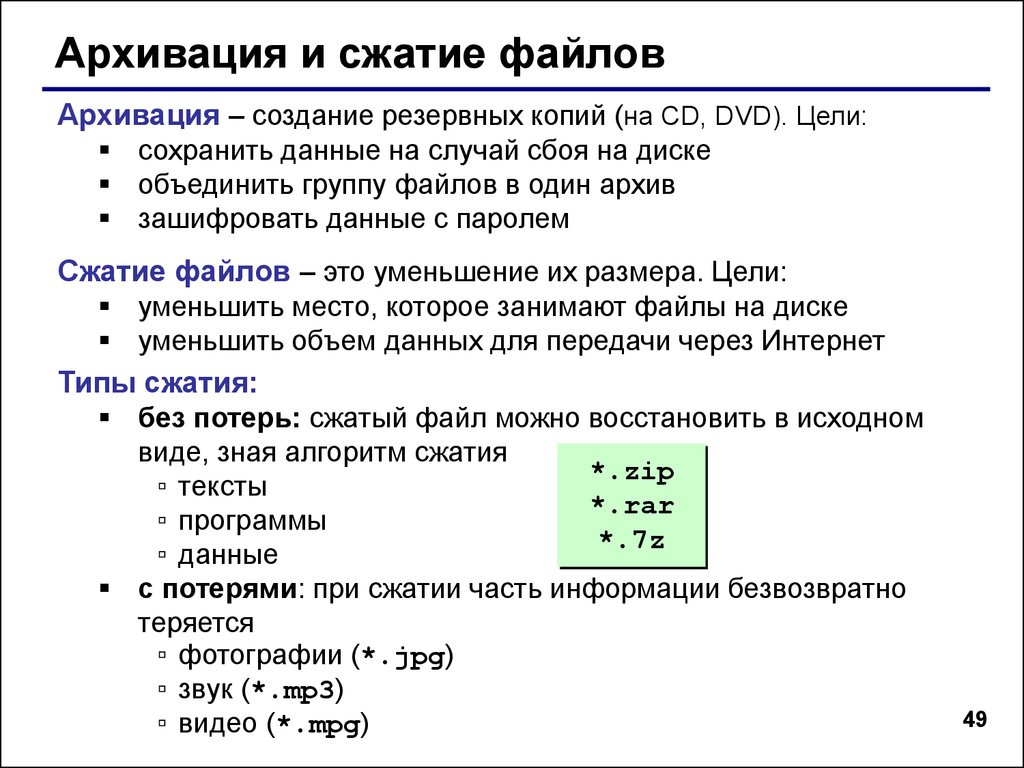
Как и во многих других инструментах из нашего списка, вы можете выбрать выходной каталог или перезаписать исходные файлы. К сожалению, окно предварительного просмотра недоступно, что является еще одним недостатком этого приложения.
PNGGauntlet — отличное приложение, если вы хотите оптимизировать файлы PNG, но если ваши изображения хранятся в любом другом формате, мы предлагаем вам попробовать другое приложение.
⇒ Получить PNGGauntlet
RIOT – квантование цвета и различные варианты кодирования
RIOT означает Radical Image Optimizer, и это еще один бесплатный инструмент для сжатия изображений. Этот инструмент легкий, но он предлагает расширенные функции, поэтому его могут использовать как обычные, так и опытные пользователи.
Что касается поддержки файлов, этот инструмент позволяет оптимизировать изображения JPEG, GIF и PNG. Инструмент поставляется с двумя панелями, которые покажут вам исходное и оптимизированное изображение.
RIOT поставляется с функцией сравнения на месте, которая временно заменяет исходное изображение в области предварительного просмотра сжатым, чтобы вы могли проверить изменения в одной области.
Инструмент позволяет изменять качество изображений JPEG, а также позволяет выбирать различные параметры кодирования.
При желании вы также можете настроить изображение и изменить яркость, контрастность, гамму и другие параметры.
Вы также можете повернуть или перевернуть изображение, если вам нужно. Доступна опция повторной выборки, и вы можете использовать ее для изменения размера изображения с помощью 6 различных фильтров передискретизации.
Во время передискретизации вы можете установить желаемую ширину или высоту в пикселях или процентах и выбрать сохранение соотношения сторон, если хотите.
Что касается изображений PNG, вы можете изменить профиль уменьшения цвета или выбрать количество цветов вручную. Кроме того, вы можете изменить сжатие и квантование цвета или использовать внешние оптимизаторы.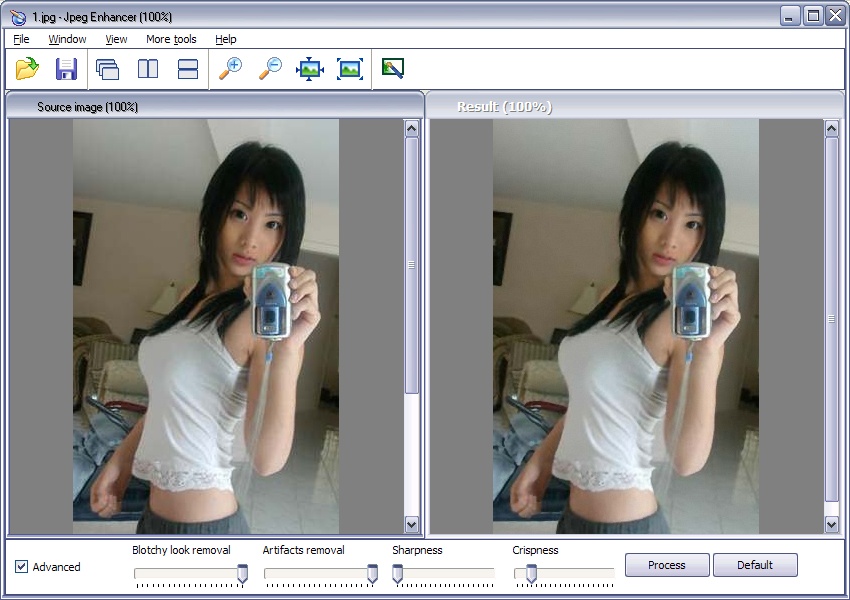
Что касается GIF-изображений, вы можете выбрать предустановки уменьшения цвета или уменьшить количество цветов вручную. Вы также можете добавлять изображения в RIOT прямо из буфера обмена, что может быть весьма полезным.
RIOT также поставляется с полезной опцией, позволяющей сжимать изображение до нужного размера в КБ. Также поддерживается пакетная оптимизация, поэтому вы можете быстро редактировать и сжимать несколько изображений одновременно.
Что нам не нравится в пакетной оптимизации, так это отсутствие возможности установить желаемое качество. Также нет окна предварительного просмотра для пакетной оптимизации, что может быть проблемой для некоторых пользователей.
Несмотря на эти мелкие недостатки, это по-прежнему один из лучших инструментов для сжатия изображений в нашем списке.
⇒ Получите RIOT
JPEG Compressor — эквалайзер качества детализации для точной настройки ваших изображений
JPEG Compressor, вероятно, самое передовое программное обеспечение для сжатия изображений в нашем списке.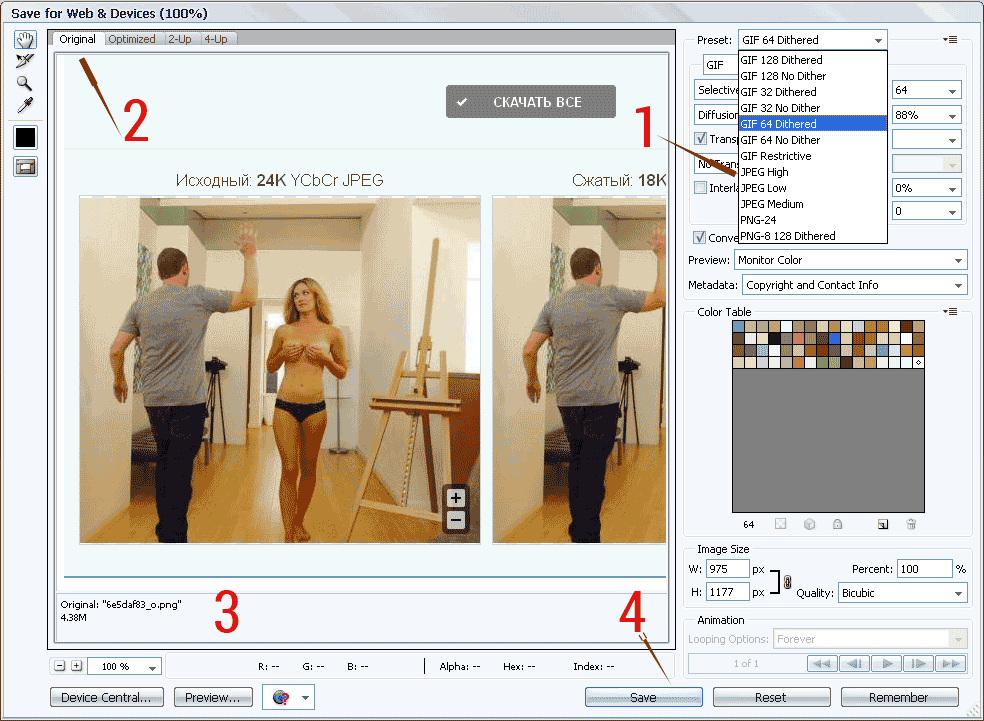 Это приложение поставляется с загроможденным пользовательским интерфейсом, который может запутать обычных пользователей.
Это приложение поставляется с загроможденным пользовательским интерфейсом, который может запутать обычных пользователей.
Если вы хотите быстро сжать изображение, просто выберите одну из предустановок слева. Вы можете выбирать между оригинальным, без потерь и другими режимами сжатия.
Приложение позволяет детально настраивать сжатие, а также изменять значения сжатия яркости и цветности.
Существует также эквалайзер качества детализации, который можно использовать для точной настройки изображения. Вы также можете изменить такие значения, как Unsharp Masking, Luma Equalizing и многие другие.
При желании вы можете обрезать изображение или изменить его размер, а также изменить цветовой баланс, насыщенность или яркость, а также другие параметры.
Вы даже можете установить желаемый размер в КБ для вашего изображения, и оно будет автоматически оптимизировано.
JPEG Compressor позволяет создавать профили, которые можно использовать для пакетного редактирования изображений.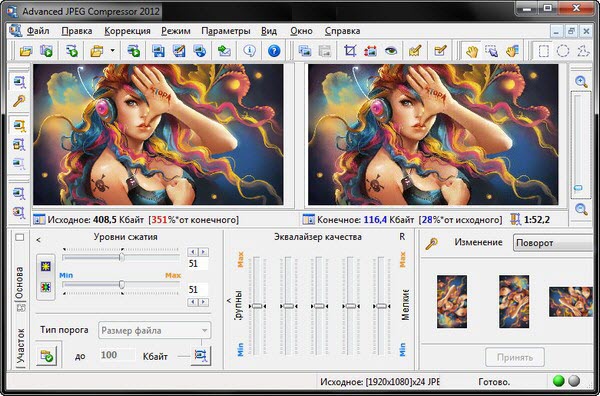 Пакетное редактирование позволяет сохранять сжатые изображения в определенную папку или добавлять к ним префиксы или суффиксы.
Пакетное редактирование позволяет сохранять сжатые изображения в определенную папку или добавлять к ним префиксы или суффиксы.
JPEG Compressor — это самый совершенный инструмент для сжатия изображений, и количество настроек, которые вы можете изменить, устрашает.
Этот инструмент не предназначен для обычных пользователей, но если вы хотите точно настроить свои изображения и создать собственные профили для пакетного сжатия, это идеальный инструмент для вас.
Мы должны отметить, что этот инструмент платный, но вы можете загрузить его и попробовать бесплатно.
⇒ Загрузить JPEG Compressor
PhotoRazor — используйте префиксы для сохранения только определенных изображений из папки
PhotoRazor — еще одна простая программа для сжатия изображений. Этот инструмент имеет простой дизайн и функции, поэтому он идеально подходит для обычных пользователей.
Чтобы использовать этот инструмент, просто выберите папку с изображениями, которые вы хотите сжать. После этого вам нужно выбрать нужный размер и качество изображения.
После этого вам нужно выбрать нужный размер и качество изображения.
Мы должны отметить, что PhotoRazor имеет ограниченные возможности сжатия и изменения размера изображения, но этих возможностей будет достаточно для обычных пользователей.
Стоит отметить, что вы можете просмотреть каждое изображение отдельно и посмотреть, как на него повлияет сжатие. В дополнение к предварительному просмотру вы также можете увидеть предполагаемый размер файла.
Все ваши изображения сохраняются в отдельной папке, и вы даже можете добавлять префиксы к сжатым изображениям. Вы также можете выбрать, какие изображения вы хотите сжать, чтобы вам не приходилось сжимать всю папку с изображениями.
PhotoRazor — это простой инструмент с простыми функциями, и если вы неопытный пользователь, этот инструмент идеально подойдет для всех ваших нужд.
⇒ Получить PhotoRazor
Jpeg Resampler — Установите точную ширину или высоту и сохраните свои пресеты
Jpeg Resampler — это усовершенствованный инструмент сжатия изображений. Этот инструмент имеет скромный пользовательский интерфейс, но он компенсирует это своими функциями.
Этот инструмент имеет скромный пользовательский интерфейс, но он компенсирует это своими функциями.
Перед использованием этого инструмента необходимо выбрать исходный файл или каталог и желаемый выходной каталог. Этот инструмент позволяет вам вносить множество корректировок в ваши изображения.
Например, вы можете сжать изображение и преобразовать его в другой формат прямо из Jpeg Resampler 2010. Конечно, вы можете передискретизировать изображение до определенного размера в КБ.
При желании вы можете изменить размер изображения, используя значения в пикселях или процентах. Вы даже можете установить размер большей стороны или точную ширину или высоту.
Вы можете выбирать между несколькими фильтрами передискретизации и добавлять различные эффекты. При желании вы даже можете изменить формат цвета или сохранить свои пресеты для последующего использования.
Конечно, вы можете изменить качество изображения и всевозможные дополнительные параметры. Вы даже можете установить собственные имена для сжатых изображений.
Вы также можете видеть все ваши изображения вместе с необходимой информацией, но вы не можете видеть, как ваше изображение будет выглядеть после сжатия.
Кроме того, до сжатия отсутствует предполагаемый размер файла. Jpeg Resampler предлагает множество замечательных функций, но имеет некоторые недостатки пользовательского интерфейса.
Если вас не смущает отсутствие предварительного просмотра изображения и размера, это приложение может быть вам полезно.
⇒ Загрузить Jpeg Resampler
FastStone Photo Resizer – выбор различных выходных форматов
FastStone Photo Resizer — это бесплатный инструмент для сжатия изображений. После того, как вы выбрали нужные изображения, вы можете выбрать один из нескольких различных форматов. Если вы хотите, вы также можете установить другую выходную папку.
Этот инструмент позволяет изменять различные параметры качества изображения, а также другие параметры. Вы можете обрезать изображения, изменять их размер и вносить всевозможные корректировки.
Вы даже можете установить собственные имена для всех ваших сжатых изображений. При желании вы даже можете сохранить свои пресеты и использовать их позже.
Перед сжатием изображений вы также можете просмотреть их и посмотреть, как на них повлияет сжатие. В дополнение к предварительному просмотру отдельного изображения вы также можете увидеть приблизительный размер.
FastStone Photo Resizer — замечательный инструмент, предлагающий все функции, необходимые как базовым, так и продвинутым пользователям.
Единственным недостатком этого инструмента может быть его сложность, поэтому вам может потребоваться несколько попыток, чтобы получить желаемые результаты. Возможно, это не самый простой инструмент в нашем списке, но определенно один из лучших.
⇒ Получить FastStone Photo Resizer
Light Image Resizer — установка пользовательских мест назначения для сжатых изображений. версия.
Приложение поставляется с простым интерфейсом, и вам просто нужно добавить свои изображения или каталоги изображений и установить желаемый пресет.
Вы также можете настроить параметры изменения размера, различные действия и пользовательские места назначения для сжатых изображений. Что касается дополнительных параметров, вы можете настроить качество изображения или установить определенный размер для ваших изображений.
С помощью этого инструмента очень просто изменить формат изображения и фильтр. Если вы хотите, вы также можете установить собственные имена для сжатых изображений. При необходимости вы также можете внести коррективы и добавить к своим изображениям определенные эффекты.
После того, как вы установите нужные параметры, вы можете предварительно просмотреть свои изображения. Вы можете просмотреть отдельные изображения и посмотреть, как на них повлияет сжатие.
Конечно, вы также можете увидеть предполагаемый размер файла каждого изображения перед его сжатием.
Light Image Resizer — это простой, но мощный инструмент, который имеет все необходимые параметры для сжатия изображений. Это отличный инструмент, но, к сожалению, он недоступен бесплатно, поэтому вам придется получить лицензию.




 Среди вспомогательных функций можно выбрать «Добавить рамку», «Переименовать» — указывается формат имени. При необходимости экономить место или трафик нужно нажать «Упаковать в архив»;
Среди вспомогательных функций можно выбрать «Добавить рамку», «Переименовать» — указывается формат имени. При необходимости экономить место или трафик нужно нажать «Упаковать в архив»;

