что это за программа, как пользоваться, как удалить с телефона?
В каждом телефоне присутствуют приложения от фирмы-производителя. Когда они появляются после обновления ПО, пользователи ассоциируют их с нежелательными или вирусными программами, т.к. зачастую непонятно для чего они нужны. Излишняя бдительность не бывает лишней. Поэтому давайте выясним, что это за программа SYNCit и как ей пользоваться.

О программе
Когда мы теряем телефон или становимся жертвами кражи, вместе с любимым гаджетом «уходят» и все персональные данные: контакты, сообщения, медиафайлы, заметки и т.д. Но если фотографии и видеозаписи мы могли скопировать на ПК или облачное хранилище, то о номерах телефонов и смсках забываем. Именно для этих целей были разработаны специальные приложения.
SYNCit – это бесплатная программа от компании Lenovo, которая позволяет хранить резервную копию контактов и сообщений на облачном ресурсе. Сразу стоит отметить, что данное приложения не является вирусом и не повредит данные на вашем устройстве.
Кроме копирования номеров и диалогов, данный софт способен сохранить журнал вызовов, регулярно синхронизировать данные между устройством и сервером, а в последних версиях добавилась возможность создавать копию фотографий и создавать резервную копию на карту microSD.
Как пользоваться приложением?
В этом нет ничего сложного:
- Скачайте и установите SYNCit с Google Play.
- Запустите программу.
- Создайте учетную запись.
Внимание! Без создания аккаунта воспользоваться софтом не получится. Запомните или запишите пароль от учетной записи, иначе при утере устройства восстановить данные не получится!
- Выберите нужный модуль для Архивирования/Восстановления информации и выполните соответствующее действие.


- Вкладка «Сейф» включает дополнительные функции и настройку безопасности.


- Раздел «Настройки» не отличается широкой кастомизацией, но включает в себя самое необходимое.


Внимание! Особенность программы заключается в ограничении количества пользователей сервиса. Для регистрации указывается Lenovo ID, поэтому для владельцев телефонов других брендов стоит подыскать альтернативу.
Как удалить?
Если SYNCit не нужен, его можно удалить.
Для этого:
- Перейдите в «Настройки» – «Приложения», отыщите в списке нужное приложение и тапните по нему.
- В новом окне нажмите кнопку «Удалить».


- Подтвердите действие.


Все, теперь программа удалена с Android-устройства.
В заключении скажу, что для владельцев смартфонов Lenovo это неплохой вариант для резервного копирования данных. Приложение не занимает много памяти, быстро работает и самое главное – в ней отсутствует реклама. Этим не похвалится ни один общедоступный менеджер хранения данных. Теперь вы узнали, что это за программа SYNCit и для чего она нужна.
Syncit перенос контактов на другое устройство — Ремонт ПК
В каждом телефоне присутствуют приложения от фирмы-производителя. Когда они появляются после обновления ПО, пользователи ассоциируют их с нежелательными или вирусными программами, т.к. зачастую непонятно для чего они нужны. Излишняя бдительность не бывает лишней. Поэтому давайте выясним, что это за программа SYNCit и как ей пользоваться.
Содержание статьи:
О программе
Когда мы теряем телефон или становимся жертвами кражи, вместе с любимым гаджетом «уходят» и все персональные данные: контакты, сообщения, медиафайлы, заметки и т.д. Но если фотографии и видеозаписи мы могли скопировать на ПК или облачное хранилище, то о номерах телефонов и смсках забываем. Именно для этих целей были разработаны специальные приложения.
SYNCit – это бесплатная программа от компании Lenovo, которая позволяет хранить резервную копию контактов и сообщений на облачном ресурсе. Сразу стоит отметить, что данное приложения не является вирусом и не повредит данные на вашем устройстве.
Кроме копирования номеров и диалогов, данный софт способен сохранить журнал вызовов, регулярно синхронизировать данные между устройством и сервером, а в последних версиях добавилась возможность создавать копию фотографий и создавать резервную копию на карту microSD.
Как пользоваться приложением?
В этом нет ничего сложного:
- Скачайте и установите SYNCit с Google Play.
- Запустите программу.
- Создайте учетную запись.
Внимание! Без создания аккаунта воспользоваться софтом не получится. Запомните или запишите пароль от учетной записи, иначе при утере устройства восстановить данные не получится!
- Выберите нужный модуль для Архивирования/Восстановления информации и выполните соответствующее действие.

- Вкладка «Сейф» включает дополнительные функции и настройку безопасности.

- Раздел «Настройки» не отличается широкой кастомизацией, но включает в себя самое необходимое.

Внимание! Особенность программы заключается в ограничении количества пользователей сервиса. Для регистрации указывается Lenovo ID, поэтому для владельцев телефонов других брендов стоит подыскать альтернативу.
Как удалить?
Если SYNCit не нужен, его можно удалить.
Для этого:
- Перейдите в «Настройки» – «Приложения», отыщите в списке нужное приложение и тапните по нему.
- В новом окне нажмите кнопку «Удалить».

- Подтвердите действие.

Все, теперь программа удалена с Android-устройства.
В заключении скажу, что для владельцев смартфонов Lenovo это неплохой вариант для резервного копирования данных. Приложение не занимает много памяти, быстро работает и самое главное – в ней отсутствует реклама. Этим не похвалится ни один общедоступный менеджер хранения данных. Теперь вы узнали, что это за программа SYNCit и для чего она нужна.
Source: geekon.media
Почитайте еще:
Перенос и синхронизация контактов на Андроид » Страница 3
Перенос контактов с телефона — первый вопрос возникающий при смене Андроид девайса или обновлении прошивки. Мы расскажем как быстро и безопасно сохранить все контакты и легко перенести их на другое устройство, будь то ПК или сразу на Андроид.
Способов переноса контактов и телефонной книги — много, мы создали инструкции для самых простых и универсальных способов, выбирайте подходящий вам: но учитывайте, что для переноса на ПК потребуется хотя бы USB кабель или Bluetooth приемник.
Это самый простой способ перенести телефонную книгу при смене прошивки или обновлении устройства, причем не потребуется совсем никаких сторонних приложений или сложных манипуляций. В сервисы Google установленные на устройстве по умолчанию встроена функция синхронизации, она позволяет сохранить в облаке данные для переноса:
- Заходим в «Настройки» -> Аккаунты и синхронизация

- Включаем автоматическую синхронизацию и переходим в раздел «Google», где нужно выбрать аккаунт (или создать его, если его нету)


- Выбираем галочками какие данные нужно сохранить, главное выбрать раздел «контакты»

- Проверяем, что данные перенеслись (проверить можно тут), если нет — нужно подождать немного, либо проверьте подключение к интернету.
- Теперь можно не волноваться, контакты в безопасности, чтобы восстановить их на другом устройстве достаточно войти в свой аккаунт google и включить синхронизацию
Нам нужен: предыдущий телефон с поддержкой подключения через кабель USB и сам кабель USB, либо ПК и телефон с Bluetooth или Wi-Fi.
Наша задача: сохранить телефонную книгу в 1 файле формата CSV или VCF и перекинуть его на новый телефон. В большинстве старых телефонов нет такой встроенной функции, поэтому мы и используем компьютер и программу с поддержкой большого количества телефонов разных производителей MOBILedit! (также вы можете использовать программу вашего производителя для синхронизации данных – обычно они находятся на официальных сайтах).
Этот способ ориентирован на перенос контактов со старого телефона на современный Андроид девайс, но в целом он универсален.
Инструкция
- Скачиваем программу Mobiledit из архива ниже
mobileditcrack.zip [116.3 Mb] (cкачиваний: 4106) - При запуске установки программа предлагает скачать базу драйверов телефонов и планшетов практически любого бренда. Для ускорения процесса выберите только производителей ваших девайсов
- Теперь нужно запустить keygen из архива с программой и указать в нем путь, куда вы установили программу и нажать Patch
- Запускаем программу MOBILedit!, выбираем Phone — Cable connection (Bluetooth и Wi-Fi потребуют установки приложения на смартфон Mobiledit Connector)
- Подключаем девайс проводом к компьютеру и на устройстве выбираем тип подключения «MTP» или «Передача файлов»
- Включаем режим «Отладки по USB», для этого заходим в настройки вашего девайса, выбираем пункт «Параметры разработчика» и напротив «Отладка по USB» ставим галочку. Если у вас андроид версии 4.2+, то вам нужно зайти в Настройки – Система – Об устройстве (О телефоне) – и 10 раз нажать на пункт Номер сборки и здесь поставить галочку на отладке
- Когда устройства соединятся вы увидите модель своего устройства в интерфейсе программы, так же полные данные о своем устройстве
- Нажимаем кнопку «phone book» и попадем в книгу контактов

- Тут выбираем все контакты галочкой в верхнем левом углу и нажимаем Export

- В следующем окне выбираем нужный формат в котором сохранятся контакты: .vcf — этот файл можно будет импортировать сразу на другом устройстве и он распакует из него контакты; .csv — если вы хотите распаковать контакты в свой Google аккаунт и потом оттуда синхронизировать их на нужный девайс.
О переносе .csv файла контактов на Google мы и поговорим подробнее, ибо это самый удобный из всех способов и у него множество преимуществ:
- автоматическая синхронизация с новыми контактами на вашем андроиде при наличии интернета, если эта функция включена в телефоне
- вы сможете редактировать контакты даже без телефона
- переносить контакты на любой другой андроид, просто указав вашу учетную запись
- восстановить удаленные контакты в течении 30 дней
- автоматически или вручную объединить повторяющиеся контакты с разных сервисов (телефонная книга, социальные сети, почтовые службы и т.д.)
Для этого у вас должна быть почта от gmail.com. Как завести почту в Gmail, для чего еще нужен аккаунт в Play маркет Google, и какие возможности вы получите после регистрации подробно написано в статье: Регистрация и настройка Плей Маркет.
- Заходим на https://contacts.google.com/
- Жмем кнопку «еще», она может быть вверху либо в сайд-баре слева, в зависимости от версии интерфейса (в начале 2018 Google устроили массовый рестайл всех своих сервисов)

- В появившемся окне выбираем «Импортировать», дальше предстоит выбрать наш .csv или .vcard файл и все, книга контактов сохранится в вашем google аккаунте

Кстати, абсолютно аналогичным способом вы можете экспортировать все номера из своего Google аккаунта, в случае переноса на устройство с отличной от Android операционной системой.

Выбор метода как перенести контакты на андроид без ПК зависит от возможностей вашего предыдущего телефона. Разберем основные:
Подключите ваши 2 устройства: для этого включите Bluetooth на обоих телефонах, на андроид устройстве зайдите в: Настройки — Bluetooth – галочка (ползунок) на «Видимость другим устройствам«. В предыдущем телефоне зайдите в настройки Bluetooth и включите поиск нового устройства, выберите в списке ваш андроид и подтвердите соединение – для этого нужно будет ввести любые одинаковые цифры (пароль) на обоих устройствах.
Выделите необходимые для переноса контакты: в опциях (функциях) телефонной книги вашего предыдущего телефона ищите «Выделить несколько» или «Выделить все» (если такой опции вы не найдете, попробуйте сначала нажать «Передать (Отправить) по Bluetooth», и возможно здесь ваш телефон предложит выбрать несколько контактов). Не во всех телефонах есть такая функция, поэтому вам может может придется переносить каждый контакт по-отдельности либо выберите другой метод. А везунчикам нужно в функциях выбрать отправить по Bluetooth и немного подождать.
В опциях телефонной книги телефона найдите «Сохранить контакты на карту памяти SD», затем установите ее в андроид устройство и зайдите в: Контакты – Функции – Импорт/Экспорт – SD карта.
 |  |
Этот способ используется в самой безвыходной ситуации (предыдущий телефон – просто «звонилка» без дополнительных возможностей), поскольку количество контактов, которое вы можете перенести за 1 раз около 200 (зависит от емкости симки) и ограничена длина имени.
Нужно перенести контакты в память Sim-карты на старом телефоне и установить ее в новое андроид устройство (если телефонная книга у вас большая, то это действие придется делать несколько раз, запоминая имя, на котором вы остановились).
Итак, в этой статье мы разобрали как перенести контакты на андроид наиболее удобными, простыми и быстрыми способами.
Выбирайте подходящий для вас способ переноса контактов на андроид и обязательно синхронизируйте их с аккаунтом Google или хотя бы сохраните вашу телефонную книгу на ПК либо любом облачном хранилище, например, Google Диск, и вы всегда будете иметь к ним доступ, независимо от нахождения или состояния вашего андроид устройства.
Перенос и синхронизация контактов на Андроид » Страница 2
Перенос контактов с телефона — первый вопрос возникающий при смене Андроид девайса или обновлении прошивки. Мы расскажем как быстро и безопасно сохранить все контакты и легко перенести их на другое устройство, будь то ПК или сразу на Андроид.
Способов переноса контактов и телефонной книги — много, мы создали инструкции для самых простых и универсальных способов, выбирайте подходящий вам: но учитывайте, что для переноса на ПК потребуется хотя бы USB кабель или Bluetooth приемник.
Это самый простой способ перенести телефонную книгу при смене прошивки или обновлении устройства, причем не потребуется совсем никаких сторонних приложений или сложных манипуляций. В сервисы Google установленные на устройстве по умолчанию встроена функция синхронизации, она позволяет сохранить в облаке данные для переноса:
- Заходим в «Настройки» -> Аккаунты и синхронизация

- Включаем автоматическую синхронизацию и переходим в раздел «Google», где нужно выбрать аккаунт (или создать его, если его нету)


- Выбираем галочками какие данные нужно сохранить, главное выбрать раздел «контакты»

- Проверяем, что данные перенеслись (проверить можно тут), если нет — нужно подождать немного, либо проверьте подключение к интернету.
- Теперь можно не волноваться, контакты в безопасности, чтобы восстановить их на другом устройстве достаточно войти в свой аккаунт google и включить синхронизацию
Нам нужен: предыдущий телефон с поддержкой подключения через кабель USB и сам кабель USB, либо ПК и телефон с Bluetooth или Wi-Fi.
Наша задача: сохранить телефонную книгу в 1 файле формата CSV или VCF и перекинуть его на новый телефон. В большинстве старых телефонов нет такой встроенной функции, поэтому мы и используем компьютер и программу с поддержкой большого количества телефонов разных производителей MOBILedit! (также вы можете использовать программу вашего производителя для синхронизации данных – обычно они находятся на официальных сайтах).
Этот способ ориентирован на перенос контактов со старого телефона на современный Андроид девайс, но в целом он универсален.
Инструкция
- Скачиваем программу Mobiledit из архива ниже
mobileditcrack.zip [116.3 Mb] (cкачиваний: 4106) - При запуске установки программа предлагает скачать базу драйверов телефонов и планшетов практически любого бренда. Для ускорения процесса выберите только производителей ваших девайсов
- Теперь нужно запустить keygen из архива с программой и указать в нем путь, куда вы установили программу и нажать Patch
- Запускаем программу MOBILedit!, выбираем Phone — Cable connection (Bluetooth и Wi-Fi потребуют установки приложения на смартфон Mobiledit Connector)
- Подключаем девайс проводом к компьютеру и на устройстве выбираем тип подключения «MTP» или «Передача файлов»
- Включаем режим «Отладки по USB», для этого заходим в настройки вашего девайса, выбираем пункт «Параметры разработчика» и напротив «Отладка по USB» ставим галочку. Если у вас андроид версии 4.2+, то вам нужно зайти в Настройки – Система – Об устройстве (О телефоне) – и 10 раз нажать на пункт Номер сборки и здесь поставить галочку на отладке
- Когда устройства соединятся вы увидите модель своего устройства в интерфейсе программы, так же полные данные о своем устройстве
- Нажимаем кнопку «phone book» и попадем в книгу контактов

- Тут выбираем все контакты галочкой в верхнем левом углу и нажимаем Export

- В следующем окне выбираем нужный формат в котором сохранятся контакты: .vcf — этот файл можно будет импортировать сразу на другом устройстве и он распакует из него контакты; .csv — если вы хотите распаковать контакты в свой Google аккаунт и потом оттуда синхронизировать их на нужный девайс.
О переносе .csv файла контактов на Google мы и поговорим подробнее, ибо это самый удобный из всех способов и у него множество преимуществ:
- автоматическая синхронизация с новыми контактами на вашем андроиде при наличии интернета, если эта функция включена в телефоне
- вы сможете редактировать контакты даже без телефона
- переносить контакты на любой другой андроид, просто указав вашу учетную запись
- восстановить удаленные контакты в течении 30 дней
- автоматически или вручную объединить повторяющиеся контакты с разных сервисов (телефонная книга, социальные сети, почтовые службы и т.д.)
Для этого у вас должна быть почта от gmail.com. Как завести почту в Gmail, для чего еще нужен аккаунт в Play маркет Google, и какие возможности вы получите после регистрации подробно написано в статье: Регистрация и настройка Плей Маркет.
- Заходим на https://contacts.google.com/
- Жмем кнопку «еще», она может быть вверху либо в сайд-баре слева, в зависимости от версии интерфейса (в начале 2018 Google устроили массовый рестайл всех своих сервисов)

- В появившемся окне выбираем «Импортировать», дальше предстоит выбрать наш .csv или .vcard файл и все, книга контактов сохранится в вашем google аккаунте

Кстати, абсолютно аналогичным способом вы можете экспортировать все номера из своего Google аккаунта, в случае переноса на устройство с отличной от Android операционной системой.

Выбор метода как перенести контакты на андроид без ПК зависит от возможностей вашего предыдущего телефона. Разберем основные:
Подключите ваши 2 устройства: для этого включите Bluetooth на обоих телефонах, на андроид устройстве зайдите в: Настройки — Bluetooth – галочка (ползунок) на «Видимость другим устройствам«. В предыдущем телефоне зайдите в настройки Bluetooth и включите поиск нового устройства, выберите в списке ваш андроид и подтвердите соединение – для этого нужно будет ввести любые одинаковые цифры (пароль) на обоих устройствах.
Выделите необходимые для переноса контакты: в опциях (функциях) телефонной книги вашего предыдущего телефона ищите «Выделить несколько» или «Выделить все» (если такой опции вы не найдете, попробуйте сначала нажать «Передать (Отправить) по Bluetooth», и возможно здесь ваш телефон предложит выбрать несколько контактов). Не во всех телефонах есть такая функция, поэтому вам может может придется переносить каждый контакт по-отдельности либо выберите другой метод. А везунчикам нужно в функциях выбрать отправить по Bluetooth и немного подождать.
В опциях телефонной книги телефона найдите «Сохранить контакты на карту памяти SD», затем установите ее в андроид устройство и зайдите в: Контакты – Функции – Импорт/Экспорт – SD карта.
 |  |
Этот способ используется в самой безвыходной ситуации (предыдущий телефон – просто «звонилка» без дополнительных возможностей), поскольку количество контактов, которое вы можете перенести за 1 раз около 200 (зависит от емкости симки) и ограничена длина имени.
Нужно перенести контакты в память Sim-карты на старом телефоне и установить ее в новое андроид устройство (если телефонная книга у вас большая, то это действие придется делать несколько раз, запоминая имя, на котором вы остановились).
Итак, в этой статье мы разобрали как перенести контакты на андроид наиболее удобными, простыми и быстрыми способами.
Выбирайте подходящий для вас способ переноса контактов на андроид и обязательно синхронизируйте их с аккаунтом Google или хотя бы сохраните вашу телефонную книгу на ПК либо любом облачном хранилище, например, Google Диск, и вы всегда будете иметь к ним доступ, независимо от нахождения или состояния вашего андроид устройства.
Перенос и синхронизация контактов на Андроид » Страница 4
Перенос контактов с телефона — первый вопрос возникающий при смене Андроид девайса или обновлении прошивки. Мы расскажем как быстро и безопасно сохранить все контакты и легко перенести их на другое устройство, будь то ПК или сразу на Андроид.
Способов переноса контактов и телефонной книги — много, мы создали инструкции для самых простых и универсальных способов, выбирайте подходящий вам: но учитывайте, что для переноса на ПК потребуется хотя бы USB кабель или Bluetooth приемник.
Это самый простой способ перенести телефонную книгу при смене прошивки или обновлении устройства, причем не потребуется совсем никаких сторонних приложений или сложных манипуляций. В сервисы Google установленные на устройстве по умолчанию встроена функция синхронизации, она позволяет сохранить в облаке данные для переноса:
- Заходим в «Настройки» -> Аккаунты и синхронизация

- Включаем автоматическую синхронизацию и переходим в раздел «Google», где нужно выбрать аккаунт (или создать его, если его нету)


- Выбираем галочками какие данные нужно сохранить, главное выбрать раздел «контакты»

- Проверяем, что данные перенеслись (проверить можно тут), если нет — нужно подождать немного, либо проверьте подключение к интернету.
- Теперь можно не волноваться, контакты в безопасности, чтобы восстановить их на другом устройстве достаточно войти в свой аккаунт google и включить синхронизацию
Нам нужен: предыдущий телефон с поддержкой подключения через кабель USB и сам кабель USB, либо ПК и телефон с Bluetooth или Wi-Fi.
Наша задача: сохранить телефонную книгу в 1 файле формата CSV или VCF и перекинуть его на новый телефон. В большинстве старых телефонов нет такой встроенной функции, поэтому мы и используем компьютер и программу с поддержкой большого количества телефонов разных производителей MOBILedit! (также вы можете использовать программу вашего производителя для синхронизации данных – обычно они находятся на официальных сайтах).
Этот способ ориентирован на перенос контактов со старого телефона на современный Андроид девайс, но в целом он универсален.
Инструкция
- Скачиваем программу Mobiledit из архива ниже
mobileditcrack.zip [116.3 Mb] (cкачиваний: 4106) - При запуске установки программа предлагает скачать базу драйверов телефонов и планшетов практически любого бренда. Для ускорения процесса выберите только производителей ваших девайсов
- Теперь нужно запустить keygen из архива с программой и указать в нем путь, куда вы установили программу и нажать Patch
- Запускаем программу MOBILedit!, выбираем Phone — Cable connection (Bluetooth и Wi-Fi потребуют установки приложения на смартфон Mobiledit Connector)
- Подключаем девайс проводом к компьютеру и на устройстве выбираем тип подключения «MTP» или «Передача файлов»
- Включаем режим «Отладки по USB», для этого заходим в настройки вашего девайса, выбираем пункт «Параметры разработчика» и напротив «Отладка по USB» ставим галочку. Если у вас андроид версии 4.2+, то вам нужно зайти в Настройки – Система – Об устройстве (О телефоне) – и 10 раз нажать на пункт Номер сборки и здесь поставить галочку на отладке
- Когда устройства соединятся вы увидите модель своего устройства в интерфейсе программы, так же полные данные о своем устройстве
- Нажимаем кнопку «phone book» и попадем в книгу контактов

- Тут выбираем все контакты галочкой в верхнем левом углу и нажимаем Export

- В следующем окне выбираем нужный формат в котором сохранятся контакты: .vcf — этот файл можно будет импортировать сразу на другом устройстве и он распакует из него контакты; .csv — если вы хотите распаковать контакты в свой Google аккаунт и потом оттуда синхронизировать их на нужный девайс.
О переносе .csv файла контактов на Google мы и поговорим подробнее, ибо это самый удобный из всех способов и у него множество преимуществ:
- автоматическая синхронизация с новыми контактами на вашем андроиде при наличии интернета, если эта функция включена в телефоне
- вы сможете редактировать контакты даже без телефона
- переносить контакты на любой другой андроид, просто указав вашу учетную запись
- восстановить удаленные контакты в течении 30 дней
- автоматически или вручную объединить повторяющиеся контакты с разных сервисов (телефонная книга, социальные сети, почтовые службы и т.д.)
Для этого у вас должна быть почта от gmail.com. Как завести почту в Gmail, для чего еще нужен аккаунт в Play маркет Google, и какие возможности вы получите после регистрации подробно написано в статье: Регистрация и настройка Плей Маркет.
- Заходим на https://contacts.google.com/
- Жмем кнопку «еще», она может быть вверху либо в сайд-баре слева, в зависимости от версии интерфейса (в начале 2018 Google устроили массовый рестайл всех своих сервисов)

- В появившемся окне выбираем «Импортировать», дальше предстоит выбрать наш .csv или .vcard файл и все, книга контактов сохранится в вашем google аккаунте

Кстати, абсолютно аналогичным способом вы можете экспортировать все номера из своего Google аккаунта, в случае переноса на устройство с отличной от Android операционной системой.

Выбор метода как перенести контакты на андроид без ПК зависит от возможностей вашего предыдущего телефона. Разберем основные:
Подключите ваши 2 устройства: для этого включите Bluetooth на обоих телефонах, на андроид устройстве зайдите в: Настройки — Bluetooth – галочка (ползунок) на «Видимость другим устройствам«. В предыдущем телефоне зайдите в настройки Bluetooth и включите поиск нового устройства, выберите в списке ваш андроид и подтвердите соединение – для этого нужно будет ввести любые одинаковые цифры (пароль) на обоих устройствах.
Выделите необходимые для переноса контакты: в опциях (функциях) телефонной книги вашего предыдущего телефона ищите «Выделить несколько» или «Выделить все» (если такой опции вы не найдете, попробуйте сначала нажать «Передать (Отправить) по Bluetooth», и возможно здесь ваш телефон предложит выбрать несколько контактов). Не во всех телефонах есть такая функция, поэтому вам может может придется переносить каждый контакт по-отдельности либо выберите другой метод. А везунчикам нужно в функциях выбрать отправить по Bluetooth и немного подождать.
В опциях телефонной книги телефона найдите «Сохранить контакты на карту памяти SD», затем установите ее в андроид устройство и зайдите в: Контакты – Функции – Импорт/Экспорт – SD карта.
 |  |
Этот способ используется в самой безвыходной ситуации (предыдущий телефон – просто «звонилка» без дополнительных возможностей), поскольку количество контактов, которое вы можете перенести за 1 раз около 200 (зависит от емкости симки) и ограничена длина имени.
Нужно перенести контакты в память Sim-карты на старом телефоне и установить ее в новое андроид устройство (если телефонная книга у вас большая, то это действие придется делать несколько раз, запоминая имя, на котором вы остановились).
Итак, в этой статье мы разобрали как перенести контакты на андроид наиболее удобными, простыми и быстрыми способами.
Выбирайте подходящий для вас способ переноса контактов на андроид и обязательно синхронизируйте их с аккаунтом Google или хотя бы сохраните вашу телефонную книгу на ПК либо любом облачном хранилище, например, Google Диск, и вы всегда будете иметь к ним доступ, независимо от нахождения или состояния вашего андроид устройства.
Перенос контактов с Windows Phone на Android
Приобретение нового телефона требует внимательного отношения к личным данным, находящимся в старом устройстве. Ведь необходимо перенести все контакты, чтобы можно было полноценно пользоваться более современным гаджетом. Как это можно быстро сделать, какие существуют способы переноса контактов с Windows Phone на Android?
Перенос контактов с Windows Phone на Android через bluetooth
Самый простой способ, не требующий дополнительных приспособлений, программного обеспечения или подключения к Интернету, — это перенос контактов через Bluetooth.

Для этого используется приложение «Передача данных», которое доступно почти для всех гаджетов от компании Nokia.
Использовать программу просто:
- Зайти в меню старого устройства и открыть приложение «Передача данных».
- В открывшемся окне появится инструкция, которую необходимо внимательно прочесть, после чего нажать кнопку «Продолжить».
- Выбрать раздел «Импорт/экспорт» и позицию «Экспорт на устройство».
- В выпадающем списке нажать на «Поддерживает Bluetooth» и кнопку «Далее». Обязательно надо включить Bluetooth на обоих смартфонах и создать пару между ними.
- Появится список девайсов. Нажатием выбрать устройство, на которое следует перенести контакты.
- На новом устройстве появится запрос на разрешение импорта контактов. Следует нажать ОК.
- В появившемся окне «Импортировать контакты в» выбрать позицию «Телефон».
- Телефонная книга нового гаджета будет содержать все данные из старого устройства.
Такой способ подходит не для всех смартфонов. Но он наиболее быстрый, простой и понятный.
Как перенести через ПК
Если по какой-либо причине беспроводной вариант не подходит, можно использовать для переноса компьютер или ноутбук.
Этот процесс состоит из нескольких этапов:
- Сначала надо экспортировать контактные данные из телефонной книги на карту памяти в расширении *.vcf — это текстовый формат vCard. Экспорт осуществляется через выбор контактов (всех или нескольких) и нажатием кнопки «Импорт\экспорт» — vCard.
- Подключить старый смартфон (с Виндовс Фон) к стационарному компьютеру или ноутбуку через USB-порт.
- Открыть на окне с устройством папку «Контакты» и скопировать файл vcf на ПК.
- Старый смартфон уже не нужен, надо присоединить к ПК второй мобильный на ОС Android.
- Скопировать сохранённый на ПК файл vCard с контактами в память устройства. Теперь можно отсоединить его от компьютера.
- В меню смартфона зайти в раздел «Контакты» и выбрать в списке «Импорт/экспорт».
- Открывшееся окно зависит от модели Андроида. Более старые открывают страницу «Копировать из», где надо перевести ползунок на «Память устройства». В версиях с Android 7.0 необходимо выбрать вариант «Импорт из накопителя».
- На странице «Копировать в» поставить галочку напротив «Устройство», чтобы перенести контакты в адресную книгу, и нажать кнопку «Далее».
- Гаджет самостоятельно находит файл, и производится импорт в телефонную книгу.
С использованием карты памяти
Следующий вариант похож на предыдущий, только в качестве промежуточного звена для импорта используется не компьютер, всё осуществляется через карту памяти.

Процесс происходит с помощью встроенной программы «Передача данных», которая есть в новых моделях устройств на Windows Phone. Если по каким-либо причинам такого приложения нет, его можно бесплатно скачать в магазине.
Далее следовать такому алгоритму:
- Запустить приложение «Передача данных».
- Выбрать в меню раздел «Экспортировать на SD-карту».
- В новом окне появится предложение об импорте таких видов данных — «Контакты», MMS и «Сообщения».
- Поставить галочку напротив строки «Контакты» и нажать на «Пуск».
- Через 10 — 15 секунд отобразится окно с информацией о переносе данных в формате vcf-файла и указанием адреса пути на карте памяти.
- Вынуть карту со старого устройства и установить в новый девайс.
- На Андроиде выбрать нажатием в меню «Контакты» строку «Импорт/экспорт» и «Импорт из карты».
- В открывшемся окне «Копировать в» выбрать «Устройство» и нажать ОК.
Все данные с карты памяти перешли в адресную книгу смартфона.
Через Outlook
Широкий диапазон возможностей предоставляет синхронизация гаджетов с облачными сервисами.
Владельцы устройств с ОС Windows Phone имеют свой аккаунт в Microsoft, без которого невозможно было бы полноценно пользоваться всеми функциями девайса. В таком случае синхронизация всех данных из контактной книги осуществляется с виртуальной почтой Outlook.
Если зайти на портал Outlook.com, можно перенести сохранённые контакты в любое другое место, в том числе и на андроид.
Приблизительная последовательность действий:
- На портале почтового сервиса зайти в свою учётную запись, привязанную к старому устройству, указав логин и пароль.
- В окне программы нажать на логотип с квадратами сверху в левом углу и в выпавшем списке выбрать «Люди».
- Нажать кнопку «Управление» и поставить галочку напротив «Экспорт для Outlook.com или других служб».
- Появляется системный запрос о возможности сохранения данных в формате vcf-файла, надо его подтвердить кнопкой «Сохранить».
- По завершении процесса сохранения нажать «Открыть папку», чтобы узнать месторасположение нужного файла с контактами. Владельцы девайсов с ОС Android имеют собственную учётную запись для корректного использования смартфона на сервисе Google. Почтовый сервис находится на сайте mail.google.com.
- Зайти на портал почты Gmail под своим аккаунтом пользователя андроида.
- Нажать на красную надпись Gmail и в выпадающем списке выбрать «Контакты».
- На открывшейся странице нажать кнопку «Дополнительно» и графу «Импортировать».
- Появится окно с вариантами импорта, выбрать вариант «Файл CSV или vCard».
- На новой странице нажать кнопку «Обзор» и перейти к той папке, куда загрузился vcf-файл с Outlook, чтобы указать путь.
- Выбрать нужный файл с помощью опции «Открыть» и нажать на кнопку «Импорт». Запустится процесс синхронизации.
Теперь можно заходить под своим Google аккаунтом на андроиде — как только синхронизация завершится, все контакты попадут в телефонную книгу.
Существенным преимуществом способа является возможность переноса контактов даже в том случае, когда устройство Виндовс Фон сломано. Главное — помнить корректный пароль и логин к аккаунту в Microsoft.
Перенос контактов с помощью Gmail
Почта пользователя Гугл используется для переноса контактов через облачное хранилище Outlook. Этот способ был описан выше.
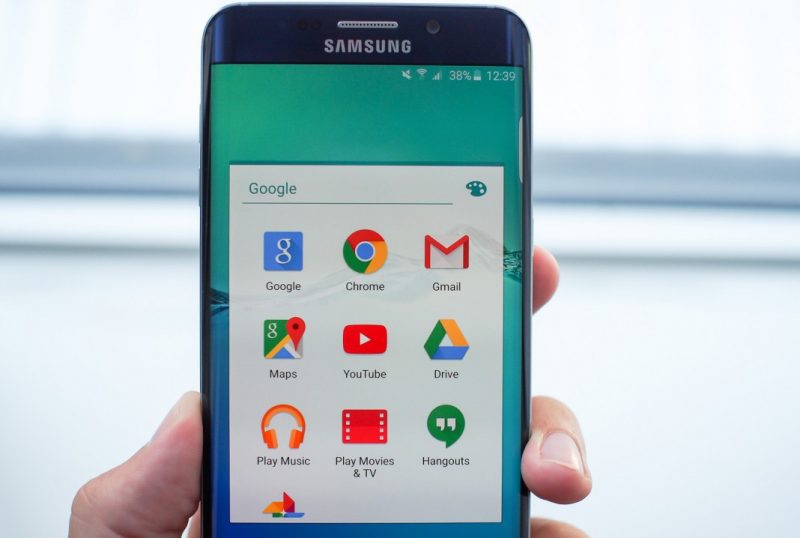
Существует еще один лайфхак, когда переносить контакты не надо, а просто привязать, то есть синхронизировать между собой, два аккаунта — Microsoft и Google.
Алгоритм следующий:
- На устройстве с ОС Windows Phone открыть меню «Настройки» и выбрать строку «Почта + учётные записи».
- На новой странице нажатием открыть пункт «Добавить службу», в выпавшем списке отметить Google и нажать кнопку «Связать».
- После этого система откроет окно, где надо будет ввести логин и пароль почты Gmail, используемый на новом устройстве на ОС Android.
- Следует согласиться с запросом на разрешения доступа для Windows, нажав кнопку ОК в новом окне.
- Зайти нажатием на значок аккаунта и убедиться, что напротив графы «Контакты» стоит галочка. Значит, синхронизация началась.
- На Андроиде все данные будут синхронизированы, как только в него зайти под связанной учётной записью.
Этот способ будет уместен, если возникает необходимость использовать оба телефона, менять их время от времени. Таким образом, контакты не надо будет перекидывать постоянно с одного гаджета на второй, они будут синхронизироваться.
Специальные программы для переноса контактов с Windows Phone на Android
Необходимость в дополнительных приложениях для импорта телефонной книги возникает достаточно редко, поскольку предыдущие способы позволяют быстро провести эту процедуру.
Но бывают разные случаи — невозможность импорта контактов в файл CSV, проблемы с созданием учётных записей и другие. Для таких случаев разработчики софта предлагают специальные утилиты, способные перенести контакты на андроид.
Существует несколько программ от разных компаний, причём с одинаковым названием — Contacts Backup. Это приложение делает резервную копию контактов в VCF и сохраняет её на устройстве, даже если на ней нет карты памяти.
После копирования появляется окно, где можно выбрать место хранения файла:
- в «облако»;
- на карту памяти;
- в виртуальное хранилище, создав специальную ссылку для скачивания.
В последнем случае скачать файл с контактами можно на ПК или новом андроиде. Только они обязательно должны быть подключены к той же беспроводной сети, что и старое устройство Виндовс Фон. А далее — стандартное импортирование файлов, как и в случаях, описанных в предыдущих разделах.
Как перенести контакты с Андроида на Андроид?

Покупка нового гаджета влечёт за собой не только радость, но и целую череду «головных болей», и одной из основных становится перенос всех данных с одного android смартфона на другой. И если с настройками системы, мультимедиа и прочим помогают справиться облачные хранилища, то перенос контактов в андроид на новый смартфон становится ребром для многих людей. Ведь мало кто захочет вручную перебивать номера, тратя баснословное количество времени, но как перекинуть информацию иначе? Существует несколько основных способов, как перенести данные с покупки, и вы можете выбрать тот, что будет удобнее вам. Все они займут не более нескольких минут!
Перенос контактов с помощью sim-карты или флешки
Самым логичным, как перенести контакты с андроида на андроид, остаётся перенос при помощи симки. Для этого достаточно просто вставить её в устройство и всё необходимое скопируется само при импорте в записную книжку. Но что делать, если при импорте контактов на андроид у вас остался всё тот же белый лист? Это значит, что вы сохраняли их в памяти смартфона, а не в симке, но исправить недочёт — дело пары секунд. Для этого, вам понадобится:
- Засунуть симку в старый гаджет и перейти в записную книжку.
- Выбрать пункт импорта и экспорта данных, после чего уточнить куда вы собираетесь совершить копирование.
- Бывают случаи, когда номера разбросаны по встроенной памяти и SD-карте, если на новом смартфоне последняя не поддерживается, то достаточно совершить экспорт в несколько заходов, в противном случае просто копируете всю информацию со смартфона, а саму карту переставляете на новый гаджет.
Завершаем процедуру
После сортировки номера в записной книжке перенесутся к вам на симку и достаточно будет совершить обратную операцию на новом телефоне.
Важно! Выделите все данные, после чего уберите ненужные или старые номера, таким образом вы не перенесёте много «мусора» на новый андроидфон и сэкономите память на карте, она не безгранична.
Остаётся лишь сохранить контакты с сим карты на новом устройстве. Но бывают случаи, когда карта утеряна или просто не подходит по размерам к смартфону. Данные с сим карты на аппарат всё ещё можно переместить без стороннего вмешательства, достаточно зайти в ближайшее отделение вашего оператора, где вам её обрежут под стандарт mini или nano.
Но что делать, если на сим карту невозможно перенести данные по причине повреждения, или вы вовсе её потеряли и надежда лишь на телефон с сохранённой информацией? Вы можете приобрести новую и перекинуть уже на сим карту с другим номером все контакты, но существуют ли другие способы копирования и сохранения данных?

Синхронизация контактов с помощью «облака»
Каждый владелец ОС с роботом на заставке обязан иметь аккаунт в Гугл, и речь здесь не об удобстве, просто без него вам станет недоступно множество сервисов и смартфон станет не более, чем плеером со встроенной камерой. Но если нужно перекинуть контакты с андроида на новое устройство, то это вам только на руку, ведь Google заранее побеспокоился о сохранности абсолютно всех данных на вашем устройстве. Буквально в несколько нажатий вы можете перенести не только записную книжку, но и весь телефон с настройками и установленными приложениями, тем самым сделав новый смартфон более комфортным для себя в разы быстрее.
Инструкция по синхронизации через «облако»
Для того, чтобы перенести контакты с андроида на сим, вам необходимо синхронизировать её с телефоном, а в случае облачных хранилищ – процесс практически аналогичен. Обычно весь процесс происходит при запуске телефона, и в дальнейшем если он будет утерян или поломан вы сможете без проблем получить доступ к данным введя логин и пароль на новом устройстве. Но если синхронизация на вашем гаджете запрещена (некоторые делают это в целях безопасности), или всё ещё не установлена, то перенос данных на новый телефон займёт чуть больше времени.
Для переноса данных в облако, необходимо:
- Подключить устройство к интернету, как минимум к 3G.
- Зайти в его настройки и найти там пункт с аккаунтами, после чего кликнуть по учётной записи от поисковика.
- Перед вами появится всплывающее окно, где необходимо указать какие конкретно данные вы хотите отослать в облако, вплоть до заметок в блокноте. Выберите всё, что необходимо и согласитесь с правилами сервиса.
После нехитрых манипуляций перенос контактов на любое новое устройство будет происходить ещё при включении с одного захода в вашу учётную запись. Также, на некоторых телефонах необходимо даже при включении синхронизации с облачным хранилищем вручную будет перекинуть все данные, но делается это аналогично с тем, как скопировать контакты с андроида на симку и занимает не более нескольких минут.
Используем альтернативные облачные сервисы
Если вы не доверяете облаку от Гугл, можете использовать любой схожий сервис, Microsoft, например, предоставляет одно из самых защищённых и удобных хранилищ, которое позволит сохранять данные даже на физических носителях для удобства и безопасности.

Чтобы скопировать номера с андроида на новый телефон, необходимо либо при запуске сразу указать перенос данных, либо если у вас не было доступа к сети изначально, при подключении перейти в свой почтовый ящик. Там нажмите по логотипу поисковика и из выпавшего списка выберите номера, а в остальном экспорт контактов android полностью аналогичен описанному разделом ранее. Таким же образом вы можете сохранить базу и на свой стационарный компьютер, дабы использовать физический носитель в дальнейшем и иметь к ней доступ даже в отсутствии подключения к интернету.
В том числе, если смартфон всё ещё не имеет доступа к сети, вы можете проделать ту же операцию на ПК, а после перенести информацию по usb. Но какие ещё существуют способы, и чем могут быть полезны обычные мессенджеры?

Перенос с помощью Bluetooth и мессенджеров
Ещё до того, как всемирная паутина опутала каждого из нас, люди пользовались удобной технологией Bluetooth передачи данных, она и сегодня находится во всех устройствах, но практически никогда не включается за ненадобностью. Перенос любых данных осуществляется достаточно быстро, включив модуль подсоединитесь к устройству и выберите, что вам необходимо сделать. Обмен пакетами в зависимости от версий прошивки и модулей может занять пару минут или куда больше, но номера весят достаточно мало и вряд ли это отнимет у вас много времени.

Специализированных приложений, позволяющих создавать бэкапы файлов и сохранять информацию другими способами – множество. Но вряд ли вы задумывались, что весь необходимый функционал уже имеется на вашем устройстве, и это те мессенджеры, которыми вы пользуетесь ежедневно.
В них сохраняется вся информация о номерах с вашего телефона, и при запуске приложения с того же номера они переносятся автоматически, однако для полного сохранения телефонной книжки, потребуется заранее синхронизировать базу данных с ПО.

Заключение
Способов как передать и сохранить данные множество, вам остаётся лишь выбрать наиболее комфортный. Одним из самых простых и забытых здесь – остаётся передача по MMS, так вы можете скинуть не только телефоны своим друзьям, но и копировать всю базу для передачи на новые смартфоны. Учитывая, что почти во всех тарифных пакетах – передача сообщений бесплатна, такой способ удобен и практичен.














