Стресс-тест процессора — что это и как сделать?
- Зачем нужны стресс-тесты?
- CPU-Z
- Prime95
Стресс-тест — процедура, направленная на оказание максимальной нагрузки на центральный процессор (ЦП). Делается это с целью определения производительности (максимальной пропускной способности) ЦП и/или стабильности его функционирования в течении длительного времени при сильных вычислительных нагрузках. Разберемся, для чего и при помощи каких программ проводятся стресс-тесты.
Зачем нужны стресс-тесты?
На практике стресс-тесты проводятся в следующих целях:
- Определение производительности процессора под продолжительной нагрузкой (не путать с краткосрочными тестами производительности). Это наиболее частая причина проведения стресс-тестирования ЦП среди обычных пользователей. Многие программы-тестировщики позволяют сравнивать результаты тестов с результатами тестов других пользователей, для чего данные выгружаются в сеть и представляются в виде удобных для понимания и чтения таблиц.

- Выявление ошибок в работе процессора под нагрузкой, приводящие, например, к зависанию компьютера или «вылетам» из программ. В данном случае речь идет о тестировании стабильности работы ЦП. С этой целью стресс-тесты в обязательном порядке проводятся после процедуры разгона процессора (ручного увеличения рабочих параметров процессора сверх установленных производителем рекомендованных значений). Если компьютер зависает или даже выключается в ходе стресс-тестирования, значит, разгон осуществлен неправильно (т.е. пользователь увеличил рабочие параметры ЦП слишком сильно).
- Оценка эффективности работы системы охлаждения. В ходе стресс-тестирования процессор сильно нагревается, потому пользователь сможет оценить, насколько хорошо работает кулер или жидкостная система охлаждения, не были ли допущены ошибки в монтаже оборудования (к примеру, пользователь забыл нанести термопасту на процессор). Если с охлаждением все в порядке, то в течении всей продолжительности тестирования температура ЦП не достигнет того значения, при которой сработает функция автоматического выключения компьютера (обычно это порядка 80 градусов, но все зависит от настроек чипа BIOS/UEFI).

Теперь рассмотрим, как выполняется стресс-тестирование процессора на примере нескольких популярных программ.
CPU-Z
Бесплатная программаCPU-Z — одна из самых известных бесплатных программ, в т.ч., и для стресс-тестирования процессоров. Отличается максимальной простотой использования, позволяет сравнивать результаты тестирования с результатами других пользователей CPU-Z. Для запуска стресс-тестирования при помощи данной утилиты достаточно проделать следующие простые действия:
- Перейти во вкладку «Bench» и нажать в ней кнопку «Stress CPU». Предварительно можно изменить тип тестирования в списке «Benchmark», а также установить количество потоков, что будут задействованы в ходе стресс-теста, но мы решили оставить все настройки по умолчанию:
- Далее останется дождаться завершения тестирования. Сколько времени оно займет, зависит от характеристик процессора. Стресс-тест осуществляется для каждого отдельного ядра, и чем их больше, тем дольше будет длиться тестирование.

- По завершению теста станет активной кнопка «Submit and Compare». Клик по ней вызовет открытие в браузере страницы с результатами тестов других пользователей CPU-Z, где можно будет узнать, какое месте занял протестированный процессор в общем рейтинге.
Prime95
Бесплатная программа
Программа Prime95 хорошо известна в кругу оверлокеров (пользователей, «одержимых идеей» разгонять все процессоры, которые попадают к ним в руки). Используя в нагрузочных тестах целочисленные инструкции и инструкции с плавающей запятой, утилита обеспечивает процессор последовательной и поддающейся проверке рабочей нагрузкой для проверки стабильности самого ЦП и кэш-памяти трех уровней (L1, L2 и L3). Программа Prime95 также поддерживает многопроцессорные/многоядерные системы, что позволяет обеспечить пользователя мощным инструментом стресс-тестирования с высокой и длительной нагрузкой.
Для нагрузки процессора Prime95 «заставляет» его искать квадраты больших чисел, для чего используется алгоритм быстрого преобразования Фурье (Fast Fourier Transform или FFT).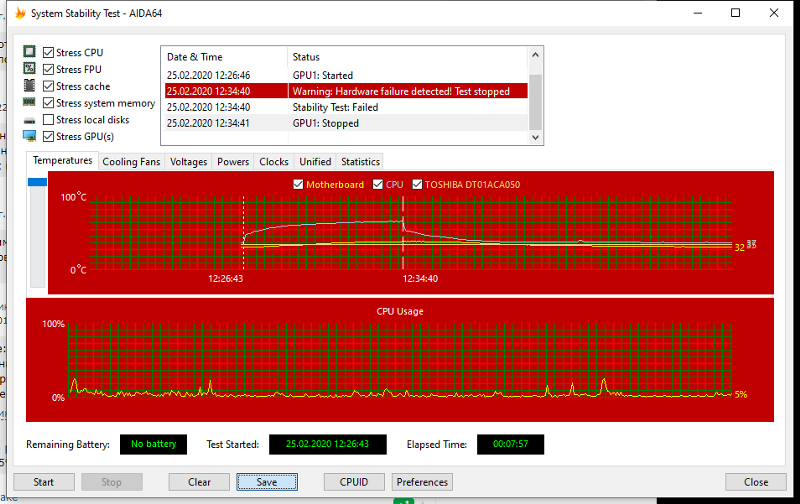
Утилита Prime95 довольно проста в использовании. Для запуска стресс-теста в ней нужно проделать следующее:
- При первом запуске программы кликаем по кнопке «Just Stress Testing» (если нет желания присоединяться к сообществу GIMPS).
- Если этого сообщения при запуске не появляется, вызываем меню «Options» и выбираем в нем пункт «Torture Test…»:
- На экране отобразится окно с настройками стресс-тестирования, которое стоит рассмотреть немного подробней.
Как видно, в окне «Run a Torture Test» представлено 5 режимов тестирования, не считая деактивированного, по которому нельзя клинкуть (возможно, данный тест нельзя запустить на имеющемся процессоре). По умолчанию выбран вариант «Blend (all of the above)», предполагающий поочередное использование всех перечисленных выше 3-х режимов тестирования (отличаются минимальным и максимальным размером быстрого преобразования Фурье):
- «Smallest FFTs».
 Стресс-тестирование процессора без использования внешней памяти (ОЗУ). Данные для последующего вычисления будут храниться во внутренней памяти ЦП — кэшах первого (L1) и второго уровня (L2). Стресс-тесту в этом режиме подвергнется не только процессор, но и сама внутренняя память. Метки «high power» и «heat» в описании режима тестирования говорят о том, что ЦП будет потреблять много электроэнергии, также он сильно нагреется.
Стресс-тестирование процессора без использования внешней памяти (ОЗУ). Данные для последующего вычисления будут храниться во внутренней памяти ЦП — кэшах первого (L1) и второго уровня (L2). Стресс-тесту в этом режиме подвергнется не только процессор, но и сама внутренняя память. Метки «high power» и «heat» в описании режима тестирования говорят о том, что ЦП будет потреблять много электроэнергии, также он сильно нагреется. - «Small FFTs». В отличие от предыдущего, данный режим дополнительно нагружает первый уровень (L1) кэш-памяти ЦП. Тестирование предполагает использование максимально доступной мощности электропитания и, как следствие, ведет к более сильному, чем в предыдущем режиме, нагреву процессора.
- «Large FFTs». А этот стресс-тест призван проверить стабильность работы контроллера памяти и самой памяти (ОЗУ).
- «Custom». Режим, позволяющий пользователям самостоятельно изменить параметры стресс-тестирования, а именно:
- Задать минимальный (Min FFT size)/максимальный (Max FFT size) размер быстрого преобразования Фурье
- Задать размер памяти, что будет выделена под хранение данных (Memory to use).
 Если установить галочку «Run FFTs in-place», то весь доступный на компьютере объем ОЗУ будет выделен под работу программы Prime95.
Если установить галочку «Run FFTs in-place», то весь доступный на компьютере объем ОЗУ будет выделен под работу программы Prime95. - Задать время в минутах для нагрузки процессора вычислением каждого из значения размера быстрого преобразования Фурье.
Отметим, что в верхней части окна настроек тестирования пользователь может задать количество ядер процессора, которые будут подвергнуты стресс-тесту (Number of cores to torture test), а также включить/выключить опцию многопоточных вычислений (Use hyperthreading).
При старте тестировании (сразу после нажатия «OK») в основном окне программы будут созданы встроенные окна — пол количеству ядер процессора. Результаты тестирования будут отображены в главном из встроенных окон — «Main thread»:
Программа Prime95 также может использоваться в качестве службы, непрерывно наблюдающей за стабильностью работы процессора. Для этого следует активировать опцию автозапуска (Options > Start at Logon), задать параметры работы утилиты в данном режиме (Options > Preferences), ограничить потребляемые в ходе тестирования ресурсы компьютера, если это необходимо (Options > Resource Limits).
Как тестировать процессор и оперативную память? — i2HARD
Стресс-тест персонального компьютера – это одна из операций, которую иногда приходится проходить при покупке нового ПК и появлении проблем, либо при приобретении комплектующих на вторичном рынке или в условиях, когда мы выполняем разгон или андервольтинг процессора, оперативной памяти.
Содержание:
- Стресс-тест — что это?
- Сценарии для тестирования
- Программное обеспечение для стресс-теста процессора
- Prime95
- AIDA64
- y-cruncher
- OCCT
- Стресс-тест оперативной памяти
- Prime95 (Blend Test)
- y-cruncher
- TestMem5
- Memtest86
- Memtest86+
- Мониторинг системы во время стресс-теста
- HWiNFO
- Заключение
Стресс-тест — что это?
Что такое стресс-тест? Это одна из форм тестирования, которая используется для определения устойчивости системы или модуля в условиях превышения пределов нормального функционирования. © Wikipedia
© Wikipedia
Сама идея тестирования состоит в том, чтобы создать максимально возможную нагрузку или нагрузку, за которую вы не будете выходить при обычной эксплуатации компьютера.
Сценарии для тестирования
Тем самым мы подошли к тому, что сценариев тестирования может быть два. Первый тип – это синтетические тесты. Синтетические тесты позволяют нагрузить компьютерные комплектующие так, как они не будут нагружены в повседневных задачах. Конечно, если в приоритете стоит использование процессора в высокопроизводительных задачах, то такое тестирование не будет лишним.
При втором типе тестирования (или тестировании на реальных задачах) помогает сохранить стабильность компьютера и нужную нам производительность только там, где мы её хотим видеть. Такое тестирование подразумевает, что мы знаем температуру, потребление или другие ситуации, когда возникает несовместимость. Конечно, можно провести тестирование и без описанных ниже программ используя только те пакеты приложений, которые нам необходимы или же только в нужных играх.
Мы рассмотрим наиболее популярные и зарекомендовавшее себя программное обеспечение, а также покажем как его правильно запускать.
Программное обеспечение для стресс-теста процессора
Бывают различные ситуации, когда необходимо провести стресс-тест процессора. Так, это может быть разгон, андервольт, проверка максимального нагрева.
Prime95
Одним из популярных инструментов для тестирования компьютера является программа Prime95. Она находит числа Мерсенна, используя процессор, при этом создаётся большая нагрузка. Если компьютер может выдержать стресс-тест в течении 1-2 часов, то можно сделать вывод, что всё нормально и разгон/андервольт удался. Если же во время тестирования можно заметить появление ошибок (errors) в тесте, «заикание» или перезагрузку компьютера, то необходимо будет производить проверку дальше.
При первом запуске мы выбираем меню stress test или же в меню Option -> Torture test… мы можем выбрать несколько настроек, перечислим их сверху вниз.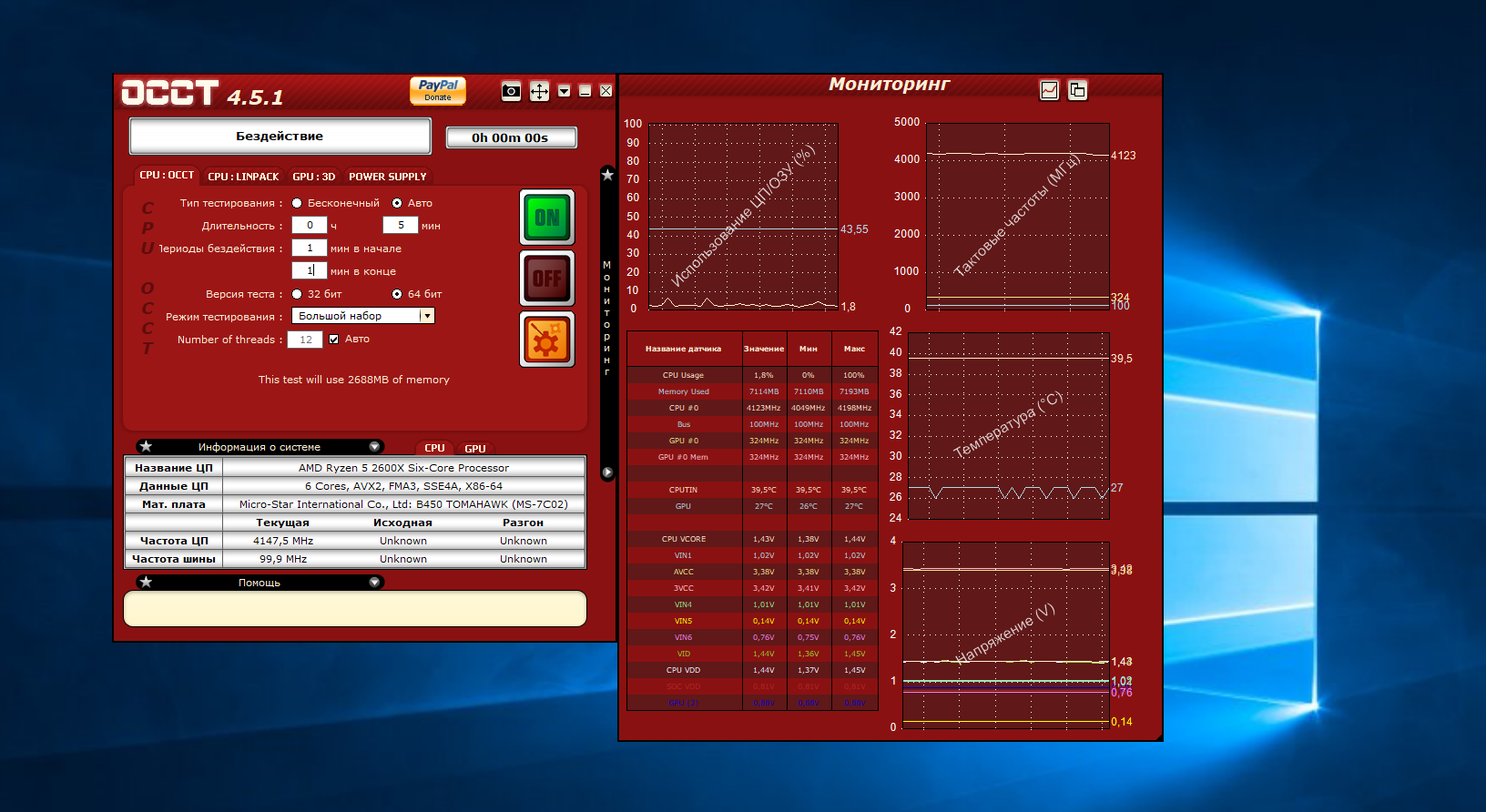 Количество ядер для теста и галочка для тестирования гиперпоточности или симуляции мультипоточности, иначе говоря все доступные потоки и ядра для нашего процессора. Затем тест Small FFTs, который позволяет протестировать кеш L1/L2, высокое потребление/нагрев/стресс-тест ЦП, во втором режиме Small FFTs всё аналогично, только теперь тест будет проводиться с максимальным потребление для нашего процессора. Medium FFTs позволяет протестировать разные уровни кеша, в том числе 4 уровень. 4 уровень встречался только на нескольких процессорах и в современных вариантах не используется, поэтому меню не активно. Large FFTs позволяет произвести стресс-тест контроллера памяти и самой оперативной памяти. Blend выполняет комплексный тест по всем возможным пунктам, которые указаны выше. Режим Custom позволяет нам гибко настроить сам тест. Также у нас есть возможность отключить AVX инструкции при тесте.
Количество ядер для теста и галочка для тестирования гиперпоточности или симуляции мультипоточности, иначе говоря все доступные потоки и ядра для нашего процессора. Затем тест Small FFTs, который позволяет протестировать кеш L1/L2, высокое потребление/нагрев/стресс-тест ЦП, во втором режиме Small FFTs всё аналогично, только теперь тест будет проводиться с максимальным потребление для нашего процессора. Medium FFTs позволяет протестировать разные уровни кеша, в том числе 4 уровень. 4 уровень встречался только на нескольких процессорах и в современных вариантах не используется, поэтому меню не активно. Large FFTs позволяет произвести стресс-тест контроллера памяти и самой оперативной памяти. Blend выполняет комплексный тест по всем возможным пунктам, которые указаны выше. Режим Custom позволяет нам гибко настроить сам тест. Также у нас есть возможность отключить AVX инструкции при тесте.
Например, одним из вариантов тестирования на AMD Zen 2 может быть следующий набор настроек:
К сожалению, тест не даёт определить, какой из компонентов вызывает стабильность сам по себе, если только не идёт проверка только процессора.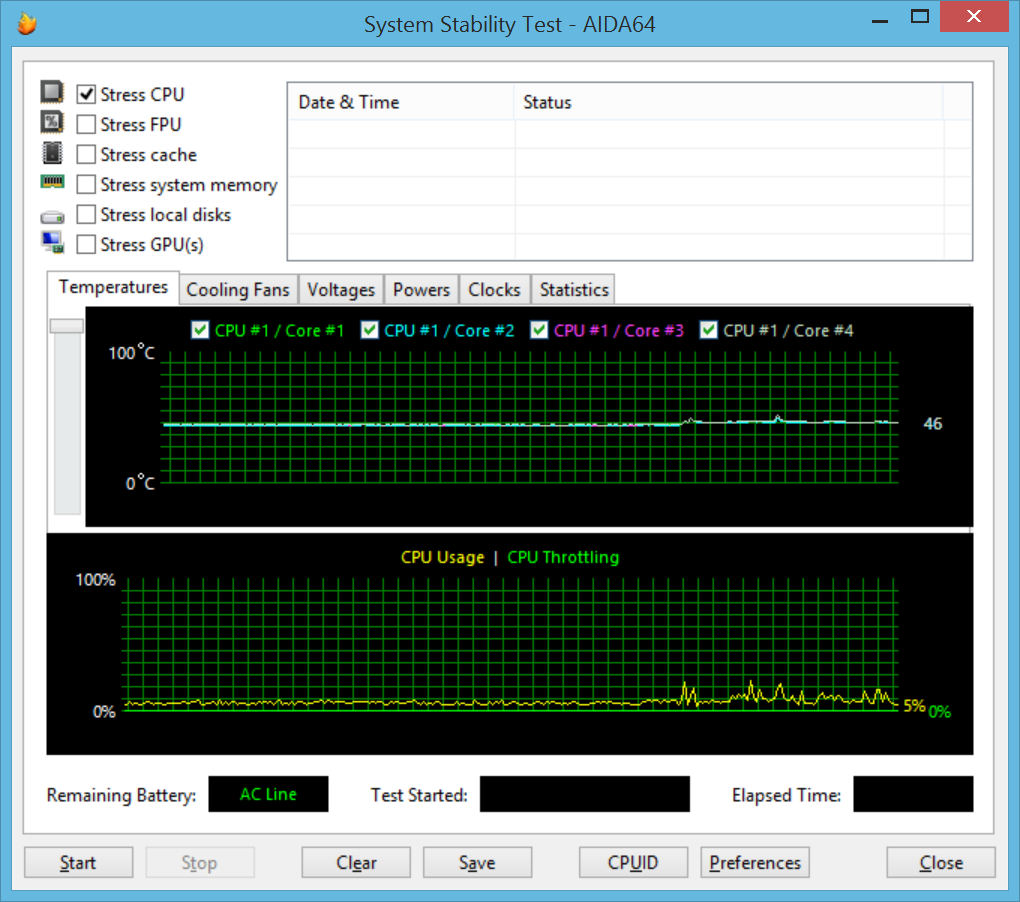
Скачать можно здесь.
AIDA64
Ещё один не менее популярный инструмент для тестирования. К сожалению, полный пакет стоит некоторых денег, однако для наших целей будет достаточно даже TRIAL версии.
Для запуска стресс-теста необходимо зайти в меню Сервис и затем выбрать Тест стабильности системы. Нас встретит окно System Stability Test, в котором мы можем выбрать один из вариантов: Stress CPU, FPU, cache, system memory или же запустить все стресс-тесты одновременно. Обычно для того, чтобы протестировать процессор достаточно выбрать Stress FPU. Однако если видно, что нагрузки не хватает, то будет достаточно к Stress FPU добавить и Stress CPU. Сам по себе тест не является гарантией 100 процентной стабильности, однако в большинстве простых задач даст нам возможность поддерживать систему в рабочем состоянии.
Заходим на сайт и выбираем Extreme версию для скачивания. Без ключа нам будет доступна Trial версия.
y-cruncher
y-cruncher — это программа, которая может вычислять число Пи и другие константы до триллионов цифр.
С момента своего запуска в 2009 году он стал распространенным приложением для тестирования производительности и стресс-тестирования для оверклокеров и энтузиастов.
Запускаем y-cruncher, в нём отображается информация о нашем процессоре и немного данных по операционной системе, которая в большей части относится к процессорам. Для того, чтобы начать тест необходимо зайти в Component Stress Tester, введя цифру 1 в командной строке. Далее нам будут доступны настройки теста. Мы можем изменять нужные настройки теста, вводя нужную цифру в строке option. После редактирования настроек вводим цифру 0. Зачастую хватает стандартных настроек, если необходимо немного большее, то можно загрузить какой-либо конфигурационный файл, вводя в строку option 9/10.
OCCT
OCCT — это довольно сложный стресс-тест процессора, которым часто пренебрегают. С помощью данного теста мы не получаем значительный нагрев в отличии от Prime95 с AVX, однако это неплохой выбор для длительных тестов стабильности. Программное обеспечение может регистрировать ряд важных параметров, работая в бесконечном цикле или останавливаясь по истечении определенного промежутка времени. Скачать OCCT можно здесь.
Программное обеспечение может регистрировать ряд важных параметров, работая в бесконечном цикле или останавливаясь по истечении определенного промежутка времени. Скачать OCCT можно здесь.
OCCT с набором данных «Малый»
Этот вариант создает наибольшую нагрузку из четырех доступных вариантов, однако он не такой сложный для процессора, как Prime95 с AVX и Small FFTs. Однако можно сказать, что он больше нагружает память, чем Prime95. Хорошо подходит для длительного теста процессора и памяти.
OCCT с набором данных «Большой»
Общая нагрузка на комплектующие уменьшается, что делает этот тест подходящим для ноутбуков, которые не должны доводиться до предельных температур.
Память, в частности, загружается сильнее, чем в Prime95. Это второй вариант ещё одного режима стресс-теста памяти.
OCCT с набором данных «Большой», режим «Экстрим»
Тест похож на предыдущий, но даёт большую нагрузку в режиме большого набора данных.
OCCT Linpack
Реализация OCCT Linpack создает сложную общую нагрузку, хотя она и не достигает значений, которые мы получаем в OCCT с набором данных «Малый» этой программы. Мы по прежнему можем использовать тест, как дополнительный стресс-тест памяти.
Мы по прежнему можем использовать тест, как дополнительный стресс-тест памяти.
Кроме данных тестов есть ещё много других, но они пользуются меньшей популярностью. Тестировать процессор можно и в реальных условиях, а именно в играх или рабочих приложениях, но будьте готовы к вылетам или перезагрузкам. Такой вариант тоже имеет место быть и многие им пользуются, как основным.
Стресс-тест оперативной памяти
Теперь стоит рассмотреть стресс-тесты оперативной памяти. Зачастую мы можем встретиться как с браком оперативной памяти, так и невозможностью работы в режиме XMP/EXPO. Кроме этого разгон или андервольт памяти также заставляет нас проводить дополнительные стресс-тесты. Не стоит забывать, что частью проблем с нестабильностью в тестах выше может вызывать оперативная память, поэтому часть программ для тестирования могут применяться и для тестирования памяти.
Если проблемы уже есть при включении нового компьютера или новой оперативной памяти, то тестировать в таком случае смысла особого для нас нет. Достаточно поочередно вытаскивать одну из планок памяти, запускать компьютер и смотреть, есть ли проблемы с загрузкой системы. Также может оказаться так, что неисправна сама материнская плата. Неисправность слотов на материнской плате можно определить путём поочередной установки в каждый слот оперативной памяти и проверки её работы.
Достаточно поочередно вытаскивать одну из планок памяти, запускать компьютер и смотреть, есть ли проблемы с загрузкой системы. Также может оказаться так, что неисправна сама материнская плата. Неисправность слотов на материнской плате можно определить путём поочередной установки в каждый слот оперативной памяти и проверки её работы.
Prime95 (Blend Test)
Один из самых простых способов тестирования оперативной памяти – это тестирование с помощью Blend Test в Prime95. Данный тест будет полезен в ситуациях разгона процессора и оперативной памяти, однако он не всегда сможет помочь вам в выявлении ошибок в самой памяти.
y-cruncher
В целом как и с Prime95 никто не мешает произвести тест оперативной памяти с помощью y-cruncher, процедура аналогична той, которая описана немного ранее.
TestMem5
Одна из самых популярных программ для тестирования памяти, работает вплоть до DDR5. Необходимо отметить, что от того, какие стоят тайминги и какой объем оперативной памяти используется, будет зависеть время тестирования. Также, скорее всего, будет необходимо протестировать несколько раз по причине того, что память не вся нагревается сразу, всё зависит от радиаторов, поэтому для проверки на наличие ошибок при нагреве понадобится некоторое время. Теперь перейдём к небольшой инструкции.
Также, скорее всего, будет необходимо протестировать несколько раз по причине того, что память не вся нагревается сразу, всё зависит от радиаторов, поэтому для проверки на наличие ошибок при нагреве понадобится некоторое время. Теперь перейдём к небольшой инструкции.
После перехода по ссылке и распаковки архива не торопимся запускать программу. Переходим в папку конфиги tm5 и определяемся с тем, каким вариантом будем тестировать.
Большинство рекомендует тест [email protected] и 1usmus_v3.cfg. После того, как мы определились, копируем данный файл в папку bin, которая находится в корне с основной программой. Далее нажимаем правой кнопкой мыши по файлу Cfg.link и выбираем Открыть с помощью… В перечне используем блокнот. Меняем существующий путь на путь, в котором находится папка bin с нашим файлом конфигурации. Для примера должно получиться следующее: D:\Users\Anem\Desktop\TM5\bin\[email protected]. После этого возвращаемся к самой программе и запускаем её от имени администратора. Если всё сделано правильно, то никаких ошибок не будет отображаться, а в программе мы увидим Customize: Extreme1 @anta777 или 1usmus_v3 в зависимости от того, какой файл был указан.
Если всё сделано правильно, то никаких ошибок не будет отображаться, а в программе мы увидим Customize: Extreme1 @anta777 или 1usmus_v3 в зависимости от того, какой файл был указан.
По окончанию выполнения работы программа выдаст сообщение на английском, что тест успешно завершен. Если же в небольшом окне начнут появляться ошибки, то не стоит дожидаться окончания теста. Это значит, что имеются проблемы с памятью и нам необходимо проверять напряжение, тайминги, сопротивления.
В программе также есть возможность задать собственные настройки, но тем, кто хочет протестировать свою память больше того времени, которое поставили авторы в своих конфигурациях, может отредактировать конфигурационный файл. Для этого необходимо аналогично нажать по нему правой кнопкой мыши, выбрать Открыть с помощью… и нажать на блокнот. В списке находим строчку Cycles=3 и меняем число в большую сторону. Тем самым мы меняем количество циклов у теста, которое будет проводить программа. Это также может быть полезно в случаях, когда нам не хватает времени на нагрев оперативной памяти во время стандартного теста.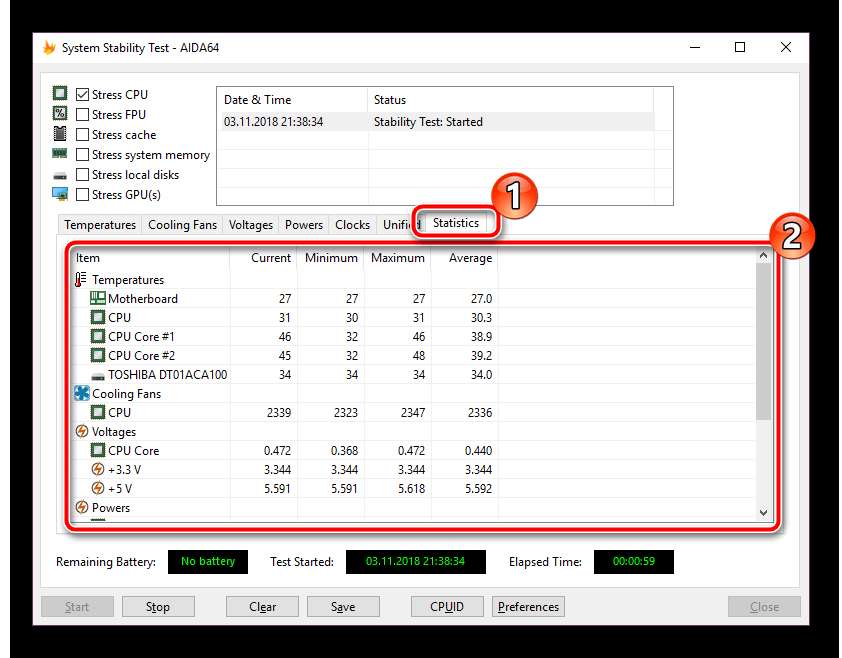 При уменьшении значения количество циклов сократится и тест пройдёт быстрее, но такое делать не рекомендуется по причине того, что при тесте память не успеет нагреться и мы не сможем проверить стабильность при нагреве.
При уменьшении значения количество циклов сократится и тест пройдёт быстрее, но такое делать не рекомендуется по причине того, что при тесте память не успеет нагреться и мы не сможем проверить стабильность при нагреве.
Memtest86
Переходим к следующему программному обеспечению для тестирования оперативной памяти — Memtest86. Если ранее мы рассматривали программы, которые работают из под операционной системы, то данное ПО запускается только из UEFI. Казалось бы, что это не настолько удобно, когда необходимо перезагрузить ПК и остаться наедине с белыми надписями на чёрном экране на некоторое время. Однако, даже запуская тесты из-под операционной системы, мы не должны пользоваться компьютером всё это время, поэтому программы в ОС или UEFI по большому счёту не имеют особого значения. В связи с тем, что мы работаем с UEFI, то нам понадобится внешний носитель, например, USB флешка.
На сайте программы есть большой пользовательский гайд по работе с программой, но мы остановимся только на установке программы и её простом использовании. Такого сценария хватит практически всем пользователям, если вдруг будет интересовать что-то большее и будет желание познакомиться с ПО поближе, то лучше ознакомиться с предлагаемым гайдом. MemTest86_User_Guide_UEFI (только на английском языке).
Такого сценария хватит практически всем пользователям, если вдруг будет интересовать что-то большее и будет желание познакомиться с ПО поближе, то лучше ознакомиться с предлагаемым гайдом. MemTest86_User_Guide_UEFI (только на английском языке).
Перейдём к установке в Windows (учтите, что необходимо использовать пустую флешку):
1. Скачиваем файл MemTest86 Free.
2. Распаковываем содержимое архива в любую папку на компьютере.
3. Подключаем USB – флешку.
4. Запускаем программу ImageUSB, которую мы распаковали вместе с содержимым архива.
5. Выбираем нашу USB флешку из списка (Step 1).
6. Выбираем из списка ‘Write image to USB drive’ (Step 2).
7. Если в этой строке нет записи, то нажимаем Browse и выбираем memtest86-usb.img, который должен находиться в папке, в которую мы распаковали файл (Step 3).
8. Нажимаем кнопку ‘Write’ (Step 4).
9. После подтверждения нескольких всплывающих окон мы получаем загрузочную USB флешку.
Теперь мы можем перезагрузить компьютер, загрузиться с флешки и начать тестировать оперативную память. Для этого достаточно в левом столбике нажать Start Test и тестирование начнётся. Если во время теста обнаружатся ошибки, то, не дожидаясь окончания, мы перезагружаемся и начинаем искать, чем вызвана ошибка (большое/низкое напряжение на памяти, тайминги и др.)
Для этого достаточно в левом столбике нажать Start Test и тестирование начнётся. Если во время теста обнаружатся ошибки, то, не дожидаясь окончания, мы перезагружаемся и начинаем искать, чем вызвана ошибка (большое/низкое напряжение на памяти, тайминги и др.)
Существуют разные версии, в том числе для Linux, но большинство использует операционную систему Windows; инструкция в гайде написана понятным языком для любой ОС, хотя и на английском языке.
Скачать можно здесь.
Memtest86+
По сравнению с прошлым программным обеспечением данное распространяется бесплатно и имеет в своём составе открытый исходный код. Разработчики акцентируют внимание на том, что Memtest86+ никакого отношения к Memtest86 не имеет.
Переходим к установке Memtest86+. В данном случае программа работает аналогично Memtest86. Нам необходимо установить её на флеш-накопитель.
1. Скачиваем на сайте Windows USB Installer (32/64 bits).
2. Подключаем USB – флешку.
3. Запускаем Windows USB Installer (32/64 bits).
4. Нажимаем I agree
5. Выбираем USB – флешку. Программа предупреждает, что все данные на флешке будут удалены, поэтому предварительно переместите нужные вам файлы. Кроме этого мы можем выбрать (Recommended) Check this box if you want to format Drive E:\ Указана метка E по причине того, что в тестовом компьютере флешки определяются как накопитель с меткой E. На других компьютерах может быть любая другая буква. После выбора опции мы форматируем флешку и меняем файловую систему на Fat32.
6. Нажимаем Create.
Всё — загрузочная флешка создана; теперь мы можем перезагрузиться и начать тестировать память.
После загрузки с флешки запустится программа, выждет некоторую паузу, чтобы мы могли произвести конфигурирование при необходимости. Мы же просто ждём немного и тест автоматически запускается. Далее всё стандартно: если тест находит ошибку, то мы его останавливаем и приступаем к устранению ошибок; если же он закончился без ошибок, то память с текущими настройками проверена и мы можем приступить к работе или же к более тщательному тестирования в необходимых для нас задачах.
Скачать можно здесь в разделе Download.
Мониторинг системы во время стресс-теста
На текущий момент существует множество различного программного обеспечения для обеспечения мониторинга работы системы. Кто-то пользуется ими на постоянной основе, а кто-то во время стресс-теста. Мы же будем отслеживать температуры процессора и оперативной памяти во время стресс-теста в тех программах, которые работают из-под операционной системы. Да, такое не получится сделать с Memtest86 и Memtest86+, но если есть возможность, то лучше пользоваться программами для мониторинга. Так мы сможем достаточно просто определить, есть ли проблемы по части температуры или, например, пользуясь Prime95, дополнительно определять, существуют ли проблемы во время теста с ядрами.
В данном разделе будет только одна рекомендация. Это не значит, что нельзя использовать что-то другое, но из опробованных программ встречались моменты, когда показания с датчиков либо зависали, либо показывали какие-то запредельные значения, что может ввести в ступор и заставить дополнительно искать проблему там, где её на самом деле нет.
HWiNFO
Достаточно мощный инструмент для мониторинга данных со всех доступных в компьютере датчиков. С помощью HWiNFO64 можно отслеживать различные компоненты в удобной для нас форме. При запуске этого инструмента мы можем мониторить температуру на процессоре, видеокарте, оперативной памяти, материнской плате, скорость вращения вентилятора и процент загрузки того или иного компонента. Также сторонние утилиты зачастую используют библиотеки HWiNFO или просят, чтобы программа была запущена для работы виджетов.
Для скачивания программы достаточно выбрать стабильную или бета и установку, либо портативную версию на сайте.
После установки или извлечения из архива (в случае с портативной версией) запускаем программу и видим следующее окно:
На выбор два вида отображения:
— Sensors-only (Только датчики)
— Summary-only (Только сводка)
При выборе Summary-only (Только сводка) нам доступна общая информация по компьютеру: процессор, материнская плата, оперативная память, видеокарта, операционная система, накопители. Нас это меньше всего интересует со стороны стресс-теста.
Нас это меньше всего интересует со стороны стресс-теста.
Перезапускаем программу, снимаем выбор с Summary-only (Только сводка) и ставим на Sensors-only (Только датчики), а вот теперь всё гораздо интереснее. Программа доступна на русском языке, поэтому если ОС использует русский язык, то HWiNFO будет по умолчанию использовать русский. В примере не используется русский по причине того, что английские наименования используются повсеместно, в том числе в биосе и они выглядят более компактно.
От изобилия показателей разбегаются глаза, но мы можем скрыть ненужные для нас показатели — так, в примере скрыто 56 параметров (56 values hidden). Для скрытия достаточно нажать на ненужном для нас показателе и нажать Hide (Скрыть). Так отображение становится более компактным и с необходимыми параметрами.
Заключение
Мы рассмотрели несколько инструментов для проведения стресс-теста. Каждый остановится на своём наборе программ. Кто-то захочет тестировать всеми — выбор индивидуален. В большинстве случаев стресс-тест нужен при разгоне комплектующих, тем самым мы проверяем их на стабильность работы в различных режимах. Конечно, применение андервольта тоже потребует дополнительного тестирования на стабильность, при этом температурные показатели уже не будут настолько критичными. В редких случаях приходится тестировать на стабильность сборку без разгона по причине того, что от брака комплектующих никто не застрахован.
В большинстве случаев стресс-тест нужен при разгоне комплектующих, тем самым мы проверяем их на стабильность работы в различных режимах. Конечно, применение андервольта тоже потребует дополнительного тестирования на стабильность, при этом температурные показатели уже не будут настолько критичными. В редких случаях приходится тестировать на стабильность сборку без разгона по причине того, что от брака комплектующих никто не застрахован.
В конечном итоге рассмотренные инструменты помогут найти виновника возникновения нестабильности и устранить возникшую причину.
Всем беспроблемных комплектующих, качественного тестирования и не болейте.
Лучшие инструменты для стресс-тестирования вашего процессора
Если вы недавно обновили свой процессор или разгоняете его, полезно знать лучшие инструменты для стресс-тестирования вашего процессора, чтобы проверить, насколько он стабилен. Существует множество стресс-тестов ЦП, но у нас есть несколько любимых, которые вам стоит проверить.
Contents
- Prime95
- AIDA64
- Cinebench R23
- CPU-Z
- HeavyLoad
- IntelBurn Test
- ОСКТ
Цель стресс-тестирования — довести компьютер до отказа. Вы хотите увидеть, сколько времени потребуется, прежде чем он станет нестабильным. Обычно рекомендуется запускать тесты в течение как минимум часа или двух, хотя некоторые из них могут занять больше времени.
Перед началом этих тестов мы настоятельно рекомендуем такие инструменты, как HWMonitor, HWiNFO64 или Core Temp, для отслеживания температуры процессора, тактовой частоты и мощности. Это может быть ценным ресурсом для проверки того, что ваше решение для охлаждения выполняет свою работу, поскольку эти стресс-тесты буквально доводят ваш процессор до предела. Это так важно, что у нас есть полное руководство о том, как проверить температуру вашего процессора.
Вот список четырех любимых стресс-тестов ЦП.
Прайм95
Prime95 — один из самых известных бесплатных стресс-тестов ЦП. Он был разработан как часть Великого Интернет-поиска простых чисел Мерсенна (GIMPS), в котором процессор используется для поиска больших простых чисел. Хотя Prime95 изначально не предназначен для стресс-тестирования ЦП, нагрузка при использовании возможностей процессора с плавающей запятой и целыми числами делает его отличным способом увидеть, на что способен ваш ЦП.
Он был разработан как часть Великого Интернет-поиска простых чисел Мерсенна (GIMPS), в котором процессор используется для поиска больших простых чисел. Хотя Prime95 изначально не предназначен для стресс-тестирования ЦП, нагрузка при использовании возможностей процессора с плавающей запятой и целыми числами делает его отличным способом увидеть, на что способен ваш ЦП.
Вы можете запускать различные «тесты пыток» в зависимости от того, что вы пытаетесь подчеркнуть. Небольшие быстрые преобразования Фурье (БПФ) могут быть хорошим способом увидеть, есть ли какие-либо проблемы. Большие FFT действительно нагружают ваш процессор, в то время как смешанные тесты увеличивают использование оперативной памяти. Слово предостережения с Prime95: у него несколько негативная репутация из-за излишней нагрузки на ЦП.
AIDA64
В отличие от других инструментов из нашего списка, AIDA64 можно использовать не бесплатно. Самая дешевая версия — AIDA64 Extreme, которая обойдется вам примерно в 50 долларов за три ПК, а версии Business и Engineer — в 200 долларов. Этот инструмент больше ориентирован на инженеров, ИТ-специалистов и энтузиастов (о чем свидетельствуют различные варианты загрузки). Вместо того, чтобы просто нагружать процессор, как Prime95, он имитирует более реалистичную рабочую нагрузку, которую может иметь ЦП. Это отлично подходит для оценки рабочих станций или серверов, предназначенных для устойчивых высокопроизводительных рабочих нагрузок.
Этот инструмент больше ориентирован на инженеров, ИТ-специалистов и энтузиастов (о чем свидетельствуют различные варианты загрузки). Вместо того, чтобы просто нагружать процессор, как Prime95, он имитирует более реалистичную рабочую нагрузку, которую может иметь ЦП. Это отлично подходит для оценки рабочих станций или серверов, предназначенных для устойчивых высокопроизводительных рабочих нагрузок.
AIDA64 — это универсальный диагностический инструмент, который можно использовать для просмотра деталей вашей конкретной системы. В тесте стабильности системы вы можете выбрать, какой компонент (процессор, память, локальные диски, графический процессор и т. д.) вы хотите подвергнуть нагрузке. Во время выполнения теста есть вкладка «Датчик», которая позволяет просматривать температуру каждого ядра ЦП и скорость вращения вентиляторов. Это может иметь неоценимое значение, чтобы увидеть, правильно ли охлаждается и подвергается ли ваша система нагрузке.
Cinebench R23
Cinebench — еще одна известная бесплатная утилита для тестирования производительности, которую вы могли видеть в различных обзорах.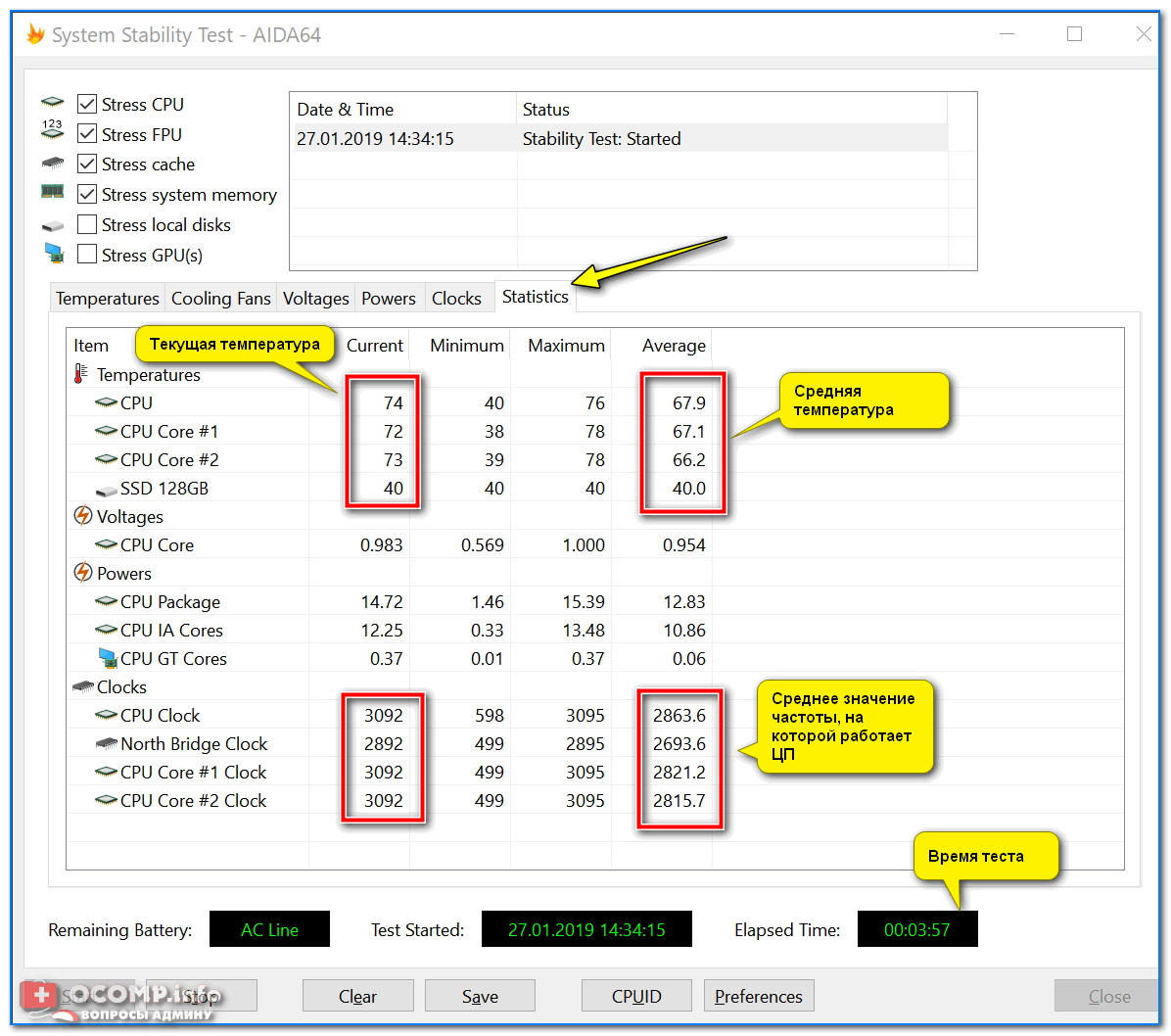 Он был создан Maxon, разработчиком приложения для 3D-моделирования Cinema 4D. Cinebench моделирует стандартные задачи в Cinema 4D для измерения производительности системы. В частности, основной тест отображает фотореалистичную 3D-сцену и использует алгоритмы для загрузки всех ядер ЦП. Рендер представляет собой около 2000 объектов, состоящих из более чем 300 000 полигонов.
Он был создан Maxon, разработчиком приложения для 3D-моделирования Cinema 4D. Cinebench моделирует стандартные задачи в Cinema 4D для измерения производительности системы. В частности, основной тест отображает фотореалистичную 3D-сцену и использует алгоритмы для загрузки всех ядер ЦП. Рендер представляет собой около 2000 объектов, состоящих из более чем 300 000 полигонов.
Самая последняя версия, R23, может выполнять 10-минутный тест регулирования температуры вместо одного запуска. Это может быть полезно, чтобы увидеть, насколько сильно вы можете нагрузить конкретную систему, прежде чем она станет слишком горячей. Одиночный запуск по-прежнему доступен в дополнительных параметрах. В новейшей версии также добавлена поддержка кремния Apple M1.
ЦП-Z
Это отличное универсальное программное обеспечение для стресс-тестов, простое в использовании и бесплатное. Как и AIDA64, CPU-Z также может собирать подробную информацию о вашей системе, включая имя процессора ЦП, уровни кэш-памяти и даже то, на каком узле процесса он был изготовлен. Вы также можете получать измерения частоты каждого ядра в режиме реального времени. Основные недостатки заключаются в том, что он не нагружает графические процессоры, хотя может нагружать оперативную память. Основное внимание уделяется стресс-тестированию процессора, и в этом отношении это очень полезный инструмент.
Вы также можете получать измерения частоты каждого ядра в режиме реального времени. Основные недостатки заключаются в том, что он не нагружает графические процессоры, хотя может нагружать оперативную память. Основное внимание уделяется стресс-тестированию процессора, и в этом отношении это очень полезный инструмент.
Тяжелая нагрузка
HeavyLoad — это стресс-инструмент, разработанный JAM Software, который имеет удобный графический интерфейс пользователя (GUI) для визуализации выполняемых тестов. Программное обеспечение позволяет тестировать весь процессор или только определенное количество ядер. Одной из полезных функций HeavyLoad является то, что вы можете установить инструмент на USB-накопитель и использовать его на нескольких компьютерах. Это позволяет избежать установки HeavyLoad на каждый компьютер. Это полезно для ИТ-специалистов, которым необходимо обеспечить, чтобы многочисленные серверы могли справляться с высокой нагрузкой процессора. HeavyLoad также может нагружать другие компоненты, такие как графический процессор, оперативная память или хранилище.
Тест IntelBurn
Несмотря на свое название, IntelBurn Test не производится Intel. Однако он использует тест Intel Linpack для измерения времени, необходимого для решения системы линейных уравнений, а затем преобразует его в показатель производительности. Как правило, это тот же движок, который Intel использует, чтобы нагрузить свои собственные процессоры перед их отправкой. Интерфейс довольно прост и удобен в использовании. Вы можете установить уровень нагрузки на ЦП, сколько раз запускать тест и сколько потоков запускать.
Хотя на самом деле это может быть более точным, чем Prime95, у него такая же репутация, как и у процессора, который выталкивает процессор далеко за его обычные пределы, возможно, даже больше, чем Prime95. Следите за тепловым выходом во время испытаний. Кроме того, хотя технически вы можете использовать его с процессорами AMD, вместо этого может быть лучше использовать другие инструменты для тестирования.
ОСКТ
Нельзя говорить о стресс-тестировании процессора, не включив инструмент проверки разгона (OCCT). Это может быть самый популярный инструмент для проверки стабильности. Это универсальный инструмент, который включает четыре теста для измерения производительности: два для процессора, один для графического процессора и один для блока питания. Он также включает механизм мониторинга HWiNFO, о котором мы упоминали ранее, и включает отказоустойчивость по температуре, которая немедленно останавливает тест, если определенный компонент достигает небезопасной температуры.
Это может быть самый популярный инструмент для проверки стабильности. Это универсальный инструмент, который включает четыре теста для измерения производительности: два для процессора, один для графического процессора и один для блока питания. Он также включает механизм мониторинга HWiNFO, о котором мы упоминали ранее, и включает отказоустойчивость по температуре, которая немедленно останавливает тест, если определенный компонент достигает небезопасной температуры.
Существует бесплатная версия OCCT, но вы ограничены часовым тестом. Персональная версия снимает это ограничение, а также включает возможность сохранения полного графического отчета о тесте. Версия Pro добавляет возможность запуска на компьютерах, присоединенных к домену, и создания CSV-файлов для построения настраиваемых графиков. Наконец, редакция Enterprise позволяет создавать собственные наборы тестов с помощью системы перетаскивания для упрощения настройки. Более того, те, кто предпочитает командную строку, смогут использовать ее и в версии Enterprise.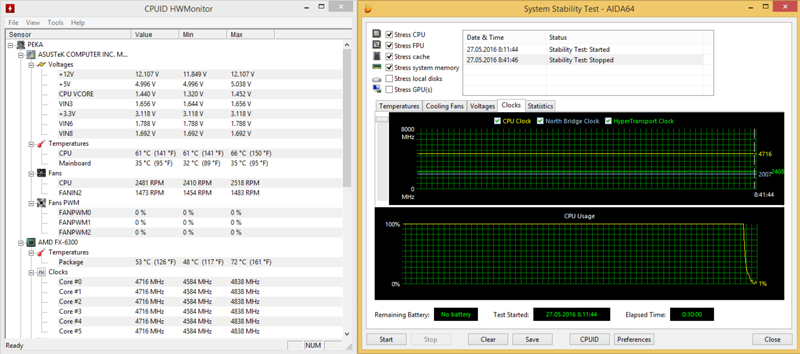
Рекомендации редакции
- Лучшие процессоры для игр: AMD и Intel противостоят друг другу
- Вот как можно случайно убить лучший процессор AMD для игр
- AMD Ryzen 9 7950X3D против Intel Core i9-13900K: только один выбор для геймеров на ПК
- Hogwarts Legacy PC: лучшие настройки, трассировка лучей, DLSS и многое другое
- Лучшие материнские платы на 2023 год
Откройте для себя истинные возможности вашего процессора с помощью пользовательского интерфейса Stress-Terminal для Linux
Каждый знаком с опытом покупки высокопроизводительного оборудования только для того, чтобы получить его домой и понять, что это не совсем то, что вы думали.
Откройте для себя истинный потенциал вашего процессора, проведя стресс-тесты в терминале Linux с помощью пользовательского интерфейса Stress-Terminal.
Что такое пользовательский интерфейс Stress-Terminal и зачем его использовать?
В системных мониторах для Linux нет недостатка. Обычно это терминальные приложения, такие как top, htop, btop и bpytop, которые могут дать вам легко усваиваемый обзор ваших системных ресурсов и их использования.
Обычно это терминальные приложения, такие как top, htop, btop и bpytop, которые могут дать вам легко усваиваемый обзор ваших системных ресурсов и их использования.
Системные мониторы великолепны, если все, что вам нужно, это сводка процессов, памяти и использования ЦП, и варьируются от очень простых базовых мониторов, таких как топ, до сложных глазных конфет, которыми вы будете гордиться.
Современные системные мониторы покажут вам каждое ядро ЦП или поток вместе с температурой и нагрузкой, но иногда вам нужно просмотреть более подробную информацию о вашем ЦП.
Stress-Terminal UI — это полный пользовательский интерфейс терминала (TUI), который отслеживает температуру, частоту, мощность и загрузку ЦП и отображает их в реальном времени в понятной форме. Вы можете увидеть падение производительности, вызванное тепловым дросселированием, и даже провести стресс-тестирование вашего процессора с помощью ряда встроенных инструментов.
Как установить пользовательский интерфейс Stress-Terminal в Linux
Вы можете установить самую последнюю версию пользовательского интерфейса Stress-Terminal с помощью PIP.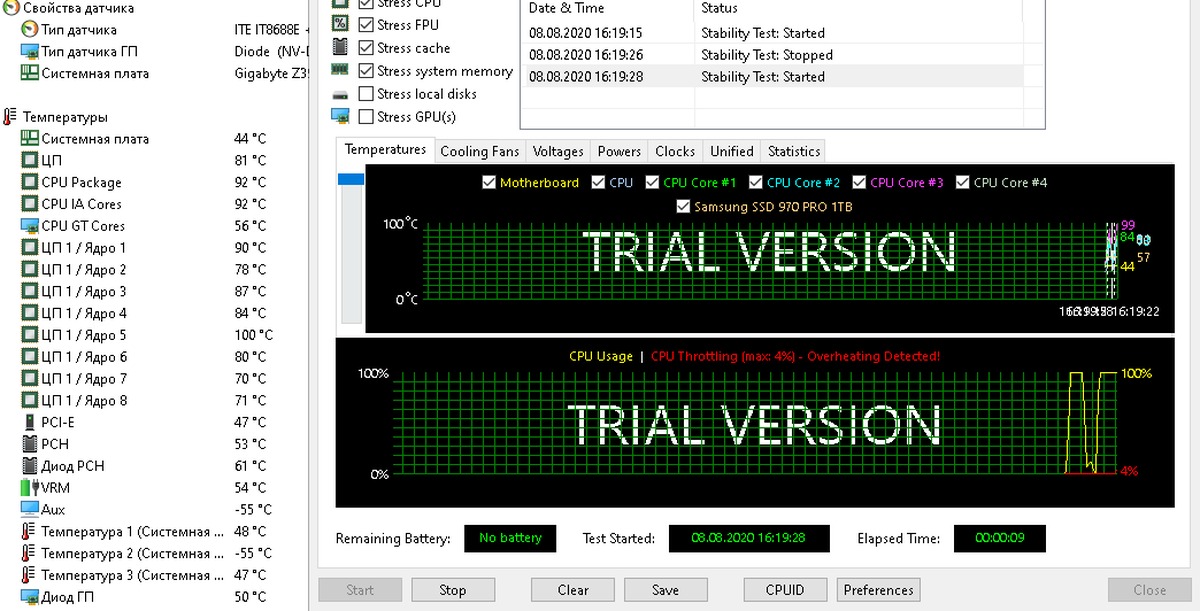 Проверьте, установлен ли у вас PIP, введя эту команду в терминал:
Проверьте, установлен ли у вас PIP, введя эту команду в терминал:
pip --version
Вывод этой команды должен показать вам вашу версию PIP и местоположение. Если вы получили сообщение « command ‘pip’ not found », установите PIP в Debian или Ubuntu с помощью:
sudo apt install python3-pip
В Arch или связанных дистрибутивах с помощью:
sudo pacman -S python-pip
Для дистрибутивов на основе Fedora:
sudo dnf install python3-pip python3-wheel
После установки PIP используйте его для установки пользовательского интерфейса Stress-Terminal для всех пользователей, запустив :
sudo pip install s-tui
Или для вашего пользователя с:
pip install s-tui --user
Если вы предпочитаете не использовать PIP, пользовательский интерфейс Stress-Terminal доступен в стандартных репозиториях большинства дистрибутивов. , хотя версия, которую вы устанавливаете, вряд ли будет самой последней:
Для установки в Arch и Manjaro:
sudo pacman -S s-tui
В Fedora:
sudo dnf install s-tui
В Ubuntu 18. 10 или новее:
10 или новее:
sudo apt установить s-tui
Если вы используете систему Ubuntu старше 18.10, вам следует выполнить обновление. Если вы планируете придерживаться версии 18.04 или 16.04, сначала добавьте репозиторий:
sudo add-apt-repository ppa:amanusk/python-s-tui
Обновите установленные пакеты:
sudo apt-get update
Теперь вы можете установить пользовательский интерфейс Stress-Terminal с помощью:
sudo apt-get install python3-s-tui
Используйте пользовательский интерфейс Stress-Terminal для мониторинга и стресс-тестирования вашего процессора
Использовать пользовательский интерфейс Stress-Terminal очень просто. Чтобы открыть TUI в любом терминале, введите:
s-tui
Как вы можете видеть на изображении выше, экран по умолчанию разделен на две части, причем основная часть справа разделена по горизонтали. Верхняя часть показывает частоту всех ядер ЦП вашей машины, а нижняя часть показывает загрузку или использование каждого ядра.
Вы можете перемещаться по меню в правой части экрана с помощью клавиш со стрелками на клавиатуре и делать выбор с помощью Введите .
Полезные визуальные параметры включают изменение частоты обновления и набора символов.
В разделе Параметры управления , Графики и Сводки позволяют выбрать, для каких ядер вы хотите просмотреть визуализацию, а Сброс , О и Сохранить настройки 901 04 выполняют заявленные функции. Справка содержит полезный список функций и ярлыков на тот случай, если у вас нет под рукой этой полезной статьи MUO.
Прежде чем вы сможете использовать пользовательский интерфейс Stress-Terminal для визуализации стресс-тестов, которые будут нагружать ваш процессор до предела, вам сначала необходимо установить Stress. В Debian или Ubuntu вы можете установить Stress с помощью:
sudo apt install stress
Теперь вы сможете использовать параметр Stress в TUI Stress-Terminal.



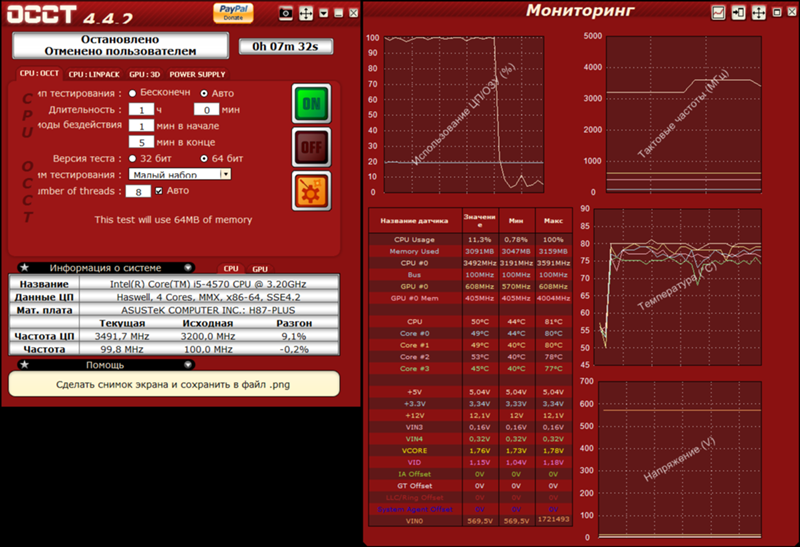
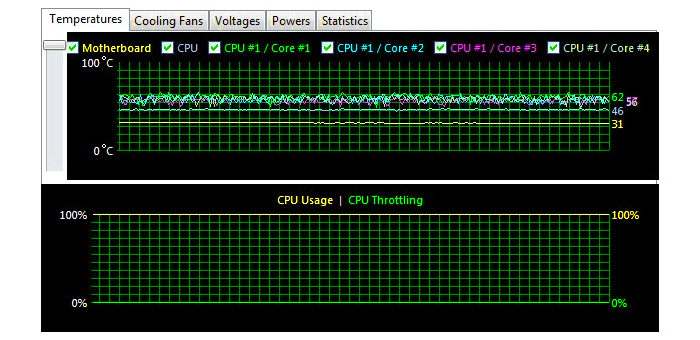
 Стресс-тестирование процессора без использования внешней памяти (ОЗУ). Данные для последующего вычисления будут храниться во внутренней памяти ЦП — кэшах первого (L1) и второго уровня (L2). Стресс-тесту в этом режиме подвергнется не только процессор, но и сама внутренняя память. Метки «high power» и «heat» в описании режима тестирования говорят о том, что ЦП будет потреблять много электроэнергии, также он сильно нагреется.
Стресс-тестирование процессора без использования внешней памяти (ОЗУ). Данные для последующего вычисления будут храниться во внутренней памяти ЦП — кэшах первого (L1) и второго уровня (L2). Стресс-тесту в этом режиме подвергнется не только процессор, но и сама внутренняя память. Метки «high power» и «heat» в описании режима тестирования говорят о том, что ЦП будет потреблять много электроэнергии, также он сильно нагреется. Если установить галочку «Run FFTs in-place», то весь доступный на компьютере объем ОЗУ будет выделен под работу программы Prime95.
Если установить галочку «Run FFTs in-place», то весь доступный на компьютере объем ОЗУ будет выделен под работу программы Prime95.