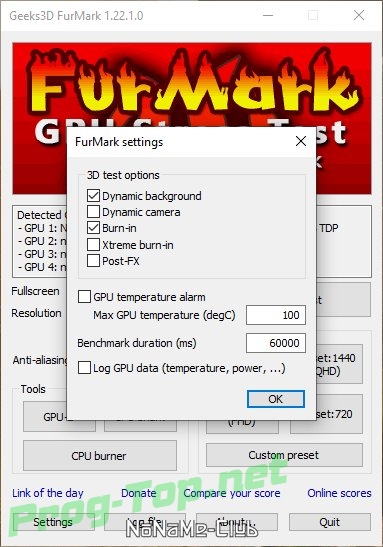Как провести стресс-тест для вашей видеокарты. Furmark
FurMark — это инструмент для стресс-тестирования видеокарты вашего компьютера. С его помощью вы можете проверить максимальную температуру и устойчивость к нагрузкам GPU.
В этой статье я расскажу стоит ли его использовать, как использовать и как интерпретировать результаты.
Что такое FurMark?
FurMark экстремально нагружает вашу видеокарту для того, чтобы вы могли определить пределы её производительности и стабильности.
FurMark может привести к поломке видеокарты. Это звучит плохо, но позволяет проверить стабильность устройства в контролируемой среде. Программа также помогает отслеживать температуру видеокарты для устранения возможных проблем с охлаждением.
Использовать ли FurMark?
Это вопрос на миллион долларов. Самое главное, что вы должны использовать FurMark только в том случае, если вы понимаете, что он делает и каковы могут быть последствия его использования.
Поскольку FurMark создан для того, чтобы довести ваш GPU до абсолютного предела, есть мнение, что он не отражает реальное использование. Ни одна игра или программа не будет нагружать ваш GPU так сильно, как FurMark.
Тем не менее, FurMark может быть полезен. Например, с его помощью можно протестировать графику нового компьютера. Лучше выяснить это в начале, когда компонент все еще находится на гарантии.
Как использовать FurMark
Во-первых, закройте любые другие программы, так как желательно, чтобы FurMark был единственным, что работает на вашем компьютере. Затем запустите программу и настройте параметры теста.
Если у вас несколько видеокарт, поставьте галочку в поле Fullscreen. В оконном режиме будет использоваться только ваша основная карта. Вы также должны установить Resolution в соответствии с разрешением вашего монитора.
Вы можете настроить, насколько стрессовым вы хотите сделать тест.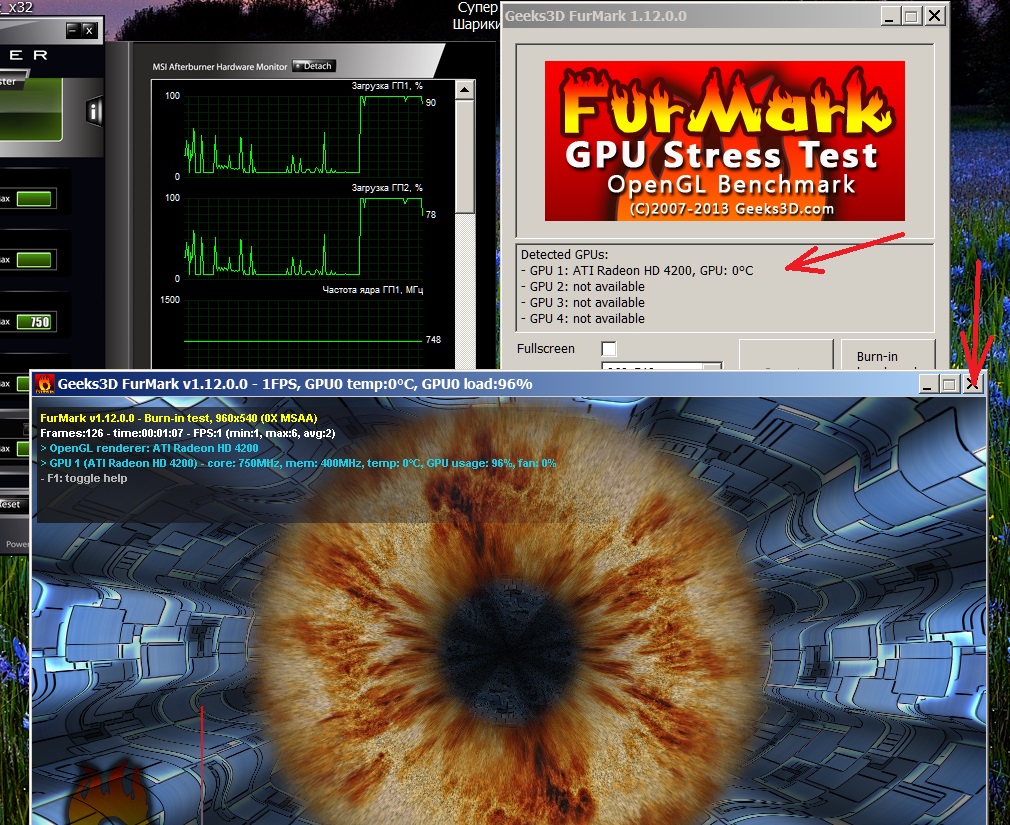
Здесь включите GPU temperature alarm, чтобы получить предупреждение, когда ваша видеокарта достигнет определенной температуры. Все, что выше 100°C, опасно.
Когда вы будете готовы, нажмите GPU stress test. Затем вы увидите странный мохнатый пончик на экране с психоделическим фоном. Все меха на этом пончике отрисовываются индивидуально, что является настоящим тестом для GPU.
Смотреть тест не нужен, так как он неинтересен, но пусть он продлится полчаса или около того. Затем вы получите результаты, отражающие то, как ваша система справляется с длительным или постоянным стрессом.
Результаты: если FurMark зависает
Если FurMark выходит из строя, это означает, что ваша видеокарта не смогла справиться с грузом. Если вы смотрите FurMark во время теста, то заметите, что изображение до аварии выглядит странно. Маленькие точки начинают появляться по всему изображению, потому что видеокарта становится слишком горячей, и данные, отправляемые с карты повреждены.
Если вы смотрите FurMark во время теста, то заметите, что изображение до аварии выглядит странно. Маленькие точки начинают появляться по всему изображению, потому что видеокарта становится слишком горячей, и данные, отправляемые с карты повреждены.
Распространенной причиной краха FurMark является слишком агрессивный оверклок видеокарты. Если вы разогнали GPU, то необходимо уменьшить настройки, чтобы повысить стабильность.
Если вы не разгоняли видеокарту, сбой может произойти из-за недостаточного охлаждения.
Однако, помните, что FurMark — это аномальный тест. Ваша видеокарта, возможно, никогда не достигнет этих пределов в реальных условиях.
Результаты: Если FurMark не рухнет…
Если FurMark работает 30 минут без сбоев, можно с уверенностью сказать, что ваша видеокарта справится практически с чем угодно. Любые сбои, которые произойдут, скорее всего, будут связаны с программным обеспечением, а не с неспособностью аппаратного обеспечения справиться с нагрузкой.
Однако, это не означает, что вы не сможете собрать какую-то интересную информацию из теста. Перед выходом из FurMark внимательно посмотрите на график температуры GPU, расположенный в нижней части окна.
На этом графике показана температура вашей видеокарты по мере выполнения теста. Этот график должен показывать достаточно линейное повышение до определенного потолка, а затем стабильную высокую температуру.
Однако, если в графике есть скачки, то стоит проверить охлаждение вашей видеокарты. Возможно кулер работает не так, как должен, или вентиляционные выходы забиты пылью.
Скачать FurMark для Windows 10
Спасибо, что читаете! Подписывайтесь на мои каналы в Telegram, Яндекс.Мессенджере и Яндекс.Дзен. Только там последние обновления блога и новости мира информационных технологий.
Также, читайте меня в социальных сетях: Facebook, Twitter, VK, OK.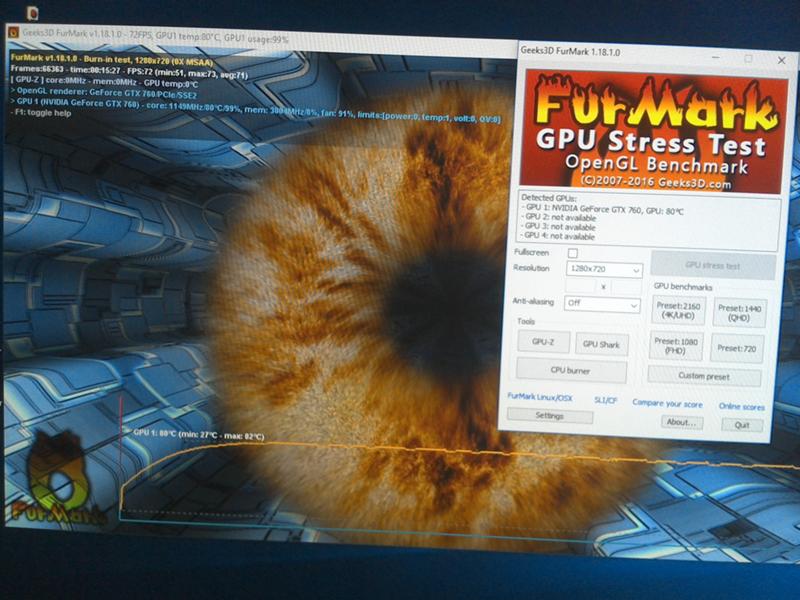
Респект за пост! Спасибо за работу!
Хотите больше постов? Узнавать новости технологий? Читать обзоры на гаджеты? Для всего этого, а также для продвижения сайта, покупки нового дизайна и оплаты хостинга, мне необходима помощь от вас, преданные и благодарные читатели. Подробнее о донатах читайте на специальной странице.
Есть возможность стать патроном, чтобы ежемесячно поддерживать блог донатом, или воспользоваться
Яндекс.Деньгами, WebMoney, QIWI или PayPal:Заранее спасибо! Все собранные средства будут пущены на развитие сайта. Поддержка проекта является подарком владельцу сайта.
Поделиться ссылкой:
Тестирование видеокарты на предмет работоспособности
Как проверить видеокарту на предмет её работоспособности? С постановкой такой цели обычно сталкиваются те, кто хочет купить это устройство по приемлемой цене на рынке б/у комплектующих. Ну и или готовит к продаже на б/у рынке. Но мы будем рассматривать ситуацию всё же больше в контексте первого случая. Много есть доводов против покупки б/у-шных видеокарт в принципе, тем не менее если нет финансовой возможности приобрести это устройство новым, если его б/у-шное продаёт знакомый человек, сервисный центр как юридическое лицо или если с незнакомым продавцом достигнута минимизирующая наши риски схема договорённости, то можно и пойти на вариант б/у. Ну а с проверкой работоспособности видеокарты мы будем сейчас разбираться.
Ну и или готовит к продаже на б/у рынке. Но мы будем рассматривать ситуацию всё же больше в контексте первого случая. Много есть доводов против покупки б/у-шных видеокарт в принципе, тем не менее если нет финансовой возможности приобрести это устройство новым, если его б/у-шное продаёт знакомый человек, сервисный центр как юридическое лицо или если с незнакомым продавцом достигнута минимизирующая наши риски схема договорённости, то можно и пойти на вариант б/у. Ну а с проверкой работоспособности видеокарты мы будем сейчас разбираться.
Как проверить видеокарту на предмет её работоспособности
Проверка работоспособности невиданной доселе видеокарты включает в себя несколько этапов:
- Первый этап – внешний осмотр устройства, нет ли на нём следов перегрева, цел ли кулер, свободно ли вращается, на месте ли видеовыходы, не перепаяны ли грубой пайкой, нет ли вздувшихся конденсаторов (если видекарточка без корпуса и позволяет сделать такой осмотр) и т.п.
- Второй этап – подключение видеокарты к компьютеру.
 Проверяется, рабочее ли устройство в принципе. Чтобы компьютер его увидел, в некоторых случаях для этого нужно сбросить настройки BIOS в дефолт.
Проверяется, рабочее ли устройство в принципе. Чтобы компьютер его увидел, в некоторых случаях для этого нужно сбросить настройки BIOS в дефолт. - Третий этап – установка видеодрайвера в среде Windows и визуальная проверка, всё ли в порядке с цветокоррекцией, нет ли артефактов на экране, не сбоит ли работа видеодрайвера, нет ли лагов при воспроизведении видео, свёртывании и полноэкранном развёртывании окон и т.п.
- Четвёртый этап – проверка температуры в простое, без нагрузок. Для видеокарт с активным охлаждением (с кулерами) нормальная температура простоя в зависимости от модели колеблется от 30°C до 44°C. Для устройств с пассивным охлаждением нормой в простое может быть 50-55°C.
- Пятый этап – проведение стресс-тестирования видеокарты, отслеживание колебаний температуры и фиксация достигнутого температурного предела. А вот об этапе поговорим более подробно.
Стресс-тестирование видеокарты
Стресс-тестирование видеокарты – это тестирование её специальными программами в условиях максимальных нагрузок. Специальные программы имитируют задачи, по полной нагружая видеокарту, чтобы мы могли посмотреть, как она ведёт себя при максимальных нагрузках. Как колеблется температура, до какого граничного значения она поднимется и стабилизируется или не стабилизируется вовсе. Не будет ли это значение больше предельной температуры, заявленной производителем именно для данной модели видеокарточки. Не будут ли в процессе стресс-тестирования на экране появляться артефакты, полосы, рябь, баги цветокоррекции. Не будет ли слетать видеодрайвер, аварийно завершая свою работу.
Специальные программы имитируют задачи, по полной нагружая видеокарту, чтобы мы могли посмотреть, как она ведёт себя при максимальных нагрузках. Как колеблется температура, до какого граничного значения она поднимется и стабилизируется или не стабилизируется вовсе. Не будет ли это значение больше предельной температуры, заявленной производителем именно для данной модели видеокарточки. Не будут ли в процессе стресс-тестирования на экране появляться артефакты, полосы, рябь, баги цветокоррекции. Не будет ли слетать видеодрайвер, аварийно завершая свою работу.
Стресс-тестирование проводится специальными программами, они предлагают тесты с разными нагрузками. Есть тесты с меньшими нагрузками, как, например, в программе AIDA64. А есть тесты жёсткие, подвергающие видеокарты реальному стрессу с самым максимумом нагрузок, как, например, в программе FurMark. Ниже мы рассмотрим, как проводятся тесты с помощью этих двух программ.
Но прежде ещё пару слов о самом процессе стресс-тестирования. Для его проведения обычно достаточно 20 минут. 20 минут не просто достаточно для стресс-тестирования, при жёстких тестах типа FurMark испытывать устройство более этого времени даже нежелательно. За 20 минут можно отследить нарастание температуры и зафиксировать либо в лучшем случае стабилизацию температуры на каком-то допустимом граничном значении, либо в случае худшем – превышение граничного значения. Стабилизация кривой температуры, достижение её значения не выше заявленного производителем граничного предела, отсутствие артефактов и прочих упомянутых выше признаков проблемной работы видеокарты – всё это будет означать, что тест пройден успешно.
Для его проведения обычно достаточно 20 минут. 20 минут не просто достаточно для стресс-тестирования, при жёстких тестах типа FurMark испытывать устройство более этого времени даже нежелательно. За 20 минут можно отследить нарастание температуры и зафиксировать либо в лучшем случае стабилизацию температуры на каком-то допустимом граничном значении, либо в случае худшем – превышение граничного значения. Стабилизация кривой температуры, достижение её значения не выше заявленного производителем граничного предела, отсутствие артефактов и прочих упомянутых выше признаков проблемной работы видеокарты – всё это будет означать, что тест пройден успешно.
Но стресс-тестирование проводить не обязательно специальным программами, можно просто подвергнуть видеокарту тем специфическим нагрузкам, с которыми она будет сталкиваться постоянно. И, возможно, несколько усилить эти нагрузки.
Тестирование в условиях реальных нагрузок
В случае с игровыми видеокартами можем просто запустить какую-то установленную на компьютере игру на максималках. Естественно, это должна быть игра из числа современных, способная дать видеокарте реальную нагрузку. Таким образом мы проверим устройство в условиях максимальных нагрузок, но не тех, которые могут быть в принципе, и с которыми мы в повседневности, возможно, никогда не столкнёмся, а в условиях реальных максимальных нагрузок. Тестирование в условиях реальных нагрузок можно проводить и более 20 минут, можно где-то с час поиграть на максималках. И за этот час нужно в фоне отследить температуру. Для отслеживания температуры можно прибегнуть к помощи программы GPU-Z. Запускаем её, идём во вкладку «Sensors». Здесь у нас есть графа «GPU Temperature», в ней показывается текущая температура видеокарты. Кстати, обратите внимание: на ноутбуках с двумя видеокартами нужная выбирается внизу окошка программы.
Естественно, это должна быть игра из числа современных, способная дать видеокарте реальную нагрузку. Таким образом мы проверим устройство в условиях максимальных нагрузок, но не тех, которые могут быть в принципе, и с которыми мы в повседневности, возможно, никогда не столкнёмся, а в условиях реальных максимальных нагрузок. Тестирование в условиях реальных нагрузок можно проводить и более 20 минут, можно где-то с час поиграть на максималках. И за этот час нужно в фоне отследить температуру. Для отслеживания температуры можно прибегнуть к помощи программы GPU-Z. Запускаем её, идём во вкладку «Sensors». Здесь у нас есть графа «GPU Temperature», в ней показывается текущая температура видеокарты. Кстати, обратите внимание: на ноутбуках с двумя видеокартами нужная выбирается внизу окошка программы.
Но нам нужно зафиксировать максимальный нагрев видеокарты во время тестовой игры. Поэтому в выпадающем списке этой графы мы указываем отображение максимальной температуры, которую зафиксировала программа GPU-Z за время текущего сеанса своей работы – ставим галочку «Show Highest Reading».
Таким образом, время от времени отвлекаясь от игры, сможем видеть максимальное значение температуры, отмеченное GPU-Z за всё время, что мы играли.
Тестирование FurMark
Программа FurMark предоставляет возможность подвергнуть видеокарту предельным, агрессивным нагрузкам. Её не будут так сильно нагружать в своей работе ни игры, ни программы, нацеленные на работу с графикой, как это делает во время теста FurMark. Это, так сказать, проверка с зазором. Тест FurMark называют убийцей видеокарт, поскольку эта программа, кроме обычного стресс-теста на проверку стабильности, предусматривает ещё и экстремальный тест, который в потенциале может вывести видеокарту из строя. Без надобности с настройками FurMark желательно не экспериментировать, лучше просто оставить дефолтные опции тестирования.
Перед запуском теста выбираем разрешение экрана, в условиях которого мы хотим проверить видеокарту. Нажимаем кнопку «GPU stress test».
Программа предупреждает нас, что сейчас будет проводиться операция, интенсивно нагружающая графический процессор. И что если у нас критические параметры разгона, блок питания недостаточной мощности или имеются проблемы с охлаждением, то все риски по запуску теста несём мы сами. Если этих проблем нет, жмём «Go».
И что если у нас критические параметры разгона, блок питания недостаточной мощности или имеются проблемы с охлаждением, то все риски по запуску теста несём мы сами. Если этих проблем нет, жмём «Go».
На экране появится картинка волосатого бублика – 3D-изображение со сложной отрисовкой, именно это чудовище подвергает видеокарты самым тяжёлым нагрузкам. В верхушке окна активного теста FurMark будем видеть текущую температуру видеокарты. Внизу окна будем наблюдать на графике кривую роста и в лучшем случае стабилизации температуры.
Для остановки теста просто закрываем окно волосатого бублика.
Примечание: нежелательно использовать FurMark для видеокарт с пассивным охлаждением. Эти видеокарты не предназначены для больших нагрузок, их система охлаждения рассчитана для обеспечения офисных, максимум мультимедийных задач. Да и в принципе нет смысла подвергать риску любые видеокарты, если они не будут работать на надрыве своих возможностей. Для проверки стабильности их работы будет вполне достаточно обычного стресс-теста, предлагаемого AIDA64.
Тестирование AIDA64
Стресс-тест в программе AIDA64 – оптимальный вариант тестирования всех неигровых видеокарт, они просто будут подвергнуты фоновым имитируемым нагрузкам. В главном окне программы запускаем общий тест стабильности, можно кнопкой на панели инструментов.
Если работаем со старой версией AIDA64, и такой кнопки нет, то в меню «Сервис» жмём пункт «Тест стабильности системы». Далее в блоке вверху слева снимаем опции со всех аппаратных компонентов компьютера кроме видеокарты. Сниманием галочки отображения всех кривых на графике температуры, чтобы кривые других устройств нам не мешали. Жмём кнопку «Preferences».
И здесь добавляем отображение кривой GPU Diode с понравившимся цветом, например, с красным.
Запускаем тест кнопкой «Start».
И отслеживаем кривую температуры видеокарты на первом графике. В конце графика будем видеть текущее значение температуры.
Для остановки теста жмём кнопку «Stop».
Метки: Видеокарты, Компьютеры, Ноутбуки, Руководства, ТестированиеКак выполнить стресс-тест видеокарты? | Блог Айтишнега
Главная страница » ЖелезоПривет всем! Представьте себе ситуацию… играете вы в свою любимую игрушку, а тут раз и ваш герой стал прозрачным, куда то пропадают дома с поля… а возможно и вообще словили синий экран смерти. Понятное дело, что у вас возникнет вопрос: что за …..?
Понятное дело, что у вас возникнет вопрос: что за …..?
Отвечаем на вопрос: как выполнить тест видеокарты разными способами?
Тут следует просмотреть некоторую зависимость, как вы поняли из названия статьи — мы рассматриваем видеокарты, следовательно если вы играете в тяжелые игры или работаете с мощными графическими редакторами, которые требуют большой графической производительности (Сюда теперь еще можно отнести и
Ввиду того, что программ для тестирования графического адаптера великое множество, то я решил отобрать на мой взгляд самые лучшие и представить Вам самим из чего выбирать. Для удобства я разделил данную заметку на четыре части.
1. Тест видеокарты встроенными средствами Windows
2. Стресс тест видеокарты программой Video Memory stress Test
3. Стресс тест видеокарты программой FurMark
4. Тестирование производительности видеокарты используя 3D Mark 2011
Тестирование производительности видеокарты используя 3D Mark 2011
К каждой программе будет прилагаться ссылка на скачивание, так что Вам не придется покидать блог айтишнега в поисках той или иной программы, все программы протестированы на новейшей Windows 8.1 Update 1 и отлично там себя чувствуют, так что проблем быть не должно. Ну что, готовы?
Тест видеокарты встроенными средствами Windows
Наипростейшим способом протестировать видеокарту раньше было встроенное в Windows средство диагностики DxDiag, чтобы туда попасть выбираем «Пуск», «Выполнить» и набираем dxdiag (если у вас нет в Пуске команды Выполнить читайте эту статью)
Запустится «Средство диагностики DirectX», на вкладке Монитор можно просмотреть в примечаниях состояние видеоадаптера (В моем случае «Неполадок не найдено»)
Конечно же верить этой информации не стоит, я помню раньше там присутствовали тесты видеокарты, сейчас их там нет, и ошибки отображаются там только в случае совсем уж серьезных проблем, что нам ну никак не подходит — нам нужно диагностировать проблему наверняка, даже если она совсем мелкая!
Стресс тест видеокарты программой Video Memory stress Test
Для наиболее вероятного диагностирования проблем в графической плате являются так называемые стресс тесты.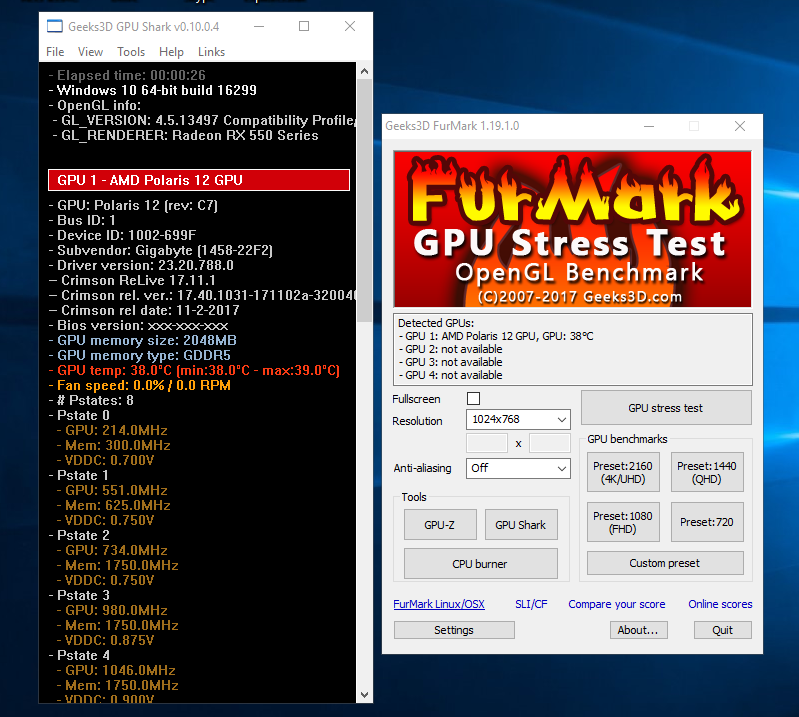
Video Memory stress Test является трудом разработки Misha Cherkes, (mikelab.kiev.ua) и позволяет выполнить стресс-тест вашей видеокарты. Данное приложение без проблем работает как на разработках AMD (В бывшем ATI), так и на Nvidia.
Проблем с пониманием происходящего быть не должно — интерфейс программы полностью на русском. Должен отметить что время выполнения теста видеокарты лично у меня заняло около получаса, так что запасайтесь терпением и вперед к тестированию.
Стресс тест видеокарты программой FurMark
Второй стресс тест видеокарты называется FurMark, однако он более навороченный нежели Vedeo Memory stress Test и лично мне нравится намного больше.
В отличии от предыдущего теста интерфейс тут английский, однако проблем с пониманием происходящего не наблюдается, жмите «Burn-in test» для запуска теста.
Появится информационное сообщение что используете вы программу на свой страх и риск, да и предостережения о том, что не должно быть проблем с питанием и охлаждением (иначе это может привести к серьезным проблемам — ведь графическая плата может серьезно нагреться)
Так выглядит тест видеокарты FurMark, тут отображается много интересной информации такие как: количество FPS (Кадров в секунду), название вашей видеокарты и прочее…
Я же рекомендую внимательно следить за параметром температуры (он выводится внизу теста отдельно от всех).
Тестирование производительности видеокарты используя 3D Mark 2011
Однако стресс тесты не единственное, чем можно тестировать видеокарты, наверняка многим интересно протестировать производительность своей видеокарты, именно об этом мы сейчас и поговорим.
Явным лидером в тестах производительности является 3D Mark. Сразу скажу — продукт платный, однако оценить мощность графической платы можно и в базовой (basic) версии (варезных ключей я выкладывать не буду)
Тестировать производительность видеокарты мы будем 3D Mark 11, поэтому качаем дистрибутив программы и запускам установку… к сожалению русского языка в программе опять нет, но он нам особо то и не нужен тут, выбираем Английский [English (United States)] и жмем Next
Условия лицензионного соглашения (Опять же на английском), ставим галку «I agree to the license terms and conditions» и жмем Next
Папка для установки и ярлычки, ставим все как на картинке ниже и жмем Next
Ждем пока программа установки выполнит все нужные действия, после чего жмем Finish (Если вы оставили галочку Lauch product то 3D Mark 11 запустится автоматически)
Собственно так выглядит тест производительности видеокарты 3D Mark 11. Как видите в Basic редакции настройки отсутствуют. Чтобы запустить тест нажмите Run 3DMark 11 и наблюдайте за красивыми 3D сценами.
Чтобы запустить тест нажмите Run 3DMark 11 и наблюдайте за красивыми 3D сценами.
Версий 3D Mark очень много, я привел 11 версию только для ознакомления, все другие вы можете скачать с официального сайта… поймите меня, я не обладаю ресурсами чтобы разместить у себя все возможные редакции.
P.S. Ну вот мы и разобрались как выполнить стресс тест видеокарты, а заодно и узнали как оценить производительность. Я понимаю что описание получилось поверхностным, но для минимального анализа этого достаточно. До новых встреч на страницах блога айтишнега!
Вконтакте
Одноклассники
Google+
Как проверить (стресс тест) видеокарту через Furmark
Необходимость проверить видеокарту возникает в разных ситуациях, но чаще всего это необходимо при покупке нового устройства, как нового, так и бывшего в использовании. Одним из лучших способов проверить видеокарту является стресс тест Furmark. В данной статье мы расскажем, что это за программа, как ее установить и использовать.
В данной статье мы расскажем, что это за программа, как ее установить и использовать.
Что такое стресс тест Furmark
Furmark – это одна из самых известных программ для стресс тестирования видеокарт. Данный тест использует OpenGL и алгоритмы рендеринга меха для создания предельной нагрузки на видеокарту. Уровень нагрузки, генерируемой программой Furmark намного выше той, которую можно достичь в реальных программах или компьютерных играх. Это позволяет проверить, как видеокарта себе поведет, когда будет работать на максимум своих возможностей.
Furmark широко используется профессиональными тестировщиками для определения возможностей видеокарты. В частности, с помощью данной программы можно узнать максимальное энергопотребление, максимальную температуру, скорость набора температуры, уровень шума и возможности системы охлаждения.
Также тест Furmark отлично выявляет нестабильность видеокарты и всей системы в целом. При наличии проблем с видеокартой или драйверами стресс тестирование может приводить к появлению артефактов изображения, синим экранам (BSoD) и перезагрузкам компьютера. А при наличии проблем с питанием (нехватка мощности БП) могут появляться зависания и внезапные перезагрузки компьютера.
А при наличии проблем с питанием (нехватка мощности БП) могут появляться зависания и внезапные перезагрузки компьютера.
Во время проведения стресс тестирования с помощью Furmark необходимо постоянно следить за состоянием видеокарты, для того чтобы вовремя прервать тест, если что-то пойдет не так. Самой распространенной проблемой является перегрев. Под предельной нагрузкой система охлаждения видеокарты может не справляться. В этом случае при достижении температуры выше 80° C тестирование рекомендуется прервать.
Как скачать и установить Furmark
Furmark лучше всего скачивать с официального сайта, так как только там вы сможете получить саму свежую версию программы. Очень важно использовать именно последнюю версию, иначе возможны проблемы с отображением текущей температуры видеокарты или других ее параметров.
Сама установка Furmark не представляет из себя ничего сложного. Данная программа устанавливается точно также как и любая другая. Соглашаетесь с условиями использования и несколько раз нажимаете на кнопку «Next».
После этого Furmark будет установлен, и вы сможете начать его использовать.
Стресс тест видеокарты в Furmark
После запуска Furmark перед вами появится окно с достаточно большим количеством кнопок и настроек. Например, здесь можно включить или выключить полноэкранный режим (Fullscreen), выбрать разрешение (Resolution) и способ сглаживанию (Anti-aliasing).
Также здесь есть кнопка «Settings», после нажатия на которую появляется окно с дополнительными опциями.
Но, для того чтобы провести стресс тестирование видеокарты в программе Furmark вам не обязательно разбираться с настройками. Вполне допустимо просто запустить тест со стандартными настройками. Для этого достаточно просто нажать на кнопку «GPU Stress Test».
Также стресс тестирование можно запустить с помощью кнопок с пресетами. В этом случае тест запустится с одним из стандартных пресетов.
Дальше появится окно с предупреждением. Здесь сообщается, что Furmark создает высокую нагрузку и вы запускаете программу на свой страх и риск.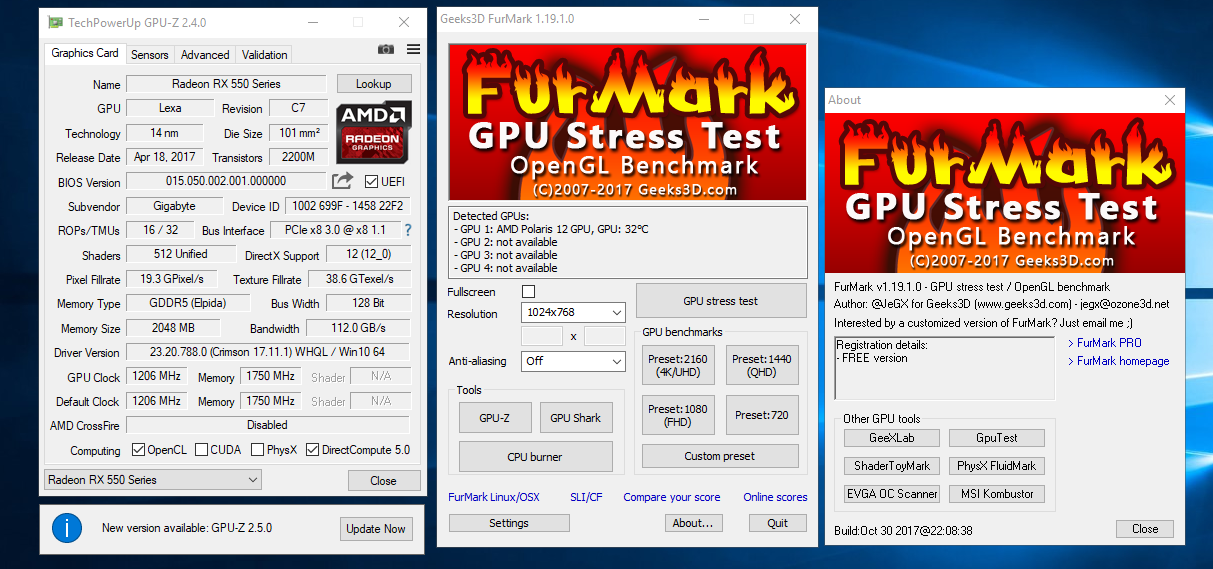 Чтобы продолжить нажмите на кнопку «GO».
Чтобы продолжить нажмите на кнопку «GO».
После запуска тестирования необходимо внимательно следить за графиком в нижней части экрана. Он отображает температуру графического процессора вашей видеокарты.
На начальном этапе тестирования (первых несколько секунд) температура будет быстро повышаться, а график будет почти вертикальным.
Но, потом график должен начинать выравниваться и переходить с вертикального в горизонтальный. Это означает, видеокарта достигла своей максимальной температуры.
В дальнейшем, на продолжении всего тестирования, температура видеокарты должна оставаться на одном уровне, а график должен быть полностью горизонтальным.
Подобным образом должна вести себя любая исправная видеокарта. Сначала температура быстро повышается, но через несколько секунд начинают раскручиваться вентиляторы, и температура стабилизируется на определённой отметке. Обычно такой отметкой является 65-80 градусов.
Возможные проблемы при тестировании в Furmark
Температура видеокарты постоянно растет. Если температура видеокарты постоянно повышается или достигает очень высоких значений (больше 80 градусов), то это может говорить о неисправности системы охлаждения. Возможно, пересохла термопаста или неисправны вентиляторы. В некоторых редких случаях из строя могут выходить тепловые трубки на радиаторе. Также постоянное повышение температуры видеокарты может говорить о плохом охлаждении компьютера в целом.
Если температура видеокарты постоянно повышается или достигает очень высоких значений (больше 80 градусов), то это может говорить о неисправности системы охлаждения. Возможно, пересохла термопаста или неисправны вентиляторы. В некоторых редких случаях из строя могут выходить тепловые трубки на радиаторе. Также постоянное повышение температуры видеокарты может говорить о плохом охлаждении компьютера в целом.
На скриншоте внизу показан пример перегрева в Furmark. Температура резко подскочила до 100 градусов и держится на этом уровне.
Артефакты изображения. Если на мониторе появляются артефакты изображения, то это с большой вероятностью говорит о неисправности видеокарты. Также артефакты могут появляться в следствии чрезмерного разгона графического чипа или видеопамяти.
Вылет драйвера. При стресс тестировании в Furmark могут появляться сообщения о том, что видеодрайвер перестал отвечать и был восстановлен. Причиной подобных проблем могут быть неправильно установленные драйвера либо неисправность видеокарты.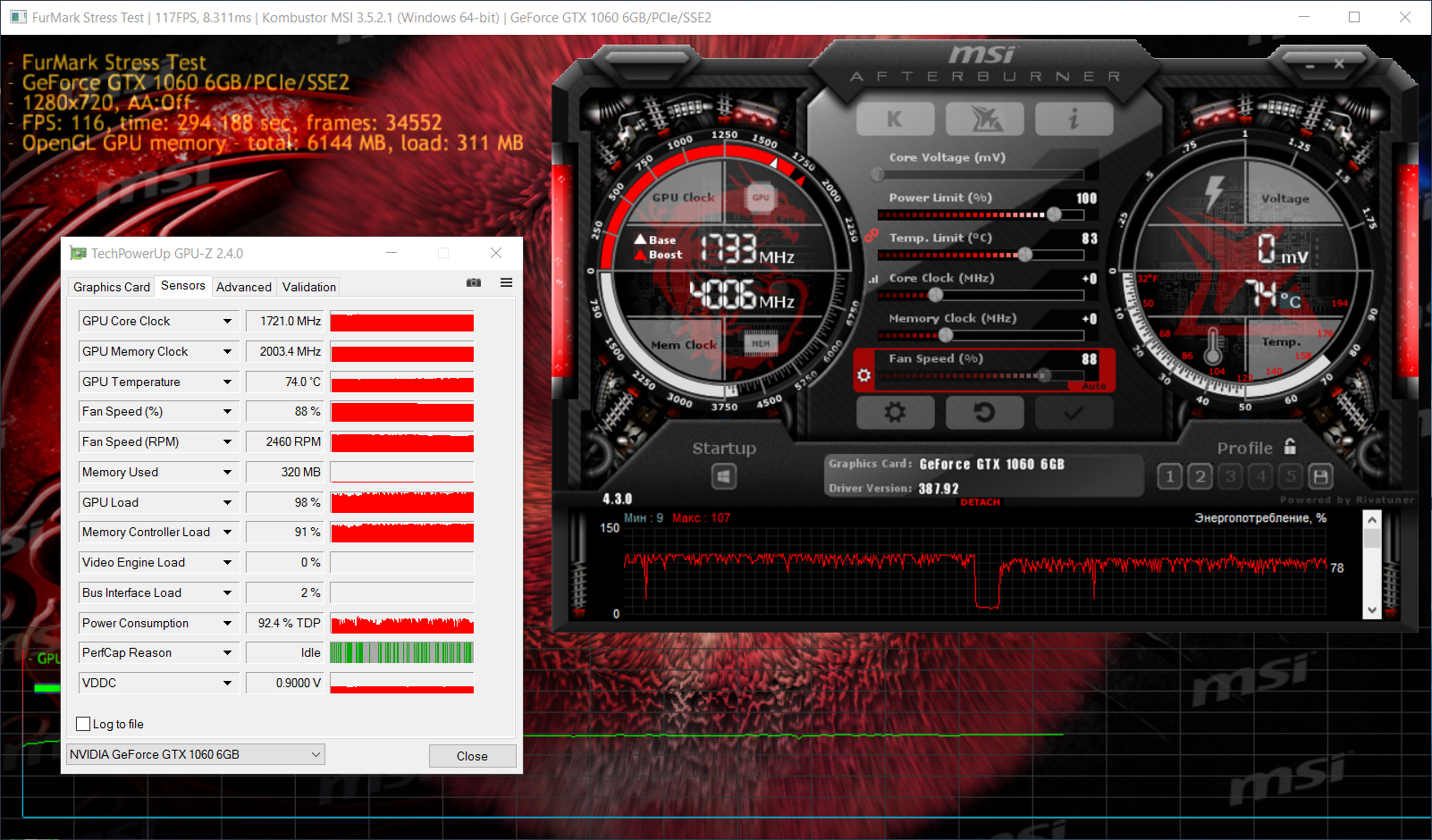
Синий экран (BSoD). Появление так называемых синих экранов или BSoD может происходить по разным причинам. Это может быть перегрев, проблемы с драйверами, проблемы с питанием (БП) или неисправность видеокарты. В таких случаях нужно изучать информацию, которую предоставляет BSoD и искать причину.
Внезапная перезагрузка. Внезапные перезагрузки (без синего экрана) чаще всего указывают на проблемы с блоком питания. Возможно БП просто не справляется с нагрузкой и уходит в защиту.
Посмотрите также:
5 способов проверить память вашей видеокарты на наличие ошибок
Если ваша системная память неисправна, это может вызвать всевозможные странные и замечательные проблемы, многие из которых вы не относитесь к системной памяти, являющейся виновником.
Другая часть вашей системы, которая может иметь собственную память, – это видеокарта, которая, конечно, также может выйти из строя или выйти из строя. Хотя проблему с системной оперативной памятью сложно определить, так как многие проблемы, которые она вызывает, могут показаться не связанными, определить видеопамять будет проще, поскольку проблемы будут связаны с отображением изображений на экране.
Это может проявиться несколькими способами, такими как синий экран смерти или перезапуск во время игры или использования графически интенсивного программного обеспечения. Другими проблемами могут быть графические сбои или артефакты во время игры, эти проблемы чаще возникают, когда ваша видеокарта работает максимально напряженно.
Если вы подозреваете, что есть проблема с памятью вашей видеокарты, было бы неплохо попробовать и протестировать ее, чтобы определить, нужно ли вам заменить или вернуть карту. Вот 5 инструментов, которые могут помочь вам проверить память вашей видеокарты.
1. Стресс-тест видеопамяти
Стресс-тест видеопамяти был проведен еще в 2008 году Мишей Черкес, Мишей Черкес, тем же парнем, который использовал полезный инструмент для тестирования USB-накопителей Check Flash. Этот инструмент позволяет вам протестировать ОЗУ вашей видеокарты, используя один из трех различных типов тестов: DirectX, CUDA и OpenGL. Он похож на тестер системной памяти Memtest86 + и работает точно так же, выполняя ряд предопределенных шаблонов для максимально тщательного тестирования памяти. Существует также автономная версия, которая может быть загружена с CD или дискеты.
Существует также автономная версия, которая может быть загружена с CD или дискеты.
Присутствуют три набора тестов, которые вы можете запустить, это Полный, Экспресс 15% или Маленький, что хорошо для быстрой проверки целостности памяти. Существует несколько проблем, связанных с нагрузочным тестом видеопамяти, в частности, это проблемы сканирования всей памяти на новых картах с выделенной памятью объемом 2 ГБ или более, в Интернете также упоминается, что версия для компакт-дисков / дискет может считывать 512 МБ памяти видеокарты. Также может произойти сбой при попытке запустить тесты в 24- или 32-битном цветном режиме отображения, запустите vmt.loader.bat в папке, чтобы настроить свой собственный набор тестов.
Скачать стресс-тест видео памяти | Скачать CD / дискету
2/3. MemtestG80 / MemTestCL
Эти две утилиты были сгруппированы, потому что они имеют тонкие различия, но по сути одинаковы. MemtestG80 будет тестировать видеокарты nVidia с поддержкой CUDA, CUDA существует с 2007 года, и классические старые видеокарты, такие как GeForce 9600GT, 8800GT и 8800GTX, должны поддерживаться до сегодняшних карт. MemtestCL немного отличается и поддерживает карты на базе OpenCL, он охватывает другой диапазон, который включает в себя AMD / ATI 4000 и 5000 серий или выше, а также серии nVidia 8000/9000 или новее.
MemtestCL немного отличается и поддерживает карты на базе OpenCL, он охватывает другой диапазон, который включает в себя AMD / ATI 4000 и 5000 серий или выше, а также серии nVidia 8000/9000 или новее.
Обе версии Memtest основаны на командной строке, поэтому для их настройки по умолчанию вам потребуется добавить аргументы в командной строке. Простое выполнение исполняемого файла выполнит тест по умолчанию, который будет сканировать первые 128 МБ на первой карте в системе и выполнить 50 проходов.
Чтобы проверить больше памяти и / или изменить количество раз, когда он запускает тест, запустите программу из командной строки и добавьте аргумент в командной строке:
MemtestCL / MemtestG80 {-gpu #} {объем ОЗУ графического процессора для тестирования в МБ} {количество тестов}
Если в вашей системе несколько видеокарт, используйте опцию -gpu. По умолчанию эти инструменты будут запрашивать отправку статистических данных о тестах в группу Folding @ Home в Стэнфордском университете.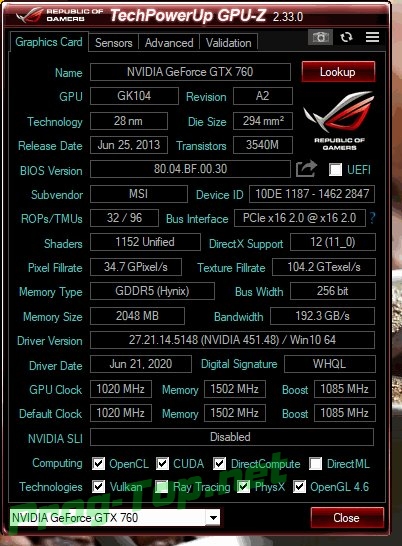 Вы можете отключить эту опцию через командную строку или нажать N ответить нет. Тесты представляют собой смесь пользовательских шаблонов и некоторые из них основаны на тестовых шаблонах Memtest86. На Github доступна версия MemtestCL с открытым исходным кодом, которая исключает параметры регистрации данных.
Вы можете отключить эту опцию через командную строку или нажать N ответить нет. Тесты представляют собой смесь пользовательских шаблонов и некоторые из них основаны на тестовых шаблонах Memtest86. На Github доступна версия MemtestCL с открытым исходным кодом, которая исключает параметры регистрации данных.
Загрузить MemtestG80 | Скачать MemtestCL
4. EVGA OC Scanner X
Хотя этот следующий метод физически не сканирует память на наличие ошибок, как предыдущие инструменты, он выполняет серию прожиговых тестов типа, которые нагружают видеопамять и, вероятно, показывают любые ошибки, которые выдает ОЗУ графической карты. OC Scanner X от производителя видеокарт EVGA будет работать на любой видеокарте, а не только на собственной. Недостатком является то, что вам нужно иметь бесплатную учетную запись на EVGA.com, чтобы загрузить инструмент, хотя служба общего входа, такая как BugMeNot, имеет несколько предварительно зарегистрированных входов, которые могут помочь.
После загрузки и установки OC Scanner X, запустите программу и выберите нужный 3D-тест и разрешение, а затем обязательно установите флажок «Сканер артефактов». Запустите тест на несколько минут, и любые артефакты, обнаруженные программой во время тестирования, будут учтены. Постоянное количество артефактов в течение более чем одного запуска тестов может означать проблемы с памятью графической карты.
Скачать OC Scanner X
5. OCCT
Другим инструментом записи, который имеет возможность проверки ошибок памяти видеокарты, является более старая версия OCCT, по какой-то причине эта функция, по-видимому, недоступна в более новых версиях или была объединена с другим тестом. Он запускает серию Memtest, как сканирование, и пользователь устанавливает количество проходов до начала сканирования.
После запуска программы перейдите к GPU: MEMTEST и выберите количество проходов, хотя значение по умолчанию 10 должно быть достаточно тщательным, для базового тестирования достаточно будет сбросить его до 5. Затем нажмите На кнопка. Обратите внимание, что функция memtest в OCCT основана на nVidia CUDA и поэтому будет работать только на графических картах nVidia.
Затем нажмите На кнопка. Обратите внимание, что функция memtest в OCCT основана на nVidia CUDA и поэтому будет работать только на графических картах nVidia.
Загрузить OCCT 3.1.0
Тестирование видеокарты в Linux
Linux не славится высокой игровой производительностью. Это нормально, так как несмотря на то что количество игр для этой платформы увеличивается, их все равно не так много. Да и инструменты, с помощью которых пользователи могли бы проверить свое оборудование можно сосчитать на пальцах.
Однако есть несколько программ, которые помогут вам точно определить особенности работы вашей видеокарты. Это нужно как для технического сравнения видеокарт, так и просто ради интереса. Вообще говоря, для тестирования видеокарты Linux можно использовать только тест OpenGL рендеринга. Возможно, ваша видеокарта не поддерживает новые версии Direct3D, но в Linux это проверить невозможно, поскольку эта технология поддерживается только в Windows, а нас будет интересовать только OpenGL.
Содержание статьи:
Проверка видеокарты в Linux
1. Утилита glxgears
Программа glxgears это популярный OpenGL тест, который входит в пакет утилит mesa-utils. Для установки в Ubuntu выполните команду:
sudo apt install mesa-utils
Для тестирования выполните команду glxgears в терминале:
glxgears
Программа откроет окно, в котором будут рендериться три вращающихся в 3D пространстве шестеренки. Частота кадров (FPS) измеряется и выводится в терминал каждые 5 секунд. Это очень старый инструмент и поэтому позволяет проверить только небольшую часть из возможностей современного OpenGL.
Раньше он использовался для проверки корректности установки и работы проприетарного видеодрайвера. Драйверы с открытым исходным кодом, как правило, работали ужасно, и это было очень заметно во время того, как выполнялся этот тест opengl linux. Сейчас же вы не заметите никакой разницы, по крайней мере, в glxgears.
2. GLMark2
GLMark2 — более мощный инструмент, выпущенный разработчиками дистрибутива Lenaro. В отличие от glxgears, glmark предлагает большое количество тестов для различных аспектов работы видеокарты (буферизация, освещение, текстурирование, построение и т. д.) что позволяет лучше оценить видеокарту.
Каждый тест проводится на протяжении 10-ти секунд, а частота кадров подсчитывается индивидуально. В конце программа выдает оценку производительности на основе всех проведенных тестов. Мне нравится этот инструмент своей простотой и безупречной работой. Вы можете найти его в официальных репозиториях большинства дистрибутивов под названием gmark2. Для установки в Ubuntu выполните:
sudo apt install glmark2
После установки проверка видеокарты может быть запущена командой:
glmark2
3. GpuTest
Это небольшая современная утилита для тестирования видеокарты в Linux, она поддерживает несколько OpenGL тестов, в том числе и для современных стандартов. Вот поддерживаемые тесты: треугольник (OpenGL 2.1 или OpenGL 3.2), пиксельный тест шейдеров (OpenGL 2.1 или OpenGL 3.2), FurMark (OpenGL 2.1 или 3.2), Plot3D (OpenGL 2.1 или 3.2), GiMark и TessMark (OpenGL 4.0).
Вот поддерживаемые тесты: треугольник (OpenGL 2.1 или OpenGL 3.2), пиксельный тест шейдеров (OpenGL 2.1 или OpenGL 3.2), FurMark (OpenGL 2.1 или 3.2), Plot3D (OpenGL 2.1 или 3.2), GiMark и TessMark (OpenGL 4.0).
Утилиту можно запустить через терминал или с помощью графического интерфейса. Также кроме обычных OpenGL тестов можно выполнить нагрузочное тестирование. Удобно, что утилита сразу выводит результат в терминал, по которому можно сделать приблизительную оценку того как прошла проверка видеокарты linux. Для установки программы необходимо скачать и распаковать архив с портативной версией из официального сайта.
4. Набор программ Unigine
Для тех кому недостаточно первых трёх программ, и тех кто хочет чего-то более современного есть еще три инструмента которые используют 3D движок Unigine. Это Valley, Heaven и Superposition. Бесплатные версии можно скачать на официальном сайте.
Эти инструменты позволяют тестировать в реальном времени взаимодействие света из различных источников, рендеринг, реалистичное небо с рассеянным светом в атмосфере или воду. Можно настроить уровни сглаживания, качество текстур, фильтрацию, анизатропию и качество шейдеров.
Можно настроить уровни сглаживания, качество текстур, фильтрацию, анизатропию и качество шейдеров.
Установочный файл занимает около 1,5 гигабайта. После загрузки просто выполните его для установки программы:
sh ~/Загрузки/Unigine_Superposition-1.1.run
После этого вы сможете найти программу в главном меню системы. Запустите её:
На вкладке Benchmark вы можете выполнить тест производительности видеокарты. Чтобы выбрать параметры тестирования вручную переключите поле Preset в положение Custom или оставьте по умолчанию. Для запуска тестирования нажмите кнопку Run.
Во время тестирования в правом верхнем углу будет отображаться информация о видеокарте. Это объем памяти, частота, а самое главное температура. По завершении вы увидите оценку и сможете сравнить её с другими оценками в интернете:
Выводы
В этой статье мы рассмотрели с помощью каких программ выполняется проверка видеокарты Linux. Несмотря на то, что здесь есть не так много игр как для Windows, все же есть достаточно инструментов, которые можно использовать для тестирования OpenGL, если вы знаете другие отличные инструменты, напишите в комментариях!
Несмотря на то, что здесь есть не так много игр как для Windows, все же есть достаточно инструментов, которые можно использовать для тестирования OpenGL, если вы знаете другие отличные инструменты, напишите в комментариях!
Оцените статью:
Загрузка…Стресс-тест видеокарты как элемент выявления проблем и производительности
Всем, кто любит за своим компьютером не только поработать или посидеть в интернете, но и поиграть в интересные и красочные видеоигры, знакомо понятие необходимых технических характеристик. В стремительно развивающейся индустрии компьютерных видеоигр успевать за постоянно растущими требованиями довольно сложно.
Например, графика в играх нового поколения становится просто невообразимо красивой, детализированной и сочной, полностью погружая игрока в виртуальный мир. Но к превеликому сожалению, все это великолепие ставит высокие требования к вашей видеокарте.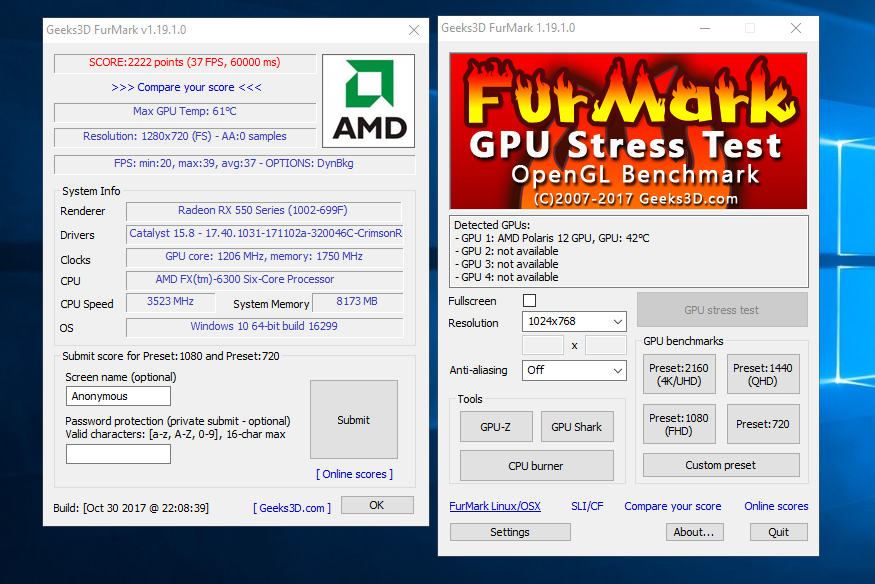 Наблюдать вместо великолепного пейзажа или интерьера размытое и недетализированное нечто, а то и совсем черный или даже синий экран, никому из нас естественно не хочется. Поэтому перед приобретением нового шедевра рекомендуется периодически выполнять так называемый стресс-тест видеокарты. После запуска программы для такой проверки на компьютере, вам станет очевидно, пора ли менять видеокарточку и причинит ли она вам неудобства при запуске визуально сложной игры.
Наблюдать вместо великолепного пейзажа или интерьера размытое и недетализированное нечто, а то и совсем черный или даже синий экран, никому из нас естественно не хочется. Поэтому перед приобретением нового шедевра рекомендуется периодически выполнять так называемый стресс-тест видеокарты. После запуска программы для такой проверки на компьютере, вам станет очевидно, пора ли менять видеокарточку и причинит ли она вам неудобства при запуске визуально сложной игры.
Программа загружает ваш видеоадаптер так, как это бы сделала очень сложная игра или графический редактор, и по поведению вашей системы можно определить насколько тяжело она переносит такие перегрузки и станет ли именно видеокарточка причиной вылета или некорректного поведения игры.
Если видимых проблем не возникает, компьютер не перегревается, не выключается и вообще работает во вполне себе обычном режиме — то с вашей видеокартой все в полном порядке, можете смело приобретать себе последние новинки мира видеоигр.
Если же все проходит не так гладко и система вылетает, зависает или системный блок ощутимо нагревается — значит новости для вас уже не такие хорошие. И если вы гоняетесь за новинками и желаете видеть их графические возможности полностью, то в магазин вам придется идти сначала за новой видеокартой.
И если вы гоняетесь за новинками и желаете видеть их графические возможности полностью, то в магазин вам придется идти сначала за новой видеокартой.
Как провести стресс-тест GPU: лучшие тесты видеокарт
Выделенная видеокарта не является аппаратным компонентом. Компьютеры прекрасно могут работать без нее, используя только встроенный в процессор GPU. На самом деле, вы найдете множество систем, которые не имеют набора графических процессоров, которые поставляются с твердотельными накопителями и новейшими процессорами. Вы не сможете обойтись без видеокарты.
Если вы купили новую видеокарту для игр, тем более бывшую в употреблении или протестировать уже установленную видеокарту на производительность, тогда вам поможет стресс-тест.
Что нужно знать о стресс-тестировании GPU
Стресс-заставляет ваш GPU работать на максимальной мощности в течение длительного периода времени. Обычно графический процессор используется на средней или максимальной мощности только тогда, когда запущено определенное приложение или игра. В течение остального времени GPU может работать на низких или средних уровнях.
В течение остального времени GPU может работать на низких или средних уровнях.
Когда вы играете в игру с высокими высокими к графике, ваш графический процессор может работать в условиях высокой нагрузки.Даже если он постоянно работает с высокой нагрузкой, он не будет работать так же усердно, как при стресс-тесте.
Стресс-тест GPU запустил вашу видеокарту на максимальной мощности и посмотрит, насколько хорошо она работает. Это означает, что ваша система продолжает работать без проблем. Если видеокарта показывает сбои при стресс-тесте, это означает, что вы нашли верхний предел возможностей вашего графического процессора или выявили брак / ошибки графического процессора.
Перед началом стресс-теста видеокарты вы должны знать:
- Стресс-тест может длиться от 30 минут и больше.
- Ваша система может быть перезагружена во время стресс-теста (поэтому сохраните важные данные и закройте все приложения).
- Вы можете тестировать графический процессор независимо от того, разогнан он или работает на заводских настройках.

- Стресс-тест может в редких случаях повредить оборудование.
- Ваша система будет нагреваться во время стресс-теста.Если температура вашей системы приближается к 100 ° C или более, остановите тест.
- Во время стресс-теста ваш графический процессор будет потреблять больше энергии, поэтому убедитесь, что вы не проводите стресс-тест на аккумуляторе. Эта система может дать сбой, и это будет не из-за невозможности работы графического процессора, а из-за этого видеокарта не сможет получить столько энергии, сколько ей необходимо.
- Стресс-тестирование должно проводиться без выполнения параллельных задач, поэтому запускайте тест, когда вы знаете, что вам не нужно использовать вашу систему.
существует множество отличных инструментов для стресс-тестирования графических процессоров. Мы перечислили лучшие программы для тестирования графического процессора, которые вы можете использовать на вашем компьютере с Windows.
1. OCCT
Этот бесплатный инструмент может тестировать различные компоненты вашей системы, GPU является одним из них.
OCCT имеет встроенный системный мониторинг, программа позволяет пользователям длительно контролировать выполнение теста, пользовательский интерфейс представляет результаты, которые легко понять, даже если вы мало знаете о производительности графического процессора.
2. FurMark
Программа является хорошим инструментом для проверки работоспособности вашего графического процессора. Вы можете запустить тест в различных разрешениях, а инструмент может протестировать как графический процессор, так и встроенную видеокарту. FurMark также имеет встроенную проверку температуры, которая подаст звуковой сигнал, если ваша система слишком горячая.
3. Unigine Heaven
Unigine Heaven подвергнет вашу видеокарту как можно большему стрессу.Инструмент имеет аппаратные ограничения, т. е. требует ATI Radeon HD 4xxx и выше, Intel HD 3000 и выше или NVIDIA GeForce 8xxx и выше. Если ваш чип GPU старше этих моделей, тогда этот инструмент не для вас.
Инструменту также требуется 512 МБ видеопамяти и 1 ГБ свободного места на диске, но эти два требования обычно доступны в бюджетных системах. После запуска Heaven Benchmark, он проведет вас через игровой мир, созданный для тестирования возможностей вашего графического процессора, и станет одним из самых забавных тестов, которые вы когда-либо выполняли.Для более требовательного теста теста Unigine Superposition того же разработчика.
После запуска Heaven Benchmark, он проведет вас через игровой мир, созданный для тестирования возможностей вашего графического процессора, и станет одним из самых забавных тестов, которые вы когда-либо выполняли.Для более требовательного теста теста Unigine Superposition того же разработчика.
Продолжительность стресс-теста видеокарты
Мы включаем, что стресс-тест для GPU рассчитан по времени, и чем дольше он работает, тем больше вы знаете, насколько стабильна ваша видеокарта. Тем не менее, лучшим временем для стресс-теста принято считать 1 час. Этого времени будет достаточно, чтобы пройти все тесты стабильности.
Вывод
Стресс-тесты не должны запускаться случайно, так как они могут повредить оборудование.Но, если вы решили купить новую видеокарту или проверить уже установленную на стабильность, хорошей идеей будет провести стресс-тест GPU.
Поделиться:
Как провести стресс-тест для вашей видеокарты. Furmark
FurMark — это инструмент для стресс-тестирования видеокарты вашего компьютера. С его помощью вы можете проверить максимальную температуру и устойчивость к нагрузкам GPU.
С его помощью вы можете проверить максимальную температуру и устойчивость к нагрузкам GPU.
В этой статье я расскажу стоит ли его использовать, как использовать и как интерпретировать результаты.
Что такое FurMark?
FurMark экстремально нагружает вашу видеокарту для того, чтобы вы могли установить пределы производительности и стабильности.
FurMark может привести к поломке видеокарты. Это звучит плохо, но позволяет проверить стабильность устройства в контролируемой среде. Программа также помогает контролировать температуру видеокарты для устранения проблем с охлаждением.
Использовать ли FurMark?
Это вопрос на миллион долларов.Самое главное, что вы должны использовать FurMark только в том случае, если вы понимаете, что он делает и каковы могут быть последствия его использования.
FurMark создан для того, чтобы он не реагировал на ваш GPU до абсолютного предела, есть мнение, что он не отражает реальное использование. Ни одна игра или программа не будет нагружать ваш GPU так сильно, как FurMark.
Ни одна игра или программа не будет нагружать ваш GPU так сильно, как FurMark.
Тем не менее, FurMark может быть полезен. Например, с его помощью можно протестировать графику нового компьютера.Лучше выяснить это в начале, когда компонент все еще находится на гарантии.
Как использовать FurMark
Во-первых, закройте любые другие программы, так как желательно, чтобы FurMark был единственным, что работает на вашем компьютере. Затем запустите программу и настройте параметры теста.
Если у вас несколько видеокарт, поставьте галочку в поле Fullscreen . В оконном режиме будет Введение только ваша основная карта. Вы также должны установить Разрешение в соответствии с разрешением вашего монитора.
Вы можете настроить, насколько стрессовым вы хотите сделать тест. Используйте меню Anti-aliasing и установите его в 8X MSAA для большей нагрузки. Перевести в раздел Настройки и включить дополнительные 3D-опции, такие как Динамический фон и Post-FX.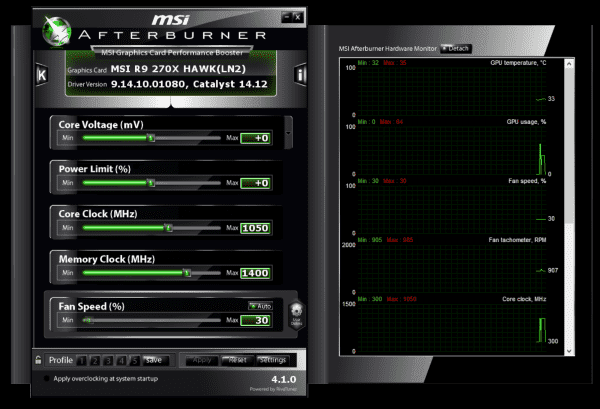
Здесь включите Сигнал тревоги температуры графического процессора , чтобы получить предупреждение, когда ваш видеокарта достигнет определенной температуры. Все, что выше 100 ° C, опасно.
Когда вы будете готовы, нажмите Нагрузочный тест графического процессора .Затем вы увидите странный мохнатый пончик на экране с психоделическим фоном. Все меха на этом пончике отрисовываются индивидуально, что является настоящим тестом для графического процессора.
Смотреть тест не нужен, так как он неинтересен, но пусть он продлится полчаса или около того. Затем вы получите результаты, отражающие то, как ваша система справляется с длительным или постоянным стрессом.
Результаты: если FurMark зависает
Если FurMark выходит из строя, это означает, что ваша видеокарта не смогла справиться с грузом.Если вы смотрите FurMark во время теста, то заметите, что изображение до аварии выглядит странно. Маленькие точки появляются по всему изображению.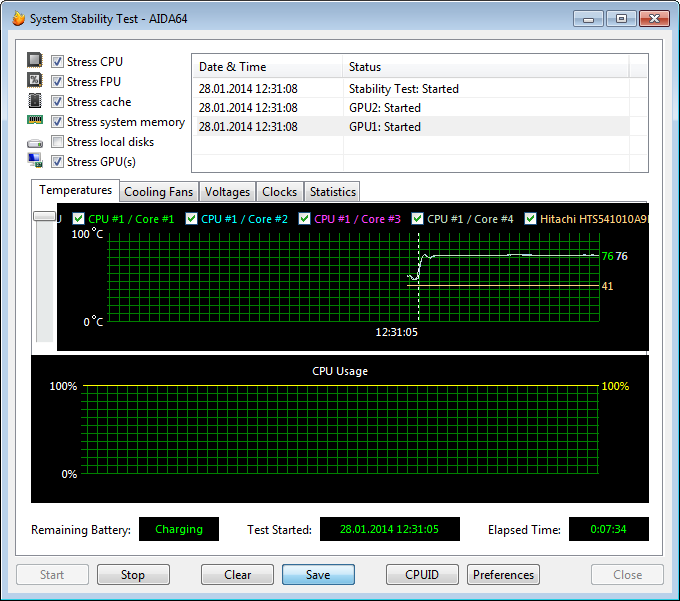
Распространенная краха FurMark является слишком агрессивным оверклок видеокарты. Если вы разогнали GPU, необходимо уменьшить настройки, чтобы повысить стабильность.
Если вы не разгоняли видеокарту, сбой может произойти из-за недостаточного охлаждения.
Однако помните, что FurMark — это аномальный тест. Ваша видеокарта, возможно, никогда не достигла этих пределов в реальных условиях.
Результаты: Если FurMark не рухнет…
Если FurMark работает 30 минут без сбоев, можно с уверенностью сказать, что ваша видеокарта справится практически с чем угодно. Любые сбои, скорее всего, связаны с программным обеспечением справиться с нагрузкой.
Вы не сможете собрать какую-то интересную информацию из теста. Перед выходом из FurMark внимательно посмотрите на график GPU, расположенный в нижней части окна температуры.
На этом графике выполняйте температуру вашей видеокарты по мере выполнения теста. Этот график показывать достаточно линейное повышение до определенного потолка, а затем стабильную высокую температуру.
Однако, если в графике есть скачки, то стоит проверить охлаждение вашей видеокарты.Возможно кулер работает не так, как должен, или вентиляционные выходы забиты пылью.
Скачать FurMark для Windows 10
Спасибо, что читаете! Подписывайтесь на мои каналы в Telegram , Яндекс.Мессенджере и Яндекс.Дзен . Только там обновления блога и новости мира информационных информационных технологий.
Также, читайте меня по почте: Facebook , Twitter , VK , OK .
Респект за пост! Спасибо за работу!
Хотите больше постов? Узнавать новости технологий? Читать обзоры на гаджеты? Для всего этого, а также для продвижения сайта, покупки нового дизайна и оплаты хостинга, мне необходима помощь от вас, преданные и благодарные читатели. Подробнее о донатах читайте на специальной странице .
Есть возможность стать патроном , чтобы ежемесячно поддерживать блог донатом, или воспользоваться Яндекс.Деньгами , WebMoney , QIWI или PayPal :
Заранее спасибо! Все собранные средства будут пущены на развитие сайта. Поддержка проекта является подарком владельцу сайта.
Поделиться ссылкой:
Тестирование видеокарты на предмет работоспособности
Как проверить видеокарту на предмет её работоспособности? С постановкой такой цели обычно сталкиваются те, кто хочет купить это устройство по приемлемой цене на рынке б / у комплектующих.Ну и или готовит к продаже на б / у рынке. Но мы будем рассматривать ситуацию всё же больше в контексте первого случая. Много есть доводов против покупки б / у-шных видеокарт в принципе, тем не менее, если нет финансовой возможности приобрести это устройство новым, если его б / у-шное продаёт знакомый человек, сервисный центр как юридическое лицо или с незнакомым продавцом достигнута минимизирующая наша риски схема договорённости, то можно и пойти на вариант б / у.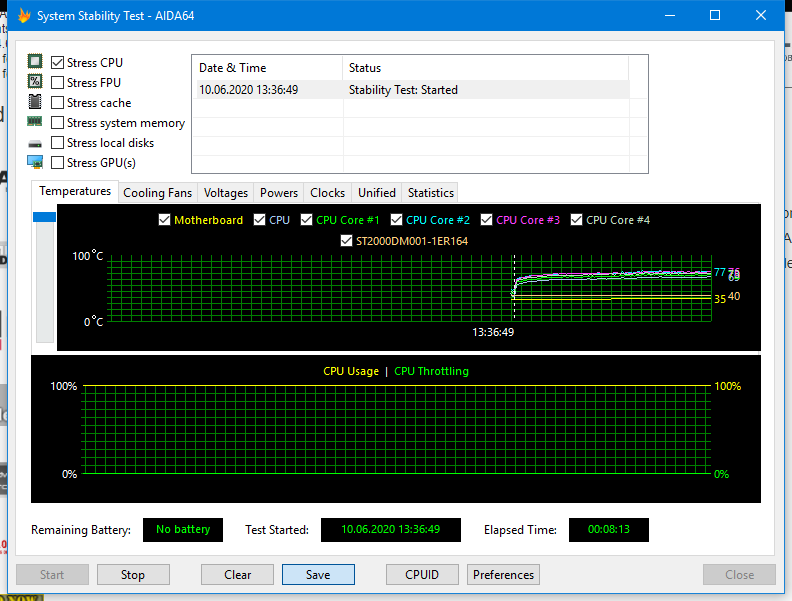 Ну а с проверкой работоспособности видеокарты мы будем сейчас разбираться.
Ну а с проверкой работоспособности видеокарты мы будем сейчас разбираться.
Как проверить работоспособность невиданной доселе видеокарты включает в себя несколько этапов:- Первый этап — внешний осмотр устройства, нет ли на нём следов перегрева, цел ли кулер, свободно ли вращается, на месте ли видеовыходы, не перепаяны ли грубой пайкой, нет ли вздувшихся конденсаторов (если видекарточка без корпуса и позволяет сделать такой осмотр) и т.п.
- Второй этап — подключение видеокарты к компьютеру.Проверяется, рабочее ли устройство в принципе. Чтобы компьютер его увидел, в некоторых случаях для этого нужно сбросить настройки BIOS в дефолт.
- Третий этап — установка видеодрайвера в среде Windows и визуальная проверка, всё ли в порядке с цветокоррекцией, нет ли артефактов на экране, не сбоит ли работа видеодрайвера, нет ли лагов при воспроизведении видео, свёртывании и полноэкранном развёртывании окон и т.п.
- Четвёртый этап — проверка температуры в простое, без нагрузок.
 Для видеокарт с активным охлаждением (с кулерами) нормальная температура простоя в зависимости от модели колеблется от 30 ° C до 44 ° C. Для устройств с пассивным охлаждением нормой в простое может быть 50-55 ° C.
Для видеокарт с активным охлаждением (с кулерами) нормальная температура простоя в зависимости от модели колеблется от 30 ° C до 44 ° C. Для устройств с пассивным охлаждением нормой в простое может быть 50-55 ° C. - Пятый этап — проведение стресс-тестирования видеокарты, отслеживание колебаний температуры и достигнутого температурного предела. А вот об этапе поговорим более подробно.
Стресс-тестирование видеокарты
Стресс-тестирование видеокарты — это тестирование её специальными программами в условиях максимальных нагрузок.Специальные программы имитируют задачи, по полной нагруженной видеокарту, чтобы мы могли посмотреть, как она ведёт себя при максимальных нагрузках. Как колеблется температура, до какого граничного значения она поднимается и стабилизируется или не стабилизируется вовсе. Не будет ли это значение больше предельной температуры, заявленной именно для данной модели видеокарточки. Не будут ли в процессе стресс-тестирования на выявление артефактов, полосы, рябь, баги цветокоррекции. Не будет ли слетать видеодрайвер, аварийно завершая свою работу.
Не будет ли слетать видеодрайвер, аварийно завершая свою работу.
Стресс-проводится специальными программами, они проходят разными нагрузками. Есть тесты с меньшими нагрузками, как, например, в программе AIDA64. А есть тесты жёсткие, подвергающие видеокарты реальному стрессу с самым максимумом нагрузок, как, например, в программе FurMark. Ниже мы рассмотрим, как проходят тесты с помощью этих двух программ.
Но прежде ещё пару слов о процессе стресс-тестирования. Для его проведения обычно достаточно 20 минут.20 минут не просто достаточно для стресс-тестирования, при жёстких тестах типа FurMark испытывать устройство более времени даже нежелательно. За 20 минут можно отследить нарастание температуры и зафиксировать либо в лучшем случае стабилизации температуры на каком-то допустимом граничном значении, либо в случае худшем — превышение граничного значения. Стабилизация кривой температуры, достигаются ее значения выше заявленного граничного графничного предела, отсутствие артефактов и прочих упомянутых выше признаков проблемной работы карты — всё это будет означать, что тест пройден успешно.
Но стресс-тестирование проводить не обязательно специальным программам, можно просто подвергнуть видеокарту тем специфическим нагрузкам, с которыми она будет постоянно сталкиваться. И, возможно, несколько усилить эти нагрузки.
Тестирование в условиях реальных нагрузок
В случае с игровыми видеокартами можно просто запустить-то установленную на компьютере игру на максималках. Естественно, это должна быть игра из числа современного, способная дать видеокарте реальную нагрузку.Таким образом мы проверим устройство в условиях максимальных нагрузок, но не тех, которые могут быть в принципе, и в условиях реальных нагрузок, возможно, никогда не столкнуться, а в условиях реальных нагрузок. Тестирование в реальных условиях нагрузок можно проводить и более 20 минут, можно где-то с час поиграть на максималках. И за этот час нужно в фоне отследить температуру. Для достижения температуры можно прибегнуть к помощи программы GPU-Z. Запускаем её, идём во вкладку «Датчики».Здесь у нас есть графа «Температура графического процессора», в ней показывается текущая температура видеокарты. Кстати, обратите внимание: на ноутбуках с двумя видеокартами нужная выбирается внизу окошка программы.
Кстати, обратите внимание: на ноутбуках с двумя видеокартами нужная выбирается внизу окошка программы.
Но нам нужно зафиксировать максимальный видеокарты во время тестовой игры. В выпадающем списке изображений отображается максимальная температура, зафиксированная в программе GPU-Z за время текущего сеанса работы — ставим галочку «Показать максимальное значение».
Таким образом, время от времени отвлекаясь от игры, можно достичь максимального значения температуры, отмеченное GPU-Z за все время, что мы играли.
Тестирование FurMark
Программа FurMark позволяет подвергнуть видеокарту предельным, агрессивным нагрузкам. Её не будут так сильно нагружать в своей работе ни игры, ни программы, нацеленные на работу с графикой, как это делает во время теста FurMark. Это, так сказать, проверка с зазором.Тест FurMark использует эту программу, кроме обычного стресс-теста на тест стабильности, обеспечивает и экстремальный тест, который в потенциале может вывести видеокарту из строя. Без надобности с настройками FurMark желательно не экспериментировать, лучше просто оставить дефолтные опции тестирования.
Без надобности с настройками FurMark желательно не экспериментировать, лучше просто оставить дефолтные опции тестирования.
Перед запуском теста выбираем разрешение экрана, в условиях которого мы хотим проверить видеокарту. Нажимаем кнопку «Стресс-тест GPU».
Программа предупреждает нас, что сейчас будет проводиться операция, интенсивно нагружающая графический процессор. И что если у нас критические параметры разгона, блок питания недостаточной мощности или имеются проблемы с охлаждением, то все риски по запуску теста несём мы сами. Если этих проблем нет, жмём «Вперед».
На экране появится изображение волосатого бублика — 3D-изображение со сложной отрисовкой, именно это чудовище подвергает видеокарты самым тяжёлым нагрузкам.В верхушке окна активного теста FurMark будем видеть текущую температуру видеокарты. Внизу окна будем наблюдать на графике кривую роста и в лучшем случае стабилизации температуры.
Для остановки теста просто закрываем окно волосатого бублика.
Примечание: нежелательно использовать FurMark для видеокарт с пассивным охлаждением. Эти видеокарты не предназначены для больших нагрузок, их система охлаждения рассчитана на обеспечение офисных, максимально мультимедийных задач.Да и в принципе нет смысла подвергать риску любые видеокарты, если они не будут работать на надрыве своих возможностей. Для проверки стабильности их работы будет достаточно обычного стресс-теста, предлагаемого AIDA64.
Тестирование AIDA64
Стресс-тест в программе AIDA64 — другой вариант тестирования всех неигровых видеокарт, они будут подвергнуты фоновым имитируемым нагрузкам. В главном окне программы запускаем общий тест стабильности, можно кнопкой на панели глав инструментов.
Если работаем со старой версией AIDA64, и такие кнопки нет, то в меню «Сервис» жмём пункт «Тест стабильности системы». Далее в блоке вверху слева снимаем опции со всех аппаратных компонентов компьютера кроме видеокарты. Снимание галочки отображения всех кривых на графике температуры, чтобы кривые других устройств нам не мешали. Жмём кнопку «Предпочтения».
Жмём кнопку «Предпочтения».
И здесь добавляем кривой кривой GPU Диод с понравившимся цветом, например, с красным.
Запускаем тест кнопкой «Старт».
И отслеживаем кривую температуры видеокарты на первом графике. В конце графика будем видеть текущее значение температуры.
Для остановки теста жмём кнопку «Stop».
Метки: Видеокарты, Компьютеры, Ноутбуки, Руководства, Тестирование Как проверить (стресс тест) видеокарту через Furmark
Необходимость проверить видеокарту в разных ситуациях, но чаще всего это необходимо при покупке нового устройства, как нового, так и бывшего в использовании.Одним из лучших способов проверить видеокарту является стресс тест Furmark. В данной статье мы расскажем, как ее установить и использовать.
Что такое стресс тест Furmark
Furmark — это одна из самых известных программ для тестирования видеокарт. Данный тест использует OpenGL и алгоритмы рендеринга меха для создания предельной нагрузки на видеокарту. Уровень нагрузки, генерируемой программой Furmark намного выше той, которую можно достичь в реальных программах или компьютерных играх.Это позволяет проверить, как видеокарта поведенческий, когда будет работать на максимум своих возможностей.
Уровень нагрузки, генерируемой программой Furmark намного выше той, которую можно достичь в реальных программах или компьютерных играх.Это позволяет проверить, как видеокарта поведенческий, когда будет работать на максимум своих возможностей.
Furmark широко используется тестировщиками для определения возможностей видеокарты. В частности, с помощью данной программы можно узнать максимальное энергопотребление, максимальную температуру, скорость набора, уровень шума и возможности системы охлаждения.
Также тест Furmark отлично выявляет нестабильность видеокарты и всей системы в целом.При наличии проблем с видеокартой или драйверами стресс тестирование может приводить к появлению артефактов изображения, синим экрана (BSoD) и перезагрузкам компьютера. При наличии проблем с питанием (нехватка мощности БП) появляются проблемы с питанием.
Во время проведения стресса тестирования с помощью Furmark необходимо постоянно следить за состоянием видеокарты, чтобы вовремя прервать тест, если что-то пойдет не так. Самой распространенной проблемой является перегрев.Под предельной нагрузкой система охлаждения видеокарты может не справляться. В этом случае при достижении температуры выше 80 ° C рекомендуется прервать.
Самой распространенной проблемой является перегрев.Под предельной нагрузкой система охлаждения видеокарты может не справляться. В этом случае при достижении температуры выше 80 ° C рекомендуется прервать.
Как скачать и установить Furmark
Furmark лучше всего скачивать с официального сайта, так как здесь можно получить саму свежую версию программы. Очень важно использовать эту версию, иначе возможны проблемы с размещением текущей температуры видеокарты или других ее параметров.
Сама установка Furmark не представляет из себя ничего сложного.Данная программа устанавливается точно также как и любая другая. Соглашаетесь с условиями использования и несколько раз нажимаете на кнопку «Next».
После этого Furmark будет установлен, и вы сможете начать его использовать.
Стресс тест видеокарты в Furmark
После запуска Furmark перед вами появится окно с достаточным количеством кнопок и настроек. Например, здесь можно включить или включить полноэкранный режим (полноэкранный режим), выбрать разрешение (разрешение) и способ сглаживанию (сглаживание).
Также здесь есть кнопка «Настройки», после того как на экране появляется окно с дополнительными опциями.
Но, для того, чтобы провести тестирование видеокарты в программе Furmark вам не обязательно разбираться с настройками. Вполне допустимо просто запустить тест со стандартными настройками. Для этого достаточно просто нажать на кнопку «Нагрузочный тест GPU».
Также тестирование тестирования можно запустить с помощью кнопок с пресетами.В этом случае тест запустится с одним из стандартных пресетов.
Дальше появится окно с предупреждением. Здесь запускается программа Furmark, которая представляет собой запуск программы на свой страх и риск. Чтобы продолжить, нажмите кнопку «GO».
После запуска тестирования необходимо внимательно следить за графиком в нижней части экрана. Он отображает температуру графического процессора вашей видеокарты.
На начальном этапе тестирования (первых нескольких секунд) температура будет быстро повышаться, а график будет почти вертикальным.
Но, потом график должен начинать выравниваться и переходить с вертикального в горизонтальный. Это означает, видеокарта достигла своей максимальной температуры.
В дальнейшем, на продолжении всего тестирования, температура видеокарты должна оставаться на одном уровне, а график должен быть полностью горизонтальным.
Подобным образом должна вести себя любая исправная видеокарта. Сначала температура быстро повышается, но через несколько секунд начинается раскручиваться вентиляторы, и температура стабилизируется на установной отметке.Обычно такой отметкой является 65-80 градусов.
Возможные проблемы при тестировании в Furmark
Температура видеокарты постоянно растет. Если температура видеокарты постоянно повышается или достигает очень высоких значений (больше 80 градусов), то это может говорить о неисправности системы охлаждения. Возможно, пересохла термопаста или неисправны вентиляторы. В некоторых редких случаях из строя могут выходить тепловые трубки на радиаторе. Также постоянное повышение температуры видеокарты может говорить о плохом охлаждении компьютера в целом.
Также постоянное повышение температуры видеокарты может говорить о плохом охлаждении компьютера в целом.
Скриншоте внизу показан пример перегрева в Furmark. Температура под резкоскочила до 100 градусов и держится на этом уровне.
Артефакты изображения. Если на мониторе появляются артефакты изображения, то это с большой вероятностью говорит о неисправности видеокарты. Также артефакты могут возникать после чрезмерного разгона графического чипа или видеопамяти.
Вылет драйвера. При стрессировании в мех могут появиться сообщения о том, что видеодрайвер перестал отвечать и был восстановлен.Причиной подобных проблем могут быть неправильно установленные драйверы либо неисправность видеокарты.
Синий экран (BSoD). Появление так называемых синих экранов или BSoD может происходить по разным причинам. Это может быть перегрев, проблемы с драйверами, проблемы с питанием (БП) или неисправность видеокарты. В таких случаях нужно изучать информацию, которую использует BSoD и искать причину.
Внезапная перезагрузка. Внезапные перезагрузки (без синего экрана) чаще всего указывают на проблемы с блоком питания.Возможно БП просто не справляется с нагрузкой и уходит в защиту.
Посмотрите также:
Как выполнить стресс-тест видеокарты? | Блог Айтишнега
Главная страница »Железо Привет всем! Представьте себе ситуацию… играете вы в свою любимую игрушку, а тут пропадают и ваши герой стал прозрачным, куда пропадают дома с полями… возможно и вообще словили синий экран смерти. Понятное дело, что у вас возникнет вопрос: что за… ..?
Отвечаем на вопрос: как выполнить тест видеокарты разными способами?
Тут следует просмотреть некоторую зависимость, как вы поняли из названия статьи — мы рассматриваем видеокарты, следовательно, вы играете в тяжелые игры или работает с мощными графическими редакторами, которые требуют большой графической производительности (Сюда теперь можно отнести и биткойнов — они может тоже хорошо нагружать графический процессор), то нам нужно срочно вызвать — виновата графическая подсистема или нет.
Ввиду того, что программ для тестирования графического адаптера великого множества, то я решил отобрать на мой взгляд самые лучшие и представить Вам самим из чего выбирать. Для удобства разделил эту заметку на четыре части.
1. Тест видеокарты встроенными средствами Windows
2. Стресс тест видеокарты программой Video Memory stress Test
3. Стресс тест видеокарты программой FurMark
4. Тестирование производительности видеокарты с использованием 3D Mark 2011
Каждой программе будет прилагаться ссылка на скачивание, так что вам не придется покидать блог айтишнега в поиск той или иной программы, все программы протестированы на новейшей Windows 8.1 Обновление 1 и отлично там себя чувствуют, так что проблем быть не должно. Ну что, готовы?
Тест видеокарты встроенными средствами Windows
Наипростейшим способом протестировать видеокарту раньше было встроено в Windows средство диагностики DxDiag, чтобы попасть туда выбираем «Пуск», «Выполнить» и набираем dxdiag (если у вас нет в Пуске команды Выполнить читайте эту статью)
Запустится «Средство диагностики DirectX», на вкладке Монитор можно просмотреть в примечаниях состояние видеоадаптера (В моем «Неполадок не найдено»)
Конечно же верить этой информации не стоит, что нам никак не подходит — нам нужно диагностировать проблему наверняка, даже если она там есть. совсем мелкая!
совсем мелкая!
Стресс видеокарты программой Стресс-тест видеопамяти
Для наиболее вероятного диагностирования проблем графической плате являются так называемые стрессовые тесты.Что это такое и как это работает? Все просто, тест видеокарты загружает ваш адаптер на все 146% на продолжительное время, в течение которого и через какое-то время установлены проблемы или нет. Поэтому я настоятельно рекомендую перед тестом убедиться, что нет проблем с перегревом, а так же рекомендую прочесть вам статью о том, что делать в случае перегрева!
Стресс-тест видеопамяти является трудом разработки Misha Cherkes, (mikelab.kiev.ua) и позволяет выполнить стресс-тест вашей видеокарты.Это приложение без проблем работает как на разработках AMD (В бывшем ATI), так и на Nvidia.
Проблем с пониманием происходящего не — интерфейс программы полностью на русском. Должен отметить что время выполнения теста видеокарты лично у меня заняло около получаса, так что запасайтесь терпением и вперед к тестированию.
Стресс видеокарты программой FurMark
Второй стресс тест видеокарты называется FurMark, однако он более навороченный нежели Vedeo стресс-тест памяти и лично мне нравится намного больше.Он удобнее и имеет больше настроек и информации о графике в системе.
В отличии от предыдущего теста интерфейс тут английский, однако проблем с пониманием происходящего не наблюдается, жмите «Тест на прогрев» для запуска теста.
Появится информационное сообщение, которое может привести к серьезным проблемам с питанием и охлаждением (иначе это может привести к серьезным проблемам — ведь графическая плата может серьезно нагреться)
Так выглядит тест видеокарты FurMark, тут отображается много интересной информации такие как: количество FPS (Кадров в секунду), название вашей видеокарты и прочее…
Я рекомендую внимательно следить за параметрами теста.
Тестирование производительности видеокарты с использованием 3D Mark 2011
Однако стресс тесты не единственное, чем можно тестировать видеокарты, наверняка многим интересно протестировать производительность видеокарты, именно об этом мы сейчас и поговорим.
Явным лидером в тестах производительности является 3D Mark. Сразу скажу — продукт платный, однако оценить графической платы можно и в мощности (базовая) версии (варезных ключей я выкладывать не буду)
Тестировать видеокарты мы будем 3D Mark 11, поэтому качаем дистрибутив программы и запускаем установку… к сожалению русского языка в программе опять нет, но он нам особо то и не нужен тут, выбираем Английский [английский (США)] и жмем Next
Условия лицензионного соглашения (Опять же на английском), ставим галку «Я согласен с условиями лицензии» и жмем Далее
Папка для установки и ярлычки, ставим все как на картинке ниже и жмем Next
Ждем пока программа установки выполнит все нужные действия, после чего жмем Finish (Если вы галочку продукт в 3D Mark 11 запустится автоматически)
Собственно так выглядит тест производительности видеокарты 3D Mark 11.Как видите в Базовой редакции настройки отсутствуют. Чтобы запустить тест, нажмите Run 3DMark 11 и наблюдайте за красивыми 3D сценами.
Чтобы запустить тест, нажмите Run 3DMark 11 и наблюдайте за красивыми 3D сценами.
Версий 3D Mark очень много, я привел версию 11 только для ознакомления, все другие вы можете скачать с официального сайта… поймите меня, я не обладаю ресурсами, чтобы связать у себя все возможные редакции.
П.С. Ну вот мы и разобрались как выполнить тест видеокарты, а заодно и смогли оценить производительность.Я понимаю что описание получилось поверхностным, но для минимального анализа этого достаточно. До новых встреч на страницах блога айтишнега!
Facebook
Twitter
Вконтакте
Одноклассники
Google+
Стресс-тест видеокарты как первые проблемы и производительность
Всем, кто любит за компьютером не только поработать или посидеть в интернете, но и поиграть в интересные и красочные видеоигры, знакомо своим концептом необходимых технических характеристик.В стремительно развивающейся индустрии компьютерных видеоигр успевать за постоянно растущими требованиями довольно сложно.
поколения, графика в играх нового становится просто невообразимо красивой, детализированной и сочной, полностью погружая игрока в виртуальный мир. Наблюдать вместо великолепного пейзажа или интерьера размытое и недетализированное, а то и совсем черное или даже синий экран, никому из нас естественно не хочется.Поэтому перед приобретением нового шедевра рекомендуется периодически выполнять так называемый стресс-видеокарты. После запуска программы для такой проверки на компьютере, вам очевидно, пора ли менять видеокарточку и причинит ли она вам неудобства при запуске визуально сложной игры.
Программа загружает ваш видеоадаптер так, как это бы сделала очень сложную игру или графический редактор, и по поведению вашей системы можно определить насколько тяжело она переносит такие перегрузки и станет именно видеокарточка причиной вылета или некорректного поведения игры.
Если видимых проблем не возникает, компьютер не перегревается, не выключается и вообще работает во вполне себе в обычном режиме — в вашей видеокартой все в полном порядке, может смело приобретать себе последние новинки мира видеоигр.
Если же все проходит не так гладко и система вылетает, зависает или системный блок ощутимо нагревается — значит новости для вас уже не такие хорошие. И если вы гоняетесь за новинками и желаете их графические возможности полностью, то в магазин вам придется идти сначала за новую видеокартой.
5 способов проверить память вашей видеокарты на наличие ошибок
, вызывается всевозможные странные и замечательные проблемы, многие из которых вы не относитесь к системной памяти, являющейся виновником.
Другая часть вашей системы, которая может иметь собственную память, — это видеокарта, которая, конечно, может выйти из строя или выйти из строя. Проблему с системной оперативной памятью сложно определить, так как многие проблемы, которые она вызывает, определить видеопамять будет проще, поскольку связаны проблемы с отображением изображений на экране.
Использование таких программ, как «синий экран смерти или перезапуск» во время использования программного обеспечения. Другими проблемами могут быть графические сбои или артефакты во время игры, эти проблемы чаще возникают, когда ваша видеокарта работает максимально напряженно.
Другими проблемами могут быть графические сбои или артефакты во время игры, эти проблемы чаще возникают, когда ваша видеокарта работает максимально напряженно.
Если вы подозреваете, что есть проблема с памятью вашей видеокарты, было бы неплохо попробовать и протестировать ее, чтобы определить, нужно ли вам заменить или вернуть карту.Вот 5 инструментов, которые могут помочь вам проверить память вашей видеокарты.
1. Стресс-тест видеопамяти
Стресс-тест видеопамяти был проведен еще в 2008 году Мишей Черкес, Мишей Черкес, тем же парнем, который использовал полезный инструмент для тестирования USB-накопителей Check Flash. Этот инструмент позволяет вам протестировать ОЗУ вашей видеокарты, используя один из трех различных типов тестов: DirectX, CUDA и OpenGL. Он похож на тестер системной памяти Memtest86 + и работает точно так же, выполняя ряд предопределенных шаблонов для максимально тщательного тестирования памяти.Существует также автономная версия, которая может быть загружена с CD или дискеты.
Присутствуют три набора тестов, которые вы можете запустить это Полный, Экспресс 15% или Маленький, что хорошо для быстрой проверки целостности памяти. Существует несколько проблем, связанных с нагрузочным тестом видеопамяти, в частности, это проблемы сканирования всей памяти на новых картах с выделенной памятью объемом 2 ГБ или более, в Интернете также упоминается, версия для компакт-дисков / дискет может считывать 512 МБ памяти видеокарты.Также может произойти сбой при попытке запустить тесты в 24- или 32-битном цветном режиме отображения, запустите vmt.loader.bat в папку, чтобы настроить свой собственный набор тестов.
Скачать стресс-тест видео памяти | Скачать CD / дискету
2/3. MemtestG80 / MemTestCL
Эти две утилиты были сгруппированы, потому что они имеют тонкие различия, но по сути одинаковы. MemtestG80 будет тестировать видеокарты nVidia поддерживает CUDA, CUDA существует с 2007 года, и классические старые видеокарты, такие как GeForce 9600GT, 8800GT и 8800GTX, должны поддерживаться до сегодняшних карт. MemtestCL немного отличается и поддерживает карты на базе OpenCL, он охватывает другой диапазон, который включает в себя AMD / ATI 4000 и 5000 серий или выше, а также серии nVidia 8000/9000 или новее.
MemtestCL немного отличается и поддерживает карты на базе OpenCL, он охватывает другой диапазон, который включает в себя AMD / ATI 4000 и 5000 серий или выше, а также серии nVidia 8000/9000 или новее.
Обе версии Memtest основаны на командной строке, поэтому для настройки по умолчанию вам добавить аргументы в командной строке. Простое выполнение исполняемого файла выполнит тест по умолчанию, который будет сканировать первые 128 МБ на первой карте в системе и выполнить 50 проходов.
Чтобы проверить больше памяти и / или изменить количество раз, когда он запускает тест, запустите программу из командной строки и дополнительного аргумента в командной строке:
MemtestCL / MemtestG80 {-gpu #} {объем ОЗУ графического процессора для тестирования в МБ} {количество тестов}
Если в вашей системе несколько видеокарт, используйте опцию -gpu. По умолчанию эти инструменты будут запрашивать отправку статистических данных о тестах в группу Folding @ Home в Стэнфордском университете. Вы можете отключить эту опцию через командную команду или нажать N ответить нет. Тесты представляют собой смесь пользовательских шаблонов и некоторые из них основаны на тестовых шаблонах Memtest86. На Github доступна версия MemtestCL с открытым исходным кодом, которая исключает параметры регистрации данных.
Вы можете отключить эту опцию через командную команду или нажать N ответить нет. Тесты представляют собой смесь пользовательских шаблонов и некоторые из них основаны на тестовых шаблонах Memtest86. На Github доступна версия MemtestCL с открытым исходным кодом, которая исключает параметры регистрации данных.
Загрузить MemtestG80 | Скачать MemtestCL
4. Сканер EVGA OC X
Хотя этот следующий метод физически не сканирует память на наличие ошибок, как предыдущие инструменты, он выполняет серию прожиговых тестов типа, которые нагружают видеопамять и, вероятно, показывают ошибки, которые выдает ОЗУ графической карты.OC Scanner X от производителя видеокарт EVGA будет работать на любой видеокарте, а не только на собственной. Недостатком является то, что вам нужно иметь бесплатную учетную запись на EVGA.com, чтобы загрузить инструмент, хотя служба общего входа, такая как BugMeNot, имеет несколько зарегистрированных входов, которые могут помочь.
После загрузки и установки OC Scanner X, запустите нужный 3D-тест и разрешение, а затем установите установку «Сканер артефактов».Запустите тест на несколько, и любые артефакты, установленные программой во время тестирования, будут учтены. Постоянное количество артефактов в течение более чем одного запуска тестов может означать проблемы с памятью графической карты.
Скачать OC Scanner X
5. OCCT
Другим инструментом записи, который имеет возможность проверки ошибок памяти видеокарты, является более старой версией OCCT, по какой-то причине эта функция, по-видимому, недоступна в более новых версиях или была объединена с другим тестом.Он запускает серию Memtest, как количество сканирование, и пользователь устанавливает проходов до начала сканирования.
После запуска программы перейти к GPU: MEMTEST и выбрать количество проходов, хотя по умолчанию 10 должно быть достаточно тщательным, для базового тестирования будет сбросить его до 5.
 Для видеокарт с активным охлаждением (с кулерами) нормальная температура простоя в зависимости от модели колеблется от 30 ° C до 44 ° C. Для устройств с пассивным охлаждением нормой в простое может быть 50-55 ° C.
Для видеокарт с активным охлаждением (с кулерами) нормальная температура простоя в зависимости от модели колеблется от 30 ° C до 44 ° C. Для устройств с пассивным охлаждением нормой в простое может быть 50-55 ° C. Не будет ли слетать видеодрайвер, аварийно завершая свою работу.
Не будет ли слетать видеодрайвер, аварийно завершая свою работу.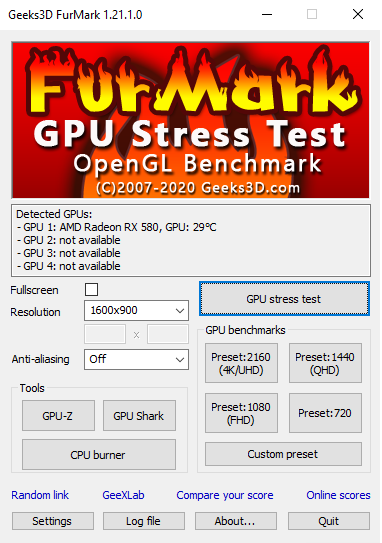
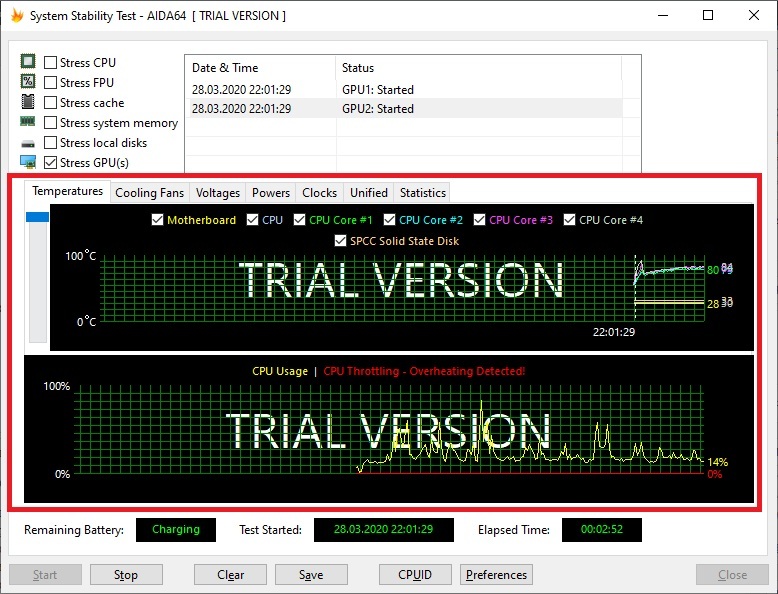 Кстати, обратите внимание: на ноутбуках с двумя видеокартами нужная выбирается внизу окошка программы.
Кстати, обратите внимание: на ноутбуках с двумя видеокартами нужная выбирается внизу окошка программы.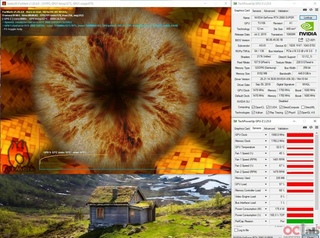 Без надобности с настройками FurMark желательно не экспериментировать, лучше просто оставить дефолтные опции тестирования.
Без надобности с настройками FurMark желательно не экспериментировать, лучше просто оставить дефолтные опции тестирования.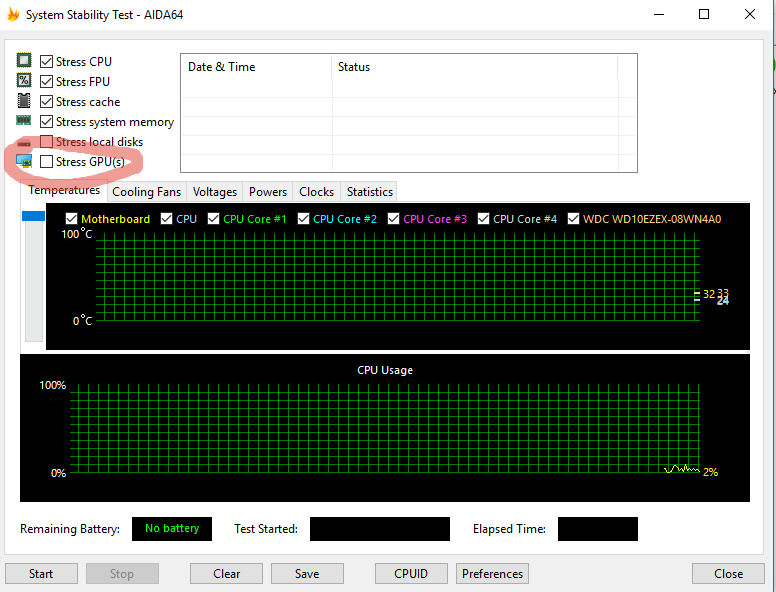
 Жмём кнопку «Предпочтения».
Жмём кнопку «Предпочтения».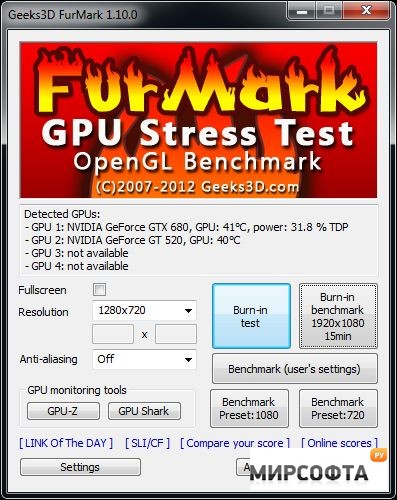 Уровень нагрузки, генерируемой программой Furmark намного выше той, которую можно достичь в реальных программах или компьютерных играх.Это позволяет проверить, как видеокарта поведенческий, когда будет работать на максимум своих возможностей.
Уровень нагрузки, генерируемой программой Furmark намного выше той, которую можно достичь в реальных программах или компьютерных играх.Это позволяет проверить, как видеокарта поведенческий, когда будет работать на максимум своих возможностей.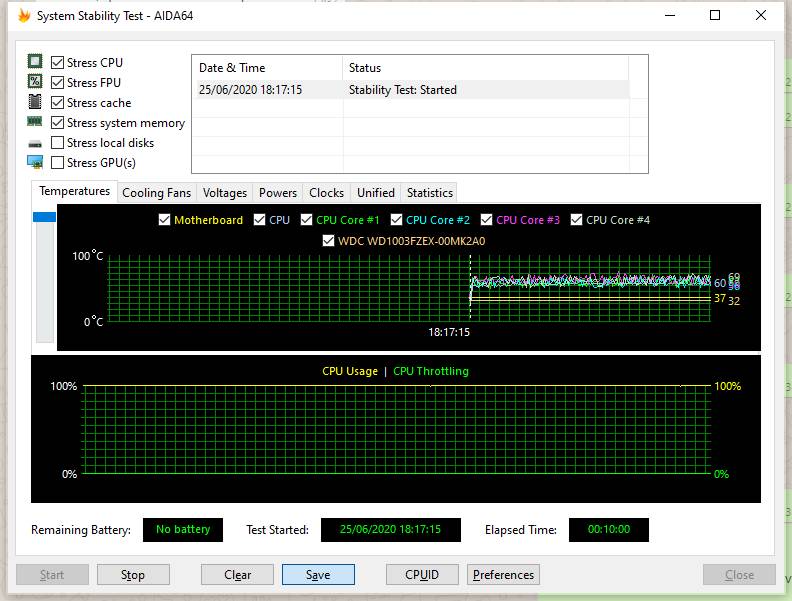 Самой распространенной проблемой является перегрев.Под предельной нагрузкой система охлаждения видеокарты может не справляться. В этом случае при достижении температуры выше 80 ° C рекомендуется прервать.
Самой распространенной проблемой является перегрев.Под предельной нагрузкой система охлаждения видеокарты может не справляться. В этом случае при достижении температуры выше 80 ° C рекомендуется прервать.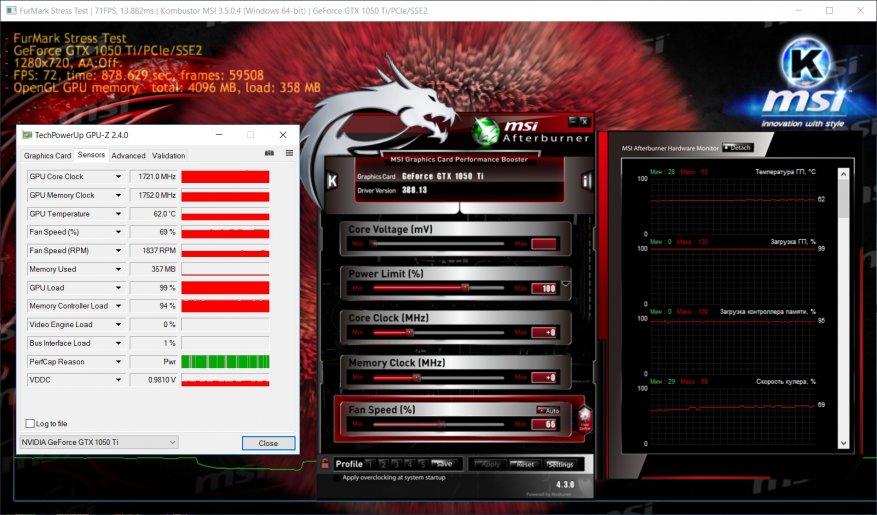
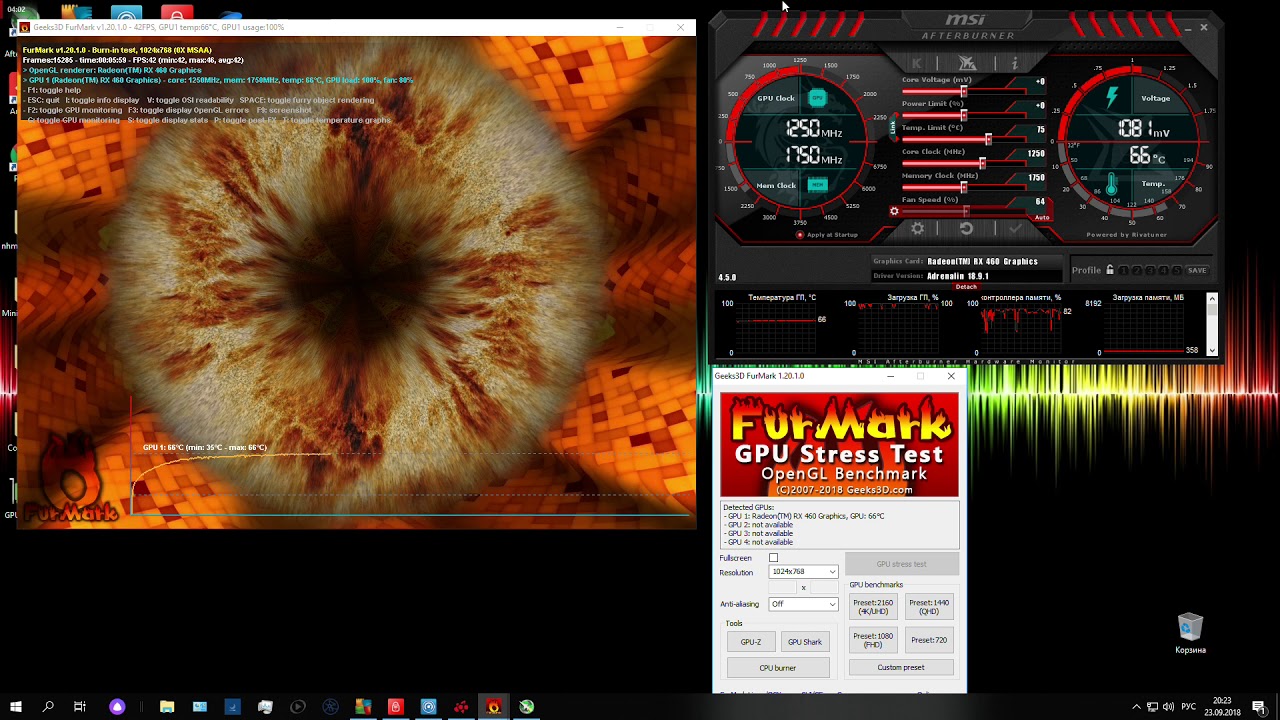
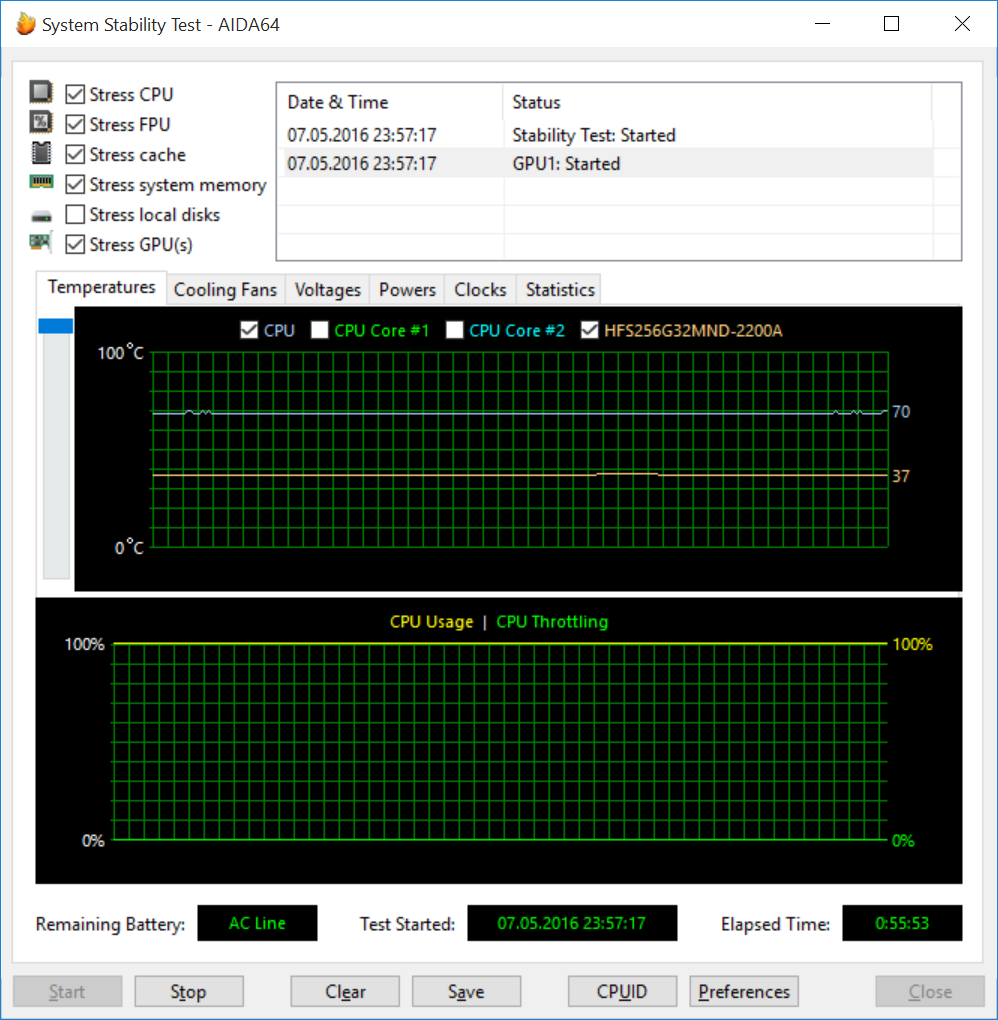 Также постоянное повышение температуры видеокарты может говорить о плохом охлаждении компьютера в целом.
Также постоянное повышение температуры видеокарты может говорить о плохом охлаждении компьютера в целом.

2. Стресс тест видеокарты программой Video Memory stress Test
3. Стресс тест видеокарты программой FurMark
4. Тестирование производительности видеокарты с использованием 3D Mark 2011
 совсем мелкая!
совсем мелкая!

 Чтобы запустить тест, нажмите Run 3DMark 11 и наблюдайте за красивыми 3D сценами.
Чтобы запустить тест, нажмите Run 3DMark 11 и наблюдайте за красивыми 3D сценами.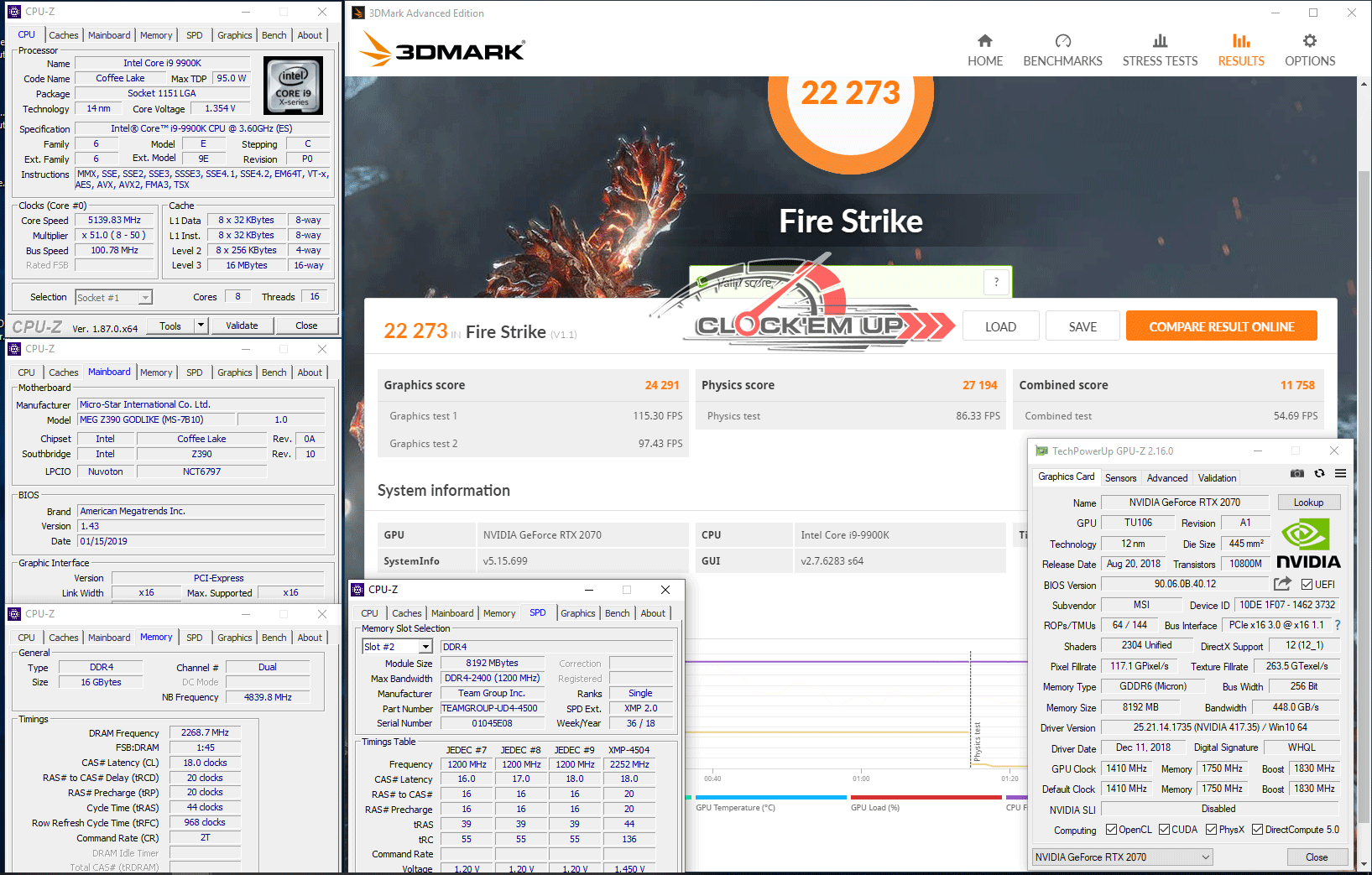
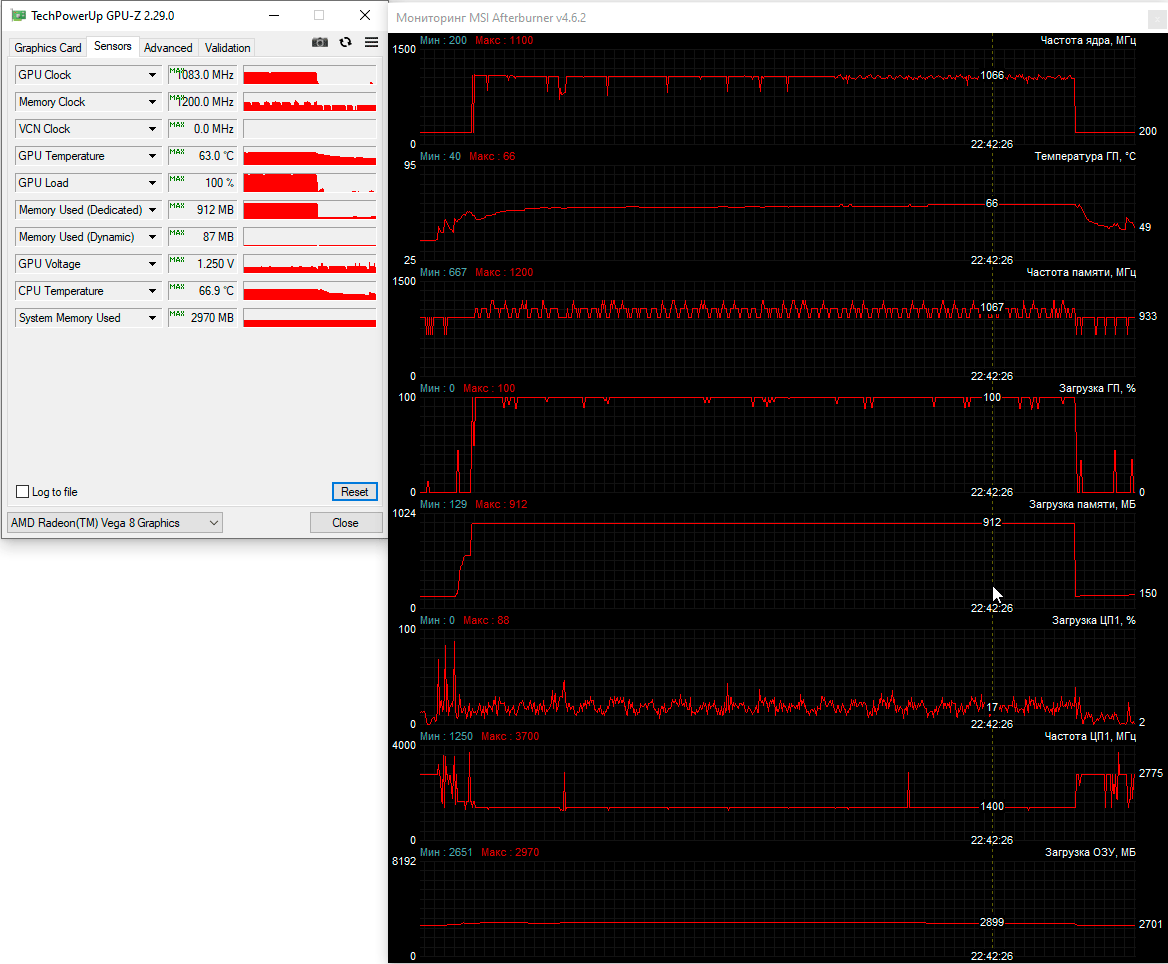
 Другими проблемами могут быть графические сбои или артефакты во время игры, эти проблемы чаще возникают, когда ваша видеокарта работает максимально напряженно.
Другими проблемами могут быть графические сбои или артефакты во время игры, эти проблемы чаще возникают, когда ваша видеокарта работает максимально напряженно.1. Стресс-тест видеопамяти
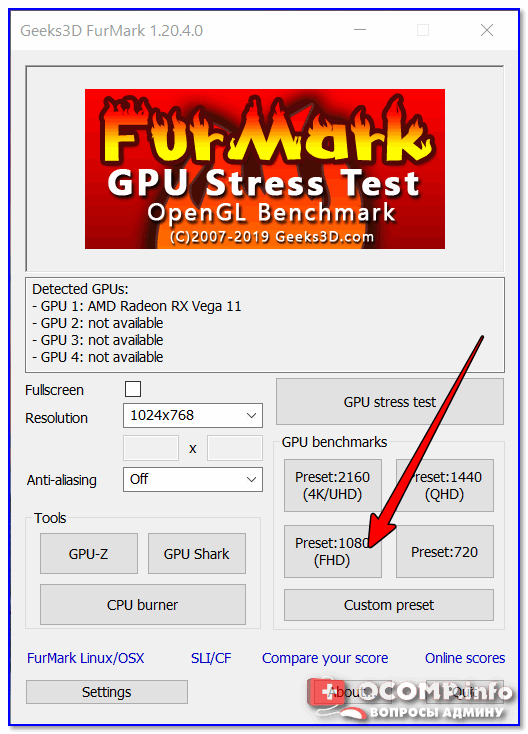
 MemtestCL немного отличается и поддерживает карты на базе OpenCL, он охватывает другой диапазон, который включает в себя AMD / ATI 4000 и 5000 серий или выше, а также серии nVidia 8000/9000 или новее.
MemtestCL немного отличается и поддерживает карты на базе OpenCL, он охватывает другой диапазон, который включает в себя AMD / ATI 4000 и 5000 серий или выше, а также серии nVidia 8000/9000 или новее. Вы можете отключить эту опцию через командную команду или нажать N ответить нет. Тесты представляют собой смесь пользовательских шаблонов и некоторые из них основаны на тестовых шаблонах Memtest86. На Github доступна версия MemtestCL с открытым исходным кодом, которая исключает параметры регистрации данных.
Вы можете отключить эту опцию через командную команду или нажать N ответить нет. Тесты представляют собой смесь пользовательских шаблонов и некоторые из них основаны на тестовых шаблонах Memtest86. На Github доступна версия MemtestCL с открытым исходным кодом, которая исключает параметры регистрации данных.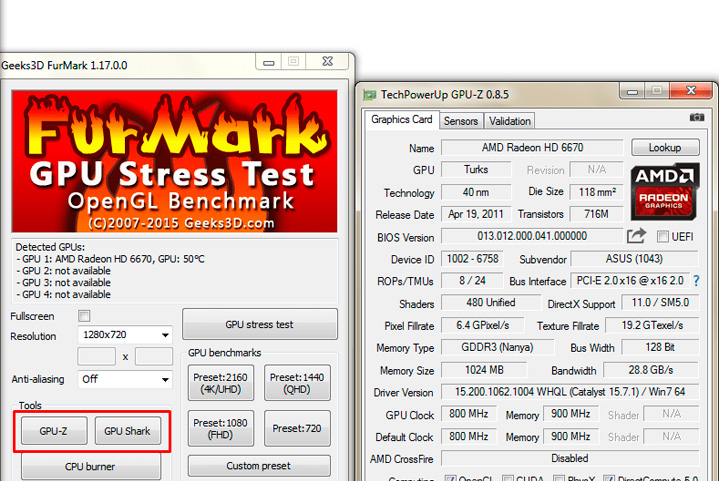
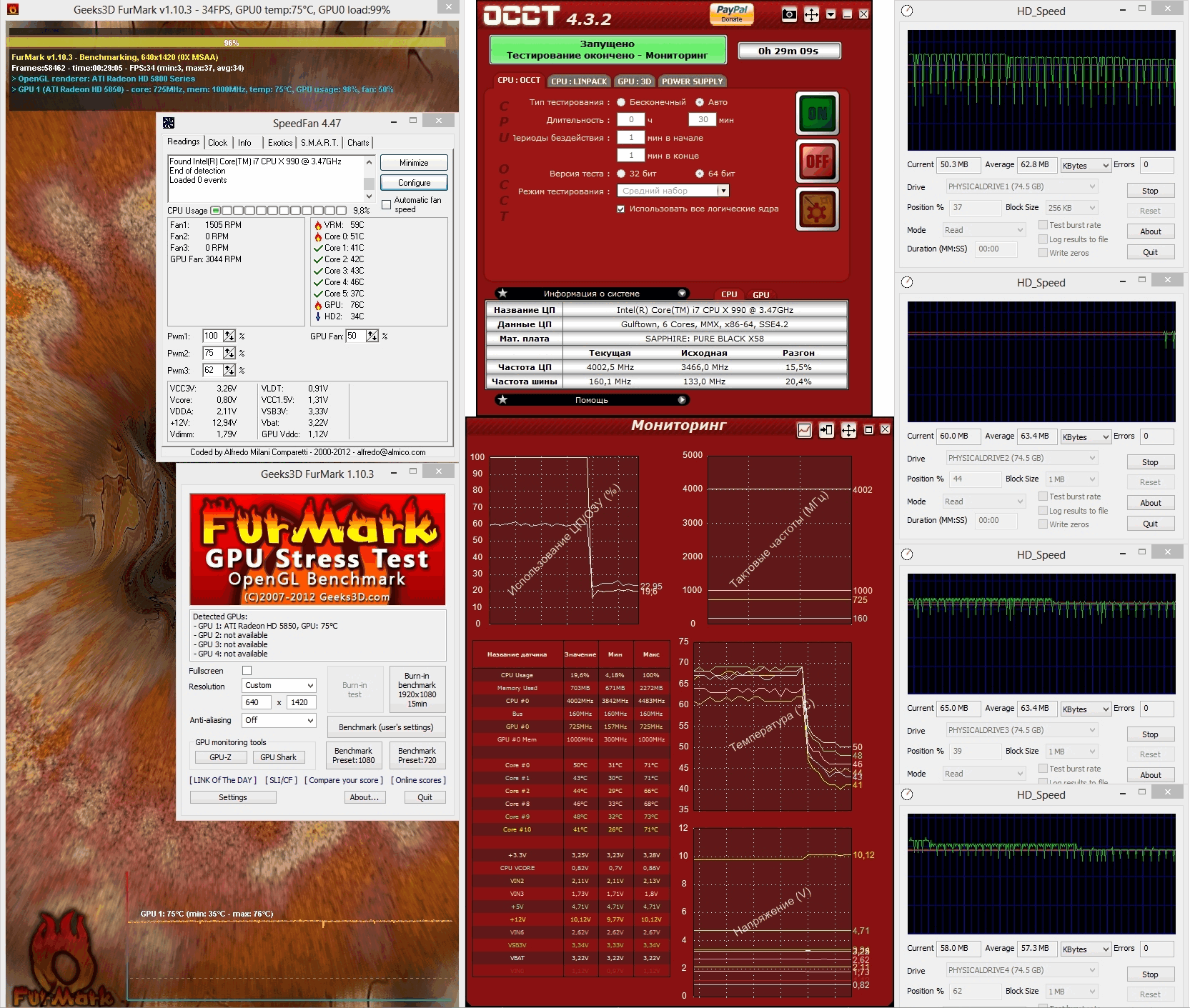


 Проверяется, рабочее ли устройство в принципе. Чтобы компьютер его увидел, в некоторых случаях для этого нужно сбросить настройки BIOS в дефолт.
Проверяется, рабочее ли устройство в принципе. Чтобы компьютер его увидел, в некоторых случаях для этого нужно сбросить настройки BIOS в дефолт.