Долго загружаются страницы в Интернете: как исправить проблему
Автор Editor На чтение 7 мин Опубликовано Обновлено
Всегда приятно иметь открытый доступ в Интернет, в особенности, если ваш провайдер предоставляет вам высокоскоростное, безлимитное подключение к сети. Однако, множество пользователей по всему миру сталкиваются с одной из самых раздражающих проблем, которые только могут возникнуть у «путешественников» безграничных просторов всемирной паутины, — ужасно медленно открывающиеся странички в браузере. Ок, может звучит и не так страшно, но эта проблема вполне может омрачить чей-то и без того нелегкий денек. В данной статье мы постараемся рассмотреть с вами различные сценарии, из-за которых, в теории, могла возникнуть длительная загрузка страничек веб-ресурсов в браузере.
Содержание
- Что делать, если медленно открываются страницы в браузере?
- Медленная скорость Интернет-подключения
- Проверка используемого браузера
- Отключение VPN
- Вирусы
- Отключение антивируса и других защитных программ
- Сброс настроек сети
- Смена адреса DNS-сервера
Итак, тема, по-сути, крайне простая, но обсуждать ее можно невероятно долго. Существует огромное количество причин, по который вы начали медленно получать доступ к веб-ресурсам. И это действительно не преувеличение: порой может уйти час, два, три или сутки на то, чтобы определить корень проблемы, так как он может заключаться во много чем. Например, вы можете медленно открывать странички в браузере из-за того, что скорость вашего Интернет-соединения упала до катастрофически низких значений, до таких, что уже какую-то легкую страничку Twitter или Youtube открыть крайне проблематично. Или же, к примеру, настройки вашей сети были изменены, вследствие чего и возникла подобная проблема.
Существует огромное количество причин, по который вы начали медленно получать доступ к веб-ресурсам. И это действительно не преувеличение: порой может уйти час, два, три или сутки на то, чтобы определить корень проблемы, так как он может заключаться во много чем. Например, вы можете медленно открывать странички в браузере из-за того, что скорость вашего Интернет-соединения упала до катастрофически низких значений, до таких, что уже какую-то легкую страничку Twitter или Youtube открыть крайне проблематично. Или же, к примеру, настройки вашей сети были изменены, вследствие чего и возникла подобная проблема.
Так или иначе, дабы не перебирать возможные причины строчкой, давайте расположим их в удобном списке, чтобы вы смогли как следует с ним ознакомиться. Медленно открываться странички в вашем браузере могли по следующим причинам:
- Медленная скорость Интернет-подключения.
- Сбоящий Wi-Fi маршрутизатор.
- Тормозящие браузер расширения, кэш и куки.
- Пользователь пытается открывать странички в браузере через VPN-расширение или сервис.

- В операционной системе поселился вирус, который тормозит скорость Интернет-подключения.
- Антивирус или другое ПО, которое точно также затормаживает скорость подключения или же занимает канал на свою работу.
- DNS-сервер провайдера в данный момент испытывает проблемы при работе.
И это были самые распространенные, популярнейшие причины для замедленности загрузки страничек в Интернете. Бывает что-то одно, а бывает — комбинация. Все зависит от случая. Советовать определенный метод в данной ситуации попросту невозможно. Тем не менее мы с вами рассмотрим список из некоторых методов, который вы можете попробовать применить к своей проблеме при загрузки контента из сети.
Медленная скорость Интернет-подключения
Если вы заметили, что ваш браузер стал значительно медленнее загружать различные странички в сети, то, возможно, скорость вашего Интернет-подключения упала до критически низких показателей. Стоит сказать, что, в большинстве случаев, для загрузки среднестатистических страниц в Интернете хватит и самого «слабенького» подключения, но если скорость упала, то даже у него могут возникнуть проблемы.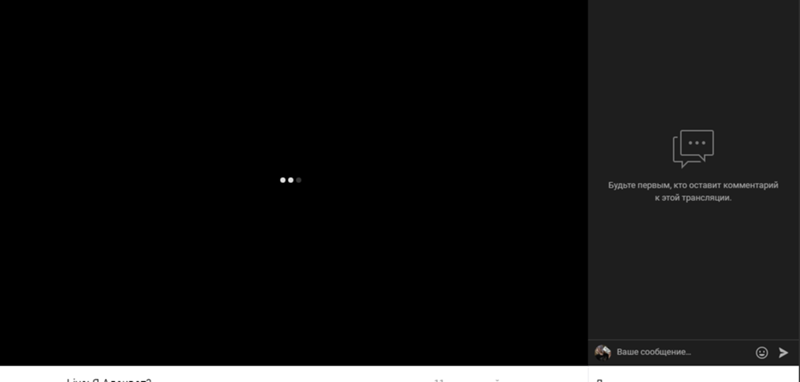
Проверить скорость сетевого подключения крайне просто с помощью ресурса Speedtest. Перейдите по ссылке и запустите проверку скорости вашего Интернет-подключения. Если тест показал вам, что со скоростью все в порядке, то проблема определенно заключается в чем-то ином. Однако, если же тест показал действительно низкую скорость, которой, согласно пакету подключения, быть не должно, то что-то ограничивает ее либо у провайдера возникли проблемы. Мы рекомендуем вам созвониться с ним и узнать о причине понижения скорости. Если он укажет, что на их стороне все нормально — давайте двигаться дальше.
Проверка используемого браузера
Возможно, скорость загрузки страничек уменьшилась из-за некоторых расширений, установленных в вашем браузере. В Интернете вы всегда найдете кучу пользователей, утверждающих, что некоторые расширения вполне могут использовать в той или иной мере ваше подключение для поддержания своей работы на фоне.
Попробуйте деактивировать все расширения в своем браузере.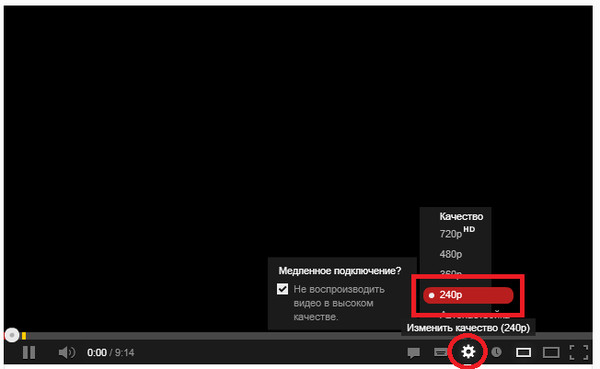 Также стоит заметить, что такие вещи, как скопившейся кэш и куки могут повлиять на скорость загрузки страниц. Зайдите в настройки браузера и очистите кэш и куки. Однако, знайте, что, удалив куки, вы избавитесь от заполненных форм с личными данными, например, логинами и паролями.
Также стоит заметить, что такие вещи, как скопившейся кэш и куки могут повлиять на скорость загрузки страниц. Зайдите в настройки браузера и очистите кэш и куки. Однако, знайте, что, удалив куки, вы избавитесь от заполненных форм с личными данными, например, логинами и паролями.
Как вариант, можете также попробовать переустановить свой браузер или же полностью сбросить его настройки, чтобы точно узнать, заключается ли проблема в нем или нет. Если вы поняли, что браузер определенно не является причиной замедленной загрузки страничек в Интернете, то давайте попробуем проверить еще кое-что.
Отключение VPN
VPN, конечно, является довольно полезной штукой, которая помогает попасть туда, где вам не рады. Тем не менее вам следует знать, что VPN может значительно урезать скорость сетевого подключения. Возможно, вы забыли попросту отключить работу клиента или расширения VPN-сервиса в браузере, вследствие чего странички из сети стали загружаться чрезвычайно медленно. Убедитесь, что вы пытаетесь пользоваться браузером в обычном режиме.
Вирусы
Вирусы могут представлять собой еще одну причину замедления загрузки контента из сети. Некоторые из представителей этого не самого дружелюбного ПО могут даже и вовсе заблокировать доступ и Интернету, что чревато крайне тяжелыми последствиями. Мы рекомендуем вам на всякий случай провести сканирование своей системы на наличие вирусов в ней.
Провести сканирование можно с помощью системного антивируса Защитника Windows. Нажмите Windows+S, введите в поисковую строку «Центр безопасности Защитника Windows», перейдите в раздел «Защита от вирусов и угроз» и запустите сканирование системы. Избавьтесь от вредителей, если таковые были найдены. Если после этого загрузка страничек в браузере стала проходить куда быстрее, то, поздравляем — вы нашли виновника возникшей ситуации.
Отключение антивируса и других защитных программ
Возможно, для вас это будет новостью, но некоторые антивирусы и другие защитные программы в действительности могут замедлять скорость вашего подключения, используя его для каких-то своих целей, например, проверки базы данных по вирусам и тому подобное.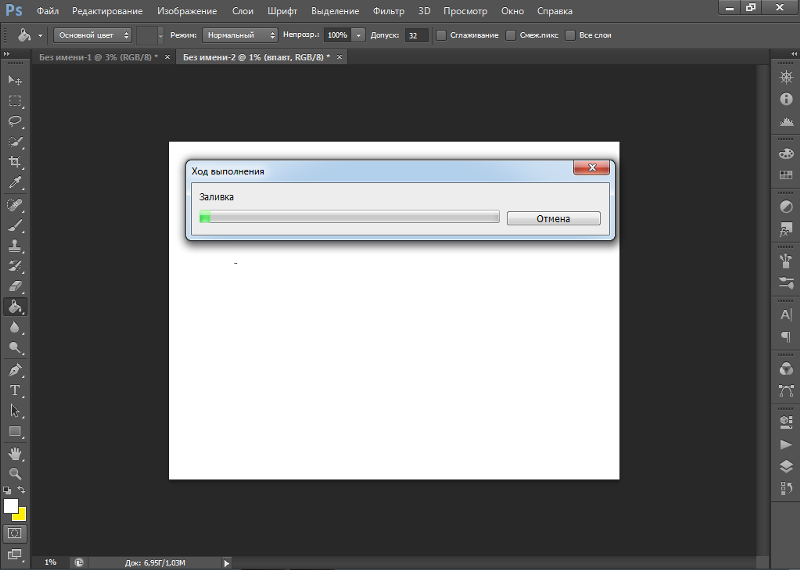 Проверить, виноват ли антивирус и другое ПО довольно просто: отключить их на время, а затем проверить скорость загрузки страничек в браузере.
Проверить, виноват ли антивирус и другое ПО довольно просто: отключить их на время, а затем проверить скорость загрузки страничек в браузере.
Отключить Защитник Windows можно в том же разделе его настроек, на которые мы уже взглянули в предыдущем пункте(Центр безопасности Защитника Windows). Если же у вас сторонний антивирус, то тут вам уже придется пробовать отключать его функционал самостоятельно. Как правило, получить доступ к настройкам можно с помощью трея в Области уведомления Пуск. Ищите в настройках пункт об Активной защите против вирусов или иных угроз.
Сброс настроек сети
Изменения сетевых настроек вполне могли вызвать оговариваемые в данной статье проблемы. К счастью, вы легко можете проверить настройки сети и вернуть их на прежние значения(по умолчанию), при которых проблем при доступе к Интернету не наблюдалось. Выполнить сброс настроек сети вы можете с помощью такого системного инструмента, как Командная строка. Нажмите на клавиатуре Windows+X и кликните на «Командная строка(администратор)».
Как только перед вами откроется консоль системы, вам понадобится вписать в нее следующий ряд команд:
- netsh winsock reset
- netsh int ip reset all
- netsh winhttp reset proxy
- ipconfig /flushdns
Этими командами вы сбросите WinSock, настройки IP, Прокси, а также очистите кэш-память DNS. Перезагрузите компьютер, а затем попробуйте снова открыть какую-то страничку в своем браузере. Если скорость загрузки увеличилась, то дело действительно заключалось в настройках сети. Увидите повторение ситуации — выполните вышеуказанные команды в системной консоли, чтобы разрешить проблему. Впрочем, часто это делать не придется.
Смена адреса DNS-сервера
И последнее, что мы затронем в данной статье, — это проблема с DNS-сервером вашего провайдера. Вы можете попробовать на время перейти на общественные DNS-сервера компании Google. Сделать это очень просто:
- Нажмите правой кнопкой мыши на значок сетевого подключения в Области уведомления Пуск.

- Выберите «Открыть «Параметры сети и Интернет».
- Кликните на «Настройка параметров адаптера».
- Дважды кликните на свое сетевое подключение.
- Нажмите на кнопку «Свойства».
- Дважды кликните на «IP версии 4…».
- Выставьте адреса 8.8.8.8. и 8.8.4.4.
- Сохраните изменения.
Как только выполните все вышеописанное, зайдите в браузер и попробуйте перейти на какой-то ресурс. Пожалуй, это все, что можно посоветовать в данной ситуации. Влиять на скорость загрузки страничек в вашем браузере может огромное количество факторов — и учесть каждый из них попросту невозможно. У каждого пользователя своя конфигурация компьютера, тип сетевого подключения и т.д. и т.п. Мы надеемся, что советы и решения этой статьи помогли разрешить возникшую проблему.
Почему плохо грузит или вообще не загружаются страницы сайтов и файлы в Яндекс браузере и что нужно делать | GuideComp.
 ru
ruВсе программы не идеальны и имеют уязвимости или недоработки, вероятность столкнуться с ней есть у каждого пользователя, даже во время выполнения ежедневных задач. Одной из частых и сложных неисправностей является ситуация, когда не загружается Яндекс браузер, так как не очевидно, что нужно делать для восстановления работы обозревателя. Помимо невозможности запустить сам браузер, встречаются проблемы с обработкой и загрузкой веб-ресурсов. Статья посвящена всем перечисленным нарушениям.
Почему не загружается обозреватель?
Самые распространённые причины:
- Файлы обозревателя повреждены по причине неаккуратных действий пользователя или вирусного воздействия,
- Браузер заблокирован брандмауэром Windows или антивирусом. В случае заражения файла вредоносным кодом антивирус может самостоятельно добавить приложение в опасные и блокировать его запуск,
- Произошёл однократный сбой в системе,
- Нет выхода в сеть,
- Неправильный путь в ярлыке,
- Недостаточно ресурсов ПК для обработки задачи,
- Компьютер не удовлетворяет минимальные требования браузера,
- В файлах обозревателя произошёл сбой.

Все перечисленные неисправности поддаются решению относительно простыми способами.
Что делать, если не грузится Яндекс браузер?
Рассмотрим все способы восстановления работы Yandex браузера, который не загружается, начиная от самых простых в реализации и заканчивая относительно сложными методами. Под сложными способами подразумеваются действия, способные причинить некоторый дискомфорт пользователю, например, требуют удаление пользовательских файлов.
Устраняем временные сбои
Ещё один метод – перезагрузка браузера. Чтобы процедура прошла успешно, важно полностью закрыть обозреватель и все его процессы, так как в фоновом режиме могут работать различные расширения браузера.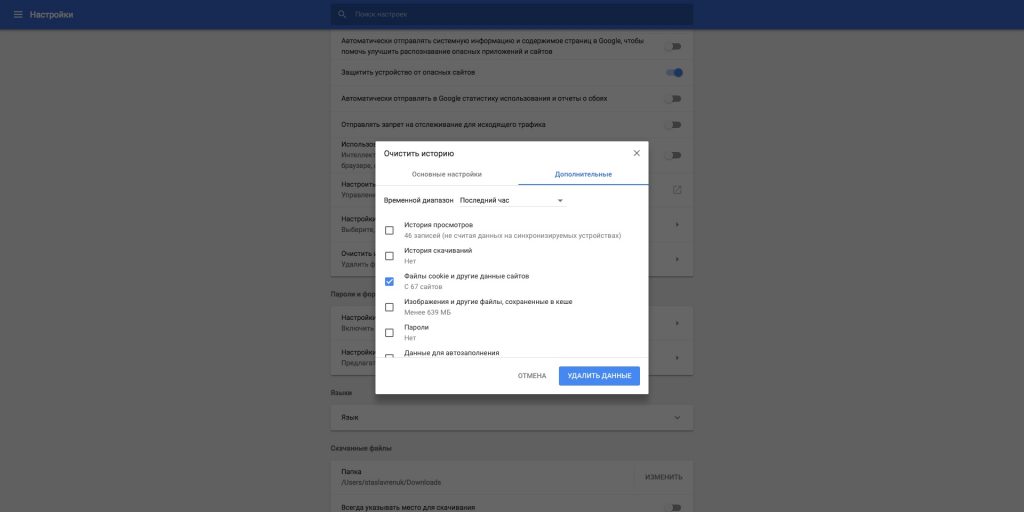
Как перезагрузить браузер:
- Нажимаем правой кнопкой мыши (ПКМ) по «Панели задач» (полоса снизу экрана) и выбираем «Диспетчер задач».
- Снова выполняем ПКМ по процессу и нажимаем «Подробно».
- Делаем ПКМ по любому процессу browser.exe, у которого в графе «Описание» указано «Yandex» и выбираем «Завершить дерево процессов».
- Повторно запускаем ярлык обозревателя.
Проверяем правильность ярлыка
Очевидно, что при обращении к файлу по неправильному пути, никаких процессов не произойдёт. Чтобы наверняка убедиться в отсутствии проблем в этой области, рекомендуем создать новый ярлык. Действие заодно поможет избавиться от постоянного открытия новых вкладок с рекламой, если подобное наблюдается на компьютере.
Как создать новый ярлык:
- Переходим по пути к файлу browser.exe. Стандартно он размещён здесь C:\Users\Имя вашей учетной записи в Windows\AppData\Local\Yandex\YandexBrowser\Application. Если ранее переносили обозреватель или пользуемся портативной версией, путь может отличаться.

- Делаем ПКМ по файлу и выбираем «Отправить».
- Кликаем на «Рабочий стол (создать ярлык)».
Удостоверяемся в наличии доступа к сети
Проблемы с выходом в интернет могут привести к сбоям в загрузке обозревателя. Хотя это и не является ожидаемым поведением браузера, но подобное явление встречается нередко. Самый быстрый способ проверить доступ к сети – запустить любой иной веб-обозреватель (Chrome, Edge и т.д.) и попытаться загрузить сайт. Лучше использовать домен, на который мы нечасто заходим, иначе может подтянуться оффлайн-версия веб-ресурса.
Не будем углубляться, но во время настройки сети важно обратить внимание на тип DNS, и проверить параметры Wi-Fi маршрутизатора. Процедуру подключения рекомендуем выполнять согласно инструкции провайдера.
Обновляем обозреватель
Если браузер установлен на компьютере давно и в нём выключены автоматические обновления, это может стать причиной сбоев. Особенно часто проблема встречается у пользователей, которые обновились с «семёрки» на Windows 10.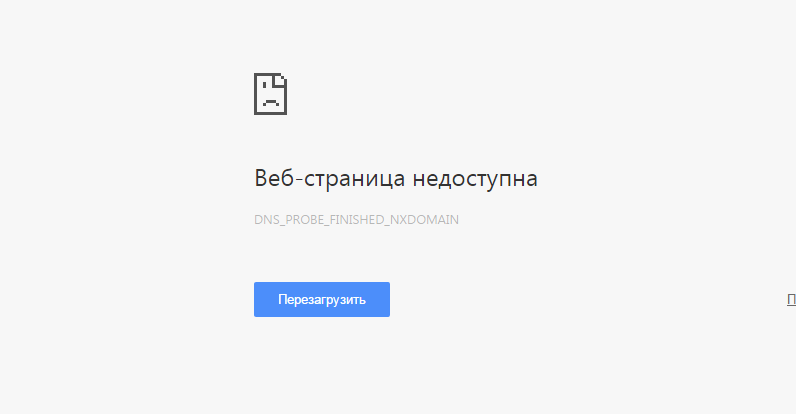
- Идём в раздел C:\Users\Имя вашей учетной записи в Windows\AppData\Local\Yandex\YandexBrowser\Application, выбираем папку с названием версии браузера.
- Запускаем файлы service_update.exe и yupdate-exec.exe. Они работают в фоновом режиме, поэтому видимых операций после их запуска не происходит.
Заметка! Найти файл service_update.exe также можем по пути C:\Program Files (x86)\Yandex\YandexBrowser во внутреннем каталоге с цифровым названием.
Освобождаем системные ресурсы
Если компьютер относительно мощный, не предвидится проблем по освобождению памяти. Ну а если не очень мощный, простейший способ – открыть «Диспетчер устройств» (Ctrl + Alt + Del) и снять задачи с приложений, которыми мы не пользуемся.
Восстанавливаем реестр
Чтобы понять, что такое реестр, рассмотрим аналогию с человеком.
- Скачиваем приложение с официального сайта.
- После установки утилиты и её запуска переходим в раздел «Реестр».
- Нажимаем на кнопку «Поиск проблем».
- Кликаем на пункт «Исправить выбранное».
- В окне «Сохранить резервные копии сделанных изменений» можем выбирать «Нет», так как приложение работает достаточно стабильно и надёжно. При наличии важных данных в реестре, лучше всё же создавать резервную точку.
- Нажимаем на кнопку «Исправить отмеченные».
Снимаем блокировку программы с антивируса
Все антивирусы и брандмауэры имеют раздел настроек, где можем установить тип поведения с определёнными файлами. Снимаем ограничение в самом популярном, а именно – в стандартном брандмауэре:
- В поиск Виндовс вводим слово «брандмауэр» и нажимаем на «Монитор Брандмауэра Защитника Windows».

- Разворачиваем список «Наблюдение» и выделяем пункт «Брандмауэр».
- Ищем пункт «Яндекс.браузер» и проверяем стоит ли в графе «Действие» слово «Блокировать».
- Если модуль заблокирован, нам придётся очистить список и во время повторного запуска разрешить открываться обозревателю. Нажимаем на вкладку «Файл» в левом верхнем углу, выбираем «Параметры…».
- Кликаем на «Удалить файлы».
В сторонних антивирусах всё также интуитивно понятно. Приблизительный алгоритм действий:
- Открываем интерфейс приложения.
- В разделе «Защита» ищем пункт «Брандмауэр» или «Файервол».
- Найдя среди заблокированных приложений Яндекс, разрешаем ему работать.
- Дополнительно ищем файлы в «Карантине» или «Хранилище вирусов» и поступаем с ними также. Для надежности можем поместить Яндекс.Браузер в «Исключения» антивирусника.
Переустанавливаем браузер
Метод помогает восстановить работу Яндекс обозревателя в большинстве случаев, так как обновляет все файлы программы и устанавливает новые, корректные записи в реестр.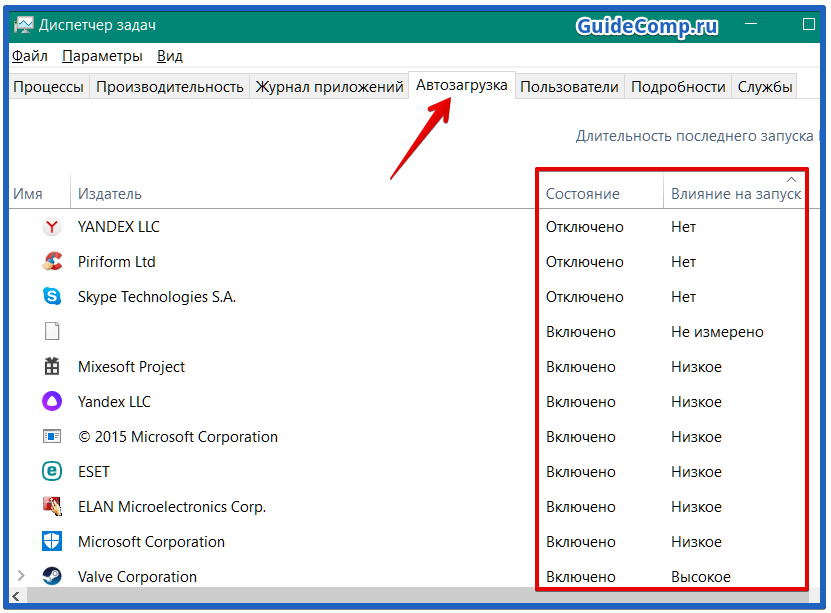
Важно! Если установлена старая версия Windows: XP, Vista, ME, 98 и т.п., нет смысла ставить новый обозреватель. Браузер Яндекс стабильно работает в Windows начиная от 7 версии и младше. В Виндовс XP также можем пользоваться веб-обозревателем, но придётся скачивать последнюю подходящую версию – 17.4 от 27 марта 2017 года.
Как переустановить:
- Идём в «Поиск Windows» и вводим «Панель управления».
- Выбираем «Удаление программы».
- Выделяем элемент Yandex и нажимаем на «Удалить».
- Скачиваем браузер Яндекс по ссылке.
- Устанавливаем обозреватель, следуя инструкции.
Что можем сделать, если не загружаются сайты в Яндекс браузере?
Устранить неисправность обычно достаточно легко. Правда, возможно, придётся попробовать несколько или даже все методы, прежде, чем устранить проблему.
Не загружаются или медленно грузятся страницы в Яндекс браузере? – Решение есть:
- Проверяем расширения, влияющие на доступ к сети в Яндекс обозревателе.
 Часто причина медленного подключения кроется в использовании VPN. Лагает из-за перенаправления трафика через сторонний сервер, сильно снижается скорость подключения, порой приходится ждать минуту и больше. Проверяем установлены ли VPN расширения на вкладке «Дополнения» в Яндекс.Браузере. Отключаем расширения типа ZenMate, Browsek, FriGate и т.п.,
Часто причина медленного подключения кроется в использовании VPN. Лагает из-за перенаправления трафика через сторонний сервер, сильно снижается скорость подключения, порой приходится ждать минуту и больше. Проверяем установлены ли VPN расширения на вкладке «Дополнения» в Яндекс.Браузере. Отключаем расширения типа ZenMate, Browsek, FriGate и т.п., - Проверяем настройки прокси.
- Идём на страницу «Настроек» и находим графу «Сеть» (предварительно придётся развернуть весь список).
- Нажимаем на кнопку «Изменить настройки прокси-сервера», затем в новом окне – на «Настройки сети». Важно, если кнопка заблокирована, предварительно выключаем VPN-расширения.
- Снимаем выделение с «Использовать прокси-сервер…».
- Проверяем DNS-сервер. Если установлен общественный DNS-сервер, физически расположенный на другом конце земли, не удивительно, что Яндекс браузер плохо грузит веб-страницы. Как проверить корректность установленного DNS:
- Делаем ПКМ по изображению подключения к сети и выбираем «Центр управления сетями и общим доступом».

- Следуем на вкладку «Изменение параметров адаптера».
- Двойным кликом открываем текущее подключение и нажимаем на «Свойства».
- Дважды нажимаем на «IP версии 4».
- Если провайдер использует DHCP-сервер для передачи параметров подключения, выбираем «Получить адрес DNS-сервера автоматически». Также вручную можем задать адреса 8.8.8.8 – 8.8.8.4.
- Проверяем файл hosts. Если Яндекс браузер не грузит некоторые сайты, вероятная причина заключается в наличии правил, записанных в hosts. Идём по пути C:\Windows\System32\drivers\etc, открываем файл блокнотом и удаляем все лишние записи (Пример на скриншоте),
- Высокая нагрузка в браузере. Порой плохо загружается Яндекс браузер как по естественным причинам (большое количество вкладок), так и по причине конфликтов, сбоев и вирусов. В первом случае достаточно сократить число вкладок, а во втором – найти первопричину проблемы и убрать её. Нажимаем Shift + Esc, ищем расширение или страницу, забирающую слишком много ресурсов и убираем первоисточник неисправности,
- Проверяем активность необходимых модулей.
 Яндекс браузер не показывает контент страницы, если необходимые для этого модули были выключены. Важнейшими дополнениями являются: Flash, JavaScript и cookie. Как проверить и включить:
Яндекс браузер не показывает контент страницы, если необходимые для этого модули были выключены. Важнейшими дополнениями являются: Flash, JavaScript и cookie. Как проверить и включить:
- Находясь на проблемной странице нажимаем на изображение сферы или замка справа в адресной строке (левее от расширений).
- Нажимаем «Подробнее» и проверяем, чтобы возле «JavaScript» и «Flash-плагин» стояли отметки «Разрешено».
Почему не загружаются файлы в Яндекс браузере?
Отличительной особенностью обозревателя является контроль загрузок. Браузер проверяет все загружаемые файлы с помощью системы Protect и определяет, представляет ли опасность тот или иной контент. К сожалению, браузер часто ругается на вполне безопасные файлы с расширением .exe. Если функция мешает комфортному сёрфингу, её можно отключить.
Как отключить систему Protect:
- Идём на вкладку «Безопасность».
- Снимаем выделение с первого пункта «Проверять безопасность посещаемых сайтов и загружаемых файлов».

Дополнительные причины:
- Папка, установленная для загрузок по умолчанию, была удалена или переименована. Достаточно изменить расположение файлов для загрузки,
- Скорость сети слишком низкая. Проверяем наличие прокси и активных VPN,
- На логическом диске не хватает места для файла. Освобождаем место, и работа функции возобновится.
Всегда можно найти выход из проблемы, когда Яндекс браузер не грузит файлы, сайты или сам не загружается, нужно только набраться немного терпения и следовать представленным инструкциям. Менять любимый браузер в случае сбоев стоит только в крайних случаях, которых за многолетний опыт пользования ни разу не отмечалось.
Почему мой компьютер так медленно загружает веб-страницы?
Автор Ashley Poland
i Bryan Bedder/Getty Images Entertainment/Getty Images
Нет ничего более разочаровывающего, чем ожидание загрузки веб-сайта; это снижает производительность и замедляет весь день. Сначала подумайте, что для вас значит «медленно». Исследование Equation Research показало, что пользователи планшетов ожидали загрузки веб-сайтов за две секунды, тогда как среднее время загрузки страницы составляет три с половиной секунды. Прежде чем диагностировать свой компьютер с помощью ледовых скоростей загрузки, убедитесь, что вы работаете с правильным настроением.
Сначала подумайте, что для вас значит «медленно». Исследование Equation Research показало, что пользователи планшетов ожидали загрузки веб-сайтов за две секунды, тогда как среднее время загрузки страницы составляет три с половиной секунды. Прежде чем диагностировать свой компьютер с помощью ледовых скоростей загрузки, убедитесь, что вы работаете с правильным настроением.
Интернет-соединение
Скорость вашего Интернет-соединения является основным фактором, определяющим время загрузки страницы браузером. В эпоху кабельных и оптоволоконных подключений к Интернету веб-дизайнеры создают сайты с учетом скорости. Высокоскоростные соединения DSL медленнее, чем большинство кабельных соединений, а соединение через сеть Wi-Fi может быть на 30 % медленнее, чем соединение через кабель Ethernet. Когда несколько пользователей совместно используют беспроводное соединение, пропускной способности может не хватить. Кроме того, если вы используете приложение с высокой пропускной способностью, такое как потоковое видео или онлайн-игры, ваше соединение, скорее всего, увязнет.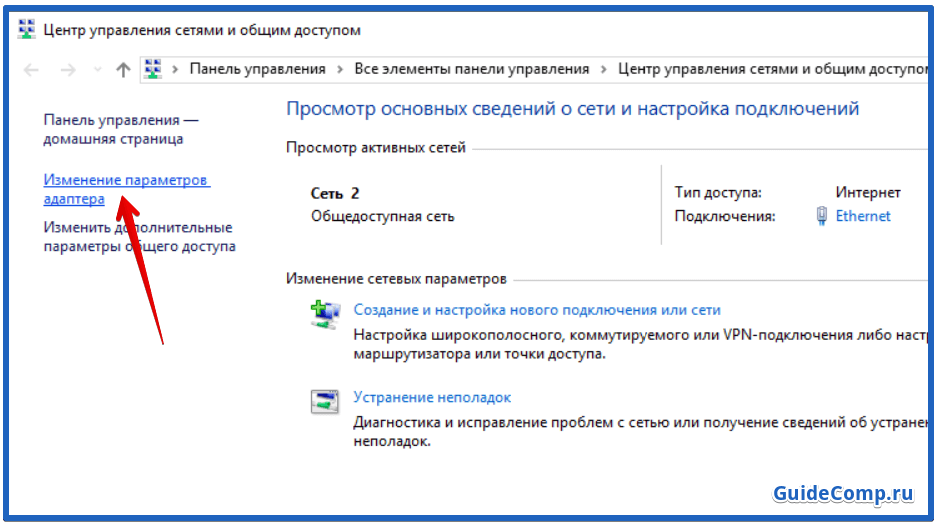
Ресурсы компьютера
Ваше интернет-соединение в значительной степени влияет на скорость загрузки страницы, но аппаратное обеспечение вашего компьютера также является фактором. Компьютер, на котором недостаточно памяти и мощности процессора, будет замедляться при загрузке страниц, особенно если у вас запущено много других приложений или открыты вкладки браузера. Одно из решений — обновить оперативную память, но если вы не можете обновить ее, другой вариант — переключиться на более эффективный браузер. Разработчик программного обеспечения Адам Прескотт проверил использование памяти основными браузерами и обнаружил, что Chrome использует больше всего памяти из-за своей многопроцессорной системы, тогда как Firefox был более эффективным как единый процесс.
Проблемы с браузером
Современные браузеры предлагают множество дополнительных функций в виде расширений, надстроек и подключаемых модулей, которые могут замедлить время загрузки страницы и иным образом замедлить работу вашего браузера.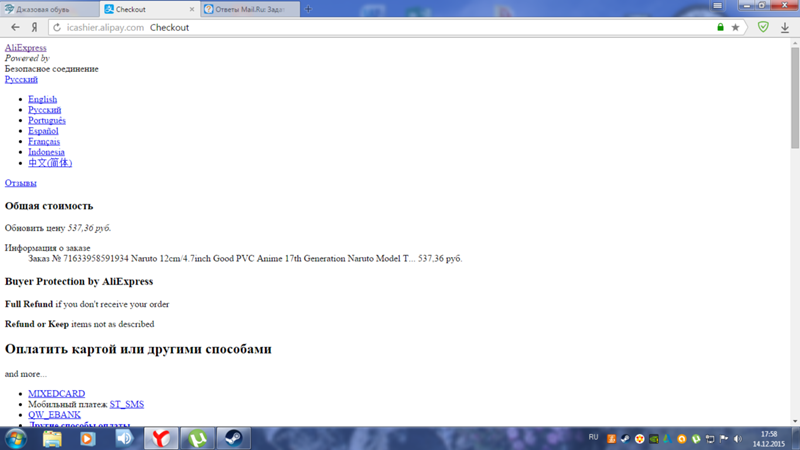 Среди плагинов, которые, вероятно, поставляются с вашим браузером, есть плагины для Flash и мультимедиа. Отключите все плагины, которые вы не используете, и удалите ненужные надстройки. Это должно ускорить загрузку страниц вашего браузера.
Среди плагинов, которые, вероятно, поставляются с вашим браузером, есть плагины для Flash и мультимедиа. Отключите все плагины, которые вы не используете, и удалите ненужные надстройки. Это должно ускорить загрузку страниц вашего браузера.
Проблемы с веб-сайтом
Если вы столкнулись с замедлением работы одного веб-сайта или группы связанных сайтов, проблема может быть связана с собственными серверами сайта. Если хосту сайта не хватает оперативной памяти или серверы перегружены большим трафиком, чем они были предназначены для обработки, сайт зависает. Проверьте несколько несвязанных веб-сайтов, чтобы определить, происходит ли медленная загрузка на всех сайтах или только на некоторых.
Ссылки
- Мир ПК: пользователи планшетов разочарованы временем загрузки веб-сайта
- The New York Times: для нетерпеливых веб-пользователей одно мгновение слишком долго ждать \
- AdamPrescott.net: лучший браузер для компьютеров с низкими ресурсами
- How-To Geek: Браузер работает медленно? Как сделать Mozilla Firefox снова быстрым
Биография писателя
Эшли Поланд пишет с 2009 года.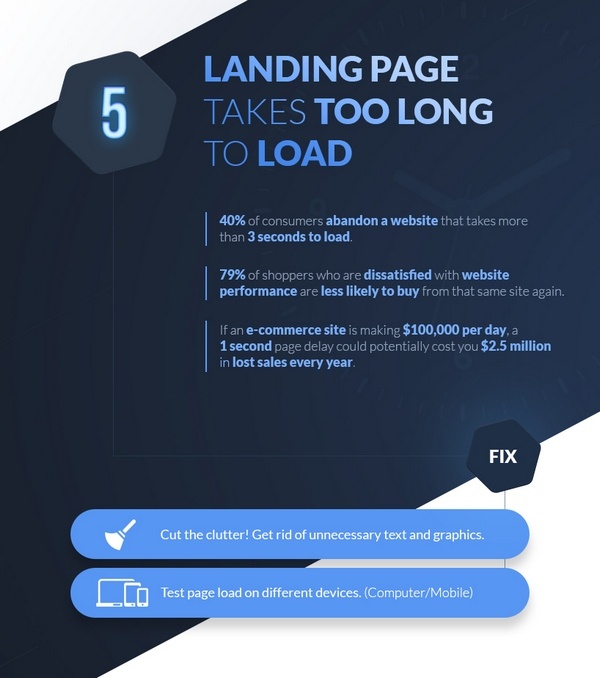 Она работала с местными интернет-компаниями, предоставляя печатный и веб-контент, и проявляет активный интерес к компьютерной, технологической и игровой индустрии. Помимо написания контента, Польша также пишет художественную литературу. Она изучала писательское мастерство в Университете штата Канзас.
Она работала с местными интернет-компаниями, предоставляя печатный и веб-контент, и проявляет активный интерес к компьютерной, технологической и игровой индустрии. Помимо написания контента, Польша также пишет художественную литературу. Она изучала писательское мастерство в Университете штата Канзас.
Веб-страница загружается медленно?
Вы когда-нибудь пытались посетить веб-страницу, которая загружалась дольше пяти секунд, поэтому вы покинули корабль?
Конечно есть. На самом деле Google утверждает, что 53% мобильных пользователей покидают медленные веб-сайты всего через 3 секунды — это означает, что каждый день компании по всему миру теряют клиентов просто потому, что их сайт слишком медленный.
Может быть много причин, по которым ваши веб-страницы могут работать медленно, от огромных изображений до попыток загрузить слишком много рекламы. Но чтобы убедиться, что люди действительно могут попасть на ваш сайт, вам сначала понадобится SSL-сертификат, и как только вы его получите, вы можете начать беспокоиться о скорости сайта.
Итак, имея на руках сертификат SSL, давайте займемся скоростью вашего сайта.
Цель этого блога — дать вам ясное представление о скорости вашего веб-сайта, а также о том, как определить и исправить некоторые из проблем, вот три основных:
1) Какое устройство вы используете?
Если вы одновременно загружаете веб-страницу на мобильный и настольный компьютер, настольный компьютер всегда будет побеждать. Это связано с тем, что ваш компьютер мощнее вашего мобильного телефона и может отправлять и получать больше запросов с сервера туда и обратно (подробнее об этом позже).
В мобильной игре нужно быть безжалостным. Подумайте о том, что действительно важно для ваших пользователей, и избавьтесь от ненужного «украшательства» — таких вещей, как сложная анимация прокрутки или большие видеоролики. Если это не добавляет ценности, то потеряйте ее.
Дело в том, что ваши пользователи пришли на ваш сайт, чтобы узнать, купить или подать заявку на что-то. Так что чем быстрее они смогут это сделать и чем проще вы это сделаете, тем счастливее они будут.
Так что чем быстрее они смогут это сделать и чем проще вы это сделаете, тем счастливее они будут.
Проще говоря: чем меньше нужно показывать, тем быстрее загружается.
СОВЕТ:
Знаете ли вы, что вы можете увидеть, как ваша веб-страница загружается на мобильных устройствах с помощью Google Chrome с вашего настольного компьютера? Вот как:
- Щелкните правой кнопкой мыши страницу, затем «проверить» и перетащите консоль за край, пока не увидите вкладку «сеть».
- Перейдите на вкладку сети, а затем выберите «онлайн», и вы сможете выбрать, какую сеть тестировать.
- Это перезагрузит страницу и имитирует то, что увидит и испытает пользователь телефона.
Нажмите здесь, чтобы посмотреть видео полностью
2) Насколько велики ваши файлы?
Изображения
Еще одна причина, по которой ваш веб-сайт может работать медленно, заключается в том, что вы пытаетесь загрузить гигабайты данных в браузер пользователей. Например, если вы загружаете изображение прямо со своего телефона на свой веб-сайт, это будет излишне большой размер файла, намного больше, чем нужно. В идеале это изображение должно быть сжато или изменено в размере перед загрузкой.
Например, если вы загружаете изображение прямо со своего телефона на свой веб-сайт, это будет излишне большой размер файла, намного больше, чем нужно. В идеале это изображение должно быть сжато или изменено в размере перед загрузкой.
Ниже приведен пример несжатого изображения слева (3,8 МБ) и того же изображения, сжатого справа (1,9 МБ):
Заметили разницу? Возможно нет. А если вы не можете, то и ваши пользователи не смогут.
Вот несколько советов по сжатию изображений:
- Загрузите изображение на бесплатный веб-сайт сжатия, например imagecompressor.com, и повторно загрузите его перед использованием на своем веб-сайте.
- Используйте платные или бесплатные приложения для своего компьютера, которые позволяют сжимать несколько изображений и папок за один раз. Что-то вроде uPic было бы хорошим выбором.
- Установите плагины для своего веб-сайта, которые сделают всю тяжелую работу за вас.
 В WordPress для этого есть хороший вариант под названием Smush.
В WordPress для этого есть хороший вариант под названием Smush.
Чтобы сделать еще один шаг вперед, вы можете загружать изображения в формате WEBP вместо JPEG или PNG. WEBP — это собственный формат изображений Google, который уменьшает размер файла. Для этого вам нужно будет использовать плагин на вашем сайте, такой как WebP Express.
Все остальное
Изображения — не единственное, что может замедлять работу веб-страниц. Код вашего веб-сайта и файлы, хранящиеся в нем, например, ваши шрифты, могут влиять на скорость загрузки. К счастью, есть способы их сжать.
Ваша веб-команда может использовать уменьшенные закодированные файлы и файлы шрифтов, чтобы удалить все лишние пробелы и объединить несколько файлов в один, что в конечном итоге повысит скорость вашего веб-сайта. Чтобы убедиться, что вы правильно обслуживаете мини-файлы, вы можете запустить свой веб-сайт через тест скорости, который выявит лучшие возможности скорости для вас или вашего разработчика.
ПОЛЕЗНЫЙ СОВЕТ:
Убедитесь, что у вас есть политика кэширования для этих уменьшенных файлов кода и шрифтов. Кэширование позволяет посетителям вашего веб-сайта хранить эти файлы локально на своем устройстве в течение установленного периода времени (который вы определите сами). Это означает, что когда они снова посетят ваш сайт, его страницы будут загружаться намного быстрее, так как их браузер вас запомнит.
3) Сколько файлов вы загружаете?
Дело не только в размере файлов; также важно знать, сколько файлов ваш сайт загружает одновременно.
Они известны как «http-запросы», и если вы пытаетесь загрузить несколько файлов из разных мест, вы замедлите работу своего сайта.
Вот как это работает: ваш веб-сайт находится на сервере, и когда пользователь вводит ваш URL-адрес (или веб-адрес), компьютер этого пользователя запрашивает у вашего сервера файлы через Интернет. Но если у него есть много вещей, которые нужно запросить, у него будет много загрузки, что только увеличит время ожидания вашего посетителя.




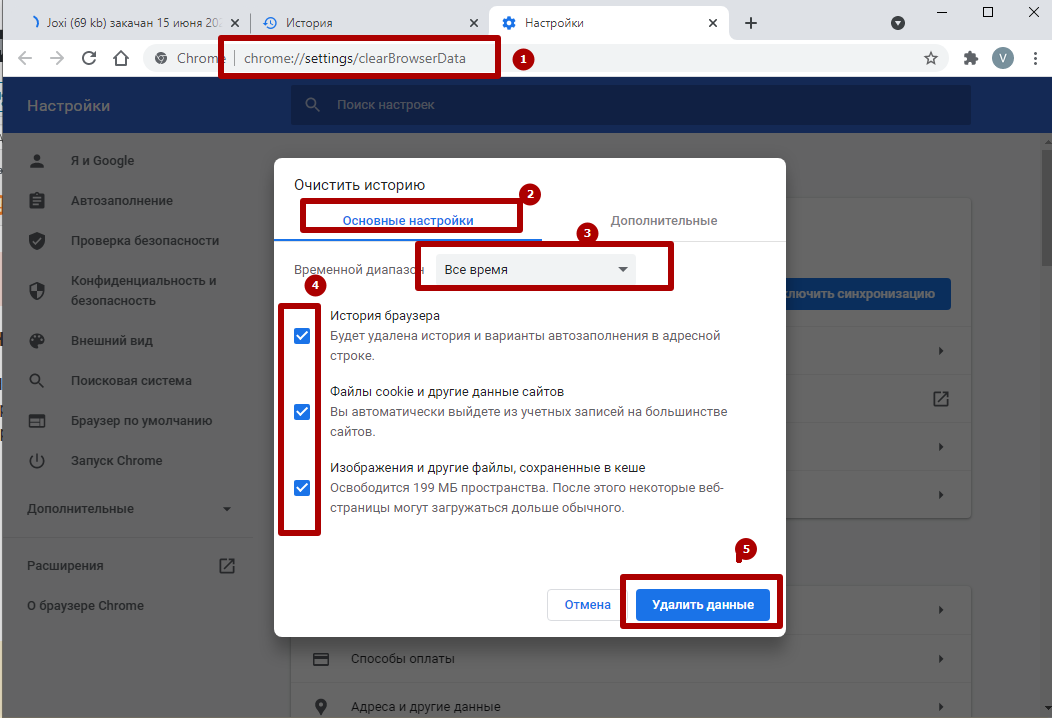
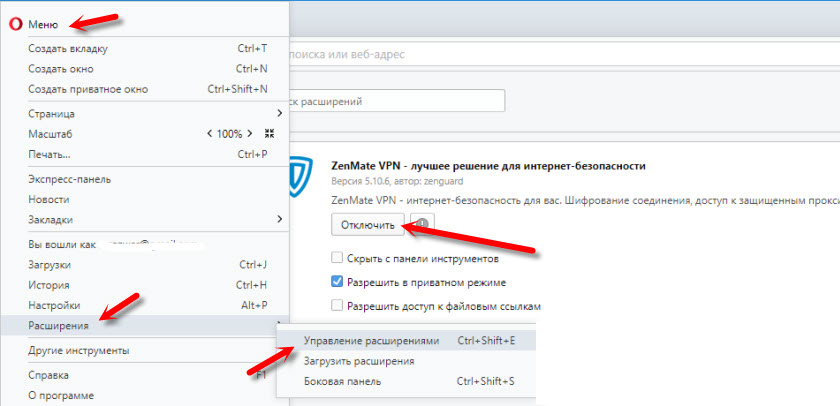
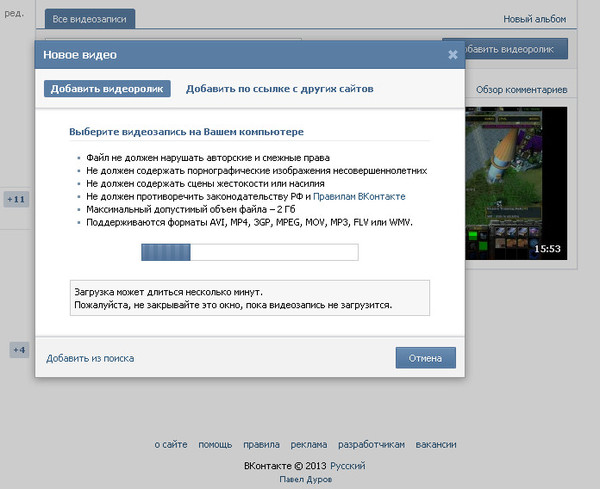
 Часто причина медленного подключения кроется в использовании VPN. Лагает из-за перенаправления трафика через сторонний сервер, сильно снижается скорость подключения, порой приходится ждать минуту и больше. Проверяем установлены ли VPN расширения на вкладке «Дополнения» в Яндекс.Браузере. Отключаем расширения типа ZenMate, Browsek, FriGate и т.п.,
Часто причина медленного подключения кроется в использовании VPN. Лагает из-за перенаправления трафика через сторонний сервер, сильно снижается скорость подключения, порой приходится ждать минуту и больше. Проверяем установлены ли VPN расширения на вкладке «Дополнения» в Яндекс.Браузере. Отключаем расширения типа ZenMate, Browsek, FriGate и т.п.,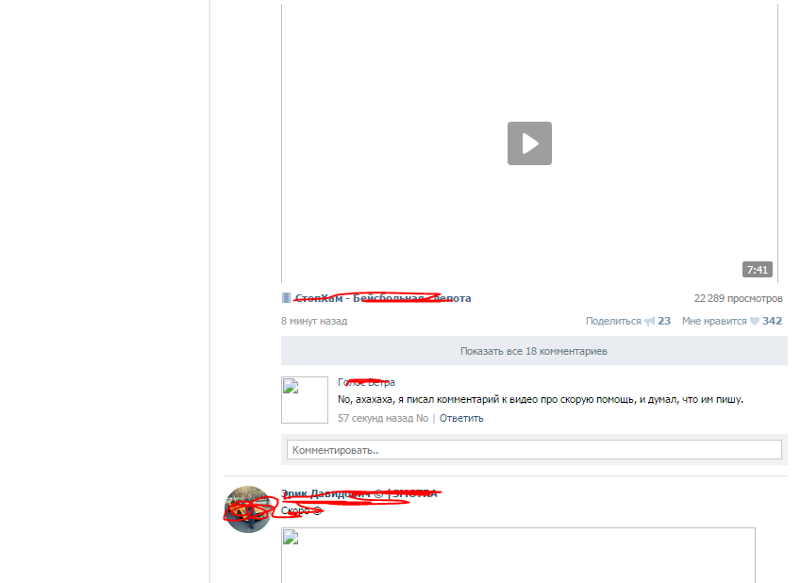
 Яндекс браузер не показывает контент страницы, если необходимые для этого модули были выключены. Важнейшими дополнениями являются: Flash, JavaScript и cookie. Как проверить и включить:
Яндекс браузер не показывает контент страницы, если необходимые для этого модули были выключены. Важнейшими дополнениями являются: Flash, JavaScript и cookie. Как проверить и включить: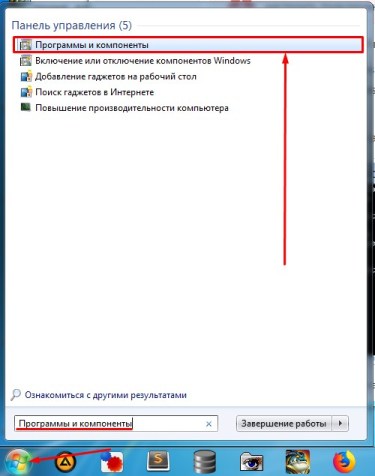
 В WordPress для этого есть хороший вариант под названием Smush.
В WordPress для этого есть хороший вариант под названием Smush.