Стоит ли покупать SSD диск вместо HDD для компьютера


Сейчас основные отличительные черты быстрого компьютера — это мощный процессор, большой объём оперативной памяти и твердотельный накопитель. Тем не менее, многие пользователи при подборе комплектующих для своего нового компьютера затрудняются в выборе: стоит покупать SSD-диск или всё же взять обычный HDD? Яркий пример из жизни: у одного моего товарища фирма и системный администратор заказал партию компьютеров, заменив классический жесткий диск на твердотельный ССД. Встал вопрос — а правильный ли выбор в данной ситуации сделал сисадмин?!
Да! Выбор сделан правильный и сейчас поясню почему.
Что из себя представляет SSD?!
Если говорить простым и понятным для рядового пользователя языком, то типичный SSD диск является по сути флешкой большого объёма, использующей модули энергонезависимой памяти NAND и подключенной через высокоскоростной интерфейс SATA или PCE-Express.


Вот основные сравнительные характеристики твердотельного накопителя ССД и классического жесткого диска:
| Параметр | SSD (твердотельный накопитель) | HDD (обычный жесткий диск) |
| Энергопотребление / срок службы батареи ноутбука | Меньше энергопотребление — в среднем 2 — 3 Вт. За счёт этого батарея работает минимум на 30 минут дольше | Больше потребляемой мощности, в среднем 6 — 15 Вт, сильнее потребляет заряд батареи |
| Стоимость | Дорого, примерно 0,20 доллара за гигабайт (на основе покупки 1 Тбайт) | Только около $ 0,03 за гигабайт, очень дешево (покупка модели 4 ТБ) |
| Вместимость | Обычно не более 1 ТБ для ноутбуков; 4TB для настольных компьютеров | Обычно около 500 ГБ и 2 ТБ для ноутбуков; 10 ТБ для настольных компьютеров |
| Время загрузки операционной системы | Около 10-13 секунд среднее время загрузки | Среднее время загрузки составляет около 30-40 секунд |
| Шум | Нет движущихся частей и как таковых нет звука | Звуковые щелчки и поворот можно услышать |
| вибрация | Отсутствие вибрации, поскольку нет движущихся частей | Вращение пластин может иногда приводить к вибрации |
| Теплопроизводительность | Более низкая потребляемая мощность и отсутствие движущихся частей, поэтому ССД практически не греется | Жесткий греется ощутимо сильнее из-за движущихся частей и более высокой мощности |
| Интенсивность отказов | Среднее время между частотой отказов 2,0 миллиона часов | Среднее время между частотой отказов 1,5 миллиона часов |
| Скорость копирования файлов / записи | Обычно более 200 МБ / с и до 550 МБ / с для режущих дисков | Диапазон может быть от 50 до 120 МБ / с |
| Шифрование | Полное шифрование диска (FDE) Поддерживается на некоторых моделях | Полное шифрование диска (FDE) Поддерживается на некоторых моделях |
| Скорость открытия файла | До 30% быстрее, чем жесткий диск | Медленнее, чем SSD |
| Воздействие магнитного поля | SSD безопасен от любых эффектов магнетизма | Сильные магниты могут стереть данные |
Если вкратце подвести итог таблицы, то ССД лёгкий, быстрый, с небольшим потреблением, но в то же время дорогой и имеет пока ещё меньший объём за сходную цену.
А есть ли смысл покупать SSD?!
Чтобы дать на это точный ответ, сначала нужно определится что пользователь хочет получить от покупки?!


Объём информации. Особенную актуальность теме придаёт тот факт, что сейчас по цене твердотельного накопителя объёмом 240-260 Гигабайт можно приобрести обычный хард на 1-2 Терабайта. Вот только нужен ли сейчас такой объём для компьютера или ноутбука? Для офисного ПК, где работа идёт в основном с документами и проектами, а всё важное хранится на сетевых диска, Терабайты не нужны в принципе. Там важнее скорость.
Для домашнего использования обычно покупают сразу два устройства: SSD-диск для использования его в качестве системного, и отдельный хард большого объёма для файлохранилища. Вместо последнего сейчас частенько используют съёмные внешние жесткие диски, подключаемые через USB. Особенно этот вариант актуален для ноутбука. А уж если брать в рассчёт, что наступила эпоха облачных хранилищ, то хранить на своём ПК или ноуте такие объёмы информации просто нет смысла.
Скорость работы с данными. Теперь отдельно давайте поговорим о скорости. За счёт использования твердотельного накопителя Ваш ноутбук или компьютер будет за несколько секунд загружать операционную систему, значительно быстрее запускать программы и приложения, сохранение файлов и проектов будет выполняться мгновенно!
SSD для игр. Но не стоит ждать, что использование ССД-драйва заставит игры «летать», как это думают многие начинающие юзеры. От его использования не поднимется количество FPS в игре и качество графики не улучшится. Он на это не способен повлиять абсолютно никоим образом! Сетевые игры тоже не ускорятся, так как там скорость зависит в основном от канала доступа в Интернет. А вот кешированные файлы и данные, хранящиеся локально, будут подгружаться значительно быстрее.


Надёжность. Некоторое время назад твердотельники считались ненадёжными и ходила информация, что они быстро выходят из строя, буквально только-только отработав гарантийный срок. Сейчас ситуация изменилась в лучшую сторону! Сбои SSD-накопителей случаются значительно реже, чем сбои у обычных винчестеров. Но вот характер этих сбоев значительно коварнее ввиду того, что у ССД значительно выше количество неисправимых ошибок и данные в дальнейшем практически нельзя восстановить. Кстати, эти ошибки практически не зависят от количества циклов чтения и записи, которым раньше пугали юзеров. На практике, я пока ещё ни разу не встретил диск, у которого бы закончилось количество циклов. Так что можно считать, что они достаточно надёжные.
Резюме
Итак, если Вы ещё не определились для себя стоит покупать SSD или не стоит, то мой вердикт однозначен — стоит. Эти устройства быстрые и надёжные, а объёма в 240-520 Гбайт в принципе хватит под любые задачи. Да, дороговато, зато и эффект на лицо! За ними будущее. Эпоха обычных винчестеров постепенно проходит и уже не за горами день, когда их просто перестанут изготавливать!
Стоит ли покупать SSD диск для компьютера

Персональный компьютер тесно вошёл в повседневную жизнь. Без этих устройств сложно обходиться на работе и дома. С помощью компьютеров можно выполнять большое количество операций и действий, а иногда просто развлекаться. Современные программы и игры все более требовательные к системным характеристикам компьютера.
Развитие новых технологий способствует тому, что на рынке появляются улучшенные процессоры, видеокарты. Но, бывает так, что при неплохой конфигурации, быстродействие ПК оставляет желать лучшего. Причиной может быть устаревший жёсткий диск. При сборке современного компьютера необходимо обратить внимание на обновлённые SSD.
Преимущества SSD
- Высокая скорость записи/чтения данных. Пожалуй, это главное преимущество SSD накопителей перед стандартными HDD. Если говорить о цифрах, то скорость чтения в 5 превышает показатели обычного накопителя. При использовании твердотельного диска в оптимальных условиях, максимальная скорость записи/чтения информации может достигать 500 мб/с, против максимальных 90 мб/с в механическом накопителе.
- Новое поколение использует другие принципы хранения данных, благодаря этому, удалось минимизировать энергопотребление. Что в свою очередь является немалым преимуществом, и поводом для использования в портативных устройствах(ноутбуках).
- SSD хранилища более устойчивы к износу, внешним воздействиям. В отличие от механических дисков, вероятность повреждения которых гораздо выше. Новые лишены движущихся элементов.
- Исходя из вышеуказанного пункта, ввиду отсутствия механического движения они работают бесшумно. Что не скажешь о стандартных HDD, порою их шум может перебивать звук охлаждающей системы процессора или блока питания.
- Минимальное теплоизлучение. Никому не нужен лишний источник высокой температуры в системном блоке.
- Компактность и небольшой вес. Благодаря тому, что новым накопителям не нужны дополнительные уровни защиты от внешнего излучения, такие диски более компактны и имеют сравнительно небольшой вес.

Недостатки SSD накопителей
- Важным недостатком твердотельных хранилищ является большая стоимость. Если сравнивать с обычным накопителем, то стоимость одного гигабайта памяти в несколько раз выше. В среднем цена SSD диска варьируется в пределах 100 евро. Конечно все зависит от объёма памяти и производителя.
- Ещё одним немаловажным минусом является недостаточное количество памяти. Основной диапазон ёмкостей начинается с 128 ГБ и заканчивается 512 ГБ. Накопителей свыше 1 ТБ не так много.
- Стоит отметить, что срок службы достаточно ограничен. В среднем длительность их работы равнялась 4 годам. В ближайшем будущем, благодаря применению новых стандартов производства твердотельных накопителей, срок эксплуатации в процессе непрерывной работы будет достигать 40 лет.
- SSD диски очень уязвимы к перепадам напряжения. Скачек электропитания может привести к сбоям в работе контролёра накопителя.
- К сожалению, бывают ситуации, когда при неожиданных скачках напряжения выходит из строя твердотельный накопитель. Увы, восстановить утерянную информацию практически невозможно.

Полезные советы
- Производитель заявляет, что в среднем максимальная скорость твердотельного накопителя достигает 500 МБ/с. Не стоит ожидать именно таких показателей в реальных условиях. Ожидаемо, что производительность будет несколько ниже заявленной. Причина кроется в том, что указанная скорость получена в результате лабораторных исследований при оптимальной нагрузке и соответственной конфигурации оборудования. Не стоит огорчаться, если SSD диск выдаёт несколько другие показатели скорости.
- Как известно, данный вид накопителей очень уязвим к перепадам напряжения. Чтобы обезопасить собственную информацию, нужно позаботиться о стабильном источнике питания для компьютера. Для этого стоит подобрать подходящий ИБП.
- Установка SSD накопителя на стационарный ПК не составит особого труда. Но как быть в случае с портативным компьютером? В большинстве современных ноутбуков уже имеются встроенные твердотельные диски. Если такого не имеется, проще купить внешний накопитель. Но это несколько меняет концепцию мобильности и сокращает уровень комфорта, превращая ноутбук в подобие стационарного компьютера. Можно задуматься об установке хранилища в отсек оптического привода. Правда понадобиться консультация специалиста и переходники типа OptiBay.
- Одним из недостатков данного вида накопителей является высокая стоимость. Как бюджетным способом стать обладателем высокоскоростного хранилища, улучшив тем самым показатели производительности системы? Все достаточно просто, можно купить диск небольшого объёма и использовать его в качестве системного. Это значительно увеличит показатели скорости работы операционной системы, а также не сильно отразиться на семейном бюджете. Ещё на него можно установить самые необходимые игры и программы, что увеличит их скорость загрузки.
- Стоит разобраться, какой объем памяти оптимален для такого рода накопителей? Все зависит от предназначения. В качестве бюджетного варианта, под операционную систему будет достаточно накопителя объёмом до 120 ГБ. Это в полной мере позволит установить любую ОС. В качестве основного накопителя можно использовать проверенные временем HDD. В противном случае необходимо рассматривать накопители объёмом от 240 ГБ.
- Как влияет SSD накопитель на производительность в играх? Для красивой картинки и высокого ФПС в играх нужно позаботиться о хорошем процессоре и обзавестись мощным графическим адаптером (видеокартой). Но, установка нового диска позволит максимально реализовать возможности своего компьютера. Если говорить об играх, то заметно улучшиться время загрузки игрового мира либо самой игры. Также положительно отразиться на производительности в онлайн-играх. Конечно, для стабильной игры по сети, нужно иметь хорошую скорость подключения к интернету.

Заключение
При наличии средств и желания, можно без сомнения брать SSD накопитель. Результат в любом случае порадует. Улучшиться отзывчивость и скорость загрузки системы, современных игр и программного обеспечения. В большинстве случаев, стоит рассматривать совмещённое использование дисков. Самый оптимальный вариант, более быстрый — в качестве системного, а медленный HDD для хранения информации.
Похожие записи
12 мифов о SSD, про которые пора забыть

Твердотельные накопители последние несколько лет стали крайне популярными, в некоторых случаях полностью заменив жесткие диски, что не могло не повлечь за собой гору мифов про них. Так что давайте разбираться, что можно делать с SSD, а что нельзя, и как с ними работают различные системы.
Миф первый: старые системы не умеют работать с SSD и тем самым убивают их
Причина появления мифа понятна: команду TRIM «из коробки» поддерживают лишь относительно современные версии систем: в случае с Windows это 7 и выше. Что же это за команда и зачем она нужна? Проблема в том, что когда вы удаляете файл в том же Проводнике, он не удаляется физически с накопителя, последний даже не знает об этом: просто ваша файловая система метит нужные ячейки на нем как «неиспользуемые». В случае с жесткими дисками проблем нет никаких: для них нет разницы в скорости записи и перезаписи ячейки, а вот SSD перезаписывают данные существенно медленнее, чем записывают. Для этого и была введена команда TRIM: она очищает «неиспользуемые» ячейки до того, как в них будет записана новая информация, то есть скорость работы накопителя будет всегда высокой.
Отсюда можно сделать простой вывод: старые системы не убивают SSD, просто из-за отсутствия поддержки TRIM такие накопители могут работать в них медленнее. Но, опять же, это «медленно» в разы быстрее самых лучших жестких дисков, а с учетом общей нетребовательности ОС десятилетней давности на твердотельных накопителях они будут просто летать.
Миф второй: SSD гораздо менее надежны, чем жесткие диски
Смотря что считать надежностью: уронив SATA SSD с высоты в пару десятков сантиметров на стол вы, скорее всего, никак ему не навредите. А вот жесткий диск такое падение легко может отправить в компьютерный рай. Но если говорить о времени жизни этих типов накопителей, то тут все не так очевидно.

Тесты, проведенные 3Dnews, показывают, что даже дешевые SSD позволяют записать на них 500-700 ТБ информации. Много это или мало? Даже если вы будете активно ставить на твердотельный накопитель игры и хранить на нем 4К-видео, то едва ли вы запишите на него за год больше 15-20 ТБ. Иными словами, вы исчерпаете ресурс перезаписи ячеек лет эдак через 20, а то и 30 (а для топовых SSD вообще через столетие) — очевидно, вы перестанете пользоваться этим накопителем гораздо раньше и по другим причинам.
С другой стороны, на различных компьютерных барахолках легко найти HDD объемами в 20-40 ГБ, которым два десятка лет и они имеют хорошие показатели SMART — их продают лишь потому, что смартфоны в современном мире имеют куда больше памяти. Так что, в общем и целом, для большинства современных накопителей, будь то SSD или жесткие диски, можно сказать одно: с высокой долей вероятности они переживут ваше устройство, а то и не одно, и скорее устареют морально, чем сломаются.
Миф третий: в слабые компьютеры нет смысла ставить SSD
Вопроса тут два — какой ПК считать слабым, и для каких целей вы его используете. По своему опыту могу сказать, что даже в случае с Pentium 4, которым по 15 лет, Windows 7 на SSD работает и загружается существенно быстрее, чем на жестком диске. А вот в интернете, например, разницы нет никакой — все быстро упирается в 100% нагрузку на CPU и работает медленно на обоих накопителях.
В общем и целом, тут можно сказать одно: если в ваших повседневных задачах процессор не работает на максимум, то установка SSD их ускорит, сколько бы лет не было вашему CPU. На практике даже в случае с Core 2 Duo, которые всего на пару лет младше P4, Windows 10 на твердотельном накопителе «шуршит» куда быстрее, и это явно видно даже при серфинге в интернете.
Миф четвертый: в топовые игровые компьютеры нужно ставить NVMe SSD и точка
Меня забавляет тот факт, что в дорогие сборки или же ноутбуки все массово ставят быстрые NVMe SSD. Вкратце — это новый протокол, разработанный специально для SSD и позволяющий подключать последние аж через 4 линии PCIe, что дает умопомрачительные скорости последовательного чтения и записи свыше 2-3 ГБ/c.
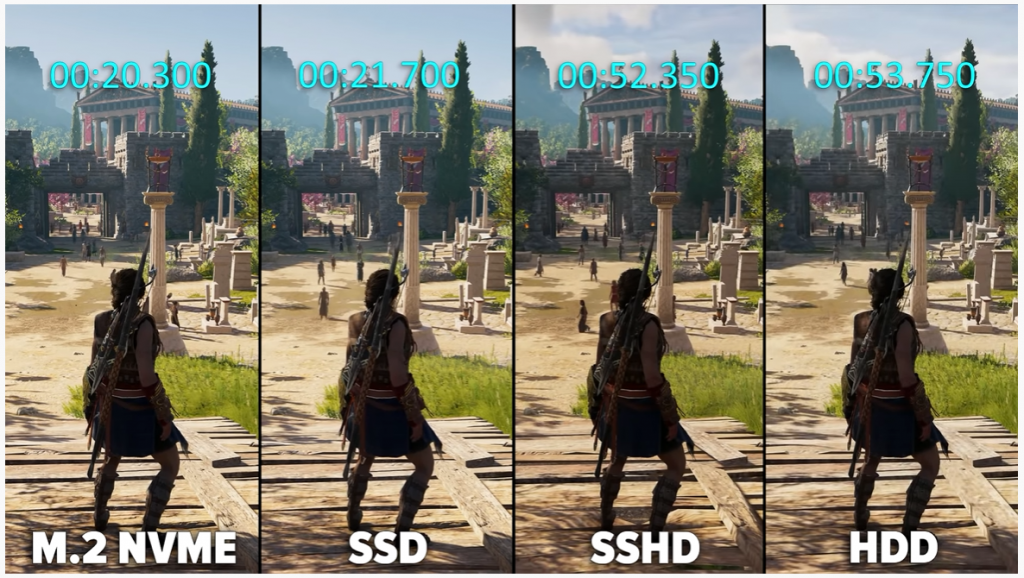
Но вот на практике, если сравнивать скорость загрузки игр с таких монстров и простеньких бюджетных SATA SSD, разница оказывается в… одну-две секунды, причем отрыв от HDD зачастую в 2-3 раза. Почему же так происходит?
Во-первых, последовательное чтение или запись — это сферический конь в вакууме: буквально за пару десятков секунд кончается быстрый SLC-кэш и скорость падает до нескольких сотен мегабайт в секунду, то есть вполне себе до уровня типичного SATA 3. Во-вторых, игры (и вообще программы) — это не пара файлов весом в несколько гигабайт, это тысячи и десятки тысяч мелких файлов килобайтного веса, и с ними SSD опять же работают не очень-то быстро, зачастую скорости составляют всего-то десятки мегабайт в секунду — это опять же доступно для обычных SATA SSD, и при этом на порядок быстрее лучших HDD. Ну и в-третьих, скорость загрузки игр зависит далеко не только от SSD: свою роль тут играет и процессор, и видеокарта, и ОЗУ.
В результате мы получаем, что крутой NVMe SSD и простенький SATA при загрузке игр выступают практически одинаково, так что нет абсолютно никакого смысла переплачивать за первый — едва ли вы почувствуете разницу между 24 и 25 секундами, а вот на сэкономленные деньги можно улучшить другие комплектующие.
Миф пятый: полностью удалить данные с SSD можно только путем полного форматирования
Как же работает полное форматирование? Очень просто — банально записывает во все ячейки накопителя нули. Восстановить данные после такого практически нереально (из-за магнитной природы HDD это все-таки возможно, но требует очень дорогого оборудования и шанс полного восстановления удаленной информации нулевой), так что им активно пользуются для очистки накопителя от данных для, например, продажи.
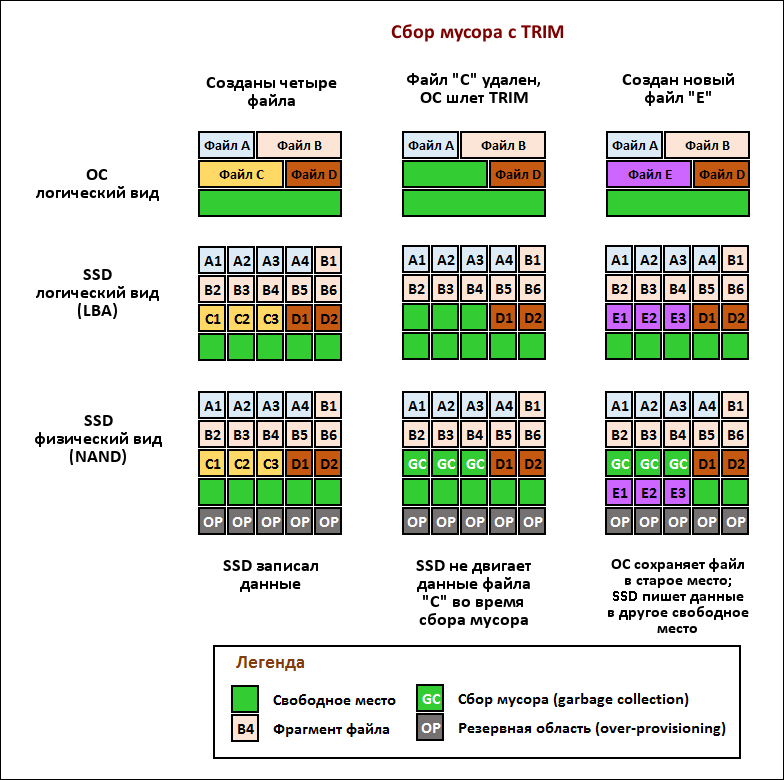
Но ведь для удаления информации с SSD используется команда TRIM, которая полностью затирает ячейки, что делает невозможным восстановление данных. И вызывается она как раз при быстром форматировании, так что полное форматирование в случае твердотельного накопителя банально не нужно, более того — даже вредно: вы по сути увеличиваете количество записанной на него информации на его объем, тем самым уменьшая его ресурс.
Миф шестой: SSD не увеличивают FPS в играх
Казалось бы, в чем миф? Ведь данные с накопителя предварительно загружаются сначала в ОЗУ, а потом уже с ними работают процессор и видеокарта. То есть количество кадров в секунду в играх зависит лишь от них троих, накопитель тут не важен.
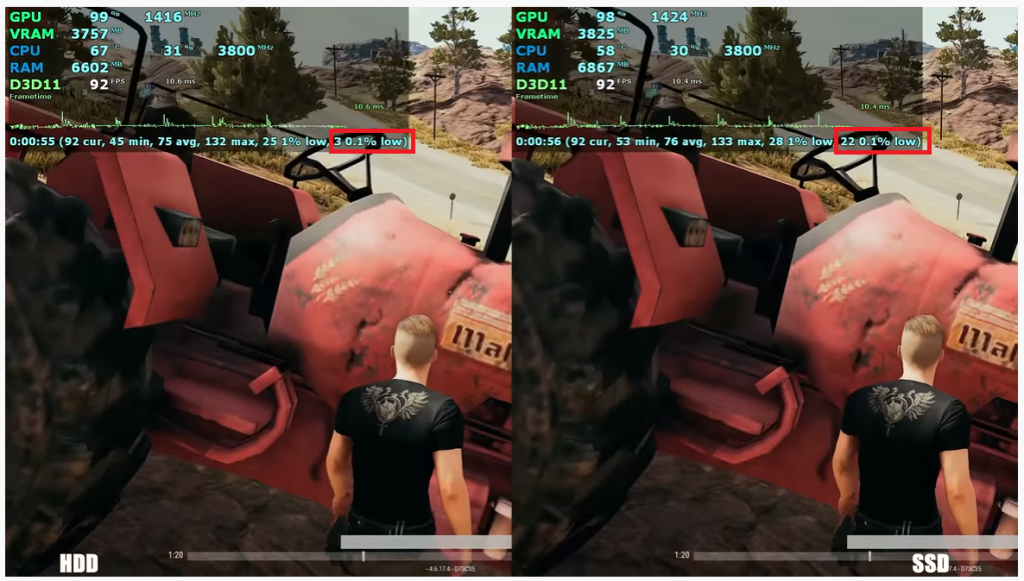
Однако это не совсем так: современные игры очень тяжелые, и скорости жесткого диска может не хватать для загрузки необходимых данных в ОЗУ. В итоге это будет вызывать или непрогруженные текстуры, что само по себе неприятно, или, что еще хуже, так называемые «фризы»: иными словами, картинка будет подвисать. На среднем FPS это никак не скажется — а вот так называемые 1% low или 0.1% low могут упасть до 5-10 FPS: это будет означать, что в игре раз в несколько секунд встречается фриз, и играть так, разумеется, очень неприятно.
Избавиться от этой проблемы поможет перенос игры на SSD, и в таком случае 1% low и 0.1% low серьезно поднимутся и фризов не будет, так что твердотельный накопитель действительно может увеличить количество кадров в играх.
Миф седьмой: нельзя просто взять и перенести систему с HDD на SSD
Почему-то некоторые думают, что современные системы по-разному ставятся на эти два типа накопителей, так что если вы поставили в компьютер SSD, то систему придется переустанавливать. Это в корне не так: даже если вы поставили Windows 10 на HDD, все равно в системной папке будут храниться драйвера для работы с SSD, поэтому при переносе системы на такой накопитель она без проблем будет работать на нем после некоторой самостоятельной настройки.
Конечно, исключения бывают: например, релизная Windows 7 не умеет работать с NVMe SSD, так что перед ее переносом на такой накопитель в нее придется интегрировать драйвер с его поддержкой. Также вполне может слететь активации системы, но, в общем и целом, в подавляющем большинстве случаев проблем не будет никаких.
Миф восьмой: чтобы SSD прожил долго, нужно перенести с него файл подкачки, отключить индексацию, проверку на вирусы и так далее
Пожалуй, тут ничего удивительного нет: действительно, если мы отключим все системные операции, которые что-либо перезаписывают на SSD, он разумеется проживет дольше. Только вот тут есть один тонкий момент: даже без таких ухищрений ваш твердотельный накопитель способен проработать не один десяток лет, а вот без файла подкачки (или с ним, но на HDD) вы быстро познаете всю боль от недостатка ОЗУ и будете «радоваться» минутному поиску файлов на диске с отключенной индексацией. Так что тут принцип прост: ничего не трогайте и наслаждайтесь быстрой работой.
Миф девятый: SSD требует дефрагментации
Думаю, многие из тех, кто ставили систему на HDD, еще помнят, что через полгода-год дефрагментация накопителя зачастую позволяла вернуть ей былую шустрость без переустановки. Причина в этом проста: головке HDD проще считывать данные с диска в том случае, когда они расположены последовательно. Любой ее перенос в другое место — это задержка в десятки миллисекунд, которая легко выливается в лишние десятки секунд загрузки системы или программ. Поэтому дефрагментация — то есть процесс соединения «кусочков» программ с разных областей диска в один — действительно ускоряла работу.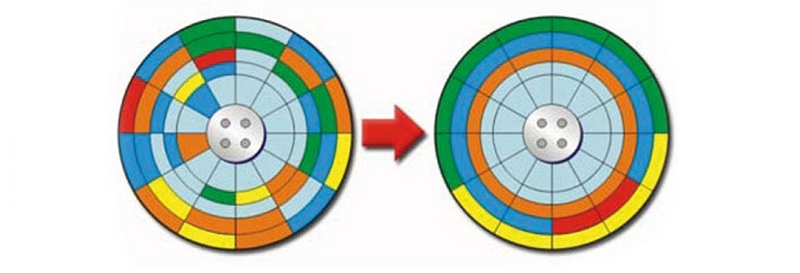
Однако в случае с SSD это не так: если не вдаваться в подробности, то время доступа к любой ячейке на нем одинаково. Поэтому нет разницы, записана ли программа одним цельным куском или же разбита на много мелких — открываться она будет одинаково быстро. Так что процесс дефрагментации для твердотельного накопителя банально не нужен и даже вреден, так как опять же будет уменьшать ресурс его работы.
Миф десятый: SSD не требуют дальнейшей настройки после установки системы
Не совсем так. Действительно, большинство пользователей просто ставит на твердотельные накопители нужную ОС и спокойно работают без всяких проблем, но вот на деле SSD — устройства достаточно сложные, и под них некоторые производители (например, Samsung) пишут отдельные драйвера и выпускают утилиты для обновления их прошивки. Так что, разумеется, можно ничего не трогать, и все будет неплохо работать на современных системах, но нередко есть возможность еще больше поднять производительность SSD путем обновления драйверов или прошивки.
Миф одиннадцатый: SSD, как и ОЗУ, сильно не греются, так что им радиаторы не нужны
Еще как греются. Конечно, если брать дешевые SATA-накопители с простенькими контроллерами, то с ними никаких проблем не будет. Но вот топовые NVMe SSD от Samsung или Intel зачастую имеют мощные двухъядерные контроллеры, и вот им без охлаждения может быть туго: температуры быстро подскакивают к 70-75 градусам и начинается троттлинг, приводящий к снижению скоростей чтения и записи. Так что если в случае с ОЗУ радиаторы на самом деле являются баловством, то вот для быстрых твердотельных накопителей они, как говорится, мастхэв.
Миф двенадцатый: за SSD нужно постоянно следить
Не обязательно. Разумеется, следить нужно за всем: компьютер — штука достаточно сложная, так что проверять раз в некоторое время температуры или же состояние накопителей все же желательно. Но делать это на постоянной основе, более того — держать программы для мониторинга в памяти, абсолютно не нужно: контроллер SSD сам отлично умеет распределять информацию по ячейкам, а современные ОС отлично умеют работать с твердотельными накопителями и посылать им нужные команды в нужное время.
В итоге, как видите, мифов про SSD хватает. Знаете какие-либо еще? Пишите об этом в комментариях.
Нужен ли SSD диск для игр или можно обойтись обычным жестким диском

 Насколько важен SSD диск для игр, на что он влияет и в чем полезность данной технологии – именно об этом пойдет речь в нашей статье. Твердотельный накопитель в сравнении с обычным жестким диском имеет целый ряд значимых преимуществ. Одним из самых ценных среди них является способность мгновенно загружать записанные на него файлы. Это связано с тем, что устройство такого типа не имеет движущихся частей, благодаря чему не затрачивается время на перемещение головки диска.
Насколько важен SSD диск для игр, на что он влияет и в чем полезность данной технологии – именно об этом пойдет речь в нашей статье. Твердотельный накопитель в сравнении с обычным жестким диском имеет целый ряд значимых преимуществ. Одним из самых ценных среди них является способность мгновенно загружать записанные на него файлы. Это связано с тем, что устройство такого типа не имеет движущихся частей, благодаря чему не затрачивается время на перемещение головки диска.
Кроме этого ССД накопители обладают маленьким весом, крайне низким энергопотреблением, высокой скоростью записи, отсутствием шума и возможностью полноценно функционировать с самыми быстрыми интерфейсами. С их помощью любые файлы считываются значительно быстрее, чем на обычных HDD, при этом сама операционная система становится более оперативной.
Подробнее обо всем этом, а также про то, нужен ли SSD диск для игр и почему стоит его устанавливать, мы и поговорим дальше.
Операционная среда
Следует начать с того, что твердотельные накопители значительно ускоряют загрузку программ. Например, операционная система грузится всего до 13 секунд.


Если говорить об играх, которые имеют старую архитектуру, где ресурсы располагаются в качестве огромного количества небольших файлов, то обычный жесткий диск обрабатывает их невероятно медленно. В качестве примера можно взять всем известный World of Tanks. Даже на самых мощных ПК становится заметным значительное падение производительности при массовых перестрелках, в ротных боях и сражениях на глобальной карте.


Не удалось устранить проблему?Обратитесь за помощью к специалисту!
Решите мою проблему
Используя же игровой SSD, вы сможете устранить имеющийся недостаток и поддерживать необходимую скорость игры. Что касается прироста кадров в секунду, то он совсем незначительный. Разработчики прекрасно понимают, что накопитель является самым слабым звеном компьютера, поэтому его нельзя чрезмерно нагружать. В основном на производительность в играх влияют процессор и видеокарта.
Быстрая загрузка уровней
Один из самых важных факторов, отличающий твердотельный накопитель от обычного устройства. Игры весят по 50 ГБ не просто так, и они постоянно используют необходимую информацию, забрасывая ее в оперативную память. В этом случае загрузка с SSD осуществляется значительно быстрее. Причем, чем хуже оптимизация приложения, тем более ощутима разница между накопителями. Поэтому задаваясь вопросом, можно ли устанавливать игры на SSD, знайте, что это необходимо делать для улучшения быстродействия.
Если посмотреть время загрузки на примере Battlefield 3, то можно увидеть, что ССД «Crucial MX 255 GB» значительно выигрывает (почти в 3 раза) обычный HDD «Seagate 3TB», не смотря на то, что они оба работают по более скоростному интерфейсу SATAIII.


В основном данная особенность проявляет себя в офлайн играх, хотя многие пользователи говорят, что загрузка с твердотельного винчестера в онлайн сражениях также осуществляется достаточно быстро и приходится постоянно ждать «медленных» игроков. В этом случае владельцы ПК с SSD могут заранее обсудить тактику, в то время как остальные все еще будут любоваться экраном загрузки и пить чай.


Также важно сказать о нескольких окнах одной игры (касается геймеров в MMORPG), что для HDD является пыткой, в то время как ССД легко переносит такие нагрузки. Не стоит забывать о модах, которые часто «прикручиваются» к движку с помощью сторонних скриптов и библиотек. То есть, загружаются в память нештатным путем. Обычные диски не любят деятельность такого рода, в то время как для SSD в играх вообще нет никакой разницы.
Не удалось устранить проблему?Обратитесь за помощью к специалисту!
Решите мою проблему
Стабильный FPS
Твердотельный винчестер особенно полезен, когда пользователь играет в игры с обширным открытым миром. Каким объемом оперативной и видеопамяти в этом случае не обладал бы ПК, приложение постоянно грузит память новыми участками на карте и ее деталями, что сильно нагружает систему и просаживает FPS. В этом случае SSD значительно лучше выполняет свою работу, работая с минимальным количеством задержек, чем механический накопитель, считывающая головка которого должна переместиться к нужному участку и считать информацию.
youtu.be/9dEsTiOeMQ4
Кроме того, если вы поставите SSD для игрового компьютера, то сможете компенсировать недостачу оперативки в тех случаях, когда игра оказывается чрезмерно прожорливой. Операционная система Windows любит использовать «по делу и без» файл подкачки, при этом большинство игр вообще не работают без активированного swap, который занимает гигабайты памяти винчестера для использования в качестве ОЗУ.
Устройства HDD значительно проигрывают твердотельным накопителям по скорости доступа к данным. Поэтому если с первым вас ждет «слайдшоу», то в случае с ССД ПК или ноутбук вытянет игру даже «через не могу».
Быстрая загрузка текстур
В основном в онлайн-играх текстуры и прочие объекты грузятся при приближении к ним персонажа, а не во время входа. Ввиду этого становится возможным значительное уменьшение быстродействия, если вы двигаетесь по местности со сложным оформлением и архитектурой.


Не удалось устранить проблему?Обратитесь за помощью к специалисту!
Решите мою проблему
Стандартному диску будет не под силу в режиме реального времени загружать объемные текстуры и из-за этого он будет сильно тормозить, что непременно скажется на вашей эффективности и удовольствии от игры. Поэтому если вы решили купить SSD под игры, то это однозначно правильное решение.
Тишина и надёжность
Как мы уже говорили ранее, твердотельные устройства не имеют подвижных частей. Поэтому оснащенные ими компьютеры не шумят и не издают странных звуков даже при сильной нагрузке. Учитывая современные технологии, используемые при производстве компьютерных комплектующих, можно собрать абсолютно бесшумное устройство. Более того, отсутствие подвижных частей делает сам диск надежнее и минимизирует вероятность его поломки.


Также нужно сказать, SSD стоит покупать и устанавливать по той причине, что он обеспечит полную сохранность информации там, где обычный магнитный накопитель потеряет ее. В стандартных жестких дисках сектора памяти «умирают» без возможности восстановления, а в ССД информация просто переходит в режим чтения. То есть, сохраненный игровой процесс можно будет перенести на другой накопитель.
Развеиваем некоторые мифы
- На ССД нельзя устанавливать ничего кроме системы и программ, иначе он быстро износится. Если брать во внимание накопители среднего ценового сегмента с наиболее популярным типом памяти MLC, то при записи на него до 20Гб информации в день, он проживет порядка 5 лет. На эту тему есть отдельный отчет. Поэтому я считаю этот миф в корне неверным. За это время обычный HDD может также легко выйти из строя.
- ССД очень дорогие. Лет 5-10 назад, это было так, тогда они стояли порядка 400-500 долларов. На сегодняшний день, если взглянуть в каталог популярных магазинов, можно увидеть, что цена на них заметно опустилась (составляет от 80$ — 128ГБ) и сейчас купить надежный SSD и использовать его для игр может практически каждый.


- Сильный прирост FPS (кадров в секунду) в играх. Как уже говорилось выше, покупкой одного лишь SSD нельзя добиться значительного прироста производительности, а то и практически нельзя, если говорить именно о FPS. Лучше немного сэкономить и установить вместо него более мощную видеокарту или процессор. А вскоре приобрести и ССД, который станет неким дополнительным элементом для более быстрой загрузки игры и текстур.
Подведение итогов
Учитывая вышеизложенную информацию, теперь мы можем ответить на вопрос, нужен ли ССД для игрового ПК. Для обычного пользователя он не станет чем-то революционным и будет выступать, скорее всего, в качестве приятного дополнения. Но вот если вы геймер, то при возможности данное устройство без сомнений нужно брать и устанавливать на компьютер. Особенно если вы любите требовательные игры с хорошей графикой.
Твердотельный винчестер сделает ваш ПК более продуктивным как в онлайн, так и в офлайн играх. Вы сможете без проблем играть в командные игры с большим количеством участников и обширными картами. Обладая SSD, вы не просто будете получать максимальный комфорт, но и получите превосходство перед другими игроками.
Нашел хорошую картинку, где показаны слабые и сильные стороны каждого устройства.


Говоря о том, SSD или HDD – что лучше для игр, достаточно лишь упомянуть тот факт, что наличие твердотельного диска – это обязательное требование для всех участников соревнований по киберспорту. Без этого комплектующего вы бы были просто не допущены к соревнованиям.
Однако если же у вас ограниченный бюджет и стоит выбор, купить ССД или доложить средств на мощный процессор или видеокарту, то в этом случае лучше прибегнуть ко второму варианту для максимального увеличения быстродействия.
Также при ограниченном количестве средств можно ограничиться обычным жестким диском в том случае, если у вас достаточно оперативной памяти.
Теперь вы знаете, можно ли ставить игры на SSD и в чем его основное превосходство перед обычными накопителями. Решение по выбору ССД диска остается исключительно за вами. Учитывайте свои финансовые возможности, а также особенности и преимущества современных винчестеров.
Сравнительное видео
youtu.be/sZFMXCYJhOM
Профессиональная помощь
Если не получилось самостоятельно устранить возникшие неполадки,
то скорее всего, проблема кроется на более техническом уровне.
Это может быть: поломка материнской платы, блока питания,
жесткого диска, видеокарты, оперативной памяти и т.д.
Важно вовремя диагностировать и устранить поломку,
чтобы предотвратить выход из строя других комплектующих.
В этом вам поможет наш специалист.
Оцените статью:
Если статья была вам полезна,
поделитесь ею в качестве благодарности
Какой SSD лучше выбрать и почему
Если вы собираете мощный компьютер или хотите ускорить старый, то вам пригодится SSD. Наконец-то стоимость этих накопителей упала настолько, что их можно рассматривать в качестве разумной альтернативы жёстким дискам (HDD).
Перечисленные ниже особенности SSD помогут вам выбрать лучший накопитель, совместимый с вашим компьютером и отвечающий вашим нуждам.
1. Какой формфактор выбрать: SSD 2,5″, SSD M.2 или другой
SSD 2,5″
Этот формфактор является самым распространённым. SSD выглядит как небольшая коробочка, напоминающая обыкновенный жёсткий диск. SSD 2,5″ самые дешёвые, но при этом их скорости с головой хватает большинству пользователей.
 SSD 2,5 Samsung 850 EVO
SSD 2,5 Samsung 850 EVOСовместимость SSD 2,5″ с компьютерами
SSD этого формфактора можно установить в любой настольный компьютер или ноутбук, в корпусе которого имеется свободный отсек для 2,5-дюймовых накопителей. Если в вашей системе есть только место для старого 3,5-дюймового жёсткого диска, в него тоже можно вставить SSD 2,5″. Но в этом случае ищите модель SSD, в комплекте с которой продаётся специальный фиксатор.
Как и современные HDD, SSD 2,5″ подключается к материнской плате с помощью интерфейса SATA3. Такое соединение обеспечивает пропускную способность до 600 Мбайт/с. Если у вас старая материнская плата с разъёмом SATA2, вы всё равно сможете подключить SSD 2,5″, но пропускная способность накопителя будет ограничена старой версией интерфейса.
SSD M.2
Более компактный формфактор, за счёт чего подходит даже для особо тонких ноутбуков, в которых нет места для SSD 2,5″. Выглядит как продолговатый стик, устанавливается не в отдельный отсек корпуса, а прямо на материнскую плату.
 SSD M.2 ADATA SU800
SSD M.2 ADATA SU800Для подключения к плате в каждом накопителе M.2 используется один из двух интерфейсов: SATA3 или PCIe.
PCIe работает в несколько раз быстрее, чем SATA3. Если выбираете первый, то стоит учитывать ещё несколько вещей: версию интерфейса и количество подведённых к коннектору линий для передачи данных.
- Чем новее версия PCIe, тем выше пропускная способность (скорость обмена данными) интерфейса. Распространены две версии: PCIe 2.0 (до 1,6 Гбайт/с) и PCIe 3.0 (до 3,2 Гбайт/с).
- Чем больше линий передачи данных подведено к коннектору SSD, тем опять-таки выше его пропускная способность. Максимальное количество линий в SSD M.2 — четыре, в этом случае в описании накопителя его интерфейс обозначается как PCIe x4. Если линий всего две, то — PCIe x2.
Совместимость SSD M.2 с компьютерами
Перед покупкой SSD M.2 вы должны убедиться, что он подойдёт к вашей материнской плате. Для этого нужно проверить сначала физическую, а затем и программную совместимость коннектора на накопителе со слотом на плате. После нужно узнать длину накопителя и сопоставить её с допустимой длиной гнезда, отведённого под M.2 в вашей системе.
1. Физическая совместимость интерфейсов
Каждый разъём на материнской плате, предназначенный для подключения накопителей формата M.2, имеет специальный вырез (ключ) одного из двух типов: B или M. В то же время коннектор на каждом накопителе M.2 имеет сразу два выреза B + M, реже только один из двух ключей: B или M.
К B-разъёму на плате можно подключать SSD с B-коннектором. К M-разъёму, соответственно, накопитель с коннектором типа M. SSD, коннекторы которых имеют два выреза M + B, совместимы с любыми слотами M.2, независимо от ключей в последних.
 SSD M.2 c ключом B + M (верхний) и SSD M.2 с ключом M (нижний) / www.wdc.com
SSD M.2 c ключом B + M (верхний) и SSD M.2 с ключом M (нижний) / www.wdc.comТаким образом, сначала убедитесь, что на вашей материнской плате вообще присутствует разъём для SSD M.2. Затем узнайте ключ своего разъёма и подберите накопитель, коннектор которого совместим с этим ключом. Типы ключей обычно указывают на коннекторах и слотах. Кроме того, всю необходимую информацию вы можете найти в документах к материнской плате и накопителю.
2. Логическая совместимость интерфейсов
Чтобы SSD подошёл вашей материнской плате, учесть физическую совместимость его коннектора с разъёмом недостаточно. Дело в том, что коннектор накопителя может не поддерживать логический интерфейс (протокол), который используется в слоте вашей платы.
Поэтому, когда разберётесь с ключами, узнайте, какой протокол реализован в разъёме M.2 на вашей плате. Это может быть SATA3, и/или PCIe x2, и/или PCIe x4. Затем выбирайте SSD M.2 с таким же интерфейсом. Информацию о поддерживаемых протоколах ищите в документации к устройствам.
3. Совместимость габаритов
Ещё один нюанс, от которого зависит совместимость накопителя с материнской платой, это его длина.
В характеристиках большинства плат вы можете встретить числа 2260, 2280 и 22110. Первые две цифры в каждом из них говорят о поддерживаемой ширине накопителя. Она одинакова для всех SSD M.2 и равняется 22 мм. Следующие две цифры — это длина. Таким образом, большинство плат совместимо с накопителями длиною 60, 80 и 110 мм.
 Три накопителя SSD M.2 разной длины / www.forbes.com
Три накопителя SSD M.2 разной длины / www.forbes.comПеред покупкой M.2 обязательно узнайте поддерживаемую длину накопителя, которая указана в документах к материнской плате. Затем выбирайте SSD, который соответствует этой длине.
Как видите, вопрос совместимости M.2 очень запутанный. Поэтому на всякий случай проконсультируйтесь на этот счёт с продавцами.
Менее популярные формфакторы
Возможно, в корпусе вашего компьютера не окажется отсека для SSD 2,5”, а на материнской плате не будет разъёма для M.2. С такой нетипичной ситуацией может столкнуться владелец тонкого ноутбука. Тогда для вашей системы нужно выбирать SSD 1,8″ или mSATA — уточняйте в документах к компьютеру. Это редкие формфакторы, которые компактнее SSD 2,5”, но уступают по скорости обмена данными накопителям M.2.
 Компактный накопитель Kingston SSDNow V+180 в формфакторе 1,8″
Компактный накопитель Kingston SSDNow V+180 в формфакторе 1,8″Кроме того, тонкие ноутбуки от Apple тоже могут не поддерживать традиционные формфакторы. В них производитель устанавливает SSD проприетарного формата, характеристики которого сопоставимы с M.2. Так что, если у вас тонкий ноутбук с яблоком на крышке, поддерживаемый тип SSD уточняйте в документации к компьютеру.
 Накопитель Transcend JetDrive 725 проприетарного формата для MacBook Pro 15
Накопитель Transcend JetDrive 725 проприетарного формата для MacBook Pro 15Внешние SSD
Помимо внутренних, есть также внешние накопители. Они очень сильно разнятся по форме и размеру — выбирайте тот, который будет для вас удобнее.
Что касается интерфейса, то внешние SSD подключаются к компьютерам через порт USB. Чтобы добиться полной совместимости, убедитесь, что порт на компьютере и коннектор накопителя поддерживают один и тот же стандарт USB. Наибольшую скорость обмена данными обеспечивают спецификации USB 3 и USB Type-C.
 Внешний SSD SanDisk Extreme 900
Внешний SSD SanDisk Extreme 9002. Какая память лучше: MLC или TLC
По количеству битов информации, которые могут храниться в одной ячейке флеш-памяти, последнюю разделяют на три типа: SLC (один бит), MLC (два бита) и TLC (три бита). Первый тип актуален для серверов, два других широко используются в потребительских накопителях, поэтому выбирать вам придётся именно из них.
Память MLC быстрее и долговечнее, но дороже. TLC, соответственно, медленнее и выдерживает меньше циклов перезаписи, хотя средний пользователь вряд ли заметит разницу.
Память типа TLC обходится дешевле. Выбирайте именно её, если экономия для вас важнее скорости.
В описании накопителя также может быть указан тип взаимного расположения ячеек памяти: NAND или 3D V-NAND (или просто V-NAND). Первый тип подразумевает, что ячейки располагаются одним слоем, второй — в несколько слоёв, что позволяет создавать SSD повышенной ёмкости. Как утверждают разработчики, надёжность и производительность флеш-памяти 3D V-NAND выше, чем у NAND.
3. Какой SSD быстрее
Помимо типа памяти, на производительность SSD влияют и другие характеристики вроде модели установленного в накопителе контроллера и его прошивки. Но эти детали часто даже не указывают в описании. Вместо них фигурируют конечные показатели скорости чтения и записи, по которым покупателю проще ориентироваться. Так, выбирая между двумя SSD, при прочих равных параметрах берите тот накопитель, заявленные скорости которого выше.
Помните, что производитель указывает лишь теоретически возможные скорости. На практике они всегда ниже заявленных.
4. Какой объём накопителя вам подходит
Разумеется, одной из важнейших характеристик при выборе накопителя является его объём. Если вы покупаете SSD, чтобы сделать из него загрузочный диск для быстрой работы операционной системы, достаточно устройства на 64 ГБ. Если же собираетесь устанавливать на SSD игры или хранить на нём большие файлы, то выбирайте объём, соответствующий вашим потребностями.
Но не забывайте, что ёмкость накопителя сильно влияет на его стоимость.
Чек-лист покупателя
- Если вам нужен накопитель для офисных задач или просмотра фильмов, выбирайте SSD формфактора 2,5″ или M.2 с интерфейсом SATA3 и памятью TLC. Даже такой бюджетный SSD будет работать намного быстрее обычного жёсткого диска.
- Если вы занимаетесь монтажом видео или другими задачами, для которых критично важна высокая производительность накопителя, выбирайте SSD M.2 с интерфейсом PCIe 3.0 x4 и памятью MLC.
- Перед покупкой внимательно проверяйте совместимость накопителя с вашим компьютером. Если сомневаетесь, консультируйтесь по этому вопросу с продавцами.
Я почему вредный был? Потому что у меня SSD не было! Есть ли смысл ставить твердотельный накопитель в старый компьютер?
Привет, Гиктаймс! Как часто доводится слушать от друзей и знакомых мольбы на тему ускорения старой системы. Действительно старой. Апгрейдить компьютер с первым Phenom или (в лучшем случае) «корой дуба» в 2017 году не так-то просто. Память DDR2 — все еще продается, но подобный апгрейд далеко не всегда уместен. Толку от новой видеокарты тоже мало, процессор не вытянет. Остается лишь один вариант, а именно установить SSD в качестве основного накопителя. Доказываем, почему такой апгрейд является единственным и наиболее рациональным вариантом.Не будем философствовать на тему, что же такое по-настоящему старая компьютерная система. Не про это статья. Но есть факт: многие пользователи до сих пор пользуются десктопами и ноутбуками, материнские платы которых не имеют интерфейса SATA 3.0. Только SATA II. Думаем, посетителям Гиктаймса нет смысла подробно описывать разницу. Есть и другой факт: у большинства моделей твердотельных SATA-накопителей пиковые скорости в операциях линейных чтения/записи достигают потолка пропускной способности. У SATA II максимум — 300 Мбайт/с. Как быть? «Установлю SSD, а он будет работать только на 50%?» Правильный ответ: не заморачиваться. И вот почему.
Kingston SSDNow UV400
Для нашего небольшого эксперимента мы взяли достаточно ходовую на рынке модель — Kingston SSDNow UV400. Вряд ли желающие апгрейдить своих повидавших виды «железных коней» потратятся на более дорогой SSD. Например, Savage. А тут бюджетный 2,5-дюймовый накопитель с отличными характеристиками. Как говорится, налетай, торопись! Для тестирования мы использовали версию объемом 240 Гбайт (маркировка — SUV400S37/240G). Согласно официальным характеристикам, твердотельник обеспечивает до 550 Мбайт/с в операциях линейного чтения и до 490 Мбайт/с в операциях линейной записи. То есть быстродействие практически достигает максимума для SATA 3.0. Для операций чтения так точно. В основе SSDNow UV400 лежат контроллер Marvell 88SS1074 и 15-нанометровая TLC-память. Максимальная скорость чтения/записи случайных блоков размером 4 Кбайт (по данным IOMETER) у 240-гигабайтной версии накопителя достигает 90 000 IOPS и 25 000 IOPS соответственно. Гарантия — 3 года. Полный список характеристик серии SSDNow UV400 расположен на официальном сайте компании.
Тестирование. Часть 1. Синтетика
Для релевантного сравнения производительности одного и того же SSD, подключенного к SATA II и к SATA 3.0, использовалась материнская плата ECS H67h3-M. Просто на ней распаяны оба типа разъемов. Весь тестовый стенд выглядит следующим образом:
• процессор Intel Core i7-3770 3,4 (3,9) ГГц;
• оперативная память DDR3-1333, 2x 4 Гбайт;
• видеокарта NVIDIA GeForce GTX 1060, 6 Гбайт;
• твердотельный накопитель Kingston SSDNow UV400 SUV400S37/240G, 240 Гбайт;
• блок питания Aerocool KCAS, 600 Вт.
Для наглядности добавим к SSDNow UV400 обычный жесткий диск. Мальчиком для битья побывал WD Black WD1003FZEX (1 Тбайт, 7200 об/мин, 64 Мбайт буферной памяти), подключенный к системе при помощи SATA 3.0. На оба накопителя устанавливалась операционная система Windows 10 x64 Home. Версия сборки — 14393. Пожалуй, вот и все.
Начнем с синтетики. Популярный в народе бенчмарк CrystalDiskMark действительно рапортует о «недостаче» мегабайт в секунду. То есть красивых чисел, заявленных в характеристиках, мы не получаем. Жаль, конечно, но гораздо важнее, что в остальных паттернах разницы между SATA II и SATA 3.0 нет. И да — обычный жесткий диск, выражаясь простым языком, в пролете.
О том, что линейные операции чтения/записи не являются первостепенными при выполнении обыкновенных домашних задач, говорят результаты тестирования в PCMark. В случае с седьмой версией бенчмарка SSDNow UV400, подключенный по SATA II, набрал 4798 баллов. С SATA 3.0 — 5107 очков. Получается, что старый интерфейс замедлил сам накопитель всего на 6,4%! Для сравнения: у «харда» WD набралось всего 2100 баллов. Это целых 146 128% разницы! Детали — на графиках ниже.
В подобные результаты тестирования очень даже верится. В PCMark 7 Наибольшая разница между SATA II и SATA 3.0 наблюдается в режимах Windows Media Center (имитация работы встроенного плеера) и importing pictures, где последовательные операции чтения и записи превалируют над остальными.
Если сравнивать работу накопителя в PCMark 8, то разница между SATA II и SATA 3.0 еще меньше — 3,3%. И во всех тестовых паттернах наблюдается одна и та же картина: твердотельный накопитель заметно быстрее жесткого диска.
Время доступа не изменилось. Жесткий диск очень медленно работает на фоне SSDNow UV400, подключенного что по SATA II, что по SATA 3.0. Все же правы пользователи: попробовав твердотельный накопитель в работе хоть раз, ты уже не захочешь возвращаться обратно, в прошлый век.
Тестирование. Часть 2. Реальные задачи
Любая работа с компьютером начинается с… его включения и загрузки операционной системы. SSD тем и хорош, что запускает «форточки» за считанные секунды. Тот же HDD практически вдвое медленнее. И даже после загрузки операционной системы жесткому диску потребуется еще приличное количество времени, чтобы дозагрузить приложения, стартующие вместе с Windows. Те же антивирус и Steam, например.
Прямое копирование файлов (папка с фотографиями объемом 5,51 Гбайт) происходит заметно быстрее при подключении SSD к порту SATA 3.0. Но ни о каком двукратном преимуществе речи даже не идет. В том числе и потому, что по истечении определенного объема у накопителя заканчивается SLC-кэш. В принципе, последовательные операции — вот единственный случай, когда разница между SATA II и SATA 3.0 видна невооруженным взглядом. Теперь, что называется, закрепили окончательно.
Жесткий диск, хоть и «жует» данные с монотонной (читай — постоянной) скоростью, но уступает твердотельному накопителю дважды. В случае с SATA 3.0 превосходство SSDNow UV400 достигает практически двукратной отметки: 49 секунд против 96 секунд. За это мы и любим SSD!
Ниже на графиках показана работа систем при установке и удалении программ. На локальный диск устанавливался комплексный бенчмарк SPECwpc. Объем установщика — 3,6 Гбайт. Он разворачивает на 4,96 Гбайт и еще дополнительно разархивирует папку со всеми необходимыми файлами «весом» 33,6 Гбайт. Результаты вполне стандартные: SATA 3.0 немного быстрее SATA II; жесткий диск занимает «почетное» третье место.
Удаление программ производится с приблизительно одинаковой скоростью.
Как известно, накопитель не влияет на производительность компьютера в играх (есть случаи, когда влияние все же имеется, но они обусловлены нехваткой оперативной и видеопамяти). Однако высокая скорость загрузки уровней — это чертовски приятная штука. Особенно в многопользовательских играх. В том же Battlefield 1, например.
С момента появления первых твердотельных накопителей произведено множество тестов скорости загрузки игры, инсталлированных на SSD и HDD. Да, жесткий диск заметно уступает. В GTA V мы вообще наблюдаем двукратную разницу. С «винта» последняя часть культовой франшизы грузится практически целую минуту.
Но самое главное — разницы между SATA II и SATA 3.0 нет.
Заключение
Итог простой. SSD для старого компьютера — это настоящий глоток свежего воздуха. Операционная система и софт работают гораздо быстрее. Как видите, наличие устаревшего SATA II — не помеха, так как не в пиковых линейных скоростях счастье. Дополнительные комментарии излишни.
Мы видим, что для подобного апгрейда накопители серии SSDNow UV400 подходят как нельзя лучше. Остается только определиться с объемом, который устроит лично вас.
Чуть не забыли упомянуть про миграцию уже установленной операционной системы на новый твердотельный накопитель! С SSD Kingston это сделать очень легко! Детальное пошаговое описание всего процесса с использованием программы Acronis True Image расположено здесь.
Как бы то ни было, на качественной и быстрой оперативной памяти экономить нельзя… Но сегодня — можно! Напоминаем, что до 8 марта на все комплекты памяти HyperX Savage DDR4 и HyperX Predator DDR4 в Юлмарте действует скидка 10% по промокоду DDR4FEB. Памяти много не бывает, а производительной и крутой памяти для новых платформ ПК — тем более!
Стоит ли покупать ssd в чем его преимущества и недостатки
Твердотельные SSD накопители в сравнении с уже морально устаревшими жесткими дисками предлагают покупателю более высокую скорость записи/чтения, низкий уровень энергопотребления, бесшумность в эксплуатации, повышенную устойчивость к температурам и ударам. Установка SSD диска в компьютер значительно ускорит выполнение задач на последнем, но с другой стороны – это неплохо «ударит» по карману рядового пользователя. Так стоит ли приобретать этот SSD накопитель? Есть ли смысл отдавать деньги?
Стоит ли приобретать SSD
Главным «козырем» SSD накопителей является их скорость, которая примерно в 3-4 раза выше, в сравнении с обычными HDD дисками. Благодаря тому, что SSD не имеет движущихся деталей, это делает его особо устойчивым к ударам. Твердотельные накопители обычно продаются с гарантией до 5 лет, но только в том случае, если объем суточной записи не будет превышать 20 ГБ. Стоит отметить, что современные изделия умеют рационально распределять файлы по всему диску, что позволяет продлить срок их службы вплоть до 5 лет при ежедневной записи до 40 ГБ.
Но с другой стороны, когда я мониторил цены на SSD диски, то в глаза сразу неприятно бросается их ценник – примерно в 3-4 раза выше (заметьте, как и скорость работы), нежели у HDD дисков. Далеко не каждый человек, сможет побаловать себя твердотельным накопителем объемом в 320 ГБ с одной только мыслью: «а вдруг эта память когда-то да пригодится, почему бы и не купить с объемом побольше». Но необязательно покупать себе накопитель такого объема, ведь добиться увеличения производительности (причем значительной) можно при меньших капиталовложениях.
Все дело в том, что в большинство современных ноутбуков позволяют устанавливать одновременно HDD и SSD накопители, работая таким образом как гибрид. Если поставить SSD накопитель хотя бы на 30-50 ГБ, установить на него операционную систему, то скорость загрузки, к примеру, Windows 7 увеличится с 17-20 до 5-8 секунд. При этом все установленные приложения на этом диске также будут запускаться значительно быстрее. Устройство также идеально подойдет для работы с видеоредакторами и емкими файлами, но вот в качестве диска под торрент файлы – это далеко не самое лучшее решение.
Заметим, что если вы хотите установить только один SSD накопитель в компьютер/ноутбук, то наиболее оптимальным вариантом будет приобретение диска объемом 240 ГБ. Существуют модели и до 1 ТБ (возможно, уже даже и больше), но ввиду своей огромной стоимости они пользуются небольшим спросом.
Резюмируя, можно сделать простой вывод: SSD накопитель – замечательная вещь для апгрейда вашего компьютера, и если у вас есть желание и деньги его приобрести – дерзайте. За потраченные средства вы получите значительный прирост в производительности, а система в общем станет более отзывчивой. Также напомним, что гибрид из небольшого по объему SSD диска (под операционку) и HDD диска (для хранения файлов) станет очень эффективным решением.


