Настройка статического IP адреса на роутере для локальных устройств
Приветствую, добрый путник интернета! Зашёл ты к нам на огонек не просто так, а узнать тайну настройки статического IP адреса на роутере и других локальных аппаратов. В статье я расскажу полную инструкцию по всем известным моделям: от подключения до точной конфигурации. Входе беседы, вы можете в любой момент обратиться ко мне через комментарии – которые находятся под статьёй.
IP роутера
И тут сразу нужно уточнить, что у маршрутизатора есть два IP. Так как он является неким шлюзом, то у него есть как внешний IP, так и внутренний или локальный. Именно за счет локального с ним способны общаться другие внутренние устройства: телефоны, планшеты, телевизор, компьютер и т.д.
Изначально локальный IP уже статический. Но это логично, так как если бы он был динамическим, то в один прекрасный момент все аппараты отвалились от сети. Стандартный IP можно посмотреть на бумажке, которая находится под корпусом. Или вбить команду «ipconfig» в компьютер, который подключен к интернет-центру.
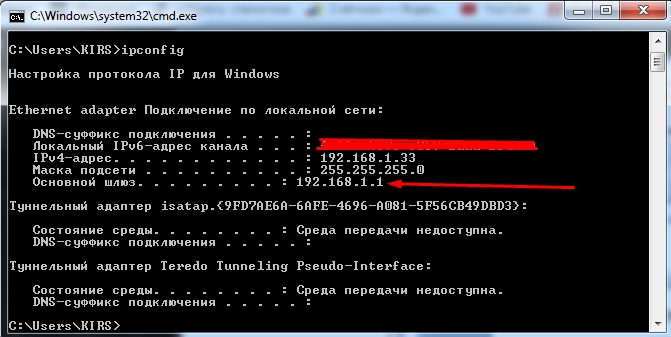
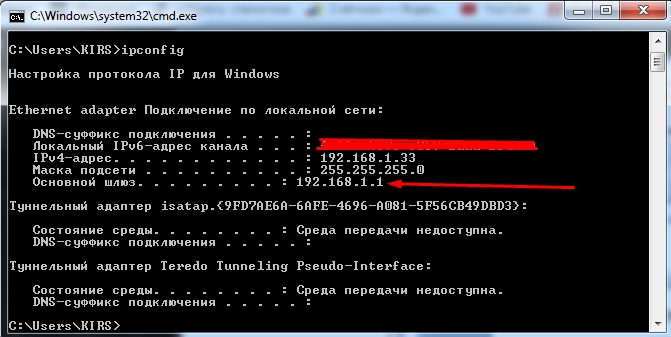
А вот внешний IP адрес как раз чаще всего является динамическим и раз в какое-то время обновляется. Сделать его статическим может только провайдер, но стоит это будет чуть дороже стандартного тарифа. Поэтому об этом стоит узнать именного у поставщика услуг.
Настроить статические IP адреса локальных устройств
И вот тут мы подошли к тому, чтобы назначить всем вашим локальным сегментам определенный IP. Очень часто это требуется на предприятии или для проброса порта на внутреннюю камеру видеонаблюдения, чтобы иметь на неё доступ из интернета. Поводов достаточно много.
Для начала вы должны уже быть подключены к интернет-центру по кабелю или по Wi-Fi. После этого вам нужно с подключенного компьютера, ноутбука, планшета или телефона – открыть Web-браузер и вписать «АйПи» или DNS маршрутизатора. Адрес по умолчанию находится на той же самой бумажке под корпусом. Далее будут инструкции по разным моделям роутеров.
D-Link
На старой прошивке нужно выбрать «Сеть» – «LAN». Далее в самом низу в разделе «Статический DHCP» добавляем устройство, введя MAC и IP. Здесь же можно присвоить роутеру другой статический IP, если кому было нужно.
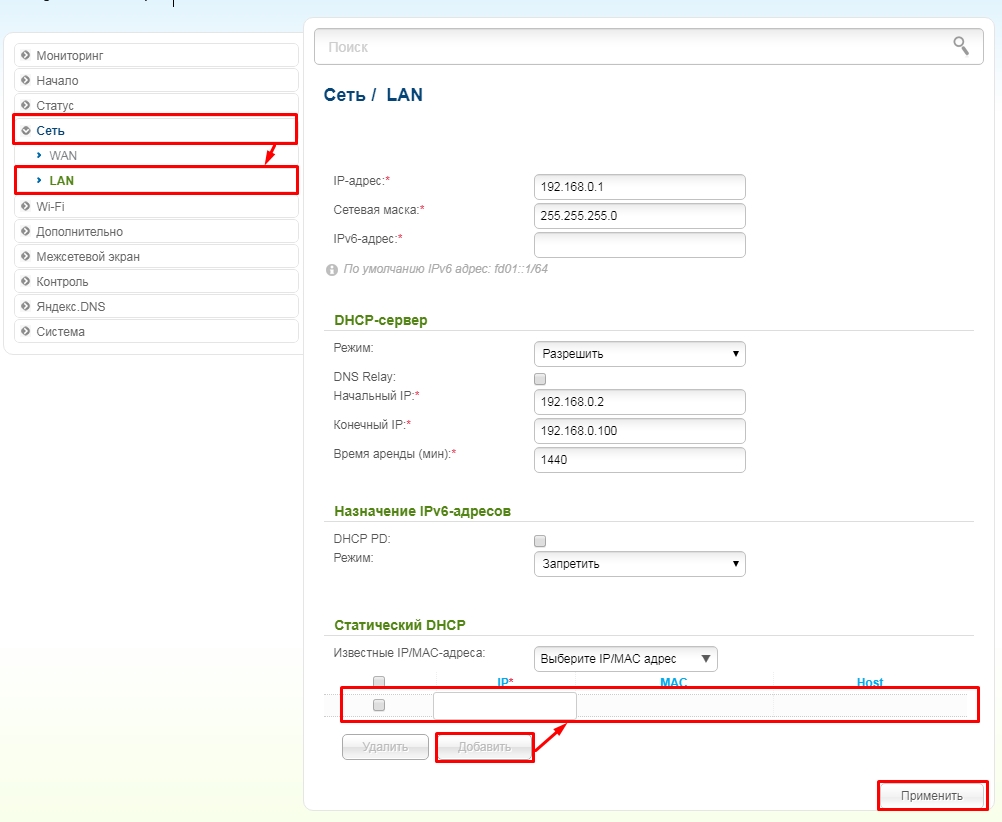
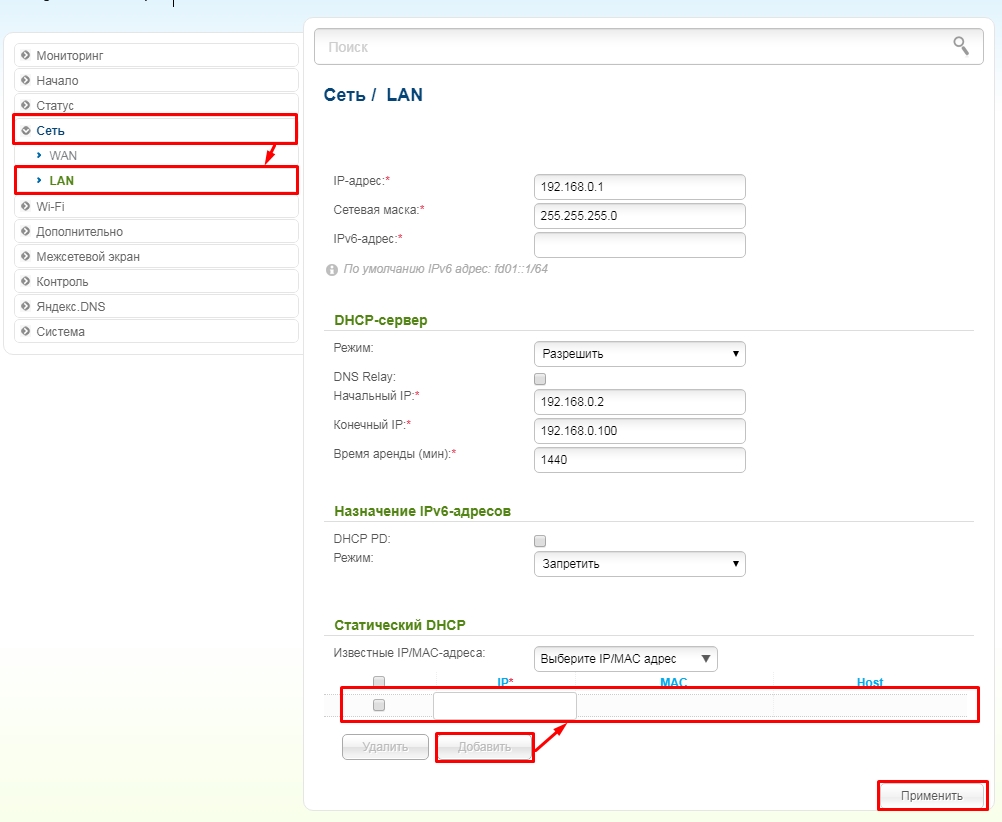
В новой прошивке все примерно тоже самое, только сначала нужно перейти в «Расширенные настройки» и в разделе «Сеть» нажать «LAN».
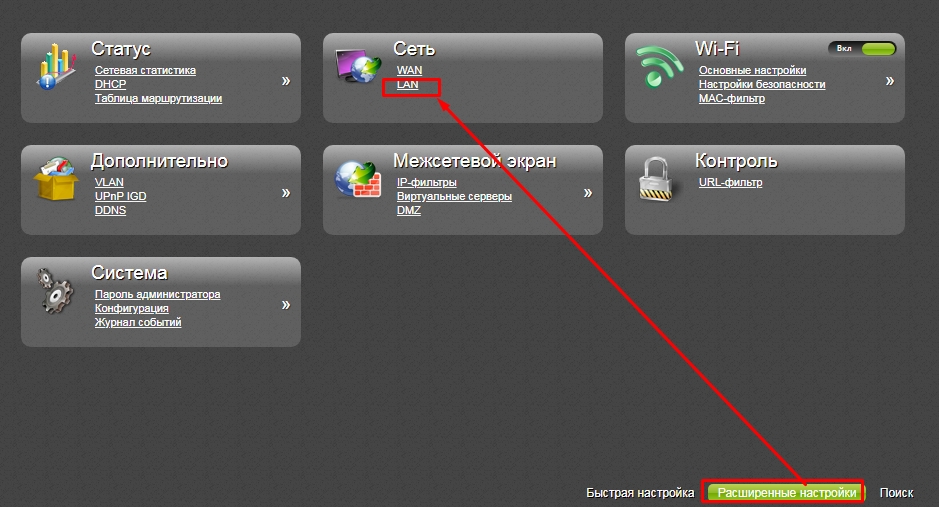
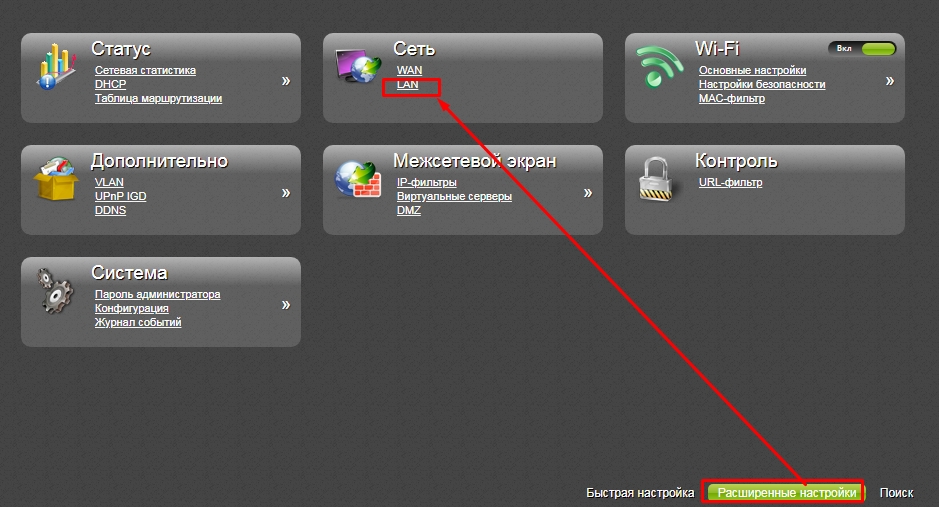
TP-Link
На новой прошивочке выбираем сверху вкладку «Дополнительные настройки» – «Сеть» – «DHCP-сервер». Теперь нажимаем «Добавить» и вводим данные, а в конце сохраняемся.
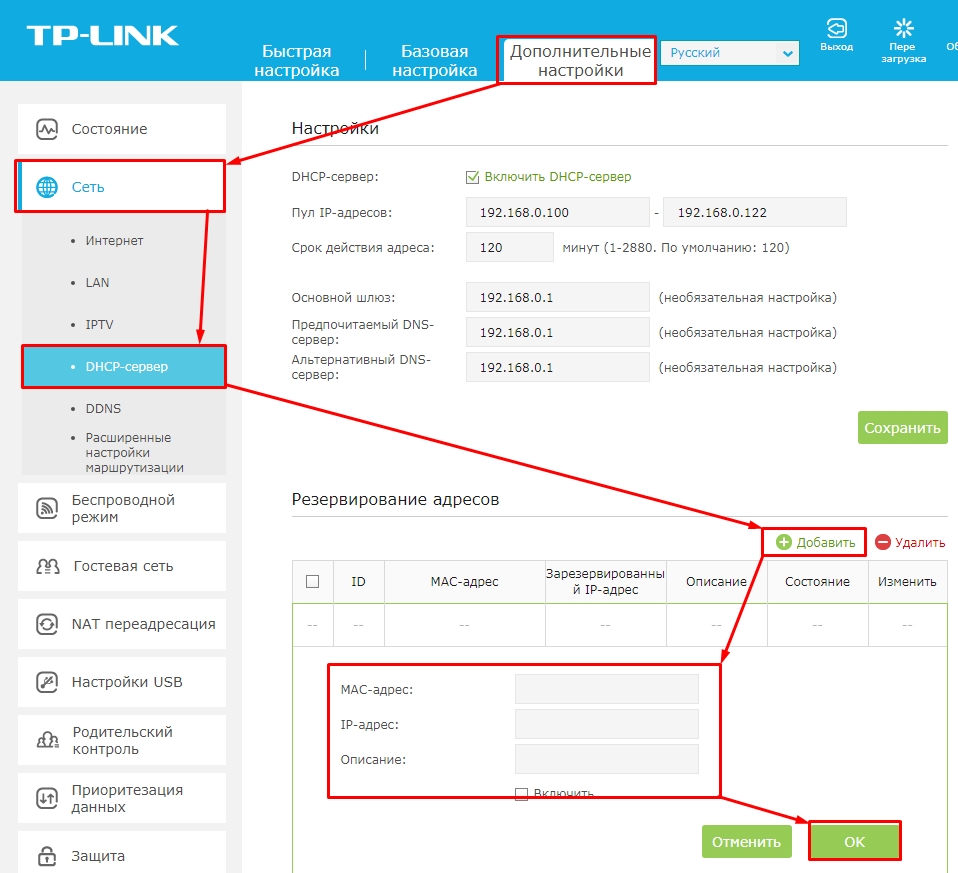
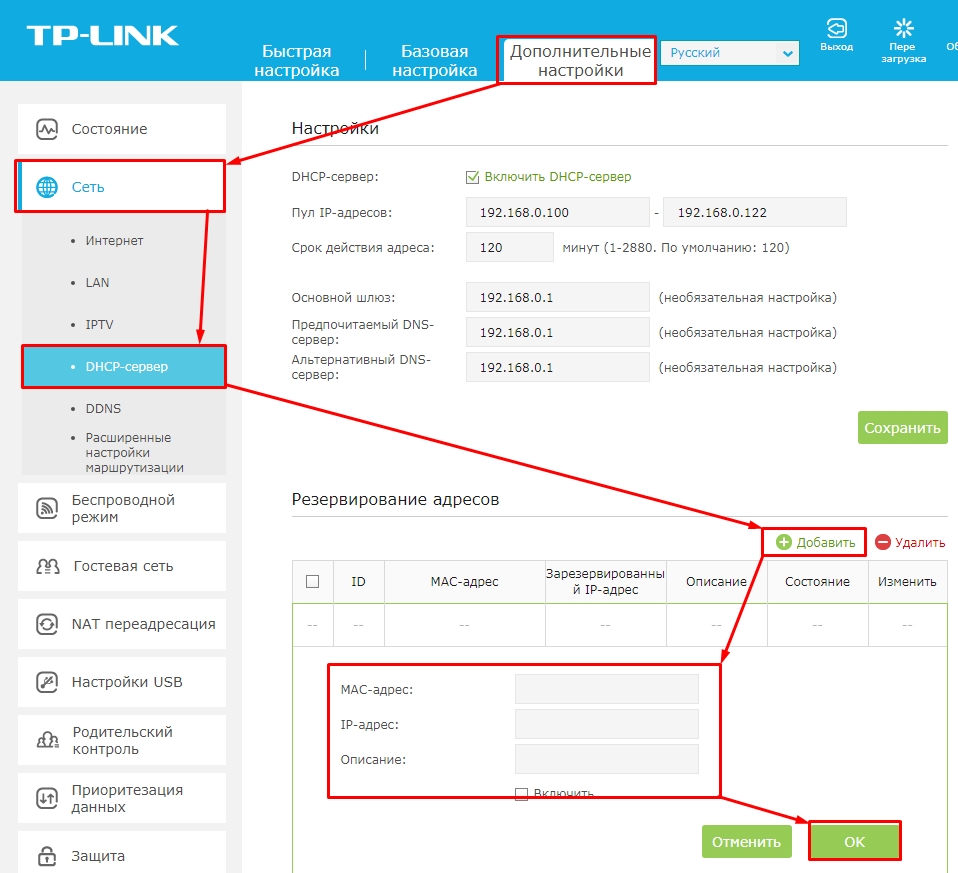
На старой же прошивке – «DHCP» – «Резервирование адресов» и жмём кнопку «Добавить».
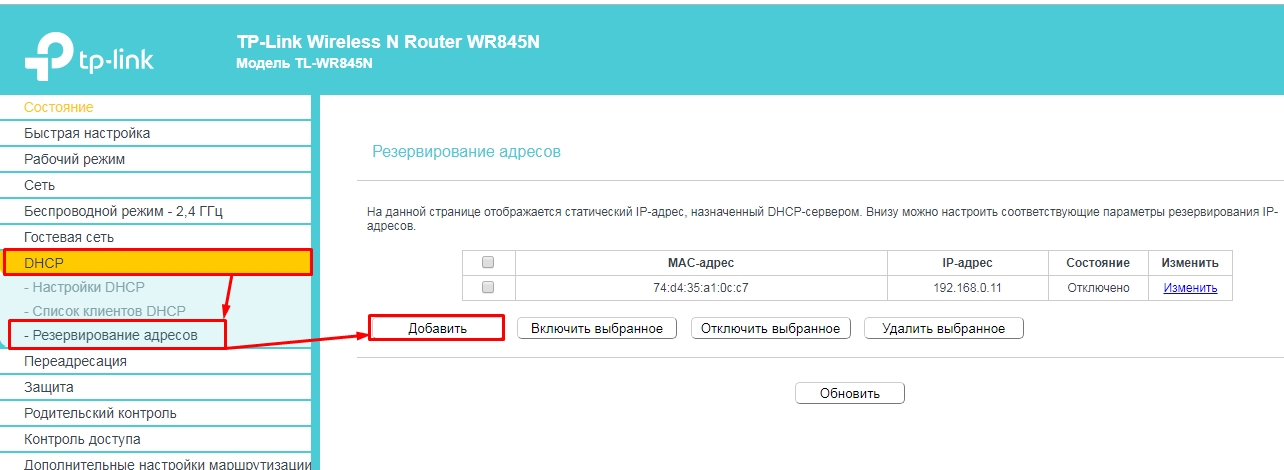
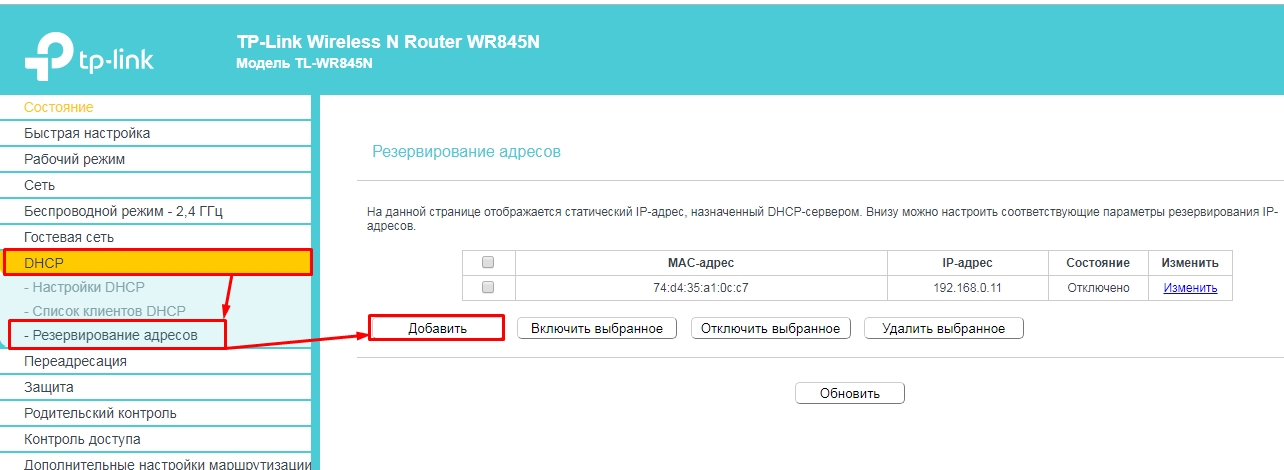
ASUS
«Локальная сеть» – «DHCP-сервер». Нажимаем в самом низку на плюсик.
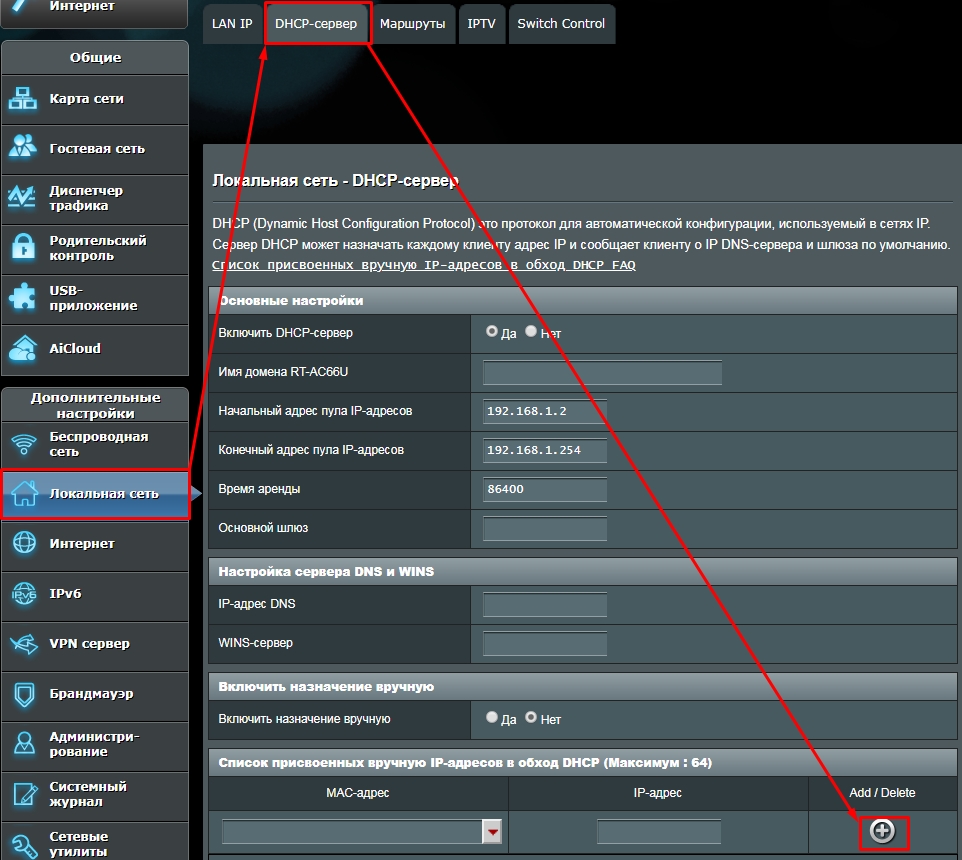
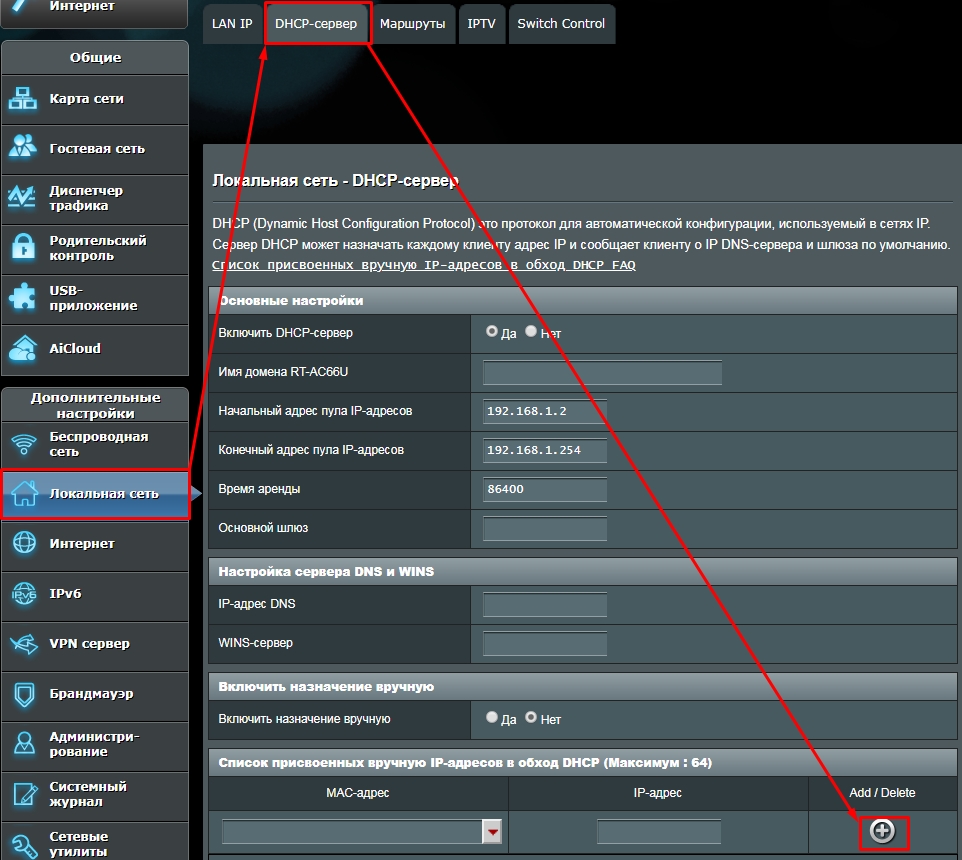
Tenda
«Системные настройки» – «Резерв DHCP»
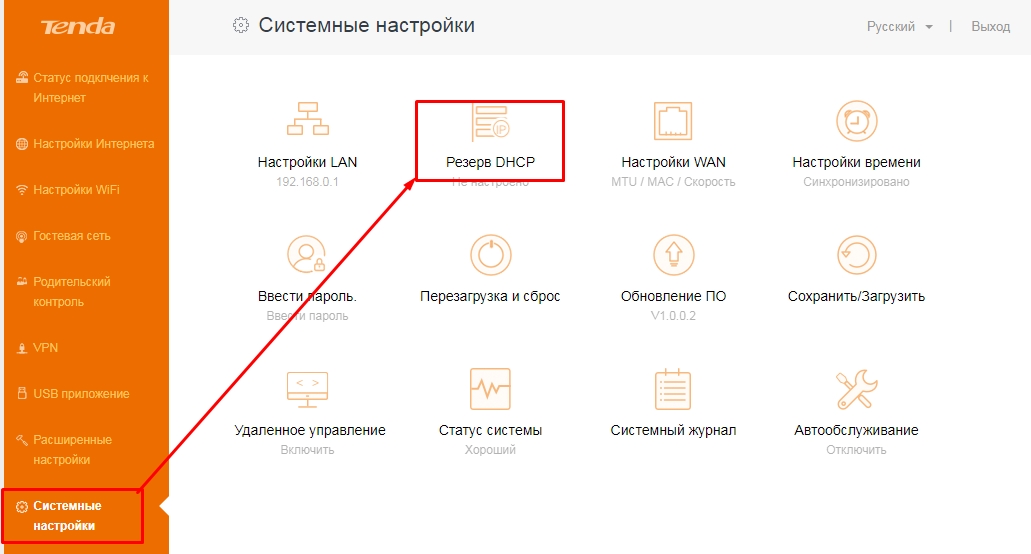
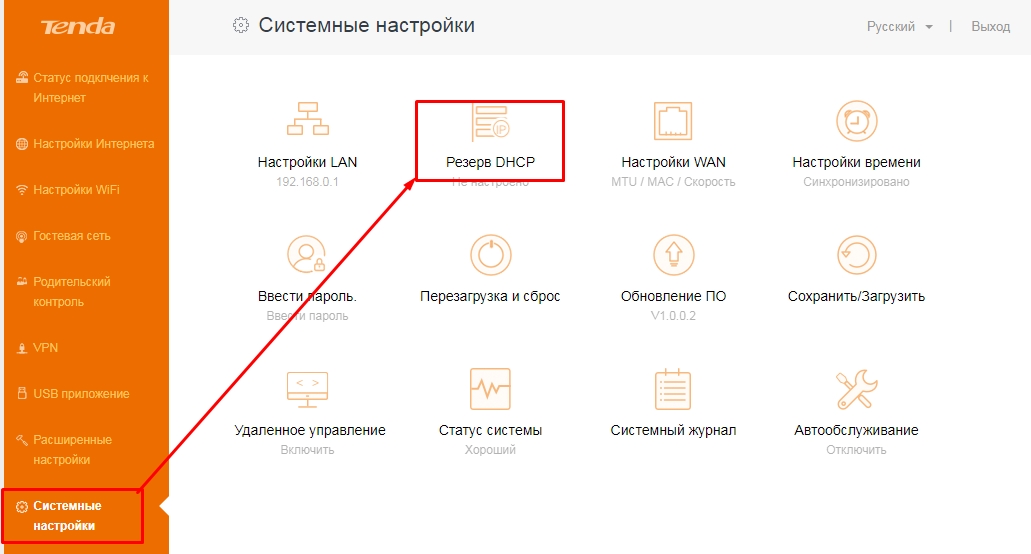
Тут также есть возможность не вписывать данные, а выбрать из подключенных.
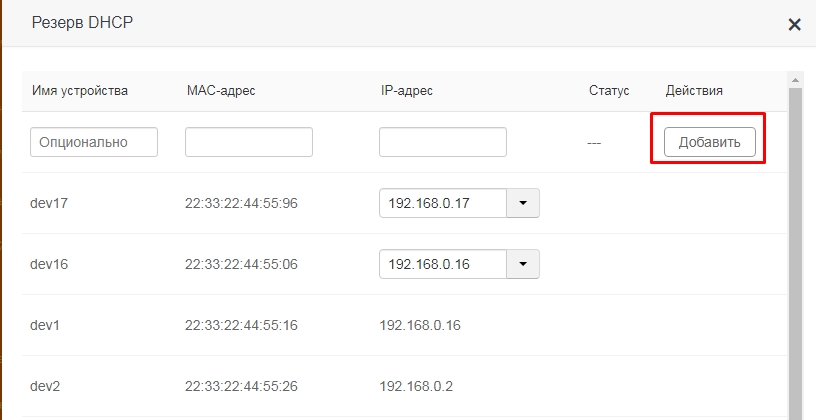
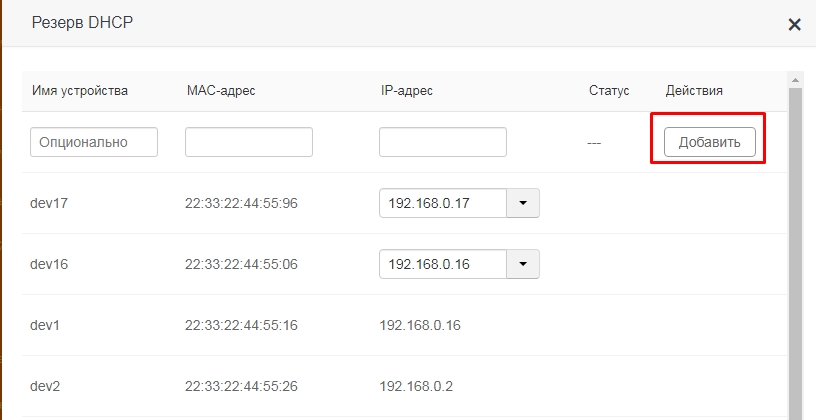
Zyxel Keenetic
Нажимаем на раздел «Домашняя сеть». Далее во вкладке «Устройства» вы увидите все подключенные устройства. Вы можете добавить устройство вручную, нажав на кнопку ниже.
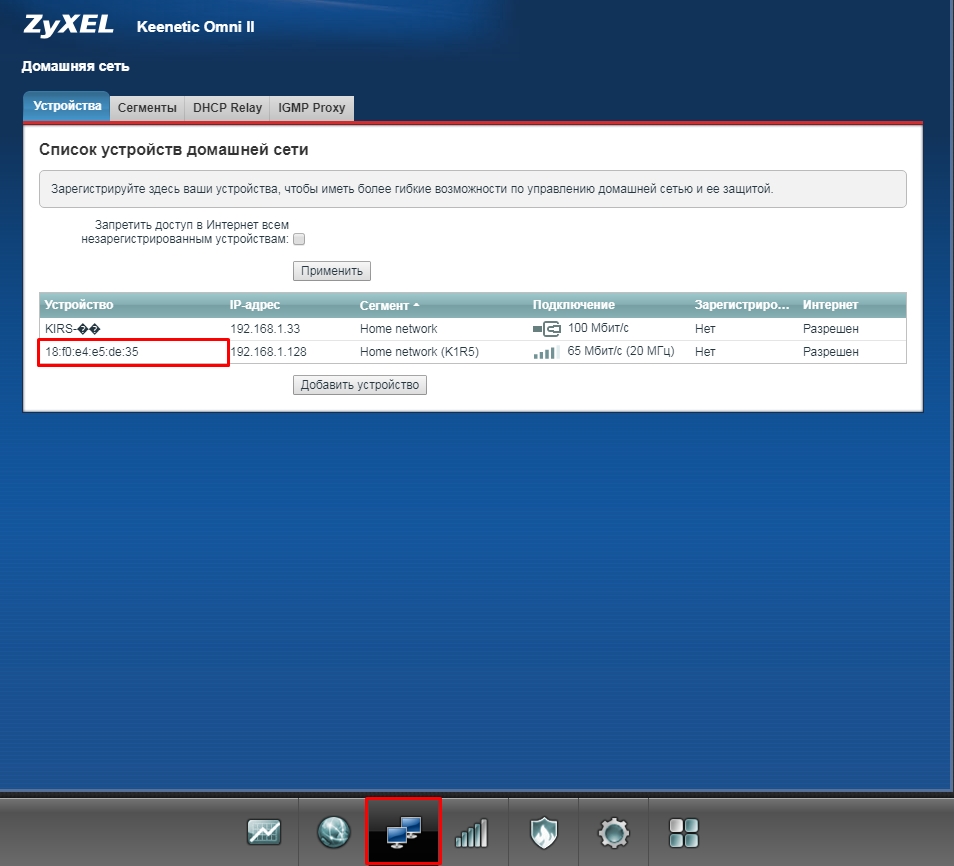
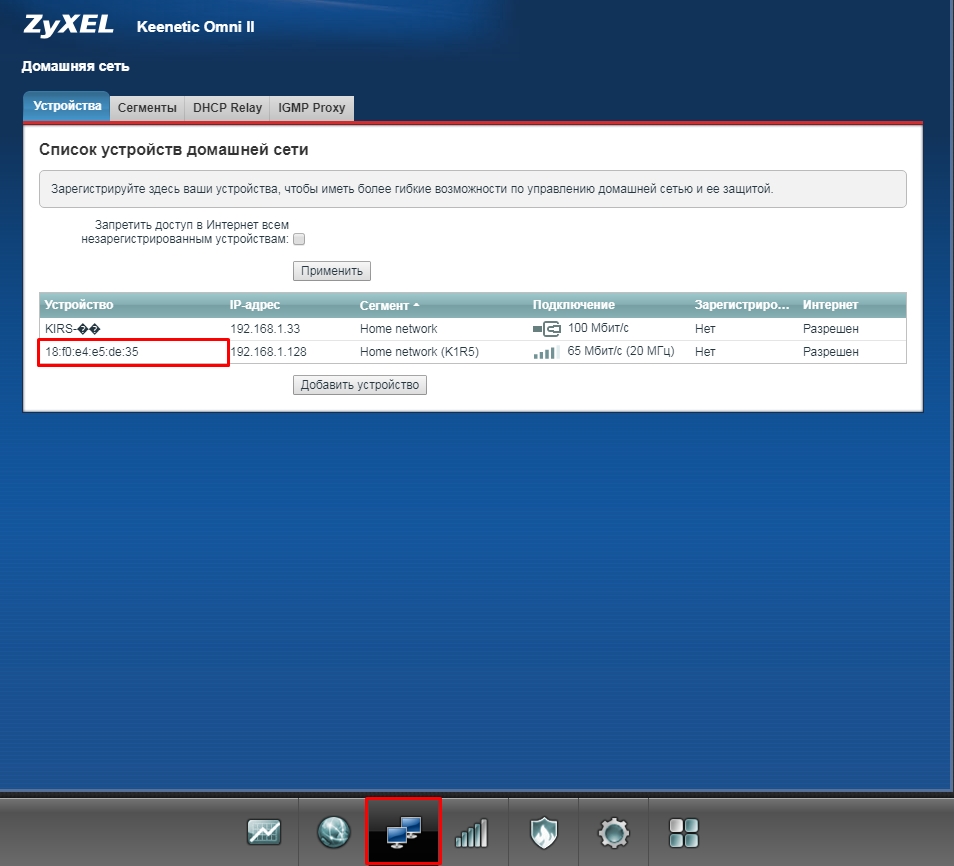
Или вы можете просто задать статический адрес уже подключенному устройству. Надо просто нажать на него, выбрать «Постоянный IP-адрес». Также можно написать описание устройства, для удобства. В самом конце нажмите «Зарегистрировать».
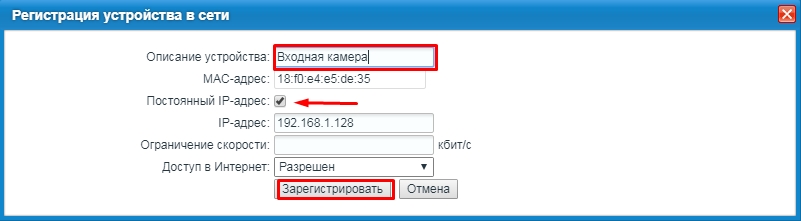
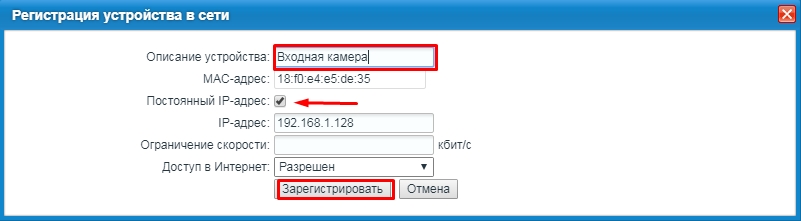
что это за услуга :: SYL.ru
На сегодняшний день Интернет есть практически в каждом доме. Жесткая конкуренция среди провайдеров приводит к тому, что ассортимент предлагаемых услуг постоянно растет. Одни компании, помимо всевозможных условий подключения, предлагают цифровое ТВ, другие предоставляют доступ в сеть через Wi-Fi, третьи разрешают пользоваться Интернетом в кредит. Но почти у каждого провайдера есть такая услуга, как статический IP. Давайте разберемся что это такое, в чем его выгоды, в каких случаях есть смысл включать его в свой пакет.

Что такое IP-адрес
При подключении к Всемирной паутине любого устройства ему присваивается некий уникальный идентификатор, другими словами, IP-адрес. Он имеет такой вид: xxx.xxx.xxx.xxx, где вместо «х» стоят различные цифры, например, 194.86.162.120. Это необходимо для правильной передачи данных и корректной маршрутизации между разными сетевыми устройствами. В одной и той же подсети никак не может быть двух одинаковых идентификаторов – это правило обязательно для всех, кто предоставляет доступ к Интернету. Выяснить свой текущий идентификатор очень просто. Для этого в сети существует множество бесплатных сервисов (например, 2ip.ru), позволяющих выяснить свой IP, вычислить маски IP адресов (wb0.ru/ipcalc.php), узнать среднюю скорость Интернета и т.д.
Динамический и статический IP-адрес

Обычно при подключении компьютера пользователя к сети провайдер присваивает ему каждый раз новый идентификатор, который выбирается случайным образом из заданного диапазона. В этом случае говорят, что устройство получает динамический IP. Как только пользователь выходит из сети, выданный идентификатор возвращается в пул свободных идентификаторов и может быть выдан другому пользователю. В отличии от него, постоянный IP-адрес присваивается в момент регистрации и постоянно закрепляется за конкретным компьютером. Обычно к нему выдается имя и пароль на вход и пользователь может быть уверен, что даже при выключенном компьютере под его идентификатором в сеть больше никто не зайдет. Вы спросите, зачем такие сложности? Дело в том, что общее количество IP-адресов у провайдера ограничено, но поскольку в один конкретный момент времени не все клиенты выходят в сеть, использование динамических идентификаторов позволяет ему обслуживать большее количество пользователей. Таким нехитрым образом провайдеры увеличивают свой доход.
Статический IP-адрес: когда его использовать?

По качеству связи и скорости подключения оба способа получения идентификатора абсолютно идентичны. Статический IP-адрес понадобится в нескольких случаях:
- Когда возникнет необходимость создания удаленно доступа к закрытым данным (например, к внутреннему корпоративному сайту) или коммерческим WEB-серверам.
- Для превращения своей машины в игровой или ftp-сервер.
- Для размещения на своем компьютере сайта.
- Для работы с программами, для которых статический IP-адрес является обязательным условием (многие игры, программы для общения и т.п.).
Следует отметить, что с точки зрения информационной безопасности динамический идентификатор подходит лучше, так как он затрудняет отслеживание машины и возможные атаки хакеров. Кроме того, он позволяет обойти бан по IP или ограничение на регистрацию, и кому-то это может очень пригодиться.
Как сделать постоянный IP? Что такое статический и динамический адрес? :: SYL.ru
При подключении к беспроводной сети пользователи зачастую сталкиваются с определенными проблемами. Каждый компьютер имеет свой собственный адрес, который состоит из чисел, разделенных точками. Такой адрес дает возможность идентифицировать устройство в сети. Поэтому важно знать, как сделать постоянный IP.

Виды уникальных адресов
Адреса делятся на два типа:
- Статический. В этом случае компьютер всегда имеет один и тот же адрес.
- Динамический – устройству присваивается произвольный уникальный адрес.
Знания о том, как сделать постоянный IP, или статический адрес, необходимы пользователю тогда, когда нужно обеспечить доступ к устройству извне, активировать локальную сеть или организовать видеоконференцию.
Чаще всего роутеры присваивают устройствам уникальный адрес автоматически. Осуществляется это с помощью DHCP-сервера, который должен быть включен. Произвольный IP, как правило, лежит в пределах диапазона от 192.168.1.100 до 192.168.1.199.
Иногда с раздачей адресов возникают определенные проблемы, и подключение к Интернету становится невозможным. Бывают такие ситуации, когда необходимо, чтобы устройство имело постоянный IP в сети. Для этого необходимо знать, как сделать свой IP постоянным.
Как закрепить постоянный уникальный адрес за конкретным компьютером?
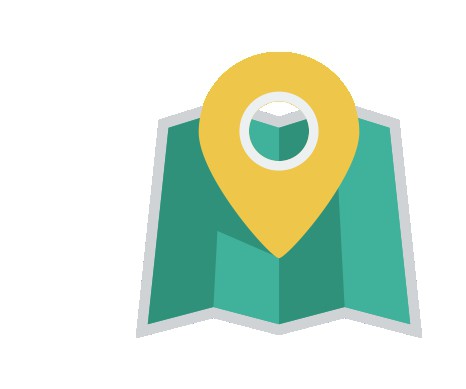 Алгоритм присвоения IP-адреса практически одинаковый для всех моделей роутера, отличаться могут только незначительные нюансы.
Алгоритм присвоения IP-адреса практически одинаковый для всех моделей роутера, отличаться могут только незначительные нюансы.В первую очередь необходимо зайти в настройки устройства. Необходимые цифры, которые нужно ввести в адресную строку, логин и пароль можно посмотреть на обратной стороне роутера. Чтобы облегчить задачу, компьютер лучше подключить заранее.
В настройках нужно выбрать вкладку DHCP Clients List (список клиентов). Здесь будут отображаться все подключенные к роутеру устройства. Выбрав нужный компьютер, необходимо сохранить в буфер MAC.
Если определить устройство по имени не представляется возможным, МАС можно посмотреть на конкретном ноутбуке, компьютере или телефоне. Эта информация, как правило, находится в настройках или в технической информации. Если устройство подключено к маршрутизатору, нужно скопировать МАС-адрес.
Далее следует открыть вкладку DHCP-Address Reservation (резервирование) и закрепить постоянный уникальный IP за МАС-адресом.

Действия должны быть следующие:
- Нужно нажать кнопочку «Add New».
- Адрес конкретного компьютера или ноутбука нужно прописать в строчке MAC Address. Можно воспользоваться опцией «Вставить», так как предварительно он был скопирован.
- IP адрес позволяется выбрать любой в диапазоне от 192.168.1.100 до 192.168.1.199. Указать его необходимо напротив Reserved IP Address.
- Статус должен быть «enabled». Если все действия выполнены, нужно нажать «Сохранить».
Созданное правило при необходимости можно изменить или удалить. Также есть возможность создать правило для другого устройства. Чтобы изменения вступили в силу, роутер следует перезагрузить.
Маршрутизаторы Asus
В моделях роутеров от Asus эта функция находится во вкладке «Локальная сеть». В верхней части окошка есть меню DHCP-сервер, где можно сделать все необходимые изменения и задать нужные параметры. Для этого можно использовать кнопочку «Добавить».
Что делать, если возникли проблемы с подключением?
Если все вышеописанные действия выполнены, значит устройство уже имеет закрепленный за ним IP адрес. Но иногда это не решает проблем с подключением, они по-прежнему беспокоят пользователя. В этом случае необходимо задать уникальный адрес в параметрах подключения.

В зависимости от того, какое устройство подключается, телефон или планшет, настройки могут отличаться. Но в любом случае пользователю следует искать вкладку «Дополнительные параметры» или «Расширенные настройки». Выбрав это меню, нужно перейти в пункт «DHCP», а затем «Статистический IP». После того как будет указан установленный уникальный адрес, необходимо подключиться к сети.
Для закрепления адреса за компьютером нужно перейти в «Панель управления», затем зайти в «Сеть» и найти «Изменение параметров…». После клика правой кнопкой мышки откроется окошко «Беспроводное сетевое подключение». В «Свойствах» необходимо сделать все изменения.
Но нужно знать, что такой способ сделать постоянный IP может вызвать проблемы при подключении к другим сетям. В этом случае необходимо изменить настройки и указать, что IP должен присваиваться автоматически.
Как сделать из статического адреса динамический?
Иногда нужно знать не только то, как сделать постоянный IP, но и как статический адрес преобразовать в динамический. Это нужно в том случае, когда пользователю надоело каждый раз узнавать уникальный адрес при подключении к Интернету.
Для этого нужно предпринять такие шаги:
- Нажать два раза мышкой по значку «Интернет».
- Выбрать вкладку «Свойства».
- В меню «Сеть» необходимо перейти в пункт «Протокол Интернета (TCP/IP)» и открыть окошко «Свойства».
- Во вкладке «Использовать следующий IP» нужно выбрать тот адрес, который находится в диапазоне конкретного провайдера. Затем следует ввести DNS адреса поставщика и нажать ОК. Если выбранный IP не занят, то проблемы с подключением должны исчезнуть.
Как получить постоянный IP?
На сайте www.no-ip.com с правой стороны нужно найти «No — Ip Free» и выбрать «More Info». На новой страничке необходимо нажать кнопочку «SIGN UP NOW» и заполнить все основные поля. После этого нужно опять нажать «SIGN UP NOW».
Если все действия выполнены правильно, на почтовый ящик, который был указан, придет письмо со ссылкой. Перейдя по ней, можно скачать прогу DUC, она регулярно обновляется.
Чтобы подтвердить регистрацию, необходимо ввести логин и пароль, а затем выбрать доменное имя. В разделе «Options» нужно выставить галочки. Знания о том, как сделать постоянный IP, не только пригодятся любому пользователю, но и помогут избежать проблем с подключением.
Что такое статический ip-адрес
 Адрес IP нужен, чтобы идентифицировать компьютер в сети. Его можно сравнить с почтовым адресом вашего дома – благодаря ему почтальон точно знает, куда необходимо доставить письмо или посылку.Данная статья посвящена такому понятию, как статический и динамический IP-адрес. Здесь описано, что это такое, как его узнать и изменить при необходимости.
Адрес IP нужен, чтобы идентифицировать компьютер в сети. Его можно сравнить с почтовым адресом вашего дома – благодаря ему почтальон точно знает, куда необходимо доставить письмо или посылку.Данная статья посвящена такому понятию, как статический и динамический IP-адрес. Здесь описано, что это такое, как его узнать и изменить при необходимости.
Общие понятия
В подавляющем большинстве сетей на данный момент используется TCP/IP протокол четвертого поколения. IPv4 использует всего 32 бита или 4 байта информации для назначения персонального номера каждому устройству. Номер состоит из 4 частей, разделенных точкой, каждая из которых содержит число от 0 до 255 (например, адрес большинства маршрутизаторов в домашней сети – 192.168.0.1).
Компьютерами используется 2 модели присваивания номеров – статический и динамический адрес.
Статический IP задается пользователем или системным администратором вручную. Он прописывается в настройках и жестко закрепляется за данным устройством.
Если какой-то другой компьютер попытается получить данный Айпи, ему будет отказано.
Динамический адрес присваивается специальным сервером DHCP автоматически при подключении.
Как только устройство входит в сеть, оно запрашивает настройки у сервера или маршрутизатора. После этого DHCP выделяет один из незанятых на данный момент номеров.
Далее в статье описывается, как проверить Айпи вашего компьютера, а также узнать, какой тип у вас установлен – динамический или статический (постоянный).
Стандартные средства Windows
В первую очередь стоит отметить, что если ПК находится в нескольких сетях одновременно (имеет 2 и более сетевых карты, каждая из которых к чему-то подключена) – в каждой из них он получит свой адрес.
Для того чтобы узнать текущий Айпи, следуйте представленной инструкции:
- Кликните по значку сетевых подключений в трее Windows (слева от отображаемой даты и времени).
- Выберите «Центр управления…».

- В графе «Просмотр активных…» будут отображены все текущие подключения. Кликните по тому, IP которого вам необходимо узнать.
- Здесь требуется щелкнуть по кнопке «Сведения…».

- На этой странице вы можете узнать множество параметров подключения, в том числе и IPv4.
Если вы хотите узнать, какая модель присваивания адреса установлена на вашем ПК – закройте раздел сведений и перейдите в меню «Свойства». Откройте категорию «Протокол версии 4».
Если отметка установлена напротив пункта «Получить автоматически» — значит используется динамический адрес. Если галка стоит возле «Использовать следующий» — значит, сейчас установлен статический Айпи. 
Командная строка
Как и большинство действий в Виндовс, данную операцию можно выполнить с помощью специального инструмента – консоли:
- Вызовите диалоговое меню с помощью сочетания кнопок Win+R (Кв русской раскладке).
- В пустом поле для ввода напишите «cmd» и нажмите клавишу Энтер.
- В открывшейся командной строке необходимо ввести «ipconfig».

- Среди полученных данных будет указана интересующая вас информация.

Как сделать Static IP (статический АйПи т.е. постоянный) » Сервис и Запчасти КБТ

Обычно, по умолчанию (by default), роутеры выдают Динамический (Изменяющийся) АйПи (Dynamic IP). Динамический АйПи не требует никакой настройки, вы просто подключаете ваш компьютер к роутеру и он работает.
Каждый раз, когда вы перезаводите компьютер, он запрашивает у роутера АйПи адрес. Скажем, если у вас в доме несколько компьютеров, то роутер выдает каждому компютеру отдельный АйПи адрес. При очередном перезаведении компьютера, роутер может выдать ему не такой АйПи адрес, какой он выдавал ему в прошлый раз.
Очень важно, если у вас в доме есть несколько компьютеров, каждому из них сделать статический АйПи адрес, но это только в случае, если вы пользуетесь программой, наподобие uTorrent, и вам пришлось открывать порт для нее в роутере, а также это еще зависит от того, какой у вас роутер.
Также важно, чтобы соседи ваши к вам не подключались (Об этом мы поговорим в разделе «Как открыть порт в роутере для клиента.»). В принципе, в компьютере можно сделать такой статический АйПи, который роутер (т. е. динамический АйПи адрес сервер) обычно не выдает. Чтобы в очередной раз не было проблемы при подключении к интернету. DHCP Server обычно называют Динамическим АйПи адрес сервером (Dynamic IP address server).
Я знаю, для многих, из того что написано выше, мало что или вообще ничего не понятно. Но что я хотел сказать этим. Например, в роутере Fritz!Box, когда вы открываете порт, то вы так же вносите АйПи адрес (или же он там уже внесен автоматически). Вы вносите тот АйПи, который выдал роутер компьютеру в последний раз, при его заведении (к примеру, возьмем это 123.456.7.89). Скажем, если у вас два компьютера в доме (или соседи ваши подсоединились к вашему роутеру), то в очередной раз роутер может выдать этот АйПи адрес (123.456.7.89) другому компьютеру, а компьютеру на котором стоит ваш клиент (и для которого вы открывали порт в роутере), роутер выдаст уже другой АйПи адрес (к примеру 123.456.7.90). И в таком случае у вас возникнет проблема закрытого порта для вашего клиента (хотя, по-сути, вы порт для него открывали как в роутере, так и в других имеющихся фаерволлах), но изменение IP address-а в компьютере принесет проблему для клиента.{banner_inside_post}
Важно также (если у вас несколько компьютеров в доме) для каждого компьютера сделать свой Статический АйПи, или же для одного компьютера (на котором стоит клиент) при создании Статического АйПи внести такой адрес, который роутер (т. е. динамический АйПи адрес сервер) обычно не выдает. Чтобы в очередной раз не получилось накладки.
Не для всех роутеров надо делать Статический АйПи в компьютере. Прошу также тех, кто не понял в каком случае надо делать Статический АйПи в компьютере, не делайте этого не зная и не понимая того, надо это делать или нет.
Для создания Статического АйПи, вам нужна некоторая информация с вашего компьютера. Идете на Start, (Пуск), затем Run… (Выполнить) (см.ниже)
В открывшемся окне, печатаете cmd или command (нет разницы) и нажимаете OK или клавишу Enter. (см. ниже)
Откроется черное окошко: Command Prompt (Коммандная Строка).
Здесь печатаете латинскими буквами: ipconfig /all (айпиконфиг алл). Заметьте, что между ipconfig и /all должен быть пробел. (см. ниже)
После того как напечатали, на клавиатуре нажимаете клавишу Enter. Появится дополнительная информация. (см. ниже)
Здесь вам нужно (без ошибок) выписать данные: IP Address
Subnet Mask
Default Gateway
DNS Servers
Если указаны два DNS Servers, то и выписывайте оба. Данные о DHCP Server вам не нужны.
Когда вы выписали нужную вам информацию, то напечатайте слово exit и нажмите клавишу Enter. Окошко закроется.
Теперь, имея нужную вам информацию, вы можете создавать Static IP для вашего компьютера. Для этого, в правом нижнем углу монитора, правой кнопкой мышки кликните на (как бы) телевизорчики или телевизорчик ( в зависимости от того, как ваш компьютер подключен к роутеру (wireless или посредством кабеля)). Откроется меню (см. ниже)
Как сделать Static IP (статический АйПи т.е. постоянный)
Выбираете Open Network Connections (не знаю как это в рус. версии, но думаю что оно так же должно находиться внизу этого меню). Откроется следующее окошко. (см. ниже) 
В открывшемся окне может быть несколько ячеек, — это обозначенные network adapters, посредством которых ваш компьютер может подключаться к интернет сети. Здесь весьма важно выбрать именно тот адаптер, через который ваш компьютер подключается к интернету. Если вы не уверены, какой именно адаптер вам нужен, то на любой из них кликните правой кнопкой мышки.
В появившемся меню выбeрите Disable (Деактивировать) и попробуйте браузером открыть любую вебстраницу. Если браузер не смог открыть вебстраницу, то это значит, что вы деактивировали именно тот адаптер, который используется вашим компьютером для подключения к интернету. Теперь опять идите в раздел Network Connections, кликнув правой кнопкой мыши на ту же ячейку, что и в прошлый раз, выберите Enable (Активировать) Можете еще раз, для уверенности, попробовать браузером открыть любую вебстраницу. Если теперь браузер смог открыть вебстраницу, то вы определили адаптер который вам надо. Итак, определив или уже зная, какой адаптер используется компьютером для подключения к интернету, кликаете на нем правой кнопкой мыши и выбираете Properties.
В рамке отыскиваете слова Internet Protocol (TCP/IP), кликните на них мышкой для того, чтоб выбрать их (только нечаянно не снимите галочку, которая напротив). Затем нажмите кнопку Properties (Свойства).
Отметьте напротив: Use the following IP address: и Use the following DNS server addresses:{banner_inside_post}
И внесите информацию, которую вы выписали раньше из Command Prompt соответственно:
IP Address ….>…………………… IP Address
Subnet Mask ….>…………….. Subnet Mask
Default Gateway….>……. Default Gateway
DNS Servers ….>………………. DNS Servers
Если в Command Prompt у вас был указан только один адрес для DNS Servers, то внесите его напротив Preferred DNS server:, а напротив Alternate DNS server: оставьте незаполненным. Иногда эту информацию можно взять из роутера для обоих DNS Servers, как для Preferred (Главный), так и для Alternate (Второстепенный), но Fritz!Box не располагает такой информацией. Заметьте, что в рамках для внесения адресов уже расставлены точечки, так что вам не надо их вносить.
Правда, используя default gateway адрес и IP Address вашего компьютера, можно вычислить такой адрес, который, роутер (т. е. динамический АйПи адрес сервер) обычно не выдает. Чтобы в очередной раз не получилось накладки. Это в том случае, если у вас несколько компьютеров в доме или на случай, когда ваши соседи подсоединились к вашему роутеру. При создании Статического АйПи, каждому компьютеру должен быть приписан индивидуальный IP Address, а Subnet Mask, Default Gateway и DNS Servers остаются те же.
По завершении внесения информации, — нажимаете ОК. В оставшемся окне нажимаете Close. Ваш компьютер имеет Статический АйПи.
Как назначить статический ip-адрес в Windows 7,8,10,XP,Vista
Когда вы организовываете домашнюю сеть зачастую компьютеру нужно назначить ip-адрес вручную. Сегодня опишем как назначить статический ip-адрес в операционных системах Windows 7,8,10,XP,Vista.
Дополнение: если у вас есть роутер, то ему назначен ip адрес (тот который предоставил вам провайдер), а он уже присваивает другие ip всем устройствам в сети. То есть, если к сети интернет вы подключены через роутер, то поменяв ip адрес на компьютере — он изменится только для устройств в вашей сети, а для других пользователей за приделами вашей квартиры — он будет тем же.
Windows 7, Windows 8.x, Windows 10
Чтобы назначить компьютеру ip -адрес вручную:
1. Откройте «Центр управления сетями и общим доступом»: один из способов — в строке поиска или в меню «Выполнить» (выполнить вызывается клавишами Win+r) введите команду control.exe /name Microsoft.NetworkAndSharingCenter и нажмите клавишу Enter.

2. После открытия Центра управления сетями и общим доступом — с левой стороны выбираем Изменение параметров адаптера

Как назначить статический ip-адрес в Windows 7,8,10
3. Нажимаем на Подключение по локальной сети правой клавишей мыши и выбираем Свойства

Как назначить статический ip-адрес в Windows 7,8,10
4. В открывшемся окне находим Протокол Интернета версии 4 (TCP/IPv4), выбираем его и нажимаем Свойства

Как назначить статический ip-адрес в Windows 7,8,10
5. Ставим галочку в поле Использовать следующий IP- адрес и вводим ip адрес, маску подсети и основной шлюз, которые соответствуют вашей создаваемой сети.
Ставим галочку в поле «Подтвердить параметры при выходе» и нажмите OK.

Как назначить статический ip-адрес в Windows 7,8,10
6. Windows проверит сеть на наличие ошибок и если все в порядке напишет — Модуль устранения неполадок не выявил проблему. Нажмите на «Закрыть».

Как назначить статический ip-адрес в Windows 7,8,10
7. Теперь можно проверить настройки сети: зайдите в командную строку и введите команду IPCONFIG, вы увидите настройки вашего сетевого адаптера

Как назначить статический ip-адрес в Windows 7,8,10
Windows Vista
Изменение IP-адреса в Windows Vista:
1. Зайдите в Пуск, нажмите на «Сеть» правой клавишей мыши и выберите Свойства;

Как назначить статический ip-адрес в Windows Vista
2. В «Центре управления сетями …» нажмите на Управление сетевыми подключениями

Как назначить статический ip-адрес в Windows Vista
3. На Подключение по локальной сети нажимаем правой клавишей мыши и выбираем Свойства

Как назначить статический ip-адрес в Windows Vista
4. В открывшемся окне находим Протокол Интернета версии 4 (TCP/IPv4), выбираем его и нажимаем Свойства

Как назначить статический ip-адрес в Windows Vista
5. Ставим галочку в поле «Использовать следующий IP- адрес» и вводим ip адрес, маску подсети и основной шлюз, которые соответствуют вашей создаваемой сети, нажимаем OK.

Как назначить статический ip-адрес в Windows Vista
6. Закройте следующее окно. Теперь можно проверить настройки сети: зайдите в командную строку и введите команду IPCONFIG, вы увидите настройки вашего сетевого адаптера

Как назначить статический ip-адрес в Windows Vista
Windows XP
1. Открываем «Пуск»=> Настройка => Сетевые подключения или Пуск => Панель управления => Сетевые подключения => на «Подключение по локальной сети» нажимаем правой кнопкой мыши, выбираем «Свойства».

Как назначить статический ip-адрес в Windows XP
2. Дальше как и в других операционных системах, сначала выделяем Протокол интернета (TCP/IP) и нажимаем Свойства. Теперь выбираем Использовать следующий IP- адрес и вводим ip адрес, маску подсети и основной шлюз, которые соответствуют вашей создаваемой сети, нажмите OK

Как назначить статический ip-адрес в Windows XP
3. Нажимаем кругом ОК, закрываем окна, и проверяем настройки сети. Заходим в Пуск => Выполнить => вводим ipconfig => нажимаем Enter

Как назначить статический ip-адрес в Windows XP
Всё, мы рассмотрели как в каждой операционной системе назначить статический ip-адрес. Если есть дополнения — пишите комментарии! Удачи Вам 🙂
Читайте также:
Как сделать постоянным IP-адрес для компьютера в настройках роутера

Наверное, многие, кто пользовался домашней локальной сетью, иногда сталкивались с тем, что необходимо узнать IP-адрес компьютера (например, для возможности сетевой игры, проброса портов, настройки какой-либо программы и др.).
Всё бы ничего, но если не задать спец. настройки в роутере — то при каждом подключении компьютера (ноутбука, телефона и др. устройств) к нему — IP-адрес будет изменяться. А значит вам вновь и вновь нужно узнавать IP и менять настройки (согласитесь, это не очень удобно даже если вы просто играете…).
Чтобы это исправить, и сделать IP-адрес постоянным (или как его еще называют статическим), необходимо проделать ряд нехитрых настроек. Ниже постараюсь их привести в пошаговом варианте (для простого восприятия, насколько это возможно) …
*
Настройка статического IP-адреса на роутере
У каждой сетевого адаптера (прим.: это устройство, с помощью которого ПК/ноутбук/телефон получают доступ к сети) есть свой уникальный идентификационный номер. Представляет он из себя обычную текстовую строку, состоящую из букв и цифр.
Пример MAC-адреса: 00-1A-3F-F1-4C-C6
Так вот, наша задача — узнать MAC-адрес сетевого адаптера, с помощью которого ваш компьютер/ноутбук подключается к роутеру и получает доступ к сети. Рассмотрю ниже пару наиболее простых способов сделать это.
Способ 1
Нажмите сочетание клавиш Win+R (должно появиться окно «Выполнить»), и введите команду ncpa.cpl. Должно появиться окно со всеми сетевыми адаптерами.

ncpa.cpl — просмотр всех сетевых подключений
В моем случае их два: «Ethernet» (в данный момент не активен, обратите внимание на его значок на скрине ниже) и «Беспроводная сеть» (это адаптер Wi-Fi).
Вам нужно узнать MAC-адрес того сетевого адаптера, через которое осуществляется подключение к сети (обратите внимание, что неактивные адаптеры помечены красными крестиками). Для этого просто кликните по адаптеру правой кнопкой мышки и в контекстном меню выберите вкладку «Состояние».
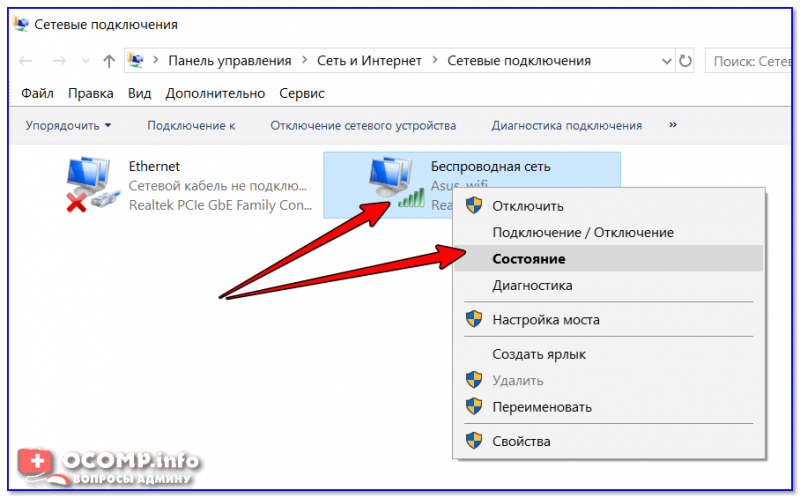
Состояние беспроводной сети
Далее откройте вкладку «Сведения». См. скрин ниже.
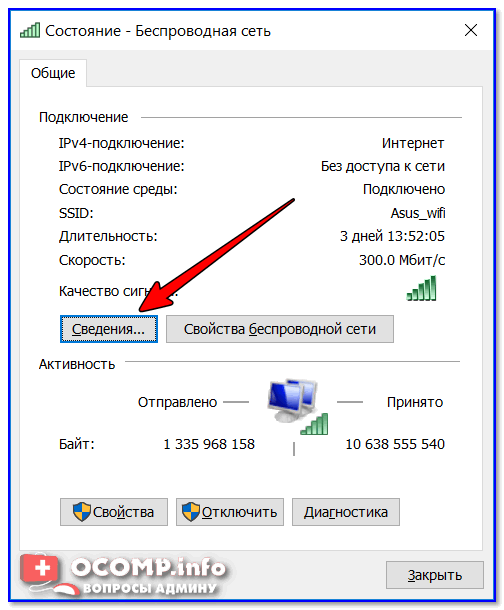
Сведения сети
В графе «Физический адрес» и будет представлен MAC-адрес (в Windows просто используется другая аббревиатура…).
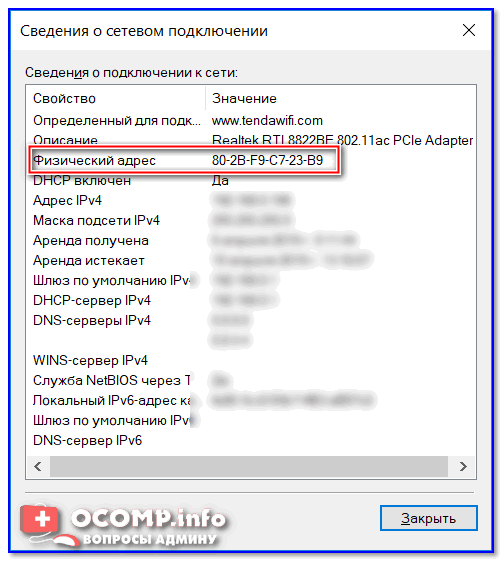
Физический адрес
В помощь!
MAC-адрес: что это и где его узнать — https://ocomp.info/mac-adres-gde-uznat-kak-klonirovat.html
Способ 2
Узнать практически всю подноготную о компьютере/ноутбуке можно с помощью спец. утилит. Весьма удобна и наглядна в этом плане Speccy (от создателей утилиты CCleaner; ссылка на нее приведена ниже, под скрином).
В Speccy достаточно открыть раздел «Network» и раскрыть вкладку «Adapter List»: в ней будут представлены все сетевые адаптеры и их MAC-адреса (обратите внимание также на строку «Connection Name» — это примечание помогает сориентироваться, если у вас несколько адаптеров).
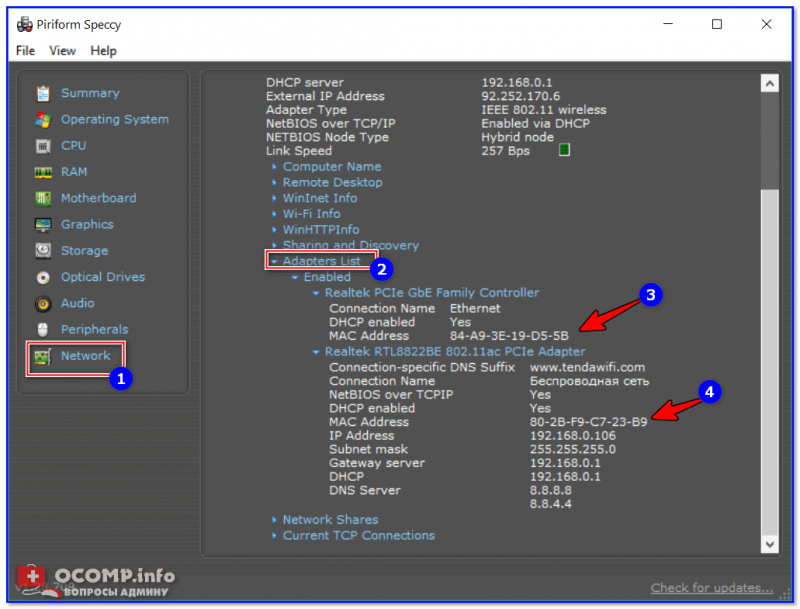
Speccy — просмотр вкладки Network
В помощь!
Утилиты для просмотра характеристик компьютера — https://ocomp.info/harakteristiki-kompyutera.html#__AIDA_Speccy
ШАГ 2: вход в настройки роутера
Чтобы войти в настройки роутера — достаточно указать его IP-адрес в адресной строке браузера. Обычно эта информация указывается на самом роутере (достаточно посмотреть все наклейки на нем).
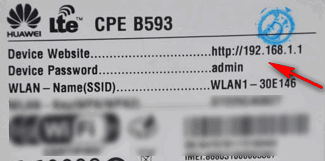
Наклейка на роутере — адрес и пароль для доступа
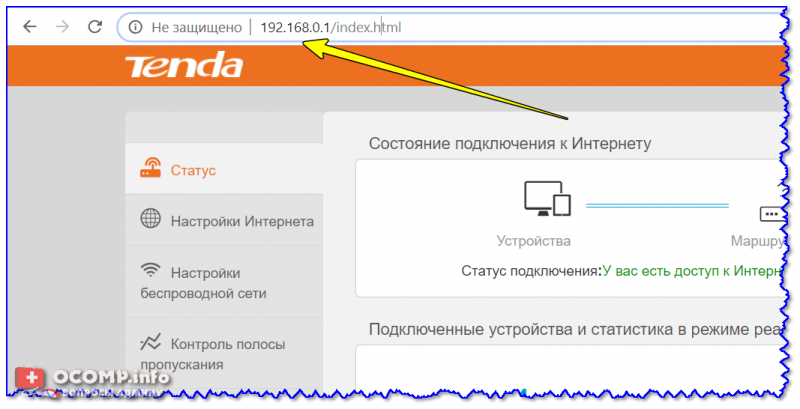
Ввод IP в адресную строку Chrome
В помощь! Как узнать IP-адрес роутера — https://ocomp.info/kak-uznat-ip-routera.html
Кстати, узнать IP-адрес роутера также можно с помощью командной строки. В ней достаточно использовать команду ipconfig /all (пример ниже).
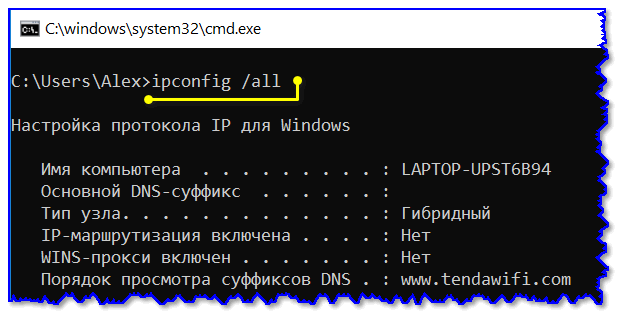
ipconfig — узнаем IP роутера
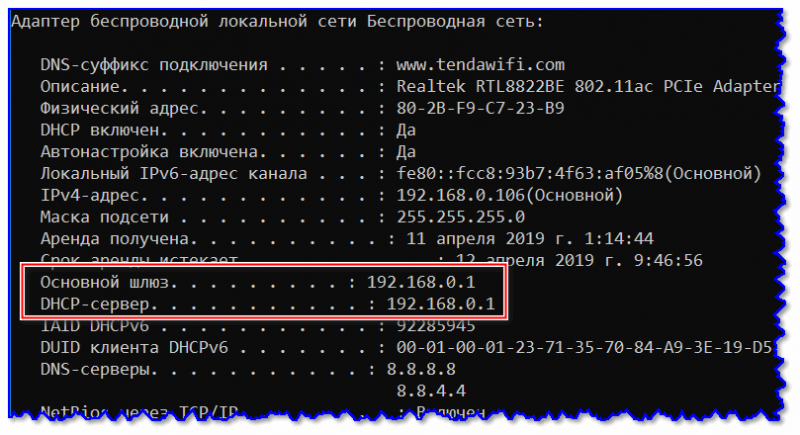
Основной шлюз
В помощь!
Как зайти в настройки роутера — https://ocomp.info/kak-zayti-v-nastroyki-routera.html
ШАГ 3: пару слов о выборе IP
Разумеется, выбрать какой угодно IP-адрес (например, состоящий из одной цифры) нельзя. Если сказать технически, то IP-адрес должен быть включен в пул адресов DHCP. На практике все выглядит проще, покажу ниже ✌…
И так, в настройках роутера вы можете увидеть все устройства, подключенные к нему в данный момент времени. Обычно, эта информация находится в разделах «Карта сети», «Статус», «Контроль пропускания полосы»
Например, IP-адрес моего компьютера в текущий момент времени 192.168.0.106 (именно его можно и зафиксировать, т.е. сделать постоянным).
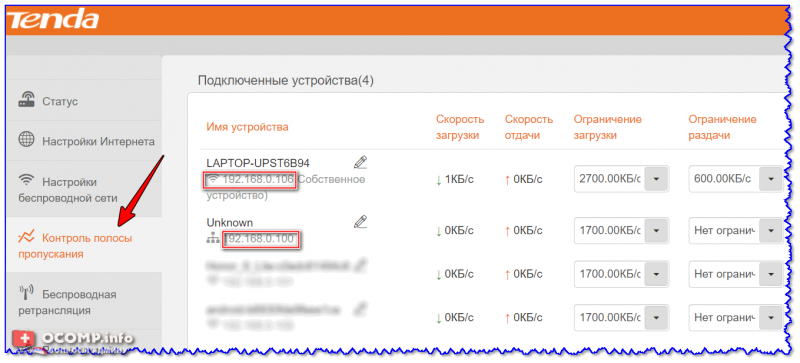
Просмотр подключенных устройств к роутеру (Tenda)
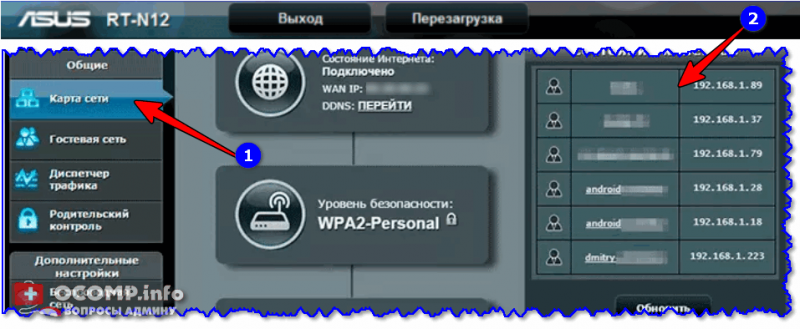
ASUS роутер — вкладка карта сети
ШАГ 4: настройка роутера (статический IP-адрес)
Теперь осталось только зарезервировать выбранный IP-адрес для MAC-адреса вашего сетевого адаптера (т.е. как только к роутеру будет подключаться устройство с определенным MAC-адресом — ему будет присваиваться установленный IP).
Сделать это можно в настройках DHCP (локальной сети). Покажу на примере нескольких роутеров.
Tenda
В разделе «Дополнительные» нужно ввести IP-адрес (см. шаг 3), MAC-адрес (см. шаг 1) и примечание (может быть любым). Далее нажать на значок «плюс» — строка будет добавлена (см. скрин ниже, она выделена красным).
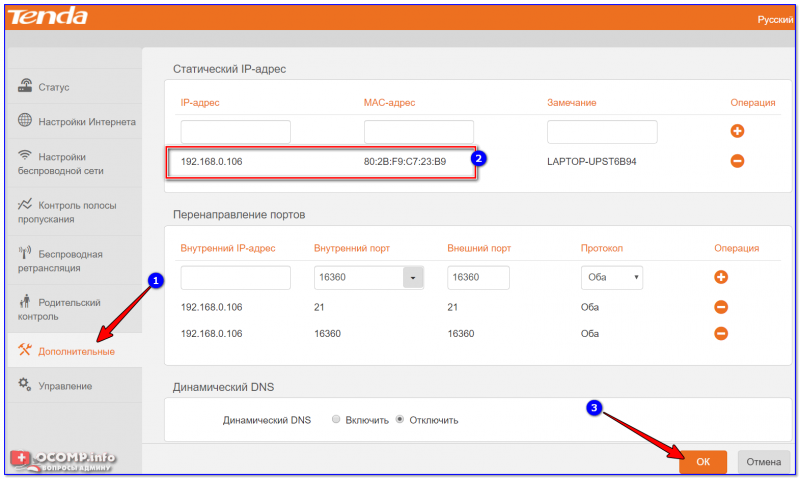
Роутер Tenda — дополнительные настройки / Кликабельно
ASUS
Сначала необходимо открыть раздел «Локальная сеть» и перейти во вкладку «DHCP сервер». Далее в нижней части окна найти подраздел «Список присвоенных вручную IP-адресов в обход DHCP» и ввести необходимые значения (IP, MAC-адрес — см. шаг 1, 3).
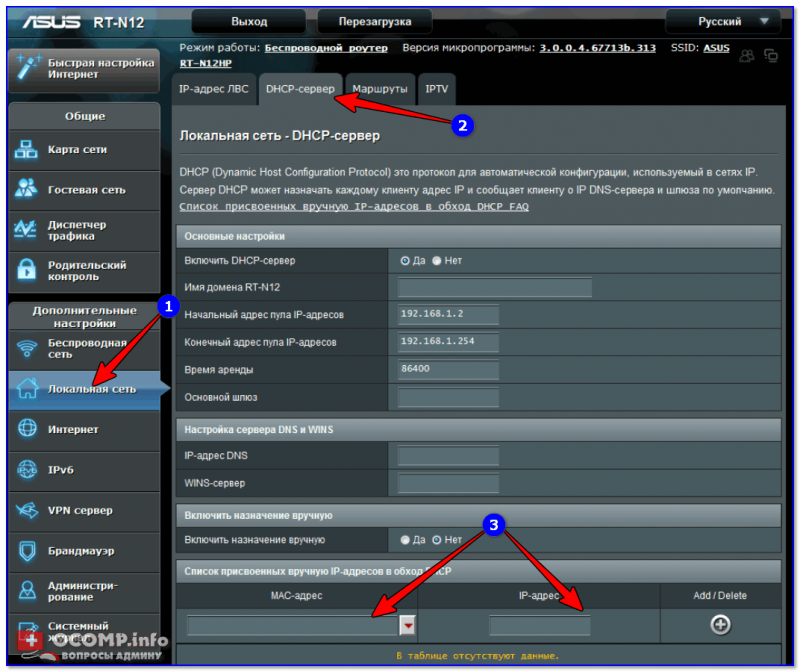
Настройки ASUS роутера / Кликабельно
TP-LINK
Необходимо открыть раздел «DHCP/Address Reservation» (в русском прошивке — «DHCP/Резервирование адресов») и указать MAC- и IP-адрес. В принципе, все делается аналогично вышеприведенным вариантам.
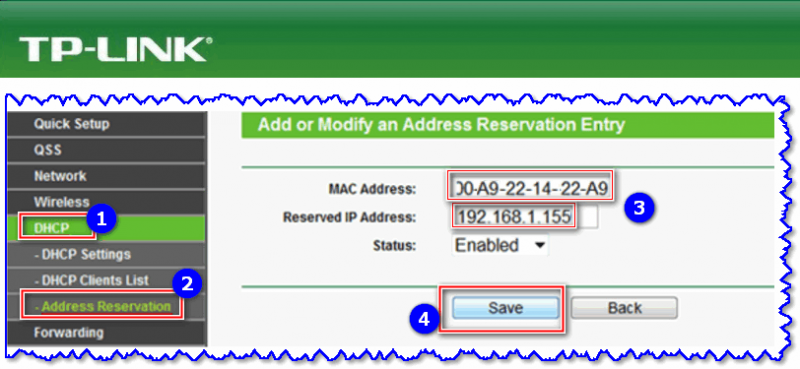
TP-Link (англ. прошивка) — резервирование IP адреса по MAC-адресу
В помощь!
Как пробросить порты на роутере (открываем порты для игр, Skype, uTorrent и др. приложений) — https://ocomp.info/kak-probrosit-portyi-na-routere.html
*
На этом сегодня все, удачи!
✌
Полезный софт:
-

- ВидеоМОНТАЖ
Отличное ПО для начала создания своих собственных видеороликов (все действия идут по шагам!).
Видео сделает даже новичок!
-

- Ускоритель компьютера
Программа для очистки Windows от мусора (ускоряет систему, удаляет мусор, оптимизирует реестр).
Другие записи:











