Зачем нужен внешний статический IP адрес? Подключен ли он у меня?
Sumtel/Поддержка/Зачем нужен внешний статический IP адрес? Подключен ли он у меня?
В отличие от динамического IP-адреса, статический IP-адрес имеет множество преимуществ:
- Многие файлообменные системы не позволяют скачивать информацию без конкретного внешнего IP-адреса. Если у вас нет статического внешнего адреса, то один адрес распределяется на несколько пользователей – в этом случае скачать информацию с ресурса становится невозможно из-за ограничений сервисов. При наличии внешнего статического IP-адреса эти системы будут работать с полной отдачей и позволят свободно скачивать неограниченное количество информации.
- Кроме того, не будет необходимости в длительном ожидании при скачивании с таких сервисов, как rapidshare и ifolder, а также с разнообразных ftp-серверов.
- Внешний статический IP-адрес – одно из основных условий для онлайн игр.

- Наличие внешнего статического IP-адреса позволяет использовать свой компьютер как хост для своего сайта и даже позволяет создать собственный ftp-сервер. Также появляется возможность удаленного доступа – управление своей системой с других компьютеров, например с работы или наоборот.
- Появляется возможность создания своего IP-радио и даже телевидения. Бесконечное количество людей по всему миру смогут слушать Вашу радиостанцию или телеканал прямо на своих компьютерах.
По умолчанию у всех абонентов данная услуга не подключена. Подключить услугу Вы можете, обратившись в контактный центр или воспользовавшись формой обратной связи в Личном кабинете. При обращении необходимо предоставить серию и номер паспорта владельца договора и контактный номер телефона. Стоимость услуги зависит от действующего тарифного плана.
Ваш внешний IP адрес
У ICANN закончились IP адреса!Ничего страшного не произошло.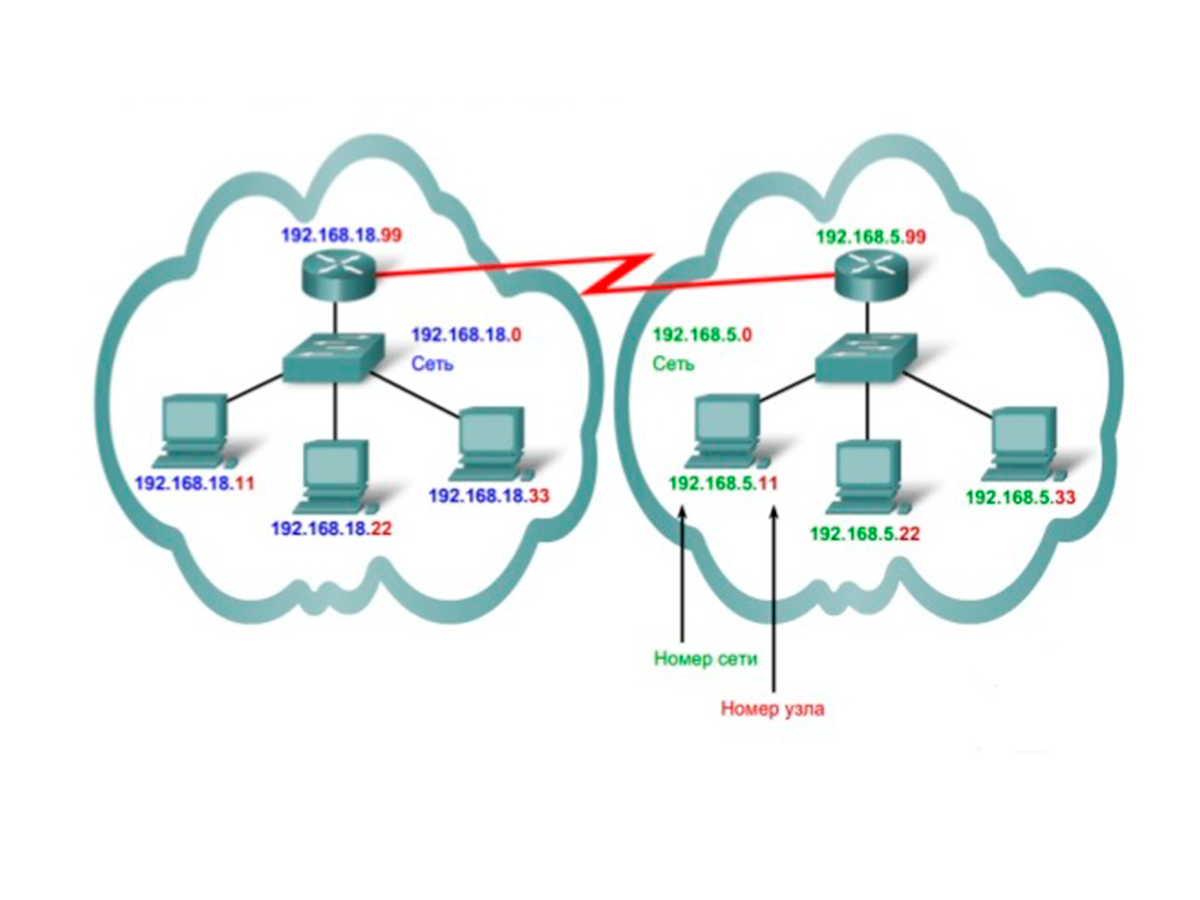 Придется переходить на новую версию протокола IPv6. Но делать
это будут провайдеры Интернет и коммуникационные компании, рядовым пользователям ничего делать не
придется. Ну разве только купить новый модем вместо старого.
Сам процесс перехода будет не одномоментным, а плавным и займет, по крайней мере, несколько лет.
Придется переходить на новую версию протокола IPv6. Но делать
это будут провайдеры Интернет и коммуникационные компании, рядовым пользователям ничего делать не
придется. Ну разве только купить новый модем вместо старого.
Сам процесс перехода будет не одномоментным, а плавным и займет, по крайней мере, несколько лет.
Во всемирной компьютерной сети Интернет все входящие в нее компьютеры различаются своими
уникальными адресами. Эти адреса обычно записываются четырьмя числами, разделенными точками.
Все возможные адреса лежат в диапазоне от 0.0.0.0 до 255.255.255.255. Клиентские компьютеры
(например, ваш домашний ПК, в котором вы запустили браузер) обычно имеют один адрес, присвоенный
им автоматически при подключении к сети. Поскольку людям тяжело запоминать наборы бессмысленных
чисел, была разработана система доменных имен, которую вы все хорошо знаете. Например, yandex.ru
и rambler.ru — это доменные имена популярных русских сайтов. Но внутри Интернет все имена
преобразуются в IP адреса, так чтобы компьютерам было понятно, куда отправлять запрос.
Ну ладно, у сайтов есть адреса, вас то это как касается? Очень просто. Другие компьютеры тоже определяют вас по IP адресу. Они не могут сказать наверняка, что вас зовут Иван Петрович Сидоров или Исидор Сайфутдинович Кулебякин, но могут точно сказать, с какого адреса вы пришли, а по нему уже определить некоторую дополнительную информацию, например: из какой вы страны и к какому провайдеру подключены. Обратившись к вашему провайдеру, в принципе, можно узнать и ваше имя и адрес проживания. Помните, вы указывали эти данные при подключении к Корбине или Акадо?
Скорее всего, так далеко пойдут только правоохранительные органы, когда будут
вас искать в связи с причастностью к какому-нибудь преступлению. Но даже если вы чисты
перед законом, то не стоит особенно обольщаться. Именно по IP адресу вас банят на
форумах и чатах, дают возможность скачать не более одной бесплатной закачки в 10 минут,
послать не более 5 бесплатных SMS в час, а злобные хакеры пробуют взломать защиту вашего компьютера,
чтобы установить над ним полный контроль.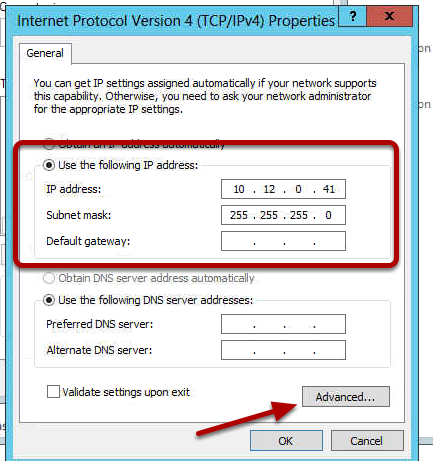 Социальные сети, такие как «Одноклассники», тоже
протоколируют ваши действия, привязываясь к IP адресу. При возникновении конфликтных
ситуаций это может помочь найти вас (или вашего обидчика) во всемирной паутине.
Социальные сети, такие как «Одноклассники», тоже
протоколируют ваши действия, привязываясь к IP адресу. При возникновении конфликтных
ситуаций это может помочь найти вас (или вашего обидчика) во всемирной паутине.
С другой стороны, если вы хотите сделать у себя на компьютере свой собственный Web-сервер и у вас нет желания покупать доменной имя, то вы можете это сделать, раздав своим знакомым свои IP адрес, чтобы они смогли к нему обратиться. Желательно, конечно, чтобы он был внешним и статическим.
Также вас может спросить об адресе ваш админ с работы, подключающий вас по VPN к корпоративной сети. Его будет интересовать именно внешний IP адрес, а не доменное имя или внутренний айпишник. Просто наберите запоминающееся имя ip-address.ru и он перед вами!
Какие бывают адреса?IP адреса бывают внешними и внутренними, статическими и динамическими.
Свой внутренний адрес вы на нашей странице не увидите. Скорее всего, это будет
адрес прокси сервера вашего провайдера. Если вы видите разные значения адреса, заходя на эту страницу в течение некоторого времени
(несколько дней, например), то у вас динамический IP.
Если вы видите разные значения адреса, заходя на эту страницу в течение некоторого времени
(несколько дней, например), то у вас динамический IP.
Да, можно, если воспользоваться службами anonymous proxy. Они позволяют скрыть ваш реальный адрес, подставляя вместо него свой. При этом эти сервера стараются не запоминать, кто на самом деле ими пользуется. Найти работающие анонимные прокси серверы можно поискав в Google фразу «anonymous proxy».
Так какой же у меня адрес?Если вы не заметили надпись сверху, повторяем еще раз, ваш внешний IP адрес 178.176.73.254
Ссылка для компьютеровIP-Адреса — ООО Истранет — Провайдер хороших эмоций
Первый канал
Россия 1
Матч ТВ!
НТВ
Пятый канал
Россия К
Россия 24
Карусель
Общественное телевидение
ТВ Центр
Рен ТВ
Спас
СТС
Домашний
ТВ3
Пятница
Звезда
Мир
Муз ТВ
Москва 24
Первый HD
Disney Channel
Радость моя
Россия HD
Москва Доверие
Мир 24
Матч! Игра
Матч! Арена
Матч! Арена HD
World Fashion Channel
Shot TV
Ю ТВ
Bloomberg
КиноСат
Russia Today (English)
Russia Today HD
RT док
RT док HD
Киномикс
Родное кино
РБК
Cartoon Network
ТНТ Music
Матч ТВ! HD
Наша Тема
Ностальгия
Кто есть кто
Наше новое кино
CTC Love
Психология 21
Вопросы и ответы
Усадьба
Ретро
Домашние животные
Охота и рыбалка
Русский Экстрим
Драйв
Здоровое ТВ
Euronews
Al Jazeera
TV 5 Monde
CNN International
Ani
CGTN
CCTV 4 (Chinese)
Мужское Кино
Че
TRT Turk
Пёс и Ко
Центральное ТВ
Телеканал 360°
Мама
Настоящее страшное ТВ
Fox
Fox HD
FOX Life
Кинокомедия
Индийское кино
Russian Music Box
Music Box
RU.
Мульт
Shop 24
РЖД ТВ
Мультимания
Русский Роман HD
Наука
Кино ТВ HD
Техно 24
National Geographic
Nat Geo HD
National Geo Wild
Nat Geo Wild HD
Планета HD
Russian Travel Guide
Моя планета
Travel Channel
Русский Иллюзион
Иллюзион +
Еврокино
Amedia 1
Киносерия
Европа Плюс ТВ
Сарафан
Bridge TV Русский Хит
Bridge TV
8 канал
1HD
Матч! Страна
КХЛ
Матч! Боец
Смайлик
Крым 24
Казах ТВ
Хабар 24
Твой Дом
МузСоюз
Deutsche Welle
Arirang
KBS World
InterAz
Беларусь 24
Интер + (Украина)
ТНВ Планета
Армения ТВ Европа
1+1 (Украина)
Shant News
Успех
Белрос
Раз ТВ
Университет Синергия
Домашний магазин
Точка ТВ
ТДК
Красная Линия
Калейдоскоп ТВ
NHK World
2+2 (Украина)
Армения 1 ТВ
Мир HD
Luxury World
Нано ТВ
ИЛЛИ ТВ
Top Shop
Shopping Live
France 24 (French)
Татарстан 24
Тайна ТВ
АСВ ТВ
Тномер
Большая Азия
Супер
Дорама
Живая Природа HD
Глазами Туриста HD
TV Mall
Истранет ТВ
Travel + Adventure HD
Travel + Adventure
Тлум HD
Motorsport HD
E TV
В гостях у сказки
Открытый Мир
Shop & Show
Малыш
Зачем нужен статический IP адрес?
Статический IP-адрес — это IP-адрес , настроенный вручную для устройства, по сравнению с тем, который был назначен через DHCP- сервер.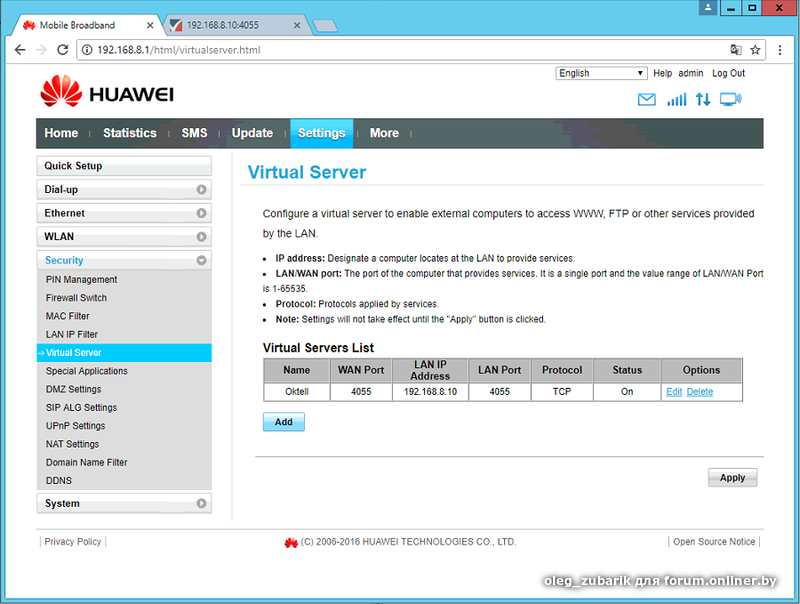 Он называется static, потому что он не изменяется. Это полная противоположность динамическому IP-адресу , который меняется.
Он называется static, потому что он не изменяется. Это полная противоположность динамическому IP-адресу , который меняется.
Маршрутизаторы , телефоны, планшеты , настольные компьютеры, ноутбуки и любое другое устройство, которое может использовать IP-адрес, могут быть настроены на наличие статического IP-адреса. Это может быть сделано через устройство, выдающее IP-адреса (например, маршрутизатор), или вручную вводить IP-адрес в устройство с самого устройства.
Статические IP-адреса также иногда называют фиксированными IP-адресами или выделенными IP-адресами.
Почему вам следует использовать статический IP-адрес?
Другой способ думать о статическом IP-адресе — это думать о чем-то вроде адреса электронной почты или физического домашнего адреса. Эти адреса никогда не меняются — они статичны — и это позволяет связаться или найти кого-то очень легко.
Точно так же статический IP-адрес полезен, если вы размещаете веб-сайт из дома, имеете файловый сервер в своей сети, используете сетевые принтеры, пересылаете порты на определенное устройство , запускаете сервер печати или используете удаленный доступ программы . Поскольку статический IP-адрес никогда не изменяется, другие устройства всегда точно знают, как связаться с устройством, которое его использует.
Поскольку статический IP-адрес никогда не изменяется, другие устройства всегда точно знают, как связаться с устройством, которое его использует.
Например, скажем, вы настроили статический IP-адрес для одного из компьютеров в вашей домашней сети. После того, как компьютер привязан к определенному адресу, вы можете настроить свой маршрутизатор, чтобы всегда пересылать определенные входящие запросы непосредственно на этот компьютер, например, запросы FTP, если компьютер использует файлы по FTP.
Не использовать статический IP-адрес (с использованием динамического IP-адреса, который меняет) станет проблемой, если вы размещаете веб-сайт, например, потому что с каждым новым IP-адресом, который получает компьютер, вам придется изменить настройки маршрутизатора пересылать запросы на этот новый адрес. Пренебрежение этим означало бы, что никто не сможет попасть на ваш сайт, потому что ваш маршрутизатор не знает, какое устройство в вашей сети является сервисом веб-сайта.
Другим примером статического IP-адреса при работе является DNS-сервер . DNS-серверы используют статические IP-адреса, чтобы ваше устройство всегда умело подключалось к ним. Если они часто меняются, вам придется регулярно перенастраивать эти DNS-серверы на вашем маршрутизаторе или компьютере, чтобы продолжать использовать Интернет, как вы привыкли.
DNS-серверы используют статические IP-адреса, чтобы ваше устройство всегда умело подключалось к ним. Если они часто меняются, вам придется регулярно перенастраивать эти DNS-серверы на вашем маршрутизаторе или компьютере, чтобы продолжать использовать Интернет, как вы привыкли.
Статические IP-адреса также полезны, когда доменное имя устройства недоступно. Например, компьютеры, которые подключаются к файловому серверу в сети рабочего места, могут быть настроены для постоянного подключения к серверу с использованием статического IP-адреса сервера вместо имени хоста . Даже если DNS-сервер работает некорректно, компьютеры могут получить доступ к файловому серверу, потому что они будут общаться с ним напрямую через IP-адрес.
При использовании приложений удаленного доступа, таких как Windows Remote Desktop, использование статического IP-адреса означает, что вы всегда можете получить доступ к этому компьютеру с тем же адресом. Использование IP-адреса, который изменится, снова потребует, чтобы вы всегда знали, что он изменил, чтобы вы могли использовать этот новый адрес для удаленного подключения.
Статические и динамические IP-адреса
Противоположность неизменному статическому IP-адресу — постоянно изменяющийся динамический IP-адрес. Динамический IP-адрес — это обычный адрес, такой как статический IP-адрес, но он не привязан к конкретному устройству навсегда. Вместо этого они используются в течение определенного времени, а затем возвращаются в пул адресов, чтобы другие устройства могли их использовать.
Это одна из причин того, что динамические IP-адреса настолько полезны. Если интернет-провайдер должен был использовать статические IP-адреса для всех своих клиентов, это означало бы постоянное ограничение количества адресов для новых клиентов. Динамические адреса предоставляют возможность повторного использования IP-адресов, когда они не используются в другом месте, обеспечивая доступ в Интернет для многих других устройств, чем то, что в противном случае было бы возможно.
Статические IP-адреса ограничивают время простоя. Когда динамические адреса получат новый IP-адрес, любой пользователь, подключенный к существующему, будет выведен из соединения и должен ждать, чтобы найти новый адрес.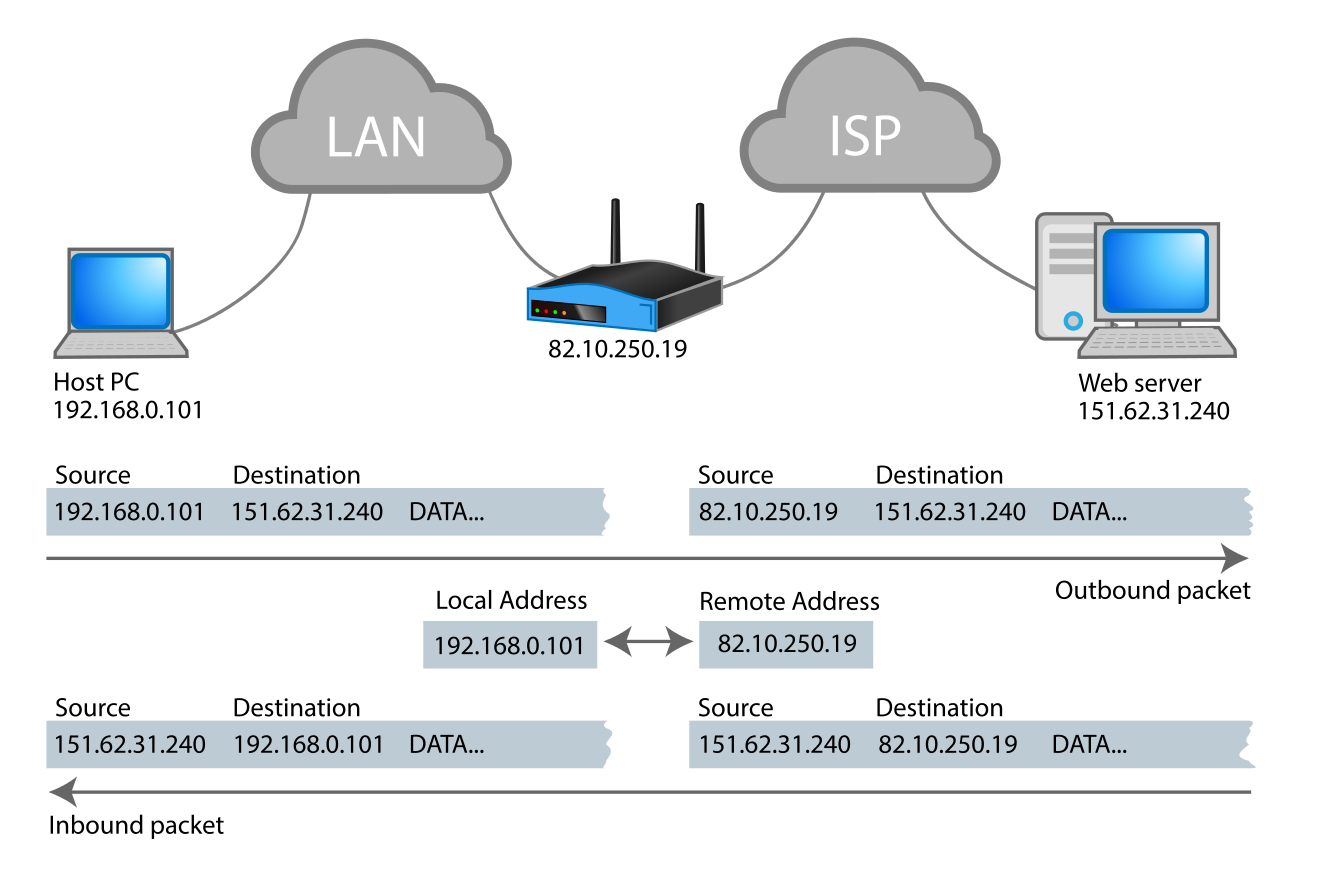 Это не было бы разумной настройкой, если на сервере размещен веб-сайт, служба совместного доступа к файлам или онлайн-видеоигра, для которых обычно требуются постоянно активные подключения.
Это не было бы разумной настройкой, если на сервере размещен веб-сайт, служба совместного доступа к файлам или онлайн-видеоигра, для которых обычно требуются постоянно активные подключения.
Открытый IP-адрес, назначенный маршрутизаторам большинства домашних и бизнес-пользователей, является динамическим IP-адресом. Крупные компании обычно не подключаются к Интернету через динамические IP-адреса; вместо этого у них есть назначенные им статические IP-адреса, которые не меняются.
Недостатки использования статического IP-адреса
Основным недостатком, который статические IP-адреса имеют по динамическим адресам, является то, что вам нужно настроить устройства вручную. Приведенные выше примеры в отношении домашнего веб-сервера и программ удаленного доступа требуют не только настройки устройства с IP-адресом, но и правильной настройки маршрутизатора для связи с этим конкретным адресом.
Это определенно требует большей работы, чем просто подключение маршрутизатора и предоставление возможности выдавать динамические IP-адреса через DHCP. Более того, если вы назначили свое устройство IP-адресом, например, 192.168.1.110, но затем переходите в другую сеть, которая выдает только адреса 10.XXX, вы не сможете подключиться к своему статическому IP-адресу и вместо этого придется перенастроить ваше устройство на использование DHCP (или выбрать статический IP-адрес, который работает с этой новой сетью).Безопасность может быть очередным падением на использование статических IP-адресов. Адрес, который никогда не изменяется, дает хакерам длительный временной интервал для обнаружения уязвимостей в сети устройства. Альтернативой будет использование динамического IP-адреса, который изменится, и поэтому он потребует от злоумышленника также изменить способ его взаимодействия с устройством.
Более того, если вы назначили свое устройство IP-адресом, например, 192.168.1.110, но затем переходите в другую сеть, которая выдает только адреса 10.XXX, вы не сможете подключиться к своему статическому IP-адресу и вместо этого придется перенастроить ваше устройство на использование DHCP (или выбрать статический IP-адрес, который работает с этой новой сетью).Безопасность может быть очередным падением на использование статических IP-адресов. Адрес, который никогда не изменяется, дает хакерам длительный временной интервал для обнаружения уязвимостей в сети устройства. Альтернативой будет использование динамического IP-адреса, который изменится, и поэтому он потребует от злоумышленника также изменить способ его взаимодействия с устройством.
Поддельный статический IP-адрес с помощью службы динамического DNS
Использование статического IP-адреса для вашей домашней сети будет стоить дороже, чем просто регулярный динамический IP-адрес. Вместо того, чтобы платить за статический адрес, вы можете использовать так называемую динамическую службу DNS .
Динамические службы DNS позволяют связать ваш изменяющийся динамический IP-адрес с именем хоста, которое не изменяется. Это немного похоже на собственный статический IP-адрес, но без дополнительных затрат, чем то, что вы платите за свой динамический IP-адрес.
No-IP — один из примеров бесплатной динамической службы DNS. Вы просто загружаете свой DNS-клиент обновлений, который всегда перенаправляет имя хоста, которое вы выбрали для связи с вашим текущим IP-адресом. Это означает, что если у вас есть динамический IP-адрес, вы все равно можете получить доступ к своей сети, используя одно и то же имя хоста.
Динамическая служба DNS очень полезна, если вам нужно получить доступ к домашней сети с помощью программы удаленного доступа, но не хотите платить за статический IP-адрес. Точно так же вы можете разместить свой собственный сайт из дома и использовать динамический DNS, чтобы ваши посетители всегда имели доступ к вашему сайту.
ChangeIP.com и DNSdynamic.org — это еще две бесплатные службы динамической DNS, но есть и многие другие.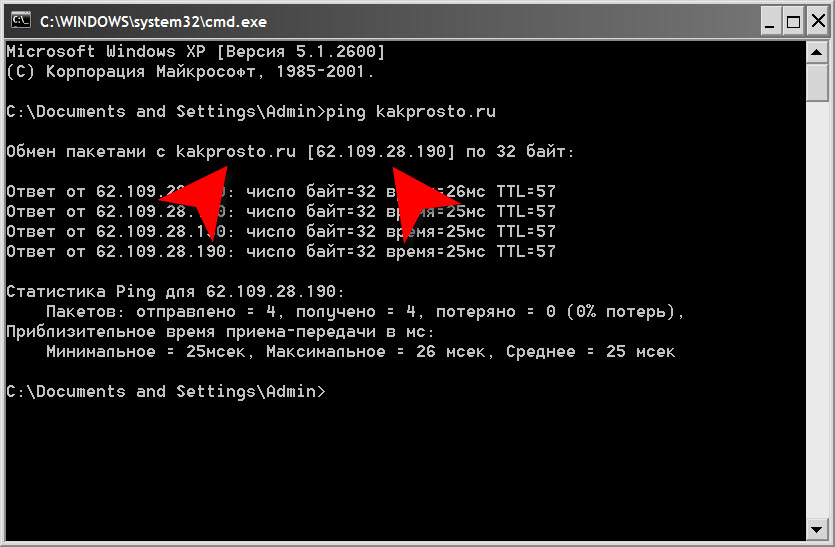
Дополнительная информация о статических IP-адресах
В локальной сети, например, в вашем доме или в офисе, где вы используете частный IP-адрес , большинство устройств, вероятно, настроены для DHCP и, таким образом, используют динамические IP-адреса.
Однако, если DHCP не включен и вы настроили свою собственную сетевую информацию, вы используете статический IP-адрес.
Статьи по теме:Как определить белый или серый IP адрес, какая разница 💻
Вот с такого весёлого заголовка начинаю эту статью про IP-адреса. Надеюсь, что такое IP объяснять не нужно? Но на всякий случай, IP-адрес – это цифровой адрес каждого устройства, подключённого к сети, например к локальной или Интернет.
Если более конкретно, то это набор из четырёх цифр от 0 до 255, разделённых с помощью точки, например «193.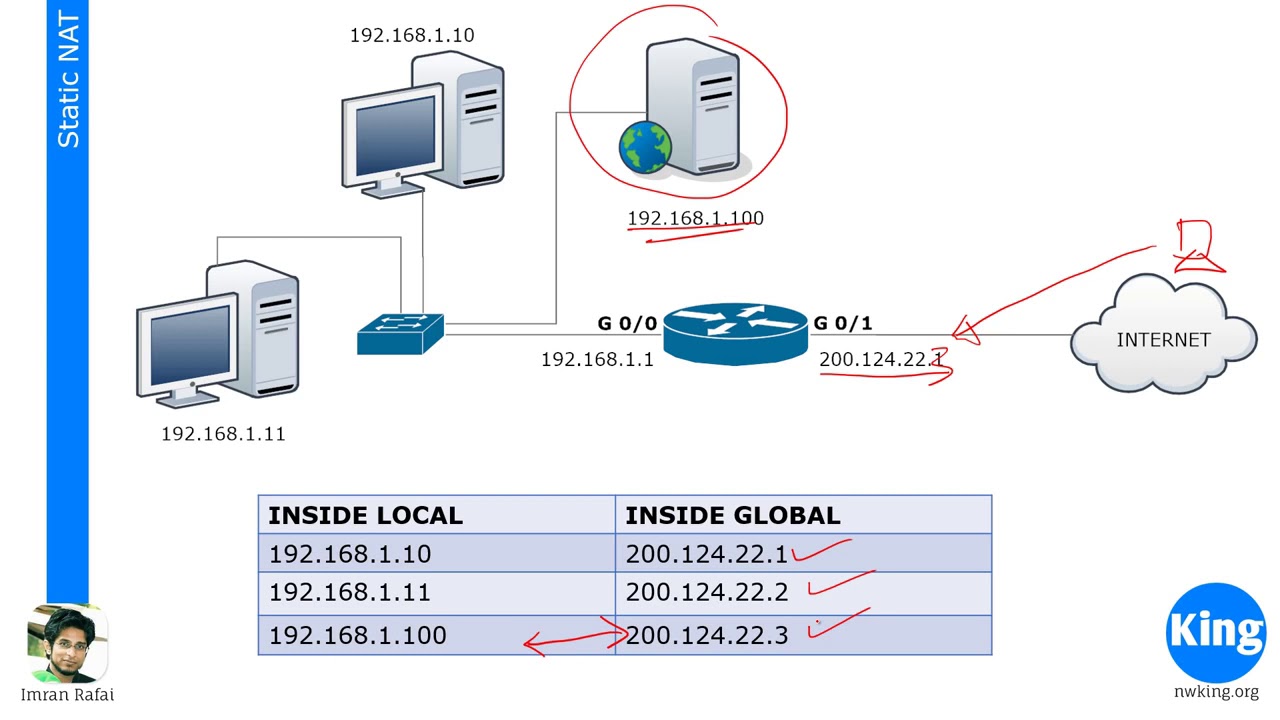 126.243.10» Т.е. у каждого из нас есть свой IP и от этих цифр может многое зависеть. Айпишники бывают разные: внешние и внутренние, статические и динамические, белые и серые (не путайте с MAC-адресами!). Сейчас я хочу поговорить именно о последней классификации.
126.243.10» Т.е. у каждого из нас есть свой IP и от этих цифр может многое зависеть. Айпишники бывают разные: внешние и внутренние, статические и динамические, белые и серые (не путайте с MAC-адресами!). Сейчас я хочу поговорить именно о последней классификации.
Белые и серые IP-адреса
Так уж сложилось в современном мире Интернет, что несмотря на огромное число возможных IP-адресов, а это чуть больше четырёх миллиардов, на всех их не хватает! В идеале, у каждого пользователя сети Интернет должен быть свой уникальный IP-адрес. А это не только компьютеры, но и телефоны, камеры слежения, телевизоры и даже холодильники с доступом в интернет! Вот и получается, что некоторые провайдеры интернета идут на некую «хитрость».
Они резервируют под себя один или несколько адресов, и все кто к нему подключён, выходят в сеть только под этими адресами. Чтобы было понятней, приведу пример. Допустим, у провайдера адрес «193.126.243.10», тогда у всех кто подключён к этому провайдеру будет такой же IP-адрес в интернете «193. 126.243.10». При этом во внутренней (локальной) сети у каждого клиента будет свой собственный внутренний адрес, но в интернете — у всех общий. Это и есть серый IP-адрес, т.е. не уникальный.
126.243.10». При этом во внутренней (локальной) сети у каждого клиента будет свой собственный внутренний адрес, но в интернете — у всех общий. Это и есть серый IP-адрес, т.е. не уникальный.
У более-менее крупных провайдеров сеть разбита на несколько подсетей и таких общих адресов может быть много, но всё равно на каждом «сидит» много людей. Раньше, когда пользователей сети было не так много, за этим никто не следил, адресов на всех хватало, и у каждого был свой уникальный, т.е. белый IP-адрес. Его ещё называют реальный IP-адрес. Если при этом он не меняется при каждом подключении к сети, то его также называют постоянный IP-адрес.
Теперь же за это нужно заплатить денюжку своему провайдеру. Пусть и немного, но всё-равно каждый месяц надо платить. А оно не всем надо, а тем кому надо, может быть об этом даже не догадываются 🙂 Посмотреть свой внешний IP-адрес можно с помощью специальных сервисов, например whoer. net
net
Зачем нужен белый IP-адрес
Возникает закономерный вопрос: а зачем мне платить за белый айпишник? Тут проще рассказать что происходит, если ваш IP серый.
Во-первых, при большом количестве «сидящих» на одном адресе может возникнуть нелепая ситуация. Например, на каком-то ресурсе участника забанили навечно по ip-адресу, и когда вы заходите на этот же ресурс, то видите милое сообщение «Вы ЗАБАНЕНЫ!». Хотя вы туда зашли впервые, но адрес у вас тот же, что и у заблоченого человека! Вероятность такого исхода событий не высока, но гораздо более частая проблема – это невозможность скачать файлы с некоторых крупных файлообменников, например таких как DepositFiles или Turbobit. Там стоит ограничение на бесплатную закачку, и привязано оно всё так же к айпи.
В итоге, вы хотите скачать файл, а там пишет «С вашего IP-адреса уже идёт скачивание!» 🙂 весело, не так ли? А после того, как «тот парень» докачает свой файл мы видим другое сообщение «Превышен лимит скачиваний для вашего IP-адреса, зайдите через 258 минут 47 секунд…» ваще афигеть! Вобщем, если файл очень нужен, приходится его искать по другим файлопомойкам или подключаться через прокси-серверы и VPN.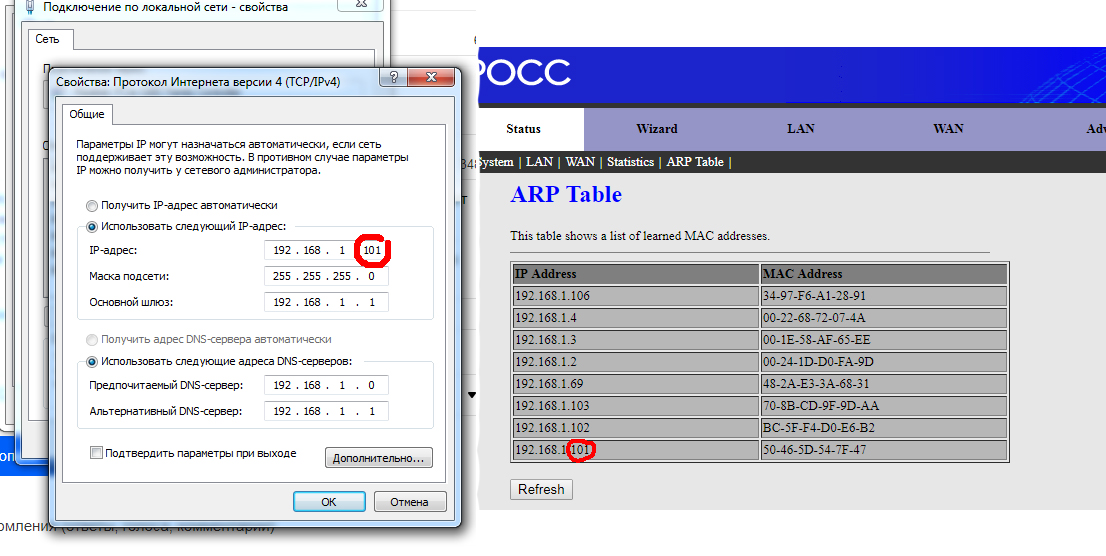 Думаю смысл этого недостатка понятен.
Думаю смысл этого недостатка понятен.
Второй минус, а он же и плюс (да, плюс у серого ип тоже есть) – это невозможность подключиться к компьютеру из интернета напрямую. Наиболее часто от этого страдают геймеры, когда не могут участвовать в онлайн-игре. Ещё потребность возникает при необходимости удалённого управления компьютером с помощью таких программ как Remote Administrator, Dameware Utilities или VNC Viewer. Есть способы обойти это ограничение, например настроив VPN-канал между компьютерами, но требуют лишних телодвижений.
А можно использовать программу TeamViewer, если нужно просто получить доступ к рабочему столу удалённого компьютера. Она позволяет соединяться компьютерам с серыми адресами. Именно её используют такие мастеры-ломастеры, как я 🙂 чтобы помочь решить проблему на другом компьютере, который может находиться в тысячах километров. Кстати, если у вас есть нерешённые проблемы, то я смогу подключиться к вашему компьютеру и разобраться что к чему, обращайтесь 😉
Как я уже сказал, что это и есть плюс серых адресов: к ним невозможно достучаться из интернета, если ваш компьютер сам не установит внешнее соединение. Это значит, что пока вы не поймали вирусняк, то хакеры не смогут узнать как вас найти в интернете. Но ваш компьютер легко можно найти в локальной подсети провайдера. Это смогут сделать те самые люди, которые «сидят» вместе с вами под одним IP-адресом. Забавно, не правда ли? Но всё-равно, видимость для миллионов или для пары сотен соседей это две большие разницы.
Это значит, что пока вы не поймали вирусняк, то хакеры не смогут узнать как вас найти в интернете. Но ваш компьютер легко можно найти в локальной подсети провайдера. Это смогут сделать те самые люди, которые «сидят» вместе с вами под одним IP-адресом. Забавно, не правда ли? Но всё-равно, видимость для миллионов или для пары сотен соседей это две большие разницы.
В-третьих, есть догадки что при одновременном выходе в сеть большого числа пользователей с одного адреса, может просесть ваша скорость.
Как узнать какой у вас адрес, белый или серый
Главное узнать ваш IP-адрес в сети провайдера. Способ зависит от того, как вы подключены к интернету: напрямую кабелем или через роутер (по кабелю или Wi-Fi).
В любом случае, у вас серый адрес, если ваш IP-адрес у провайдера подходит под маску:
- 192.168.xxx.xxx
- 172.16.xxx.xxx
- 10.xxx.xxx.xxx
- 127.xxx.xxx.xxx
- 169.254.xxx.xxx
Прямое подключение компьютера к кабелю провайдера
Посмотреть это можно в Windows 7/8/10 если пройти в . Также его можно открыть если кликнуть правой кнопкой по значку соединения и выбрать «Центр управления сетями и общим доступом»
Также его можно открыть если кликнуть правой кнопкой по значку соединения и выбрать «Центр управления сетями и общим доступом»
Далее, кликаем по своему соединению:
и переходим на вкладку «Подробно» или кнопка «Сведения» (в Windows 10). Нам нужно поле IPv4-адрес клиента. Как видим, у меня серый IP.
Белый не может начинаться с цифры 172 (см. выше). Посмотрите видео:
Если у вас Wi-Fi роутер
В том случае когда вы подключены к интернету через роутер, данные о состоянии сетевого подключения всегда покажут внутренний серый адрес. Это происходит потому что компьютер работает в сети роутера, а тот, в свою очередь уже подключается к провайдеру и получает от него айпи. Поэтому здесь только один вариант — зайти в админку роутера и там всё посмотреть.
Я покажу на примере роутера TP-Link. Сначала заходим через любой браузер в админ-панель своего роутера по его IP, вбив его в адресную строку. По умолчанию он равен 192.168.0.1 или 192. 168.1.1. Далее нужно будет ввести логин и пароль. По умолчанию это admin/admin. В самой панели на начальной странице обычно есть суммарная информация о состоянии устройства. Вот здесь нужно найти раздел «WAN» и прочитать значение «IP Address»:
168.1.1. Далее нужно будет ввести логин и пароль. По умолчанию это admin/admin. В самой панели на начальной странице обычно есть суммарная информация о состоянии устройства. Вот здесь нужно найти раздел «WAN» и прочитать значение «IP Address»:
Повторюсь, что все роутеры разные, и я показал только частный случай. Но логика всегда такая же. Если информации нет на главном экране, то найдите раздел похожий на и поищите там. На скриншоте у меня белый айпишник.
Связь с динамическими и статическими адресами
Динамические IP адреса меняются при каждой перезагрузке роутера, поэтому он в 99% случаев не бывает белым. Статический адрес всегда один и тот же. Поэтому скорее всего он будет белым, т.к. в этом есть смысл и это логично.
Подведём итоги
- В зависимости от выбранного тарифа провайдера, или от его жадности, ваш IP-адрес в интернете может быть белым или серым
- Под белым айпи вы – хозяин интернета, а под серым – можете оказаться не у дел ни за что
- Безопасность в интернете для серого адреса выше чем для белого
- Проще всего позвонить своему провайдеру и спросить что у вас 🙂
Резервирование статического внешнего IP-адреса | Документация по Compute Engine
Если для экземпляра виртуальной машины (ВМ) требуется фиксированный внешний IP-адрес, который не меняется, вы можете получить статический внешний IP-адрес для этого экземпляра используя один из следующих вариантов:
Если вам требуется статический IP-адрес на вашем внутреннем Compute Engine
сеть, прочтите
Резервирование статического внутреннего адреса
вместо.
В Compute Engine каждый экземпляр ВМ может иметь несколько сетевых интерфейсов.Каждый интерфейс может иметь как внутренние, так и внешние IP-адреса. Пересылка правила могут иметь внешние IP-адреса для внешней балансировки нагрузки или внутренние адреса для внутренней балансировки нагрузки. Чтобы узнать больше о статических IP-адресах, см. Внешние IP-адреса.
Прежде чем начать
Ограничения
Только один ресурс одновременно может использовать статический внешний IP-адрес.
Невозможно проверить, является ли IP-адрес статическим или временным после он был назначен ресурсу.Вы можете сравнить IP-адрес с список статических внешних IP-адресов, зарезервированных для этого проекта. Использовать
вычислить список адресовподкоманды, чтобы просмотреть список статических внешних IP-адресов, доступных для проект.Каждый экземпляр ВМ может иметь несколько сетевых интерфейсов, но каждый сетевой интерфейс может иметь только один внешний IP-адрес, который либо эфемерный или статичный.

Имя статического IP-адреса изменить нельзя.
Примечание: Сетевые интерфейсы могут получать трафик от несколько правила пересылки, которые могут обслуживать другие внешние IP-адреса.Любой количество внешних IP-адресов, которые могут ссылаться на сетевой интерфейс через эти правила пересылки, но каждый сетевой интерфейс может иметь только один внешний IP-адрес.
Для получения дополнительной информации о правилах балансировки нагрузки и пересылки прочтите балансировка нагрузки документация.
Зарезервировать новый статический внешний IP-адрес
Статический внешний IP-адрес — это IP-адрес, зарезервированный для вашего проекта.
пока вы не решите выпустить его. Если у вас есть IP-адрес,
ваши клиенты или пользователи полагаются на доступ к вашему сервису, вы можете зарезервировать этот IP
адрес, чтобы его мог использовать только ваш проект. Вы также можете
продвигать эфемерный внешний IP-адрес
на статический внешний IP-адрес.
Вы также можете
продвигать эфемерный внешний IP-адрес
на статический внешний IP-адрес.
Вы можете зарезервировать два типа внешних IP-адресов:
- Региональный IP-адрес, который может использоваться Экземпляры ВМ с одним или несколькими сетевыми интерфейсами или региональными балансировщиками нагрузки.
- Глобальный IP-адрес, который можно использовать для глобальных балансировщиков нагрузки.
Список региональных и глобальных балансировщиков нагрузки см. В сводке Загрузка Google Cloud балансиры.
Зарезервируйте статический внешний IP-адрес с помощью инструмента командной строки gcloud или
через API.После резервирования адреса присвойте его
новый экземпляр при его создании или в
существующий экземпляр.
Консоль
Перейдите на Зарезервируйте статический адрес страницы.
Перейти к резервированию статического адреса
Выберите имя для нового адреса.

Укажите, какой это адрес:
IPv4илиIPv6.IPv6адреса могут быть только глобальными и могут использоваться только с глобальной загрузкой балансиры.Укажите, является ли этот IP-адрес региональным или глобальным. Если ты резервирование статического IP-адреса для экземпляра или для регионального балансировщик нагрузки, выберите Региональный . Если вы бронируете статический IP адрес для глобального балансировщика нагрузки, выберите Global .
Если это региональный IP-адрес, выберите регион для создания адреса дюймы
Необязательно: Выберите ресурс для присоединения IP.
Щелкните Зарезервировать , чтобы зарезервировать IP.
gcloud
Чтобы зарезервировать статический внешний IP-адрес с помощью gcloud compute , используйте вычислить адреса создают команду .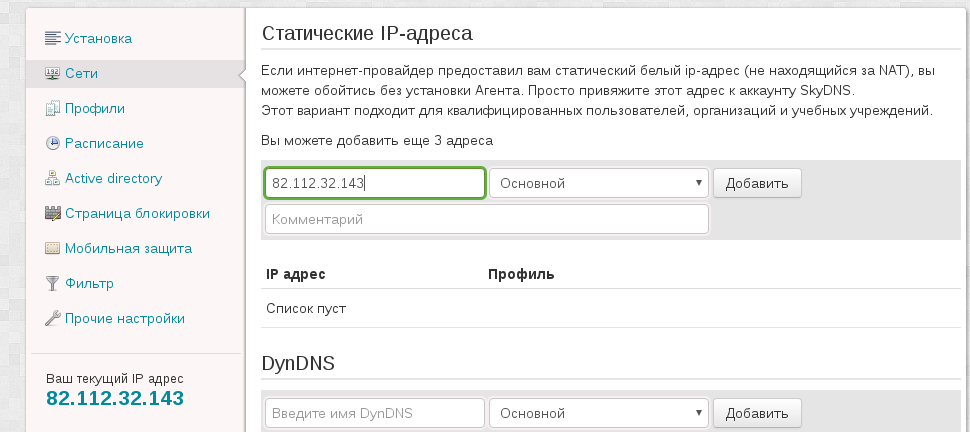
Если вы хотите зарезервировать глобальный IP-адрес, используйте --global и --ip-версия полей. В поле --ip-version укажите IPV4 или IPV6 . IPv6 Адреса могут быть только глобальными и могут использоваться только с
глобальные балансировщики нагрузки.
Замените ADDRESS_NAME на имя, которое вы хотите
позвоните по этому адресу.
gcloud compute address создает ADDRESS_NAME \
--Глобальный \
--ip-версия [IPV4 | IPV6] Если вы хотите зарезервировать региональный IP-адрес, используйте поле --region :
gcloud compute address создает ADDRESS_NAME \
--region = REGION Заменить следующее:
-
ADDRESS_NAME: имя, которое вы хотите назвать адрес.
-
РЕГИОН: регион, в котором вы хотите зарезервировать этот адрес. Этот регион должен быть тем же регионом, что и ресурс, к которому вы хотите прикрепить IP-адрес в. Все региональные IP-адреса —IPv4.
Используйте команду вычислений для описания для просмотра результата:
gcloud описывают ADDRESS_NAME
API
Чтобы создать региональный IPv4-адрес, вызовите
региональные адресов.вставить метод:
POST https://compute.googleapis.com/compute/v1/projects/ PROJECT_ID / регионы / РЕГИОН / адреса
Тело вашего запроса должно содержать следующее:
{
"name": " ADDRESS_NAME "
} Заменить следующее:
-
ADDRESS_NAME: имя, по которому вы хотите позвонить по адресу -
REGION: название региона для данного запроса -
PROJECT_ID: идентификатор проекта для этого запроса
Для получения глобальных статических IPv4-адресов позвоните в globalAddresses. метод: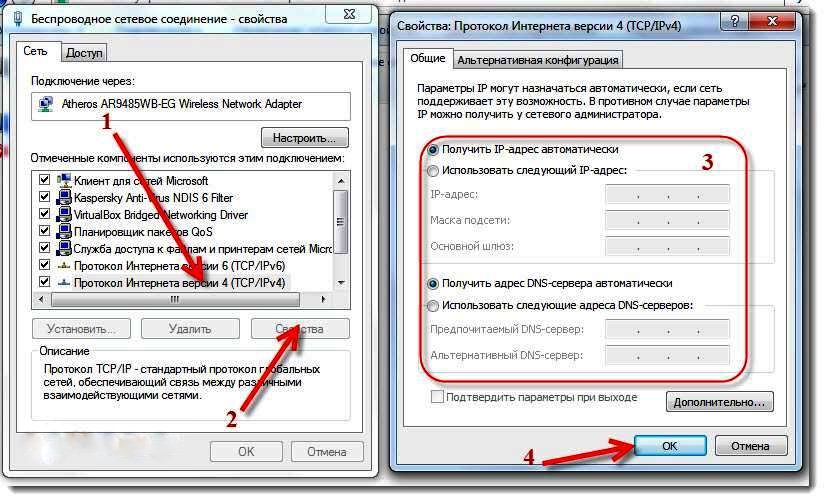 вставить
вставить
POST https://compute.googleapis.com/compute/v1/projects/ PROJECT_ID / global / addresses
Тело вашего запроса должно содержать следующее:
{
"name": " ADDRESS_NAME "
} Для получения глобальных статических IPv6-адресов позвоните в globalAddresses.insert метод:
POST https://compute.googleapis.com/compute/v1/projects/ PROJECT_ID / global / addresses
Тело вашего запроса должно содержать следующее:
{
"name": " ADDRESS_NAME ",
"ipVersion": "IPV6"
} Используйте адреса .получить метод чтобы увидеть результат.
Terraform
Вы можете использовать Terraform
модуль
для создания внешнего IP-адреса.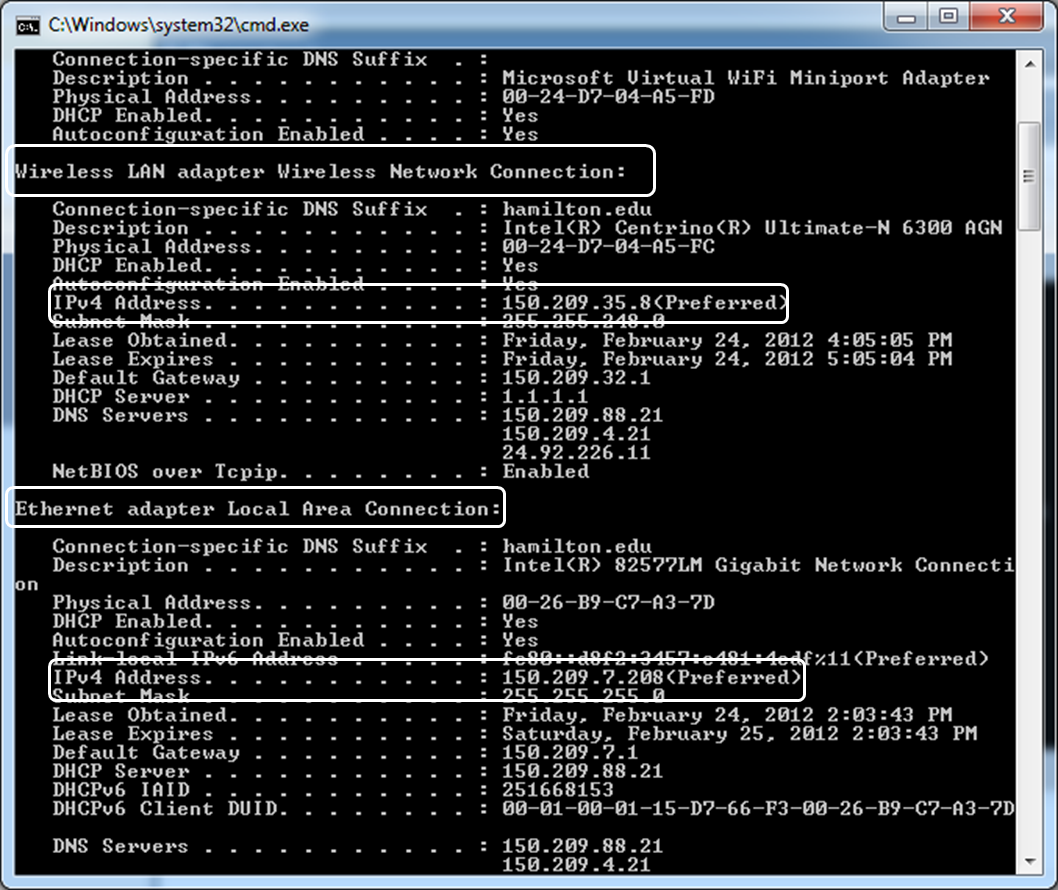
В следующем примере аргументы Terraform имеют примерные значения, которые ты можешь измениться. В примере создаются три региональных внешних IPv4-адреса.
В следующем примере создается глобальный внешний IPv6-адрес:
Назначьте статический внешний IP-адрес новому экземпляру виртуальной машины
При создании экземпляра ВМ ему автоматически назначается эфемерный внешний IP-адрес.Если вам не нужен эфемерный внешний IP-адрес, вы можете вместо этого явно назначьте экземпляру статический внешний IP-адрес.
Примечание: Прежде чем назначить статический IP-адрес, необходимо сначала зарезервируйте статический внешний IP-адрес.Консоль
Перейдите на страницу Create an instance .

Перейти к созданию экземпляра
Укажите сведения о виртуальной машине.
Разверните Сеть, диски, безопасность, управление, единоличное владение раздел.
Разверните раздел Networking и выполните следующие действия:
- В разделе Сетевые интерфейсы разверните сеть интерфейс для его редактирования.
- В списке Внешний IP-адрес выберите статический внешний IP-адрес. что вы зарезервировали.
- Чтобы завершить изменение сетевого интерфейса по умолчанию, нажмите Готово .
Продолжите процесс создания виртуальной машины.
gcloud
Чтобы назначить статический внешний IP-адрес, используйте флаг --address во время создания экземпляра и укажите статический внешний IP-адрес:
экземпляра gcloud compute создают VM_NAME --address = IP_ADDRESS
Заменить следующее:
-
VM_NAME: имя экземпляра виртуальной машины.
-
IP_ADDRESS: IP-адрес, назначаемый пример. Используйте зарезервированный статический внешний IP-адрес, а не имя адреса.
API
В вашем запросе на
создать новый экземпляр,
прямо указать networkInterfaces []. AccessConfigs []. NatIP свойство и внешний IP-адрес, который вы хотите использовать. Например:
{
"name": " VM_NAME ",
"machineType": "зоны / ZONE / machineTypes / MACHINE_TYPE ",
"networkInterfaces": [{
"accessConfigs": [{
"тип": "ONE_TO_ONE_NAT",
"name": "Внешний NAT",
"natIP": " IP_ADDRESS "
}],
"сеть": "глобальные / сети / по умолчанию"
}],
"диски": [{
"autoDelete": "правда",
"boot": "true",
"тип": "УСТОЙЧИВОСТЬ",
"initializeParams": {
"sourceImage": "projects / debian-cloud / global / images / v20150818"
}
}]
} Изменить или назначить внешний IP-адрес существующему экземпляру
Вы можете изменить или назначить внешний IP-адрес, временный или статический, для
существующий экземпляр, изменив конфигурацию доступа экземпляра.
Экземпляр может иметь несколько интерфейсов, и каждый интерфейс может иметь внешний Айпи адрес. Если в экземпляре уже есть внешний IP-адрес, вы должны сначала удалить этот адрес, удалив старый конфигурация доступа. Затем вы можете добавить новую конфигурацию доступа с новым внешний IP-адрес.
Примечание: Вы не можете изменить внешний IP-адрес правила переадресации. Если вам нужно обновить IP-адрес правила переадресации, отмените назначение текущего IP-адрес, удалите и заново создайте правило переадресации с желаемым IP-адресом. адрес.Консоль
- Перейдите на страницу экземпляров ВМ .
Перейти к инстансам ВМ
- Щелкните имя экземпляра, которому вы хотите назначить внешний IP-адрес. Откроется страница сведений об экземпляре.
На странице сведений об экземпляре выполните следующие действия:
- Щелкните Изменить .
В разделе Сетевые интерфейсы нажмите кнопку редактирования.

В разделе Внешний IP-адрес выберите временный или статический внешний IP-адрес. адрес для присвоения экземпляру.
Нажмите Готово .
Нажмите Сохранить .
gcloud
[Необязательно] Зарезервируйте статический внешний IP-адрес.
Если вы хотите назначить статический внешний IP-адрес, вы должны зарезервируйте адрес и убедитесь, что адрес в настоящее время не используется с другого ресурса. При необходимости следуйте инструкциям, чтобы зарезервировать новый статический внешний IP-адрес или чтобы отменить назначение статического внешнего IP-адреса.
Если вы собираетесь использовать временный внешний IP-адрес, вы можете пропустить этот шаг, и Compute Engine случайным образом назначает эфемерный внешний IP-адрес.
Удалите существующие конфигурации доступа.

Вы можете установить одну конфигурацию доступа для каждого экземпляра. До вы пытаетесь назначить новую конфигурацию доступа экземпляру, проверьте чтобы узнать, есть ли у вашего экземпляра конфигурация доступа, сделав
вычислительных экземпляров gcloud описываютзапрос:экземпляра вычислений gcloud описывают VM_NAME
Если существует существующая конфигурация доступа, конфигурация доступа отображается в следующем формате:
Примечание: Имясеть Интерфейсы: - accessConfigs: - вид: compute # accessConfig имя: external-nat натИП: 203.0,113,1 тип: ONE_TO_ONE_NATвнешний-нат; не забудьте проверить собственное имя конфигурации доступа. В
в некоторых случаях более ранняя версия имени конфигурации доступа,
В
в некоторых случаях более ранняя версия имени конфигурации доступа, Внешний NAT, может быть использован.Перед добавлением новой конфигурации доступа необходимо удалить существующую конфигурацию доступа. config с помощью
экземпляров удалить-доступ-configподкоманда:gcloud compute instance delete-access-config VM_NAME \ --access-config-name = " ACCESS_CONFIG_NAME "Заменить следующее:
-
VM_NAME: имя экземпляра виртуальной машины. -
ACCESS_CONFIG_NAME: конфигурация доступа к удалять. Обязательно укажите полное имя в кавычках.
-
Добавьте новый внешний IP-адрес.
Использование
экземпляров add-access-configподкоманда, добавьте новый внешний IP-адрес:Примечание: Не заменять
IP_ADDRESSс именем статического IP. Вы должны использовать
фактический IP-адрес.
Вы должны использовать
фактический IP-адрес.gcloud compute instance add-access-config VM_NAME \ --access-config-name = " ACCESS_CONFIG_NAME " --address = IP_ADDRESS
Заменить следующее:
-
VM_NAME: имя экземпляра виртуальной машины. -
ACCESS_CONFIG_NAME: имя для вызова этого доступ к config. Обязательно укажите полное имя в кавычках. -
IP_ADDRESS: добавляемый IP-адрес.
Если вы хотите, чтобы Compute Engine назначал временный внешний IP-адрес адрес вместо использования статического внешнего IP-адреса, опустите
--адрес IP_ADDRESSсвойство:gcloud compute instance add-access-config VM_NAME \ --access-config-name = " ACCESS_CONFIG_NAME "-
API
Вы можете изменить внешний IP-адрес виртуальной машины, добавив новую конфигурацию доступа для этой виртуальной машины.
Проверьте, есть ли у вашей виртуальной машины существующая конфигурация доступа. Чтобы проверить сведения о виртуальной машине, сделать запрос GET к методу
instance.get.ПОЛУЧИТЬ https://compute.googleapis.com/compute/v1/projects/ PROJECT_ID / Zone / ZONE / instance / VM_NAME
Заменить следующее:
-
PROJECT_ID: идентификатор проекта для этого запроса -
ЗОНА: зона, в которой находится ВМ -
VM_NAME: имя виртуальной машины Если существует существующая конфигурация доступа, ответ будет аналогичен следующему:
"networkInterfaces": [ { "сеть": . ..
"networkIP": "192.0.2.1",
"name": "nic0",
"accessConfigs": [
{
"тип": "ONE_TO_ONE_NAT",
"name": "Внешний NAT",
«натИП»: «203.0.113.1»,
"networkTier": "ПРЕМИУМ",
"вид": "вычислить # accessConfig"
}
],
...
}
..
"networkIP": "192.0.2.1",
"name": "nic0",
"accessConfigs": [
{
"тип": "ONE_TO_ONE_NAT",
"name": "Внешний NAT",
«натИП»: «203.0.113.1»,
"networkTier": "ПРЕМИУМ",
"вид": "вычислить # accessConfig"
}
],
...
} Поле
networkInterfaces []. AccessConfigs []. NatIPвозвращает статический внешний IP-адрес экземпляра виртуальной машины.-
Удалите существующую конфигурацию доступа, отправив запрос POST к методу
instance.deleteAccessConfig.POST https://compute.googleapis.com/compute/v1/projects/ PROJECT_ID / Zone / ZONE / instance / VM_NAME / deleteAccessConfig
Добавьте новую конфигурацию доступа к сетевому интерфейсу экземпляра виртуальной машины, отправив запрос POST к методу
instance.. addAccessConfig
addAccessConfig POST https://compute.googleapis.com/compute/v1/projects/ PROJECT_ID / Zone / ZONE / instance / VM_NAME / addAccessConfig { "natIP": " IP_АДРЕС ", "name": " ACCESS_CONFIG_NAME " }Заменить следующее:
-
IP_ADDRESS: внешний IP-адрес, который будет связан с экземпляром.Укажите неиспользуемый зарезервированный статический внешний IP-адрес, доступный для проекта. -
ACCESS_CONFIG_NAME: имя конфигурации доступа. Рекомендуемое по умолчанию имя — Внешний NAT.
-
Если у вашего экземпляра эфемерный внешний IP-адрес
адрес
и вы хотите навсегда присвоить IP своему проекту, продвигайте эфемерные
внешний IP-адрес на статический внешний IP-адрес.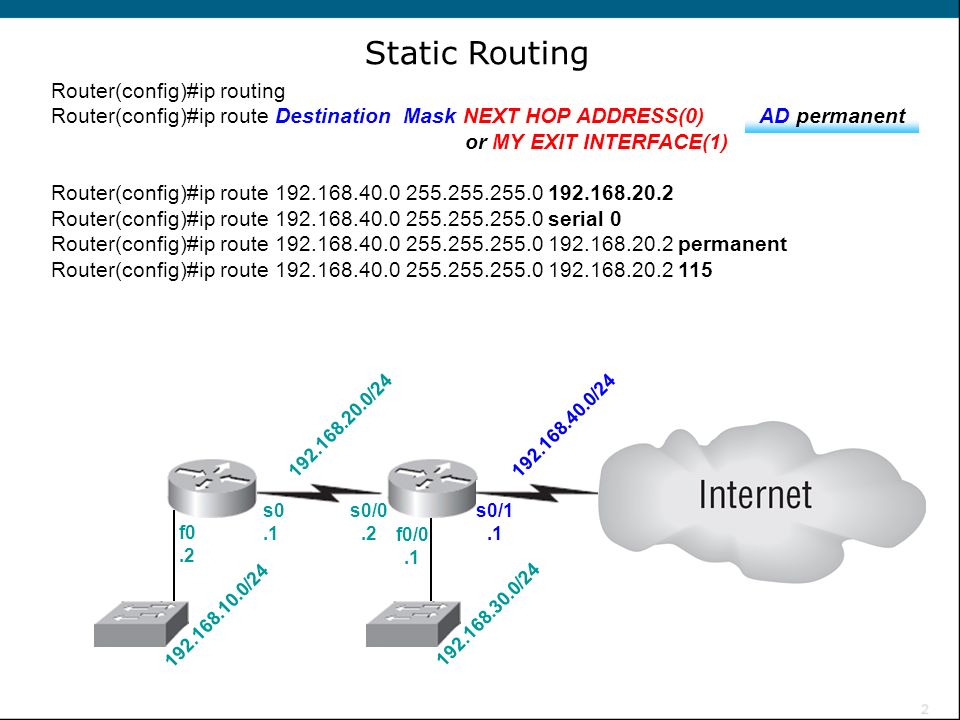 Продвижение эфемерного
зарезервированный внешний IP-адрес не приводит к отключению Google Cloud
пакеты, отправленные экземпляру.Сюда входят пакеты, отправленные экземпляру
напрямую или с помощью балансировщика нагрузки.
Продвижение эфемерного
зарезервированный внешний IP-адрес не приводит к отключению Google Cloud
пакеты, отправленные экземпляру.Сюда входят пакеты, отправленные экземпляру
напрямую или с помощью балансировщика нагрузки.
Консоль
- Перейдите на страницу Внешние IP-адреса .
Перейти к внешним IP-адресам
- В той же строке, что и IP-адрес, который вы хотите повысить до статического, нажмите Резерв .
- Введите имя для нового статического IP-адреса и щелкните Зарезервировать .
gcloud
Чтобы преобразовать эфемерный внешний IP-адрес в статический внешний IP-адрес,
предоставить временный внешний IP-адрес с помощью флага --addresses с
вычисление адресов создает команду .Используйте флаг региона , чтобы продвигать эфемерные
региональный IP-адрес или глобальный флаг для продвижения эфемерного глобального IP-адреса
адрес.
gcloud compute address create ADDRESS_NAME --addresses = IP_ADDRESS \ [--region = REGION | --global]
Заменить следующее:
-
ADDRESS_NAME: имя, которое вы хотите назвать адрес -
IP_ADDRESS: IP-адрес, который вы хотите продвигать -
REGION: регион региональный IP-адрес принадлежит
API
Для продвижения эфемерного регионального IP-адреса позвоните в адресов.вставить метод:
POST https://compute.googleapis.com/compute/v1/projects/ PROJECT_ID / регионы / РЕГИОН / адреса
Для продвижения эфемерного глобального IP-адреса отправьте запрос POST на
следующий URI:
POST https://compute.Тело вашего запроса должно содержать следующее:googleapis.com/compute/v1/projects/ PROJECT_ID / global / addresses
{
"name": " ADDRESS_NAME ",
"адрес": " IP_АДРЕС "
} Заменить следующее:
-
ADDRESS_NAME: имя, которое вы хотите назвать адрес -
IP_ADDRESS: IP-адрес, который вы хотите продвигать -
REGION: регион, которому принадлежит IP-адрес -
PROJECT_ID: идентификатор проекта для этого запроса
Внешний IP-адрес остается присоединенным к экземпляру даже после того, как он
был повышен до статического внешнего IP-адреса.Если вам нужно назначить
недавно перенесенный статический внешний IP-адрес на другой ресурс,
отменить присвоение статического внешнего IP-адреса существующему
пример.
Список статических внешних IP-адресов
Для вывода списка статических внешних IP-адресов, зарезервированных для
проекта, используйте консоль, запустите список вычисленных адресов или сделайте запрос GET к API.
Консоль
Чтобы увидеть список IP-адресов вашего проекта, перейдите на Внешний IP-адрес. адресов стр.
Перейти к внешним IP-адресам
gcloud
Используйте команду для вычисления списка адресов
gcloud compute address list
API
Вызовите address.list метод :
ПОЛУЧИТЬ https://compute.googleapis.com/compute/v1/projects/ PROJECT_ID / регионы / РЕГИОН / адреса
Заменить следующее:
-
REGION: название региона для данного запроса -
PROJECT_ID: идентификатор проекта для этого запроса
Чтобы просмотреть все адреса во всех регионах, позвоните в aggregatedList метод.
GET https://compute.googleapis.com/compute/v1/projects/ PROJECT_ID / aggregated / addresses
Опишите статический внешний IP-адрес
Для получения информации о статическом внешнем IP-адресе используйте консоль, gcloud или API.
Консоль
- Перейдите на страницу Внешние IP-адреса .
Перейти к внешним IP-адресам
- Щелкните IP-адрес, о котором вы хотите получить дополнительную информацию.
gcloud
Используйте адреса для описания команду и замените ADDRESS_NAME на имя
внешний IP-адрес, который вы хотите описать.
адреса вычислений gcloud описывают ADDRESS_NAME
API
Вызовите address. метод: get
get
ПОЛУЧИТЬ https://compute.googleapis.com/compute/v1/projects/ PROJECT_ID / region / REGION / addresses / ADDRESS_NAME
Заменить следующее:
-
ADDRESS_NAME: имя IP-адреса -
REGION: название региона для запроса -
PROJECT_ID: идентификатор проекта для запроса
Отменить назначение статического внешнего IP-адреса
Вы можете отменить назначение статического внешнего IP-адреса, изменив назначение IP-адреса.
с помощью Cloud Console или удалив конфигурацию доступа, прикрепленную к
ВМ, использующая адрес.Вы также можете отменить присвоение IP-адреса с помощью
удаление экземпляра. Отмена назначения статического внешнего IP-адреса позволяет переназначить
статический внешний IP-адрес другого ресурса.
Отмена назначения статического внешнего IP-адреса позволяет переназначить
статический внешний IP-адрес другого ресурса.
Отмена назначения IP-адреса удаляет его из ресурса, но сохраняет IP-адрес зарезервировано для вашего проекта.
Консоль
- Перейдите на страницу Внешние IP-адреса .
Перейти к внешним IP-адресам
- Выберите статический IP-адрес, который нужно отменить.
- Щелкните Изменить , чтобы открыть диалоговое окно Присоединить IP-адрес .
- В раскрывающемся списке Присоединить к выберите Нет .
- Нажмите ОК .
gcloud
Вы можете проверить, используется ли статический IP-адрес,
запуск команды gcloud compute address list :
список адресов вычислений gcloud
Вывод подобен следующему:
НАЗВАНИЕ РЕГИОН АДРЕС СОСТОЯНИЕ пример-адрес РЕГИОН 198.51.100.1 ЗАБРОНИРОВАН пример-адрес-новый РЕГИОН 203.0.113.1 IN_USE
В этом примере в настоящее время используется example-address-new .
Чтобы удалить конфигурацию доступа экземпляра и отменить статический внешний IP-адрес, выполните следующие действия:
Получите имя удаляемой конфигурации доступа. Чтобы получить имя, используйте Вычислительные экземпляры
gcloud описывают команду. ЗаменятьVM_NAMEс именем виртуальной машины.экземпляра вычислений gcloud описывают VM_NAME
Конфигурация доступа отображается в следующем формате:
Примечание: Имясеть Интерфейсы: - accessConfigs: - вид: compute # accessConfig имя: external-nat натIP: 203.0.113.1 тип: ONE_TO_ONE_NATвнешний-нат; не забудьте проверить собственное имя конфигурации доступа. В некоторых случаях более старая версия имени конфигурации доступа,Внешний NAT, может быть использовал.Удалите конфигурацию доступа.
Примечание: Если у экземпляра нет конфигурации доступа, он не может получить доступ к Интернету.Используйте команду
gcloud compute instance delete-access-config:gcloud compute instance delete-access-config VM_NAME \ --access-config-name = " ACCESS_CONFIG_NAME "
Заменить следующее:
-
VM_NAME: имя экземпляра виртуальной машины. -
ACCESS_CONFIG_NAME: имя конфигурации доступа удалить. Обязательно укажите полное имя в кавычках.
-
Убедитесь, что ваш статический внешний IP-адрес теперь доступен и помечен как
ЗАБРОНИРОВАНОвместоIN_USE.список адресов вычислений gcloud
Например:
НАЗВАНИЕ РЕГИОН АДРЕС СОСТОЯНИЕ пример-адрес РЕГИОН 198.51.100.1 ЗАБРОНИРОВАН example-address-new РЕГИОН 203.0.113.1 ЗАЩИЩЕНО
Теперь, когда ваш статический внешний IP-адрес доступен, вы можете выбрать назначьте его другому экземпляру.
API
Вы можете отменить назначение статического внешнего IP-адреса, удалив конфигурацию доступа подключен к виртуальной машине, использующей адрес.
Чтобы проверить детали конфигурации доступа виртуальной машины, выполните GET запрос в
экземпляров.получить метод.ПОЛУЧИТЬ https://compute.googleapis.com/compute/v1/projects/ PROJECT_ID / Zone / ZONE / instance / VM_NAME
Удалите существующую конфигурацию доступа, отправив запрос POST к методу
instance.deleteAccessConfig.POST https://compute.googleapis.com/compute/v1/projects/ PROJECT_ID / Zone / ZONE / instance / VM_NAME / deleteAccessConfig
Заменить следующее:
-
PROJECT_ID: идентификатор проекта для этого запроса -
ЗОНА: зона, в которой находится ВМ -
VM_NAME: имя виртуальной машины
-
Освободить статический внешний IP-адрес
Если вам больше не нужен статический внешний IP-адрес, вы можете освободить адрес чтобы он возвращался в общий пул IP-адресов для другого Compute Engine. пользователей.
Примечание: Вы можете освободить статический IP-адрес, только если он не используется другой ресурс.Консоль
- Перейти к Внешние IP-адреса страница.
Перейти к внешним IP-адресам
- Установите флажок рядом с IP-адресом, который нужно разблокировать.
- Щелкните Освободить IP-адрес .
gcloud
Используйте команду вычислить адреса, удалить .
gcloud вычислить адреса удалить ADDRESS_NAME
Замените ADDRESS_NAME именем IP-адреса.
обратиться к выпуску.
API
Вызовите адреса . удалить метод :
УДАЛИТЬ https://compute.googleapis.com/compute/v1/projects/ PROJECT_ID / region / REGION / addresses / ADDRESS_NAME
Заменить следующее:
-
ADDRESS_NAME: имя IP-адреса -
REGION: название региона для данного запроса -
PROJECT_ID: идентификатор проекта для этого запроса
Ограничение внешних IP-адресов для определенных экземпляров ВМ
Для определенных рабочих нагрузок у вас могут быть основные требования, которые включают безопасность и сетевые ограничения.Например, вы можете захотеть ограничить внешний IP-адрес, чтобы их могли использовать только определенные экземпляры ВМ. Этот опция может помочь предотвратить кражу данных или поддерживать изоляцию сети. Используя Политика организации, вы можете ограничить внешние IP-адреса определенными экземплярами ВМ с помощью ограничения для управления использованием внешних IP-адресов для вашей виртуальной машины экземпляры внутри организации или проекта.
Внимание! Ограничение внешних IP-адресов для определенных экземпляров ВМ может предотвратить существующие Кластеры GKE и группы управляемых экземпляров (MIG) от добавления новые виртуальные машины.Если кластер GKE или MIG настроен на создание Виртуальные машины, у которых есть внешние IP-адреса, не работают при автоматическом восстановлении и автоматическом масштабировании.Ограничение для управления внешним IP-адресом на виртуальных машинах:
ограничения / compute.vmExternalIpAccess
Чтобы использовать ограничение, вы указываете политику с allowedList виртуальных машин, которые могут иметь
внешние IP-адреса. Если политика не указана, все внешние IP-адреса разрешены для всех виртуальных машин. Когда политика в
место, только виртуальные машины, перечисленные в списке allowedValues , могут
получить внешний IP-адрес, временный или статический, и другие
Виртуальные машины Compute Engine в организации или проекте, которые
не определены явно в политике, запрещено использовать внешний IP
адреса.
экземпляров ВМ идентифицируются в списках разрешений и запретов с использованием URI ВМ:
.projects / PROJECT_ID / Zone / ZONE / instance / VM_NAME
Технические характеристики
- Вы можете применить только это ограничение списка к экземплярам ВМ.
- Вы не можете применить ограничение задним числом. Все экземпляры ВМ, у которых есть внешние IP-адреса до включения политики сохраняют свой внешний IP-адрес адрес.
- Это ограничение принимает либо
allowedList, либоdeniedList, но не оба в той же политике. - Это зависит от вас или администратора с необходимыми разрешениями для управления и поддерживать жизненный цикл и целостность экземпляра. Только ограничение проверяет URI экземпляра и не препятствует разрешенным виртуальным машинам изменяются, удаляются или воссоздаются.
Разрешения
Чтобы установить ограничение либо на уровне проекта, либо на уровне организации, вы должны
получили роль orgpolicy.policyAdmin в организации.
Установить ограничение политики на уровне организации
Примечание: Длина каждой строки, используемой для каждого URI экземпляра виртуальной машины, не может превышать 200 знаков.Консоль
- Перейдите на страницу организационных политик .
Перейти к организационной политике
- При необходимости выберите нужную организацию из выпадающего списка проекта. меню.
- Щелкните Определите разрешенные внешние IP-адреса для экземпляров ВМ .
- Щелкните Изменить , чтобы изменить внешнюю IP-политику. Если вы не можете получить доступ к Edit tool, у вас нет необходимых прав.
Выберите Настроить , чтобы задать политику организации для конкретной виртуальной машины. экземпляры.
Выберите необходимую политику Применение политики и Тип политики .
В разделе Значения политики выберите Custom .
Введите URI для экземпляра виртуальной машины и нажмите клавишу ВВОД. URI должен быть в следующий формат:
projects / PROJECT_ID / Zone / ZONE / instance / VM_NAME
Щелкните Новое значение политики и введите URI для экземпляров ВМ по мере необходимости.
Щелкните Сохранить , чтобы применить ограничение.
gcloud
Чтобы установить ограничение для внешнего IP-доступа, вам сначала понадобится идентификатор вашей организации.
Вы можете найти идентификатор организации, запустив организаций перечисляют командных и
ищем числовой идентификатор в ответе:
Список организаций gcloud
Инструмент gcloud возвращает список организаций в следующем формате:
DISPLAY_NAME ID пример-организация1 29252605212 пример-организация2 1234567890
Используйте команду gcloud resource-manager org-policies set-policy установить политику.Вам необходимо предоставить свою политику в виде файла JSON.
Создайте файл JSON в следующем формате:
{
"ограничение": "ограничения / compute.vmExternalIpAccess",
"listPolicy": {
"allowedValues": [
"проекты / PROJECT_ID / зоны / ЗОНА / экземпляры / VM_NAME ",
"проекты / PROJECT_ID / зоны / ЗОНА / экземпляры / VM_NAME ",
"projects / PROJECT_ID / Zone / ZONE / instance / VM_NAME "
]
}
} Заменить следующее:
-
PROJECT_ID: идентификатор проекта для этого запроса, например,, пример проекта.Обратите внимание, что это отличается от настройки политик организации, для которых требуется числовой идентификатор организации. -
ЗОНА: зона экземпляра. -
VM_NAME: имя экземпляра виртуальной машины
В качестве альтернативы вы можете указать список deniedValues , чтобы указать
Экземпляры ВМ, которым вы явно хотите запретить внешний
Айпи адрес. Любому экземпляру, отсутствующему в списке, будет неявно разрешено
иметь внешний IP-адрес.Вы можете указать только allowedValues или deniedValues , но не то и другое одновременно.
Затем передайте файл с вашим запросом:
gcloud resource-manager org-policy set-policy MY_POLICY.JSON --organization = ORGANIZATION_ID
Замените ORGANIZATION_ID числовым идентификатором
организация.
Если вы не хотите, чтобы какие-либо виртуальные машины имели внешний IP-доступ, вы можете установить
политика с allValues установлена на DENY :
{
«ограничение»: «ограничения / вычисление.vmExternalIpAccess ",
"listPolicy": {
"allValues": "ОТКАЗАТЬ"
}
} API
Используйте setOrgPolicy () API для определения вашего ограничения. ВМ в allowedValue Список , который вы укажете, может иметь внешний IP-адрес
адреса. В качестве альтернативы вы можете указать список deniedValues , чтобы выразить
Экземпляры ВМ, которым вы явно хотите запретить внешний
Айпи адрес. Любому экземпляру, отсутствующему в списке, будет неявно разрешено
иметь внешний IP-адрес.Вы можете указать только allowedValues или deniedValues , но не то и другое одновременно.
Например, следующий запрос на применение вычисления . VmExternalIpAccess ограничение для организации, в которой экземпляры ВМ из определенных проектов
внутри организации разрешено иметь внешние IP-адреса:
POST https://cloudresourcemanager.googleapis.com/v1/organizations/ ORGANIZATION_ID : setOrgPolicy
, где ORGANIZATION_ID — числовой идентификатор
организация.
Теперь в теле запроса укажите желаемую политику для этого ограничения:
{
"политика": {
"ограничение": "ограничения / compute.vmExternalIpAccess",
"listPolicy": {
"allowedValues": [
"проекты / PROJECT_ID / зоны / ЗОНА / экземпляры / VM_NAME ",
"проекты / PROJECT_ID / зоны / ЗОНА / экземпляры / VM_NAME ",
"projects / PROJECT_ID / Zone / ZONE / instance / VM_NAME "
]
}
}
} Если вы не хотите, чтобы какие-либо экземпляры имели внешний IP-доступ, вы можете установить
политика с allValues установлена на DENY :
{
"политика": {
«ограничение»: «ограничения / вычисление.vmExternalIpAccess ",
"listPolicy": {
"allValues": "ОТКАЗАТЬ"
}
}
} Установить политику на уровне проекта
Установка политики на уровне проекта отменяет политику в организации
уровень. Например, если на уровне организации есть example-vm-1 на allowedValues список, но политика на уровне проекта имеет ту же виртуальную машину
в списке deniedValues экземпляру виртуальной машины не разрешено иметь
внешний IP-адрес.
Консоль
Следуйте тому же процессу, описанному в Установите ограничение политики на уровне организации, но выберите желаемый проект из селектора проектов вместо организация.
gcloud
Используйте команду gcloud resource-manager org-policies set-policy установить
политика. Вам необходимо предоставить свою политику в виде файла JSON. Создать JSON
файл в следующем формате:
{
«ограничение»: «ограничения / вычисление.vmExternalIpAccess ",
"listPolicy": {
"allowedValues": [
"projects / PROJECT_ID / Zone / ZONE / instance / VM_NAME "
]
}
} Заменить следующее:
-
PROJECT_ID: идентификатор проекта для этого запроса, например,, пример проекта. Обратите внимание, что это отличается от настройки политики организации, для которых требуется числовой идентификатор организации. -
ЗОНА: зона экземпляра. -
VM_NAME: имя экземпляра виртуальной машины.
В качестве альтернативы можно указать список deniedValues экземпляров ВМ, которые
вы явно хотите запретить иметь внешний IP-адрес. Любой
экземпляру, отсутствующему в списке, неявно будет разрешено иметь внешний IP-адрес
адрес. Вы можете указать только allowedValues или deniedValues , но
не оба.
Затем передайте файл с вашим запросом:
gcloud resource-manager org-policy set-policy MY_POLICY.JSON --project = example-project
API
Используйте setOrgPolicy API для определения вашего ограничения. ВМ в allowedValue Список , который вы укажете, может иметь внешний IP-адрес
адреса. В качестве альтернативы вы можете указать список deniedValues , чтобы выразить
Экземпляры ВМ, которым вы явно хотите запретить внешний
Айпи адрес. Любому экземпляру, отсутствующему в списке, неявно разрешено иметь
внешний IP-адрес. Вы можете указать только allowedValues или deniedValues , но не то и другое одновременно.
Например, следующий запрос на установку compute.vmExternalIpAccess ограничение проекта, позволяющее конкретным экземплярам виртуальных машин иметь внешний IP-адрес
адреса:
POST https://cloudresourcemanager.googleapis.com/v1/projects/ PROJECT_ID : setOrgPolicy
Замените PROJECT_ID идентификатором проекта для этого запроса.
Тело запроса содержит желаемую политику для этого ограничения:
{
"политика": {
«ограничение»: «ограничения / вычисление.vmExternalIpAccess ",
"listPolicy": {
"allowedValues": [
"projects / PROJECT_ID / Zone / ZONE / instance / VM_NAME "
]
}
}
} Лучшие практики
Избегайте использования списка
deniedValues с этим ограничение. Если вы определяете значения в спискеdeniedValues , это означает, что только экземплярам ВМ в спискеdeniedValues запрещено использовать внешние IP-адреса. Это может быть проблемой безопасности, если вы хотите контролировать какие именно виртуальные машины могут иметь внешние IP-адреса.Если вы хотите удалить определенные виртуальные машины из спискаallowedValues , обновите существующую политику чтобы удалить виртуальные машины изallowedListвместо того, чтобы Виртуальные машины в спискеdeniedValues на более низкой иерархии.Если вы хотите установить политику для большей части иерархии ресурсов, но исключить определенные проекты, восстановить политику по умолчанию, используя метод
setOrgPolicy, указаввосстановить объект, позволяющий связать все виртуальные машины в проектах с внешним IP-адресом. адреса.Действующие в настоящее время политики для проектов не затрагиваются. по умолчанию.Используйте политику организации вместе с ролями IAM, чтобы лучше контролировать свою среду. Эта политика применяется только к экземплярам виртуальных машин, но если вы хотите лучше контролировать и ограничить внешние IP-адреса на сетевых устройствах, вы можете предоставить
compute.networkAdminроль соответствующим сторонам.Любые услуги и продукты, работающие на Compute Engine. внутри организации или проекта с включенной политикой подпадают под это политика организации.В частности, такие сервисы, как Google Kubernetes Engine, Это влияет на поток данных, Dataproc и Cloud SQL. политика. Если это проблема, Google рекомендует настраивать другие службы и продукты в другом проект, к которому не применяется политика организации, и использовать Межпроектное сетевое взаимодействие, если необходимо.
Что дальше
[решено] Настройка внешнего (настоящий ISP статический) IP и внутреннего (частный локальный) IP - Сеть
Привет всем,
На работе сеть в настоящее время настроена следующим образом:
Маршрутизатор 1: Интернет-провайдер предоставил нам статический IP-адрес, и он настроен на этом маршрутизаторе.
Маршрутизатор 2: другая линия, обеспечивающая доступ в Интернет, но не имеющая статического IP-адреса.
Load Balancer: принимает маршрутизатор 1 и маршрутизатор 2 и объединяет их в одну сеть
Router 3: берет вышеупомянутую сеть и создает беспроводную сеть, которую мы все в основном используем, и наши серверные компьютеры подключены к ней с помощью кабелей LAN для внутреннее служебное использование.
------------------------------------------------ -------------------------------------------------- ------------------------------------------
Мы пытаемся сделать Виртуальная машина Windows Server 2012 Datacenter (размещающая корпоративное приложение) на одном из серверов имеет как РЕАЛЬНЫЙ СТАТИЧЕСКИЙ IP-адрес (так что он доступен для нас для работы из дома, а также для клиентов для доступа к приложению с реальным IP-адресом), а также ЧАСТНЫЙ IP-адрес локальной сети должен работать одновременно.
Серверный компьютер работает под управлением ESXi и имеет виртуальные машины на нем (одна из которых упомянута выше). Этот сервер имеет 4 порта Ethernet (NIC).
------------------------------------------------ -------------------------------------------------- ------------------------------------------
Что пробовал:
Зайдите в VMware Vcenter для управления моей виртуальной машиной, добавив новый (2-й) сетевой адаптер и предоставив этому 2-му адаптеру НАСТОЯЩИЙ СТАТИЧЕСКИЙ IP.
Не работает.
Либо частный локальный IP-адрес работает (если настроен на первом сетевом адаптере), либо работает РЕАЛЬНЫЙ СТАТИЧЕСКИЙ IP (если настроен на первом сетевом адаптере), но не оба одновременно.
Я не специалист по сетям, поэтому обращаюсь к вам, ребята, для получения информации.
Пожалуйста, дайте мне знать.
Спасибо
Edit: вот диаграмма
Datil
OP
SullyTechЭтот человек - проверенный профессионал.
подтвердите ваш аккаунт чтобы ИТ-специалисты увидели, что вы профессионал. 29 Сентябрь 2017 г., 09:54 UTC HGMPL в основном правильный, проблема в NAT. NAT означает преобразование сетевых адресов. Чтобы получить доступ к серверу извне, вам необходимо преобразовать назначенный извне СТАТИЧЕСКИЙ IP-адрес в ЛОКАЛЬНЫЙ (Частный) IP-адрес сервера, который вы пытаетесь сделать доступным.
Я надеюсь, что у вас есть межсетевой экран где-то между вашей сетью и маршрутизатором, иначе я бы не стал просто открывать корпоративный сервер для Интернета.Ваш брандмауэр должен иметь возможность обрабатывать NAT для вас от подключений, входящих в сеть из внешнего интерфейса. Внешний интерфейс должен иметь IP-адрес вашего статического внешнего IP-адреса.
Допустим, у вас есть внешний адрес 195.195.10.50 и внутренний адрес вашего сервера 10.50.10.100
При подключении из ВНЕШНЕГО предприятия пользователи будут подключаться к 195.195.10.50, который в соответствии с правилами брандмауэра, установленными для подключений. к внешнему интерфейсу (у которого есть ваш внешний адрес) преобразует это соединение в 10.50.10.100, что позволяет пользователю просматривать серверное приложение.
При подключении из ВНУТРИ предприятия пользователи будут подключаться напрямую к адресу 10.50.10.100, который позволит им получить доступ к серверному приложению. Вы не можете использовать внешний адрес внутри компании, так как он попытается выйти из Интернета, а затем снова войти через брандмауэр, что не сработает.
Если приложение на вашем сервере является веб-приложением, вы установите правило доступа на вашем брандмауэре для внешнего интерфейса для трафика из всех источников, чтобы иметь доступ к этому серверу только через порты 80 или 443.Это помешает серверу просто быть широко открытым для мира.
В идеале сервер должен иметь полное доменное имя или имя хоста, к которому вы можете подключиться, а не использовать IP-адреса. Внутри бизнеса это разрешение будет обрабатываться внутренним DNS, за пределами бизнеса вы назначите доменное имя своему серверу и укажете DNS на свой внешний IP-адрес. Таким образом, каждый сможет подключиться, используя один и тот же адрес.
Я не знаю, как настроена ваша внутренняя сеть, используете ли вы инфраструктуру AD, как настроен DNS и т. Д.Выше приведен грубый и очень упрощенный сценарий того, как это работает, поэтому он может отличаться в вашей среде, но принципы в значительной степени те же.
Я скажу это, однако, вы не упомянули брандмауэр в своем вопросе, поэтому, если вы его не используете, я настоятельно рекомендую не делать корпоративный сервер Windows доступным для всего мира, пока у вас что-то не установлено.
внутренних и внешних IP-адресов
Хотя вы можете этого не знать, но у вас есть два IP-адреса, внутренний IP-адрес (частный) и внешний IP-адрес ( общедоступный ) .
Зачем вам нужны два IP-адреса и в чем разница между внутренним и внешним IP-адресом?
Что такое внешний IP-адрес?
Внешний IP-адрес или общедоступный IP-адрес - это IP-адрес интерфейса маршрутизатора , подключенного к Интернету.
Вот диаграмма, иллюстрирующая распределение IP-адресов в типичной домашней сети или сети малого бизнеса.
Маршрутизатор обычно имеет два сетевых интерфейса.
- Внутренний интерфейс
- Внешний интерфейс
Каждый из этих интерфейсов будет иметь IP-адрес. IP-адрес, назначенный внешнему интерфейсу, будет иметь маршрутизируемый IP-адрес и будет назначен вашим интернет-провайдером.
Этот адрес также известен как общий адрес .
Диапазоны общедоступных адресов назначаются интернет-провайдерам Управлением по присвоению номеров Интернета (IANA.
В сетях домашнего офиса, которые используют маршрутизатор NAT , внутренние IP-адреса используют специальный диапазон IP-адресов .
NAT позволяет тысячам компьютеров во внутренней сети выходить в Интернет с помощью одного внешнего IP-адреса .
Этот диапазон адресов специально зарезервирован для внутренних адресов , и IP-адреса не будут пересылаться маршрутизаторами в Интернете.
Внутренние адреса также называются частными адресами , поскольку они ограничены частными сетями.
Все устройства в моей домашней сети имеют адреса типа 192.168,1 . x , но внешне они имеют адрес 109.155.209.167
В домашних сетях обычно используются адреса из диапазона адресов .192.168.0. * Или .192.168.1. *.
Диапазон сетевых адресов 192.168.0.0 - это назначенный немаршрутизируемый адрес частной сети .
Однако это не единственные не маршрутизируемые диапазоны частных адресов , которые вы можете использовать. Другие диапазоны адресов, которые можно использовать:
- 10.x.x.x - это 24-битный адресный блок От
- 172.16.x.x до 172.31.x.x - это 20-битный адресный блок.
Подробнее см. Вики-частные сети
Примечание: Вы можете прочитать руководство по IP4-адресам и классам, если вы не знакомы с сетевыми адресами.
Поиск внешних (общедоступных) и внутренних (частных) IP-адресов
Чтобы найти внешний IP-адрес , выполните поиск своего IP-адреса в Google, тогда вы, вероятно, увидите такой экран
Google показывает IP-адрес:
109.155.209.167
Это ваш внешний IP-адрес .
Теперь откройте командную строку и введите:
ipconfig
Вы должны увидеть что-то вроде этого:
На этот раз ваш IP-адрес 192.168.1.64
Это ваш внутренний IP-адрес .
Внутренний IP-адрес , , используется в вашей локальной сети , , а внешний IP-адрес , , используется для связи с машинами в Интернете.
Разрешение доступа из Интернета в вашу сеть
Из-за NAT-маршрутизатора нет прямого соединения между Интернетом и компьютером в локальной сети.
Все коммуникации между вашей внутренней сетью и Интернетом должны быть инициированы устройством в вашей внутренней сети.
Как правило, это не проблема, а является преимуществом безопасности.
Однако онлайн-геймеры и те, кто хотел бы разместить веб-сайт или другие службы в своей собственной сети, должны будут разрешить внешним устройствам в Интернете доступ к ним.
Для этого маршрутизаторы NAT могут быть настроены для использования метода, называемого переадресацией портов.
Переадресация портов позволяет внутреннему устройству иметь внешний IP-адрес , и разрешает входящие соединения из Интернета.
СводкаДомашние и бизнес-сети используют частные или внутренние адреса из зарезервированного диапазона адресов, не поддерживающих маршрутизацию.
В домашних и малых офисных сетях маршрутизатор NAT подключает внутреннюю сеть к Интернету с помощью единственного маршрутизируемого внешнего или общедоступного IP-адреса , назначенного провайдером из выделенного ему блока адресов.
Маршрутизатор NAT позволяет устанавливать соединения только из внутренней сети во внешнюю сеть и не наоборот, если не используются такие методы, как переадресация портов .
Общие вопросы и ответы
Q- Мой внешний IP-адрес продолжает меняться. Это нормально? Могу я это остановить?A- Большинство ISP выделяют динамических IP-адреса своим клиентам.Этот адрес станет внешним IP-адресом , назначенным вашему маршрутизатору, и, следовательно, он может измениться.
Это снимок экрана, показывающий, как мой собственный внешний IP-адрес изменился за месяц.
Некоторые интернет-провайдеры позволят вам иметь статический IP-адрес , но обычно за дополнительную плату ( Широкополосный доступ для бизнеса )
Статические IP-адреса не меняются.
Если вы собираетесь предоставлять доступ к своей сети из Интернета, вам действительно нужен статический внешний IP-адрес .
Однако альтернативой для домашних сетей и сетей малого бизнеса является использование службы динамического DNS.
Служба динамического DNS не препятствует изменению внешнего адреса , а вместо этого автоматически отслеживает эти изменения и автоматически обновляет записи DNS при изменении IP-адреса.
Видео
Для тех, кто предпочитает видео, я создаю видео на YouTube, в котором рассматриваются основные моменты, указанные выше.
Общие вопросы и ответы
Q- Можно ли использовать внутренний IP-адрес в Интернете?A- Нет - Обсуждаемые выше диапазоны внутренних IP-адресов заблокированы интернет-маршрутизаторами.
Q- Как сообщение достигает внутреннего IP-адреса с внешнего?A- Это делается с помощью таблицы трансляции на маршрутизаторе NAT и рассматривается в разделе «Переадресация портов».
Q- Имеет ли значение, если я использую 10. Диапазон IP-адресов , а не диапазон адресов 192.168.0.0 .A - Совсем нет . Однако большинство домашних маршрутизаторов настроены на использование 192.168 диапазон адресов.
Q- Кто назначает моему внешнему IP-адресу (общедоступному) ?A- Присваивается вашим интернет-провайдером.
Q- Как узнать, изменился ли мой внешний адрес?A- Вам нужно будет проверить это, используя метод, показанный ранее.
Q- Могу ли я изменить свой внешний IP-адрес?
А- №
Связанные статьи и ресурсы:
Пожалуйста, дайте мне знать, если вы нашли это полезным
Настройка внешнего интерфейса со статическим IP-адресом
Настройка внешнего интерфейса со статическим IP-адресомНастройка внешнего интерфейса со статическим IP-адресом
Внешний интерфейс Firebox может использовать
статический или динамический IP-адрес.Однако в большинстве случаев вы будете использовать статический
IP-адрес для Firebox. Для этого вы должны приобрести один IP-адрес у
ваш интернет-провайдер.
Для настройки внешнего интерфейса Firebox со статическим IP-адресом необходимо знать:
- Статический IP-адрес
- Маска подсети в виде косой черты
- Шлюз по умолчанию
- Адреса WINS и DNS
В этом упражнении мы настроим внешний IP-адрес сети Kunstler and Sons.Ваш тренер может выбрать настройку внешнего IP-адреса студенческого Firebox. В таком случае ваш инструктор предоставит вам адресную информацию.
- Откройте диспетчер политик. Создайте новый файл конфигурации для Kunstler-Corporate Firebox X8000.
- Напоминание: в диспетчере системы WatchGuard щелкните значок диспетчера политик . В верхнем раскрывающемся списке выберите Firebox X (Fireware 8.0) . Щелкните ОК .В раскрывающемся списке Model выберите X8000 . В текстовом поле Имя введите KunstlerHQ. Щелкните ОК . Дополнительные сведения см. В учебном модуле «Основы».
- Выберите Сеть> Конфигурация .
- Откроется диалоговое окно «Конфигурация сети».
- Щелкните запись External (eth0). Щелкните Настроить .
- Откроется диалоговое окно «Параметры интерфейса».
- В текстовом поле Описание интерфейса введите Подключение к Интернету.
- Убедитесь, что для Тип интерфейса установлено значение Внешний , а для метода установлено значение Статический .
- В текстовом поле IP-адрес введите 205.122.52.5/24.
- Это вымышленный IP-адрес корпоративной сети Kunstler and Sons.Если ваш инструктор говорит вам это сделать, введите вместо этого IP-адрес студента Firebox.
- В текстовом поле Default Gateway введите 205.122.52.8.
- Это шлюз по умолчанию для сети Kunstler. Вы получаете эту информацию от своего интернет-провайдера. Если ваш инструктор говорит вам сделать это, введите вместо этого шлюз по умолчанию для Firebox вашего ученика.
- Щелкните ОК .
- Внешний IP-адрес отображается в диалоговом окне «Параметры интерфейса».
Вернуться к началу
Авторские права 1996–2005 WatchGuard Technologies, Inc. Все права защищены.
Правовая информация / Условия использования
Как найти свой внешний IP-адрес | Small Business
Адриан Грэхэмс Обновлено 16 января 2019 г.
Каждый компьютер, подключенный к Интернету, имеет уникальный IP-адрес, который идентифицирует устройство для других компьютеров, позволяя пользователю просматривать веб-страницы и получать доступ к другим онлайн-сервисам.Большинство компьютеров домашнего офиса имеют внешний IP-адрес, назначенный поставщиком услуг Интернета, в то время как компьютеры в корпоративных сетях могут подключаться к Интернету через прокси-сервер и нести внешний IP-адрес, назначенный сетью компании.
Знать свой внешний IP-адрес обычно необходимо, если вы хотите подключиться к службе удаленного доступа к ПК или службе удаленной помощи, но вы должны быть осторожны с тем, где вы делитесь своим IP-адресом. Вы можете узнать свой внешний IP-адрес с помощью веб-инструмента отчетности по IP-адресам.
Общие сведения об IP-адресах
Компьютеры в Интернете направляют сообщения друг другу, используя IP-адреса. Это числовые идентификаторы, несколько похожие на номера телефонов, которые идентифицируют компьютеры и другие устройства. Каждый провайдер интернет-услуг имеет назначенный ему диапазон общедоступных IP-адресов или набор диапазонов, и другие поставщики могут направлять трафик в нужное место на основе этого набора диапазонов.
Ваш компьютер может иметь отдельный внутренний адрес в вашей домашней или деловой сети, назначенный вашим интернет-маршрутизатором.Ваш внешний IP-адрес на самом деле может быть IP-адресом вашего маршрутизатора, при этом маршрутизатор осуществляет перевод между внутренними и внешними адресами, когда вы отправляете сообщения в более широкий Интернет, но все же может быть полезно знать адрес, который внешние серверы видят для вашего компьютера. Этот процесс трансляции называется трансляцией сетевых адресов или NAT.
В Интернете широко используются две версии IP-адресов: IP-версия 4 и IP-версия 6. В зависимости от вашего интернет-провайдера ваш компьютер и маршрутизатор могут использовать IPv4-адрес, IPv6-адрес или и то, и другое.
Проверка внешнего IP-адреса
Существует ряд веб-служб, которые могут показать вам ваш IP-адрес.
Для них откройте свой веб-браузер и перейдите на такой веб-сайт. Некоторые примеры включают WhatIsMyIPAddress.com, ExpressVPN.com и IPChicken.com. Вы также можете часто вводить «IP-адрес» в поисковые системы, такие как Google, чтобы увидеть свой IP-адрес.
Если хотите, скопируйте свой IP-адрес в файл, распечатайте его или запишите. Вы также можете сделать снимок экрана страницы, если это будет проще.
Ваш IP-адрес не является особо секретным, и его видят все веб-сайты или другие онлайн-службы, которые вы посещаете. Тем не менее, ваш IP-адрес не обязательно публично связан с вами, и вы, возможно, не захотите делиться им слишком широко в целях безопасности. Если кто-то спрашивает ваш IP-адрес, вам следует убедиться, что вы понимаете, почему они спрашивают, и что вам удобно делиться этой информацией, так же как вы можете не давать свой номер телефона, домашний адрес или адрес электронной почты никому, кто его запрашивает без веская причина.
Ваш локальный IP-адрес
В зависимости от конфигурации вашей сети внешний IP-адрес может быть таким же или отличаться от вашего адреса в локальной сети.
Если вы хотите найти IP-адрес, который ваш маршрутизатор и другие компьютеры в вашем офисе или домашней сети используют для доступа к вашему компьютеру, вы можете сделать это с помощью своей операционной системы.
Если вы используете Microsoft Windows, вы можете использовать инструмент «ipconfig» для отображения этой информации и другой информации о вашей сети.Введите «cmd» в поле поиска в меню «Пуск» или на панели задач и щелкните значок командной строки, чтобы открыть командную строку Windows. Введите «ipconfig» в окне командной строки и обратите внимание на отображаемый IP-адрес. Если у вас есть несколько сетевых портов, таких как порт Ethernet и адаптер Wi-Fi, вы можете увидеть их несколько.
В системе macOS или Linux для той же цели можно использовать одноименный инструмент командной строки ifconfig. Запустите командную строку в вашей системе и введите «ifconfig», чтобы увидеть ваш локальный IP-адрес.
Плата за статический IP-адрес в Google Cloud Platform
Хорошо, возможно, вы только что заметили, что вы получили «плату за статический IP-адрес» в Google Cloud Platform.
Для чего нужен статический IP-адрес в Google Cloud Platform?
Плата за статический IP-адрес взимается за использование статических внешних IP-адресов.
Это означает, что вы назначили внешний IP-адрес экземпляру или правилу переадресации, если вам нужно взаимодействовать с Интернетом, с ресурсами в другой сети или с ресурсом за пределами Compute Engine.
Я получил эту плату за свой Compute Engine, где я использовал внешний IP-адрес, когда размещал свой блог на WordPress с помощью облачной платформы Google (GCP) и отключил свой экземпляр WordPress. Поскольку вы обычно не платите за статический IP-адрес, если используете его на активном экземпляре Compute Engine.Статический IP-адрес взимается только в том случае, если вы его не используете
Интересно, вы платите только за статические внешние IP-адреса, если вы их не используете.
Или если статический внешний IP-адрес не «назначен правилам пересылки».
Стоимость сети Google Cloud - https://cloud.google.com/compute/network-pricing
Вы можете проверить, используется ли статический внешний IP-адрес, выполнив запрос списка адресов для вычислений gcloud. Эта команда возвращает список статических внешних IP-адресов и их статусов:
Список адресов вычислений gcloud
Освобождение статического внешнего IP-адреса
Если вам больше не нужен статический внешний IP-адрес, вы можете освободить адрес, чтобы он возвращался в общий пул IP-адресов для других пользователей Compute Engine.
Примечание. Освободить статический IP-адрес можно только в том случае, если он не используется другим ресурсом.
Для этого в Google Cloud Console перейдите в Сеть VPC> Внешние IP-адреса. То есть:
Шаг 1. В Google Cloud Console перейдите в сеть VPC
.Шаг 2 - Выберите «Внешние IP-адреса»
Шаг 3. Установите флажок рядом с IP-адресом для выпуска
Шаг 4. Нажмите Освободить IP-адрес
. Надеюсь, это вам поможет!Больше никаких бесплатных внешних IP-адресов в Google Cloud.Сколько это будет вам стоить? | by Nir Forer
Недавно Google объявила, что с 2020 года повысит цены на виртуальные машины Google Compute Engine, использующие внешние адреса IPv4. Запустите этот сценарий, чтобы оценить будущие затраты на ваши машины.
То, что раньше было бесплатной услугой, теперь будет стоить немного дороже, поскольку Google Cloud решила взимать с клиентов плату за вычислительные инстансы, использующие внешние IP-адреса, с 1 января 2020 года. Согласно объявлению, плата будет применяться в качестве дополнительной стоимость 0 $.004 долларов США в час для машины по требованию, в то время как с вытесняемых инстансов будет взиматься плата всего лишь 0,002 доллара США в час за использование внешнего IPv4-адреса. Использование машины в течение месяца приведет к дополнительным расходам в 2,92 или 1,46 доллара в месяц соответственно. Стоит отметить, что плата за неиспользованные статические IP-адреса останется неизменной и составит 0,01 доллара в час (7,30 доллара в месяц).
Являясь крупнейшим партнером Google Cloud в мире, DoiT International создала короткий сценарий, который поможет пользователям облака анализировать их текущую среду и определять виртуальные машины, работающие с внешними IP-адресами.Запуск сценария позволит пользователям оценить влияние предстоящих изменений на начисление платы за внешние IP-адреса в своей организации. « Мы стремимся достичь рентабельности для наших клиентов, но мы также хотели бы поделиться своими знаниями с более широким глобальным облачным сообществом, », - говорит технический директор компании.
Необходимые условия для запуска сценарияСценарий перечисляет все экземпляры, имеющие внешние IP-адреса, во всех проектах организации GCP с помощью инструмента командной строки gcloud.Он использует служебную учетную запись с разрешениями роли зрителя для уровня организации, чтобы делать вызовы API в Google Compute Engine API. Вы можете создать такую учетную запись службы или попросить администратора вашей организации GCP создать для вас эту учетную запись службы и предоставить вам файл JSON для аутентификации. Если вы прошли проверку подлинности с разрешениями средства просмотра организации, вы можете запустить сценарий без предварительной проверки подлинности с помощью учетной записи службы.
Запуск скриптаcurl https: // raw.githubusercontent.com/doitintl/list-external-ips/master/ext-ips-analysis.sh | bash
При этом выполнении будут перечислены все проекты организаций, которым вызывающий имеет право просматривать и перебирать эти проекты в поисках виртуальных машин, которым назначен внешний IP-адрес.
Вы также можете выполнить этот сценарий для одного проекта, передав имя проекта, как показано ниже:
export PROJECT_ID = '<введите свой идентификатор проекта>'Выходные данные
curl https: //raw.githubusercontent.com / doitintl / list-external-ips / master / ext-ips-analysis.sh | bash -s $ PROJECT_ID
В папке, из которой выполняется сценарий, находится файл с именем projectsIPs.



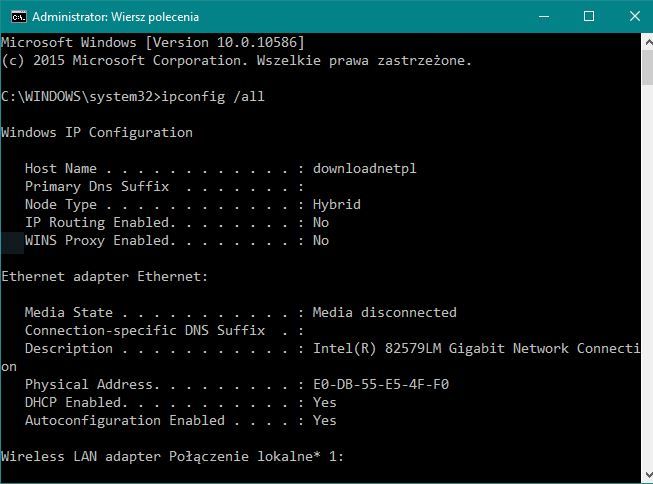






 В
в некоторых случаях более ранняя версия имени конфигурации доступа,
В
в некоторых случаях более ранняя версия имени конфигурации доступа, 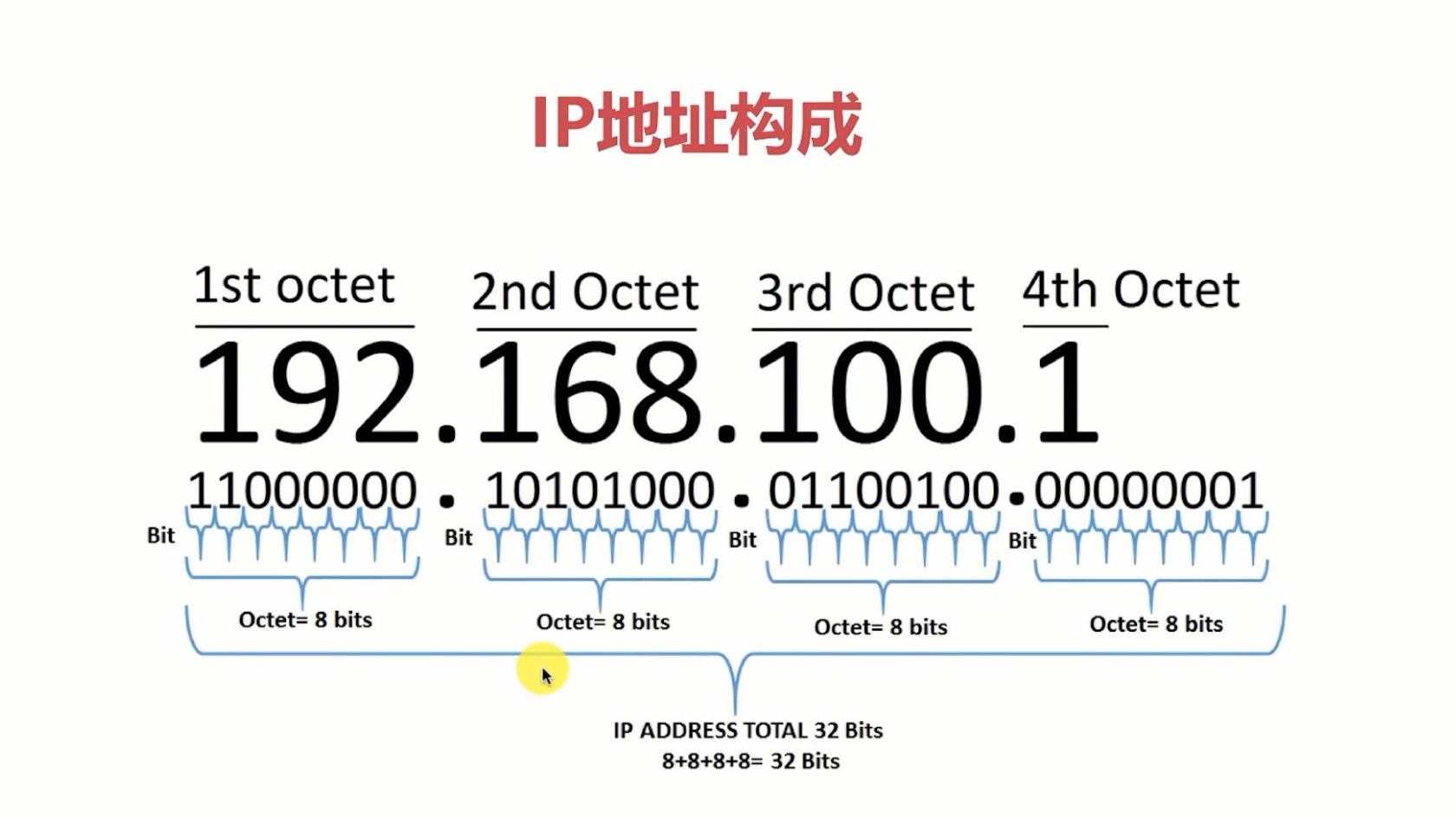 Вы должны использовать
фактический IP-адрес.
Вы должны использовать
фактический IP-адрес.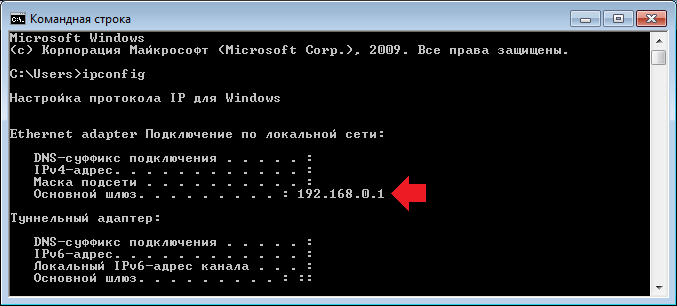 ..
"networkIP": "192.0.2.1",
"name": "nic0",
"accessConfigs": [
{
"тип": "ONE_TO_ONE_NAT",
"name": "Внешний NAT",
«натИП»: «203.0.113.1»,
"networkTier": "ПРЕМИУМ",
"вид": "вычислить # accessConfig"
}
],
...
}
..
"networkIP": "192.0.2.1",
"name": "nic0",
"accessConfigs": [
{
"тип": "ONE_TO_ONE_NAT",
"name": "Внешний NAT",
«натИП»: «203.0.113.1»,
"networkTier": "ПРЕМИУМ",
"вид": "вычислить # accessConfig"
}
],
...
}  addAccessConfig
addAccessConfig  googleapis.com/compute/v1/projects/ PROJECT_ID / global / addresses
googleapis.com/compute/v1/projects/ PROJECT_ID / global / addresses  51.100.1 ЗАБРОНИРОВАН
пример-адрес-новый РЕГИОН 203.0.113.1 IN_USE
51.100.1 ЗАБРОНИРОВАН
пример-адрес-новый РЕГИОН 203.0.113.1 IN_USE