Компьютер долго выключается
Привет, друзья. Ниже затронем вопрос, почему компьютер долго выключается. Обычно Windows требуется не более половины минуты, чтобы завершить свою работу. Если у вас этот процесс длится значительно дольше, значит, что-то в системе работает не так. Естественно, в контексте темы мы не говорим о случаях долгой установки обновлений в момент выключения компьютера, это отдельный вопрос. Мы говорим только о долгом процессе обычного завершения работы Windows. Причин долгого выключения компьютера может быть много, мы поговорим о них. И также мы рассмотрим, как сократить время ожидания естественного завершения процессов Windows – параметра, влияющего на время завершения работы компьютера.
Почему компьютер долго выключается
Итак, друзья, почему долго выключается компьютер? Время выключения компьютера определяют активные в Windows процессы – процессы системных служб и функций, процессы сторонних программ. При выключении компьютера Windows завершает все работающие процессы, и если какой-то из них системе не удаётся завершить, она выжидает какое-то время, давая ему возможность завершиться естественным образом, а потом в принудительном порядке сама завершает этот процесс. В разных версиях Windows время выжидания естественного завершения процесса разное:
В разных версиях Windows время выжидания естественного завершения процесса разное:
в Windows XP – 20 секунд,
в Windows 7 – 12 секунд,
в Windows 8.1 и 10 – 5 секунд.
Таким образом, если проблемных процессов несколько, и каждому из них даётся время на естественное завершение его работы, время выключения компьютера может затянуться надолго, до нескольких минут. И поскольку в старых версиях Windows на естественное завершение процессов даётся больше времени, соответственно, старые версии более подвержены проблеме долгого выключения. При необходимости время ожидания естественного завершения работы процессов можно изменить. Например, в Windows 7 установить 5 секунд или в Windows 8.1 и 10 сократить время до 4 секунд. Для этого нужно кое-что подправить в реестре Windows. В системный поиск или в команду «Выполнить» (клавиши Win+R) вводим:
regedit
Раскрываем путь:
Компьютер\HKEY_LOCAL_MACHINE\SYSTEM\CurrentControlSet\Control
Дважды кликаем параметр «WaitToKillServiceTimeout».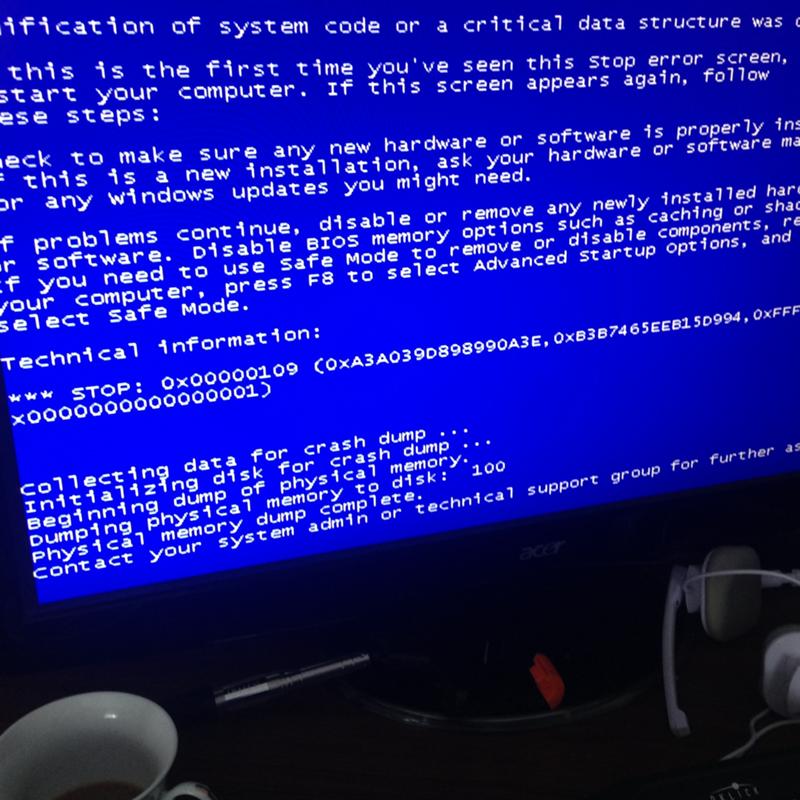
Значение этого параметра – это время ожидания естественного завершения процессов при выключении Windows, оно указывается в миллисекундах. И вот мы можем установить меньшее значение этого параметра, например, 4 секунды, т.е. 4000 миллисекунд.
После перезагрузки компьютера изменение этого параметра вступит в силу.
Однако ж, друзья, таким образом мы всего лишь скорректируем механизм симптоматики проблемы, мы не решим саму проблему. Чтобы её решить, необходимо выяснить, почему системные и программные процессы не могут завершить свою работу естественным образом. Что препятствует естественному завершению работы процессов. Причин, препятствующих естественному завершению работы процессов, может быть много. Давайте рассмотрим основные.
Вирусы
Если компьютер долго выключается, причиной могут быть процессы проникших на компьютер вирусов и прочего типа вредоносных программ. Так что в первую очередь рекомендуется провести проверку на вирусы. Как это сделать, если вы– новичок, смотрим в статье «Как проверить компьютер на вирусы».
Как это сделать, если вы– новичок, смотрим в статье «Как проверить компьютер на вирусы».
Системные процессы
Далее необходимо выполнить проверку целостности системных файлов Windows. Некорректную работу системных процессов и как следствие невозможность их естественного завершения причиняют повреждённые системные файлы – повреждённые, в частности, из-за действий вирусов, системных и программных сбоев. Если есть точка восстановления или резервная копия, созданная, когда ещё проблемы не было, можете откатить операционную систему. Также, если вы используете Windows 10, вам может помочь обновление до новой версии. Как это делается, смотрим в статье «Как обновить Windows 10 до последней версии». Но при любом раскладе этот процесс имеет определённые риски, а особенно если исходные файлы повреждены. Друзья, всегда обновляйтесь до новой версии «Десятки» правильно. Детали в статье «Как правильно устанавливать функциональные обновления Windows 10».
Жёсткий диск
Проверьте здоровье жёсткого диска. Повреждённые сектора и прочие неполадки жёсткого диска могут быть причиной некорректной работы системных и программных процессов и как следствие невозможности их естественного завершения при выключении компьютера. Как проверить жёсткий диск на предмет его исправности, смотрим в статье «Hard Disk Sentinel: диагностика жёстких дисков для чайников». И также проверьте диск на ошибки файловой системы штатной утилитой Windows Chkdsk.
Повреждённые сектора и прочие неполадки жёсткого диска могут быть причиной некорректной работы системных и программных процессов и как следствие невозможности их естественного завершения при выключении компьютера. Как проверить жёсткий диск на предмет его исправности, смотрим в статье «Hard Disk Sentinel: диагностика жёстких дисков для чайников». И также проверьте диск на ошибки файловой системы штатной утилитой Windows Chkdsk.
Для корректной работы Windows и её системных процессов важно, чтобы на диске С не было места впритык. Если у вас на диске С свободного места осталось меньше 20%, выполните очистку диска. Детали смотрим в статье «Очистка диска в Windows 10».
Программы
Если компьютер долго выключается из-за некорректно работающего процесса какой-то сторонней программы, необходимо выяснить, что это за программа. Выяснить можно с помощью тестирования работы компьютера в режиме чистой загрузки. Детали по этой теме смотрим в статье «Чистая загрузка Windows».
Если у вас, друзья, установлен сторонний антивирус, протестируйте, как выключается компьютер с отключённым антивирусом. Но последний должен быть не просто отключён в части работы проактивной защиты, а отключён полностью. Завершите процессы антивируса в диспетчере задач Windows или вообще удалите программу.
Для выявления причиной программы, процесс которой провоцирует долгое выключение компьютера, также можно прибегнуть к помощи оснастки MMC Windows «Просмотр событий». Запускаем её с помощью системного поиска.
В окне оснастки заходим в «Настраиваемые представления», далее – «События управления». И смотрим, в работе каких программ последнее время наблюдаются сбои. Эти сбои свидетельствуют о некорректной работе этих программ, и, соответственно, если у этих программ есть фоновые процессы, они могут быть причастны к тому, что компьютер долго выключается.
По итогу выявления причинной программы нужно принять решение, что с ней делать. Возможно, поможет обычная переустановка. Если нет, и если от программы нельзя отказаться и удалить её, если нельзя подобрать альтернативу, нужно искать решения, как с такой программой сосуществовать. Это может быть переход на официальную (не пиратскую) версию программы, на более новую или, наоборот, более старую версию. Также можно обратиться к разработчику программы с просьбой решить проблему.
Если нет, и если от программы нельзя отказаться и удалить её, если нельзя подобрать альтернативу, нужно искать решения, как с такой программой сосуществовать. Это может быть переход на официальную (не пиратскую) версию программы, на более новую или, наоборот, более старую версию. Также можно обратиться к разработчику программы с просьбой решить проблему.
Драйверы
Драйверы – особый тип ПО Windows, их процессы также могут некорректно работать и провоцировать долгое выключение компьютера. Но, друзья, к драйверам нельзя применить методы, как к обычным программам. С драйверами можно попробовать для начала обновить их. Обновить можно комплексно, с использованием менеджеров автоматической установки драйверов, как, например, бесплатная программа Snappy Driver Installer. Если не поможет, тогда можно сделать сброс всех драйверов с помощью системной утилиты Sysprep. Что это за утилита, какие операции в Windows она производит, как с её помощью сбросить, т.е. удалить драйверы из системы, смотрим в статье сайта «Сброс привязки к комплектующим компьютера с помощью Sysprep».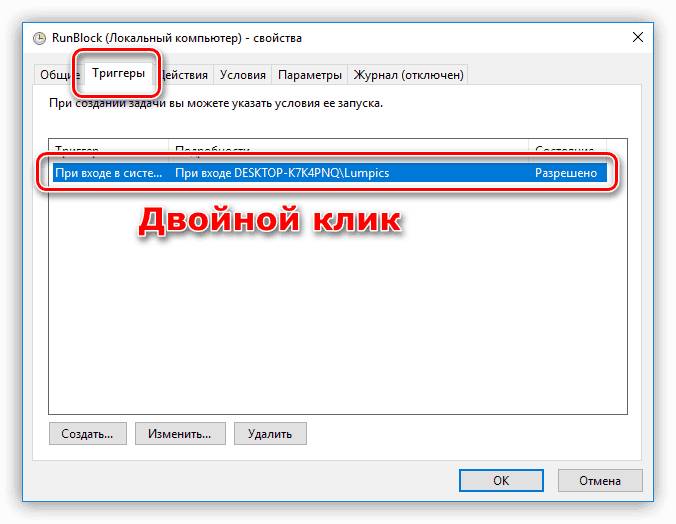 После сброса Windows по новой установит те драйверы, которые она может сама установить. А недостающие мы потом устанавливаем с помощью той же программы Snappy Driver Installer или любым иным методом. Все методы установки и обновления драйверов описаны в статье сайта «Как установить драйвера».
После сброса Windows по новой установит те драйверы, которые она может сама установить. А недостающие мы потом устанавливаем с помощью той же программы Snappy Driver Installer или любым иным методом. Все методы установки и обновления драйверов описаны в статье сайта «Как установить драйвера».
Но, друзья, Sysprep не удаляет из Windows драйверы, которые устанавливаются как программы, через обычный процесс инсталляции. Сами такие драйверы и их сопутствующий софт. Яркий пример такого драйвера – видеодрайвер. Для переустановки видеодрайвера его нужно удалить, причём нужно сделать это правильно. Как это правильно, смотрим статьи для соответствующей видеокарты — «Как удалить драйвера видеокарты Nvidia» или «Как удалить драйвера видеокарты AMD Radeon». Удаляем и потом устанавливаем видеодрайвер по новой, детали в статье «Как установить драйвер видеокарты».
***
В конце, друзья, хотел бы обратить ваше внимание на одну особенность Windows 10. В сети по теме долгого выключения компьютера часто советуют перед завершением работы Windows выключать все пользовательские программы и приложения. Для Windows 10 это бессмысленный совет, эта система сама закроет что нужно. Более того, Windows 10 предусматривает функцию перезапуска приложений, которая фиксирует перед выключением компьютера открытые программы и файлы и после включения запускает их. Сделано для нашего удобства.
Для Windows 10 это бессмысленный совет, эта система сама закроет что нужно. Более того, Windows 10 предусматривает функцию перезапуска приложений, которая фиксирует перед выключением компьютера открытые программы и файлы и после включения запускает их. Сделано для нашего удобства.
Почему зависает и тормозит Windows 7: типичные проблемы Семерки
Быстродействие ПК на семёрке зависит от установленного аппаратного и программного обеспечения. Слабый процессор и маленькое количество оперативной памяти — основные аппаратные причины, из-за которых компьютер тормозит или зависает. Главные программные причины: неправильные настройки системы, большое количество лишних программ и вирусы.
Не хватает оперативной памяти
Запущенные на компьютере программы используют оперативную память для ускорения обращений к рабочим данным. Также RAM потребляется самой системой. Минимальные требования к желёзу компьютера, указанные компанией Microsoft для Windows 7: 1 гигабайт оперативки для 32-битной версии и 2 гигабайта для 64-битной. При использовании тяжёлых приложений объём установленной памяти должен быть выше.
При использовании тяжёлых приложений объём установленной памяти должен быть выше.
Чтобы проверить, что Windows 7 тормозит из-за недостатка системных ресурсов, откройте диспетчер задач. Для этого воспользуйтесь комбинацией клавиш «Ctrl+Shift+Esc» либо вызовите контекстное меню панели задач и выберите там диспетчер. В новом окне откройте вкладку «Производительность» и выберите раздел «Память». Справа появится график потребления RAM, обновляющийся один раз в секунду.
Для увеличения доступного объёма оперативки закрывайте приложения, которые не используются, вместо того, чтобы сворачивать их. Также рекомендуется отключить автоматический запуск лишних программ на вкладке «Автозагрузка», тогда семёрка будет тормозить меньше. В случае, когда эти действия не помогают, и уровень использования RAM постоянно находится около значения 100%, установите дополнительные платы оперативной памяти.
Обратите внимания! Кроме использования оперативки, в диспетчере задач можно также проверить загруженность процессора, обращения к HDD и сети.
Слишком маленький файл подкачки
Откройте системную папку «Этот компьютер», кликните правой кнопкой мыши на любом свободном месте окна и выберите пункт «Свойства». Перейдите по ссылке «Дополнительные параметры». Нажмите «Параметры» в разделе «Быстродействие», чтобы перейти к расширенным настройкам.
На вкладке «Визуальные эффекты» отключите анимацию окон, прозрачность и отображение теней. Для этого выберите опцию «Обеспечить наивысшее быстродействие». Слабые видеокарты не всегда плавно отображают динамические эффекты интерфейса Aero, из-за чего он зависает, и Windows 7 тормозит. Сохраните изменённые значения, перейдите в раздел «Дополнительно» и кликните «Изменить».
Объём файла подкачки задаётся в одном из трёх режимов:
- Ручное указание объёма
- Размер по выбору Windows 7
- Без файла подкачки
Снимите галочку автоматического выбора, чтобы получить доступ к расширенным параметрам. Там вы сможете задать размер файла в ручном режиме.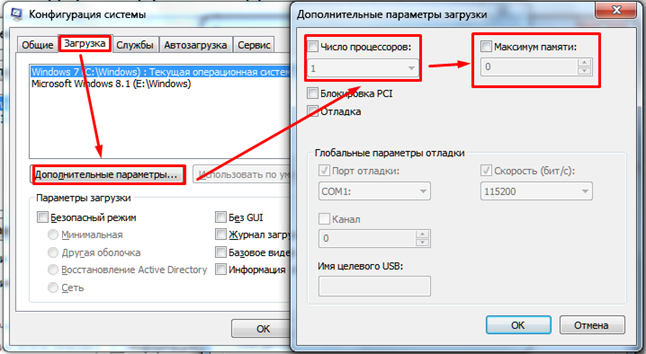
Важно! Указанный объём информации будет заблокирован на жёстком диске компьютера для использования системой. Он будет недоступен для хранения пользовательских данных.
Обучающее видео: 4 шага для ускорения работы Windows 7
Заражение вирусами
Если компьютер зависает, одной из причин могут быть вирусы. Для их поиска используйте антивирус, например Avast. Утилита бесплатна и отличается от других подобных программ небольшим объёмом и потреблением ресурсов. Установите Avast и на главном экране нажмите «Запустить интеллектуальное сканирование». Также можно указать параметры сканирования, воспользовавшись кнопкой «Настройки» в правом верхнем углу.
Прогресс проверки Windows 7 на вирусы отображается в процентах, над надписью «Сканирование выполняется» в правой части окна.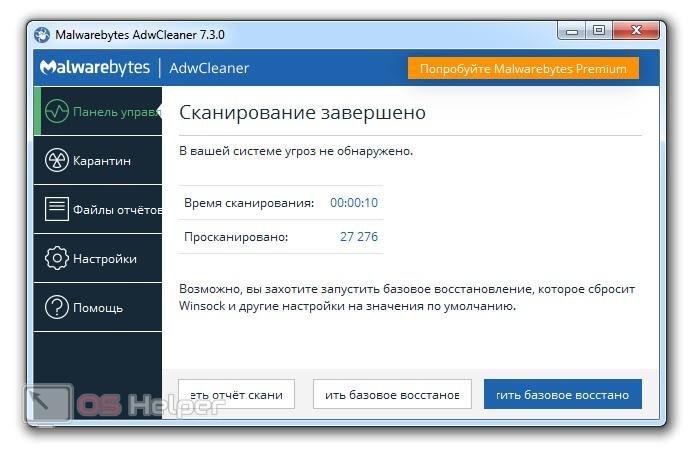 Если будут найдены вредоносные программы, из-за которых тормозит или зависает система, они будут показаны в левой части интерфейса. Прервать анализ можно нажатием кнопки «Стоп».
Если будут найдены вредоносные программы, из-за которых тормозит или зависает система, они будут показаны в левой части интерфейса. Прервать анализ можно нажатием кнопки «Стоп».
Совет! Альтернативный бесплатный антивирус, не оказывающий большого влияния на быстродействие ОС — «360 Total Security».
Поделиться:
Сервисы
Подписывайтесь на нас в соцсетях:
Вопрос-ответ
Задать вопрос
15 причин, почему ваш компьютер работает медленно
by Natasha Stokes, 04 апреля 2019 г. независимый обзор продуктов. Чтобы помочь поддержать нашу миссию, мы можем получать партнерские комиссионные от ссылок, содержащихся на этой странице.
Компьютеры замедляются по множеству причин, но большинство из них сводится к одной — тому, что мы их используем. Когда вы загружаете программы, устанавливаете расширения, просматриваете веб-страницы, создаете файлы и заполняете свой жесткий диск фильмами и музыкой, вы неизбежно накапливаете виртуальный мусор, который влияет на производительность вашего ПК. Итак, если вы спрашивали себя: «Почему мой компьютер такой медленный?», вот самые распространенные причины, по которым ваш компьютер замедляется, и простые меры, которые вы можете предпринять, чтобы заставить его работать быстрее.
Итак, если вы спрашивали себя: «Почему мой компьютер такой медленный?», вот самые распространенные причины, по которым ваш компьютер замедляется, и простые меры, которые вы можете предпринять, чтобы заставить его работать быстрее.
1. У вас слишком много программ автозагрузки
Недавно загруженные программы часто пытаются проникнуть в ваше меню «Автозагрузка» (Windows) или «Элементы входа» (Mac). Если бы вы не сняли флажок для этого разрешения, у вас могли бы быть десятки ненужных программ, соперничающих за то, чтобы быть готовыми и запускаться, как только ваш компьютер загружается (как будто это произойдет в ближайшее время).
«Самая частая причина медленной работы компьютера — слишком много запускаемых программ», — говорит Аарон Шоффлер, врач по ремонту компьютеров в компании LaptopMD. «90 процентов программ хотят, чтобы это разрешение запускалось при запуске вашего компьютера, чтобы вы могли их использовать, и это может привести к времени загрузки от пяти до десяти минут. Когда он, наконец, запускается, в фоновом режиме уже работает множество программ, и если вы не используете более новый компьютер, это может замедлить его работу».
Когда он, наконец, запускается, в фоновом режиме уже работает множество программ, и если вы не используете более новый компьютер, это может замедлить его работу».
В то время как некоторые программы, такие как антивирусы и брандмауэры, должны запускаться при запуске, другие, такие как iTunes или Microsoft Office, могут довольно легко оставаться закрытыми до тех пор, пока вам действительно не понадобится доступ к файлу из их цифровых глубин.
Fix itMac: Applications / System Preferences / User Groups / Login Items, затем снимите флажки с ненужных программ. Удалите значки с рабочего стола, которые вы не используете, отправив их в корзину или, в случае файлов, которые вы сохранили на рабочем столе для удобства, реорганизовав их в соответствующую папку.
Windows 8 и 10: Клавиша Windows + X / Диспетчер задач / вкладка «Автозагрузка», затем щелкните правой кнопкой мыши программы, которые хотите удалить, и выберите «Отключить».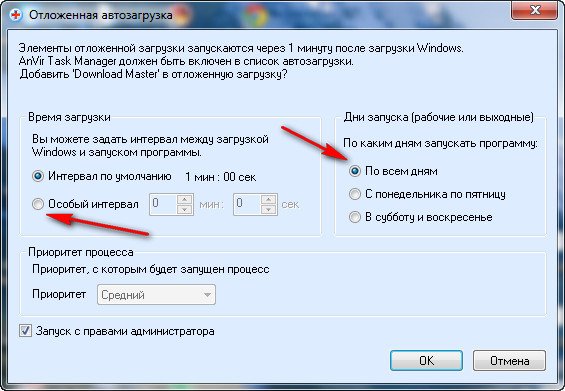
Windows 7 и более ранние версии: Нажмите кнопку «Пуск», затем выполните поиск по запросу «Конфигурация системы». Перейдите на вкладку «Автозагрузка», затем снимите флажки с каждой из программ, если вы не хотите запускаться при загрузке системы.
2. Ваш жесткий диск выходит из строя«Срок службы жесткого диска приближается к концу — распространенная проблема. Жесткие диски состоят из движущихся частей, которые вращаются тысячи раз в день и изнашиваются, — говорит Шеффлер. — Как правило, после двух-трех лет постоянного использования высока вероятность того, что жесткий диск выйдет из строя».
Напротив, твердотельные накопители (SSD) не подвергаются такому же износу, как физическое оборудование, и имеют срок службы от восьми до десяти лет. «Твердотельные накопители также в десять раз быстрее, чем стандартный жесткий диск, и вы рассчитываете сократить время загрузки с трех-пяти минут до 15–20 секунд», — говорит Шеффлер.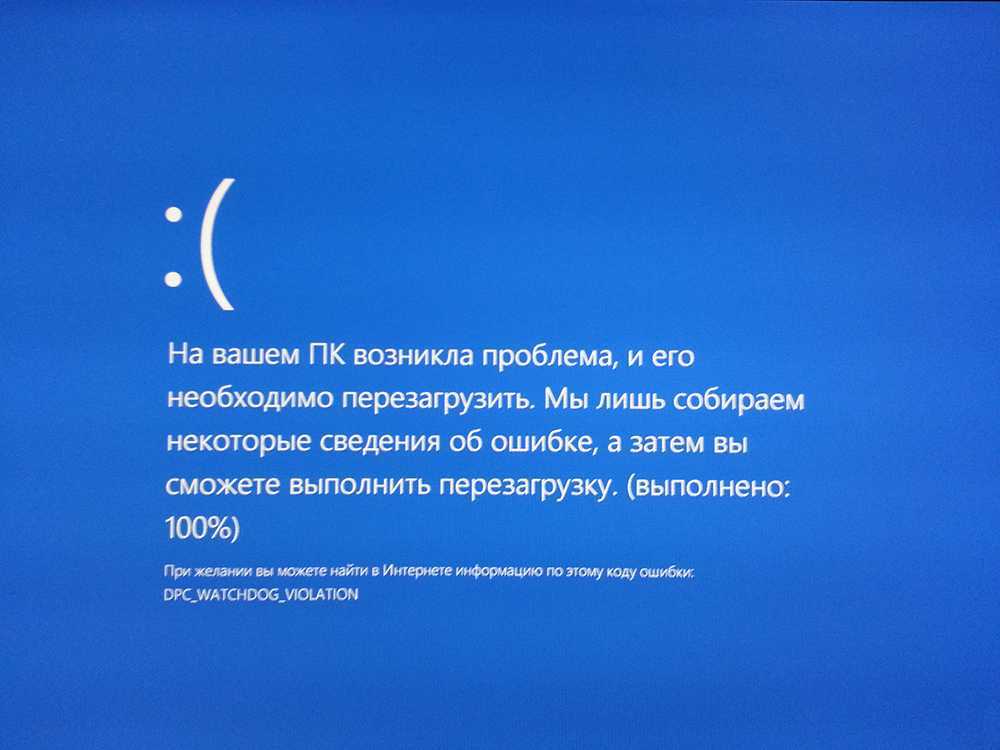 Тем не менее, твердотельные накопители стоят дороже за гигабайт хранилища, что не является проблемой, если вам нужен, скажем, диск емкостью 2 ТБ, но может стать дороже, если вам нужен диск для хранения больших фото- или видеофайлов.
Тем не менее, твердотельные накопители стоят дороже за гигабайт хранилища, что не является проблемой, если вам нужен, скажем, диск емкостью 2 ТБ, но может стать дороже, если вам нужен диск для хранения больших фото- или видеофайлов.
Запустить проверку жесткого диска:
Windows 7, Vista: Проводник Windows / Компьютер / щелкните правой кнопкой мыши на диске / Свойства / Инструменты / Проверить сейчас. Вы можете выбрать «Сканировать и попытаться восстановить поврежденные сектора», что предотвратит доступ вашего компьютера к каким-либо «плохим» областям жесткого диска, но также может увеличить время сканирования до нескольких часов.
Mac: перейдите в «Приложения» / «Утилиты» / «Дисковая утилита», затем выделите нужный жесткий диск и нажмите «Первая помощь» в верхней части экрана.
В общем, не роняйте, не бросайте и не подвергайте жесткий диск другим ударам, чтобы продлить срок его службы. В какой-то момент вы можете подумать об обновлении своего жесткого диска: «Мы обычно рекомендуем переходить на твердотельные накопители», — говорит Шеффлер. Вот наше руководство о том, как перейти с жесткого диска на SSD.
Вот наше руководство о том, как перейти с жесткого диска на SSD.
3. Ваш жесткий диск заполнен на 95 %
Когда ваш жесткий диск заполнен на 95 %, компьютеры могут замедлиться на 50 %, по оценкам Шеффлера. «На данный момент нет места для сохранения временных файлов, необходимых для работы программ, поэтому создается впечатление, что ОС больше не знает, как работать должным образом», — говорит он.
Место на жестком диске занято программами, обновлениями программ и загружаемыми файлами, а также временными файлами и связанными файлами удаленных программ, поэтому вы можете освободить достаточно места, просто очистив корзину. Проверьте состояние своего жесткого диска, нажав на яблоко (Mac) и выбрав «Об этом Mac», или (Windows) нажав «Пуск» / «Компьютер» и щелкнув правой кнопкой мыши основной жесткий диск (обычно C :), затем перейдите в «Свойства».
Fix it Глубокая очистка компьютера от ненужных файлов, от неиспользуемых программ до устаревших загрузок и временных файлов. Сюда могут входить вредоносные программы, которые производители предварительно загружают на компьютеры, предназначенные для запуска утилит или очистки. Резервные копии системы и точки восстановления также могут занимать много места, поэтому не храните больше версий резервных копий, чем вам действительно нужно. Чтобы оптимизировать пространство, вы также можете переместить файлы в облачное хранилище. Шоффлер рекомендует бесплатную программу CCleaner (Mac/Windows) для простого удаления ненужных файлов, включая, например, множество временных файлов, созданных браузерами.
Сюда могут входить вредоносные программы, которые производители предварительно загружают на компьютеры, предназначенные для запуска утилит или очистки. Резервные копии системы и точки восстановления также могут занимать много места, поэтому не храните больше версий резервных копий, чем вам действительно нужно. Чтобы оптимизировать пространство, вы также можете переместить файлы в облачное хранилище. Шоффлер рекомендует бесплатную программу CCleaner (Mac/Windows) для простого удаления ненужных файлов, включая, например, множество временных файлов, созданных браузерами.
Интересуетесь этим древним ритуалом очистки компьютера и дефрагментацией? Это только в том случае, если вы по какой-то причине все еще используете Windows XP или более раннюю версию — более новые ПК с Windows и все Mac не требуют ручной дефрагментации.
4. В вашем браузере слишком много надстроек Расширения браузера могут улучшить вашу работу в Интернете (например, блокировщик рекламы или конвертер единиц измерения, которые я использую), но они также могут быть причиной замедления работы вашего компьютера. потребляя вычислительную мощность. Не все расширения созданы одинаковыми — некоторые надстройки могут объявлять себя блокировщиками всплывающих окон или средствами защиты поиска, но они могут быть рекламным ПО для браузера, которое может замедлить работу вашего компьютера, загружая рекламу и всплывающую рекламу каждый раз, когда вы открываете браузер.
потребляя вычислительную мощность. Не все расширения созданы одинаковыми — некоторые надстройки могут объявлять себя блокировщиками всплывающих окон или средствами защиты поиска, но они могут быть рекламным ПО для браузера, которое может замедлить работу вашего компьютера, загружая рекламу и всплывающую рекламу каждый раз, когда вы открываете браузер.
Отключить или удалить расширения и панели инструментов, которые вам действительно не нужны:
Firefox: Нажмите кнопку меню справа, выберите Дополнения / Расширения, затем выберите отключить или удалить для каждый пункт в списке.
Chrome: Нажмите правой кнопкой мыши на любую кнопку расширения / Управление расширениями, затем снимите флажок, чтобы отключить определенный элемент, или нажмите на корзину, чтобы попрощаться с ним. Вы также можете проверить, сколько памяти использует каждое расширение, нажав кнопку меню в правом верхнем углу (три вертикальные точки), затем «Дополнительные инструменты» / «Диспетчер задач» / «Память», где вы можете отсортировать все процессы браузера по используемой памяти. Расширения будут предваряться значком кусочка головоломки.
Расширения будут предваряться значком кусочка головоломки.
Safari: Нажмите Safari (вверху слева) / «Настройки» / «Безопасность» / «Расширения», затем выберите элемент для удаления. Вы также можете отключить все расширения здесь.
Internet Explorer: Инструменты / Управление надстройками / Показать все надстройки, затем выберите нарушителей и нажмите «Отключить» или «Удалить».
Edge: Настройки и прочее / Расширения, затем удалите все, что вам не нужно.
5. Вы запускаете слишком много программ одновременно Выполнение триллионов дел одновременно — именно то, почему у нас есть компьютеры, но в какой-то момент ваш маленький сгусток искусственного интеллекта даст сбой. Способность вашего компьютера запускать несколько программ одновременно частично зависит от его ОЗУ (оперативной памяти), которая позволяет ему переключаться с обработки одной программы на другую с кажущейся плавностью, но если требования открытых программ превышают возможности вашего компьютера. памяти и вычислительной мощности, вы заметите замедление.
памяти и вычислительной мощности, вы заметите замедление.
Зайдите в Диспетчер задач (Windows; Ctrl+Alt+Del) или Мониторинг активности (Mac; Cmd+Пробел, введите в строку Spotlight), рекомендует Schoeffler, чтобы увидеть, какие программы открыты и поглощают обработку power:
Затем отключите те, которые вам не нужны. Для Mac, Windows 10, Windows 7 и более ранних версий Windows вы можете закрыть программы из меню файлов. В Windows 10 и 8 программы построены таким образом, что они некоторое время работают в фоновом режиме, а затем автоматически закрываются. Но если вы хотите вручную закрыть один и убедиться, что все связанные с ним файлы закрыты, перетащите его из верхней части экрана в нижнюю и удерживайте, пока значок не перевернется.
6. Открыто слишком много вкладок браузера Если вы находитесь в лагере с десятками открытых вкладок («Тем лучше никогда не терять ссылку», — утверждаете вы), ваш браузер, вероятно, загружает гораздо больше, чем его справедливая доля оперативной памяти. «Когда вы открываете новую вкладку браузера, она сохраняется в оперативной памяти. Если у вас осталось совсем немного оперативной памяти, у вас не хватит места для обработки всего, что активно, поэтому компьютер будет работать медленнее», — говорит Шеффлер. медленные точки, если какие-либо вкладки также автоматически обновляются (скажем, живой блог). Более того, избыток вкладок браузера, заполненных якобы важной информацией, точно не помогает нашей эффективности или невнимательности.
«Когда вы открываете новую вкладку браузера, она сохраняется в оперативной памяти. Если у вас осталось совсем немного оперативной памяти, у вас не хватит места для обработки всего, что активно, поэтому компьютер будет работать медленнее», — говорит Шеффлер. медленные точки, если какие-либо вкладки также автоматически обновляются (скажем, живой блог). Более того, избыток вкладок браузера, заполненных якобы важной информацией, точно не помогает нашей эффективности или невнимательности.
Добавьте в закладки эти «необходимые» ссылки (для организации в папке «Закладки» под названием «Для чтения») и закройте эти вкладки. Более того, One-Tab для Chrome и Firefox сделает всю работу за вас, собрав все открытые вкладки в простой список на одной вкладке, к которому затем можно будет получить доступ по мере необходимости.
7. Мошеннические программы потребляют всю вычислительную мощность s Это не всегда сверхмощное видео или музыкальное приложение, которое потребляет вычислительную мощность вашего компьютера. Некоторые программы или системные процессы могут зациклиться или столкнуться с ошибкой.
Некоторые программы или системные процессы могут зациклиться или столкнуться с ошибкой.
Проверьте, сколько вычислительной мощности используют программы и процессы, зайдя в Диспетчер задач (Windows) или Монитор активности (Mac). В обоих случаях щелкните вкладку «ЦП», чтобы упорядочить программы по потребляемой ими вычислительной мощности. Если программа, которую вы не используете активно, все еще находится в списке первых программ, вы можете выйти из процесса.
Что касается браузеров, Internet Explorer особенно требователен к вашему компьютеру, говорит Джо Сильверман, генеральный директор ремонтной мастерской New York Computer Help. Большинство из нас его больше не используют — с Chrome и Safari, которыми пользуется большинство пользователей сети в США, — но подождите, прежде чем радостно удалить: «Вам не нужно запускать Internet Explorer, но не удаляйте его [если он у вас установлен]. в комплекте с вашим ПК с Windows] — это может вызвать проблемы, поскольку оно очень привязано к операционной системе», — говорит он.
8. У вас слишком усердная антивирусная программа
Наличие активной антивирусной программы является жизненно важной частью компьютерной гигиены, но ваш компьютер может запускать регулярное фоновое сканирование в самые неподходящие моменты. «Сканирование на вирусы замедляет работу, поскольку выполняется в фоновом режиме, — говорит Сильверман. Некоторые антивирусные программы могут быть настроены на еженедельное полное сканирование, которое может занять несколько часов и потреблять много вычислительной мощности.
Fix itЗайдите в настройки антивируса и настройте его на сканирование поздно ночью, когда вы не используете компьютер. (Однако эта функция может быть недоступна в некоторых бесплатных антивирусных программах, что дает хороший повод для обновления.)
9. У вас есть вирус
Если это не антивирус, это может быть вирус. Вирусы, программы-шпионы и другие вредоносные программы могут замедлить работу вашего компьютера, так как они возятся со всем: от взлома вашего браузера до продвижения рекламных или фишинговых сайтов и до сбоя вашего компьютера. «В наши дни вирусы чаще всего устанавливают вредоносную программу, которая случайным образом запускает рекламу, что является простым способом получения дохода для ее создателя», — говорит Шеффлер.
«В наши дни вирусы чаще всего устанавливают вредоносную программу, которая случайным образом запускает рекламу, что является простым способом получения дохода для ее создателя», — говорит Шеффлер.
Запустить сканирование на наличие вредоносных программ. Шоффлер рекомендует использовать бесплатный Malwarebytes (Mac/Windows) в качестве инструмента кибербезопасности для защиты от вредоносных программ. Мы также рекомендуем Bitdefender Total Security и Symantec Norton Security Premium.
10. Кто-то использует ваш компьютер для майнинга криптовалюты
Медленный компьютер может сигнализировать о том, что программа или реклама использует вашу систему для майнинга криптовалюты. Часто это происходит из-за кода на веб-сайте, который активен только тогда, когда сайт открыт. На самом деле, некоторые законные сайты, такие как Salon, используют его как систему для получения дохода вместо того, чтобы пользователи просматривали рекламу (пользователи могут подписаться, если они согласны).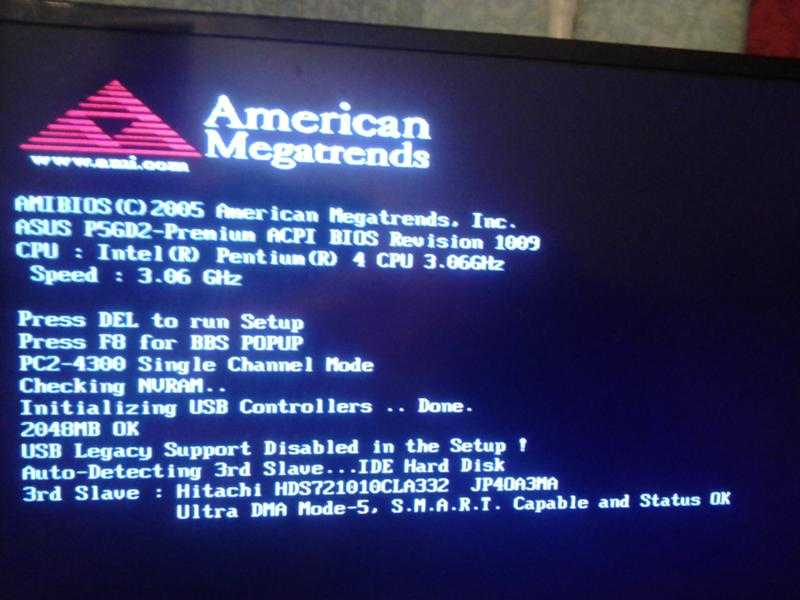
«Без вашего разрешения веб-сайт может иметь расширение, которое использует вычислительную мощность вашего компьютера для майнинга криптовалюты», — говорит Шеффлер. «С юридической точки зрения это серая зона, потому что она напрямую ничего не делает и не добавляет в вашу систему».
Криптомайнинг (также называемый криптоджекингом) также может быть результатом загрузки вредоносного ПО на ваш компьютер, например вируса Digimine, который распространяется через Chrome-версию Facebook Messenger, а затем работает в фоновом режиме, извлекая информацию и отправляя информацию обратно своему создателю. .
Fix it Выключение вашего браузера остановит криптомайнинг на основе браузера. Чтобы выяснить, не загрузили ли вы случайно вредоносное ПО для криптоджекинга, зайдите в Диспетчер задач (Windows) или Монитор активности (Mac) и посмотрите, что требует вашего процессора. «Будь то вирус или криптомайнинг на основе браузера, вы сможете увидеть, использует ли что-то ваш процессор для собственных нужд», — говорит Шеффлер.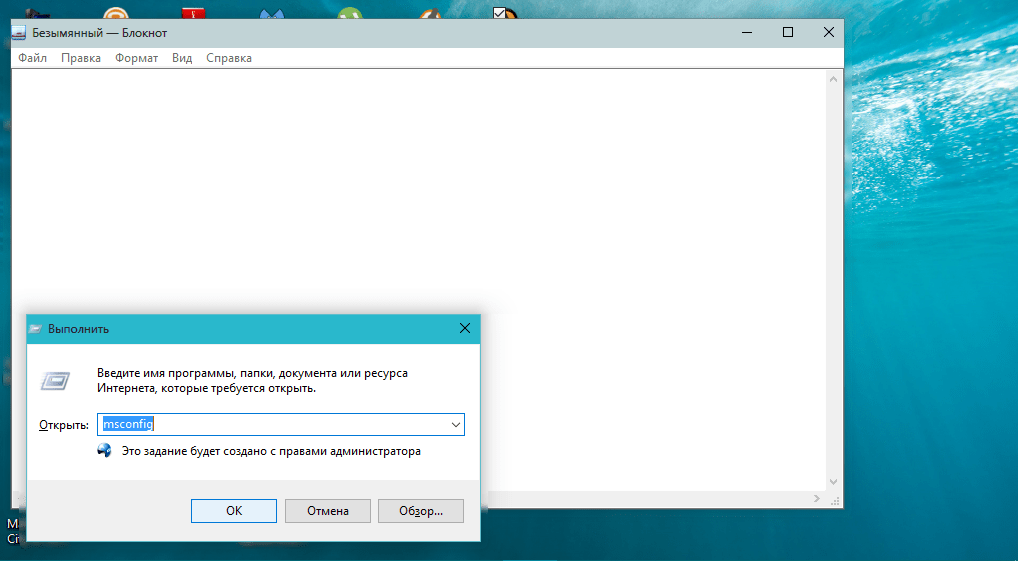
11. Ваша ОС слишком гладкая
Это извечная битва за внешний вид и производительность: включение визуальных эффектов, таких как привлекательные переходы для сворачивания окон, может повлиять на скорость вашего ПК (и в в меньшей степени, Mac), если его аппаратное обеспечение только соответствует минимальным требованиям для выбранной вами ОС.
«Если у вас хорошая видеокарта — это 1 ГБ ОЗУ на видеокарте или больше — все в порядке, — говорит Сильверман. «Но помимо этого [включение визуальных эффектов] может замедлить работу вашего компьютера».
ИсправитьWindows 7 и более ранние версии: Пуск/Панель управления/Информация о производительности и инструменты/Настройка визуальных эффектов, затем нажмите Настроить для лучшей производительности или вручную выберите эффекты, которые вы хотите сохранить.
Windows 8 и 10: клавиша Windows + X / Система / Дополнительные параметры системы / Параметры производительности /, затем выберите, как указано выше.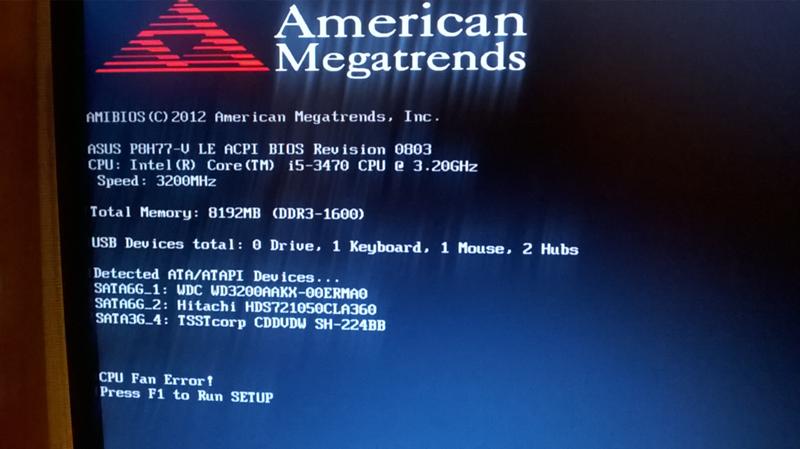
Mac: Системные настройки / Dock, а затем для сворачивания приложений измените этот сверхбыстрый эффект Genie на утилитарный эффект Scale (по сути, он просто исчезает). Снимите флажок «Анимировать открытие приложений».
12. В вашей комнате слишком пыльно
Иногда проблема не внутренняя, а внешняя – задняя часть корпуса процессора покрыта пылью? Это может предотвратить вентиляцию, которая охлаждает процессоры, когда они пытаются запустить Photoshop, Spotify, Outlook и Skype. Да и горячий компьютер никому не нужен — жара увеличивает вероятность сбоев и сбоев.
Что касается ноутбуков, каждый раз, когда вы замечаете, что ваш ноутбук нагревается, вы должны проверить, не заблокированы ли его вентиляционные отверстия, обычно по бокам. Например, не кладите ноутбук на что-то мягкое, например на подушку, где он может утонуть.
Почини Стряхни старую, гм, пыль. Если совсем уж сильно, можно воспользоваться пылесосом (осторожно) или баллончиком со сжатым воздухом.
13. У вас недостаточно памяти
Если вы провели глубокую очистку своего компьютера и изменили привычку использовать вкладки браузера, но ваш компьютер по-прежнему работает медленно (и у вас есть ПК), вы можете подумать о незначительном апгрейд в виде дополнительной оперативной памяти.
Для работы некоторых программ требуется много оперативной памяти вашего компьютера, например программы, работающие с большими файлами, такие как программы для редактирования фотографий или видео. «Многие люди пытаются запустить Photoshop или какую-либо другую программу с большим объемом графики на компьютере начального или среднего уровня, который не может с этим справиться, — говорит Сильверман.
Исправить Если вы смотрите видео и воспроизводите музыку, 2 ГБ оперативной памяти должно хватить; и 4–8 ГБ, если вы работаете с графикой на своем компьютере. К счастью, обновление оперативной памяти на вашем ПК стоит недорого, и большинство людей могут справиться с этой задачей самостоятельно. Чтобы узнать, какие варианты увеличения объема оперативной памяти доступны для вашего компьютера, воспользуйтесь инструментом выбора параметров памяти Kingston.
Чтобы узнать, какие варианты увеличения объема оперативной памяти доступны для вашего компьютера, воспользуйтесь инструментом выбора параметров памяти Kingston.
14. Вам необходимо перезагрузить компьютер
Причина, по которой перезагрузка решает так много технических проблем, заключается в том, что программы могут зависать по множеству причин. «Много вещей склеивается на заднем плане. Например, если вы отключите Outlook, фоновые процессы все еще будут работать», — говорит Сильверман. «Вы можете «завершить задачу», но многие люди не очень хорошо разбираются в том, какую из них завершить».
Вместо того, чтобы вручную копаться в Диспетчере задач (Windows) или Мониторе активности (Mac), чтобы определить причину (ы) медлительности, перезапуск очищает систему, панацея от мошеннических программ, потребляющих ресурсы, и чистый лист бесплатно файлов и фрагментов.
Почини Прижми пулю и заткнись. Вы даже получаете дополнительное преимущество от применения критических обновлений системы, которые могут произойти только во время перезагрузки.
15. Вы работаете в режиме пониженного энергопотребления
Некоторые ноутбуки с ОС Windows позволяют настроить параметры питания для достижения максимальной производительности. Перейдите в «Панель управления» > «Оборудование и звук» > «Электропитание» и выберите «Создать план электропитания». Если ваш компьютер позволяет вам регулировать скорость ваших компонентов, вы увидите три варианта: «Сбалансированный», «Энергосбережение» и «Высокая производительность». Выберите «Высокая производительность» и создайте имя плана. Затем вы увидите экран, где вы можете выбрать свой план электропитания. Выберите новый план. Создание плана питания, основанного на «Высокой производительности», автоматически максимизирует производительность вашего компьютера.
Если вы хотите изменить настройки, вы можете выбрать «Изменить дополнительные параметры питания» и в открывшемся окне вы можете изменить настройки дальше.
Обновлено 03.04.2019
[Изображение взволнованной женщины через Shutterstock]
Как сократить время загрузки Windows 7: 3 способа (с иллюстрациями) как уменьшить время загрузки вашего ПК? Это очевидно, так как это действительно раздражает, когда вы спешите, и ваша система долго загружается.
 На самом деле, это не вина системы, чем старше компьютерная система, тем дольше она загружается.
На самом деле, это не вина системы, чем старше компьютерная система, тем дольше она загружается.Дело в том, что вам нужно позаботиться об этой критической проблеме, так как она отнимает огромное количество времени, вы можете сделать это, выполнив любой из двух способов, описанных ниже. Эта статья научит вас, как сократить время загрузки Windows 7:
1. Устранение программ автозагрузки
Знаете ли вы, что такое программы автозагрузки? Ну, а если нет, то вот что я собираюсь обсудить. Программа запуска — это программа, которая запускается автоматически во время загрузки вашей системы, что приводит к снижению производительности вашей системы. Часто мы не знаем, какие программы работают в фоновом режиме, и вы не сможете увидеть эту программу в системном трее.
Теперь вы можете подумать, что такое системный трей? Он доступен в правом нижнем углу вашей системы, благодаря чему мы узнаем о некоторых запущенных программах, которые находятся в рабочем состоянии. Поэтому, чтобы удалить ненужные программы автозапуска, чтобы уменьшить время загрузки системы, вы должны настроить его с помощью «Утилита настройки системы» .
Пошаговый процесс см. в разделе Удаление программ из автозагрузки в Windows 7.
2. Настройка мощности на высокую производительность
Это очень удобно, вы можете установить высокую производительность батареи. Это может привести к большому расходу батареи системы, но, безусловно, уменьшит время загрузки. Именно поэтому доступна опция «Высокая производительность», позволяющая повысить производительность и надежность вашей системы.
Способ 1 из 2
Шаг 1: Перейдите к «Пуск», и введите «msconfig» в строке поиска, как только вы найдете «msconfig.exe» , нажмите на него чтобы открыть Конфигурацию системы.
Шаг 2: Выберите «Услуги» , доступные вверху.
Шаг 3: Сначала установите флажок «Скрыть все службы Microsoft» , чтобы избежать отключения служб Microsoft, которые необходимы для запуска во время загрузки.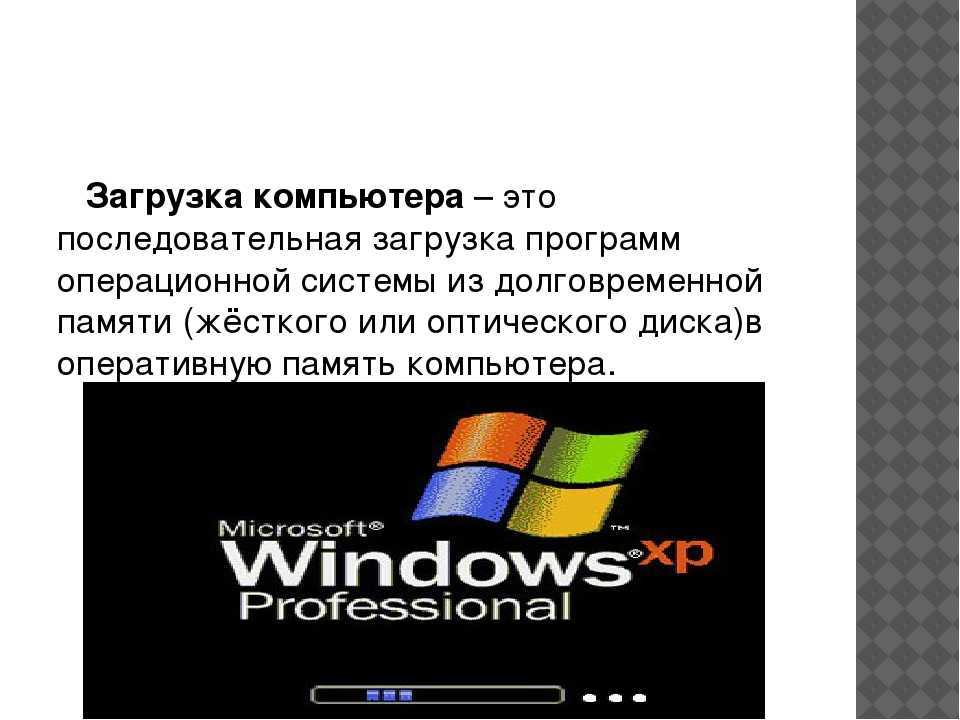 Выберите службы, которые не нужны, и после внесения изменений нажмите «ОК».
Выберите службы, которые не нужны, и после внесения изменений нажмите «ОК».
Не забудьте перезагрузить компьютер, чтобы проверить работоспособность системы.
Способ 2 из 2
Шаг 1: Чтобы изменить параметры питания, вам нужно перейти на кнопку «Пуск» и затем нажать «Панель управления» или напрямую из ярлыка, если он доступен на вашем рабочем столе.
Шаг 2: На панели управления, в верхнем правом углу вы можете увидеть опцию «Просмотр по» установите для нее значение «Крупные значки» , тогда вы сможете найти « Варианты питания» легко. Щелкните по нему.
Шаг 3:
Щелкните стрелку рядом с «Показать дополнительные параметры» . Шаг 4: Здесь вы получите «Высокая производительность» , если он еще не установлен.


