Как добавить активные ссылки и подсказки в видеоролик на Ютубе • sdelano.media
технология
Залог успеха видеоролика на Ютубе зависит не только от контента, но и от его правильного продвижения. Видеохостинг имеет несложные, но важные инструменты, которые помогут подтолкнуть ваших зрителей к целевому действию, например посмотреть другие видео или подписаться на канал.
Мы для примера будем делать финальную заставку с кнопками — скриншоты будут иллюстрировать именно ее. Подсказки создаются по тому же принципу. Чтобы вам было проще разобраться, мы в скобках будем указывать нюансы для подсказок.
Заходим на свой канал на Ютубе и загружаем нужные видеоролики. Затем кликаем по своей аватарке в правом верхнем углу экрана и выбираем в выпадающем списке пункт «Творческая студия».
Находим видео, в которое хотим добавить кнопки, нажимаем на стрелочку справа от кнопки «Изменить» и выбираем пункт «Конечная заставка и аннотации» (вы выбираете пункт «Подсказки» — он следующий в списке).
Если на вашем экране Творческая студия выглядит иначе, можете переключиться в классический вид, как у нас на скриншотах — в левом нижнем углу кликните на строчке меню «Классически интерфейс».
В окне проигрывателя появится сетка и шкала с обозначением временных границ конечной заставки — серая часть линии времени (подсказки не имеют ограничений — их можно добавлять на любой кадр, сетка отображаться не будет).
Подсказки не имеют ограничений — их можно добавлять на любой кадр, сетка отображаться не будет.
Три способа создать заставку и один — подсказку
Первый способ добавления конечной заставки подходит и для подсказок. Остальные два способа — только для заставок.
Меню «Добавить элемент» («Добавить подсказку») расположено справа от видеоролика. По клику на него выпадает список с элементами, которые можно добавить: видео или плейлист, канал, подписка (опрос), ссылка. Ссылку можно добавить, только если вы участник партнерской программы Ютуба.
Выбираем «Видео или плейлист» и нажимаем «Создать». Во всплывающем окне кликаем по нижнему пункту «Выбранное», чтобы добавить ссылку на конкретное видео и снова нажимаем «Создать» (у подсказок такого шага нет). В следующем окне выбираем нужный ролик или вставляем ссылку на него в специальное поле, нажимаем «Сохранить» (подсказки выводятся во время просмотра ролика и они не имеют превью, чтобы не перекрывать основное изображение, поэтому добавьте информацию в поля «Сообщение» и «Текст тизера» — по 30 знаков максимум).
В окне проигрывателя появятся добавленные элементы, которые можно свободно перемещать по области, обозначенной границей синего цвета (расположение подсказки менять нельзя — они будут появляться в правом верхнем углу проигрывателя; вместо этого нужно установить временные точки, когда будет появляться та или иная подсказка — перетащите бегунки на тайм-линии в нужное место, не накладывая друг на друга).
Этот и следующий способ подходят только для оформления конечной заставки.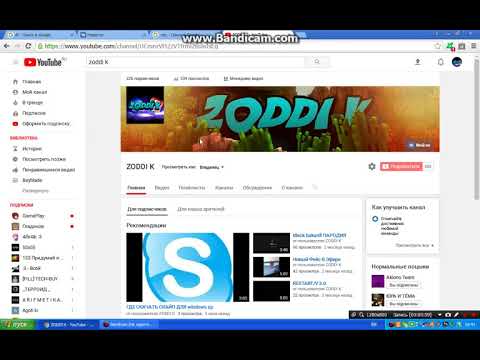 Кликаем на пункте «Использовать шаблон» в меню над видео и выбираем подходящий, сайт автоматически применит его к вашему ролику. Дважды щелкаем левой клавишей мыши на черном прямоугольнике, появившемся на экране и указываем ролик, который должен отображаться на заставке.
Кликаем на пункте «Использовать шаблон» в меню над видео и выбираем подходящий, сайт автоматически применит его к вашему ролику. Дважды щелкаем левой клавишей мыши на черном прямоугольнике, появившемся на экране и указываем ролик, который должен отображаться на заставке.
И последний способ — для тех, кто уже ранее создавал конечную заставку. Нажимаем на «Импортировать из видео», затем выберите видео из списка ваших роликов либо укажите ссылку на ролик.
Не забудьте про переключатель «Предварительный просмотр» слева над видеороликом — он позволит оценить заставку, не закрывая окно редактирования (для подсказок такой опции нет, т.к. росматривать видео можно прямо во время расстановки меток).
Чтобы все изменения вступили в силу, не забудьте нажать кнопку «Сохранить» (в режиме расстановки подсказок такой кнопки нет, они сохраняются автоматически).
Проверяем ролик на наличие активных кнопок вне творческой студии.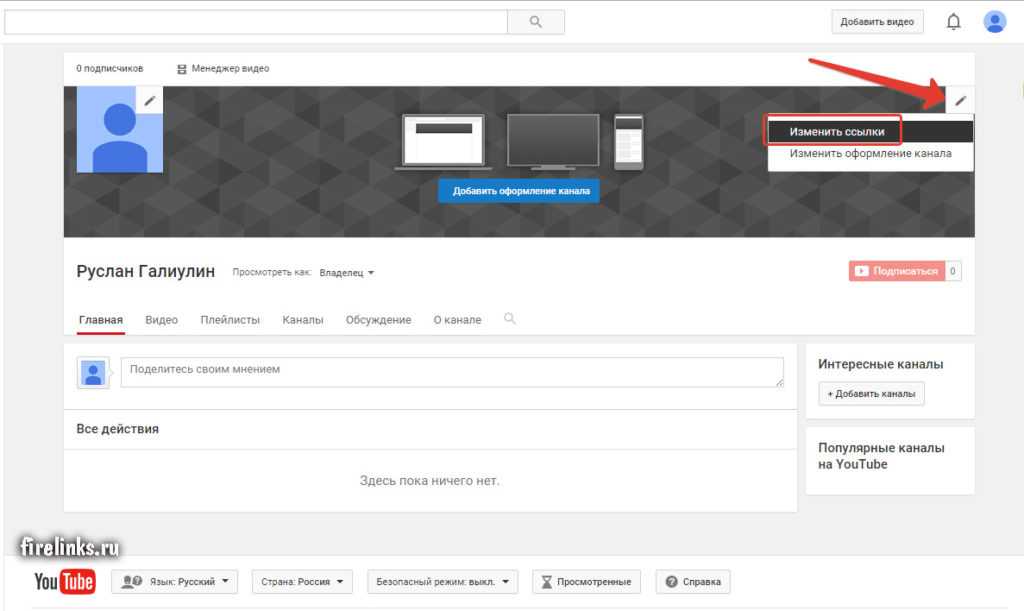
И ждем притока подписчиков и просмотров под роликами. Чего и вам желаем.
Инструкция актуальна на ноябрь 2018 года.
Читайте также
Над материалом работала
Ульяна Коршунова
Иллюстрации:
скриншоты
сервиса YouTube
Если вы нашли ошибку, пожалуйста, выделите фрагмент текста и нажмите Ctrl+Enter.
Инструкция по созданию ссылки на видео или канал YouTube для публикации
Обмениваться ссылками на видеоролики из мобильного приложения можно, скопировав ссылку или отправив её в другое приложение на вашем мобильнике. Можно воспользоваться для этого приложением Ютуба…
Процесс создания ссылки на видео
- Активируйте функцию воспроизведения видео на Ютубе.
- Кликните на опцию «Поделиться», расположенную под окном видео.
- В появившемся окне представлены варианты по обмену ссылкой на видео:
варианты
- При выборе варианта «Встроить» система генерирует код, который можно вставить в код Вашего сайта, чтобы пользователи могли просматривать на нем Ваш видеоролик.

- Выбрав вариант «Соцсети», допустим, VK или Twitter, Вы можете поделиться Вашим видеороликом.
- Расположенная правее соцсетей кнопка «E-mail» предназначена по умолчанию для отправки сообщения на электронную почту с вашего компьютера.
- При нажатии на кнопку «Копировать», ссылка на видеоролик будет скопирована для того, чтобы вставить её, к примеру, в текст письма, отправленного по электронной почте.
- Начало: при размещении ссылки можно задать место в видеоролике, откуда начнется воспроизведение. Для этого, прежде чем скопировать ссылку, надо установить специальный флажок и указать время, с которого начнется показ ролика.
Процесс создания ссылки на Ютуб канал
- Войдите на канал.
- Скопируйте содержимое адресной строки.
- Вставьте содержимое адресной строки туда, где хотите разместить ссылку на блог.
Процесс создания ссылки при работе на мобильных устройствах типа Android
Обмениваться ссылками на видеоролики из мобильного приложения можно, скопировав ссылку или отправив её в другое приложение на вашем мобильнике. Можно воспользоваться для этого приложением Ютуба, последовательно кликая по вкладкам Входящие и затем — Уведомления.
Можно воспользоваться для этого приложением Ютуба, последовательно кликая по вкладкам Входящие и затем — Уведомления.
Читайте также: Отключение комментариев на YouTube
Отправка ссылки на видеоролик с помощью приложения Ютуба:
- Откройте для просмотра видеоролик, ссылку на который хотите отправить.
- Кликните на опцию «Поделиться», расположенную ниже плеера.
Поделиться
- Укажите адресата из списка контактов или кликните на «Добавить».
Видеоролик станет доступным по ссылке в личном чате с собеседником из вашего списка контактов. На вкладке «Уведомления» содержится информация о всех видеороликах в вашем общем доступе.
Если Вы отправляете ссылку на видеоролик человеку из списка «Вы можете их знать», ему будет отправлено приглашение присоединиться к вашим контактам. Как только он примет приглашение, он получит доступ к ссылке на видеоролик, которую вы ему выслали.
На заметку: обмениваться видеороликами с Ютуба можно исключительно через смартфоны – на планшетах эта функция не действует.
Как отправить ссылку?
- Откройте для просмотра видеоролик, ссылку на который хотите отправить.
- Кликните на опцию «Поделиться», расположенную ниже плеера.
- Кликните на «Копировать ссылку» или укажите приложение, с которого вы намерены отправить ссылку.
Пошаговые инструкции YouTube
Предыдущий пост
Следующий пост
Была ли эта статья полезной?
Да Нет
Пользователи, считающие этот материал полезным: 6 из 8
Понравился пост?
Расскажи об этом посте своим друзьям!
Читайте также
YouTube Video Downloader — SSYouTube.com
YouTube Video Downloader — SSYouTube.comХотите быстро и безопасно загружать видео с YouTube? Установите помощник SaveFrom.net БЕСПЛАТНО и получайте любые видео, которые вам нравятся!
Являясь третьим по популярности веб-сайтом в мире, YouTube предлагает своим пользователям отличные впечатления от просмотра.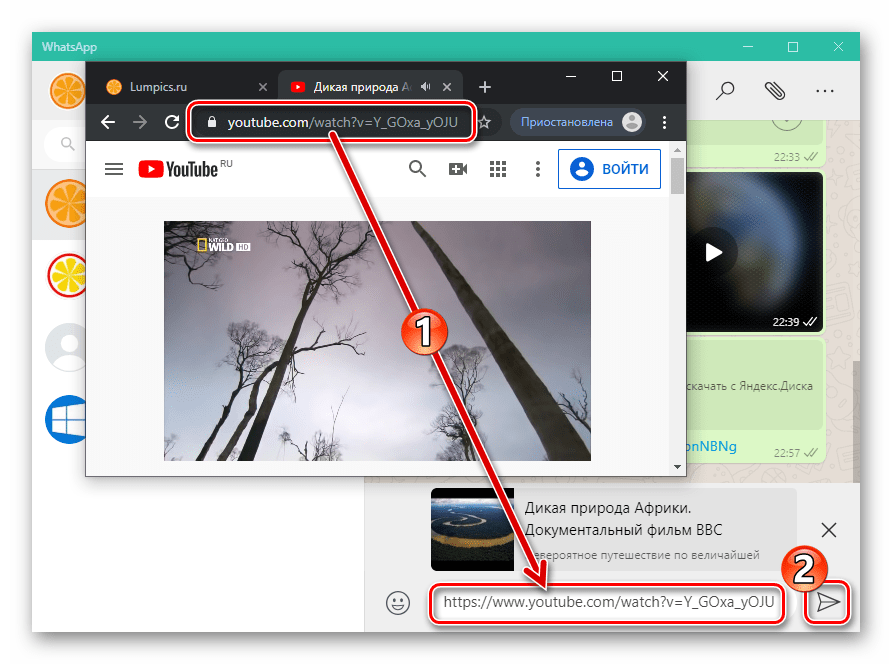 Чего он не может предоставить, так это загрузки видео с YouTube. Вот почему ssyoutube здесь, чтобы помочь вам!
Чего он не может предоставить, так это загрузки видео с YouTube. Вот почему ssyoutube здесь, чтобы помочь вам!
Поддерживаемые платформы:
С помощью нашего загрузчика видео с YouTube вы можете выбирать видео и скачивать их бесплатно! Вы можете получить высококачественное видео в формате MP4, MP3, SQ, HD, Full HD и других форматах. Наше программное обеспечение работает как на ПК, так и на мобильных устройствах, что позволяет вам использовать его в любом месте!
Загрузка видео с YouTube еще никогда не была такой простой! Не тратьте свое время. Просто установите наше программное обеспечение на свои устройства и наслаждайтесь бесплатным контентом!
Хотите узнать больше? Вы можете найти наши инструкции по загрузке ниже.
Как скачать видео с YouTube онлайн
Найдите и вставьте URL-адрес видео в поле ввода.
Под видео есть кнопка «Скачать».
Нажмите на серую стрелку справа, чтобы выбрать предпочтительный формат (MP3, MP4, WEBM, 3GP).
Как сохранить видео с YouTube в различных форматах
- Если вы хотите скачать видео с YouTube в формате HD, MP3 или MP4, используйте Televzr Downloader.
- Загрузка видео с YouTube также возможна с Ummy. Просто нажмите на кнопки «HD через Ummy» или «MP3 через Ummy» под видео, которое вы хотите сохранить.
- После того, как вы установили приложение YouTube Downloader на свой компьютер, вы увидите кнопку «Скачать» под каждым видео.
- Этот метод позволяет загружать видео с YouTube на Mac OS и работает со всеми версиями Windows.
Как сохранять фильмы без надстройки для загрузки видео с YouTube?
Знаете ли вы, что можно загружать видео с YouTube онлайн без надстройки? Просто добавьте «ss» к URL-адресу видео и сразу загрузите видео!
Вот пример:
- Исходный URL: https://youtube.com/watch?v=YOcmSsBfafg
- URL-адрес с ss: https://ssyoutube.
 com/watch?v=YOcmSsBfafg
com/watch?v=YOcmSsBfafg
Как сохранить видео с других веб-сайтов
У вас есть видео, которое вы хотите загрузить с любого другого веб-сайта? Загрузчик Ssyoutube YouTube позволяет сохранять видео с 99% веб-страниц! Все, что вам нужно сделать, это добавить «sfrom.net/» или «savefrom.net/» перед URL-адресом веб-сайта и нажать Enter.
Вы увидите список с прямыми ссылками на все видео, размещенные на этом веб-ресурсе.
Вот как это должно выглядеть: sfrom.net/http://www.freethechildren.com/
Как скачать видео с YouTube с Ssyoutube.com
Скопируйте URL-адрес видео, которое вы хотите загрузить с YouTube.
Откройте Ssyoutube.com и введите URL-адрес видео в поле вверху страницы.
Нажмите «Загрузить», и вы увидите список со всеми доступными ссылками.
Выберите нужный формат и нажмите «Загрузить», чтобы сохранить файл.
Как сделать ссылку на видео YouTube в Rich Conte.
 ..
..Вы можете создать гиперссылку на видео YouTube в Rich Content Editor, встроить видео с помощью инструмента Upload/Record Media или, если в вашем курсе есть включил YouTube LTI, вы также можете искать и выбирать видео YouTube с помощью инструмента LTI.
Открыть редактор расширенного содержимого
Открытие редактора расширенного содержимого при создании или редактировании объявления, задания, обсуждения, страницы, викторины или программы.
Примечание: Редактор расширенного содержимого поддерживает сочетания клавиш. Чтобы просмотреть меню «Сочетания клавиш», щелкните значок «Клавиатура» или нажмите ALT+F8 (клавиатура ПК) или ALT+FN+F8 (клавиатура Mac).
Открытые приложения
Список внешних инструментов можно просмотреть в строке меню. Щелкните ссылку Инструменты [1]. Перейдите к опции Apps [2], затем выберите опцию View All [3].
Кроме того, вы можете просматривать свои приложения на панели инструментов. На панели инструментов нажмите кнопку Значок приложения [4].
Примечание. Для просмотра значка приложения может потребоваться щелкнуть значок Параметры [5].
Просмотр недавно использованных приложений
Если вы ранее использовали внешнее приложение из Rich Content Editor, вы можете быстро открыть недавно использованные приложения.
Чтобы просмотреть недавно использованные приложения, щелкните значок App [1]. Затем выберите приложение, которое хотите открыть [2].
Чтобы просмотреть все приложения, щелкните ссылку View All [3].
Откройте YouTube
Если инструмент YouTube LTI не отображается в ваших недавно использованных приложениях, вам нужно будет выбрать его из списка всех приложений.
Щелкните ссылку YouTube [1].
Вы также можете фильтровать пункты меню, используя поле Search [2].
Примечание: Если ссылка Google не отображается, возможно, LTI не включен в вашем курсе. Вы по-прежнему можете включить свой файл, создав гиперссылку или опубликовав свой контент Google в Интернете и вставив код для встраивания в HTML-редакторе.
Поиск видео
Введите условие поиска в поле Поиск [1]. Затем нажмите Вернуть (Mac) или Введите (ПК) на клавиатуре.
Чтобы просмотреть дополнительную информацию о параметре поиска, щелкните имя видео [2].
Встроить видео
Чтобы встроить видео в Rich Content Editor, нажмите кнопку Встроить [1].
Для управления параметрами встраивания видео щелкните раскрывающееся меню Встроить [2]. Вы можете встроить гиперссылку на видео [3] или выбрать маленькую, среднюю или большую версию видео в редакторе Rich Content Editor [4].
Просмотр встроенного видео
Просмотр встроенного видео в редакторе расширенного содержимого.


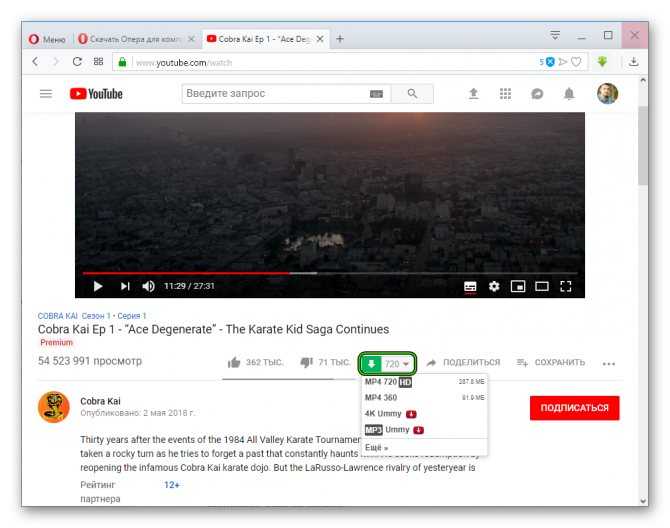
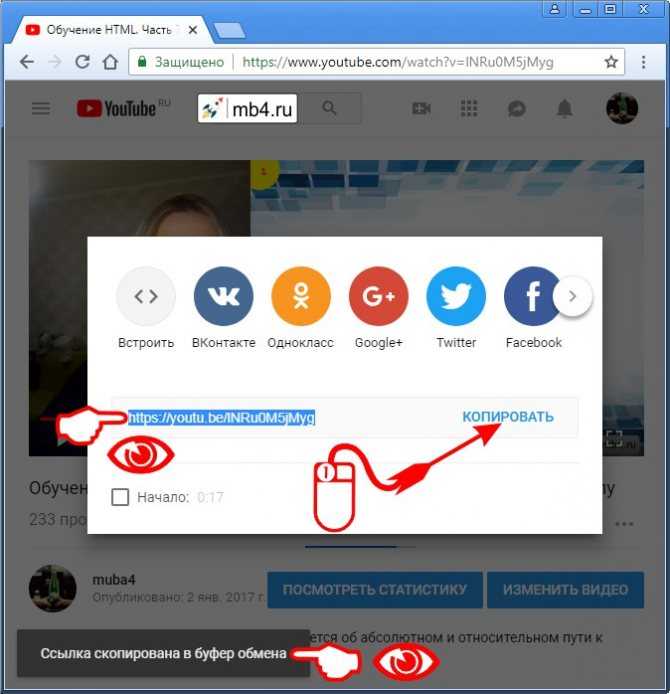 com/watch?v=YOcmSsBfafg
com/watch?v=YOcmSsBfafg