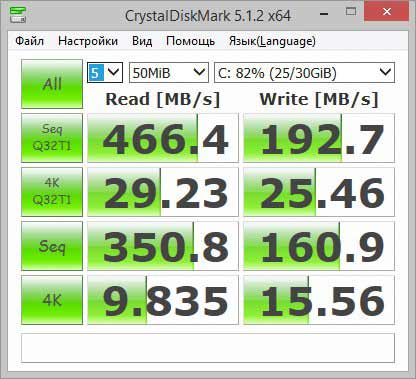Как проверить скорость жесткого диска HDD и SSD
Жесткий диск (HDD) и Твердотельный накопитель (SSD) — являются важными компонентами в компьютерах и ноутбуках для хранения данных.
В нынешнее время, когда появились операционные системы Windows 11 и Windows 10, HDD стал неактуальным из-за своих слабых скоростных способностей записи/чтения данных, а SSD увеличивает производительность ПК в целом во много раз, но стоимость таких дисков тоже ограничивают их покупку в большом объеме.
В данном руководстве разберем бесплатные программы, чтобы проверить скорость жесткого диска HDD и твердотельного накопителя SSD на компьютере или ноутбуке с Windows 11/10, и узнаем скорость записи и чтения данных на диск при помощи командной строки.
1. Проверить скорость диска в Windows 11/10 через CMD
Проверим скорость записи и чтения диска HDD и SSD встроенном средством в Windows 11 и 10 через командную строку при помощи winsat disk. Для этого, запустите командную строку от имени администратора и введите:
winsat disk -drive C
! Где С, это буква тестируемого диска.
Если у вас имеется другой диск, то просто замените букву, к примеру D.
2. Novabench
Novabench — Позволяет проверить скорость диска HDD и SSD в пару кликов с быстрым анализом. Помимо этого, программа может сделать тест процессора, видеокарты, оперативной памяти и узнать температуру CPU/GPU.
- Скачайте Novabench с официального сайта для Windows
- Запустите программу и нажмите на вкладку Tests
- Выберите Individual Test и Disk Test
- Далее укажите любой локальный диск, чтобы проверить скорость
3. CrystalDiskMark
CrystalDiskMark — Популярная программа для проверки скорости записи и чтения данных на диск HDD и SSD. Если вы используете Windows 11 или 10, то данную программу можно скачать прямо из Microsoft Store, но вы также можете скачать и Win32 версию с официального сайта.
- Скачайте программу из Microsoft Store
- Запустите и нажмите All
- Далее будет отображена информация о скорости записи и чтения диска
4.
 ATTO Disk Benchmark
ATTO Disk BenchmarkATTO Disk Benchmark — Бесплатная программа для проверки скорости жесткого диска и твердотельного на основе размера файла записи-чтения. Другими словами, будет произведен тест для разных размеров файлов и вывод информации записи/чтения для данного размера файла.
- Перейдите на Софтпедия и загрузите программу
- Распакуйте её, так как она будет в ZIP архиве и запустите
- После запуска выберите в графе Drive диск
- Нажмите ниже на Start, чтобы проверить скорость диска
- Ниже будут результаты скорости записи/чтения при разных размеров файлов
5. DiskMark
DiskMark — Минималистичное ПО для проверки скорости жесткого диска и SSD в Windows 11/10, которое отобразит график для большего удобства и понимания. Кроме того, будет отображаться информация о минимальной, средней и максимальной скорости диска HDD или SSD.
- Перейдите на официальный сайт и скачайте программу
- После запуска нажмите Run и выберите диск для теста
- После окончание будет предоставлена вся информация о скорости диска
6.
 HD Tune
HD TuneHD Tune — Многофункциональная бесплатная программа, которая проверит не только скорость диска HDD и SSD, но и покажет его здоровье, проверит на ошибки и отобразит температуру диска. Помимо численной информации, имеется красивый график, который поможет понять лучше о работоспособности диска с отображением таких данных как время доступа и загрузка ЦП.
- Перейдите на официальный сайт и скачайте программу
- После запуска ПО нажмите на Strart, чтобы выполнить тест скорости диска
- Далее отобразиться вся нужная вам информация
7. SysGauge
SysGauge — Многофункциональная программа не только для проверки скорости жесткого диска HDD или SSD, но также имеются тесты для процессора, памяти, сети и т.п. Исключительность данной программы в том, что она показывает данные результатов только в реальном времени и отображает помимо этого найденные ошибки, что поможет многим понять, какое устройство работает не стабильно или выходит из строя.
- Скачайте программу с официального сайта
- Выберите слева в столбце Disk Monitor
- Будет отображаться информация скорости диска в реальном времени
Как проверить скорость диска SSD и HDD на хостинге
22 Авг 2016
Home » Linux • Железо • Хостинги и домены » Как проверить скорость диска SSD и HDD на хостинге
Содержание
- 1 Как проверить SSD у хостера?
- 1.1 Что такое SSD-boost или flashcache?
- 1.2 Тесты фейковых SSD некоторых хостеров
- 1.3 Тесты реальных SSD
- 1.4 Как сделать тест скорости диска у хостера?
Сейчас ударными темпами идет модернизация дисковых подсистем практически у любых хостеров. Твердотельные накопители стали существенным рывком в улучшении производительности компьютерного и в том числе серверного оборудования. Дело в том, что диск уже много лет был узким местом, что называется «слабым звеном», в производительности любых информационных систем. Другими словами все остальные составляющие — процессор, оперативная память, системные шины и даже сеть — все уже давно сильно быстрее и производительнее накопителей. SSD дает прирост производительности любого устройства примерно в 3-5 раз. Это значит любые приложения будут запускаться в несколько раз быстрее, иногда даже в десятки раз быстрее.
Другими словами все остальные составляющие — процессор, оперативная память, системные шины и даже сеть — все уже давно сильно быстрее и производительнее накопителей. SSD дает прирост производительности любого устройства примерно в 3-5 раз. Это значит любые приложения будут запускаться в несколько раз быстрее, иногда даже в десятки раз быстрее.
Итак, хостер предлагает вам две тарифные линейки — SSD и не_SSD. Вы, конечно же, берете SSD. Но как убедиться в том, что хостер выдал действительно SSD? Ведь для работы сайта нет никакой разницы — у вас все будет работать на хостинге с любым диском. То есть, теоретически хостер может вам объявить, что у него серверы на быстрых твердотельных дисках. А на деле продавать мощности на обычных традиционных HDD. И вы, скорее всего, даже не узнаете об этом.
Ведь SSD гораздо дороже обычных дисков. А у хостеров мощности ведь серьезные, им нужно терабайты данных хранить. Представляете, сколько такие системы могут стоить, учитывая, что 1 Гб твердотельного накопителя в примерно в 10 раз дороже 1 Гб обычного диска?
Что такое SSD-boost или flashcache?
Вообще, есть гибридная система.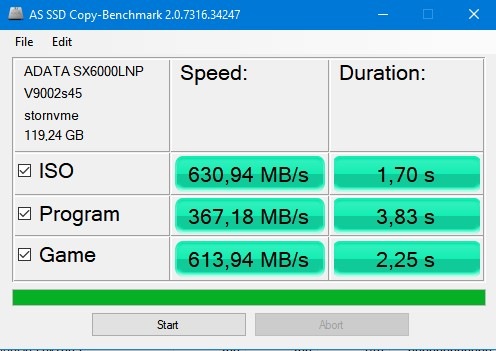 Когда используют связку SSD + HDD. При этом, все данные хранятся на традицонных больших дисках. Есть специальный софт, который настраивает эти диски в особый хитрый массив, где SSD выступает как бы кэшем для любых данных, которые записываются или считываются. В таком массиве мы имеем небольшой SSD, допустим на 120 Гб и за ним большой HDD, на 2 Tb. Такая связка дает скорость чтения/записи как у SSD, но объем, как у HDD. Вот такие дела. При этом, хостер спокойно может вам сказать, что у него все на SSD. Честные хостеры называют это SSD-boost. На работе сайтов это никак негативно не отражается.
Когда используют связку SSD + HDD. При этом, все данные хранятся на традицонных больших дисках. Есть специальный софт, который настраивает эти диски в особый хитрый массив, где SSD выступает как бы кэшем для любых данных, которые записываются или считываются. В таком массиве мы имеем небольшой SSD, допустим на 120 Гб и за ним большой HDD, на 2 Tb. Такая связка дает скорость чтения/записи как у SSD, но объем, как у HDD. Вот такие дела. При этом, хостер спокойно может вам сказать, что у него все на SSD. Честные хостеры называют это SSD-boost. На работе сайтов это никак негативно не отражается.
Я проверял скорость дисков у десятков различных хостеров. Вы удивитесь, но только 1 из 5 хостеров дает «честный» SSD.
Такие вещи фиксирую скриншотами.
Тесты фейковых SSD некоторых хостеров
Хостер №1
Здесь мы видим всего 30 Мб/с на запись. Это нормальная скорость для обычного HDD. Но у хостера он объявлен как SSD.
Хостер №2
Аналогичная картина.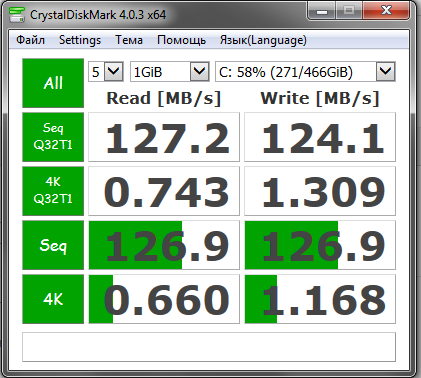 Но скорость чтения уже получше немного. Возможно это случай с flashcache, но очень перегруженный. А скорее всего просто raid массив из обычных HDD. Можно их собирать таким образом, что увеличивается в 1,5-2 раза производительность на чтение.
Но скорость чтения уже получше немного. Возможно это случай с flashcache, но очень перегруженный. А скорее всего просто raid массив из обычных HDD. Можно их собирать таким образом, что увеличивается в 1,5-2 раза производительность на чтение.
Хостер №3
Любимый многими хостер. Показывает вообще дикие результаты. Мало того что HDD, так еще и перегруженный обращениями к диску.
Хостер №4
Здесь вообще веселая история. Делал клиенту аудит сервера, были жалобы на тормоза. Дай, думаю, проверю диск.
Вот такая картина. Пишу клиенту так и так — хостер вас нагло обманывает. Клиент бегом в саппорт — оказывается действительно. Клиенту «забыли» включить SSD при переходе когда-то там с тарифа на тариф, понимаете? Переключают, тестируем снова и видим как появился настоящий SSD.
Тесты реальных SSD
Теперь, чтобы понимать разницу, я покажу вам скриншоты тестов действительно SSD.
Вот так это выглядит. Скорость записи свыше 100 Mb/s должна быть. Это минимум для SSD. Это тест с моего рабочего ноутбука, на котором я сейчас пишу этот пост. В нем стоит самый дешевый SSD на 120 Gb. Как видите, скорость работы у него в 4-5 раз быстрее чем у традиционного диска.
Это минимум для SSD. Это тест с моего рабочего ноутбука, на котором я сейчас пишу этот пост. В нем стоит самый дешевый SSD на 120 Gb. Как видите, скорость работы у него в 4-5 раз быстрее чем у традиционного диска.
А вот тест хостера, который предоставляет реальный SSD.
Вот здесь уж точно настоящий SSD. Вот таким оно и должно быть. Возможно настроен буст, но таки это SSD и жить с этим хостером можно.
Как сделать тест скорости диска у хостера?
Я для этого использую утилиту dd. Она есть в любом linux. Но обращаться с ней следует осторожно, иначе есть риск испортить вообще весь сервер, все данные на нем. Поскольку эта утилита пишет сырые данные в любое устройство или файл, которое ей укажешь.
Итак, для теста записи следует взять поток нулей из специального устройства /dev/zero и направить его в файл, на тестеруемом диске. Любой произвольный файл. Например в папку временных файлов /tmp/test.img
Вот так:
dd if=/dev/zero of=/tmp/test.img bs=1M count=1024 oflag=dsync
Такая команда создаст файл в 1 Гб размером и выведет скорость записи.
Сразу же можно проверить и скорость чтения, только здесь опция if должна указывать на созданный файл, а of куда нибудь в пустоту. В линуксах есть такое устройство /dev/null , в него и направим:
dd if=/tmp/test.img of=/dev/null bs=1M count=1024
Но перед этим, нужно сбросить дисковый кэш, иначе файл будет считан за секунду, а вам выведется скорость чтения в Gb/s. Это делается такой командой:
sysctl vm.drop_caches=3
После чего проводим тест чтения второй командой.
Ну и по окончанию нужно удалить тестовый файл, дабы не занимал место:
rm -f /tmp/test.img
Это все сработает только на выделенном сервере или VPS. Причем, не на всяком VPS. Поскольку они различаются еще и по технологии виртуализации. Многие хостеры дают не полноценную виртуализацию (KVM, XEN) а контейнеры (openVZ). Здесь нет доступа к параметрам ядра, а значит не получится сбросить кэш. Придется читать и писать в разные файлы, либо перед тестом чтения подождать несколько часов, пока дисковый кэш перезапишется другими данными.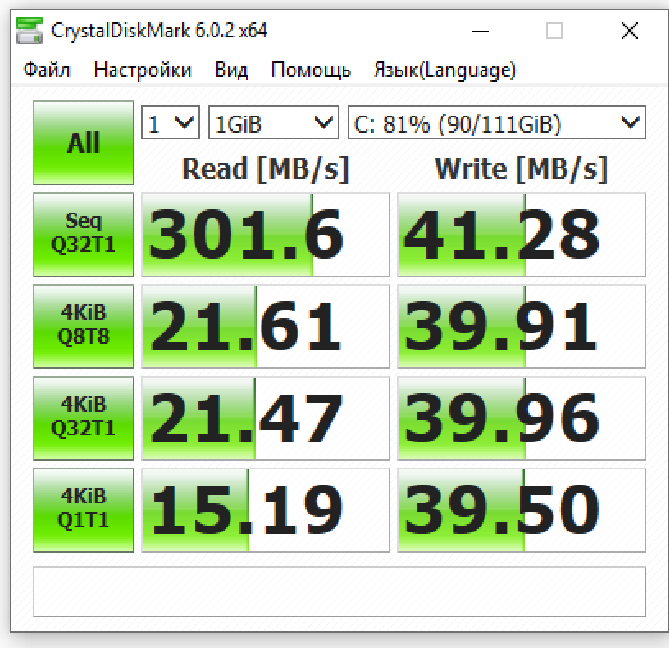 Также довольно сложно проверить скорость на виртуальном (shared) хостинге, поскольку вы не имеете там root доступа. Но утилита dd обычно доступна любому системному пользователю, поэтому можно проверить и на нём, имея доступ по SSH.
Также довольно сложно проверить скорость на виртуальном (shared) хостинге, поскольку вы не имеете там root доступа. Но утилита dd обычно доступна любому системному пользователю, поэтому можно проверить и на нём, имея доступ по SSH.
Admin
IT-cпециалист с высшим техническим образованием и 8-летним опытом системного администрирования. Подробней об авторе и контакты. Даю бесплатные консультации по информационным технологиям, работе компьютеров и других устройств, программ, сервисов и сайтов в интернете. Если вы не нашли нужную информацию, то задайте свой вопрос!
Почему существует большая разница в скорости чтения/записи между HDD и SSD? Почему люди по-прежнему готовы покупать низкоскоростные жесткие диски?-TEAMGROUP
Когда дело доходит до покупки жестких дисков, SSD — это первое, что приходит на ум, а скорость чтения/записи и емкость — главные критерии при покупке. Но вам интересно, почему HDD, которые медленны как улитка, все еще сохраняют свое место на рынке хранения, в то время как все гонятся за SSD с высокой скоростью чтения/записи? Что за волшебство заставляет многих потребителей по-прежнему отдавать предпочтение жестким дискам? Продолжайте читать, чтобы узнать!
Жесткий диск (жесткий диск)
- Компонентная структура
Жесткий диск на самом деле является аббревиатурой от «Жесткий диск», но для того, чтобы отличить его от твердотельного накопителя, мы часто используем термины «традиционный жесткий диск» и «механический жесткий диск» для обозначения жесткого диска.
- Причины, влияющие на скорость чтения/записи
Говоря о жестких дисках, важно отметить скорость хранения данных. Как жесткий диск считывает и записывает данные? В основном это 3 части: головка чтения/записи, двигатель и диск. Точно так же, как проигрыватель виниловых пластинок в старые времена, головка чтения/записи используется для чтения и записи данных на диск, работающий от мотора (я только что раскрыл свой возраст!?). Одной из вещей, которая больше всего влияет на скорость чтения и записи жесткого диска, является скорость двигателя.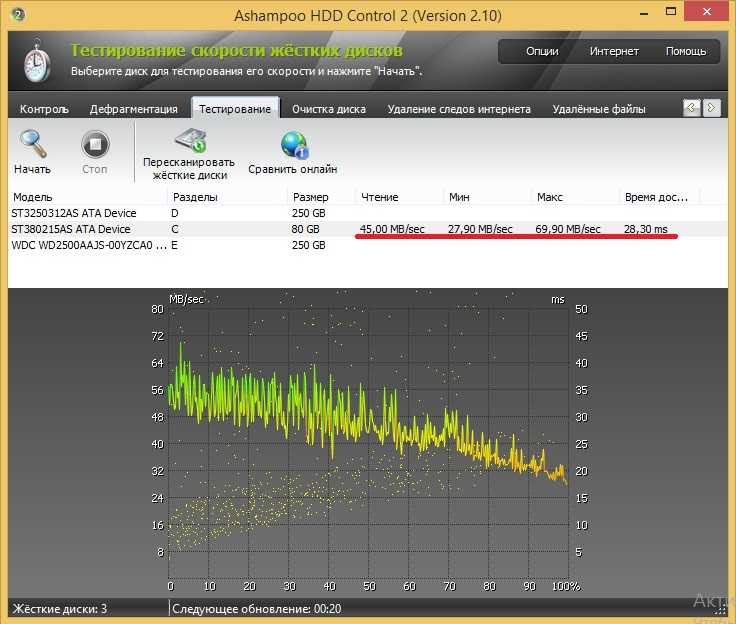
SSD (твердотельный накопитель)
- Компонентная структура
SSD — это то, что мы часто называем твердотельным накопителем, и он выпускается в форм-факторах 2,5 дюйма M.2, mSATA и U.2. NAND Flash в основном состоит из флэш-памяти (NAND Flash) и контроллера, а NAND Flash делится на SLC, MLC, TLC и QLC. Некоторые твердотельные накопители также имеют дополнительный «кэш», который часто называют кэшем DRAM. Он называется «твердотельным» накопителем, потому что в его составе нет движущихся частей, а каждая микросхема закреплена на печатной плате, поэтому он более защищен от падений, чем традиционный жесткий диск. По сравнению с HDD, шума при работе почти нет (но если сильно уронить, то все равно разобьется, так что любителям T-фанатов дома не пытайтесь).
Некоторые твердотельные накопители также имеют дополнительный «кэш», который часто называют кэшем DRAM. Он называется «твердотельным» накопителем, потому что в его составе нет движущихся частей, а каждая микросхема закреплена на печатной плате, поэтому он более защищен от падений, чем традиционный жесткий диск. По сравнению с HDD, шума при работе почти нет (но если сильно уронить, то все равно разобьется, так что любителям T-фанатов дома не пытайтесь).
Что такое QLC, кэш DRAM и кэш SLC? (Часть 1)
Что такое QLC, кэш DRAM и кэш SLC? (Часть 2)
- Причины, влияющие на скорость чтения и записи
SSD использует метод изменения значения напряжения для хранения данных в блоке памяти в электронном виде. По сравнению с HDD через физическую скорость, скорость чтения SSD в несколько раз выше, чем у HDD. Один только интерфейс SATA может достигать максимальной скорости 500-600 МБ/с, что в 5-6 раз быстрее, чем у жесткого диска на 7200 об/мин.
HDD V.S SSD Как выбрать?
После разговора о разнице между HDD и SSD я привожу для вас таблицу:
По приведенной выше таблице очевидно, что у SSD больше преимуществ, чем у HDD, но почему люди до сих пор любят HDD? Размер жесткого диска значительно больше, чем твердотельный накопитель, поэтому твердотельный накопитель небольшого размера подходит для компьютера с ограниченным пространством для сборки, например ноутбука. Что касается места для хранения, HDD намного дешевле, чем SSD при той же емкости. При установке на настольный компьютер, который нечасто перемещается, он может снизить риск механического повреждения жесткого диска, вызванного вибрацией, сохраняя при этом большой объем памяти. Это также является причиной того, что жесткий диск не может быть полностью заменен твердотельным накопителем, хотя скорость его передачи не такая высокая, как у твердотельного накопителя. Ведь место для хранения — одна из основных функций жесткого диска.
Поэтому я предлагаю при покупке жестких дисков выбирать их отдельно в соответствии с вашими привычками использования. Если вашему настольному компьютеру нужен жесткий диск для резервного копирования данных, таких как фотографии или видео с вашего детства, вы можете выбрать жесткий диск в качестве предпочтительного жесткого диска для резервного копирования. Для потребностей высокоскоростного доступа, таких как загрузка и часто используемое операционное программное обеспечение компьютера, я рекомендую вам приобрести SSD, чтобы вы могли наслаждаться мгновенной загрузкой и бесперебойной работой!
►Дружеское напоминание
Разница в цене между HDD и SSD не останется неизменной навсегда! С быстрым развитием технологий, очень вероятно, что цена на SSD с интерфейсом SATA и HD не будет сильно отличаться в будущем!
Хотите узнать больше о SSD? Взгляните на следующую статью:
Базовые знания и преимущества емкости хранилища SSD, которые должен знать каждый!
Увидимся, фанаты T, в следующий раз!
Как повысить скорость чтения и записи SSD [новинка 2023 года] — EaseUS
СОДЕРЖАНИЕ СТРАНИЦЫ:
- Почему скорость чтения и записи SSD становится низкой
- Как проверить скорость чтения и записи SSD
- Как повысить скорость чтения и записи SSD
SSD — отличное дополнение к вашему ПК.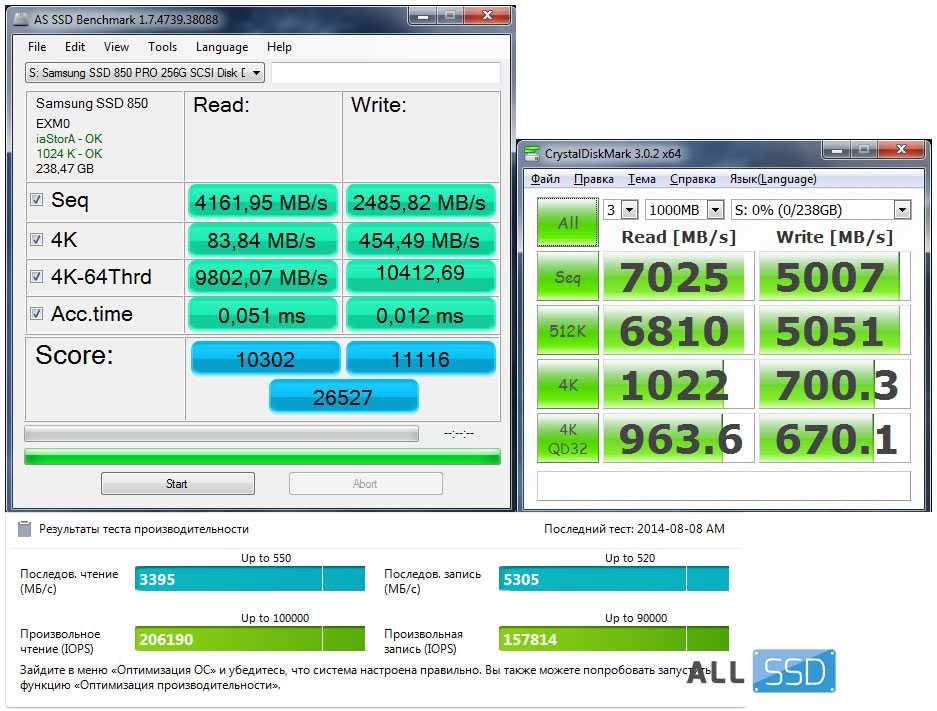 Они намного быстрее, чем устаревшие жесткие диски (HDD), и обеспечивают более высокую скорость передачи данных и улучшенное время отклика. Однако твердотельные накопители могут замедлиться и перестать работать, если их не оптимизировать.
Они намного быстрее, чем устаревшие жесткие диски (HDD), и обеспечивают более высокую скорость передачи данных и улучшенное время отклика. Однако твердотельные накопители могут замедлиться и перестать работать, если их не оптимизировать.
Если вы столкнулись с проблемой медленного SSD, следуйте инструкциям ниже. Вы получаете доступ к множеству исправлений, которые могут помочь улучшить скорость чтения и записи SSD, предлагая лучший опыт работы с ПК. И так, чего же ты ждешь? Присоединяйтесь и получите более отзывчивую систему для игр и работы.
Почему скорость чтения и записи SSD становится низкой
Прежде чем мы перейдем к исправлениям, давайте узнаем о нескольких причинах, которые могут замедлить работу вашего SSD. Вот несколько распространенных причин, которые могут замедлить работу вашего SSD и вызвать случайные ошибки:
- Недостаточно места на диске: Убедитесь, что на вашем диске есть не менее 20 % свободного места, так как ваша система иногда использует его в качестве кэша.

- Команда TRIM отключена или не существует: TRIM необходима для оптимизации всех ваших дисков (SSD и HDD).
- Режим AHCI отключен: AHCI — это интерфейс между твердотельными накопителями SATA и ПК.
- Последовательность загрузки настроена неправильно: Параметры загрузки также могут повлиять на производительность SSD.
- Компьютер или твердотельный накопитель заражен вирусами: Вирус/вредоносное/шпионское ПО никогда не будут полезны для вашего ПК. Они могут заразить ваш SSD и снизить его производительность.
- BIOS/микропрограмма устарела: Убедитесь, что вы обновляете BIOS вашего ПК и проверяете наличие новой микропрограммы SSD для обеспечения наилучшей производительности.
- Что-то не так с портом или кабелем SATA: Возможно, кабель порта SATA ослаблен или поврежден.
- Недостаток оперативной памяти: Оперативная память вашего ПК управляет всей деятельностью.
 Таким образом, низкий объем оперативной памяти может снизить скорость чтения и записи вашего SSD. Убейте все фоновые действия и перезагрузите компьютер, чтобы очистить оперативную память.
Таким образом, низкий объем оперативной памяти может снизить скорость чтения и записи вашего SSD. Убейте все фоновые действия и перезагрузите компьютер, чтобы очистить оперативную память.
Выше приведены наиболее распространенные причины медленной работы SSD. Чтобы узнать точную скорость чтения и записи SSD и исправить ее, продолжайте читать следующий раздел.
Как проверить скорость чтения и записи SSD
Windows предоставляет Диспетчер задач и Diskpart для проверки скорости в реальном времени, но они не дают точных данных. К счастью, EaseUS Partition Master — это полноценная альтернатива тестированию скорости. Он может тестировать скорость чтения / записи SSD и ввод / вывод, данные задержки.
Предоставляет удобный интерфейс, позволяющий легко и быстро выполнять тесты скорости SSD.
Шаг 1. Запустите EaseUS Partition Master. И нажмите кнопку загрузки, чтобы активировать функцию «DiskMark» в разделе «Discovery».
Шаг 2.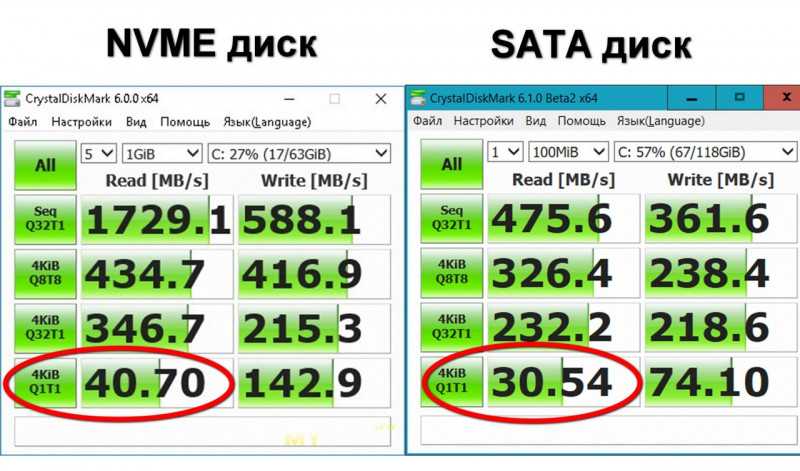 Нажмите раскрывающееся меню, чтобы выбрать целевой диск, тестовые данные и размер блока.
Нажмите раскрывающееся меню, чтобы выбрать целевой диск, тестовые данные и размер блока.
Шаг 3. Когда все настроено, нажмите «Пуск», чтобы начать проверку диска. Затем вы можете увидеть данные о скорости последовательного или случайного чтения/записи, вводе-выводе и задержке.
Если вы знакомы с Diskpart, вы также можете проверить скорость SSD в CMD. Вам не нужно беспокоиться, если ваш SSD имеет ненормальную скорость чтения и записи. Большинство проблем можно исправить и обеспечить более высокую производительность SSD. Для этого следуйте исправлениям в разделе ниже.
Вам также могут понравиться:
Тест ввода-вывода диска Проверка скорости USB Тест скорости PS5
Как улучшить скорость чтения и записи SSD
Я рекомендую попробовать все приведенные ниже исправления, чтобы точно определить проблему с вашим SSD. Однако, если вам известна проблема, используйте конкретное исправление в соответствии с ошибкой замедления вашего SSD.
- 1. Расширьте раздел, чтобы получить больше места
- 2. Проверьте поддержку TRIM
- 3. Включить режим AHCI
- 4. Оптимизация SSD
- 5. Выберите режим высокой производительности
- 6. Обновите прошивку SSD
- 7. Настройте правильный порядок загрузки
- 8. Проверьте порт и кабель SATA
Вот 8 различных исправлений, которые помогут вам быстро и легко повысить скорость чтения и записи SSD:
1. Расширьте раздел, чтобы получить больше места
На вашем диске может быть нераспределенное пространство, которое можно объединить в основной раздел для дополнительного место для хранения. Это поможет вам повысить производительность SSD, оставив место для системного кеша.
Вы можете использовать встроенный в Windows инструмент управления дисками или сторонний инструмент для расширения раздела SSD. Я рекомендую использовать EaseUS Partition Master для быстрого форматирования нераспределенного пространства в качестве основного раздела. Приложение Partition Master предлагает функцию «Расширить раздел», которая может помочь вам расширить разделы диска.
Приложение Partition Master предлагает функцию «Расширить раздел», которая может помочь вам расширить разделы диска.
Выполните следующие шаги и получите больше места на вашем SSD:
Шаг 1. Найдите целевой раздел.
Перейдите в Диспетчер разделов, найдите целевой раздел и выберите «Изменить размер/переместить».
Шаг 2. Расширьте целевой раздел.
Перетащите панель разделов вправо или влево, чтобы добавить нераспределенное пространство в текущий раздел, и нажмите «ОК» для подтверждения.
Дополнительная опция: получить место с другого диска
Если на вашем диске недостаточно нераспределенного пространства, щелкните правой кнопкой мыши большой раздел с достаточным количеством свободного места и выберите «Выделить место».
Затем выберите целевой раздел, который вы хотите расширить, при выделении пространства для столбца.
Шаг 3. Выполните операции по расширению раздела.
Перетащите точки целевого раздела в нераспределенное пространство и нажмите «ОК».
Затем нажмите кнопку «Выполнить задачу» и нажмите «Применить», чтобы сохранить все изменения.
Кроме того, это программное обеспечение позволяет оптимизировать SSD для достижения наилучшей производительности. Приложение также поможет вам проверить работоспособность SSD, чтобы он работал в пиковых условиях. EaseUS Partition Master также предлагает выравнивание SSD 4K и настройку/изменение размеров кластера, чтобы повысить производительность вашего SSD.
2. Проверьте поддержку TRIM
Убедитесь, что команда TRIM работает на вашем ПК. Ваш SSD может иметь низкую скорость, если у вас нет поддержки TRIM. Проверьте шаги ниже для запуска команды TRIM в вашей системе:
Шаг 1. Запустите терминал «Командная строка» от имени администратора.
Шаг 2. Введите следующую команду и команду и нажмите клавишу «Ввод».
fsutil поведение запроса DisableDeleteNotify
Примечание: в результате 0 означает, что TRIM работает, а 1 означает, что он отключен.
Шаг 3. Если вы получили 1, введите следующую команду и нажмите клавишу «Ввод». Кроме того, вы также можете использовать приложение для управления накопителями вашего SSD, чтобы включить TRIM. , вы можете включить режим AHCI на своем ПК для более высокой скорости чтения и записи SDD.0004
Для настройки режима AHCI выполните следующие действия:
Шаг 1. Откройте терминал Windows «Командная строка» от имени администратора.
Шаг 2. Теперь введите следующую команду и нажмите клавишу «Ввод».
bcdedit /set {current} safeboot Minimum
Шаг 3. В BIOS вашей системы включите режим «AHCI».
Шаг 4. Сохраните сделанные изменения и выйдите из BIOS, чтобы загрузить ОС вашего ПК.
Шаг 5. Запустите терминал «Командная строка» в безопасном режиме Windows и введите следующую команду.
bcdedit /deletevalue {current} safeboot
Ваш компьютер перезагрузится, и AHCI будет автоматически установлен для максимальной производительности SSD.
4. Оптимизация SSD
Ваш SSD со временем замедляется из-за хранения большого количества файлов и установки приложений. Таким образом, чтобы решить эту проблему и повысить скорость чтения и записи SSD, вы можете оптимизировать свой SSD-накопитель, выполнив шаги, перечисленные ниже:
Шаг 1. Найдите «Дефрагментация» в меню «Пуск» Windows.
Шаг 2. Должна появиться опция «Дефрагментация и оптимизация диска». Нажмите на нее, чтобы открыть окно «Оптимизация дисков».
Шаг 3. Выберите свой SSD-накопитель и нажмите кнопку «Оптимизировать», чтобы начать процесс оптимизации.
Примечание. Периодическая оптимизация диска помогает поддерживать высокую производительность твердотельного накопителя. Вы также можете запланировать автоматический запуск оптимизации каждый месяц или около того.
5. Выберите режим высокой производительности
Возможно, ваш компьютер экономит электроэнергию за счет снижения общей производительности.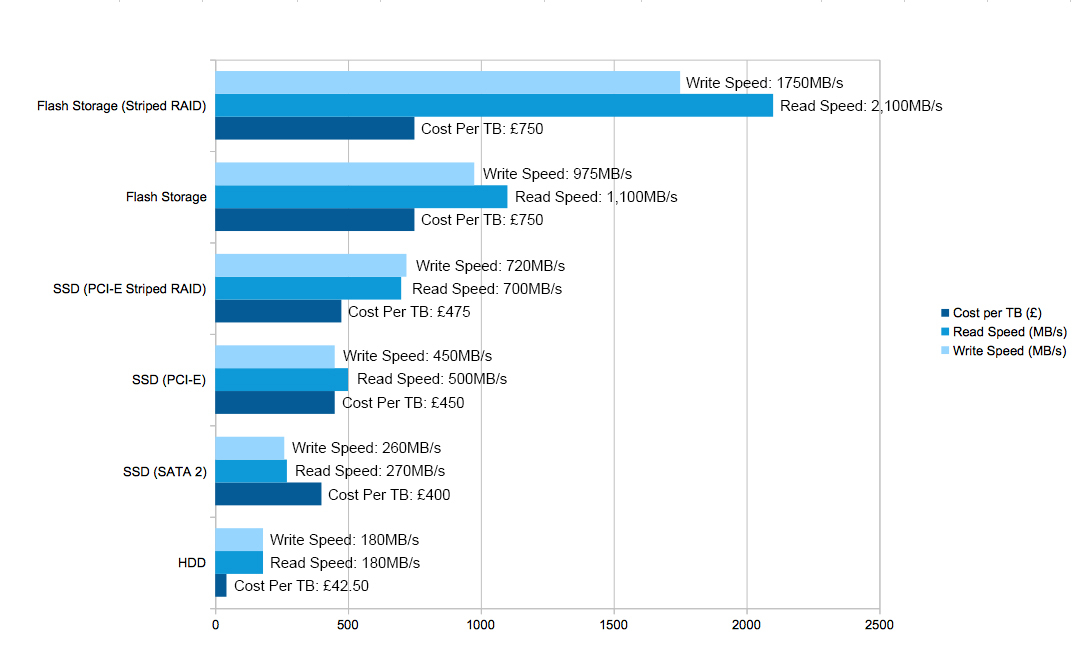 Это означает, что ваш SSD также будет работать медленно. Таким образом, вы должны выбрать режим «Лучшая производительность» в Windows, чтобы предложить больше системных ресурсов и мощности для достижения максимальной скорости SSD.
Это означает, что ваш SSD также будет работать медленно. Таким образом, вы должны выбрать режим «Лучшая производительность» в Windows, чтобы предложить больше системных ресурсов и мощности для достижения максимальной скорости SSD.
Следуйте приведенным ниже инструкциям и настройте свой компьютер на максимальную скорость:
Шаг 1. Перейдите в «Настройки» и найдите вкладку «Система».
Шаг 2. Теперь выберите опцию «Питание и батарея» и прокрутите вниз.
Шаг 3. На вкладке «Питание» вы должны увидеть параметр «Режим питания».
Шаг 4. Выберите из списка параметр «Лучшая производительность» и включите его.
Примечание: Это обеспечит наилучшую производительность для ваших дисков и системы. Однако это потребует больше энергии и уменьшит общее время автономной работы.
6. Обновите прошивку SSD
Своевременное обновление встроенного ПО SSD помогает избежать ошибок и проблем. Это также поможет вам исправить любые ошибки, снижающие производительность вашего SSD. Чтобы обновить прошивку твердотельного накопителя, выполните следующие действия:
Это также поможет вам исправить любые ошибки, снижающие производительность вашего SSD. Чтобы обновить прошивку твердотельного накопителя, выполните следующие действия:
Шаг 1. Перейдите на веб-сайт производителя твердотельного накопителя и выберите модель своего твердотельного накопителя.
Шаг 2. Теперь загрузите обновленную прошивку и установите ее.
Наконец, перезагрузите систему, и вы получите обновленный SSD-накопитель.
7. Настройка правильного порядка загрузки
Еще одна вещь, на которую следует обратить внимание, — это правильный порядок загрузки вашего SSD. Вы можете проверить это, зайдя в BIOS вашего ПК и настроив порядок загрузки. Убедитесь, что вы выбрали SSD в качестве основного загрузочного диска для обеспечения максимальной скорости чтения и записи.
Это поможет сохранить твердотельный накопитель в качестве приоритетного диска и оптимизировать его для обеспечения наилучшего отклика системы и производительности.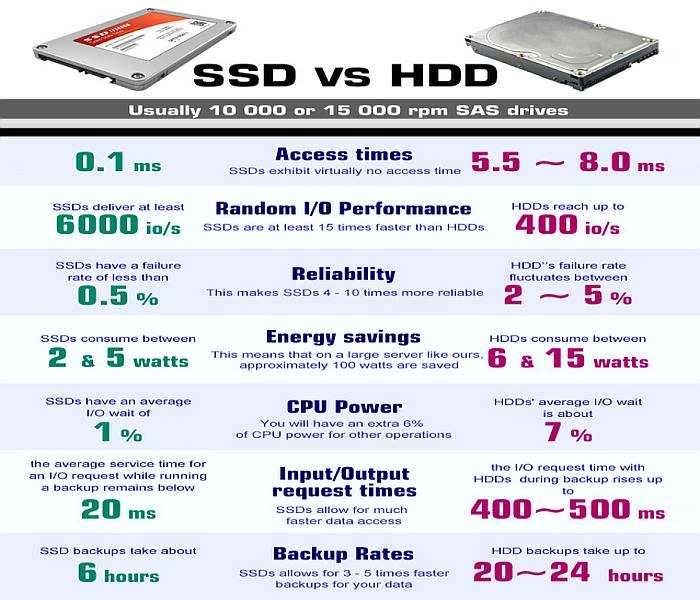
8. Проверьте порт и кабель SATA
Наконец, проверьте, не ослаблено ли соединение SATA и не отсоединено ли оно. Откройте корпус вашего ПК и убедитесь, что кабель SATA подключен без проблем. Также убедитесь, что разъем или порт не повреждены.
Если вы обнаружите какие-либо проблемы, замените кабель и используйте новый кабель SATA в новом порту SATA для обеспечения наилучшей производительности.
Вам также может понравиться:
Жесткий диск с медленной записью на SSD
Заключение
В статье предлагается множество способов повысить скорость чтения и записи на SSD. Убедитесь, что вы выполняете все пункты и шаги для достижения наилучшей производительности SSD. Кроме того, не забывайте всегда делать резервную копию ваших данных, прежде чем приступать к какому-либо исправлению. Таким образом, даже если вы потеряете свои данные, вы сможете их восстановить.
Надеюсь, у вас есть дополнительное место и производительность на вашем SSD.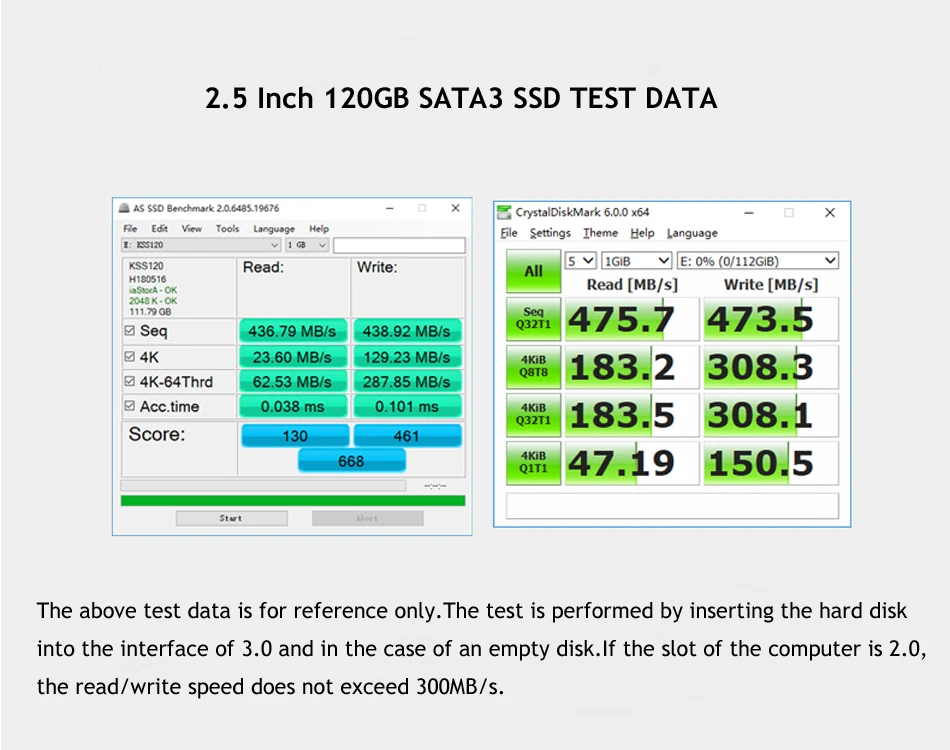 Быстрый способ проверить и управлять своим SSD — использовать EaseUS Partition Master. Приложение также поможет вам оптимизировать диск для достижения наилучшей производительности. Так что загрузите инструмент и получите максимальную скорость от вашего SSD.
Быстрый способ проверить и управлять своим SSD — использовать EaseUS Partition Master. Приложение также поможет вам оптимизировать диск для достижения наилучшей производительности. Так что загрузите инструмент и получите максимальную скорость от вашего SSD.
Часто задаваемые вопросы об улучшении скорости чтения и записи SSD
Приведенное выше руководство охватывает все, что вам нужно для повышения скорости чтения и записи SSD. Однако, если у вас остались вопросы, ознакомьтесь с часто задаваемыми вопросами ниже.
1. Как увеличить скорость чтения и записи SSD?
Вы можете улучшить скорость чтения и записи SSD несколькими способами. Вот несколько распространенных исправлений, которые можно использовать для достижения максимальной производительности SSD:
- Включить поддержку TRIM.
- Оптимизируйте свой SSD с помощью инструмента Windows «Оптимизировать диск».
- Настройте свой ПК для использования режима «Наилучшая производительность».



 Если у вас имеется другой диск, то просто замените букву, к примеру D.
Если у вас имеется другой диск, то просто замените букву, к примеру D.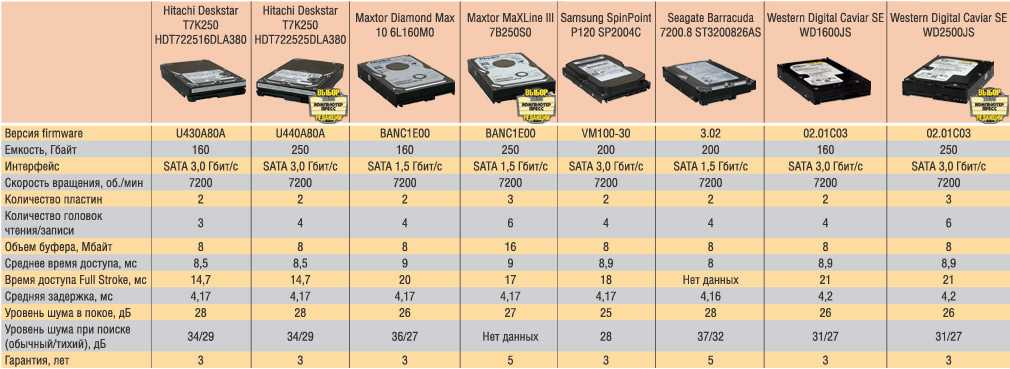
 Таким образом, низкий объем оперативной памяти может снизить скорость чтения и записи вашего SSD. Убейте все фоновые действия и перезагрузите компьютер, чтобы очистить оперативную память.
Таким образом, низкий объем оперативной памяти может снизить скорость чтения и записи вашего SSD. Убейте все фоновые действия и перезагрузите компьютер, чтобы очистить оперативную память.