SSD кэш — ускоряет операции чтения IOPS для критически важных рабочих нагрузок
SSD кэш — ускоряет операции чтения IOPS для критически важных рабочих нагрузок | Infortrend
We use cookies on this website. To find out more about cookies and how they are used on this website, see our Privacy Policy.
By clicking ‘Continue’, you hereby agree with our use of cookies.
Кэш-память SSD использует высокую скорость и низкий уровень задержек твердотельных накопителей для обеспечения более высокой производительности чтения и частого доступа к критически важным данным. Благодаря этой функции удовлетворяются высокие требования к нагрузкам ввода-вывода и емкости системы хранения данных, значительно повышается производительность. Кэш-память SSD предоставляет преимущества в средах с интенсивным трафиком чтения, таких как онлайн обработка транзакций (OLTP) и электронная почта (Microsoft Exchange).
Что такое SSD-кэш?
Кэш прозрачно хранит данные, чтобы будущие запросы на данные более эффективно обслуживались. Это важная функция хранилища, особенно для приложений с интенсивными нагрузками чтения данных. Поскольку объем кэш-памяти контроллера ограничен, SSD-кэш позволяет использовать быстрый SSD-накопитель для увеличения емкости пула кэш-памяти систем хранения данных и хранения часто используемых данных. Благодаря увеличенной емкости в кэш-памяти SSD можно хранить больше «горячих» данных, что позволяет более эффективно выполнять будущие запросы данных и значительно повысить производительность чтения.
Основные характеристики
- Повышенная производительность чтения при меньшем времени отклика для данных с интенсивным чтением
- До 16 раз быстрее, чем системы без SSD-кэша, при тестировании время отклика сокращается на 88%
- Пулы кэш-памяти большей емкости — 3,2 ТБ с макс.
 8 SSD-накопителями в одной системе хранения данных
8 SSD-накопителями в одной системе хранения данных - Простая настройка с помощью инструмента управления SANWatch/ EonOne
Дополнительная информация
Рекомендации по применению
Технология SSD-накопителей: Уведомления об оставшемся сроке службы SSD
Рекомендации по применению
Кэш твердотельных накопителей (SSD): Повышение производительности системы хранения данных
Технические документы
Кэш твердотельных накопителей (SSD): Ускорение и повышение производительности СХД
Видео
EonStor GS — SSD-кэш
Получить лицензию
Как получить лицензионный ключ ПО и использовать лицензию
Начать
Make an inquiry to Infortrend sales team for more information.
EonStor CS
- CS 4000U
- CS 4000
- CS 3000
- CS 2000
- CS 4000B
EonStor GS
- GS 4000U
- GS 3000UT
- GS 3000U
- GS 2000U
- GS 4000 G3
- GS 3000 G3
- GS 2000
- GS 1000
- GS 4000 Gen2
- GS 3000 Gen2
- GS 4000B
- GS 3000B
- GS 2000B
- GS 1000B
EonStor GSe
- GSe 4000U
- GSe 3000UT
- GSe 3000U
- GSe 2000U
- GSe 4000 G3
- GSe 3000 G3
- GSe 2000
- GSe 1000
- GSe 4000 Gen2
- GSe 3000 Gen2
EonStor GSe Pro
- GSe Pro 3000
- GSe Pro 1000
- GSe Pro 200
- GSe Pro 100
EonStor DS
- DS 4000U
- DS 4000
- DS 3000
- DS 2000
- DS 1000
- DS 4000B
- DS 3000B
- DS 2000B
- DS 1000B
EonStor GSi
- GSi 5000
EVi
- EVi 5000
EonServ
- EonServ 5000
Expansion Enclosure
- JB 3000
- JB Pro 200
JBOD
- JB 300
Бесплатное решение для создания программного гибрида SSD и HDD на домашнем ПК Windows Tiered Storage Spaces / Хабр
Привет, Хабр! Уже много лет я читаю замечательные посты, и, кажется, наконец нашел чем сам могу поделиться с сообществом.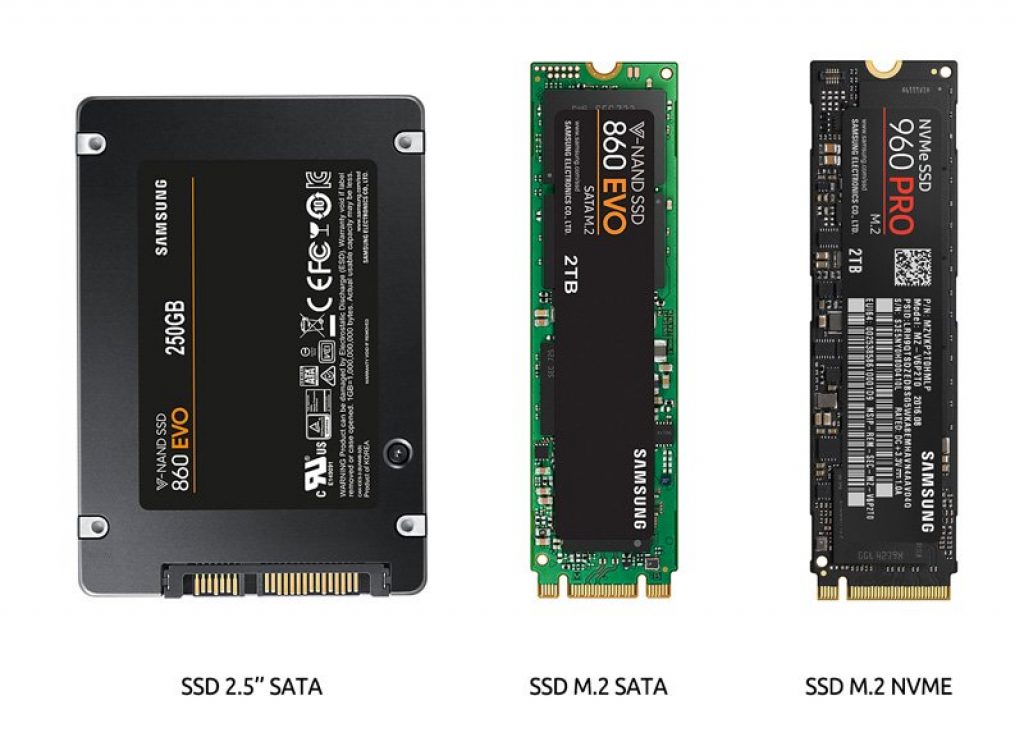
Сегодня я хотел бы рассказать про технологию создания программного гибридного локального диска на основе SSD и HDD. Впервые я заинтересовался этой технологией когда купил себе новый процессор от Ryzen и прочитал статью про AMD StoreMI, но к сожалению поддержка данного продукта прекратилась, а покупать FuzeDrive или PrimoCache не хотелось.
upd. оказывается AMD выпустили вторую версию StoreMI, хотя еще недавно заявляли что прекращают поддержку. Напомню, что StoreMI работает только при наличии материнской платы с чипсетом AMD X570, B550, 400 серии, X399 или TRX40.
В серверных версиях windows существует весьма интересная технология Tiered Storage Spaces, которая позволяет легко объединять один или несколько SSD и HDD в общий пул — логический диск, на котором часто используемые “горячие” данные будут незаметно для пользователя переноситься на SSD, а “холодные” данные, к которым пользователь обращается не так часто, будут при этом храниться на HDD. Про настройку данной технологии на серверных продуктах можно почитать тут по ссылке, также уже существует несколько статей на Хабре. Но, как оказалось, данная технология присутствует также и на настольной версии windows, правда настраивается она только через командную строку так как нет GUI. Для упрощения этого процесса существует репозиторий со скриптами, которые позволяют автоматизировать процесс создания tier storage.
Но, как оказалось, данная технология присутствует также и на настольной версии windows, правда настраивается она только через командную строку так как нет GUI. Для упрощения этого процесса существует репозиторий со скриптами, которые позволяют автоматизировать процесс создания tier storage.
Для хранения важных данных не рекомендуется использовать конфигурации windows storage spaces с выключенным mirroring. Mirroring позволяет создать массив RAID c функцией коррекции ошибок, которая должна помочь сохранить данные в случае поломки одного из дисков, но для этого необходимы дополнительные диски, объем которых не получится использовать для хранения данных.
Перейдем к делу
Для начала советую запустить PowerShell от имени администратора и использовать команду
Get-PhysicalDisk
Параметр CanPool должен соответствовать Trueоколо всех ваших SSD и HDD, которые вы хотите добавить в пул. Если по запросу команды Get-PhysicalDisk у одного из ваших накопителей, которые вы хотите добавить в пул будет состояние False, то необходимо при помощи утилиты diskpart запущенной от имени администратора выполнить команды:
list disk #выбрать номер нужного диска, для примера диск 2 select disk 2 clear
А затем в Powershell запущенной от имени администратора выполнить команду:
Reset-PhysicalDisk ST2000DM008-2FR102
где ST2000DM008-2FR102 — это параметр friendly name диска, который вы хотите вернуть в состояние True. Обратите внимание, что диски, у которых значение
Обратите внимание, что диски, у которых значение CanPoolравно True будут отформатированы в процессе выполнения скрипта, и, если вы не хотите добавлять их в пул, то необходимо заранее отсоединить эти диски, либо переписать скрипт.
Затем просто клонируйте репозиторий, и запустите запустите скрипт new-storage-space.ps1 Во время выполнения закройте окна, которые будут предлагать вам отформатировать диск, и ждите завершения скрипта.
По поводу того, что будет, если один из дисков пула отвалится. Я пытался просто отключать SSD на выключенном компьютере и, к сожалению, до тех пор пока я его не присоединил SSD обратно и не перезагрузил компьютер, локальный диск не был виден в системе (думал может хотя бы данные, которые были на HDD отображаться будут, но нет).
А что там по скорости?
Автор репозитория указал следующие скорости при тестировании системы:
Также интересным мне показалось сравнение из этого видео на youtube.
Я сам не производил тестирования на чтение, но сравнивал скорость записи на чистый 2 Тб HDD Seagate BarraCuda 7200 rpm и 256 MB cache, и tier storage space из этого же HDD диска и SSD Crucial BX500 на 240 Гб.
При копировании больших файлов (установленный stalker anomaly, который почти полностью состоит из больших файлов .db размером примерно в 1 Гб) storage tier изначально копировал на скорости чуть более 400 Мб/сек, но затем, скорость копирования опускалась до 110 Мб/сек, что даже меньше чем скорость записи на HDD без storage tier (160 Мб/сек на тех же файлах).
К сожалению, в тот момент когда я производил тесты я не думал что буду писать статью и не догадался использовать snipping tool а просто делал фото на телефон.
слева storage tier справа просто HDDЗато, при копировании порядка 10 Гб стандартных фоток (размер одной примерно 4-5 Мб) storage tier практически стабильно имел скорость порядка 260 Мб/сек против скачущих 180 Мб/сек у HDD.
Для того чтобы посмотреть какой процент данных на самом деле сейчас находится именно на SSD диске нужно в PowerShell с правами администратора запустить:
defrag D: /g /h /#
Наиболее интересными для нас тут являются параметры Percent of total I/Os serviced from the Performance tier — процент данных, которые при чтении были считаны именно с SSD. Также в таблице можно увидеть зависимость процента данных, которые будут взяты с высокопроизводительного накопителя от минимальной требуемой емкости SSD диска.
Также в таблице можно увидеть зависимость процента данных, которые будут взяты с высокопроизводительного накопителя от минимальной требуемой емкости SSD диска.
Для создания задачи автоматической оптимизации используется команда
Get-ScheduledTask -TaskName "Storage Tiers Optimization" | Start-ScheduledTask
Модификация скрипта
После произведенных тестов мне захотелось изменить несколько вещей. Первое — отдельно изменять процент неиспользуемого места на дисках, так как даже 1 процент от 2 Тб диска это 20 Гб. (объяснение почему нельзя использовать весь диск можно найти тут). По итогу экспериментальным путем при моих параметрах удалось добиться всего 0.13 процента неиспользуемого места на жестком диске.
Во-вторых, я пытался изменить размер параметра WriteCacheSize для увеличения скорости записи данных на tiered storage, но к сожалению даже установив размер в 20 Гб, скорость записи совершенно не отличалась от дефолтного параметра AutoWriteCacheSize (при котором размер WriteCacheSize равен 1 Гб).
Также я нашел информацию, что можно использовать параметр представленный ниже для увеличения скорости, но это может быть небезопасно с точки зрения хранения данных.
Set-StoragePool -FriendlyName "SSHD Storage Pool" -IsPowerProtected $True
Все мои изменения для удобства я залил в свой репозиторий на github.
Выводы
Как я уже отметил выше, не стоит хранить важные данные, если вы используете схожую с моей конфигурацию 1 SSD 1 HDD (без использования Mirroring). Но для хранения не особо нужных тестовых виртуальных машин, игр, фильмов, и другой локальной файловой помойки такое решение подходит отлично. Загрузка игр заметно ускоряется, и обычно со второго запуска скорость на глаз не отличима от запуска с SSD.
404: Страница не найдена
ХранилищеСтраница, которую вы пытались открыть по этому адресу, похоже, не существует. Обычно это результат плохой или устаревшей ссылки. Мы извиняемся за любые неудобства.
Что я могу сделать сейчас?
Если вы впервые посещаете TechTarget, добро пожаловать! Извините за обстоятельства, при которых мы встречаемся. Вот куда вы можете пойти отсюда:
Вот куда вы можете пойти отсюда:
- Узнайте последние новости.
- Наша домашняя страница содержит последнюю информацию о технологиях хранения данных.
- Наша страница «О нас» содержит дополнительную информацию о сайте, на котором вы находитесь, Хранилище.
- Если вам нужно, свяжитесь с нами, мы будем рады услышать от вас.
Просмотр по категории
Аварийное восстановление
- Рекомендации по сетевой документации для команд аварийного восстановления
В случае аварии ИТ-команды часто думают о серверах и хранилищах, но забывают о сетях. Узнайте, что вам следует …
- Как обеспечить непрерывность сети в стратегии аварийного восстановления
Катастрофа приходит не только в виде пожара, наводнения и программ-вымогателей. Потеря непрерывности сети является реальной проблемой и должна быть …
- Предотвращайте различные типы сетевых атак с помощью планирования аварийного восстановления
Команды аварийного восстановления и ИТ-безопасности должны защищать сеть по нескольким направлениям, чтобы защитить данные от потенциальных злоумышленников.
 А …
А …
Резервное копирование данных
- Используйте резервное шифрование для защиты данных от потенциальных воров
Шифрование
— это мощный инструмент для защиты конфиденциальных данных от чужих рук. Чтобы обеспечить возможность восстановления после сбоя, данные …
- 21 сервис облачного резервного копирования для бизнеса в 2023 году
Прежде чем выбрать услугу поставщика облачного резервного копирования, определите конкретные потребности вашей организации, в том числе какие функции …
- SIOS стремится ускорить автоматическую репликацию SAP HANA
Новые возможности LifeKeeper для Linux позволяют использовать дополнительные узлы для многоцелевой репликации для обеспечения высокой доступности SAP HANA …
Дата-центр
- 4 модуля PowerShell, которые должен знать каждый ИТ-специалист
 ..
.. - Система Nvidia DGX Quantum объединяет процессоры, графические процессоры с CUDA
Nvidia и Quantum Machines предлагают новую архитектуру, сочетающую ЦП и ГП с квантовыми технологиями.
- Модернизация приложений, мейнфреймы, микросервисы: обзор событий IBM
На недавнем мероприятии IBM Infrastructure Analyst компания IBM объявила о достижениях в IBM zSystems для ИИ, архитектуры приложений и других областях …
SSD-кэш | Как использовать SSD в качестве кэша в системах AMD и Intel
В этом посте основное внимание уделяется кэшу SSD , включая его определение, основные типы, преимущества, а также ограничения. Исходя из этого, MiniTool показывает, как использовать SSD в качестве кэша в системах AMD и Intel соответственно.
Что такое SSD-кэш
SSD-кэш — это система управления данными, которая использует небольшой твердотельный накопитель в качестве кэша для более крупного жесткого диска.
Совет: Кэш — это аппаратная или программная память, которая используется для хранения регулярно используемых данных, после чего вы можете легко и быстро получить к ним доступ. Например, кэш ЦП состоит из флэш-памяти, которая имеет более быстрый доступ, чем стандартная системная оперативная память.
Функция SSD-кэша — это решение на основе контроллера, которое кэширует наиболее часто используемые данные на SSD с меньшей задержкой. Эта операция может динамически улучшать производительность системы. Кэш SSD используется исключительно для чтения хоста.
Примечание: Хотя кэширование SSD может улучшить общее впечатление и производительность, оно влияет на срок службы SSD. SSD диски выходят из строя? Вот полный анализ технологии SSD.
Основная концепция SSD-кэширования заключается в том, чтобы предложить гораздо более быстрый и более отзывчивый SSD, который работает как временное хранилище для хранения запрошенных данных, таких как рабочие сценарии ОС.
Дальнейшее чтение:
Кэш SSD — это вторичный кеш, который дополняет первичный кеш в динамической памяти с произвольным доступом (DRAM) контроллера. Но кеш SSD работает иначе, чем основной кеш.
В первичном кэше каждая операция ввода-вывода должна сохранять данные через кэш для выполнения операции. В этом типе кеша данные обычно сохраняются в DRAM после чтения хостом.
Другими словами, SSD-кэш используется только тогда, когда System Manager считает целесообразным помещать данные в кэш для повышения производительности системы. Данные в кэше SSD часто копируются с томов и хранятся на двух внутренних томах RAID, которые создаются автоматически при создании кэша SSD.
Примечание: Внутренние тома RAID используются для обработки внутреннего кэша. Более того, эти тома недоступны или не отображаются в пользовательском интерфейсе. Но они учитываются в общем количестве томов, разрешенных в массиве хранения.
QNAP NAS поддерживает кэширование SSD и автоматическое распределение по уровням. Технология Qtier автоматически передает данные между твердотельными накопителями и жесткими дисками на основе их частот доступа. Qtier IO-awareness резервирует пространство, подобное кешу, для повышения производительности IOPS. Однако Qtier поддерживается только NAS на базе x86 (Intel или AMD) и 64-разрядным NAS на базе ARM с 2 ГБ ОЗУ и QTS 4.4.1 (или более поздней версии).
Требования к оперативной памяти зависят от объема кэш-памяти QNAP NAS.
| QTS NAS | Герой QuTS NAS | |
| Емкость SSD-кэша | Требование к оперативной памяти | |
| 512 ГБ | ≧ 1 ГБ | ≧ 16 ГБ |
| 1 ТБ | ≧ 4 ГБ | ≧ 32 ГБ |
| 2 ТБ | ≧ 8 ГБ | ≧ 64 ГБ |
| 4 ТБ | ≧ 16 ГБ | ≧ 128 ГБ |
| 16 ТБ | — | ≧ 512 ГБ |
| 30 ТБ | — | ≧ 1 ТБ |
| 120 ТБ | — | ≧ 4 ТБ |
Основные типы кэш-памяти SSD
Существует три основных типа кэш-памяти SSD. Здесь мы представим их один за другим.
Здесь мы представим их один за другим.
Кэширование SSD с круговой записью: Это процесс прямой записи данных в первичное хранилище в обход кэша. Данные, которые сначала будут отправлены на фактический SSD, наконец кэшируются. Кроме того, нет кеша для перемещения вещей в кеш. Таким образом, будет медленнее перемещать эти данные обратно в кеш.
Несмотря на это, система по-прежнему эффективна, так как данные будут скопированы обратно только тогда, когда данные будут идентифицированы как «горячие». Тем не менее, это может привести к большой задержке при загрузке распознанных «горячих» данных обратно в кеш. Это означает, что кеш не исчезнет от неактуальных данных.
Кэширование SSD с обратной записью: Сначала данные записываются в кэш SSD, а затем отправляются на основное запоминающее устройство. Хотя кэширование намного лучше, чем обычные операции чтения-записи, оно обеспечивает низкую задержку как для операций записи, так и для операций чтения.
Если вы столкнетесь с ошибкой кеша, кешированные данные будут потеряны. Следовательно, производители часто применяют это кэширование к продуктам для дублирования записи.
Также читайте: 9 лучших средств поиска дубликатов файлов, которые помогут вам найти дубликаты файлов
Кэширование SSD со сквозной записью: Одновременная запись данных в кэш SSD и основное запоминающее устройство. Это обычно используемые решения для кэширования и гибридного хранения. Только когда хост подтвердит, что операция записи как в SSD-кэш, так и в основное запоминающее устройство завершена, данные в SSD-кэше будут доступны. Это самый безопасный, но и самый медленный метод.
Преимущества и ограничения кэш-памяти SSD
Кэш-память SSD — это способ получить более быстрое хранилище, уменьшить задержку и улучшить всестороннюю производительность NAS и скорость доступа. Это дает преимущества приложениям, требовательным к IOPS, таким как базы данных (онлайн-обработка транзакций и серверы электронной почты), виртуальные машины и инфраструктура виртуальных рабочих столов.
После приведения вашей системы в чистое состояние вы получите очевидную выгоду от кэширования SSD. ОС может войти в рабочее состояние быстрее, чем система с кэшированием без SSD. Точно так же было бы намного быстрее запускать Steam и любимые игры с кэшированием SSD после перезагрузки.
Совет: Вы перейдете в чистое состояние, загрузив компьютер после его выключения, перезапустив ОС или запустив приложение после перезагрузки или отключения питания. Иерархия памяти проходит от кеша ЦП к ОЗУ, кешу SSD и затем к жесткому диску.
Intel создает технологию кэширования SSD — Smart Response Technology. Запатентованная версия механизма доступна только на материнских платах с чипсетами Intel, поддерживающих SRT. Кроме того, Intel не использует технологию всех своих наборов микросхем, что ограничивает аппаратные конфигурации, которые вы можете ожидать. Но он все еще может запускать кэширование SSD.
Если у вас процессор AMD, вам необходимо использовать стороннее программное обеспечение для эмуляции SSD-кэширования как AMD, поскольку AMD не разработала и не интегрировала конкурирующую технологию в чипсеты AMD. Например, вы можете использовать такие программы, как FancyCache и PrimoCache.
Например, вы можете использовать такие программы, как FancyCache и PrimoCache.
Как использовать SSD в качестве кэша
Независимо от того, какой у вашего компьютера процессор Intel или AMD, вы можете использовать SSD в качестве кэша. Требования и шаги различаются для двух процессоров. Точно так же вам рекомендуется сделать резервную копию вашей системы или данных перед началом процесса. Раздел ниже иллюстрирует детали.
Примечание: Благодаря выпуску StoreMI пользователи AMD могут использовать SSD в качестве кэша.
Часть 1: Резервное копирование системы или данных
Для резервного копирования вашей системы и данных может помочь мастер MiniTool Partition Wizard. Оба Миграция ОС на SSD/HD и Копирование диска Функции программы MiniTool Partition Wizard позволяют выполнять резервное копирование системы и данных на подключенные устройства хранения на ПК за несколько щелчков мышью.
Совет: Как программа резервного копирования и синхронизации Windows, MiniTool ShadowMaker также помогает при резервном копировании данных.
Вот руководство по резервному копированию данных с помощью MiniTool Partition Wizard.
Шаг 1: Загрузите и установите программу, нажав кнопку ниже и следуя инструкциям на экране.
Бесплатная загрузка
Шаг 2: Подключите запоминающее устройство к компьютеру.
Примечание: Подключенное устройство должно иметь емкость больше, чем используемое пространство диска, для которого выполняется резервное копирование.
Шаг 3: Запустите Мастер создания разделов MiniTool, чтобы войти в его основной интерфейс.
Шаг 4: Выделите системный диск и нажмите кнопку Копировать диск на панели действий. Кроме того, вы также можете щелкнуть правой кнопкой мыши системный диск и нажать Скопировать .
Шаг 5: В следующем окне выберите целевой диск для копируемого диска и нажмите Далее . Здесь вы должны нажать на подключенный диск. Если вы создали резервную копию данных на целевом диске, нажмите Да в появившемся окне с предупреждением, чтобы продолжить процесс.
Здесь вы должны нажать на подключенный диск. Если вы создали резервную копию данных на целевом диске, нажмите Да в появившемся окне с предупреждением, чтобы продолжить процесс.
Шаг 6: Вы можете просмотреть изменения в окне Мастер копирования диска . Затем выберите параметры копирования и измените выбранный раздел в соответствии с вашими требованиями. После этого нажмите Далее .
Примечание. Если вы копируете диск на SSD-накопитель, рекомендуется выбрать параметр Выровнять раздел по 1 МБ , поскольку это может повысить производительность диска. Если целевой диск является диском GPT, вы должны выбрать параметр Использовать таблицу разделов GUID для целевого диска .
Шаг 7: Нажмите Готово , чтобы сохранить внесенные изменения. Вернувшись в основной интерфейс, нажмите Применить для выполнения отложенной операции.
Часть 2. Настройка SSD-кэша
Как использовать SSD в качестве кэша? Здесь мы покажем вам, как это сделать в системах AMD и Intel соответственно.
Совет: Вы можете проверить, является ли ваш компьютер системой AMD или Intel, открыв Проводник > щелкнув правой кнопкой мыши Этот компьютер > выбрав Свойства .
Для системы AMD
Если вы хотите использовать SSD в качестве кэша для жесткого диска в системе AMD, убедитесь, что ваша система соответствует следующим минимальным конфигурациям.
- Операционная система Windows 10
- AMD RyZen, материнская плата серии 4xx
- Минимум 4 ГБ ОЗУ (6 ГБ ОЗУ для поддержки кэш-памяти ОЗУ)
- Безопасная загрузка НЕ включена (дополнительные сведения см. в документации по системе)
- Никаких других решений SSD-кэширования или программных RAID-массивов AMD не установлено
- В настройках диска BIOS SATA установлено значение AHCI, а не RAID
Шаг 1: Установите в настройках диска BIOS SATA значение AHCI не RAID. Для этого вам необходимо:
Для этого вам необходимо:
- Войти в настройки BIOS, включив компьютер и удерживая нажатой клавишу BIOS.
- Перейдите на вкладку Advanced и нажмите Конфигурация SATA .
- Выберите AHCI в раскрывающемся меню Режим SATA .
- Нажмите F10 и щелкните OK , чтобы сохранить изменения и выйти из операции. Затем ваш компьютер перезагрузится.
Шаг 2: Щелкните здесь, чтобы загрузить и установить последнюю версию программы и драйверов AMD StoreMI.
Совет: StoreMI требует как минимум Windows 10 19h2 или более поздней версии. Если вы устанавливаете программу через опцию Express , вы можете просмотреть текущую конфигурацию диска и проверить настройку диска через Информация о контроллере привода AMD , опция
Шаг 3: Запустите программу StoreMI и нажмите Создать Загрузочный магазинMI .
Шаг 4: Если система не выбирает диск автоматически, вам следует вручную выбрать доступный пустой SSD или HDD из списка.
Примечание: Когда емкость SSD превысит 256 ГБ, вы получите сообщение о том, что оставшееся пространство можно использовать как обычный диск.
Шаг 5: Нажмите Создайте и следуйте всплывающим инструкциям, чтобы продолжить.
Шаг 6: После загрузки системы убедитесь, что устройство загрузилось из StoreMI, открыв «Управление дисками». Отсюда вы также можете увеличить емкость загрузочного тома.
Шаг 7: Щелкните правой кнопкой мыши раздел C и выберите Расширить том . Затем следуйте инструкциям, чтобы увеличить емкость.
Читайте также: Как увеличить дисковое пространство для ноутбука? Попробуйте эти методы сейчас
Для системы Intel
Вот руководство по использованию SSD в качестве кэша в системе Intel. Сначала вы также должны убедиться, что ваша система соответствует приведенным ниже требованиям.
Сначала вы также должны убедиться, что ваша система соответствует приведенным ниже требованиям.
- Операционные системы Windows 7, Windows 8 или Windows 10 (32-разрядная и 64-разрядная версии)
- Системная плата для настольных ПК на базе набора микросхем Intel® Z68, Z87, Q87, H87, Z77, Q77 или Intel® H77 Express
- Корпус LGA 1155 или 1150 Процессор Intel® Core™
- Системный BIOS с режимом SATA, установленным на RAID
- Программное обеспечение Intel® RST версии 10.5 или выше
- Один жесткий диск или несколько дисков в одном томе RAID
- Твердотельный накопитель (SSD) емкостью не менее 18,6 ГБ
Шаг 1: Установите для режима SATA режим RAID , а затем сохраните и перезапустите систему.
Шаг 2: Загрузите и установите последнюю версию программного обеспечения Intel SRT, нажав здесь.
Шаг 3: Запустите программное обеспечение Intel RST, чтобы перейти к его основному интерфейсу.
Шаг 4: Коснитесь параметра Включить ускорение в меню Статус или Ускорить .
Шаг 5: Выберите SSD в качестве устройства кэширования.
Шаг 6: Выберите размер SSD для выделения в качестве кэш-памяти. Остальное пространство SSD можно использовать для хранения данных.
Шаг 7: Выберите том RAID, который вы хотите ускорить.
Шаг 8: Выберите расширенный режим или максимальный режим в зависимости от ваших потребностей.
Совет: Расширенный режим (сквозная запись) оптимизирует защиту данных. Максимальный режим также называется обратной записью, который оптимизирует производительность ввода/вывода. Если вы не уверены, выберите Расширенный режим .
Шаг 9: Нажмите OK и следуйте инструкциям, чтобы завершить процесс.


 8 SSD-накопителями в одной системе хранения данных
8 SSD-накопителями в одной системе хранения данных А …
А … ..
..