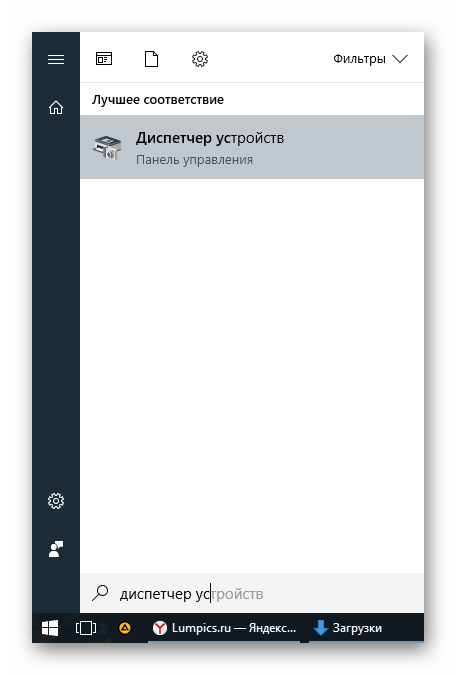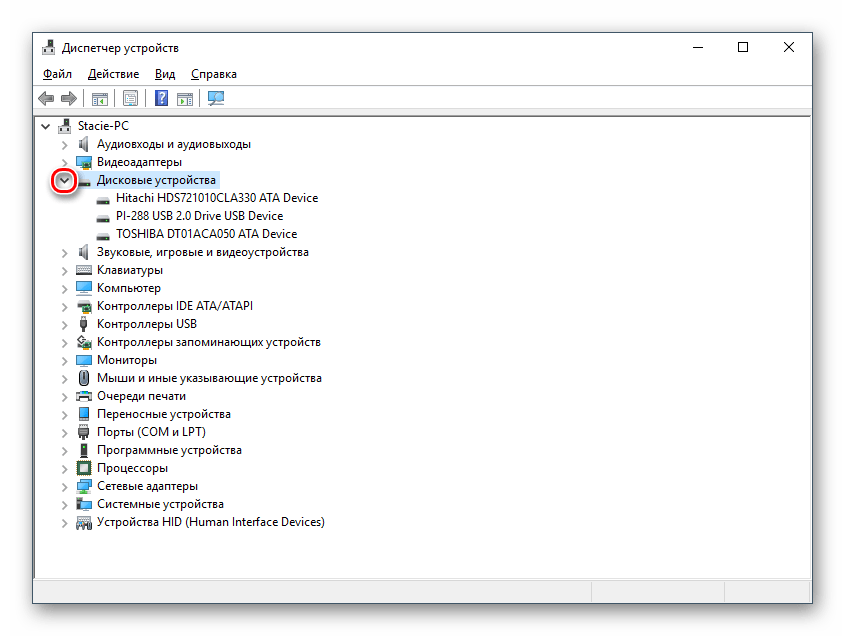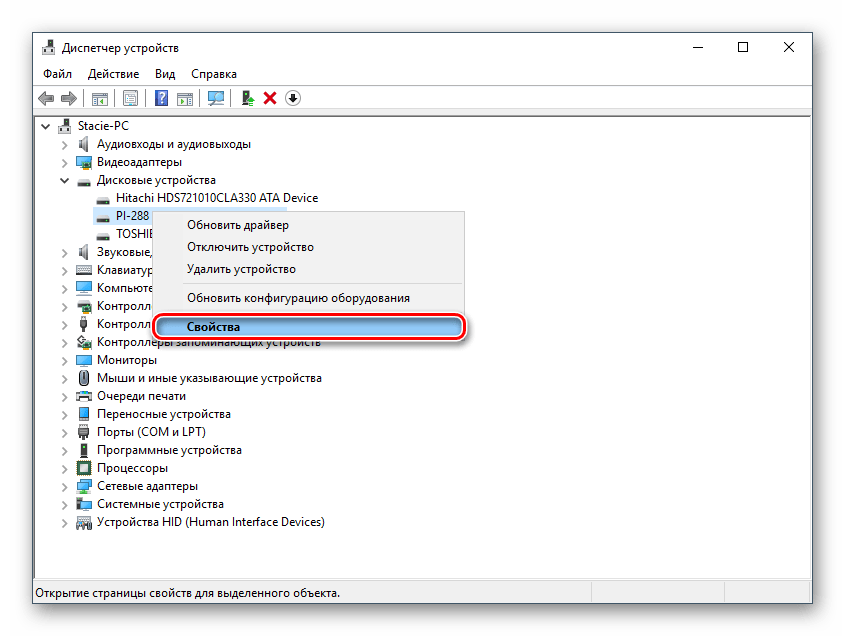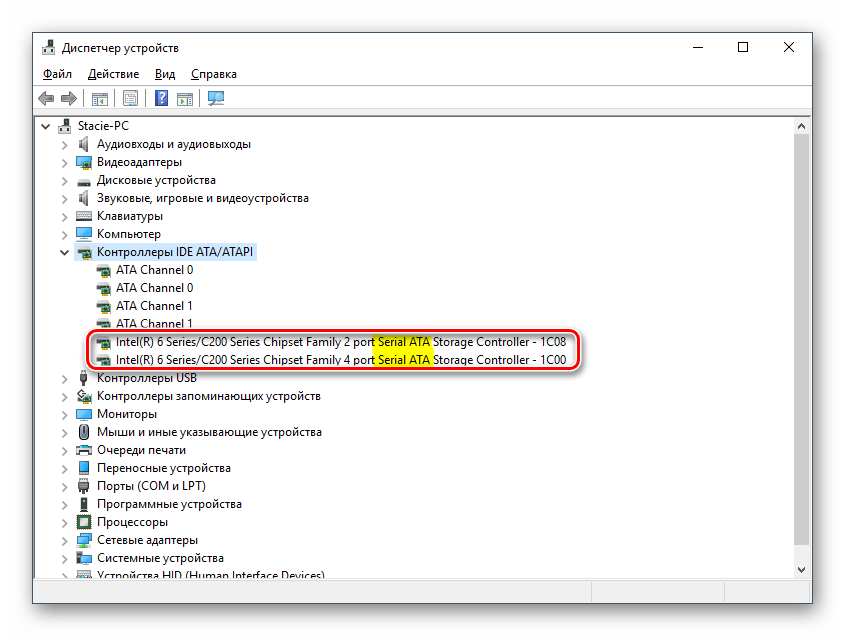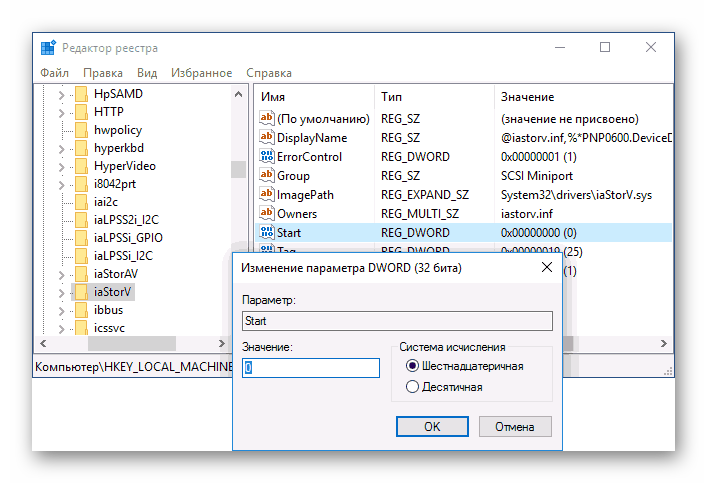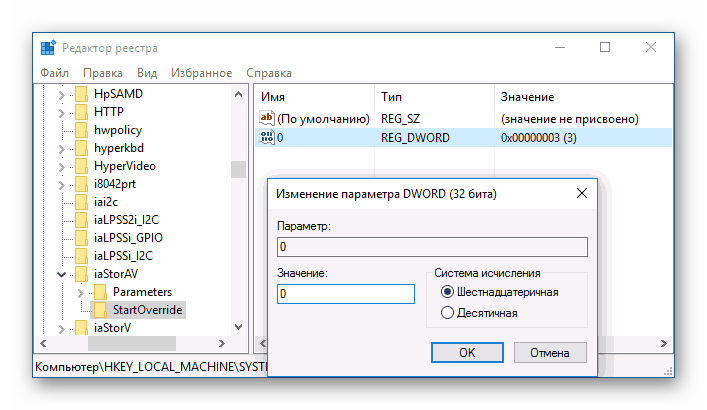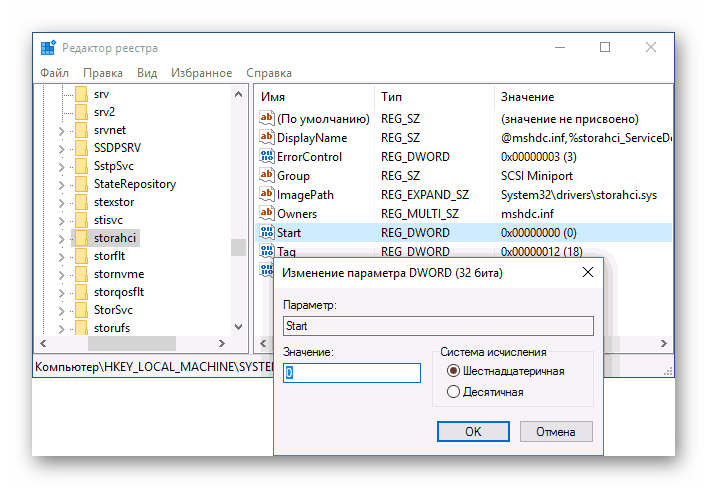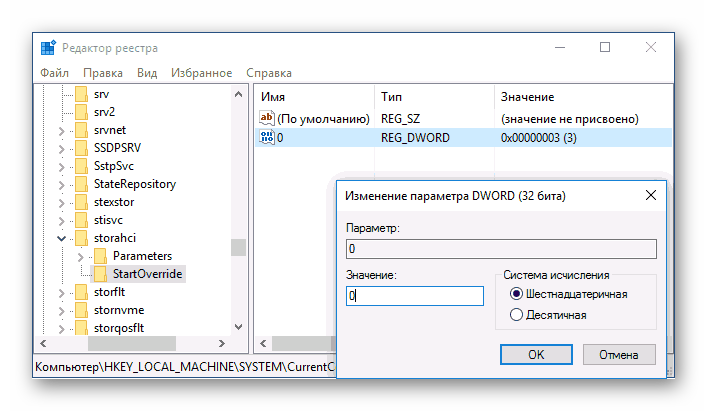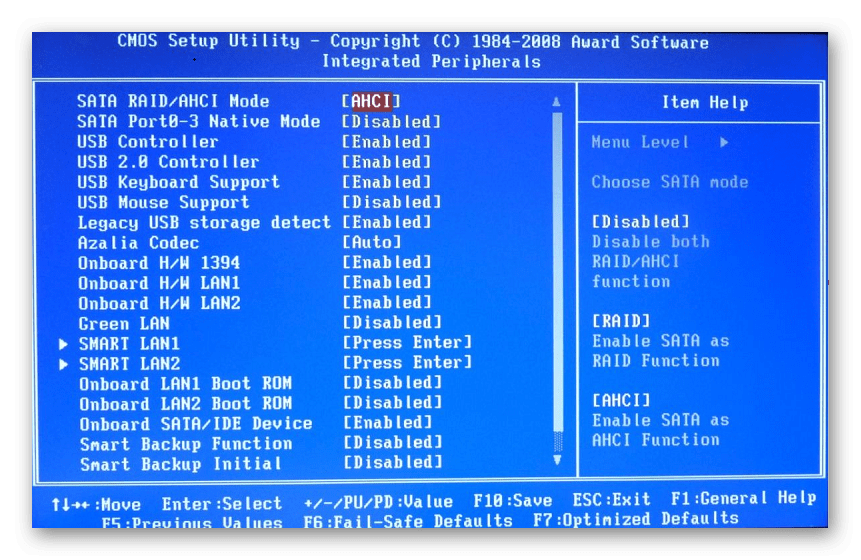Настройка и оптимизация SSD диска в Windows 10
В этом году можно с уверенностью предположить, что большинство пользователей Windows 10 сделали переход от жестких дисков SATA к SSD дискам; будь то относительно новый ПК или апгрейд старого. В Windows 10 есть много возможностей, которые помогают SSD работать в полном объеме, но не всегда включает их по умолчанию. Кроме того, первые появившиеся и новые SSD «не обязательны и обязательны» к оптимизации. С каждым обновлением windows 10, все больше и умнее становятся функции системы, которая сама определяет параметры для SSD. Вы можете быть особенно удивлены, узнав, что дефрагментация SSD диска не такая уж плохая идея!
1. Обновите прошивку SSD
Чтобы убедиться, что ваш SSD работает так же хорошо, как это возможно на сегодняшний день, стоит быть на последней версии обновления прошивки. К сожалению, они не автоматизированы; процесс необратим и немного сложнее, чем обновление программного обеспечения. Каждый производитель SSD имеет свой собственный способ обновления прошивки SSD, поэтому вам нужно будет перейти на официальный веб-сайт вашего производителя SSD-накопителя и следовать руководствам оттуда. Однако удобным инструментом для вас является CrystalDiskInfo, в котором содержится подробная информация о вашем диске, в том числе версия прошивки.
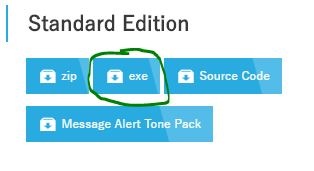
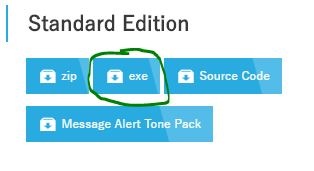
2. Включить AHCI
Advanced Host Controller Interface (AHCI) — является главной функцией, гарантирующей, что Windows будет поддерживать все функции, которые поставляются с запуском SSD на вашем компьютере, особенно функция TRIM, которая позволяет Windows помогать SSD выполнять обычную «сборку мусора». Термин «сбор мусора» используется для описания явления, которое происходит, когда диск избавляется от информации, которая больше не считается используемой. Чтобы включить AHCI, вам нужно будет войти в BIOS своего компьютера и включить его где-нибудь в своих настройках. Я не могу точно сказать, где находится настройка, так как каждый BIOS функционирует по-разному. Вам придется немного поискать или набрать в гугол картинках. Скорее всего, новые компьютеры будут включены по умолчанию. Рекомендуется, чтобы вы включили эту функцию перед установкой операционной системы.
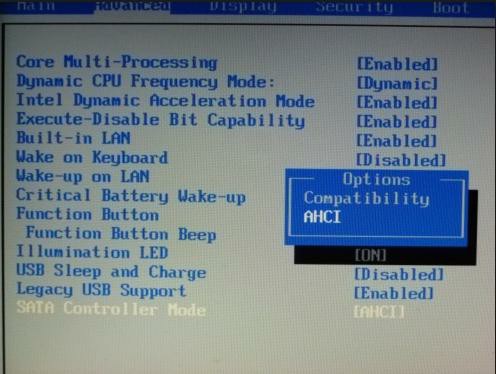
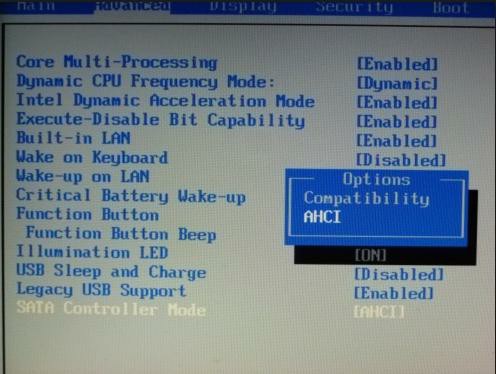
3. Включить TRIM
TRIM имеет жизненно важное значение для продления срока службы вашего SSD, а именно путем его чистки. Windows 10 должна включить это по умолчанию, но стоит дважды проверить, что он включен. TRIM — это команда, с помощью которой операционная система может сообщить SSD диску, какие блоки данных больше не нужны и могут быть удалены или отмечены как свободные для перезаписи. Другими словами, TRIM — это команда, которая помогает операционной системе точно знать, где хранятся данные, которые вы хотите переместить или удалить. Таким образом, SSD может получить доступ только к блокам, содержащим данные не обращаясь лишний раз к ненужным данным. Кроме того, всякий раз, когда команда удаления выдается пользователем или операционной системой, команда TRIM немедленно уничтожает страницы или блоки, где хранятся файлы. Чтобы убедиться, включите повторно функцию TRIM, открыв командную строку и задав команду ниже:
fsutil behavior set disabledeletenotify 0
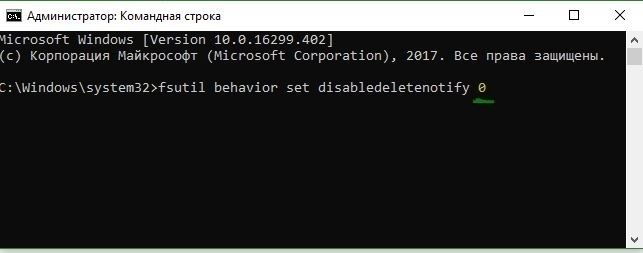
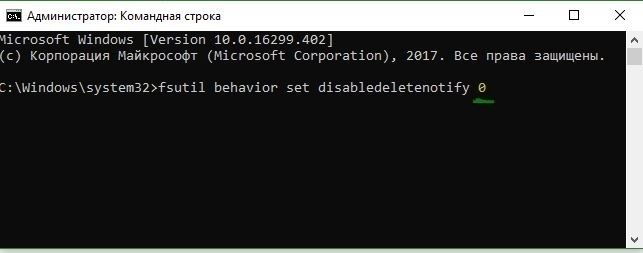
4. Убедитесь, что восстановление системы включено
В первые дни появления SSD, когда они были намного менее долговечны и подвержены более сильным расстройствам, чем сегодня, многие люди рекомендовали отключить «Восстановление системы», чтобы улучшить производительность и долговечность накопителя. В наши дни этот совет в значительной степени избыточен, но определенное программное обеспечение, как samsung SSD, автоматически отключает восстановление системы. Восстановление системы — чрезвычайно полезная функция, которую рекомендую сохранить, поэтому проверьте, что ваш SSD не отключил.


5. Отключить индексирование
Большая часть скорости вашего SSD потребляется в индексации файлов для поиска Windows. Это может быть полезно, если Вы храните все, что у вас есть на SSD. Из-за дороговизны и малых объемов самого SSD диска, многие ставят просто операционную систему на него и соответственно отключают индексацию файлов. Если вы испытываете замедление из-за периодического процесса индексирования, который возникает каждый раз, когда вы добавляете новые данные на диск, то лучше работать без индексирование файлов на SSD диске, потому что ускорение скорости от процесса индексирования является излишним в таких средах.
- Нажмите правой кнопкой на своем SSD и выберите «Свойства».
- Уберите галочку «разрешить индексировать содержимое на этом диске».
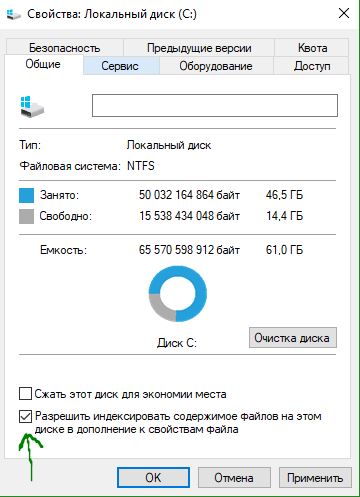
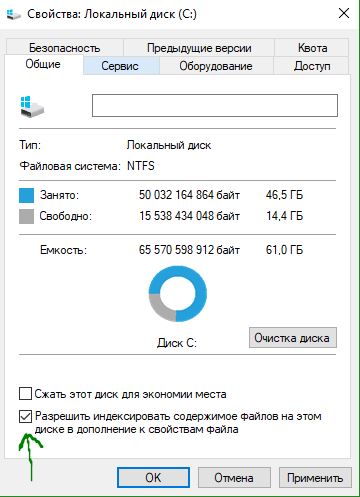
6. Не трогать дефрагментацию Windows
Еще одна реликвия ранних дней SSD заключалась в том, что дефрагментация SSD была не только ненужной, но и потенциально опасной. Дефрагментация забирает ресурсы изнашивания циклов чтения/записи данных, оставшихся на SSD диске. Так и есть, но сегодняшняя Windows 10 это уже знает, и если у вас дефрагментация включена, Windows определит ваш SSD и не будет дефрагментировать его. Лучше подумать о сегодняшней дефрагментации в Windows 10, как о более универсальном инструменте для защиты диска. Даже кнопка относится к процессу как «Оптимизация», а не «дефрагментации». Процесс также будет «восстанавливать» ваш SSD, который запускает прекрасную функцию TRIM, о которой мы говорили ранее. Теперь накопал одну статью с фактами.
Scott Hanselman поговорил с командой разработчиков, работающих над реализацией накопителей в Windows:
Оптимизация накопителей (в Windows 10) производит дефрагментацию SSD раз в месяц, если включено теневое копирование тома (защита системы). Это связано с влиянием фрагментации SSD на производительность. Здесь имеет место неправильное представление о том, что фрагментация не является проблемой для SSD — если SSD будет сильно фрагментирован, вы можете достичь максимальной фрагментации, когда метаданные не смогут представлять больше фрагментов файлов, что приведет к ошибкам при попытках записи или увеличения размера файла. Кроме этого, большее количество фрагментов файлов означает необходимость обработать большее количество метаданных для чтения/записи файла, что приводит к потерям производительности.
Что касается Retrim, эта команда выполняется по расписанию и необходима в связи с тем, каким образом выполняется команда TRIM в файловых системах. Выполнение команды происходит асинхронно в файловой системе. Когда файл удаляется или место освобождается другим образом, файловая система ставит запрос на TRIM в очередь. В связи с ограничениями на пиковую нагрузку, эта очередь может достигнуть максимального количества запросов TRIM, в результате чего последующие будут проигнорированы. В дальнейшем, оптимизация накопителей Windows автоматически выполняет Retrim для очистки блоков.
Итог:
- Дефрагментация выполняется только если включена защита системы (точки восстановления, история файлов использующие VSS).
- Оптимизация дисков используется для того, чтобы пометить неиспользуемые блоки на SSD, которые не были помечены при работе TRIM.
- Дефрагментация для SSD может быть нужна и при необходимости автоматически применяется. При этом (это уже из другого источника) для твердотельных накопителей используется иной алгоритм дефрагментации по сравнению с HDD.
Другими словами, дефрагментация Windows адаптируется к вашему SSD, поэтому оставьте в покое эту функцию, включите и забудьте!
7. Отключить Prefetch и Superfetch
Иногда Windows помещает информацию в физическую память и виртуальную память, принадлежащую программам, которые в настоящее время не используются или используете очень часто. Это называется «Prefetch» и «Superfetch». При установки SSD, эти функции отключается автоматически, причем для всех дисков, к сожалению. Многие производители SSD дисков считают, что лучше эти функции оставить в Windows 10, но Samsung считает иначе и рекомендует отключить их. Будет гораздо проще зайти на сайт производителя SSD диска и почитать про эти функции, что советуют. Если вы испытываете проблемы с высокой SSD диска, большим объемом потребляемой памяти или заметили ухудшение производительности во время активных операций с ОЗУ, то отключим эти функции через реестр. Хочу заметить, что на медленных SSD нет смысла отключать эти функции. Совет 7 и 8 взаимосвязаны, проделать их нужно оба.
- Откройте редактор реестра и перейдите по пути.
- Вы увидите два ключа «EnablePrefetcher» и «EnableSuperfetch».
- Нажмите два раза мышкой на них и установите им значение 0. Перезагрузите компьютер или ноутбук.
HKEY_LOCAL_MACHINE\SYSTEM\CurrentControlSet\Control\Session Manager\Memory Management\PrefetchParameters
Нюанс при обратном включении: Если вы захотели включить их обратно, то у вас будет показан только один ключ EnablePrefetcher, вы не пугайтесь, а просто задайте ему значение 3 и перезагрузите компьютер. После перезагрузки он автоматом создаст EnableSuperfetch сразу со значением 3.


8. Отключить службу Windows Search и Superfetch
Даже с вышеупомянутым отключением в реестре ваш компьютер может продолжать замедлять ваш жесткий диск с помощью соответствующих служб. Отключим две службы Windows Search и Superfetch.
- Нажмите Win + R на клавиатуре, введите services.msc нажмите Enter. Найдите обе службы, упомянутые выше.
- Нажмите два раза мышкой по службе (одной, потом второй) и выберите Тип запуска: Отключена, и Остановить > Применить > OK.
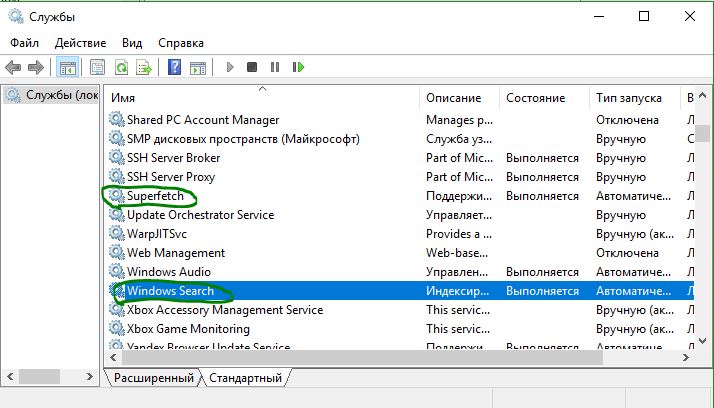
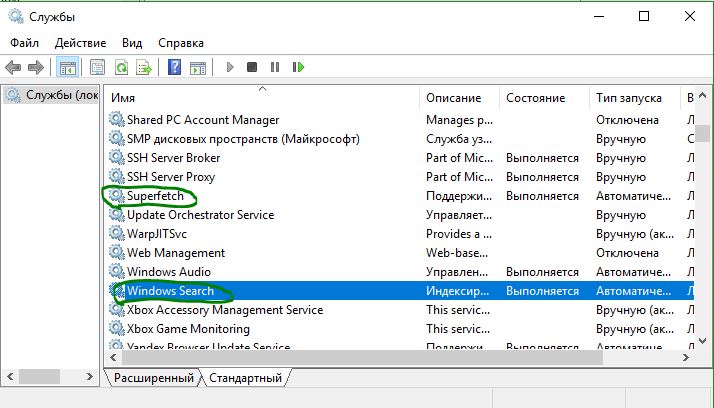
9. Настройте кэширование записи
На многих SSD-устройствах кэширование на уровне пользователя может иметь пагубное влияние на диск. Чтобы понять это, вам придется отключить эту опцию в Windows и посмотреть, как работает диск после этого. Если ваш диск работает хуже, включите обратно.
- Нажмите Win + R и введите devmgmt.msc, чтобы открыть диспетчер устройств.
- Найдите Дисковые устройства и выберите свой SSD.
- Нажмите на нем правой кнопкой мыши и нажмите свойства.
- Перейдите во вкладку Политика и уберите галочку «разрешить кэширование записей…».
- Тестируйте свой SSD с отключенной и включенной функцией.
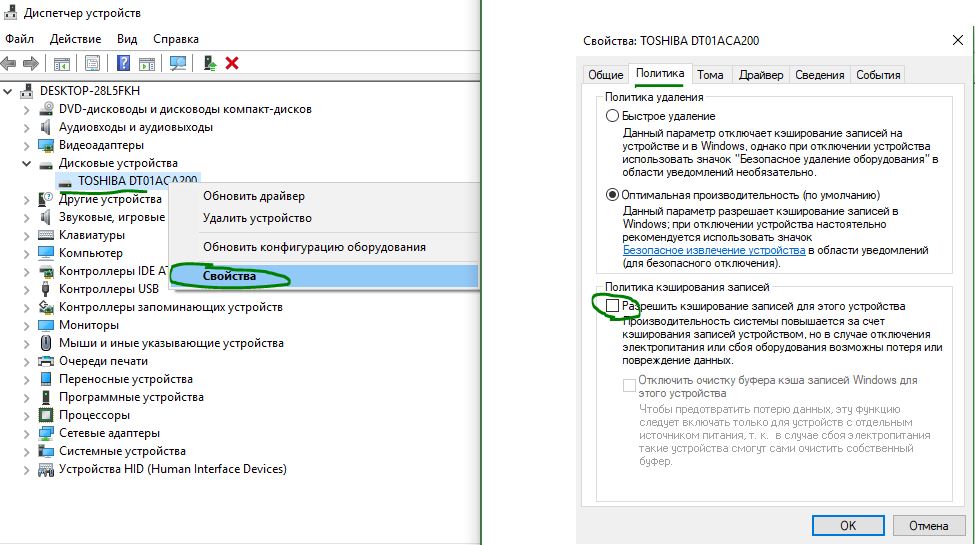
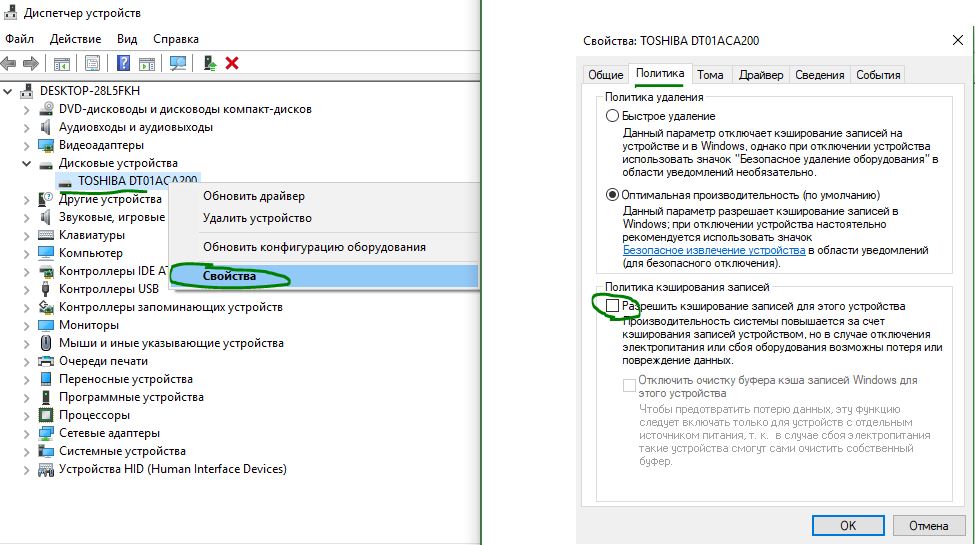
10. Отключить ClearPageFileAtShutdown и LargeSystemCache.
Windows быстро реализует те вещи, которые больше не нужны. SSD работает с флэш-памятью, что позволяет легко перезаписывать вещи на диске. Поэтому файл страницы не нужно удалять, когда компьютер выключается. Это ускорит процесс выключения Windows. С другой стороны, LargeSystemCache включен в основном в серверных версиях Windows и сообщает компьютеру, должен ли он использовать большой кеш для страниц на диске.
- Открываем редактор реестра и переходим по пути, который ниже.
- Находим LargeSystemCache и ClearPageFileAtShutdown, нажимаем мышкой два раза по ним и задаем значение 0.
HKEY_LOCAL_MACHINE\SYSTEM\CurrentControlSet\Control\Session Manager\Memory Management\
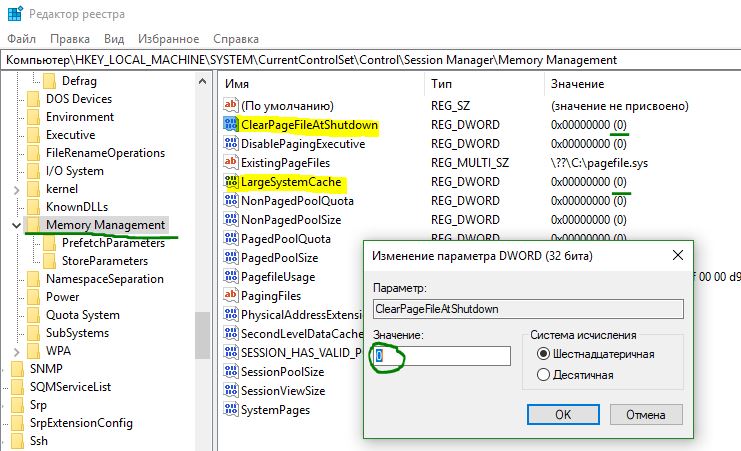
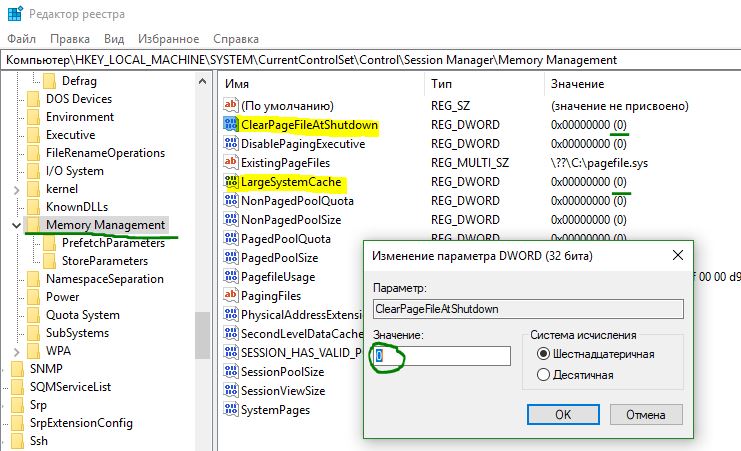
11. Установить опцию Высокая производительность
Когда ваш SSD включается и выключается все время после простоя «спящего режима», вы заметите небольшое отставание.
- Нажмите Win + R и введите control.exe powercfg.cpl
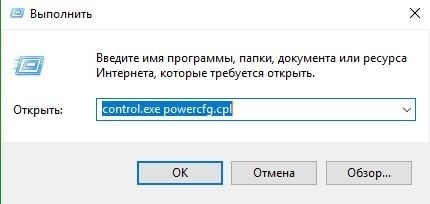
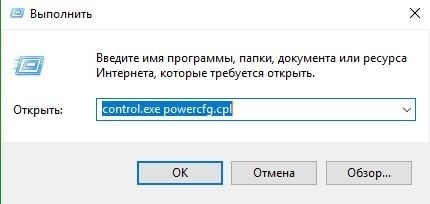
- Установите схему электропитания «Высокая производительность«.
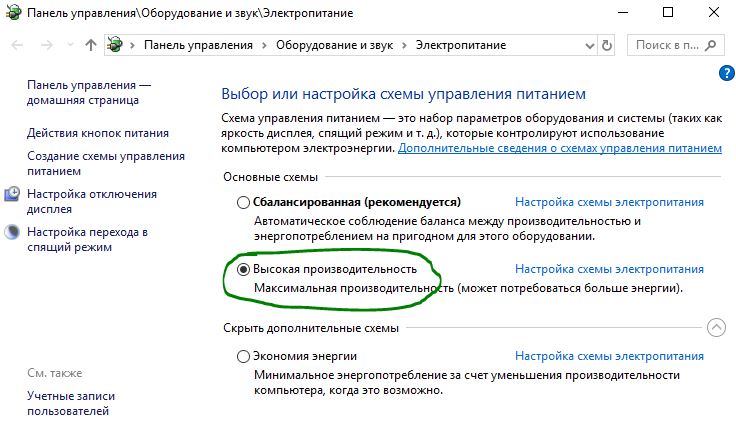
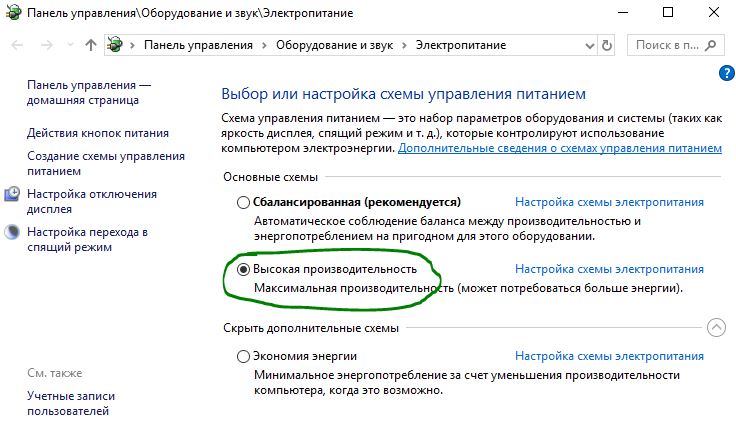
comments powered by HyperComments
Как ускорить ноутбук? 100% установка SSD диска
Ускорение ноутбука за счет установки SSD жесткого диска
Наверняка вопрос ускорения работы системы ноутбука или домашнего ПК касался многих людей. Действительно, медленное открытие программ, долгое ожидание запуска системы и частое торможение при работе с компьютером могут быть весьма раздражающими, особенно, в те моменты, когда проделать работу на нем нужно быстро и срочно.
Так что же можно сделать для того, чтобы ускорить процесс работы со своим домашним устройством? Неужели следует покупать себе новый ноутбук? Мы предлагаем Вам не спешить менять свой привычный гаджет, а подумать об одном из наиболее эффективных путей улучшения его производительности – установке SSD-диска.
SSD жесткий диск: что это и для чего он необходим?
Жесткие диски в ПК долгое время оставались практически неизменным элементом. Компьютеры развивались, появлялись новые модели ноутбуков и ПК, а скорость оборотов жестких дисков в них застыла на 7200 оборотов в минуту. И некоторые эко-модели были «прокачаны» даже в обратную сторону – до 5400 rpm. Но вот очередь дошла и до них. Так появились новые диски SSD, благодаря которым стало возможно:
- Ускорить загрузку программ и игр
- Ускорить запуск системы (до 5 секунд!)
- Увеличить скорость копирования файлов до считанных секунд
- Улучшить скорость чтения / записи
- Ускорить поиск информации
Также, среди важных преимуществ SSD жестких дисков перед стандартными HDD можно назвать:
– их надежность;
– маленький вес;
– уменьшенное энергопотребление;
– отсутствие подвижных составляющих, за счет чего информация сохраняется даже при падении или встряске.
Конечно, для многих недостатком может стать высокая цена и небольшой объем памяти. Но для тех, кто отдает предпочтение в первую очередь производительности и надежности, решение установки данного элемента может быть действительно отличным компромиссом.
Как выбрать SSD-диск?
SSD-диски могут быть произведенными двумя способами:
- SLC (одна ячейка отвечает за один бит данных). Их главный конек – это скорость чтения и записи
- MLC (одна ячейка хранит 4 бита информации). Они более вместительны, но проигрывают в скорости. Зато их стоимость меньшая, чем у SLC-микросхем.
Выбирать каждый из типов дисков лучше в зависимости от целей. Например, для тех, кто хочет улучшить производительность дисковой подсистемы, неплохим вариантом является именно второй тип SSD-дисков. А если цель – повысить общую скорость загрузки игр и программ, то первый.
Стоит также отметить, что SSD-диск может быть хорошим выбором для апгрейда старого ПК, который невозможно прокачать с помощью нового «железа».
При выборе SSD-диска необходимо обратить внимание, что SATA-контроллер должен идти с поддержкой AHCI, необходимой для использования команды TRIM. Ведь без нее возникает риск снижения уровня производительности жесткого диска при активном его использовании.
Также существуют и минимальные требования для процессора и объема памяти устройства, на которое будет устанавливаться новый SSD. При соответствии гаджета этим требованиям покупка описанного элемента будет оправдана.

Как и где установить SSD-диск?
Сам процесс установки нового оборудования для ноутбука – это чисто техническая работа, ведь SSD-диск устанавливается либо во второй заранее предусмотренный отсек для жесткого диска, либо вместо него. При этом установка SSD на устройство предусматривает перенос сконфигурированной ОС со старого диска на новый. Поэтому для начала нужно позаботиться о наличии специального ПО.
Как видите, процесс выбора и покупки наиболее оптимального варианта SSD-дисков, а особенно, его установки, абсолютно не прост. Поэтому, если Вы не знаете, с чего начать и как правильно подобрать SSD-диск на ноутбук, мы советуем Вам обратиться к специалистам. А лучше даже в сервисный центр, где эти дополнения Вам покажут, расскажут о них и сразу же установят лучший вариант на Ваш ноутбук.
Долго искать подобную услугу Вам не придется, так как Вы уже находитесь на странице сервисного центра ITKey, сотрудники которого с радостью готовы Вам помочь.
Если Вам необходима подобная услуга или консультация по вопросу эксплуатации и установки SSD-дисков обращайтесь: тел.: (044) 362-19-42 моб.: (067) 742-27-22, ст. м. Васильковская.
Мы поддерживаем Ваше стремление ускорить работу своего устройства. Будем рады предоставить Вам профессиональную помощь в этом!
Как настроить Windows для работы с SSD диском. Как ускорить работу SSD диска
ОС Windows 7 изначально не была спроектирована для работы на SSD. С того времени, как они появились, Microsoft выпускала многочисленные обновления, призванные улучшить работу ОС на твердотельных дисках. Однако, нужно проводить дополнительную оптимизацию вручную, которая дает значительно больше эффекта.
SSD-накопитель
Твердотельный накопитель (Solid State Drive) – это запоминающее устройство, в основе которого лежит флеш-память и управляющий контроллер.
Они широко используются в вычислительной технике и обладают некоторыми преимуществами перед НЖМД:
- высокая скорость;
- ударопрочность;
- термостойкость;
- малые размеры и вес;
- бесшумность.
В ОС Windows 8 и выше они работают стабильно и быстро, но под управлением более старых ОС, неизбежны проблемы с износом и быстродействием. Чтобы этого избежать, нужно оптимизировать параметры, чему и посвящена эта статья.
Что дает оптимизация
Выше ли скорость твердотельных дисков?
Даже если сравнить максимальную заявленную производителем скорость чтения/записи, то разница будет огромная.
Линейная скорость твердотельных накопителей выше в 3-4 раза.
Обычный жесткий диск редко может продемонстрировать скорость чтения 180 Мбайт/с. При этом, он не тратит время на перемещение головки, а сосредотачивается на считывании данных.

Для обычного же ССД, такого как Kingston SKC380S3, предел — 550 Мбайт/с. для чтения и 520 для записи. В режиме линейного чтения он задействует все каналы и считывает данные большими блоками. Однако если провести более глубокий анализ производительности, превосходство твердотельных накопителей будет еще более впечатляющим.
При тесте скорости чтения блоков размером 512 КБ (мелких файлов), разрыв становится еще большим. ССД не тратит много времени на поиск блока, в результате чего его скорость все еще остается в пределах 500 МБ/с. Жесткий же диск больше времени тратит на перемещение головки, чем на чтение файлов. Его скорость снижается в три раза и составляет в среднем 60 МБ/с, что в 8 раз медленнее ССД.
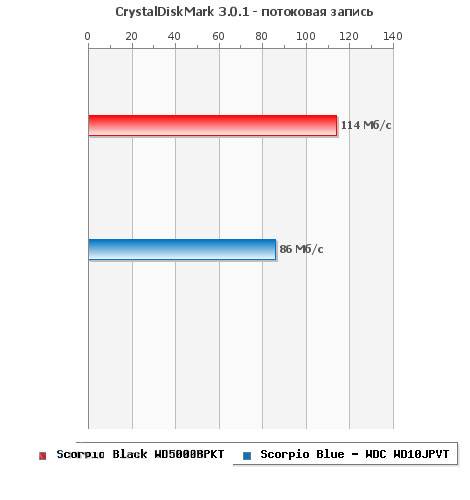
Если же еще углубиться в тесты и проверить скорость на блоках по 4 КБ, то ССД обойдет винчестер в 50 раз. Загрузка ОС, копирование документов, мелких изображений и запуск программ – все это соответствует такому режиму работы. Кроме того, твердотельные диски могут одновременно работать с несколькими запросами, а НЖМД – однопоточные.
Видео: как правильно настроить систему для работы
Настройка SSD в Windows 7
Данный процесс, требует терпения и включает в себя следующие процедуры:

Настройка Windows 7 для SSD начинается с прошивки накопителя. Все фирмы-производители регулярно выпускают новые версии ПО для своих устройств, в которых устраняются ошибки и слабые места предыдущих версий. Скачать его можно с официальных сайтов бренда. В комплекте с ПО также обычно идет инструкция по его установке и обновлению прошивки.
AHCI и TRIM
Интерфейс SATA обладает многими функциями, которые ускоряют обмен данными. Для того чтобы они стали доступны, нужно включить контроллер AHCI, так как большинство ПК до сих пор по умолчанию настроены на работу с устаревшим ATA-контроллером. Переключиться на AHCI можно как автоматически, так и вручную.
Автоматическое переключение:
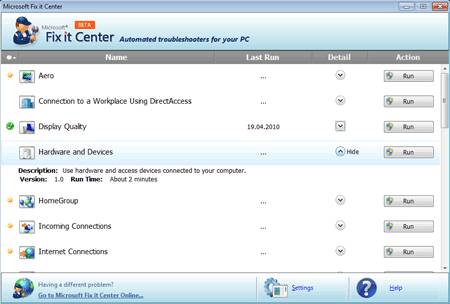
Во время следующего запуска Windows 7 проделает остальную работу сама. Если по какой-то причине утилита не работает, то можно сделать все вручную.
Ручное переключение:
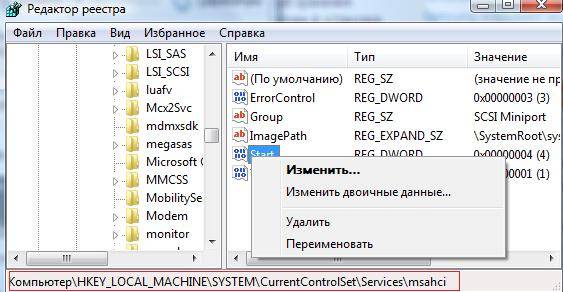
В результате после перезагрузки в диспетчере устройств будет виден контроллер AHCI.
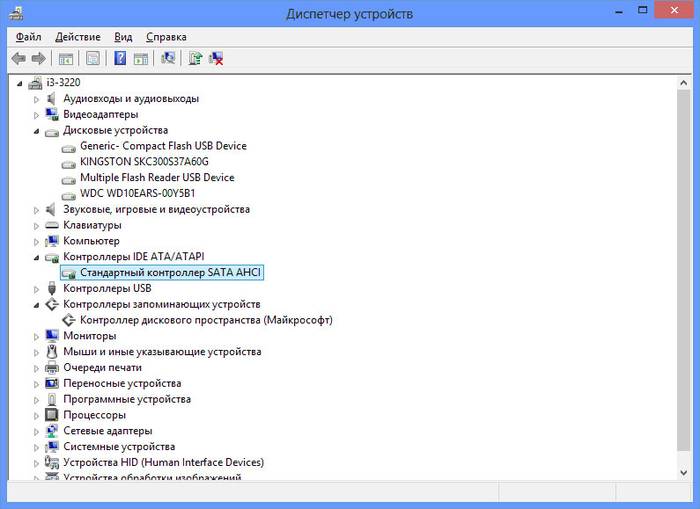
С AHCI покончено, на очереди команда TRIM. Она помогает ОС оповестить ССД о том, какие данные файловая система более не содержит, и какие накопитель может удалить. То есть эта команда убирает мусор и не позволяет ему снизить уровень производительности.
Включить TRIM можно, если соблюдены следующие условия:
- контроллер твердотельного диска поддерживает эту команду;
- включен режим SATA: AHCI.
Если условия соблюдены – можно переходить к включению TRIM:
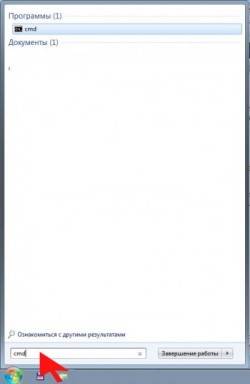
Отключение защиты системы
Инструкция довольна проста:
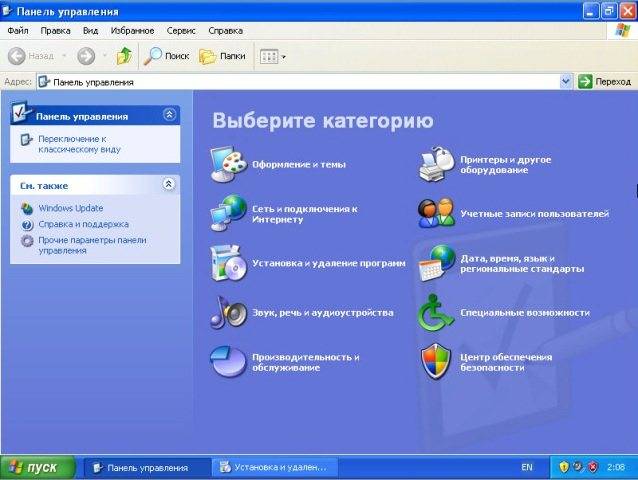
Важно понимать, что, отключив защиту, ОС не будет делать контрольные точки восстановления и при сбое прибегнуть к восстановлению Windows будет невозможно. Поэтому стоит воспользоваться программным обеспечением других разработчиков, для обеспечения функции восстановления, например, Acronis True Image.
Отключение индексирования диска
Индексирование проводится лишь для того, чтобы ускорить процесс поиска по жесткому диску. Учитывая многопоточность SSD и его быстродействие, служба индексирования и поиска не нужна.
Отключаем поиск так:
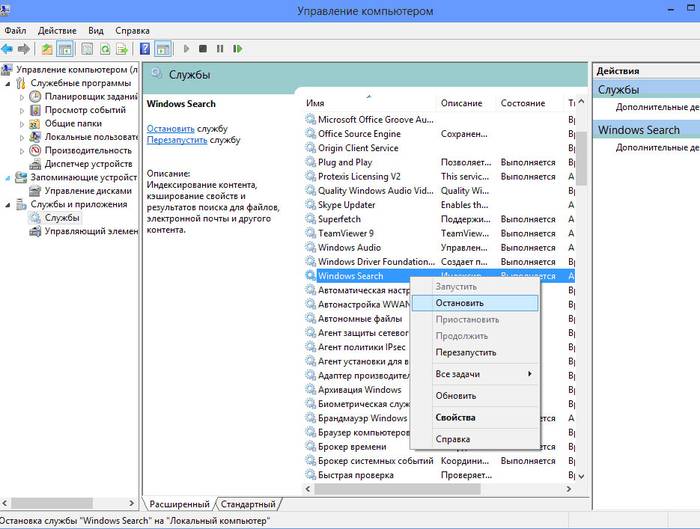
Индексирование отключаем так:
- открываем «Компьютер»;
- жмем правой клавишей мыши на разделе -> Свойства;
- в самом низу открывшегося окна убираем флажок «разрешить индексировать…»;
- применяем и закрываем окно.
Попутно там же можно отключить дефрагментацию, которая бесполезна на SSD-накопителях в силу быстрого доступа к ячейкам.
Сделать это можно:

Отключение подкачки
Файл подкачки необходим для работы программ нуждающихся в большом объеме памяти. Если оперативной памяти не хватает, то временные данные загружаются в этот файл. Отключать его можно, лишь, если на компьютере установлен достаточный объем ОЗУ (не менее 8 ГБ). В противном случае лучше перенести подкачку на другой раздел, то есть на жесткий диск.
Отключение:
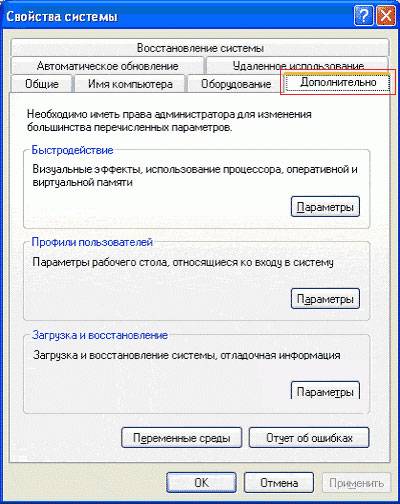
Отключение гибернации
Гибернация или глубокий сон компьютера была изобретена компанией Microsoft для того, чтобы компьютер не тратил много времени на запуск. Эта функция позволяет выключить питание компьютера, не закрывая приложения. При последующем пробуждении работа всех программ продолжается.
В то же время при погружении ПК в сон, на накопитель пишется большой объем данных и ССД быстрее изнашивается. Также для многих гибернация не нужна, так как ПК с твердотельным диском загружается очень быстро.
Если вы решили отключить гибернацию, то сделать это можно так:
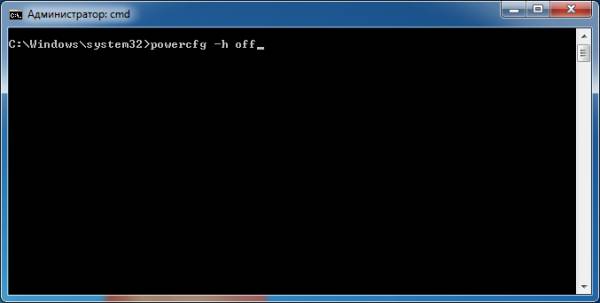
SSD Tweak Utility
Чтобы оптимизировать систему для использования ССД-накопителя автоматически, можно воспользоваться утилитой SSD Tweak Utility. Программа позволяет быстро и просто проделать все, что было изложено выше, кроме включения режима AHCI. Программа издается с разным набором инструментов.
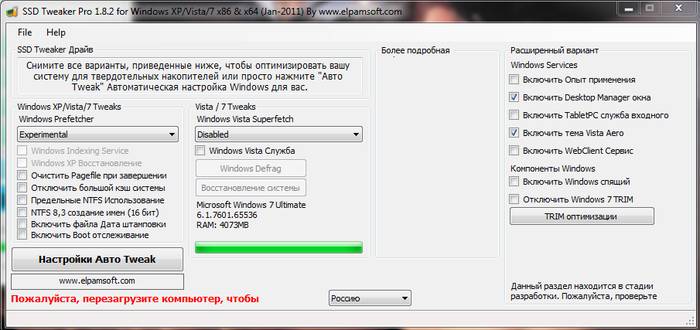
Есть бесплатная версия с базовым набором функций:
- отключение дефрагментации;
- отключение восстановления;
- остановка индексирования.
В платной версии Tweaker Pro доступны и другие функции:
- включение и отключение служб;
- настройка параметров гибернации;
- проверка и экспериментальная оптимизация команды TRIM.
В программе возможна и более глубокая настройка, которая включает в себя намного больше параметров. После запуска программы в правой части окна можно увидеть подробное описание и советы по настройке системы.
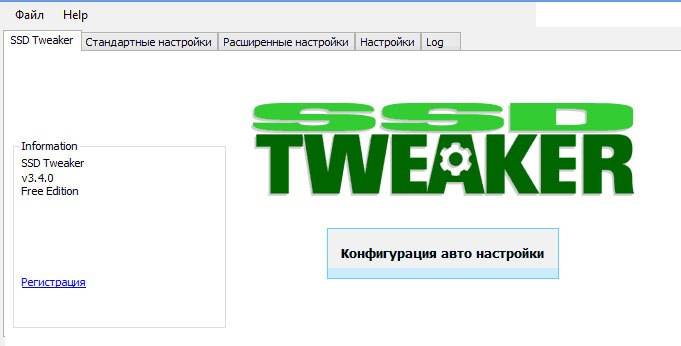
Чтобы начать оптимизацию, достаточно нажать большую кнопку посреди окна программы – конфигурация автонастройки. Утилита сама настроит основные параметры и предоставит отчет.
Настройка и оптимизация Windows 7 под SSD – процесс не быстрый, сопровождающийся несколькими перезагрузками системы и визитами в BIOS. Однако, если не провести настройку, не отключить ненужные службы, то спустя несколько месяцев некогда быстрый ССД может исчерпать свой запас циклов записи и перестать работать.
Чтобы этого не случилось, после каждой переустановки системы, нужно обязательно проводить ее оптимизацию. Это можно осуществить как вручную, так и автоматически при помощи утилиты SSD Tweaker.
Настройка SSD под windows 10 позволяет продлить жизнь накопителя и ускоряет работу ОС.
Сегодня твердотельные накопители пользуются хорошим спросом на рынке комплектующих к ПК, ведь они могут оптимизировать работу ОС .
Сравнивая скорость работы обычного жесткого диска и SSD , второй выигрывает по всем параметрам.
Оптимизация ОС происходит, когда SSD является системным диском Windows 10. В то же время и сама Виндовс оптимизирует рабо
Как ускорить работу жесткого диска
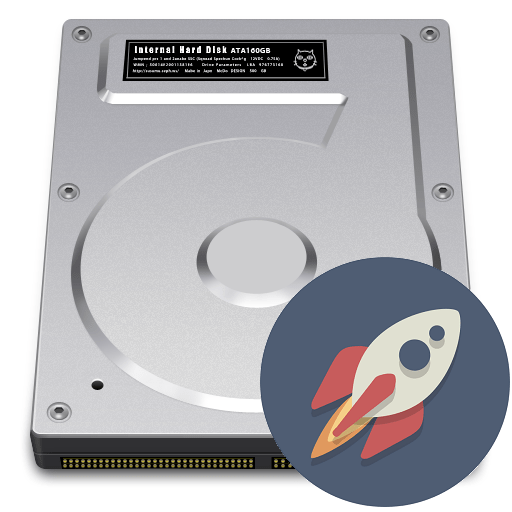
Жесткий диск — устройство, обладающее невысокой, но достаточной для повседневных нужд скоростью работы. Однако из-за определенных факторов она может быть гораздо меньше, в результате чего замедляется запуск программ, чтение и запись файлов и в целом работать становится некомфортно. Выполнив ряд действий по увеличению скорости работы винчестера, можно добиться заметного прироста производительности в работе операционной системы. Рассмотрим, как ускорить работу жесткого диска в Windows 10 или других версиях этой операционной системы.
Повышение скорости работы HDD
На скорость работы жесткого диска влияет несколько факторов, начиная от того, насколько он заполнен, и заканчивая настройками BIOS. Некоторые жесткие диски в принципе имеют невысокую скорость работы, которая зависит от частоты вращения шпинделя (обороты в минуту). В старых либо дешевых ПК обычно установлен HDD со скоростью 5600 об/м, а в более современных и дорогих — 7200 об/м.
Объективно — это очень слабые показатели на фоне остальных комплектующих и возможностей операционных систем. HDD — очень старый формат, и на смену ему потихоньку приходят твердотельные накопители (SSD). Ранее мы уже делали их сравнение и рассказали, сколько служат SSD:
Подробнее:
Чем отличаются магнитные диски от твердотельных
Какой срок службы у SSD дисков
Когда один или несколько параметров влияет на работу жесткого диска, он начинает работать еще медленнее, что становится ощутимо заметно пользователю. Для повышения скорости могут использоваться как простейшие способы, связанные с систематизацией файлов, так и смена режима работы диска путем выбора другого интерфейса.
Способ 1: Очистка жесткого диска от лишних файлов и мусора
Такое, казалось бы, простое действие может ускорить работу диска. Причина, по которой важно следить за чистотой HDD, очень проста — переполненность косвенно влияет на скорость его работы.
Мусора на компьютере может быть гораздо больше, чем вам кажется: старые точки восстановления Windows, временные данные браузеров, программ и самой операционной системы, ненужные установщики, копии (дублирующиеся одни и те же файлы) и др.
Самостоятельно очищать это затратно по времени, поэтому можно использовать различные программы, ухаживающие за операционной системой. Познакомиться с ними вы можете в другой нашей статье:
Подробнее: Программы для ускорения работы компьютера
Если нет желания устанавливать дополнительный софт, можно использовать встроенное средство Windows под названием «Очистка диска». Конечно, это не так эффективно, но тоже может быть полезно. В этом случае вам нужно будет самостоятельно очищать временные файлы браузера, которых тоже бывает очень много.
Читайте также: Как освободить место на диске C в Windows
Вы также можете завести дополнительный накопитель, куда переместите не особо нужные вам файлы. Таким образом, основной диск будет более разгружен и начнет быстрее работать.
Способ 2: Разумное использование дефрагментатора файлов
Один из излюбленных советов касательно ускорения работы диска (да и всего компьютера) — дефрагментация файлов. Это действительно актуально для HDD, поэтому имеет смысл его использовать.
Что представляет собой дефрагментация? Мы уже давали развернутый ответ на этот вопрос в рамках другой статьи.
Подробнее: Дефрагментация жесткого диска: разбираем процесс
Очень важно не злоупотреблять этим процессом, потому что это даст лишь негативный эффект. Одного раза в 1-2 месяца (в зависимости от активности пользователя) вполне достаточно для поддержания оптимального состояния файлов.
Способ 3: Чистка автозагрузки
Этот способ не напрямую, но влияет на скорость работы жесткого диска. Если вы считаете, что ПК медленно загружается при включении, программы долго запускаются, и виной тому медленная работа диска, то это не совсем так. Из-за того, что система вынуждена запускать нужные и ненужные программы, а жесткий диск имеет ограниченную скорость обработки указаний Windows, и возникает проблема снижения скорости.
Разобраться с автозагрузкой вы можете, используя другую нашу статью, написанную на примере Windows 8.
Подробнее: Как отредактировать автозагрузку в Windows
Способ 4: Изменение параметров устройства
Медленная работа диска может зависеть и от его рабочих параметров. Чтобы их изменить, необходимо использовать «Диспетчер устройств».
- В Windows 7 нажмите «Пуск» и начните набирать «Диспетчер устройств».

В Windows 8/10 нажмите по «Пуск» правой кнопкой мыши и выберите «Диспетчер устройств».

- В списке найдите ветку «Дисковые устройства» и разверните ее.

- Найдите ваш диск, нажмите по нему правой кнопкой мыши и выберите пункт «Свойства».

- Переключитесь на вкладку «Политика» и выберите параметр «Оптимальная производительность».

- Если такого пункта нет, и вместо него параметр «Разрешить кэширование записей для этого устройства», то убедитесь, что он включен.
- У некоторых дисков также может не быть ни одного из этих параметров. Обычно вместо этого имеется функция «Оптимизировать для выполнения». Активируйте ее и включите две дополнительных опции «Разрешить кэширование записи на диск» и «Включить повышенную производительность».
Способ 5: Исправление ошибок и битых секторов
От состояния жесткого диска зависит его скорость работы. Если у него есть какие-либо ошибки файловой системы, битые сектора, то обработка даже простых задач может быть медленнее. Исправить существующие проблемы можно двумя вариантами: использовать специальный софт от различных производителей или встроенную в Windows проверку дисков.
Мы уже рассказывали, как устранить ошибки HDD в другой статье.
Подробнее: Как устранить ошибки и битые сектора на жестком диске
Способ 6: Изменение режима подключения жесткого диска
Даже не очень современные материнские платы поддерживают два стандарта: режим IDE, который преимущественно подходит для старой системы, и режим AHCI — более новый и оптимизированный для современного использования.
Внимание! Этот способ предназначен для опытных пользователей. Будьте готовы к возможным проблемам с загрузкой ОС и другим непредвиденным последствиям. Несмотря на то, что шанс их возникновения крайне мал и стремится к нулю, он все же присутствует.
В то время, как у многих пользователей доступна возможность смены IDE на AHCI, часто об этом даже не знают и мирятся с невысокой скоростью работы винчестера. А между тем это — довольно действенный способ ускорения HDD.
Сперва нужно проверить, какой у вас стоит режим, и сделать это можно через «Диспетчер устройств».
- В Windows 7 нажмите «Пуск» и начните набирать «Диспетчер устройств».

В Windows 8/10 нажмите по «Пуск» правой кнопкой мыши и выберите пункт «Диспетчер устройств».

- Найдите ветку «Контроллеры IDE ATA/ATAPI» и разверните ее.

- Посмотрите на название подключенных дисков. Зачастую можно встретить имена: «Стандартный контроллер Serial ATA AHCI» либо «Стандартный контроллер PCI IDE». Но бывают и другие названия — все зависит от конфигурации пользователя. Если в названии встречаются слова «Serial ATA», «SATA», «AHCI», то значит используется подключение по протоколу SATA, с IDE все аналогично. На скриншоте ниже видно, что используется подключение AHCI — желтым выделены ключевые слова.

- Нажмите комбинацию клавиш Win+R, напишите regedit и нажмите «ОК».
- Зайдите в раздел
HKEY_LOCAL_MACHINE\SYSTEM\CurrentControlSet\Services\iaStorVв правой части окна выберите параметр «Start» и измените его текущее значение на «0».

- После этого зайдите в раздел
HKEY_LOCAL_MACHINE\SYSTEM\CurrentControlSet\Services\iaStorAV\StartOverrideи установите значение «0» для параметра «0».

- Перейдите в раздел
HKEY_LOCAL_MACHINE\SYSTEM\CurrentControlSet\Services\storahciи для параметра «Start» установите значение «0».

- Далее зайдите в раздел
HKEY_LOCAL_MACHINE\SYSTEM\CurrentControlSet\Services\storahci\StartOverrideвыберите параметр «0» и поставьте для него значение «0».

- Теперь можно закрыть реестр и перезагрузить компьютер. Первый раз рекомендуется провести запуск ОС в безопасном режиме.
- После начала загрузки компьютера зайдите в BIOS (клавиша Del, F2, Esc, F1, F10 или др. в зависимости от конфигурации вашего ПК).
Путь для старого BIOS:
Integrated Peripherals > SATA Configuration > AHCI
Путь для нового BIOS:
Main > Storage Configuration > Configure SATA As > AHCI
Другие варианты месторасположения этого параметра:
Main > Sata Mode > AHCI ModeIntegrated Peripherals > OnChip SATA Type > AHCIIntegrated Peripherals > SATA Raid/AHCI Mode > AHCI
UEFI: индивидуально в зависимости от версии материнской платы. - Выйдите из BIOS, сохранив настройки, и дождитесь загрузки ПК.
Если определить не получается, тип подключения можно посмотреть в BIOS/UEFI. Определить это просто: какая настройка будет прописана в меню BIOS, та и установлена на данный момент (скриншоты с поиском этой настройки немного ниже).
При подключенном режиме IDE его переключение на AHCI нужно начать с редактора реестра.
Читайте также: Как загрузить Windows в безопасном режиме
Если этот способ вам не помог, ознакомьтесь с другими методами включения AHCI в Windows по ссылке ниже.
Подробнее: Включаем AHCI режим в BIOS
Мы рассказали о распространенных способах решения проблемы, связанной с низкой скоростью работы жесткого диска. Они могут дать прирост производительности HDD и сделать работу с операционной системой более отзывчивой и приятной.
 Мы рады, что смогли помочь Вам в решении проблемы.
Мы рады, что смогли помочь Вам в решении проблемы. Опишите, что у вас не получилось.
Наши специалисты постараются ответить максимально быстро.
Опишите, что у вас не получилось.
Наши специалисты постараются ответить максимально быстро.Помогла ли вам эта статья?
ДА НЕТ7 Советов, о том как получить максимальную отдачу от ваших твердотельных накопителей и избежать их преждевременного износа
- Подробности
- декабря 06, 2017
- Просмотров: 9167
Модернизация вашего компьютера с помощью твердотельного диска — одна из лучших вещей, которые вы можете сделать для повышения производительности.
Твердотельный накопитель ускорит все, что требует доступа к диску — от времени загрузки приложений до открытия Каталогов Lightroom, но без надлежащего обслуживания быстрый SSD со временем начнет замедляться и выдавать ошибки вплоть до полного отказа работы. Вот мои лучшие 7 советов для получения максимальной отдачи от ваших SSD.
1. Включить TRIM
TRIM необходим для сохранения SSD в отличной форме. Что такое TRIM? TRIM-это команда, позволяющая операционной системе уведомить твердотельный накопитель о том, какие блоки данных больше не используются и могут быть уничтожены изнутри. В отличие от механического привода, при записи новых данных SSD может записывать только пустые блоки. Диски без включенного TRIM должны частично перемещать большие фрагменты информации, уничтожать все блоки, содержащие ее, и, наконец, записывать новые данные на эти блоки. TRIM не позволяет вашему SSD делать ненужные записи.
В Windows твердотельные накопители, как правило, обнаруживаются при установке и TRIM включена на всех дисках. Apple, с другой стороны, не поддерживает TRIM на большинстве сторонних SSD, и по умолчанию отключена. Если вы купили компьютер с установленным SSD, скорее всего TRIM уже включен на нем. Для тех, кто установил SSD после, вы должны запустить trimforce в терминале с помощью следующей команды:
Apple не хочет быть ответственным, если ваше оборудование SSD не реализует TRIM правильно, и вы столкнулись с проблемой. Однако TRIM был добавлен вскоре после выхода SSD на рынок, и, если у вас нет ранней модели SSD, ваш накопитель должен поддерживать TRIM.
Полное руководство по твердотельным накопителям (SSD)
В этом руководстве мы рассмотрим самые новые типы запоминающих устройств, сравним их с другими формами памяти, изучим, как они работают, рассмотрим доступные типы, разберем элементы их работы и обслуживания, которые вы должны знать.
Подробнее
2. Не протирайте привод
Предполагая, что вы используете операционную систему, поддерживающую TRIM, вам не нужно перезаписывать или «стирать» свободные сектора. Это важно при использовании механического привода, так как файлы на нем не удаляются сразу, они будут отмечены как удаленные, но до тех пор, пока они не будут перезаписаны, данные все равно могут быть восстановлены.
Способ TRIM заключается в том, что как только что-то будет удалено, оно сразу удаляется с диска; ОС отправляет команду для полного удаления данных и они не могут быть восстановлены. Если вы используете какое-либо «очищающее» программное обеспечение на SSD, это приведет к ухудшению вашего SSD-ресурса, сделав ненужные циклы записи.
3. Обновите свою прошивку
Производители SSD выпускают обновления прошивки на протяжении всего срока службы твердотельного диска. Хотя цель состоит в том, чтобы предоставить продукт, то есть установить его и забыть, иногда производители должны выпустить обновления, которые могут решать технические вопросы и ошибки. Иногда обновление прошивки может даже повысить производительность и повысить надежность привода.
Обновление прошивки может быть немного сложной задачей, многие из которых требуют доступа к оптическому диску и пустым дискам для записи ISO. Настоятельно рекомендуется выполнить резервное копирование всех ваших данных перед обновлением прошивки. Проверьте страницу производителя на наличие обновлений.
4. Переместите папку кэша на RAM-Диск
RAM диск — программная технология, позволяющая хранить данные в быстродействующей оперативной памяти как на блочном устройстве. Как правило, является составной частью операционной системы, в ряде случаев — это программа стороннего производителя.
Наличие кеш-записей на RAM-диске предотвращает нежелательный износ вашего SSD. Перемещение папки кэша на механический диск имеет те же преимущества без повышения производительности программ или извлечения системных ресурсов.
5 признаков того, что ваш SSD находится в аварийном состоянии
Зная, чего нужно остерегаться, и как защитить SSD-накопитель — можно многократно продлить срок его службы.
Подробнее
5. Не заполняйте полную емкость
У SSD могут возникнуть проблемы с производительностью, особенно в скорости записи, когда привод достигнет полной емкости. На диск легче записывать данные в пустую ячейку, когда доступно свободное пространство. Когда накопитель заполнен, SSD должен выяснить, какие блоки частично заполнены, переместить эту информацию в кеш и затем записать обратно на диск. Лучше всего, чтобы 10-15% вашего диска было зарезервировано для свободного места, чтобы обеспечить хороший баланс между производительностью и использованием пространства.
Потребительские твердотельные накопители обычно выделяют около 7% от общего объема флэш-памяти и делают его недоступным для пользователя; это называется резервом. Сохраненное место просто предоставляет пространство для контроллера / прошивки для таких вещей, как TRIM, Garbage Collection и Wear Leveling.
6. Не дефрагментировать
Когда данные хранятся на диске, он часто разбросаны в разных частях диска. Это замедляет работу жестких дисков, потому что голова диска должна перемещаться с места на место, чтобы читать все маленькие биты информации. Это можно исправить с помощью процесса под названием дефрагментация, который встроен в последние версии Windows. Расположение данных на SSD практически не важно, так как он может быстро получить доступ к любым битам информации независимо от того, где они находятся; дефрагментация SSD не только лишняя, но и опасная для диска процедура повышающая его износ.
7. Не храните большие файлы
Идеальные типы файлов, которые должны храниться на SSD, — это те, к которым нужно быстро и часто обращаться. Файлы операционной системы и файлы программ идеально подходят для этого. В мире «онлайн кинотеатров» хранение больших файлов, таких как фильмы или музыкальная коллекция на жестком диске, уходит в прошлое. Хранение таких файлов на SSD не только занимает большое пространство, но и не будет иметь никакого прироста производительности. Медиа-коллекцию рекомендуется хранить на жестком диске, так как вы не заметите никакой разницы, воспроизводятся ли ваши медиа-файлы с HDD или SSD.
SSD стоят больше на гигабайт, чем их механические братья. Однако то, чего им не хватает, они компенсируют снижением энергопотребления, снижением шума и значительно большей скоростью. SSD невосприимчивы к тем же факторам, которые приводят к сбоям жестких дисков, однако у них есть свои проблемы. Каждый раз, когда вы записываете что-то на свой диск, вы делаете один шаг к его возможному сбою. К счастью, эти шаги очень крошечные и с надлежащим вниманием и обслуживанием, SSD прослужит намного дольше чем вам необходимо, пока вы не замените его чем-то лучше.
Читайте также