Почему объем флэшек, жестких дисков HDD и SSD меньше, чем указано?
Главная Новости и обзоры Почему объем диска меньше заявленного?
Почему объем флешек, жестких дисков HDD и SSD меньше, чем указано? Вы не раз обращали внимание — реальный объем USB-флешек, жестких дисков HDD и SSD, видимый операционной системой гораздо меньше, чем заявленного. Почему так происходит, кто виноват и что делать мы расскажем Вам в этой статье.
В ЧЕМ ДЕЛО?
Убедимся на реальных примерах:
- Флешка на 32 Гб (Гигабайт) – свободно ~29.8 Гб (Kingston SE9 32 Гб)
- SSD диски на 128 Гб – свободно ~119.2 Гб (Kingston A400 120GB)
- Жесткие диски HDD на 500 Гб — свободно ~465 Гб (WD Blue 500GB [WD5000AZLX], Seagate 500GB [ST500DM009])
- Жесткие диски HDD на 1 Тб (Терабайт) — свободно ~931 Гб (WD Blue 1TB (WD10EZRZ), Seagate 1TB [ST1000DM010])
- Жесткие диски HDD на 2 Тб – свободно ~1861 Гб (Toshiba P300 2TB [HDWD120UZSVA], Seagate Barracuda 2TB ST2000DM008)
Так происходит потому, что данные на SSD и HDD накопителях компьютера измеряются в двоичной системе исчисления, в виде единиц и нулей, а не в десятеричной, как мы привыкли. Вся разница возникает, когда производитель дисков для удобства указывает размер в десятеричной системе.
Вся разница возникает, когда производитель дисков для удобства указывает размер в десятеричной системе.
Из-за того, что в 1 Кб (Килобайт) = 1024 байт и возникает такая путаница.
Пойдем дальше, и посчитаем значения для более высоких значений:
- 1 Мб (Мегабайт) = 1024 Кб
- 1 Гб (Гигабайт) = 1024 Мб
- 1 Тб (Терабайт) = 1024 Гб
Начинаете догадываться, не так ли? 🙂 Тогда давайте посчитаем сколько байт в обычной флешке на 16 Гб.
НЕМНОГО МАТЕМАТИКИ
Расчетный размер некоторых величин флеш накопителей.
- 4 гб.
4 млрд./1024/1024/1024 ≈ 3.7 Гб.
- 8 гб.
8 млрд./1024/1024/1024 ≈ 7.5 Гб.
- 16 гб.
16 млрд./1024/1024/1024 ≈ 14.9 Гб.
- 32 гб.
32 млрд./1024/1024/1024 ≈ 29.8 Гб.
- 64 гб.
64 млрд./1024/1024/1024 ≈ 59.6 Гб.
- 128 гб.
128 млрд.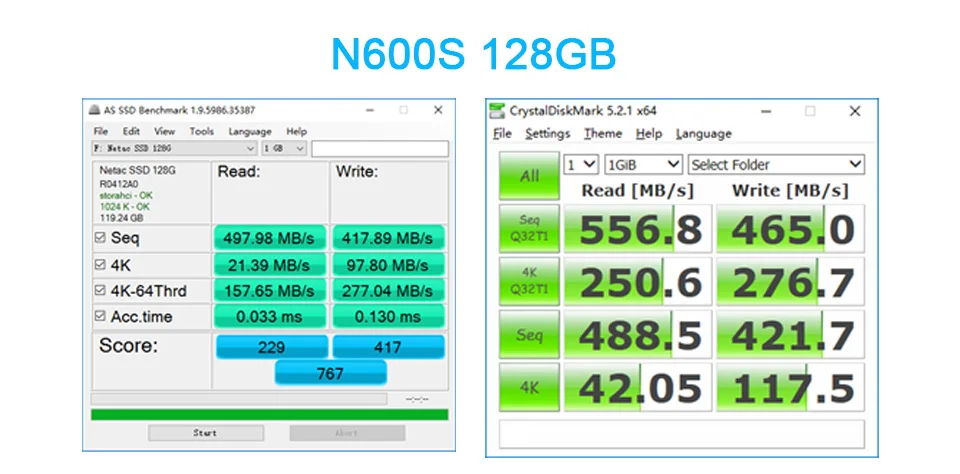 /1024/1024/1024 ≈ 119.2 Гб.
/1024/1024/1024 ≈ 119.2 Гб.
Именно столько будет видеть Ваш компьютер.
- Чтобы узнать какой реальный размер имеет ваша флешка, умножьте 0,9313225746154785 на размер флешки 0,9313225746154785 * 32 = 29,80232238769531 гб.
- Как видите чем больше объём флешки тем больше памяти вы теряете. Если на флешке с объемом памяти в 4 гб вы теряете около 300 мб, то на флешке размером в 128 гб вы недосчитаетесь 8.8 гигабайт.
Но не забывайте: на жестких дисках HDD-типа и флеш-картах производитель резервирует дополнительное место для запасных кластеров.
Мы подготовили для Вас наглядную табличку с заявленными и реальными объемами флешек, HDD и SSD.
Купить жесткий диск или SSD в интернет-магазине SERVER.BY в Гомеле
Как выбрать SSD. Какой SSD выбрать
Невозможно представить себя современный игровой или мультимедийный компьютер без SSD накопителя. SSD накопитель дает существенный прирост в скорости работы компьютера, а цены на них снижаются с каждым годом. Как выбрать SSD накопитель Вы узнаете из этой статьи.
Как выбрать SSD накопитель Вы узнаете из этой статьи.
Напомню Вам, что SSD накопитель нужно использовать как системный диск, на который будет установлена операционная система, программы и ресурсоемкие игры.
Основные характеристики SSD накопителя
Объем
Первым делом, при выборе SSD накопителя, нужно определиться с его объемом. SSD накопители стоят дороже обычных HDD дисков. Выбирая объем SSD накопителя посмотрите, сколько у Вас сейчас занимает раздел с операционной системой. Подумайте, сколько еще места может Вам понадобится, для установки программы. Если Вы играете в игры, то прибавьте к этому еще 20 – 30 ГБ, что бы Вы могли установить на SSD накопитель несколько современных и ресурсоемких игр.
Сразу скажу, что минимальный рекомендуемый объем SSD накопителя составляет 60 ГБ. Меньше нет смысла покупать, так как на нем может не поместится вся информация, и цена за гигабайт в таких накопителях самая дорогая.
Оптимальный объем составляет от 60 до 128 ГБ, в зависимости от предполагаемого объема хранимых данных..jpg) Цены на накопители с таким объемом достаточно приемлемые.
Цены на накопители с таким объемом достаточно приемлемые.
Форм-фактор
Существуют SSD накопители, которые располагаются в “коробочке” как обычные HDD. Форм-фактор каких накопителей – 2,5”. Есть SSD накопители, выполненные в форме карты (платы), так же как звуковые карты. Такие накопители вставляются в материнскую плату в разъем PCIe.
Более распространены SSD накопители с форм-фактором 2,5”. Их и следует выбрать. Покупая накопитель форм-фактором 2,5”, убедитесь что в комплекте есть переходник 2.5” – 3.5”. Если такого переходника не будет, то его придется покупать отдельно, иначе Вы не вставите SSD накопитель в корпус системного блока.
SSD накопитель так же можно установить в ноутбук, в качестве основного или второго жесткого диска.
Интерфейс
В зависимости от форм-фактора SSD накопители можно подключить через интерфейс PCIe или SATA(II или III).
От интерфейса зависит и максимальная скорость передачи данных накопителя. Если Вы подключаете жесткий диск через интерфейс SATA. То лучше подключить его через SATA III (до 6Gb/s). Скорость такого жесткого диска будет намного быстрее, чем SATA II (до 3Gb/s). Отсюда вывод – покупайте SSD накопители с интерфейсом SATA III (до 6Gb/s).
То лучше подключить его через SATA III (до 6Gb/s). Скорость такого жесткого диска будет намного быстрее, чем SATA II (до 3Gb/s). Отсюда вывод – покупайте SSD накопители с интерфейсом SATA III (до 6Gb/s).
Скорость
У SSD накопителя, так же как у любого устройства хранения данных, есть скорость чтения и скорость записи данных. Покупая SSD накопитель, обратите внимание на указанные параметры скорости. Естественно чем выше скорость, чем лучше.
Но есть один нюанс. Продавцы зачастую указывают в параметрах скорости максимальное значение скорости, а не фактическое (реальное). И может получиться так, что жесткий диск, заявленная скорость которого выше, будет работать медленнее, чем накопитель, у которого заявленная скорость была ниже.
Что бы узнать реальную скорость, поищите обзоры или почитайте, что пишут об этом накопителе на форумах. Там наверняка будут представлены реальные показатели скорости.
Время работы на отказ
Из-за особенностей технологии SSD накопители работают определенное количество циклов чтения/записи. Обычно этот параметр составляет 10 000 циклов. Производители могут указывать в характеристиках диска, сколько часов проработает накопитель. Характеристика довольно спорная, так как время жизни диска зависит от многих факторов. Так что не сильно отталкивайтесь от этого параметра при выборе SSD накопителя.
Обычно этот параметр составляет 10 000 циклов. Производители могут указывать в характеристиках диска, сколько часов проработает накопитель. Характеристика довольно спорная, так как время жизни диска зависит от многих факторов. Так что не сильно отталкивайтесь от этого параметра при выборе SSD накопителя.
Кроме того, перед установкой SSD накопителя в компьютер его необходимо прошить и настроить. Это увеличит скорость работы накопителя и срок его жизни.
комплектующие
Что означает 128GB SSD?
Сегодняшний пост немного необычен и, возможно, не представляет большого интереса для других хранителей данных. Тем не менее, это ответ на вопрос, который мне недавно задал начинающий сборщик данных, и я счел важным ответить на него. Несколько месяцев назад мой друг (назовем его «Дэйв», потому что, ну, это его имя) восхищался моей системой хранения и был немного очарован количеством старого телевизионного контента, который я копил. Дэйв проявил интерес к этому хобби и задал мне довольно много вопросов о нем, а также о вычислениях и хранении данных в целом. Перенесемся на несколько месяцев вперед и на COVID-19.Блокировка явно повлияла на Дэйва, когда он позвонил мне, чтобы сказать, что думал о нашем предыдущем разговоре и искал на eBay оборудование, чтобы начать свое приключение по накоплению данных. Теперь Дэйв — умный парень, но он никогда не интересовался технологиями или информационными технологиями, поэтому он начинает с нуля. Мне задали вопрос: « Что означает 128 ГБ SSD? ». Очевидно, Дейв просматривал в Интернете недорогие ПК и неоднократно видел, что они предлагались с включенным твердотельным накопителем на 128 ГБ. Знания, которыми я поделился с Дейвом несколькими месяцами ранее, явно были забыты, поэтому я решил написать этот пост, чтобы напомнить Дейву, а также помочь всем, кто не является техническим специалистом и начинает заниматься накоплением данных.
Дэйв проявил интерес к этому хобби и задал мне довольно много вопросов о нем, а также о вычислениях и хранении данных в целом. Перенесемся на несколько месяцев вперед и на COVID-19.Блокировка явно повлияла на Дэйва, когда он позвонил мне, чтобы сказать, что думал о нашем предыдущем разговоре и искал на eBay оборудование, чтобы начать свое приключение по накоплению данных. Теперь Дэйв — умный парень, но он никогда не интересовался технологиями или информационными технологиями, поэтому он начинает с нуля. Мне задали вопрос: « Что означает 128 ГБ SSD? ». Очевидно, Дейв просматривал в Интернете недорогие ПК и неоднократно видел, что они предлагались с включенным твердотельным накопителем на 128 ГБ. Знания, которыми я поделился с Дейвом несколькими месяцами ранее, явно были забыты, поэтому я решил написать этот пост, чтобы напомнить Дейву, а также помочь всем, кто не является техническим специалистом и начинает заниматься накоплением данных.
Чтобы вернуться к основам, каждый раз, когда мы загружаем что-то из Интернета, например, телешоу, фильм или игру, эта загрузка занимает часть памяти на нашем компьютере. Когда мы устанавливаем программное обеспечение с компакт-диска или DVD-диска или загружаем фотографии с наших смартфонов, это также занимает часть памяти. В системе ПК это хранилище чаще всего имеет форму жесткого диска (HDD) или твердотельного накопителя (SSD). Мы поговорим позже о том, что означают эти термины, а сейчас нам просто нужно помнить, что их емкость (сколько они могут хранить) часто измеряется в ГБ или гигабайтах. Таким образом, «SSD на 128 ГБ» означает твердотельный накопитель емкостью 128 гигабайт .
Когда мы устанавливаем программное обеспечение с компакт-диска или DVD-диска или загружаем фотографии с наших смартфонов, это также занимает часть памяти. В системе ПК это хранилище чаще всего имеет форму жесткого диска (HDD) или твердотельного накопителя (SSD). Мы поговорим позже о том, что означают эти термины, а сейчас нам просто нужно помнить, что их емкость (сколько они могут хранить) часто измеряется в ГБ или гигабайтах. Таким образом, «SSD на 128 ГБ» означает твердотельный накопитель емкостью 128 гигабайт .
Разница между жестким диском и твердотельным накопителем
Традиционно в большинстве ПК для хранения данных использовался механический жесткий диск (HDD). В механическом приводе используются физические магнитные головки, которые перемещаются по вращающейся металлической поверхности для записи данных в виде потоков единиц и нулей (то есть двоичных). Магнитная головка намагничивает определенные области пластины, чтобы указать значение каждого бита («1» или «0»). На данный момент вам не нужно понимать это на глубоком техническом уровне. Вам просто нужно знать, что, поскольку приводы являются механическими, они, как правило, страдают от довольно высокой частоты отказов. Приличный механический привод может прослужить вам от пяти до десяти лет. Другая проблема с механическими жесткими дисками заключается в том, что они довольно медленные. Механическую головку чтения/записи необходимо физически перемещать по вращающейся пластине/диску с помощью двигателей в нужное место. Хотя в нашем восприятии это происходит очень быстро, на самом деле это очень медленно по сравнению с тем, сколько времени занимают другие цифровые операции внутри компьютера.
На данный момент вам не нужно понимать это на глубоком техническом уровне. Вам просто нужно знать, что, поскольку приводы являются механическими, они, как правило, страдают от довольно высокой частоты отказов. Приличный механический привод может прослужить вам от пяти до десяти лет. Другая проблема с механическими жесткими дисками заключается в том, что они довольно медленные. Механическую головку чтения/записи необходимо физически перемещать по вращающейся пластине/диску с помощью двигателей в нужное место. Хотя в нашем восприятии это происходит очень быстро, на самом деле это очень медленно по сравнению с тем, сколько времени занимают другие цифровые операции внутри компьютера.
Для устранения этих недостатков несколько лет назад был представлен SSD. Как следует из названия, твердотельный накопитель не имеет движущихся частей, поэтому он дольше изнашивается. Он также намного быстрее, чем жесткий диск, потому что ему не нужно физически раскручивать пластины и перемещать головки для чтения или записи данных.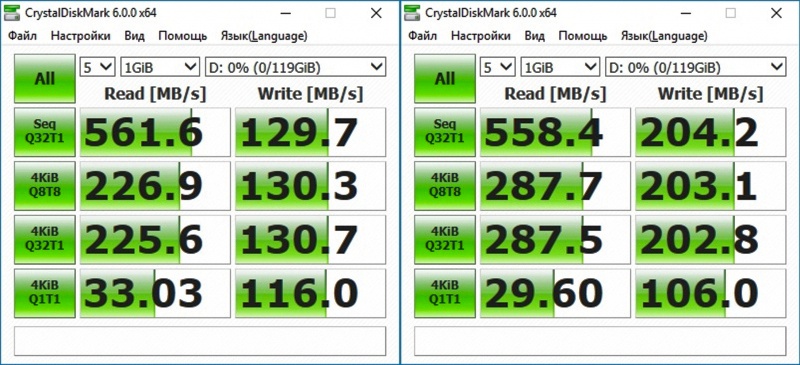 Недостатком твердотельных накопителей является то, что они, как правило, имеют меньшую емкость, чем жесткие диски, и, как правило, стоят дороже. Однако цена на твердотельные накопители падает, а емкость увеличивается с каждым годом.
Недостатком твердотельных накопителей является то, что они, как правило, имеют меньшую емкость, чем жесткие диски, и, как правило, стоят дороже. Однако цена на твердотельные накопители падает, а емкость увеличивается с каждым годом.
Что означает 128 ГБ?
Когда вы видите систему, рекламируемую с SSD на 128 ГБ, это означает, что SSD (твердотельный накопитель), с которым она поставляется, имеет емкость 128 ГБ. Если вы не знаете, что это значит, это означает, что он может содержать 128 000 000 000 байт. Это много? Недостаточно? Слишком? Что ж, на этом этапе мне нужно быть осторожным, потому что, как хранитель данных, я могу увлечься, пытаясь объяснить это дальше. Я постараюсь не усложнять в духе этой статьи. Пожалуйста, примите информацию, которой я делюсь ниже, как чисто ориентировочную для целей этого объяснения.
Хранение текста на 128 ГБ SSD
1 байта достаточно для хранения одного символа или буквы английского языка. Например, если вы напишете короткий рассказ из 5000 слов, это может быть 28 000 букв. Это потребует 28 000 байт памяти (28 КБ или 28 килобайт, как это известно в бизнесе). Таким образом, вы можете хранить 4,5 миллиона таких историй на своем твердотельном накопителе емкостью 128 ГБ.
Это потребует 28 000 байт памяти (28 КБ или 28 килобайт, как это известно в бизнесе). Таким образом, вы можете хранить 4,5 миллиона таких историй на своем твердотельном накопителе емкостью 128 ГБ.
Сколько фильмов может вместить наш твердотельный накопитель емкостью 128 ГБ?
Для большинства из нас мы не будем хранить обычный текст, истории блокнота на наших SSD. Мы будем накапливать данные о фильмах, фотографиях, играх, телешоу, музыке и т. д. Эти типы файлов хранятся в двоичном формате и занимают гораздо больше места, чем обычный текстовый документ. Чтобы дать вам несколько очень простых примеров, предположим, что вы хотите хранить исключительно фильмы на своем SSD, и для целей этого примера у вас есть склонность к 4-гигабайтным рипам DVD. 128 разделить на 4 равно 32, следовательно, у вас SSD на 128 ГБ может вместить 32 вышеупомянутых видео .
Количество песен, которые может хранить наш SSD на 128 ГБ.
Давайте рассмотрим еще один быстрый пример. Гипотетически Дэйв хочет скопировать свою коллекцию компакт-дисков в формат MP3 или FLAC. Он знает, что FLAC обеспечит ему идеальное качество звука, поскольку это формат без потерь. Дэйв также знает, что FLAC занимает больше места для хранения, чем MP3, поэтому он рассматривает возможность копирования своей коллекции компакт-дисков в MP3, чтобы сэкономить место. Конечно, есть компромисс, поскольку MP3 производит звук более низкого качества, чем FLAC или оригинальный компакт-диск, поскольку это формат с потерями. Давайте посчитаем и посчитаем, сколько компакт-дисков Дейв мог бы хранить на своем твердотельном накопителе емкостью 128 ГБ. Традиционный компакт-диск может содержать 74 минуты аудио. FLAC обычно потребляет 5 МБ (5 000 000 байт) в минуту. Таким образом, все содержимое аудио компакт-диска может быть сохранено в формате FLAC, занимающем 370 МБ. (74 х 5 = 370).
Гипотетически Дэйв хочет скопировать свою коллекцию компакт-дисков в формат MP3 или FLAC. Он знает, что FLAC обеспечит ему идеальное качество звука, поскольку это формат без потерь. Дэйв также знает, что FLAC занимает больше места для хранения, чем MP3, поэтому он рассматривает возможность копирования своей коллекции компакт-дисков в MP3, чтобы сэкономить место. Конечно, есть компромисс, поскольку MP3 производит звук более низкого качества, чем FLAC или оригинальный компакт-диск, поскольку это формат с потерями. Давайте посчитаем и посчитаем, сколько компакт-дисков Дейв мог бы хранить на своем твердотельном накопителе емкостью 128 ГБ. Традиционный компакт-диск может содержать 74 минуты аудио. FLAC обычно потребляет 5 МБ (5 000 000 байт) в минуту. Таким образом, все содержимое аудио компакт-диска может быть сохранено в формате FLAC, занимающем 370 МБ. (74 х 5 = 370).
MP3 (закодированный со скоростью 128 Кбит/с) потребляет 960 КБ в минуту (128 килобит / 8 = 16 килобайт. 16 килобайт x 60 секунд = 960 КБ в минуту). Теперь мы можем подсчитать, что 74-минутный компакт-диск, сохраненный в формате MP3, займет около 71 МБ (960 КБ x 74 минуты = 71 МБ). Таким образом, с аудио, сохраненным в формате FLAC, на твердотельном накопителе емкостью 128 ГБ можно хранить около 346 компакт-дисков. Если звук был сохранен в формате MP3 с битрейтом 128 Кбит/с, , то на твердотельном накопителе емкостью 128 ГБ может храниться около 1800 компакт-дисков .
Теперь мы можем подсчитать, что 74-минутный компакт-диск, сохраненный в формате MP3, займет около 71 МБ (960 КБ x 74 минуты = 71 МБ). Таким образом, с аудио, сохраненным в формате FLAC, на твердотельном накопителе емкостью 128 ГБ можно хранить около 346 компакт-дисков. Если звук был сохранен в формате MP3 с битрейтом 128 Кбит/с, , то на твердотельном накопителе емкостью 128 ГБ может храниться около 1800 компакт-дисков .
Достаточно ли большой SSD на 128 ГБ для хранения современных игр?
Несколько лет назад нам хватило бы 128 ГБ, чтобы установить десятки игр, и еще осталось место для хранения данных. К сожалению, это уже не так. За последние несколько лет произошло резкое увеличение объема пространства, необходимого для хранения современных игр. Отчасти это благодаря современной графике и текстурам, используемым для создания игрового процесса в формате HD или 4K. Например, для GTA 5 Premium Edition, загруженной с Epic Games, требуется целых 96 ГБ. Это означает, что вы даже не сможете хранить две такие большие игры на своем твердотельном накопителе емкостью 128 ГБ.
Сколько свободного места у вас будет после установки Windows на ваш 128 ГБ SSD?
Нам нужно помнить, что в этом примере мы не говорим о покупке дополнительного SSD только для хранения. Мы говорим о покупке компьютера с установленным SSD в качестве единственного механизма хранения. Это означает, что еще до того, как вы начнете загружать что-либо, ваша операционная система (например, Microsoft Windows) займет часть этих 128 ГБ. Тогда вы, вероятно, захотите установить обычные приложения, такие как Office, Adobe Reader и т. д. Они также будут занимать часть пространства, оставляя вам еще меньше места. Для Windows 10 x64 требуется не менее 32 ГБ, а для Office требуется около 5 ГБ в зависимости от того, какие приложения вам нужны. Это означает, что даже если производитель вашего ПК не установил нежелательное дополнительное программное обеспечение, Windows и Office будут занимать 37 ГБ. Из ваших исходных 128 ГБ у вас останется около 91 ГБ бесплатно на вашем SSD.
Достаточно ли большой SSD на 128 ГБ?
Вам нужно будет принимать собственные решения на основе того, что я написал в этой статье. Чтобы дать вам подсказку, , если вы неопытный пользователь и в основном считаете свой компьютер «машиной Facebook», 128 ГБ будет достаточно . Для просмотра веб-страниц и доступа к электронной почте будет достаточно 128 ГБ, поскольку вы фактически не собираетесь ничего сохранять на SSD, поэтому небольшое количество свободного места, которое у вас есть, останется статичным.
Чтобы дать вам подсказку, , если вы неопытный пользователь и в основном считаете свой компьютер «машиной Facebook», 128 ГБ будет достаточно . Для просмотра веб-страниц и доступа к электронной почте будет достаточно 128 ГБ, поскольку вы фактически не собираетесь ничего сохранять на SSD, поэтому небольшое количество свободного места, которое у вас есть, останется статичным.
Если, с другой стороны, вы опытный пользователь. Например, заядлый геймер или профессионал, занимающийся редактированием видео или созданием музыки, тогда ответ будет отрицательным, 128 ГБ для вас недостаточно . Конечно, вы можете добавить дополнительный жесткий диск или два. Вы можете просто использовать 128 ГБ SSD для своей операционной системы и хранить все остальное на внешних USB-накопителях или внутренних жестких дисках. Или, если вы чувствуете себя хорошо, вы можете установить SSD большего размера (например, 1 ТБ), чтобы сохранить преимущества скорости и производительности, которые обеспечивают твердотельные накопители.
Что означает твердотельный накопитель емкостью 1 ТБ?
На случай, если я вас запутал последним абзацем, 1 ТБ SSD — это твердотельный накопитель емкостью 1000 ГБ. Другими словами, твердотельный накопитель емкостью 1 ТБ будет примерно в 8 раз больше, чем гипотетический твердотельный накопитель емкостью 128 ГБ, который мы обсуждали.
Сводка
Таким образом, когда вы видите компьютер, рекламируемый как имеющий твердотельный накопитель емкостью 128 ГБ, это означает, что производитель включает в систему твердотельный накопитель емкостью 128 ГБ. Это может быть или не быть достаточным в зависимости от вашего варианта использования. Если этого недостаточно, вы можете либо купить другой компьютер с SSD большего размера (например, SSD на 1 ТБ), либо просто добавить дополнительное хранилище позже.
Почему вы действительно должны купить ноутбук с SSD (правда!)
Когда вы покупаете по ссылкам на нашем сайте, мы можем получать партнерскую комиссию. Вот как это работает.
Вот как это работает.
Вы бы не купили новую машину с двигателем Ford Model T. Так зачем вам вливаться в информационную супермагистраль с ноутбуком, в котором используется олдскульный механический жесткий диск? Если вам нужен быстрый и отзывчивый ноутбук, почему бы вам не приобрести твердотельный накопитель (SSD).
Когда дело доходит до общей производительности, накопитель ноутбука гораздо важнее других компонентов, таких как процессор, оперативная память и графический чип. Когда вы загружаете компьютер, открываете приложения и переключаетесь между задачами, ваш процессор стучит пальцами в ожидании загрузки данных с диска. Даже если вы не открываете файлы, не передаете данные и не запускаете приложения, ваша ОС и программное обеспечение используют виртуальную память (или файлы подкачки) в фоновом режиме.
Благодаря технологии, восходящей к 1950-м годам, жесткие диски оснащены шпинделем, который перемещается по вращающемуся магнитному диску, захватывая данные, как игла проигрывателя старой школы, извлекающая звук из виниловой пластинки. Вот почему вам действительно нужен SSD.
Вот почему вам действительно нужен SSD.
Значительное повышение производительности
Поскольку твердотельный накопитель не имеет движущихся частей, он может считывать и записывать данные гораздо быстрее, чем жесткий диск. Реальная разница наиболее заметна, когда вы загружаете компьютер или открываете приложение.
Мы обновили Dell Inspiron 15 5000 с процессором Core i5 и 8 ГБ ОЗУ с жесткого диска со скоростью вращения 5400 об/мин до твердотельного накопителя емкостью 250 ГБ, и время загрузки Word 2016 сократилось с 31,9 до 1,8 секунды. Загрузка браузера Chrome сократилась с 14 до 1,1 секунды, а Excel — с 19,9 до 1,8 секунды.
Пока вы сидите и смотрите на синее огненное кольцо в Windows или крутите радужный пляжный мяч на Mac, вы не только теряете время, но и теряете ход мыслей, чешете в затылке и шепчете: «Давай уже … У меня нет всего дня». С SSD компьютер может работать так же быстро, как и вы.
Само собой разумеется, что копирование файлов с SSD происходит бесконечно быстрее. Среди ноутбуков, которые мы тестировали за последние 12 месяцев, модели с твердотельными накопителями копировали файлы со средней скоростью 237,8 мегабайт в секунду, а модели с жесткими дисками — всего 33,9 Мбит/с.
Среди ноутбуков, которые мы тестировали за последние 12 месяцев, модели с твердотельными накопителями копировали файлы со средней скоростью 237,8 мегабайт в секунду, а модели с жесткими дисками — всего 33,9 Мбит/с.
Срок службы и долговечность батареи
SSD также потребляют меньше энергии, чем жесткие диски, поскольку они не питают никакие движущиеся части. Средний ноутбук с SSD, который мы тестировали, проработал 7 часов и 9 часов.минут на тест батареи ноутбука, который включает в себя непрерывный серфинг по Wi-Fi. Ноутбуки с жестким диском в среднем работали всего 5 часов 43 минуты.
Если вы беспокоитесь о том, что ваш ноутбук сломается, вам определенно нужен SSD. У твердотельных накопителей гораздо больше шансов выжить при падении, потому что у них нет тонких иголок и пластин жестких дисков.
Стоимость твердотельных накопителей
Безусловно, твердотельные накопители стоят дороже. Большинство ноутбуков стоимостью менее 700 долларов не поставляются с твердотельными накопителями, хотя некоторые действительно дешевые системы поставляются с флэш-памятью eMMC, форматом твердотельного хранилища, который не быстрее, чем жесткий диск. Некоторые примечательные исключения включают $ 399 Asus E403SA и Lenovo ThinkPad 13 за 611 долларов, оба стандартно поставляются с твердотельными накопителями емкостью 128 ГБ.
Некоторые примечательные исключения включают $ 399 Asus E403SA и Lenovo ThinkPad 13 за 611 долларов, оба стандартно поставляются с твердотельными накопителями емкостью 128 ГБ.
На сайтах производителей, где вы можете настроить ноутбук на заказ, такие компании, как Dell и Lenovo, взимают высокую надбавку за переход с жесткого диска на SSD или переход с меньшего SSD на больший. Например, если вы настраиваете свой ThinkPad T460 на сайте Lenovo.com, переход с жесткого диска на 500 ГБ на твердотельный накопитель на 512 ГБ будет стоить полных 290 долларов, а на вторичном рынке твердотельный накопитель на 512 ГБ стоит всего 125 долларов. Относительно высокая стоимость — вот почему вам следует либо согласиться на SSD меньшей емкости, либо подумать о самостоятельной модернизации ноутбука.
Можно ли обновить?
Независимо от того, покупаете ли вы новый ноутбук или пытаетесь вдохнуть новую жизнь в старый компьютер, вы можете сэкономить много денег, заменив предустановленный жесткий диск или твердотельный накопитель малой емкости на купленный самостоятельно. Не все ноутбуки могут быть обновлены пользователем; у многих SSD припаян к материнской плате или расположен в месте, доступ к которому невозможен без повреждения других компонентов.
Не все ноутбуки могут быть обновлены пользователем; у многих SSD припаян к материнской плате или расположен в месте, доступ к которому невозможен без повреждения других компонентов.
Вы можете узнать не только о возможности модернизации вашего ноутбука, но и о том, какой тип твердотельного накопителя ему требуется: 2,5-дюймовый SATA, mSATA, M.2 60 мм или M.2 80 мм, проверив руководство по обслуживанию или средство поиска памяти, например Инструмент Crucial Memory Advisor. Если ноутбук в настоящее время имеет жесткий диск, он почти наверняка использует 2,5-дюймовый диск SATA. Независимо от размера и подключения, обычно вы можете найти твердотельный накопитель емкостью 256 ГБ менее чем за 100 долларов, а емкостью 480 или 500 ГБ менее чем за 150 долларов.
БОЛЬШЕ: Как узнать, можете ли вы обновить свой ноутбук
Хотя каждый ноутбук устроен немного по-разному, процесс обновления вашего накопителя в основном одинаков. Сначала вы должны клонировать содержимое существующего диска, используя такой инструмент, как EaseUS Todo Backup Free, и внешний корпус диска для подключения нового диска. После завершения клонирования вы открываете ноутбук, извлекаете старый диск и вставляете новый.
После завершения клонирования вы открываете ноутбук, извлекаете старый диск и вставляете новый.
Однако многие люди не хотят рисковать, открывая свои ноутбуки и рискуя что-то сломать. Большинство производителей не аннулируют вашу гарантию только из-за замены диска, хотя вам следует перепроверить, потому что некоторые так и делают. Кроме того, если вы что-то повредите или у вас возникнут проблемы в результате обновления, ваша гарантия и техническая поддержка определенно не покроют это.
БОЛЬШЕ: Как обновить ноутбук до SSD
Место для хранения
Ноутбуки с твердотельным накопителем обычно имеют только 128 ГБ или 256 ГБ памяти, чего достаточно для всех ваших программ и приличного объема данных. Однако пользователи, у которых много требовательных игр или огромные коллекции мультимедиа, захотят хранить некоторые файлы в облаке или добавить внешний жесткий диск. Некоторые игровые ноутбуки и ноутбуки класса рабочих станций предлагают лучшее из обоих миров, имея быстрый твердотельный накопитель и вместительный жесткий диск.
Недостаток памяти может быть небольшой проблемой, но увеличение скорости стоит компромисса. Если вы можете себе это позволить, 256 ГБ намного удобнее, чем 128 ГБ.
Память eMMC не является SSD
Многие недорогие ноутбуки в наши дни утверждают, что имеют SSD, но вместо этого используют память eMMC. Большинство Chromebook и систем Windows стоимостью менее 200 долларов используют этот тип хранилища, который обеспечивает повышенную надежность и энергоэффективность настоящего твердотельного накопителя, но не производительность.
Средний ноутбук, который мы тестировали с памятью eMMC, показал низкую скорость передачи 37,8 МБ/с. Тем не менее, эти системы проработали в среднем 8 часов 52 минуты в нашем тесте батареи.
Какой тип SSD лучше
Любой SSD обеспечит выдающуюся производительность, но те, которые используют интерфейс PCIe-NVMe, в два-три раза быстрее, чем те, которые используют SATA, более типичный тип подключения. В то время как диск SATA обычно достигает скорости от 125 до 200 МБ/с в нашем тесте передачи файлов, твердотельные накопители PCIe-NVMe могут достигать скорости 550 МБ/с.
Однако большинство обычных и бюджетных ноутбуков не поддерживают диски PCIe-NVMe. Dell XPS 13/15, Lenovo Yoga 900 и Razer Blade — это примеры ноутбуков, которые в качестве опции поставляются с дисками PCIe. Все современные MacBook также используют диски PCIe.
На дворе 2016 год, и не так много веских причин покупать ноутбук с медленным механическим жестким диском. Независимо от того, насколько быстр ваш процессор и насколько гладкое ваше программное обеспечение, вы всегда будете страдать от досадных задержек, если у вас нет твердотельного накопителя. Разумная покупка или обновление после покупки сделает этот выбор более доступным.
Предварительное изображение предоставлено Shutterstock / JIPEN
Руководство по ноутбукам
- Предыдущий совет
- Следующий совет
- Руководство по покупке ноутбука: 8 основных советов
- Лучшие и худшие бренды ноутбуков
- Разбор технической поддержки ноутбуков: тайный отчет
- Стоит ли покупать Chromebook? Руководство по покупке и советы Ноутбуки
- с самым длительным временем автономной работы
- Chromebook по сравнению с ноутбуками с Windows 10: что купить?
- Почему не стоит покупать ноутбук с сенсорным экраном
- Готовые советы: настройте свой новый ноутбук как профессионал
- Лучшее время для покупки ноутбука
- Chromebook или планшет: что лучше купить?
- Советы по покупке ноутбука для студентов
- 10 основных характеристик, которые следует искать в своем ноутбуке
- Как купить гибридный ноутбук 2-в-1
- USB Type-C Часто задаваемые вопросы: все, что вам нужно знать
- Как избавиться вашего старого ноутбука
- Гарантии на ноутбук: что они покрывают
- Какой процессор вам подходит?
- Какие функции ноутбука стоят денег?
- Руководство по покупке игрового ноутбука: найдите подходящую установку
- 10 причин, по которым потребители должны покупать бизнес-ноутбуки
- Какой MacBook вам подходит?
- 5 На что следует обратить внимание при выборе клавиатуры для следующего ноутбука
- Как настроить ноутбук: важные характеристики
- Какая видеокарта вам нужна?
- Идеальный ноутбук? Вот что он должен иметь
- Почему 78% экранов ноутбуков отстой
- Руководство по компьютерным портам и адаптерам
- 13 способов сделать медленный ноутбук быстрее
- Как узнать, можете ли вы обновить свой ноутбук
- Руководство по замкам для ноутбуков: они вам нужны?
- 10 функций, которые можно пропустить, чтобы сэкономить деньги
Получите мгновенный доступ к последним новостям, самым горячим обзорам, выгодным предложениям и полезным советам.

