Какой срок службы HDD и SSD дисков, USB накопителя?
Читайте о том, как долго будут работать те или иные устройства хранения данных? Как долго ваша информация будет защищена от сбоя или отказа накопителя? Широко известно, что CD, DVD и Blu Ray диски крайне недолговечны, а как насчёт обычных жестких HDD дисков или твердотельных SSD накопителей? На такие вопросы, мы и попытаемся ответить в данной статье.

Содержание:
HDD жесткие диски

Широко известно, что при удалении файлов и каталогов с жесткого диска, они на самом деле не исчезает навсегда. Время от времени, специалисты по восстановлению данных находят и собирают старый жесткие диски с ПК и ноутбуков, которые их владельцы давно уже выкинули на свалку. Делают это исключительно для демонстрации того, насколько много данных можно восстановить со старых дисков. Обычно, это почти вся хранящаяся информация на том или ином диске. Таким образам, единственным стопроцентным способом убедиться, что все данные с жесткого диска стёрты полностью – это физически уничтожить устройство.
Но в то же время, это не значит, что обычный HDD является самым надёжным устройством для длительного хранения информации. Вся проблема состоит в том, что срок службы обычного HDD жесткого диска на прямую зависит от многих движущихся комплектующих внутри него. В частности, самое важное – это сам вращающийся диск или диски, а также считывающая «рука» с магнитной головкой. Если что-то с ними случиться, то весь диск перестанет работать. К тому же, если внутри устройства появиться хотя бы одна пылинка, то через некоторое время вся зеркальная поверхность диска покроется рисками и бороздами, так как большинство современных жестких дисков раскручивают магнитный диск внутри устройства до 7200 оборотов в минуту.
Ещё HDD жесткие диски подвержены опасностям, связанным с поломкой считывающей магнитной головки. При сбое работы, магнитная головка падает или касается зеркальной поверхности диска и царапает его, образуя борозду и пыль. Эта ситуация может быть вызвана целым рядом всевозможных случайностей, от отключения питания или скачка напряжения в электросети, до физического повреждения или браке при производстве. При регулярном использовании HDD диска с неисправной считывающей головкой, зеркальная поверхность магнитного диска выйдет их строя за считанные дни, а может и часы. В этой ситуации данные, хранящиеся на диске, невозможно будет восстановить в полном объёме, даже в специализированной лаборатории. Даже специалисты смогут восстановить только часть информации, при этом большая её часть будет не пригодна к использованию. Такой диск однозначно идет под замену.
Примечание: Как только вы услышали нехарактерные звуки, которые издаёт вас HDD жесткий диск, то сразу выполните полное резервное копирование всей хранящейся информации, и сохраните её на другой физический носитель. Иначе, вы рискуете потерять абсолютно все данные с этого HDD диска.
В исследовании от 2013 года, проведённом облачным хранилищем BlackBlaze, специалисты компании рассмотрели около 25-ти тысяч HDD жестких дисков и обнаружили, что порядка 5-ти процентов из них отказали в течении первых полутора лет службы. Причинами отказов указываются некачественные комплектующие и брак при производстве или сборке носителей. Затем подавляющее большинство HDD жестких дисков исправно служили на протяжении 4-х лет. На 5-м году исследования уровень отказов достиг 11.8 процента. То есть, минимум 74-ре процента всех HDD жестких дисков продолжали исправно работать свыше 5-ти лет, причем при ежедневной полной загрузке 24/7. Из этого можно сделать вывод, что подавляющее большинство HDD жестких дисков, даже при полной загрузке, способны сохранить ваши данные в целости и сохранности на протяжении 5-ти лет, а при небольших нагрузках, гораздо дольше! В этом можно быть абсолютно уверенным.
Обычные HDD жесткие диски хранят данные на подвижных многослойных магнитных дисках, и пока они находятся далеко от другого мощного источника магнитного поля, то данные на них сохраняются достаточно стабильно. Но если вы вынули устройство из ПК, то через некоторое продолжительное время магнитность дисков может ослабнуть, что может подвергнуть риску записанные данные. Чтобы избежать этого, вам следует время от времени подключать устройство к ПК, и провести операции чтения и записи на носитель. Это следует делать каждые несколько лет, а лучше всего каждые полгода, в случае если ваш HDD жесткий диск не подключен к ПК.
SSD Твердотельные накопители

Долговечность и жизнеспособность SSD накопителей ещё не до конца изучена и проверена. Потому что, сами они появились достаточно недавно, и исследования на долговечность при разнообразных нагрузках всё ещё проводятся. Для начала давайте рассмотрим все плюсы и минусы самих твердотельных жестких дисков.
SSD диски не содержат в себе каких-либо движущихся частей, и это огромный плюс. Вращающийся с огромной скоростью магнитный диск и считывающая головка отсутствуют в их конструкции, вместо них используются статические чипы памяти. Из этого вытекает, что как минимум физические потрясения подвергают SSD диски меньшей опасности, чем HDD жесткие диски. Также, твердотельные накопители менее восприимчивы к изменениям окружающей среды, магнитным полям и так далее. В то же время следует помнить, что другие компоненты SSD накопителей такие же, как и в обычных HDD дисках, следовательно, выходят из строя с такой же регулярностью.
Настоящий бич твердотельных накопителей – это сбой электропитания или скачки напряжения в электросети. Чаще всего именно эти причины приводят к потере данных или отказу всего устройства.
Поскольку твердотельные SSD жесткие диски всё ещё находятся в зачаточном состоянии, вероятнее всего пройдёт ещё не мало времени прежде чем мы получим более-менее реалистичную картину, касательно их долговечности.
Продолжительность жизни каждого отдельного блока флэш-памяти в SSD диске ограничена определённым количеством циклов чтения\записи информации. То есть, данные в определённой ячейке памяти можно сохранить конечное число раз. Это больше всего зависит от типа и качества самой флэш-памяти. Само количество будет не меньше нескольких тысяч циклов, а на некоторых SSD накопителях доходит до десятков тысяч циклов чтения\записи. Звучит это утверждение удручающе, но на самом деле это не большая проблема для современных SSD дисков. В отличии от обычных HDD дисков, которые записывают новые данные в ближайший свободный кластер, SSD используют специальную систему выравнивания износа флэш-памяти. Она необходима, чтобы равномерно использовался каждый блок памяти, то есть каждый блок получает равномерную нагрузку, что гораздо уменьшает вероятность быстрого отказа отдельных модулей памяти.
Если ваш SSD перезаписывает десятки гигабайт данных в сутки, каждый день в течении нескольких лет, то вы нескоро приблизитесь к пределу количества циклов перезаписи. Даже если это произойдёт, то память устройства всё равно будет доступна только для чтения, и вы с лёгкостью сможете сохранить нужные данные на другой носитель.
Из всего вышесказанного следует, что SSD жесткие диски прекрасно подходят на роль системного диска. Так как дают огромный прирост в скорости загрузки операционной системы, METRO приложений и других офисных программ, особенно программ требующих высокой производительности компьютера. Также, на SSD накопители стоит устанавливать все современные и требовательные игры, именно они постоянно требуют загрузки\выгрузки больших объёмов информации.
В целом, твердотельные SSD накопители являются прекрасным выбором для хранения повседневной и часто используемой информации. Опять же, на SSD дисках удобнее оперировать с большими объёмами данных. Однако, я бы не рекомендовал использовать SSD для длительного хранения, так как обычный HDD жёсткий диск значительно дешевле, а данных хранит больше и прослужит столько же времени, как и SSD.
Насколько долго SSD накопитель может сохранять данные без питания, зависит от ряда факторов:
- количества уже использованных циклов чтения\записи информации;
- от типа самой флэш-памяти в накопителе
- от условий хранения, окружающей среды и так далее…
В официальном исследовании компании DELL от 2011 года говориться, что этот срок может составлять от трёх месяцев до одиннадцати лет, более точной информации по данному вопросу мне пока найти не удалось.
Большинство производителей SSD накопителей предоставляют определённую гарантию на количество циклов перезаписи данных. А ассоциация технологов твердотельных накопителей JEDEC установила минимальный промышленный стандарт для твердотельных накопителей, который составляет один год беспрерывной работы устройства.
USB флэш накопители

USB флэш накопители и разнообразные карты памяти имеют схожие проблемы с SSD дисками. В них гораздо меньше компонентов по сравнению с HDD или SSD, и они менее восприимчивы к физическому воздействию, но количество циклов перезаписи данных обычно составляет от трёх до пяти тысяч. Как правило, модули памяти в USB флэшках стоят гораздо дешевле чем в SSD дисках, и как следствие, они менее надёжны.
Если вы используете флэш-накопитель в основном для переноса файлов из одного места в другое, то скорее всего такой диск или карта памяти выйдут из строя из-за физического повреждения. Самая распространенная проблема для USB флэшек – это разрыв соединения между USB разъёмом и печатной платой внутри устройства. То есть, превышение предела количества циклов перезаписи данных не грозит большинству пользователей. По сути печатная плата USB диска не защищена ничем кроме корпуса от физического воздействия и окружающей среды, это и есть самая главная опасность для данных, хранящихся на USB флэшках.
В целом USB-флэшки не являются отличным вариантом для хранения чего-либо важного. Производитель Flashbay заявляет, что данные записанные на его флэш-носители могут храниться до восьмидесяти лет, но только при идеальных условиях хранения устройства. В действительности же USB флэш-накопители служат от нескольких лет до трёх месяцев. Фактически, USB-накопитель используемый для хранения резервных копий важной информации, с дорогими и качественными модулями памяти, может прослужить вам достаточно долго. Но, если то же устройство вы используете постоянно и всегда берёте его с собой, то флэшка может выйти из строя в течении нескольких месяцев.
Подводим итоги

Итак, я постарался описать все возможные плюсы и минусы HDD, SSD жестких дисков и USB флэш-накопителей, чтобы определить насколько именно каждый из них является наилучшим с точки зрения долговечности. Как показывает практика и исследования HDD и SSD диски служат приблизительно одинаковое количество времени, и в то же время являются одинаково надёжными. USB флэш-накопители являются самыми ненадёжными устройствами для хранения информации, но в тоже время являются самими мобильными и доступными из всех.
SSD жесткий диск, как я уже писал выше, является лучшим кандидатом на роль системного диска, он способен увеличить скорость загрузки и работы операционной системы в разы, независимо насколько мощный у вас компьютер. Также, SSD накопитель прекрасно проявит себя как рабочий диск, то есть диск на который вы постоянно загружаете\выгружаете большие объёмы данных, будет незаменим для игроков.
HDD жесткие диски прекрасно подходят на роль главного долговечного хранителя информации, они не такие дорогие как SSD и при этом обладают значительно большим объёмом.
USB флэш-накопители являются самыми мобильными дисками, и собственно в этой роли их лучше всего использовать. Также, флэшку можно использовать как носитель с резервными копиями особо важной для вас информации.
Что касается самого резервного копирования данных, то тут важно знать одно самое важное правило: ни один носитель не вечен! Если вы хотите по максимуму обезопасить критически важную информацию, обязательно сделайте несколько резервных копий на разных носителях, тогда эта информация всегда останется у вас.
Как потратить своё время и ресурс SSD впустую? Легко и просто
«Тестировать нельзя диагностировать» – куда бы вы поставили запятую в данном предложении? Надеемся, что после прочтения данного материала вы без проблем можете чётко дать ответ на этот вопрос. Многие пользователи когда-либо сталкивались с потерей данных по той или иной причине, будь то программная или аппаратная проблема самого накопителя или же нестандартное физическое воздействие на него, если вы понимаете, о чём мы. Но именно о физических повреждениях сегодня речь и не пойдёт. Поговорим мы как раз о том, что от наших рук не зависит. Стоит ли тестировать SSD каждый день/неделю/месяц или это пустая трата его ресурса? А чем их вообще тестировать? Получая определённые результаты, вы правильно их понимаете? И как можно просто и быстро убедиться, что диск в порядке или ваши данные под угрозой?Тестирование или диагностика? Программ много, но суть одна
На первый взгляд диагностика и подразумевает тестирование, если думать глобально. Но в случае с накопителями, будь то HDD или SSD, всё немного иначе. Под тестированием рядовой пользователь подразумевает проверку его характеристик и сопоставление полученных показателей с заявленными. А под диагностикой – изучение S.M.A.R.T., о котором мы сегодня тоже поговорим, но немного позже. На фотографию попал и классический HDD, что, на самом деле, не случайность…
Так уж получилось, что именно подсистема хранения данных в настольных системах является одним из самых уязвимых мест, так как срок службы накопителей чаще всего меньше, чем у остальных компонентов ПК, моноблока или ноутбука. Если ранее это было связано с механической составляющей (в жёстких дисках вращаются пластины, двигаются головки) и некоторые проблемы можно было определить, не запуская каких-либо программ, то сейчас всё стало немного сложнее – никакого хруста внутри SSD нет и быть не может. Что же делать владельцам твердотельных накопителей?
Программ для тестирования SSD развелось великое множество. Какие-то стали популярными и постоянно обновляются, часть из них давно забыта, а некоторые настолько хороши, что разработчики не обновляют их годами – смысла просто нет. В особо тяжёлых случаях можно прогонять полное тестирование по международной методике Solid State Storage (SSS) Performance Test Specification (PTS), но в крайности мы бросаться не будем. Сразу же ещё отметим, что некоторые производители заявляют одни скорости работы, а по факту скорости могут быть заметно ниже: если накопитель новый и исправный, то перед нами решение с SLC-кешированием, где максимальная скорость работы доступна только первые несколько гигабайт (или десятков гигабайт, если объём диска более 900 ГБ), а затем скорость падает. Это совершенно нормальная ситуация. Как понять объём кеша и убедиться, что проблема на самом деле не проблема? Взять файл, к примеру, объёмом 50 ГБ и скопировать его на подопытный накопитель с заведомо более быстрого носителя. Скорость будет высокая, потом снизится и останется равномерной до самого конца в рамках 50-150 МБ/с, в зависимости от модели SSD. Если же тестовый файл копируется неравномерно (к примеру, возникают паузы с падением скорости до 0 МБ/с), тогда стоит задуматься о дополнительном тестировании и изучении состояния SSD при помощи фирменного программного обеспечения от производителя.
Яркий пример корректной работы SSD с технологией SLC-кеширования представлен на скриншоте:
Те пользователи, которые используют Windows 10, могут узнать о возникших проблемах без лишних действий – как только операционная система видит негативные изменения в S.M.A.R.T., она предупреждает об этом с рекомендацией сделать резервные копии данных. Но вернёмся немного назад, а именно к так называемым бенчмаркам. AS SSD Benchmark, CrystalDiskMark, Anvils Storage Utilities, ATTO Disk Benchmark, TxBench и, в конце концов, Iometer – знакомые названия, не правда ли? Нельзя отрицать, что каждый из вас с какой-либо периодичностью запускает эти самые бенчмарки, чтобы проверить скорость работы установленного SSD. Если накопитель жив и здоров, то мы видим, так сказать, красивые результаты, которые радуют глаз и обеспечивают спокойствие души за денежные средства в кошельке. А что за цифры мы видим? Чаще всего замеряют четыре показателя – последовательные чтение и запись, операции 4K (КБ) блоками, многопоточные операции 4K блоками и время отклика накопителя. Важны все вышеперечисленные показатели. Да, каждый из них может быть совершенно разным для разных накопителей. К примеру, для накопителей №1 и №2 заявлены одинаковые скорости последовательного чтения и записи, но скорости работы с блоками 4K у них могут отличаться на порядок – всё зависит от памяти, контроллера и прошивки. Поэтому сравнивать результаты разных моделей попросту нельзя. Для корректного сравнения допускается использовать только полностью идентичные накопители. Ещё есть такой показатель, как IOPS, но он зависит от иных вышеперечисленных показателей, поэтому отдельно говорить об этом не стоит. Иногда в бенчмарках встречаются показатели случайных чтения/записи, но считать их основными, на наш взгляд, смысла нет.
И, как легко догадаться, результаты каждая программа может демонстрировать разные данные – всё зависит от тех параметров тестирования, которые устанавливает разработчик. В некоторых случаях их можно менять, получая разные результаты. Но если тестировать «в лоб», то цифры могут сильно отличаться. Вот ещё один пример теста, где при настройках «по умолчанию» мы видим заметно отличимые результаты последовательных чтения и записи. Но внимание также стоит обратить на скорости работы с 4K блоками – вот тут уже все программы показывают примерно одинаковый результат. Собственно, именно этот тест и является одним из ключевых.
Но, как мы заметили, только одним из ключевых. Да и ещё кое-что надо держать в уме – состояние накопителя. Если вы принесли диск из магазина и протестировали его в одном из перечисленных выше бенчмарков, практически всегда вы получите заявленные характеристики. Но если повторить тестирование через некоторое время, когда диск будет частично или почти полностью заполнен или же был заполнен, но вы самым обычным способом удалили некоторое количество данных, то результаты могут разительно отличаться. Это связано как раз с принципом работы твердотельных накопителей с данными, когда они не удаляются сразу, а только помечаются на удаление. В таком случае перед записью новых данных (тех же тестовых файлов из бенчмарков), сначала производится удаление старых данных. Более подробно мы рассказывали об этом в предыдущем материале.
На самом деле в зависимости от сценариев работы, параметры нужно подбирать самим. Одно дело – домашние или офисные системы, где используется Windows/Linux/MacOS, а совсем другое – серверные, предназначенные для выполнения определённых задач. К примеру, в серверах, работающих с базами данных, могут быть установлены NVMe-накопители, прекрасно переваривающие глубину очереди хоть 256 и для которых таковая 32 или 64 – детский лепет. Конечно, применение классических бенчмарков, перечисленных выше, в данном случае – пустая трата времени. В крупных компаниях используют самописные сценарии тестирования, например, на основе утилиты fio. Те, кому не требуется воспроизведение определённых задач, могут воспользоваться международной методикой SNIA, в которой описаны все проводимые тесты и предложены псевдоскрипты. Да, над ними потребуется немного поработать, но можно получить полностью автоматизированное тестирование, по результатам которого можно понять поведение накопителя – выявить его сильные и слабые места, посмотреть, как он ведёт себя при длительных нагрузках и получить представление о производительности при работе с разными блоками данных.
В любом случае надо сказать, что у каждого производителя тестовый софт свой. Чаще всего название, версия и параметры выбранного им бенчмарка дописываются в спецификации мелким шрифтом где-нибудь внизу. Конечно, результаты примерно сопоставимы, но различия в результатах, безусловно, могут быть. Из этого следует, как бы грустно это ни звучало, что пользователю надо быть внимательным при тестировании: если результат не совпадает с заявленным, то, возможно, просто установлены другие параметры тестирования, от которых зависит очень многое.
Теория – хорошо, но давайте вернёмся к реальному положению дел. Как мы уже говорили, важно найти данные о параметрах тестирования производителем именно того накопителя, который вы приобрели. Думаете это всё? Нет, не всё. Многое зависит и от аппаратной платформы – тестового стенда, на котором проводится тестирование. Конечно, эти данные также могут быть указаны в спецификации на конкретный SSD, но так бывает не всегда. Что от этого зависит? К примеру, перед покупкой SSD, вы прочитали несколько обзоров. В каждом из них авторы использовали одинаковые стандартные бенчмарки, которые продемонстрировали разные результаты. Кому верить? Если материнские платы и программное обеспечение (включая операционную систему) были одинаковы – вопрос справедливый, придётся искать дополнительный независимый источник информации. А вот если платы или ОС отличаются – различия в результатах можно считать в порядке вещей. Другой драйвер, другая операционная система, другая материнская плата, а также разная температура накопителей во время тестирования – всё это влияет на конечные результаты. Именно по этой причине получить те цифры, которые вы видите на сайтах производителей или в обзорах, практически невозможно. И именно по этой причине нет смысла беспокоиться за различия ваших результатов и результатов других пользователей. Например, на материнской плате иногда реализовывают сторонние SATA-контроллеры (чтобы увеличить количество соответствующих портов), а они чаще всего обладают худшими скоростями. Причём разница может составлять до 25-35%! Иными словами, для воспроизведения заявленных результатов потребуется чётко соблюдать все аспекты методики тестирования. Поэтому, если полученные вами скоростные показатели не соответствуют заявленным, нести покупку обратно в магазин в тот же день не стоит. Если, конечно, это не совсем критичная ситуация с минимальным быстродействием и провалами при чтении или записи данных. Кроме того, скорости большинства твердотельных накопителей меняются в худшую скорость с течением времени, останавливаясь на определённой отметке, которая называется стационарная производительность. Так вот вопрос: а надо ли в итоге постоянно тестировать SSD? Хотя не совсем правильно. Вот так лучше: а есть ли смысл постоянно тестировать SSD?
Регулярное тестирование или наблюдение за поведением?
Так надо ли, приходя с работы домой, приниматься прогонять в очередной раз бенчмарк? Вот это, как раз, делать и не рекомендуется. Как ни крути, но любая из существующих программ данного типа пишет данные на накопитель. Какая-то больше, какая-то меньше, но пишет. Да, по сравнению с ресурсом SSD записываемый объём достаточно мал, но он есть. Да и функции TRIM/Deallocate потребуется время на обработку удалённых данных. В общем, регулярно или от нечего делать запускать тесты никакого смысла нет. Но вот если в повседневной работе вы начинаете замечать подтормаживания системы или тяжёлого программного обеспечения, установленного на SSD, а также зависания, BSOD’ы, ошибки записи и чтения файлов, тогда уже следует озадачиться выявлением причины возникающей проблемы. Не исключено, что проблема может быть на стороне других комплектующих, но проверить накопитель – проще всего. Для этого потребуется фирменное программное обеспечение от производителя SSD. Для наших накопителей – Kingston SSD Manager. Но перво-наперво делайте резервные копии важных данных, а уже потом занимайтесь диагностикой и тестированием. Для начала смотрим в область SSD Health. В ней есть два показателя в процентах. Первый – так называемый износ накопителя, второй – использование резервной области памяти. Чем ниже значение, тем больше беспокойства с вашей стороны должно быть. Конечно, если значения уменьшаются на 1-2-3% в год при очень интенсивном использовании накопителя, то это нормальная ситуация. Другое дело, если без особых нагрузок значения снижаются необычно быстро. Рядом есть ещё одна область – Health Overview. В ней кратко сообщается о том, были ли зафиксированы ошибки разного рода, и указано общее состояние накопителя. Также проверяем наличие новой прошивки. Точнее программа сама это делает. Если таковая есть, а диск ведёт себя странно (есть ошибки, снижается уровень «здоровья» и вообще исключены другие комплектующие), то можем смело устанавливать.
Если же производитель вашего SSD не позаботился о поддержке в виде фирменного софта, то можно использовать универсальный, к примеру – CrystalDiskInfo. Нет, у Intel есть своё программное обеспечение, на скриншоте ниже – просто пример 🙂 На что обратить внимание? На процент состояния здоровья (хотя бы примерно, но ситуация будет понятна), на общее время работы, число включений и объёмы записанных и считанных данных. Не всегда эти значения будут отображены, а часть атрибутов в списке будут видны как Vendor Specific. Об этом чуть позже.
А вот яркий пример уже вышедшего из строя накопителя, который работал относительно недолго, но потом начал работать «через раз». При включении система его не видела, а после перезагрузки всё было нормально. И такая ситуация повторялась в случайном порядке. Главное при таком поведении накопителя – сразу же сделать бэкап важных данных, о чём, правда, мы сказали совсем недавно. Но повторять это не устанем. Число включений и время работы – совершенно недостижимые. Почти 20 тысяч суток работы. Или около 54 лет…
Но и это ещё не всё – взгляните на значения из фирменного ПО производителя! Невероятные значения, верно? Вот в таких случаях может помочь обновление прошивки до актуальной версии. Если таковой нет, то лучше обращаться к производителю в рамках гарантийного обслуживания. А если новая прошивка есть, то после обновления не закидывать на диск важные данные, а поработать с ним осторожно и посмотреть на предмет стабильности. Возможно, проблема будет решена, но возможно – нет.
Добавить можно ещё вот что. Некоторые пользователи по привычке или незнанию используют давно знакомый им софт, которым производят мониторинг состояния классических жёстких дисков (HDD). Так делать настоятельно не рекомендуется, так как алгоритмы работы HDD и SSD разительно отличаются, как и набор команд контроллеров. Особенно это касается NVMe SSD. Некоторые программы (например, Victoria) получили поддержку SSD, но их всё равно продолжают дорабатывать (а доработают ли?) в плане корректности демонстрации информации о подключённых носителях. К примеру, прошло лишь около месяца с того момента, как показания SMART для SSD Kingston обрели хоть какой-то правильный вид, да и то не до конца. Всё это касается не только вышеупомянутой программы, но и многих других. Именно поэтому, чтобы избежать неправильной интерпретации данных, стоит пользоваться только тем софтом, в котором есть уверенность, – фирменные утилиты от производителей или же крупные и часто обновляемые проекты.
Присмотр за каждой ячейкой – смело. Глупо, но смело
Некоторые производители реализуют в своём программном обеспечении возможность проверки адресов каждого логического блока (LBA) на предмет наличия ошибок при чтении. В ходе такого тестирования всё свободное пространство накопителя используется для записи произвольных данных и обратного их считывания для проверки целостности. Такое сканирование может занять не один час (зависит от объёма накопителя и свободного пространства на нём, а также его скоростных показателей). Такой тест позволяет выявить сбойные ячейки. Но без нюансов не обходится. Во-первых, по-хорошему, SSD должен быть пуст, чтобы проверить максимум памяти. Отсюда вытекает ещё одна проблема: надо делать бэкапы и заливать их обратно, что отнимает ресурс накопителя. Во-вторых, ещё больше ресурса памяти тратится на само выполнение теста. Не говоря уже о затрачиваемом времени. А что в итоге мы узнаем по результатам тестирования? Варианта, как вы понимаете, два – или будут битые ячейки, или нет. В первом случае мы впустую тратим ресурс и время, а во втором – впустую тратим ресурс и время. Да-да, это так и звучит. Сбойные ячейки и без такого тестирования дадут о себе знать, когда придёт время. Так что смысла в проверки каждого LBA нет никакого.
А можно несколько подробнее о S.M.A.R.T.?
Все когда-то видели набор определённых названий (атрибутов) и их значений, выведенных списком в соответствующем разделе или прямо в главном окне программы, как это видно на скриншоте выше. Но что они означают и как их понять? Немного вернёмся в прошлое, чтобы понять что к чему. По идее, каждый производитель вносит в продукцию что-то своё, чтобы этой уникальностью привлечь потенциального покупателя. Но вот со S.M.A.R.T. вышло несколько иначе.
В зависимости от производителя и модели накопителя набор параметров может меняться, поэтому универсальные программы могут не знать тех или иных значений, помечая их как Vendor Specific. Многие производители предоставляют в открытом доступе документацию для понимания атрибутов своих накопителей – SMART Attribute. Её можно найти на сайте производителя.
Именно поэтому и рекомендуется использовать именно фирменный софт, который в курсе всех тонкостей совместимых моделей накопителей. Кроме того, настоятельно рекомендуется использовать английский интерфейс, чтобы получить достоверную информацию о состоянии накопителя. Зачастую перевод на русский не совсем верен, что может привести в замешательство. Да и сама документация, о которой мы сказали выше, чаще всего предоставляется именно на английском.
Сейчас мы рассмотрим основные атрибуты на примере накопителя Kingston UV500. Кому интересно – читаем, кому нет – жмём PageDown пару раз и читаем заключение. Но, надеемся, вам всё же интересно – информация полезная, как ни крути. Построение текста может выглядеть необычно, но так для всех будет удобнее – не потребуется вводить лишние слова-переменные, а также именно оригинальные слова будет проще найти в отчёте о вашем накопителе.
(ID 1) Read Error Rate – содержит частоту возникновения ошибок при чтении.
(ID 5) Reallocated Sector Count – количество переназначенных секторов. Является, по сути, главным атрибутом. Если SSD в процессе работы находит сбойный сектор, то он может посчитать его невосполнимо повреждённым. В этом случае диск использует вместо него сектор из резервной области. Новый сектор получает логический номер LBA старого, после чего при обращении к сектору с этим номером запрос будет перенаправляться в тот, что находится в резервной области. Если ошибка единичная – это не проблема. Но если такие сектора будут появляться регулярно, то проблему можно считать критической.
(ID 9) Power On Hours – время работы накопителя в часах, включая режим простоя и всяческих режимов энергосбережения.
(ID 12) Power Cycle Count – количество циклов включения и отключения накопителя, включая резкие обесточивания (некорректное завершение работы).
(ID 170) Used Reserved Block Count – количество использованных резервных блоков для замещения повреждённых.
(ID 171) Program Fail Count – подсчёт сбоев записи в память.
(ID 172) Erase Fail Count – подсчёт сбоев очистки ячеек памяти.
(ID 174) Unexpected Power Off Count – количество некорректных завершений работы (сбоев питания) без очистки кеша и метаданных.
(ID 175) Program Fail Count Worst Die – подсчёт ошибок сбоев записи в наихудшей микросхеме памяти.
(ID 176) Erase Fail Count Worst Die – подсчёт ошибок сбоев очистки ячеек наихудшей микросхемы памяти.
(ID 178) Used Reserved Block Count worst Die – количество использованных резервных блоков для замещения повреждённых в наихудшей микросхеме памяти.
(ID 180) Unused Reserved Block Count (SSD Total) – количество (или процент, в зависимости от типа отображения) ещё доступных резервных блоков памяти.
(ID 187) Reported Uncorrectable Errors – количество неисправленных ошибок.
(ID 194) Temperature – температура накопителя.
(ID 195) On-the-Fly ECC Uncorrectable Error Count – общее количество исправляемых и неисправляемых ошибок.
(ID 196) Reallocation Event Count – количество операций переназначения.
(ID 197) Pending Sector Count – количество секторов, требующих переназначения.
(ID 199) UDMA CRC Error Count – счётчик ошибок, возникающих при передаче данных через SATA интерфейс.
(ID 201) Uncorrectable Read Error Rate – количество неисправленных ошибок для текущего периода работы накопителя.
(ID 204) Soft ECC Correction Rate – количество исправленных ошибок для текущего периода работы накопителя.
(ID 231) SSD Life Left – индикация оставшегося срока службы накопителя на основе количества циклов записи/стирания информации.
(ID 241) GB Written from Interface – объём данных в ГБ, записанных на накопитель.
(ID 242) GB Read from Interface – объём данных в ГБ, считанных с накопителя.
(ID 250) Total Number of NAND Read Retries – количество выполненных попыток чтения с накопителя.
Пожалуй, на этом закончим список. Конечно, для других моделей атрибутов может быть больше или меньше, но их значения в рамках производителя будут идентичны. А расшифровать значения достаточно просто и обычному пользователю, тут всё логично: увеличение количества ошибок – хуже диску, снижение резервных секторов – тоже плохо. По температуре – всё и так ясно. Каждый из вас сможет добавить что-то своё – это ожидаемо, так как полный список атрибутов очень велик, а мы перечислили лишь основные.
Паранойя или трезвый взгляд на сохранность данных?
Как показывает практика, тестирование нужно лишь для подтверждения заявленных скоростных характеристик. В остальном – это пустая трата ресурса накопителя и вашего времени. Никакой практической пользы в этом нет, если только морально успокаивать себя после вложения определённой суммы денег в SSD. Если есть проблемы, они дадут о себе знать. Если вы хотите следить за состоянием своей покупки, то просто открывайте фирменное программное обеспечение и смотрите на показатели, о которых мы сегодня рассказали и которые наглядно показали на скриншотах. Это будет самым быстрым и самым правильным способом диагностики. И ещё добавим пару слов про ресурс. Сегодня мы говорили, что тестирование накопителей тратит их ресурс. С одной стороны – это так. Но если немного подумать, то пара-тройка, а то и десяток записанных гигабайт – не так уж много. Для примера возьмём бюджетный Kingston A400R ёмкостью 256 ГБ. Его значение TBW равно 80 ТБ (81920 ГБ), а срок гарантии – 1 год. То есть, чтобы полностью выработать ресурс накопителя за этот год, надо ежедневно записывать на него 224 ГБ данных. Как это сделать в офисных ПК или ноутбуках? Фактически – никак. Даже если вы будете записывать порядка 25 ГБ данных в день, то ресурс выработается лишь практически через 9 лет. А ведь у накопителей серии A1000 ресурс составляет от 150 до 600 ТБ, что заметно больше! С учётом 5-летней гарантии, на флагман ёмкостью 960 ГБ надо в день записывать свыше 330 ГБ, что маловероятно, даже если вы заядлый игрок и любите новые игры, которые без проблем занимают под сотню гигабайт. В общем, к чему всё это? Да к тому, что убить ресурс накопителя – достаточно сложная задача. Куда важнее следить за наличием ошибок, что не требует использования привычных бенчмарков. Пользуйтесь фирменным программным обеспечением – и всё будет под контролем. Для накопителей Kingston и HyperX разработан SSD Manager, обладающий всем необходимым для рядового пользователя функционалом. Хотя, вряд ли ваш Kingston или HyperX выйдет из строя… На этом – всё, успехов во всём и долгих лет жизни вашим накопителям!
P.S. В случае возникновения проблем с SSD подорожник всё-таки не поможет 🙁
Для получения дополнительной информации о продуктах Kingston обращайтесь на сайт компании.
Компьютеры и Интернет
Потребительские твердотельные накопители имеют длительный срок службы, который зависит от множества внутренних и внешних факторов. Твёрдотельные накопители профессионального класса служат дольше и могут выдерживать большой износ. Напротив, потребительские твердотельные накопители имеют более короткий срок службы. Но всё это может быть максимизировано. Твердотельные накопители (SSD) на самом деле представляют собой чудо современной инженерии — их скорость и надёжность медленно, но верно соответствуют цене как ключевым достоинствам. Но твердотельные накопители также медленно, но верно убивают себя каждый раз, когда вы записываете на них данные, поэтому важно понимать, как они работают, чтобы максимально увеличить срок их службы и увеличить время между заменами.
Имея это в виду, вот шесть важных советов, чтобы максимизировать срок службы вашего SSD, так что бы вы получили максимальную отдачу от вложенных денег.
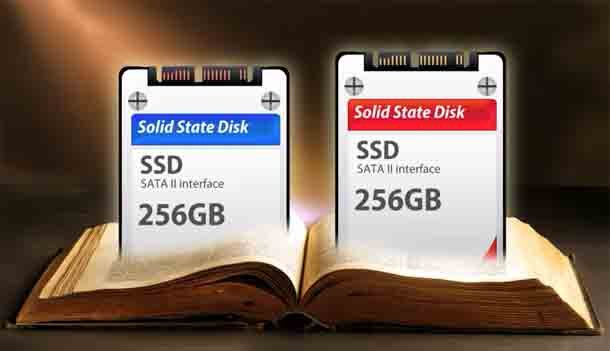
СОВЕТ № 1 — Не дефрагментировать.
Нам всегда говорили «регулярно дефрагментируйте ваш жёсткий диск, чтобы сократить время доступа». На механическом приводе, да, это имеет смысл выполнять. Но то, что имеет смысл на жёстком диске, это то, что сократит срок службы вашего SSD. Время поиска SSD настолько маленькое, что дефрагментация в любом случае бессмысленная, даже если она не убивает ваш SSD. Так что не делайте этого никогда.
СОВЕТ №2 — TRIM на SSD
Сборку мусора (GC) и TRIM часто путают — GC встречается в каждом SSD, но TRIM — это метод минимизации перемещения данных в SSD, особенно при возврате заброшенных блоков. В отличие от жёсткого диска, вы не можете просто записать поверх ячейки SSD — её нужно сначала удалить, а затем записать данные.
Но вы также не можете удалить отдельные ячейки — ячейки SSD сгруппированы сначала как страницы, а затем как блоки. Вы можете написать на страницу, но можете удалить только блок. SSD перемещают данные, чтобы помочь в создании стираемых блоков — без TRIM SSD также перемещает оставленные страницы без необходимости, что увеличивает износ.
Хотя все новые твердотельные накопители поддерживают TRIM, вам также потребуется как минимум Windows 7, Mac OS X 10.7 (Lion) и Linux Kernel 2.6.33, чтобы получить поддержку TRIM на стороне ОС. В дистрибутивах Linux не всегда включается TRIM (например, Ubuntu до 14.04), поэтому проверьте, прежде чем погрузиться в настройку SSD.
СОВЕТ № 3 — установка SSD
Учитывая, что твердотельные накопители быстрые, но дорогие за гигабайт по сравнению с жёсткими дисками, имеет смысл использовать твердотельный накопитель в качестве системного диска и использовать жёсткий диск для вторичного массового хранения видео, изображений и других файлов, где скорость не так важна. С дисками для настольных ПК ёмкостью 1 ТБ, вы можете обойтись только жёстким диском SSD на 120/128 ГБ для системного диска, если вы не любите играть. Но, как мы вскоре обсудим, есть веские причины для перехода на больший 240/256 ГБ диск, если позволяет ваш бюджет.
СОВЕТ № 4 — Не перегружайте свой SSD
Убедитесь, что вы не заполняете SSD до краёв. Твердотельные накопители нуждаются в некотором запасном пространстве для внутренней уборки, а также резервных ячеек для тех, которые перестают работать. Вот почему я предпочитаю твёрдотельные накопители на 120 или 240 ГБ, а не на 128 или 256 ГБ.
Внутренне, они имеют одинаковую ёмкость, соответственно — разница в том, что диски с меньшей емкостью, по-видимому, умещают дополнительное пространство как «свободное», точно так же, как запасное колесо в вашем автомобиле.
В общем, рекомендуется не превышать 75% емкости вашего SSD, чтобы помочь поддерживать уровень производительности — но не только это, но и снижение производительности диска.
СОВЕТ № 5 — улучшите свой SSD
Есть три основных типа SSD дисков, которые вы можете купить — одноуровневые (SLC), многоуровневые (MLC) и трёхуровневые (TLC), и это относятся к числу битов, хранящихся в каждой ячейке. В итоге, SLC хороши для до миллиона циклов программирования/стирания, MLC до 10000 и TLC где-то около отметки 1000. За пределами этих соответствующих уровней ячейки начинают отмирать и терять ваши данные.
Естественно, твердотельные накопители SLC стоят дороже, чем типы TLC, но вместо того, чтобы возиться с типом ячеек, простое решение состоит в том, чтобы просто купить твёрдотельный накопитель большей емкости.
Сколько времени нужно, чтобы убить SSD? Как оказалось, очень долго. Возьмём в качестве примера твёрдотельный накопитель Samsung емкостью 128 ГБ ‘840’ с его TLC-флеш-памятью на 1000 циклов и предположим, что вы записываете 10 ГБ данных в день (обычный показатель «среднего пользователя»). Эти 10 ГБ не включают другие данные, которые сам диск записывает во время обычных функций, таких как сборка мусора — дополнительные, называемые «коэффициентом усиления записи» (WAF). В идеале вам нужно, чтобы значение WAF составляло 1x, то есть сохраняемые данные — это единственные данные, которые записывает SSD. Если это 5x, SSD записывает 5MB на каждый 1MB данных, которые вы хотите сохранить (2-3x считается «нормальным»).
Возвращаясь к нашим 10 ГБ в день, допустим, у вас есть 3x WAF, то есть диск записывает 30 ГБ в день. При ёмкости 128 ГБ и 1000 циклах записи формула имеет вид:
Срок службы (в днях) = (ёмкость диска в ГБ х циклов записи-стирания)/(данные записываются за день в ГБ х WAF) = (128 x 1000) / (10 x 3) = 4267 дней или 11,7 лет.
Это очень долго, и я бы не стал доверять жёсткому диску, чтобы он приблизился к этому. Но это также «средняя продолжительность использования», поэтому вам придётся настроить его в соответствии с собственными моделями использования. Чтобы помочь, я поместил все это в простой калькулятор выносливости SSD.
TL; DR: предел долговечности SSD — это количество ячеек памяти, умноженное на количество циклов записи/стирания на ячейку.
В этом контексте наличие большего количества ячеек (SSD с большой ёмкостью) имеет тот же эффект, что и наличие ячеек с большим количеством циклов P/E (MLC или SLC против TLC). Это благодаря методике, называемой «выравнивание износа», целью которой является обеспечение равного использования всех ячеек. Таким образом, теоретически, по крайней мере, твёрдотельный накопитель на 240 ГБ должен работать в два раза дольше, чем его аналог на 120 ГБ, и в два раза дольше, чем версия на 60 ГБ с точно такой же схемой использования.
СОВЕТ № 6 — Запустите RAM
Но, пожалуй, самый важный совет: нет смысла использовать SSD, чтобы замаскировать трещины, появляющиеся в других местах вашей системы — и, прежде всего, мы говорим о нехватке системной памяти. Система файлов подкачки Windows запускается и очищает SSD каждый раз, когда у вас заканчивается ОЗУ, поэтому использование SSD при наличии проблем с ОЗУ — просто не имеет смысла.
Цена оперативной памяти DDR3/4 снизилась до 5–7 долларов за гигабайт, поэтому, по крайней мере, до того, как вы начнёте копаться с SSD, доведите объем вашей системы до 8 ГБ (лично я бы выбрал 16 ГБ, но это только я). Даже если у вас одноядерный процессор, правильно настройте ОЗУ и SSD, и вы получите максимум от своей системы!
Срок службы SSD диска и как его продлить

 Выбирая диск для своего компьютера, все больше людей отдают предпочтение не обычным HDD устройствам, а SSD накопителям. Причинами такого решения являются их основные преимущества, а именно – высокая скорость работы и надежность. Однако важно учитывать еще один немаловажный параметр – срок службы. Давайте подробно разберем и узнаем, какой срок службы у SSD диска и как продлить время его использования.
Выбирая диск для своего компьютера, все больше людей отдают предпочтение не обычным HDD устройствам, а SSD накопителям. Причинами такого решения являются их основные преимущества, а именно – высокая скорость работы и надежность. Однако важно учитывать еще один немаловажный параметр – срок службы. Давайте подробно разберем и узнаем, какой срок службы у SSD диска и как продлить время его использования.
Рассчитываем срок службы
Чтобы точно узнать, сколько живет SSD диск, нужно правильно рассчитать этот срок. Мы сделаем это на примере твердотельного накопителя с памятью типа MLC, так как именно она чаще всего используется в этих носителях. Согласно технической документации, среднее число циклов перезаписи равняется 3 000.
Если взять устройство объемом 120Гб и в качестве среднесуточного объема записываемых данных 15Гб, то благодаря использованию соответствующей формулы у нас получается 3000х120/15 = 24000 дней или 65 лет.
Это число теоретического характера, тем более что на практике объем записываемой информации увеличивается в 10 раз, и предварительная оценка получается 6.5 года. Но это не значит, что спустя это время ССД придет в негодность, и не будет работать. Это зависит от интенсивности его использования, ввиду чего производители в графе срока службы пишут объем записываемой информации.
Также для расчетов можно использовать специальные программы, об одной из которых мы расскажем далее.
Утилита SSD Life
Специальная программа, которая позволяет пользователям проверить состояние твердотельного накопителя и узнать оставшийся срок его работы. Утилита проводит тщательный анализ использования носителя, и при помощи специального алгоритма подсчитывает примерный срок службы SSD устройства. В зависимости от интенсивности использования меняется предполагаемый срок работы.


Не удалось устранить проблему?Обратитесь за помощью к специалисту!
Решите мою проблему
Кроме этого с помощью программы вы можете узнать любые данные, касающиеся накопителя. Начиная от общей информации о модели и производителе и заканчивая технической, например, про поддержку функции TRIM. Все это будет отображено в основном окне утилиты, которая, кстати, поддерживает большинство существующих моделей твердотельных накопителей.
Режим AHCI
Перед тем, как приступать к продлению срока жизни, необходимо убедиться, что SSD работает в режиме AHCI, иначе часть полезных функций влияющих на срок службы и производительность могут быть не доступны.


Чтобы проверить текущий режим, откройте диспетчер устройств и перейдите в раздел «IDE/ATA контроллеры». Должно стоять обозначение «AHCI».
Отключение дефрагментации
Дефрагментация предназначена для увеличения скорости доступа к данным путем уменьшения количества перемещений механической головки, расположенной внутри HDD. Но, как известно, у SSD накопителей нет движущихся частей и данная функция ему попросту не нужна. Более того, она в какой-то степени является вредной для данных видов накопителей, так как фактически осуществляется перезапись данных, ввиду чего увеличивается количество проработанных циклов.
Для того чтобы увеличить время работы устройства, нужно отключить дефрагментацию.
Сделать это можно следующим путем:
Не удалось устранить проблему?Обратитесь за помощью к специалисту!
Решите мою проблему
- Нажимаем «Win+R» и вводим «dfrgui».


- Или же щелкаем по необходимому диску для вызова контекстного меню.


- Переходим «Свойства/Сервис/Выполнить дефрагментацию». В Windows 8, 10, последний пункт будет называться «Оптимизировать».


- В следующем окне нажимаем «Настроить расписание». В Windows 8 и 10, он будет называться «Изменить параметры».


- Нажимаем «Выбрать».


- Находим наш диск и убираем галочку напротив него.
Таким образом, вы сможете быстро отключить дефрагментацию и тем самым продлить жизнь SSD диску, установленному на вашем ПК.
Включение TRIM
Технология TRIM уведомляет контроллер SSD диска, что во время удаления каких-либо файлов используемая область накопителя становится свободной и ее можно очистить. Проще говоря, когда вы удаляете данные с обычного жесткого диска, то они не стираются полностью, а лишь помечаются маркером и в случае необходимости их можно восстановить до того момента, пока на их место не запишется другая информация. Если же мы говорим об SSD, то благодаря технологии TRIM, информация удаляется сразу.
Данная технология включена по умолчанию в Windows 7/8/10. Чтобы проверить ее состояние на компьютере нужно:
- Открыть командную строку.
- Ввести в ней «fsutil behavior query disabledeletenotify».


После этого нужно обратить свое внимание на имеющийся текст. Если вы видите «DisableDeleteNotify = 0», то это значит, что технология включена, если вместо нуля стоит 1, то она отключена.
Любые операции с TRIM выполняются путем использования соответствующих команд:
- Для включения вводим «fsutil behavior set DisableDeleteNotify 0».
- Для выключения «fsutil behavior set DisableDeleteNotify 1».
После включения данной технологии срок жизни SSD накопителя, установленного на вашем устройстве, может быть значительно продлен.
Не удалось устранить проблему?Обратитесь за помощью к специалисту!
Решите мою проблему
Отключение индексации
Индексация нужна в системе для максимального быстрого поиска файлов на ПК. Но часто ли вы пользуетесь поиском чего-либо на компьютере? Более того, прирост в быстродействии составляет не больше 10%, при этом операции чтения совершаются постоянно, что уж точно вам не нужно.
Учитывайте тот факт, что у вас и так твердотельный накопитель и эти 10 процентов никак не повлияют на работу, и вы даже не заметите явных изменений.
Поэтому эту функцию можно смело отключить:
- Нажимаем на диск правой кнопкой для вызова контекстного меню и заходим в «Свойства».


- Убираем галочку с пункта на разрешение индексации.


После этого индексация будет отключена, и вы еще немного увеличите время жизни SSD накопителя.
Включение кэширования
Твердотельный диск будет работать не только дольше, но и значительно быстрее, если вы включите кэширование.
Чтобы сделать это, следуйте нашей инструкции:
- Нажимаем на диск, вызываем контекстное меню и открываем «Свойства».


- Заходим во вкладку «Оборудование/Свойства». После этого для пользователей ОС Windows 10/8 нужно будет нажать на кнопку «Изменить параметры».


- Открываем вкладку «Политика» и проверяем, чтобы был активирован пункт «Разрешить кэширование записей …».


Таким образом, благодаря кэшированию записей будет повышена производительность системы.
Захламленность диска
Старайтесь не захламлять накопитель ненужными файлами, разного рода мусором, большим количеством музыки, фильмов, и тогда вам не придется узнавать, сколько живут твердотельные диски и тем более следить за этим. Да, звучит это невероятно просто, но зачастую причиной преждевременного выхода из строя и медленной работы носителя является именно это. Лучше при возможности переместите все эти файлы на механический HDD.


Не нужно заполнять ССД более чем на 75%, ведь многие производители накопителей, в том числе Samsung и Intel говорят о том, что это влияет на производительность системы в целом. Хорошо было бы раз в несколько месяцев очищать операционную систему Windows с помощью специальных программ, например, CCleaner. Такие утилиты помогут быстро избавиться от мусора и хлама, заполняющего память вашего винчестера.
Файл подкачки
В интернете можно встретить множество рекомендаций по поводу отключения файла подкачки или его переноса на обычный HDD.
Что касается первого варианта, то он очень спорный. Лично я не рекомендую его отключать, даже не смотря на то, что компьютеры оснащенные 8 гигабайтной или более оперативной памятью могут отлично работать без файла подкачки. Но некоторые программы все же могут попросту не запуститься или в процессе их работы будут появляться ошибки.
При использовании второго варианта, сохраняются циклы перезаписи, но теряется производительность, поскольку задействуется тормозной HDD. Поэтому как поступить, решать только вам.
Отключение гибернации
Продлить срок жизни SSD диска можно с помощью отключения режима гибернации. Если коротко, то гибернация – это еще одна функция системы, при которой объем занятой оперативной памяти сбрасывается на ССД носитель в виде файла hiberfil.sys.


После того, как работа системы возобновляется, данные снова переписываются в оперативную память для максимально точного восстановления прежнего состояния ПК. Это, в свою очередь, дает возможность значительно быстрее запустить систему и увеличить скорость работы.
Данный процесс безвреден для обычных накопителей, однако может крайне сильно повлиять на срок жизни вашего ССД диска. Это связано с тем, что при гибернации перезаписывается огромное количество информации, равной занятому объему оперативной памяти.


Допустим, ваш компьютер оснащен 6Гб оперативной памяти. В этом случае возможен такой вариант, что весь имеющийся объем будет перезаписан и затем удален с диска. То есть, для увеличения срока работы твердотельного накопителя не стоит использовать гибернацию.
Однако прямо рекомендовать отключать гибернацию, я тоже не стану. Так как на самом деле это очень полезная функция, которая сохраняет и восстанавливает все файлы, над которыми вы работали, в случае некорректного завершения работы Windows.
Отключение защиты системы
Некоторые источники говорят о том, что для продления срока службы SSD необходимо отключить защиту системы, однако этого не рекомендуется делать ни в коем случае. Это крайне полезная штука, которая при необходимости поможет вам восстановить ОС Windows всего за пару минут. Например, точки восстановления создаются перед установкой утилит или проведением обновлений.
Но если вы решите пренебречь своей безопасностью и отключить защиту, то сделать это можно следующим образом:
- Жмем правой кнопкой на «Мой Компьютер» и выбираем «Свойства».


- Переходим в «Защита системы».


- Выбираем диск с Windows и нажимаем «Настроить».


- Выставляем опцию «Отключить защиту» и жмем «Применить — ОК».


Это самый быстрый и простой способ продления срока жизни SSD диска.
Драйвера и прошивки
Все прошивки накопителей и BIOS нужно держать в актуальном состоянии, ведь с каждым обновлением они позволяют вашему устройству работать более качественно и эффективно. Кроме этого, желательно уделять отдельное внимание драйверам и своевременно их обновлять, что также сделает работу вашего ССД быстрее.
Подробный видео урок
youtu.be/JGDHcr_ymAo
Как определить и продлить срок жизни SSD диска
Внутренние накопители нового формата SSD, используемые для стационарных ПК и ноутбуков, уже укоренились на рынке компьютерных комплектующих. Пусть они и не заменили традиционные жёсткие диски HDD в полной мере, но пользователи всё чаще предпочитают устанавливать твердотельные накопители под систему. Использование современного SSD в качестве системного диска наиболее целесообразно, поскольку главное преимущество новой технологии – это скорость чтения/записи, в разы превышающая характеристики винчестера, работающего за счёт движения механических элементов. У Solid-state drive совершенно другая конструкция и принцип работы, за счёт чего для накопителя также характерны бесшумность, низкое энергопотребление, стойкость к механическим повреждениям, компактность и лёгкость. Информация SSD считывается мгновенно, поскольку построен накопитель на базе памяти NAND, так что при функционировании устройства отсутствуют временные затраты на поиск секторов для чтения, как это реализовано в классическом HDD.

Способы продления срока жизни SSD-диска.
Кроме значительных преимуществ диска нового поколения, присутствуют в его использовании и недостатки, причём достаточно весомые. Это стоимость, которая из расчёта цены за 1Гб в десять раз превышает ценник HDD, а также срок службы SSD, ограниченный количеством циклов записи/перезаписи, что огорчает ещё больше с учётом денежных вложений. В среднем продолжительность жизни накопителя составит 5 лет, но ресурс Solid-state drive зависит не от конкретных сроков, а от интенсивности эксплуатации. По этой причине лучше не применять диск для постоянной перезаписи данных, для хранения большого количества информации он тоже не подойдёт или придётся очень хорошо потратиться на покупку устройства нужных объёмов. Так, наиболее подходящий вариант использования твердотельного накопителя – установка на него операционной системы и программного обеспечения, для которого требуется высокий уровень производительности. При этом обеспечить эффективность работы SSD поможет соблюдение некоторых правил, позволяющих максимально продлить жизнь устройству.
Общие принципы правильной эксплуатации SSD
Твердотельные накопители различных моделей и производителей имеют определённые ограничения по числу циклов записи/перезаписи, поэтому, как только установленный лимит будет исчерпан, устройство перестанет функционировать. Для увеличения продолжительности жизни SSD важно придерживаться основ правильной эксплуатации:
- Для корректной работы и продления жизни SSD следует оставлять на диске некоторый запас свободного места, не менее 15% от общего объёма накопителя.
- Для расширения возможностей компьютера при работе с твердотельными накопителями необходимо активировать режим AHCI (Advanced Host Controller Interface).
Кроме того, что лучше не записывать на SSD лишние файлы, следует поменять размещение папки для загрузок из интернета. Сделать это можно в настройках используемого браузера, где в разделе «Загрузки» нужно указать другой путь для скачивания объектов.

Несмотря на то, что накопители SSD приобрели широкую популярность, операционная система Windows всё ещё больше адаптирована под использование HDD, но при этом позволяет поменять некоторые системные настройки, чтобы увеличить срок службы Solid-state drive. При изменении некоторых параметров производительность твердотельного накопителя снижается, поэтому следует обдуманно выполнять все действия с настройками, иначе, зачем же приобретался SSD, если, продлевая ему жизнь, мы будем урезать его возможности. Далее рассмотрим подробнее, как продлить срок службы SSD, в том числе путём отключения функций, предназначенных для HDD, причём желательно, не затрагивая производительность устройства. Например, переносить системные папки на другой диск нежелательно, поскольку польза в виде сбережения ресурса будет получена за счёт потери производительности. При этом выбор всегда за пользователем. Не лучшим решением будет и отключение системы восстановления Windows, поскольку это лишит возможности восстанавливать систему из предыдущего состояния.
Режим AHCI и активация функции TRIM
Для начала следует убедиться, что твердотельный накопитель функционирует в режиме AHCI, для чего в Диспетчере устройств нужно перейти в раздел «IDE/ATA контроллеры», здесь должен быть обозначен «AHCI». Также необходимо проверить, включена ли поддержка функции TRIM, которая присутствует в Windows 7 и выше (в ранних версиях возможность недоступна). Для этого выполняем следующие действия:
- Открываем командную строку на правах администратора (например, используя консоль «Выполнить» (Win+R), где нужно будет прописать cmd и зажать Ctrl+Shift+Enter, затем подтвердить намерение использования службы).
- В командной строке вводим команду fsutil behavior query DisableDeleteNotify.
- Если значение равно 0, это говорит о том, что TRIM включена, если же 1, значит, функция выключена.
- Для активации поддержки TRIM вводится команда fsutil behavior query|set DisableDeleteNotify = 0.

Дефрагментация
Дефрагментация – полезная процедура для HDD, но никак не SSD, поэтому данную службу желательно отключить. Подобная оптимизация дискового пространства будет только увеличивать износ твердотельного накопителя. Для отключения службы выполняем следующее:
- Идём в Панель управления.
- Открываем раздел «Администрирование» и переходим к пункту «Оптимизация дисков».
- В новом окне нажимаем «Изменить параметры».
- В следующем окне жмём «Выбрать» и снимаем отметки разделов, находящихся на SSD.
В «Десятке» отключение дефрагментации необязательно ввиду работы службы здесь по другому принципу, что обеспечивается технологией TRIM, равномерно распределяющей нагрузку и обращение к блокам памяти диска.
Служба Superfetch
Данный инструмент, интегрированный в систему, значительно сокращает ресурс SSD за счёт увеличения обращений к диску. Отключить Superfetch можно в интерфейсе «Службы» (Панель управления – Администрирование), выбрав вместо автоматического типа запуска состояние «Отключена» или при помощи специального софта.
Гибернация
В процессе гибернации память системы пишется на внутренний накопитель, а при возобновлении функционирования система копирует файлы обратно себе в память для возвращения девайса в состояние до сна. Скопированные данные при этом удаляются с диска. Эта процедура пагубно сказывается на устройстве типа SSD, ресурс которого напрямую зависит от циклов записи/перезаписи. Процесс гибернации может использовать гигабайты памяти и доходить до предела объёма имеющейся оперативы. Действительно целесообразным его использование является на ноутбуках, поскольку позволяет быстро вернуться к работе. И здесь пользователю придётся выбирать между комфортом и увеличением продолжительности жизни SSD. Отключить гибернацию можно таким способом:
- Открываем командную строку на правах администратора.
- Вводим в ней команду powercfg -h off и жмём клавишу Enter.
- Эти действия отключат гибернацию и удалят файл hiberfil.sys, что к тому же освободит место на диске. При необходимости активировать функцию следует снова обратиться к командной строке и ввести команду powercfg -h on.

Индексация дисков
Немного посодействовать увеличению срока службы SSD может отключение индексирования поиска. Интегрированный системный инструмент ускоряет поиск данных на жёстком диске. Если у вас SSD, службу вполне можно отключить, при наличии второго диска HDD есть вариант переноса кэш индексатора на него. Побочный эффект отключения службы – замедление работы поиска в Windows.
Файл подкачки
Отключать файл подкачки нежелательно, тем более что используется он операционкой для ресурсоёмкого софта, которым недостаточно имеющейся на компьютере оперативной памяти, так что его устранение не сильно повлияет на срок службы накопителя. Размер файла нестабилен, из чего следует регулярная запись на диск, а это лишний раз делать нежелательно для SSD. Чтобы не отключать его и не жертвовать производительностью, можно выставить фиксированный размер, рекомендованный системой. Ещё один вариант решения проблемы предполагает перенос файла подкачки на HDD, если таковой тоже имеется в компьютере. Для корректировки параметров файла подкачки на Windows 10 выполняем следующее:
- Идём в Панель управления – «Система» (можно также использовать меню Пуск).
- переходим к дополнительным параметрам системы.
- во вкладке «Дополнительно» в блоке «Быстродействие» жмём кнопку «Параметры».
- в открывшемся окне переходим во вкладку «Дополнительно» и нажимаем «Изменить».
- Здесь снимаем флажок с опции автоматического выбора объёма файла и отмечаем «Указать размер».
- Указываем исходный и максимальный размер, рекомендованный системой, и сохраняем изменения.

Как рассчитать срок службы SSD накопителя
Срок жизни Solid-state drive в среднем составляет около 5 лет, но это не точно, ведь, как мы уже говорили, всё зависит от числа циклов записи/перезаписи и устройство перестаёт работать при достижении установленного порога, а не по истечении определённого периода эксплуатации. Повлиять на продолжительность функционирования SSD может сам пользователь, снизив интенсивность нагрузки на накопитель. Сегодня для хранения данных применяется три типа памяти SSD накопителей – SLC, MLC и TLC, все они имеют различные плотность записи данных, скорость чтения/записи, а также количество циклов перезаписи. Долгожителями являются устройства NAND SLC, их ресурс самый большой – примерно 10 000 циклов на одну ячейку, соответственно это отразилось и на цене.
Сегодня распространены типы памяти MLC и TLC. Ресурс циклов перезаписи MLC составляет 3000, кроме того они не такие шустрые, как SLC, но гораздо дешевле. Самый бюджетный вариант – тип памяти TLC, они медленнее, чем MLC и живут тоже меньше, ресурс составляет 1000 циклов перезаписи на ячейку. Таким образом, зная тип памяти можно определить приблизительный срок службы накопителей ССД. Рассмотрим, как узнать ресурс SSD, рассчитав его по следующей формуле:
(Кол-во циклов перезаписи SSD х Объём)/ Объём записываемых данных в день
Например, рассчитаем приблизительно срок службы твердотельного накопителя типа MLC ёмкостью 120 Гб. Первые две величины из формулы нам известны – 3000 циклов перезаписи и 120 Гб объёма, а вот третью точно определить не получится, поскольку неизвестно, сколько мы будем записывать данных каждый день на протяжении всего периода эксплуатации, условно возьмём за среднесуточный объём записываемых данных – 15 Гб. Таким образом, применив формулу с использованием имеющихся значений, получим 24 000 дней или 65,7 лет. Конечно, эта цифра далека от реалий даже с учётом самых идеальных условий эксплуатации и ввиду особенностей SSD объём записываемых в день данных увеличивается примерно в 10 раз, так что на столько и сократим получившееся значение. В итоге выходит 6,5 лет срока службы диска, что уже более близко к действительности. При этом и этот результат не может быть точным, ведь износ зависит от интенсивности использования SSD.
Чтобы пользователь узнал оставшийся ресурс ССД, существуют специальные утилиты, поэтому нет никакой необходимости самостоятельно вести подсчёт циклов, к тому же точности такими подсчётами не добьёшься. Проверка жизни SSD накопителей программным способом выполняется гораздо проще, вы увидите всю информацию по устройству (производитель, объём, модель), а также, сколько уже проработал ваш диск. Утилита оценит приблизительный износ и спрогнозирует оставшееся время службы устройства при эксплуатации в том же темпе.
Лучшие утилиты для проверки SSD дисков
Специальный софт для диагностики твердотельных накопителей позволяет посмотреть ресурс ССД, а также просканировать устройство на ошибки. Сегодня представлено немало программных продуктов для этих целей. Приложения включают различные функции, при этом просты в применении и высокоэффективны, а какое из них выбрать для ваших задач – это скорее вопрос предпочтений. Рассмотрим несколько хороших утилит, которые помогут пользователю, установившему твердотельный накопитель, как проверить ресурс, так и продлить время жизни SSD.
SSD Life
Одна из лучших бесплатных утилит SSD Life для диагностики твердотельных накопителей, позволяющая выполнить проверку остатка ресурса, а также просмотреть ряд прочих сведений об устройстве. Софт доступен в портативном варианте и требующем инсталляции (бесплатная версия и коммерческая с расширенными возможностями в виде СМАРТ-диагностики и функции мониторинга количества занятого пространства).

SSD Tweaker
Программа для оптимизации системных процессов, увеличивающая срок службы SSD диска при работе в Windows 10, 8, 7. Поскольку ОС Windows более адаптирована под HDD, её необходимо настраивать для применения с твердотельными накопителями. Так, благодаря SSD Tweaker у вас есть возможность быстро и бесплатно настроить нужные параметры, отключить системные службы, которые не несут пользы при использовании ССД и т.д. Есть и лицензионная версия с расширенным инструментарием.

SSD-Z
Удобная и функциональная утилита, предлагающая разные способы тестирования быстродействия. С её помощью можно узнать полные сведения об устройстве, проконтролировать использование разделов и определить производительность накопителя в различных режимах.

SSD Ready
Программа проверки ресурса SSD диска позволит пользователю быть в курсе о состоянии «здоровья» устройства и узнать примерный износ благодаря собираемой информации о чтении/записи данных. Софт работает в фоне и практически не расходует ресурсы.

CrystalDiskInfo
Бесплатная утилита, позволяющая контролировать состояние твердотельного накопителя. CrystalDiskInfo проверяет скорость чтения/записи, отслеживает температуру и износ SSD, а также поддерживает SMART технологию. Софт доступен как в портативной версии, так и устанавливаемой на устройство. При выборе второго варианта доступна функция контроля работы SSD и обнаружения различных ошибок.

DiskCheckup
Ещё одна программка для диагностики твердотельного накопителя. DiskCheckup выполняет задачи определения скорости чтения/записи, а также проверку функционирования устройства. Если на ПК имеется и HDD накопитель, софт проверит и его. Найденные ошибки, сведения о температуре устройства и прочие характеристики вы увидите в результатах диагностики.

Hard Disk Sentinel
Программа предназначена для работы с жёсткими дисками, Hard Disk Sentinel отслеживает состояние накопителей, наличие ошибок, температуру и прочие параметры, уведомляя пользователя о критических показателях. Функционал софта включает также работу с SSD, накопителями IDE и SATA, а также USB.

Пользуясь специальным диагностическим софтом, а также правильно эксплуатируя SSD, вы сможете значительно увеличить продолжительность жизни вашего накопителя. Так, в хороших условиях устройство способно прослужить даже больше жёсткого диска.
Компьютеры и Интернет
в Компьютеры 15.10.2018 104 Просмотров
Большинство людей теперь покупают ноутбуки для своих вычислительных потребностей и должны принять решение между приобретением твердотельного диска (SSD) или жёсткого диска (HDD) в качестве компонента хранения. Итак, какой из двух вариантов лучше: SSD или HDD? На этот вопрос нет прямого ответа; у каждого покупателя разные потребности, и вы должны оценить своё решение на основе этих потребностей, ваших предпочтений и, конечно, бюджета.
Несмотря на то, что цены на SSD падают, цена за гигабайт преимущество по-прежнему сильно отличаются от HDD. Тем не менее, если производительность и быстрая загрузка — ваше основное занятие, а деньги вторичные, то SSD — это Ваш путь. В оставшейся части этой статьи мы проведём сравнение SSD и HDD дисков и перейдем к хорошему, плохому и уродливому.
Это зависит от таких факторов:
- Тип ячейки памяти. Наиболее известными являются theSLC (одноуровневая ячейка), TLC (трёхуровневая ячейка) и MLC (многоуровневая ячейка) — это хранилище двух модулей. Наряду с NAND и 3D NAND, которые в основном то же самое но называются только по разному.
- Контроллер. Известно, что ячейки памяти должны использоваться равномерно для SSD, чтобы сохранить его емкость с течением времени. Существует много типов контроллеров, каждый из которых имеет свою собственную реализацию.
- Насколько вы заполняете SSD. Известно, что лучше держать хотя бы 20% твердотельных накопителей не используемых вообще, что бы контроллер периодически менял считанные/записанные ячейки. Рекомендуется даже не форматировать последние 20-30GB SSD, так что бы контроллер мог распоряжаться этим пространством.
- Сколько тепла у вас в системе. Известно, что температура не делает ничего хорошего для контроллера, так как это кремниевая микросхема и со временем она может ухудшиться, если она перегреется. С другой стороны, было доказано, что срок службы SSD ячеек больше, если температура не ниже 25-30 градусов Цельсия.
- Сколько вы используете компьютер. Это переводит на сколько вы читаете/записываете на SSD день за днем.
- Поскольку SSD на рынке не более 8 лет, и большинство из них всё ещё имеют хорошую жизнь, показывая 10+ лет осталось жизни, это означает, что они довольно надёжны.
- С другой стороны, классические жесткие диски очень надежны с точки зрения прочности. У меня есть старые жесткие диски на IDE, произведённые в 2003 году, и они всё ещё работают, с десятками тысяч часов, не показывая никаких странных щелчков или шума. Есть жесткие диски с начала 90-х, которые всё ещё работают. Для SSD “история работы » ещё предстоит написать.
- SSD, будучи почти неразрушимыми при обычных механических ударах, они кажутся более надёжными для мобильных компьютеров. И он продлится больше, а данные будут безопаснее, благодаря тому, что контроллер на SSD периодически обнаруживает слабые клетки, и перемещает данные оттуда в хорошие клетки. Таким образом, срок службы SSD, кажется, больше и без забот потери данных.
2018-10-15
Срок службы SSD дисков, ресурс tbw, надежность и долговечность
Сейчас все большей популярностью у пользователей начинают пользоваться твердотельные накопители. И этому можно найти много причин, среди них стоит упомянуть бесшумность, надежность и высокую скорость чтения и записи. Благодаря этому, такие устройства идеальны для использования в качестве системных дисков, а также для записи на них программ, требовательных к скорости обмена информацией.
Срок службы твердотельных дисков
Однако, кроме достоинств, у таких накопителей имеются и недостатки. Они не только дороже обычных жестких дисков, но еще и ограничены в количестве циклов записи. Именно из-за этой ограниченности многие пользователи и считают ssd недолговечными. Однако, это не совсем верно, количество циклов ограничено, но это не значит, что носитель выйдет из строя очень быстро. Есть несколько важных характеристик, которые помогут определить срок жизни. Ресурс TBW (Total Bytes Written), который отражает то, сколько всего данных можно записать на диск. И DWPD (Disk Write per Day), который показывает число допустимых перезаписей в день.
Дальше будет рассказано о том, как определить примерную продолжительности жизни того или иного накопителя.
Как рассчитать ресурс SSD
Для обычных накопителей, среднее количество циклов записи равняется трем тысячам. Для некоторых старых моделей это число больше, а для некоторых меньше. Но не на это стоит обращать внимание, да DWPD можно вычислить по формуле.
Однако, те же данные пользователь может найти, просто открыв страницу в магазине.
Итак, здесь представлен простой диск. Из характеристик можно увидеть, что tbw 256, а dwpd 0.5. Фактически, это значит, что пользователь всего может записать на носитель 256 террабайт информации, при это, в день перезаписывая не больше половины объема, то есть 240 гб. Такого запаса должно хватить на несколько лет, если SSD не используется для постоянного обмена файлами, при котором одни данные заменяются другими круглосуточно.
Так что можно сделать вывод, что ССД достаточно долговечны. В случае, если на них будет установлена система, несколько программ и игр, они будут способны проработать 3-5 лет (такую гарантию по большей части и дают производители). При этом, стоит понимать, что по прошествии такого количества времени они устареют не только физически, но и морально. О том же, как узнать сколько именно осталось служить уже используемому диску, будет дальше.
SSD Life
Загружать утилиту нужно с официального сайта https://ssd-life.ru/rus/download.html. Программа проста в использовании, остается ее только загрузить и запустить. Дальше она просканирует диск, покажет его текущее состояние (строка здоровье), а также сделает предположение о сроке службы SSD диска, исходя из имеющихся данных.
Hard Disk Sentinel
Загрузку стоит провести с сайта https://www.hdsentinel.com/. Это приложение сможет оценить работу SSD и покажет все его проблемы и недостатки, а также температуру. Может предположить сроки службы. Программа платная, однако, доступна пробная версия.
SSD-Z
Загрузить программу можно со страницы разработчика http://www.aezay.dk/aezay/ssdz/. Приложение полностью покажет всю информацию о диске. Здесь же можно посмотреть общее количество уже записанной информации, и сравнить его с указанным tbw, если они примерно равны, то стоит готовится к замене носителя.
Как работает накопитель
Твердотельный накопитель работает по другому принципу, чем все привычный hdd. В нем запись производится в специальные ячейки памяти, такие же, как на флэшке. Количество считываний оттуда неограниченно, однако ресурс падает после каждой перезаписи ячейки. Именно поэтому лучше всего на таких дисках хранить файлы и программы, для которых часто требуется быстрый доступ к данным, но сами они не перезаписываются. Такие винчестеры идеальны для установки систем и больших программ, потребляющих много ресурсов, но плохо подходят для хранения мультимедиа информации.
Есть несколько функций, которые позволяют увеличить срок службы, например, trim. Эта технология позволяет уведомлять накопитель о том, что некоторые блоки больше нет нужды хранить, это происходит при удалении пользователем информации. Также пользователь может отключить дефрагментацию и чистку диска, потому что она не имеет смысла для ssd. К тому же, современные контроллеры способны самостоятельно проводить балансировку ячеек, так, чтобы износ был примерно одинаков, что позволяет продлить срок службы.
Мифы о SSD накопителях
Есть несколько мифов, о которых стоит поговорить отдельно.
- Малый срок службы. Об этом говорилось на протяжении всей статьи. В случае использования такого накопителя корректным образом, срок их службы ничем не уступит обычным дискам.
- Большая стоимость. Диски для домашнего использования не так уж и дороги, в этом случае не стоит гнаться за объемом, потому что большая скорость пригодится лишь для некоторых программ и игр. Обычно системный диск у пользователя занимает от 5 до 200 гб, вот на этот объем и стоит ориентироваться при покупке.
- Сложная оптимизация системы. Здесь и говорить особо не о чем, в случае установки системы на такой диск, нужно активировать trim и отключить плановую дефрагментацию. Тем более в Windows 10 все настройки делаются автоматически.
- Необходима переустановка системы после установки накопителя. Если он идет в качестве дополнительного, то этого не потребуется. К тому же, есть утилиты, которые позволят перенести систему с одного накопителя на другой, сохранив все настройки и программы.
- За накопителем необходимо постоянно следить. Как и остальные накопители, он не требует за собой особого ухода. Главное следить, чтобы он не падал, не нагревался, на него не попадала вода и не было скачков напряжения. Это относится вообще ко всему оборудованию, а не только к ссд.
- SSD не дают прироста производительности. Они дают прирост тем приложениям, которые требует постоянного обмена данными. Однако, если просто сидеть в интернете через браузер или набирать текстовые документы, то прирост может быть не особенно и заметен.
- Подобные диски ненадежны. Очередной миф, поскольку подобные устройства не имеют движущихся частей, что значительно повышает их надежность и отказоустойчивость.














