Создание закладки в Word
Закладка отмечает важное для вас место в документе и позволяет быстро находить его, когда вы решите обратиться к нему повторно. В контексте Всемирной паутины закладка — это «Унифицированный идентификатор ресурса», который сохраняется для последующего извлечения объектов хранения любых форматов. Люди привыкли использовать закладки в книгах, и теперь стремятся делать закладки в Word, чтобы отмечать важные места в рабочих, учебных или личных документах.
Закладки — удобный инструмент для маркировки определенных мест в вашем документе. Сегодня мы узнаем, как создавать и использовать закладки как в Word, так и в файлах других форматов.
- Часть 1: Как создать закладку в Word
- Часть 2: Преимущества формата PDF
- Часть 3: Как создавать закладки в PDF-документах
Инструкция по созданию закладки в Word
Первый вариант создания закладки в Word
В текстовом документе или в сообщении Outlook вы можете добавлять столько закладок, сколько захотите. Закладка отмечает в текстовом документе место, которое вы хотите быстро найти впоследствии. Обязательно присвойте каждой закладке уникальное имя, чтобы вы могли с легкостью их идентифицировать или найти. Выполните следующие действия чтобы создать закладку в Word:
Закладка отмечает в текстовом документе место, которое вы хотите быстро найти впоследствии. Обязательно присвойте каждой закладке уникальное имя, чтобы вы могли с легкостью их идентифицировать или найти. Выполните следующие действия чтобы создать закладку в Word:
1. Выберите любой текст, изображение или любое другое место в документе, куда вы хотите вставить закладку.
2. Нажмите «Вставить» и затем нажмите «Закладка».
3. Появится новое всплывающее окно, в котором вам нужно добавить название для вашей закладки. Добавьте текст в поле «Название закладки» и нажмите «Добавить». Название вашей закладки должно начинаться с буквы.
Теперь, когда вы узнали, как создавать закладки в Word, и создали собственную закладку, вы можете быстро перейти к ней, нажав «Ctrl + G». На экране появится всплывающее окно «Перейти». Перейдите в поле «Найти и заменить» и нажмите «Закладка» в разделе «Перейти к». Введите название вашей закладки.
Второй вариант создания закладки в Word
Другой вариант — добавить гиперссылки, которые приведут вас к вашей закладке. Чтобы сделать это, выполните следующие действия:
Чтобы сделать это, выполните следующие действия:
1. Выберите текст, изображение или другой объект, который вы хотите использовать в качестве гиперссылки.
2. Щелкните правой кнопкой мыши и выберите «Гиперссылка».
3. В списке «Связать с» выберите параметр «Место в документе», а затем выберите закладку, на которую должна ссылаться ссылка.
Преимущества формата PDF
Формат Word отлично подходит для создания текстовых документов. Но иногда бывают нужны файлы, которые не зависят от оборудования, операционной системы и программного обеспечения. PDF-документы идеально подходят для такой ситуации. В отличие от документов Microsoft
В настоящее время существует множество программ для редактирования PDF. Как и в Word, в PDF-файлах можно создавать закладки. Некоторые пользователи считают, что в PDF это даже проще. PDFelement — одна из лучших программ для работы с PDF. Изучите подробное руководство по использованию PDFelement.
Скачать бесплатно
Вот несколько ключевых функций программы:
- Редактирование текстов и изображений в PDF.
- Объединение и разделение файлов различных форматов.
- Функции аннотирования, которые позволяют добавлять заметки, выделять важные фрагменты текста и добавлять фигуры с помощью ручных инструментов рисования.
- Создание PDF-документов с нуля, или конвертирование файлов любых форматов в PDF-файл.
- Использование закладок и гиперссылок для улучшения структурирования файла.
Инструкция по созданию закладок в PDF-документах
Мы уже рассказывали о том, как создавать закладки в Word — это достаточно несложная задача. В PDFelement это так же просто.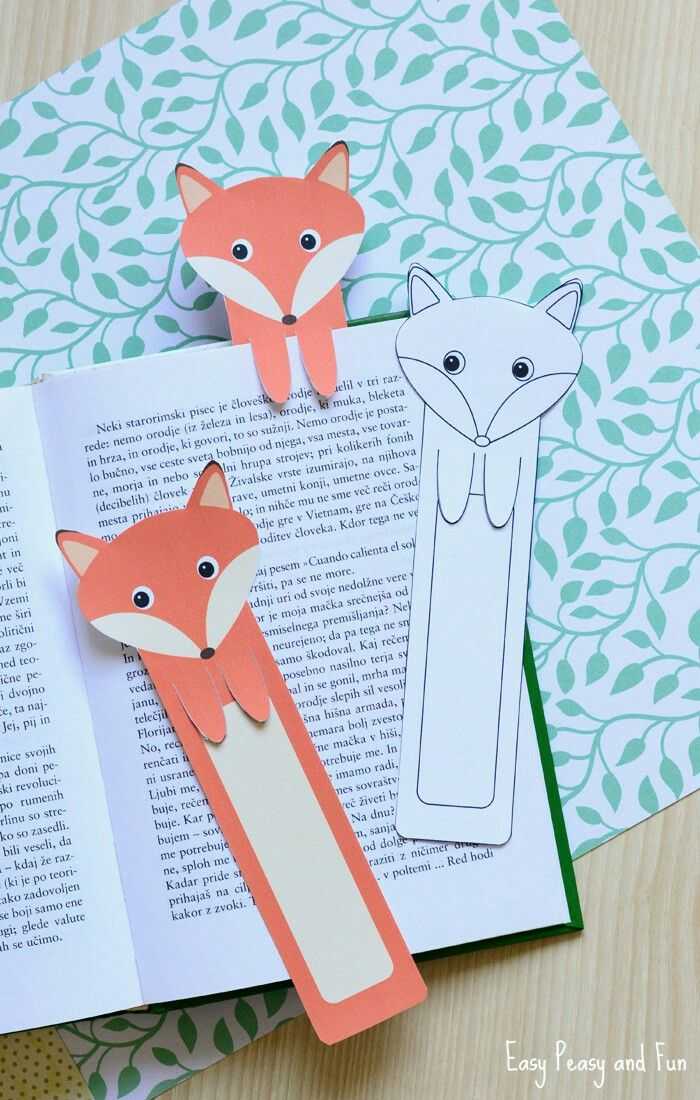 Вот подробная инструкция:
Вот подробная инструкция:
Шаг 1. Откройте PDF-файл
Откройте любой PDF-файл с помощью PDFelement, нажав кнопку «Открыть файл».
Шаг 2. Создайте закладку в PDF
Перейдите в «Просмотр», а затем нажмите «Закладки». На открывшейся панели «Закладки» вы сможете выбрать страницу, на которую нужно добавить закладку.
В левой части экрана вы сможете добавить название, чтобы впоследствии закладку было проще найти, а также настроить другие ее параметры.
Другой вариант — открыть документ, в который вы хотите добавить закладку, выбрать нужный фрагмент текста или изображение, а затем щелкнуть правой кнопкой мыши, чтобы открыть панель. Выберите «Добавить закладку» из списка, после чего откроется панель закладок. Данная функция работает только в Windows.
Создание закладок для веб‑сайтов, к которым нужно вернуться, в Safari на Mac
Закладка — это ссылка на веб‑страницу, которую можно сохранить, чтобы быстро возвращаться к этой странице при необходимости.
Открыть Safari
Добавление закладок
В приложении Safari на Mac перейдите на веб‑страницу, для которой нужно создать закладку.
Нажмите кнопку «Поделиться» в панели инструментов, затем выберите «Добавить закладку».
Выберите, где сохранить закладку, и при желании переименуйте ее.
Добавить эту страницу в. Нажмите всплывающее меню и выберите папку. По умолчанию используется папка «Избранное».
Переименовать закладку. Введите короткое название, которое поможет идентифицировать этот веб‑сайт.
Добавить описание. При необходимости опишите эту веб‑страницу подробнее.
Нажмите «Добавить».
Также можно добавить закладку прямо из поля смарт-поиска. Для этого нужно навести указатель на смарт-поле поиска, нажать и подержать кнопку быстрого добавления , появившуюся в левом конце поля, а затем выбрать папку закладок из списка.
После добавления закладка появится в боковом меню.
Поиск закладок
В Safari на Mac нажмите кнопку «Боковое меню» в панели инструментов, затем нажмите «Закладки».
Введите название закладки в поле поиска в верхней части бокового меню.
Возможно, потребуется прокрутить боковое меню, чтобы увидеть поле поиска.
Использование закладок
В Safari на Mac нажмите кнопку «Боковое меню» в панели инструментов, затем нажмите «Закладки».
Также можно выбрать «Закладки» > «Показать закладки».
Нажмите закладку в боковом меню.
Также можно выбрать ее в меню «Закладки».
Управление закладками
В Safari на Mac нажмите кнопку «Боковое меню» в панели инструментов, затем нажмите «Закладки».
Нажмите закладку или папку, удерживая клавишу Control.
В появившемся контекстном меню можно выполнить любое из указанных действий.

Переименовать или изменить закладку или папку.
Также можно нажать на название с усилием или нажать на него и держать, пока оно не будет выделено, а затем ввести новое.
Изменить адрес веб-сайта (URL) в закладке.
Скопировать или удалить закладку или папку.
Создать папку закладок.
Просмотреть содержимое папки.
Чтобы изменить описание закладки, дважды нажмите папку в боковом меню, затем, удерживая клавишу Control, нажмите нужный объект и выберите «Изменить описание».
Чтобы управлять закладками, можно также выбрать меню «Закладки» > «Править закладки».
Примечание. Safari использует iCloud, чтобы синхронизировать закладки на Ваших iPhone, iPad, iPod touch и Mac, на которых включен параметр «Safari» в настройках iCloud. На iPhone, iPad или iPod touch откройте «Настройки» > «[Ваше имя]» > «iCloud», затем убедитесь, что параметр Safari включен. Если Вы используете iCloud, закладки и Список для чтения архивируются автоматически и Вы в любой момент можете восстановить предыдущую версию.
См. такжеСортировка, упорядочение по алфавиту или изменение порядка закладок в Safari на MacУдаление закладки в Safari на MacДобавление веб-сайтов в Избранные в Safari на MacВедение списка для чтения в Safari на компьютере MacСочетания клавиш и жесты в приложении Safari на компьютере Mac
Добавить или удалить закладки в документе Word или сообщении Outlook
Word для Microsoft 365 Outlook для Microsoft 365 Word 2021 Outlook 2021 Word 2019 Outlook 2019 Word 2016 Outlook 2016 Word 2013 Outlook 2013 Word 2010 Outlook 2010 Word 2007 Outlook 2007 Дополнительно… Меньше
Закладка в Word работает так же, как закладка, которую вы можете поместить в книгу: она отмечает место, которое вы хотите легко найти снова. Вы можете ввести столько закладок, сколько хотите, в свой документ или сообщение Outlook, и вы можете дать каждой из них уникальное имя, чтобы их было легко идентифицировать.
Чтобы добавить закладку, сначала отметьте расположение закладки в документе. После этого вы можете перейти к этому месту или добавить ссылки на него в свой документ или сообщение Outlook. Вы также можете удалить закладки из документа или сообщения Outlook.
После этого вы можете перейти к этому месту или добавить ссылки на него в свой документ или сообщение Outlook. Вы также можете удалить закладки из документа или сообщения Outlook.
Добавить место в закладки
Выберите текст, изображение или место в документе, куда вы хотите вставить закладку.
Нажмите Вставьте > Закладка .
- В разделе Имя закладки введите имя и нажмите Добавить .
Примечание. Имена закладок должны начинаться с буквы.
 Они могут включать как цифры, так и буквы, но не пробелы. Если вам нужно разделить слова, вы можете использовать знак подчеркивания ( _ ) — например, Первый_заголовок .
Они могут включать как цифры, так и буквы, но не пробелы. Если вам нужно разделить слова, вы можете использовать знак подчеркивания ( _ ) — например, Первый_заголовок .
Перейти к отмеченному закладкой местоположению
После создания закладок вы можете добавить ссылки на них в свой документ или перейти к ним в любое время.
Перейти к закладке
Нажмите Ctrl+G, чтобы открыть вкладку Перейти к в поле Найти и заменить . Под Перейти к тому, что , нажмите Закладка . Введите или выберите имя закладки, а затем нажмите Перейти к .
Ссылка на закладку
Вы также можете добавить гиперссылки, которые приведут вас к отмеченному закладкой месту в том же документе.
- org/ListItem»>
Щелкните правой кнопкой мыши и выберите Гиперссылка .
В разделе Ссылка на щелкните Поместить в этот документ .
- В списке выберите заголовок или закладку, на которую вы хотите сослаться.
Примечание. Чтобы настроить всплывающую подсказку, которая появляется при наведении указателя на гиперссылку, нажмите Подсказка 9.0018 и введите нужный текст.
org/ListItem»>
Выберите текст или объект, который вы хотите использовать в качестве гиперссылки.
Щелкните OK .
Если у вас возникли проблемы с закладками, прочитайте о различных методах устранения неполадок с закладками.
Удалить закладку
Нажмите Вставьте > Закладка
Нажмите либо Имя , либо Расположение , чтобы отсортировать список закладок в документе.
Щелкните имя закладки, которую хотите удалить, а затем щелкните Удалить .
org/ListItem»>
Если вы вставили гиперссылку на удаленную закладку, щелкните правой кнопкой мыши связанный текст и выберите Удалить гиперссылку .
Примечание. Чтобы удалить и закладку, и элемент с закладкой (например, блок текста или другой элемент), выберите элемент и нажмите «Удалить».
Как создавать папки закладок в Brave, Chrome и Edge
Автор Джонатан Джейниг
Папки закладок — отличный способ упорядочить закладки, даже если они добавляют несколько дополнительных кликов. Вот как их создать в Brave, Chrome и Edge.
Закладки — отличный способ быстро перемещаться по сети. Знаете, какой еще лучший ярлык? Папки закладок. Конечно, папки с закладками добавляют один или два дополнительных клика. Но если у вас много закладок, папки могут помочь вам очистить панели задач и быстрее найти то, что вам нужно.
Существует множество браузеров, но большинство из них обрабатывают закладки и папки закладок сходным образом. В этой статье будет продемонстрирован процесс в Brave, Chrome и Edge. Если вы используете другой браузер, процесс, вероятно, аналогичен.
Как создавать папки закладок в Brave
Brave — бесплатный веб-браузер, поддерживающий криптографию. Простая интеграция с браузерными кошельками, а также собственный нативный кошелек делают Brave удобным для серфинга в Web3. Вы также можете использовать его для просмотра веб-страниц без рекламы или разрешить избранную рекламу в рамках программы вознаграждений.
Чтобы создать новую закладку в Brave с веб-сайта, выберите значок меню стопки блинов в правом верхнем углу. Затем наведите курсор на «Закладки» и выберите «Добавить эту вкладку в закладки» в раскрывающемся меню. Вы также можете щелкнуть правой кнопкой мыши вкладку закладок и выбрать «Добавить закладку», но если вы сделаете этот маршрут, вам придется либо ввести, либо вставить URL-адрес.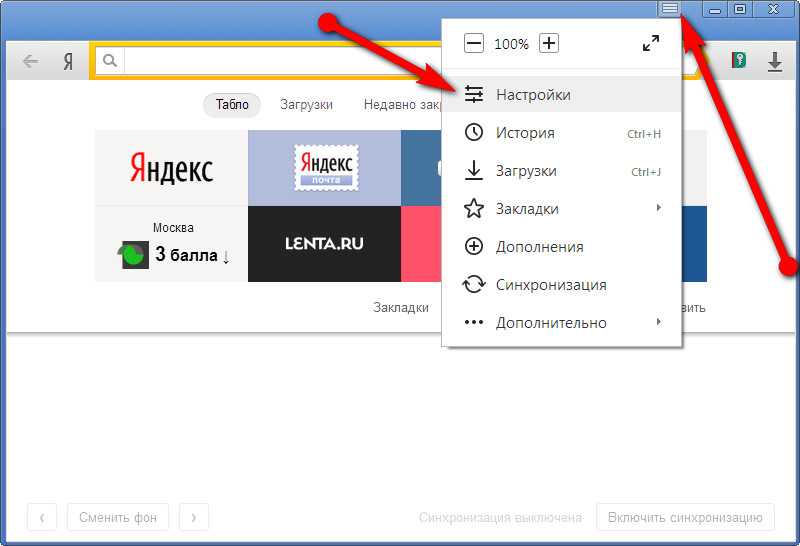
Чтобы создать новую папку закладок в Brave из новой, щелкните правой кнопкой мыши панель инструментов закладок. Затем выберите Добавить папку и введите имя.
Когда указанная папка появится на панели инструментов, просто перетащите закладки с панели инструментов в папку. Вы также можете перетащить закладки из папки обратно на панель задач, чтобы реорганизовать их.
Чтобы лучше видеть, что вы делаете, вы также можете получить доступ к диспетчеру закладок. Вы можете получить к нему доступ с домашней страницы, щелкнув значок шестеренки в правом нижнем углу, чтобы получить доступ к своим настройкам, а затем выбрав «Закладки» на баннере вверху. Вы также можете найти этот менеджер, выбрав «Диспетчер закладок» в раскрывающемся меню «Закладки» выше.
Как создавать папки закладок в Chrome
Chrome — один из самых популярных веб-браузеров, во многом потому, что он принадлежит Google. В дополнение к изначальному использованию самой популярной поисковой системы, учетная запись Chrome интегрирует принадлежащие Google приложения от Диска и Документов до YouTube.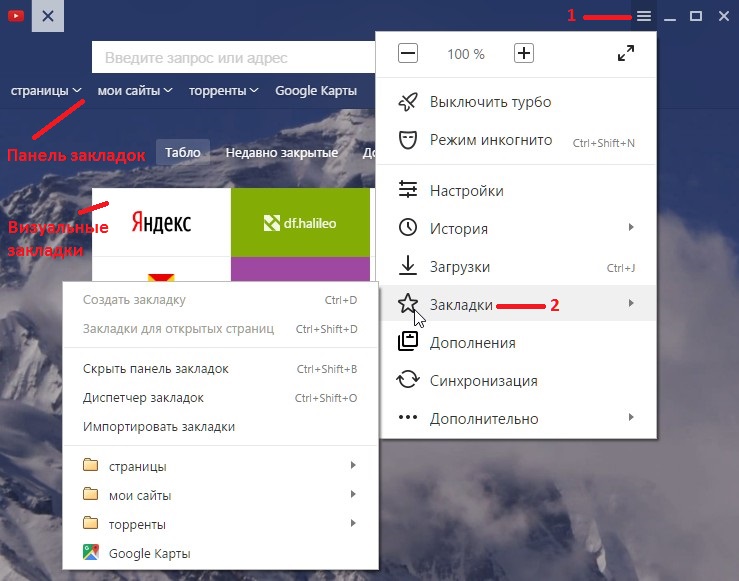
На веб-странице, которую вы хотите добавить в закладки, щелкните значок звездочки в правой части строки поиска. Если все, что вы хотите сделать, это сделать закладку, просто нажмите кнопку «Готово». В противном случае нажмите кнопку «Еще». Нажмите «Новая папка» в правом нижнем углу и создайте папки и организуйте закладки в этом меню.
Как и в случае с Brave, вы также можете добавлять закладки и папки, щелкнув правой кнопкой мыши на панели инструментов закладок на новой вкладке. Кроме того, как и в Brave, вы можете получить доступ к диспетчеру закладок через раскрывающиеся меню с помощью значка сложенных точек в правом верхнем углу. Однако вы также можете перейти непосредственно к диспетчеру закладок Chrome, щелкнув правой кнопкой мыши панель инструментов закладок.
Как создавать папки избранного в Edge
В то время как Internet Explorer был в основном просто браузером, который люди использовали для загрузки настоящих браузеров, Microsoft Edge в настоящее время является вторым ведущим веб-браузером.



 Они могут включать как цифры, так и буквы, но не пробелы. Если вам нужно разделить слова, вы можете использовать знак подчеркивания ( _ ) — например, Первый_заголовок .
Они могут включать как цифры, так и буквы, но не пробелы. Если вам нужно разделить слова, вы можете использовать знак подчеркивания ( _ ) — например, Первый_заголовок .