Как создать новую учетную запись в Windows? Учетные записи пользователя windows 8.
Админ, объясните пожалуйста у себя на сайте, как создать учётную запись Windows 8 ? Для большей безопасности, хочу создать себе стандартную учётную запись и пользоваться ей. Как я понял, в панели управления это уже сделать нельзя и что сам процесс довольно сильно отличается от . При создании дополнительной учётной записи мне предложено два варианта, первый это «Учетная запись Майкрософт», а вторая «Локальная учётная запись», в чём между ними разница не понимаю. Совсем непонятно, где указывать тип учётной записи (обычную или администратора компьютера), как переключаться между учётными записями и так далее. Надеюсь на развёрнутый и полный ответ.
Как создать учётную запись Windows 8
Здравствуйте друзья! Для примера, в этой статье мы с вами создадим локальную учётную запись Windows 8 и ещё учетную запись Майкрософт (которую можно создать двумя простыми способами), а также разберёмся в вопросе, зачем всё-таки нужна учётная запись Майкрософт.
Да, вы правы, в панели управления этого уже сделать нельзя, там такая функция отсутствует и для создания учётной записи пользователя в восьмёрке, нам придётся задействовать новую панель «Изменение параметров компьютера».
При создании дополнительной учётной записи Windows 8 вам будет предложено два варианта, первый это «Учетная запись Майкрософт», а вторая «Локальная учётная запись», в чём между ними разница, я вам объясню по ходу статьи. Вы можете с успехом отказаться от создания учётной записи Майкрософт и создать простую локальную учётную запись. Хочу заверить Вас, что это очень просто и никакой почты указывать не нужно. Хотя, учётная запись Майкрософт может Вам со временем очень пригодиться и вот почему. Для чего нужна учётная запись Майкрософт (ранее — Windows Live ID)
При создании локальной учётной записи Windows 8, вы получаете возможность нормально работать с новой операционной системой, но, вы не сможете осуществлять в системе некоторые действия.
Учетная запись Microsoft, это Ваше имя в «Windows Live» и если у вас нет учётной записи Майкрософт, то этим вы отбираете у себя возможность работать со многими встроенными в Windows 8 приложениями, которые взаимосвязаны между собой.
Вы можете спросить: «А что такое «Windows Live» и встроенные приложения и как они взаимосвязаны? Отвечу так, «Windows Live» это большая часть продуктов Microsoft, которыми пользуются люди во всё мире. Перечисляю, сюда входит известная бесплатная программа для общения и голосовой связи Skype,
Популярный облачный сервис хранения файлов SkyDrive,
Почтовая система Hotmail,
Крупнейший информационный портал MSN, сервис онлайн-игр на консолях Xbox Live, Магазин приложений и игр для Windows Phone и так далее и тому подобное.
Имея учётную запись Майкрософт, вы можете заходить во все эти приложения и работать с ними.
К примеру, вы в отпуске и много фотографируете, все фотографии не обязательно хранить на телефоне, можете отправлять их сразу в облачный сервис SkyDrive
и все ваши родственники сразу могут посмотреть эти фотографии на или . Во первых память вашего телефона будет свободна и даже если вы потеряете телефон, все фотографии останутся в интернете целыми и невредимыми. Как пользоваться этими приложениями, разберём далее в статье.
Сейчас я расскажу вам, как может пригодиться учетная запись Майкрософт при работе с облачным хранилищем файлов SkyDrive!
Вы можете бесплатно расположить на этом облачном хранилище 7 ГБ вашей информации. Управлять своими файлами на SkyDrive вы можете не только из своей операционной системы Windows 8, а вообще с любого компьютера. Как это происходит? Читайте нашу подробную статью « ». Я уверен, что после прочтения этой статьи вы создадите себе учётную запись Майкрософт.
Управлять своими файлами на SkyDrive вы можете не только из своей операционной системы Windows 8, а вообще с любого компьютера. Как это происходит? Читайте нашу подробную статью « ». Я уверен, что после прочтения этой статьи вы создадите себе учётную запись Майкрософт.
Облачный сервис хранения данных SkyDrive не последний довод для создания учётной записи Майкрософт, есть ещё Синхронизация данных Windows 8. Это что такое?
Например, вы установили на свой компьютер Windows 8, создали учётную запись Майкрософт, после этого персонализировали Windows 8, то есть выбрали свою тему, настроили цвета, контрастность, фон, картинку рабочего стола, может настроили какие-то специальные возможности. И вдруг в силу каких-то обстоятельств, вам придётся переустановить операционную систему. Если у вас не было учётной записи Майкрософт, вам придётся вводить все эти данные после переустановки операционной системы заново. Но если учётная запись Майкрософт была, все ваши настройки автоматически сохранились на облачных хранилищах Майкрософт и при первом запуске системы, все ваши настройки восстановятся. Думаю, это тоже плюс к созданию учётной записи Майкрософт. Как посмотреть настройки Синхронизации параметров? Параметры->Изменение параметров компьютера->Синхронизация параметров. Обратите внимание на скришнот. Наглядно видно, что будет синхронизироваться. Любой параметр вы можете отключать и включать.
Думаю, это тоже плюс к созданию учётной записи Майкрософт. Как посмотреть настройки Синхронизации параметров? Параметры->Изменение параметров компьютера->Синхронизация параметров. Обратите внимание на скришнот. Наглядно видно, что будет синхронизироваться. Любой параметр вы можете отключать и включать.
Как создать учётную запись Майкрософт при помощи браузера
Самый простой способ создать учётную запись Майкрософт, это с помощью браузера. Переходим по этой ссылке и регистрируемся . Заполняем все нужные поля.
Как вы хотите входить в службу? Имя учетной записи Майкрософт. Вводим адрес своего почтового ящика. Или специально созданный для этих целей почтовый ящик, например [email protected] В самом низу регистрационной странички вводим капчу и жмём на кнопку Применить.
Вам нужно подтвердить адрес, что вы собственник указанного почтового ящика. Заходим на нашу почту и видим письмо от Майкрософт, нажимаем Подтвердить.
Всё готово.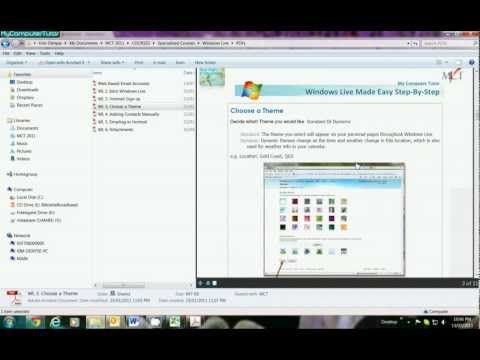
После успешного получения учётной записи Майкрософт, регистрируем в нашей системе нового пользователя с учётной записью Майкрософт. Параметры->
Изменение параметров компьютера->
Пользователи->
Добавить нового пользователя. Вводим адрес почтового ящика, указанный при регистрации почтового ящика Майкрософт и Далее.
Готово.
Как создать учётную запись Майкрософт прямо в Windows 8
Вы можете зарегистрировать учётную запись Майкрософт прямо в операционной системе Windows 8.
Параметры->Изменение параметров компьютера->Пользователи->Добавить нового пользователя.
Вводим все данные.
Готово.
Проверьте вашу почту и подтвердите создание вами учётной записи Майкрософт.
Как создать простую локальную учётную запись
При создании такого типа учётной записи, у вас не будет возможности использовать сервисы «Windows Live» и синхронизацию параметров.
Параметры->Изменение параметров компьютера->Пользователи->Добавить нового пользователя.
Вход без учётной записи Майкрософт.
Локальная учётная запись.
Готово.
Как превратить локальную учётную запись в учётную запись Майкрософт
Если вы создали простую локальную учётную запись Windows 8 и со временем захотели превратить её в учётную запись Майкрософт, то вам нужно сделать вот такие простые шаги.
Параметры->Изменение параметров компьютера->Пользователи->Переключиться на учётную запись Майкрософт.
Вводим наш текущий пароль.
Зарегистрировать новый адрес электронной почты.
Вводим все наши данные и всё.
Проверьте почту и подтвердите создание вами учётной записи Майкрософт
Как переключатся между пользователями
Если в вашей операционной системе несколько пользователей, переключение между ними происходит очень просто. Во первых, при включении компьютера выбираем нужного пользователя. Во вторых, если нужно переключиться на другого пользователя в работающей операционной системе, нужно выйти в меню Пуск. Щёлкаем левой мышью на текущем пользователе и выбираем «Выйти»,
Во вторых, если нужно переключиться на другого пользователя в работающей операционной системе, нужно выйти в меню Пуск. Щёлкаем левой мышью на текущем пользователе и выбираем «Выйти»,
Далее выбираем нужного пользователя и входим в систему. Если хотите, можете не выходя из учётной записи одного пользователя, войти в другую учётную запись, но конечно вы должны знать пароль от этой учётной записи.
Хотите узнать как изменить тип учетной записи в Windows 8?
Читайте продолжение в статьях.
Одно из традиционных сильных мест Windows — поддержка нескольких пользователей. На первый взгляд, такая возможность может показаться мало полезной, но только если разговор не идет о конфиденциальности.
До сих пор обработка многопользовательских учетных записей на планшетных устройствах была далеко не лучшим делом. Можете успокоиться, это — основная функция Windows 8.1, так, что теперь операционная система превосходно обрабатывает учетные записи пользователя.Windows 8. 1 просит пользователей входить в систему под учетной записью Microsoft — тот же самый ID используется для входа в Hotmail, Outlook.com или почтовый ящик MSN. После этого, большая часть системы формируется автоматически, включая Windows Store, календарные приложения и электронную почту. Что для многопользовательских систем представляет определенные проблемы, Вы же не хотите, чтоб другие люди имели доступ к вашим файлам или читали Вашу электронную почту.
1 просит пользователей входить в систему под учетной записью Microsoft — тот же самый ID используется для входа в Hotmail, Outlook.com или почтовый ящик MSN. После этого, большая часть системы формируется автоматически, включая Windows Store, календарные приложения и электронную почту. Что для многопользовательских систем представляет определенные проблемы, Вы же не хотите, чтоб другие люди имели доступ к вашим файлам или читали Вашу электронную почту.
К тому же не зная важности определенного файла или интернет-закладки, ее можно легко удалить.
Возможность настроить Windows 8.1 так, чтобы у каждого пользователя была своя собственная учетная запись, несомненное преимущество. К тому же эту задачу очень просто выполнить.
Добавление пользователей в Windows 8.1.
В Windows 8.1 компания Microsoft убрала необходимость добавления пользователей через панель управления. Многие считали это сложным и неудобным. Теперь Вы можете добавить пользователей просто в панели настроек ПК.
Чтобы создать локальную учетную запись пользователя:
- Откройте чудо — кнопки и выберите «Настройки».
- В нижнем правом углу экрана, щелкните по «Дополнительные настройки ПК».
- В настройках ПК, щелкните по «Учетные записи».
- В разделе учетных записей, щелкните по «Другая учетная запись».
Подсказка . Если Вы создаете учетную запись за другого уже имеющего учетную запись Microsoft человека достаточно просто ввести адрес его электронной почты. ПК не будет запрашивать пароль до его первого входа в систему.
- Затем, в новом окне щелкните по «Добавить пользователя».
Внимание . Так, чем отличается локальная учетная запись от учетной записи Microsoft? У локальной учетной записи есть явные преимущества, если Вы используете только один ПК, в котором все сохранено локально, нет ничего в облаке, и Вы обеспокоены конфиденциальностью. Однако, в этом случае невозможно использовать Windows Store и Ваши настройки не будут синхронизироваться с другими ПК.
- Чтобы создать локальную учетную запись, щелкните по «Не регистрировать учетную запись Microsoft» и перейдите на следующий экран.
- Нажмите кнопку «Локальная учетная запись». У Вас запросят ввести имя и пароль для нового пользователя.
- Введите имя пользователя, пароль и подсказку для пароля (в случае, если Вы забудете пароль). Когда Вы закончите, у Вас спросят, хотите ли Вы включить семейную безопасность, чтобы получать отчеты о онлайн активности детских аккаунтов.
Внимание . Если Вы отметите эту опцию, то будете уведомляться о их входе в систему и контролировать их действия.
- Локальная учетная запись создана. Щелкните «Закончить», чтобы завершить процесс.
Учетная запись — это хранящаяся в системе информация о пользователе. Для его идентификации у учетной записи есть имя и пароль. В числе прочего с ее помощью пользователь настраивает систему согласно своим потребностям, при этом настройки других пользователей не изменяются.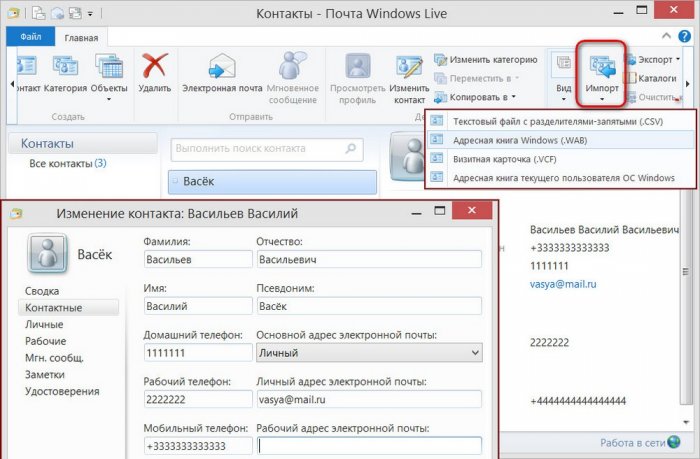
В Windows 8 есть два типа учетных записей — локальная учетная запись и учетная запись «Майкрософт». Первая, классическая, и нужна для персонализации системы. Вторая необходима для использования интернет-сервисов и некоторых стандартных программ Windows 8. Например, без нее нельзя работать с сервисом SkyDrive, Календарем, Почтой.
Кроме того, в системе есть учетная запись администратора, которая создается во время установки Windows. Пользователь, работающий под ней, имеет доступ ко всем файлам и папкам компьютера, может изменять любые настройки системы, редактировать учетные записи других пользователей. Все остальные учетные записи — стандартные. Те, кто под ними работает, имеют доступ к большинству настроек, могут полноценно работать на компьютере, но не вправе изменять параметры, которые влияют на другие учетные записи, и не имеют доступа к системным папкам.
Обычно локальной учетной записи для работы достаточно. Кроме того, заводить учетную запись «Майкрософт», не имея подключения к Интернету, бессмысленно. Рассмотрим создание учетных записей обоих типов.
Рассмотрим создание учетных записей обоих типов.
Создание
Создание учетной записи любого типа в Windows 8 начинается одинаково. Откройте панель Параметры и нажмите кнопку Изменение параметров компьютера. На появившейся панели нажмите кнопку Пользователи, а затем выполните команду Добавить пользователя.
Вид окна, которое появится на экране после нажатия кнопки Добавить пользователя, зависит от того, подключен ли компьютер к Интернету. Если доступ к Сети есть, то окно примет следующий вид.
Если доступа нет, будет открыто соответствующее окно.
Локальная учетная запись
Для регистрации локальной учетной записи нажмите кнопку Вход без учетной записи Майкрософт. Появится окно, в котором можно прочитать о всех ее преимуществах. Для продолжения нажмите кнопку Локальная учетная запись.
На экране появится окно с полями в которые нужно ввести данные нового пользователя (имя, пароль и подсказку, которая поможет вспомнить забытый пароль).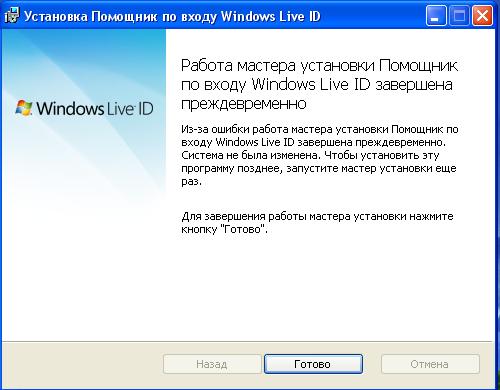
Для завершения регистрации нажмите в следующем окне кнопку Готово.
Учетная запись «Майкрософт»
В окне Добавление пользователя нажмите кнопку Зарегистрировать новый адрес электронной почты.
Заполните поля окна
Регистрация нового адреса электронной почты и нажмите кнопку Далее. Если все введено верно, то на экране вы увидите окно Завершение-
Укажите в нем дополнительные сведения о себе и щелкните на кнопке Далее. В окне Вход с учетной записью Майкрософт нажмите кнопку Готово и дождитесь появления панели Параметры, открытой на вкладке Пользователи. Вы увидите, что система работает под вашей только что зарегистрированной учетной записью «Майкрософт».
Обязательно сохраните адрес электронной почты и пароль доступа к ней.
Учетная запись Майкрософт используется для входа в такие службы, как Outlook.com (почта), SkyDrive (облачное хранение файлов) , Windows Phone (операционная система для телефона), Xbox LIVE (игровая приставка), Windows 8. 1 (операционная система для компьютеров\ ноутбуков\ планшетов). Если вы используете адрес электронной почты и пароль для входа в эти и другие службы, у вас уже есть учетная запись Майкрософт, но вы в любое время можете зарегистрировать новую.
1 (операционная система для компьютеров\ ноутбуков\ планшетов). Если вы используете адрес электронной почты и пароль для входа в эти и другие службы, у вас уже есть учетная запись Майкрософт, но вы в любое время можете зарегистрировать новую.
В чем преимущества использования учетной записи Майкрософт:
Синхронизация личных параметров — тем, настроек языка, избранных элементов браузеров и данных большинства приложений — на всех используемых компьютерах под управлением Windows 8.1 и Windows RT 8.1 .
Возможность приобретать приложения в Магазине Windows и использовать их на компьютерах под управлением Windows 8.1 и Windows RT 8.1.
Автоматическое обновление контактных данных и статусов друзей из Outlook.com, Facebook, Twitter, LinkedIn и подобных служб.
Доступ к фотографиям, документам и другим файлам и обмен ими из мест типа SkyDrive , Facebook и Flickr.
Для того, что бы создать учетную запись на рабочем столе Windows 8.1 переместите курсор мыши в верхний правый угол или нажмите сочетание клавишь + и выберите «Параметры».
Нажмите «Изменение параметров компьютера «.
В открывшемся окне вы поймете под какой учетной записью вы зашли на компьютер: под локально или учетной записью Майкрософт.
Локальная учетная запись:
Учетная запись Майкрософт:
Для того что бы зайти под учетной записью Майкрософт или создать ее нажмите «Подключиться к учетной записи Майкрософт «.
в поле Адрес электронной почты введите уникальное имя и выберите домен: outlook.com, hotmail.com или live.ru. Так же вы можете использовать существующую почту, для этого нажмите «Либо использовать существующий адрес электронной почты » и введите используемый вами электронный ящик.
Ниже введите ваше фамилию и имя и нажмите «Далее «.
В следующем окне необходимо ввести дату рождения и выбрать два способа из трех для восстановления пароля. Для восстановления можно использовать либо сотовый телефонный номер, либо указать другой электронный адрес или выбрать ответ на вопрос. В данном примере я указал второй электронный адрес и ответ на вопрос.
В данном примере я указал второй электронный адрес и ответ на вопрос.
После этого укажите символы в поле и нажмите «Далее «.
Выберите способ получения кода для подтверждения создания учетной записи. В моем случае имеется один вариант — указанный ранее электронный ящик.
На указанный электронный адрес для восстановления пароля придет письмо с кодом, его необходимо ввести в поле.
Множество пользователей сталкиваются с некоторыми трудностями, когда хотят добавить новую учетную запись в Windows 8. Все дело в глубокой интеграции аккаунтов Microsoft в данную версию операционной системы. Она привносит в работу ОС множество полезных функций. В данной статье представлено подробное руководство, как создать или удалить учетную запись Microsoft и локальный аккаунт пользователя в Windows 8.
Как создать локальную запись
Этот тип учеток должен быть знаком всем, кто пользовался предыдущими версиями ОС. Каждый аккаунт имеет свои индивидуальные настройки рабочего стола, собственные директории для хранения данных и конфигурации некоторых приложений. Вся эта информация хранится непосредственно на компьютере.
Вся эта информация хранится непосредственно на компьютере.
Для того чтобы создать новую запись, следуйте инструкции:
Как создать аккаунт Майкрософт
Подключив в своей операционной системе учетку Майкрософт, вы получите доступ к множеству различных сервисов.
Во-первых, вы получите возможность синхронизации конфигураций. Благодаря ей, вы сможете загрузить с сервера все ваши параметры после переустановки ОС, значительно сэкономив своей время.
Во-вторых, вы сможете пользоваться облачным хранилищем SkyDrive, крупным новостным порталом, каталогом игр для Xbox и Windows Phone и другими приложениями, входящими в пакет Windows Live. Кроме того, можно авторизоваться в программе Skype, используя данный аккаунт.
Создаем учетную запись Microsoft — полная инструкция. Имя учетной записи майкрософт пример Учетная запись майкрософт предоставляет целый ряд преимуществ
Выполнив чистую установку Windows 8, мой коллега Олег Крылов (MVP Exchange) поделился радостью в чате: «Она вспомнила обои рабочего стола!».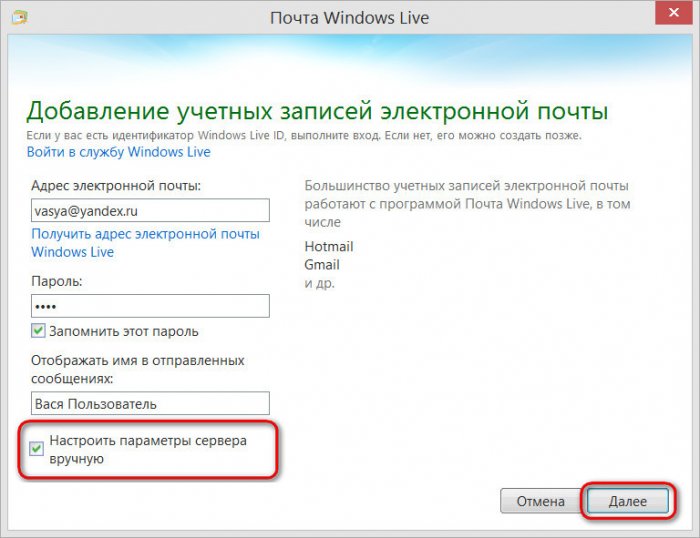 Конечно, чистая система помнить ничего не может, зато она способна подтянуть множество параметров из облака, если войти в нее с учетной записью Microsoft.
Конечно, чистая система помнить ничего не может, зато она способна подтянуть множество параметров из облака, если войти в нее с учетной записью Microsoft.
Windows 8 стала первой операционной системой, в которой реализован вход с учетной записью Microsoft (ранее – Live ID). Неудивительно, что многие люди по старинке предпочитают обычные учетные записи, лишаясь при этом целого ряда преимуществ от использования новой технологии.
Сегодня я обрисую основные плюсы работы с учетной записью Microsoft, а через неделю расскажу о том, как наладить работу в ней, и приведу ответы на вопросы, которые вы зададите в комментариях к этой статье.
Список причин1. Фоновая синхронизация параметров
Подробное описание всех параметров есть в документации . Я же прокомментирую для вас некоторые параметры, показанные на рисунке выше, исходя из личного опыта.
Современный интерфейс и рабочий стол
Обратите внимание, что синхронизируются параметры не только современного интерфейса Windows.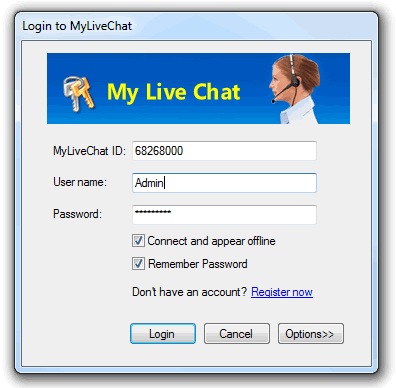 Оформление рабочего стола также сохраняется в облаке, что и порадовало Олега. Другими словами, при первом входе на ПК с учетной записью Microsoft вы сразу ощущаете себя как дома!
Оформление рабочего стола также сохраняется в облаке, что и порадовало Олега. Другими словами, при первом входе на ПК с учетной записью Microsoft вы сразу ощущаете себя как дома!
Языковые параметры
Людей, использующих одинаковые языковые параметры на всех ПК, эта возможность избавляет от необходимости выполнять целый ряд настроек . У меня же с ней связан забавный случай.
Что касается паролей к сайтам, то их хранение в облаке невероятно удобно для планшета, где ввод сложных комбинаций символов непрост. Однако пароли синхронизируются только на доверенных ПК .
Настройки современных приложений
Microsoft не мыслит будущего экосистемы Windows без огромного количества современных приложений на каждом ПК. При этом логично предполагается, что человек может владеть несколькими компьютерами с Windows (например, рабочей станцией и планшетом). Как следствие, каждое приложение, включая платные, можно одновременно использовать на пяти ПК.
Да, современные приложения не обладают головоломными настройками, но они есть ! И облачная синхронизация значительно упрощает использование приложений.
На планшете я изменил один из параметров современного приложения Skype, потому что не хочу, чтобы мне мог звонить кто угодно. На рисунке выше вы видите снимок экрана настроек Skype сразу же после установки на ноутбук . Как видите, дополнительных действий уже не потребовалось.
2. Бесплатное хранилище файлов на OneDrive
Владельцы новых учетных записей Microsoft получают бесплатно 5 Гб на OneDrive (а вовремя подсуетившиеся старожилы – 25 Гб). Входя в Windows с учетной записью Microsoft, вы автоматически получаете доступ к облачному хранилищу файлов и документов из современного интерфейса. На рисунке вы видите, как в приложении «Почта» происходит прикрепление к письму файлов, размещенных в облаке.
В приложении OneDrive также реализована возможность доступа к файлам удаленного ПК.
Вы когда-нибудь забывали важный файл дома?
Я попадал в такие ситуации, и пару раз это превращалось в изматывающие телефонные инструкции домочадцам, неопытным в компьютерных делах.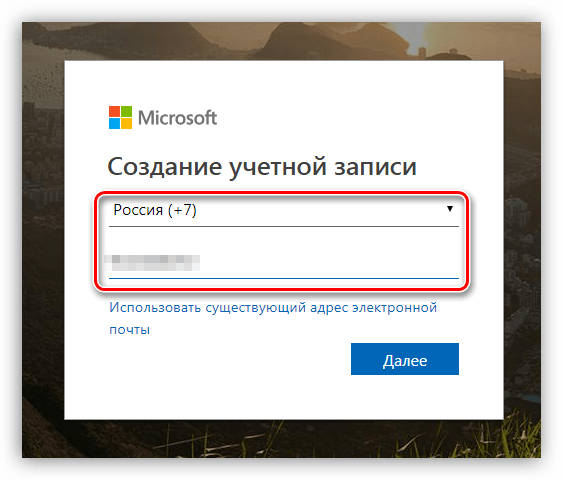 При этом единственной целью была отправка нужного файла по почте.
При этом единственной целью была отправка нужного файла по почте.
Теперь достаточно оставить свой ПК включенными или попросить кого-либо из членов семьи нажать волшебную кнопку питания. При наличии Интернета дальше вы сами доберетесь до нужных файлов без лишних телодвижений.
Кстати, удаленный доступ распространяется не только на локальные диски, но и на съемные, оптические и сетевые.
Необходимая информация для подтверждения действий высылается на адрес электронной почты и номер телефона, указанные в вашем профиле.
Примечание . В Windows можно сбросить пароль без сторонних программ , но этот способ работает только в том случае, если вы не используете учетную запись Microsoft.
5. Интеграция с различными программами Microsoft
Работая в Windows 8 с учетной записью Microsoft, вы автоматически входите во все программы, с которыми вы ее связали. О OneDrive я фактически уже рассказал выше, поэтому дальше речь пойдет о двух очень хорошо известных вам программах.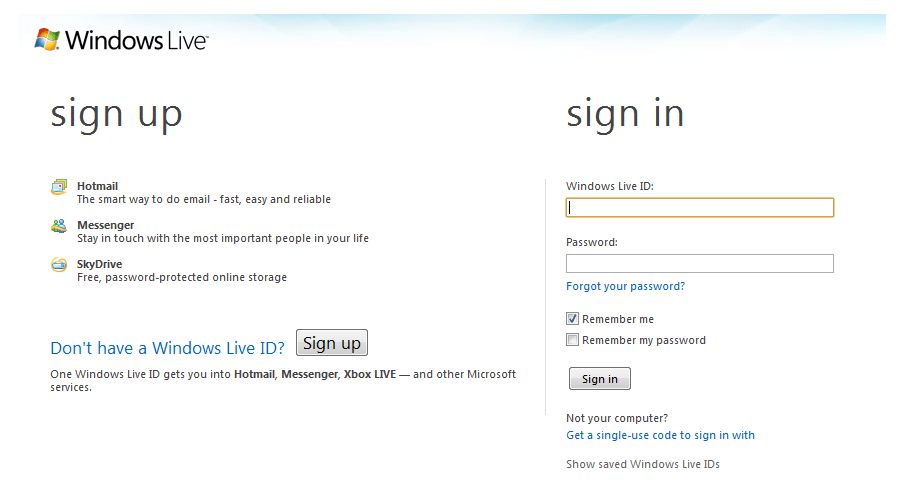
Microsoft Office 2013
Новый офисный пакет Microsoft автоматически подхватывает параметры вашей учетной записи, и при этом позволяет переключаться на другую – личную или корпоративную.
Я храню все черновики и готовые записи блога в облаке, чтобы иметь к ним доступ с любого ПК. С учетной записью Microsoft работа с документами на OneDrive выглядит точно так же, как и с локальными файлами.
Предыдущие версии Office тоже позволяли работать с облачными документами, но в Office 2013 этот процесс стал более плавным, причем не только с точки зрения интерфейса.
Skype
Дискуссия и опрос
Безусловно, работа в Windows с учетной записи Microsoft подразумевает, что компании будет известен ваш адрес электронной почты и номер телефона. Как и в случае с программой улучшения качества ПО , компания использует личную информацию строго по назначению.
Меня не смущает, что Microsoft знает мой телефон и электронный адрес, поскольку эти сведения необходимы для защиты моей учетной записи и личных данных от несанкционированного доступа, а их предоставление упрощает и ускоряет мою повседневную работу!
Я вхожу в Windows 8 с учетной записью Microsoft еще с Windows Developer Preview на все свои ПК и очень доволен новым опытом работы! Я регулярно использую все вышеперечисленные возможности, за исключением сброса пароля, конечно;)
Если вы все еще работаете с локальной учетной записью, я рекомендую вам переключиться на учетную запись Microsoft , ибо так вы получаете дополнительные удобства, ничего не теряя при этом.
Вы можете отметить интересные вам фрагменты текста, которые будут доступны по уникальной ссылке в адресной строке браузера.
Вадим, спасибо за обзор, как всегда подробно и точно.
Пользуюсь учетной записью Microsoft с момента установки себе Release Preview и очень ей доволен.
Хочу добавить пару моментов:
1. Учетная запись Microsoft отлично сочетается с доменной учетной записью. Войдя на ПК с доменной учеткой можно добавить к ней учетку Microsoft и получить все перечисленные плюсы. Ну, если только они не ограничены доменными политиками.
2. Возможности синхронизации настроек не всегда очевидны, даже в английском языке системы: Personalize — Background и Desktop personalization — Themes очень похожи и честно говоря я намучался пока понял что картинки рабочего стола относятся ко второму пункту а не к первому.
http://monosnap.com/image/m2PDg2lPom26aUpygULUmpPDL/
В общем — считаю учетные записи Microsoft отличным нововведением.
Алексей Маташкин
Vadim Sterkin ,
Совершенно логично, со второго взгляда.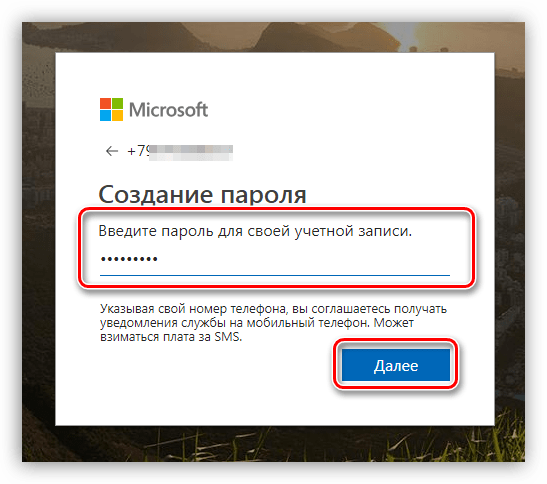 История ровно такая же как в примере с раскладкой клавиатуры — настройки фона рабочего стола все появлялись и появлялись то на рабочем ПК, то на домашнем:) Когда начал разбираться — прочитал внимательнее и все понял:)
История ровно такая же как в примере с раскладкой клавиатуры — настройки фона рабочего стола все появлялись и появлялись то на рабочем ПК, то на домашнем:) Когда начал разбираться — прочитал внимательнее и все понял:)
Илья
Само собой без использования учетки МС очень все плохо становиться когда используею больше одного копьютера.
Но пока не радует то что хоть малейшей интеграции в WP8 нету, даже закладки в ИЕ не синхрит.
Maxx
А при внезапном отсутствии интернета, доступ к компьютеру будет, если настроен вход через учетную запись live?
Semargl
Вадим, раз вы разрешаете задавать любые вопросы — воспользуюсь!
У вас на планшете всё еще RP-версия или вы все же обновили до RTM? Ведь с учетной записью Микрософт это уже не так и сложно…. Настройки рабочего стола и системы синхронятся с облаком… После переустановки вы ведь получите систему в том же виде…
Просто у меня всё так же тормозят игры для Windows UI (или как там сейчас Метро называется) в частности Маджонг и Фруктовый ниндзя….
Semargl
Упс… Сорри… Тогда и правда. Зайду на форум.
Дмитрий
Не настолько доверяю корпорации мелкомягких, чтобы оставлять им свой номер телефона. Учетная запись в Live ID есть, но ее не использую. Для синхронизации каких-то документов использую Google drive. Для синхронизации всего остального, а именно: контакты, смс и почты, использую все тот же гугл. Немного пожалел, что приобрел новую ОС. Видимо данную корпорацию больше интересует рынок планшетов, нежели рынок настольных и портативных ПК. Вопрос такой, а куда деваться им? Ведь тот интерфейс, который используется не для планшетов — выглядит топорно! Красочно, но топорно! Даже Windows XP, выглядит не так топорно! Надеюсь, что там все же прислушаются к нам, к пользователям, который покупает их продукт. Ведь когда покупаешь машину, хочется чтобы она была не только функциональна, но и красива!
Semargl
Дмитрий : Для синхронизации каких-то документов использую Google drive.
Для синхронизации всего остального, а именно: контакты, смс и почты, использую все тот же гугл.
То есть гуглу вы доверяете больше чем микрософту?
Загружая или иным образом добавляя материалы в наши Службы, вы предоставляете нам действующую во всем мире лицензию, которая позволяет нам использовать это содержание, размещать его, хранить, воспроизводить, изменять, создавать на его основе производные работы, обмениваться им, публиковать его, открыто воспроизводить, отображать, а также распространять.
Дмитрий
Еще вопрос как удалить параметры синхронизации. Например после переустановки ОС я хочу чтобы все настройки сохранились, а настройки почты не синхронизировались. Или удалить всю синхронизацию.
Дмитрий
Дмитрий ,
Параноя? Вы представляете какую то особенную ценность для Микрософт?
Антон
Первые три довода не показались мне хоть сколько-нибудь вескими. Все это уже на протяжении многих лет используется благодаря сторонним и, что главное, кроссплатформенным сервисам и приложениям. В частности я говорю про Dropbox.
В частности я говорю про Dropbox.
Локальные настройки современных приложений в принципе мне не нужны, так как я ими попросту не пользуюсь (не могу придумать ни одну причину, по которой стоило бы ими пользоваться вместо «классических»). Классические приложения и их настройки лежат в специальной папке Dropbox в виде портативных программ, так что я имею доступ ко всем приложениям и настройкам, с которыми работаю. Настройки рабочего стола, заставок и прочей «персонализации» меня мало интересуют, так как я их не меняю (кроме комбинации переключения раскладки).
Синхронизация браузера — Google Chrome. Синхронизирует все в фоне. Кроссплатформен (так как использую три платформы).
Бесплатное хранилище… У меня 67,5Гб места на Dropbox. Бесплатно. Не представляю выгоду, которую мне даст SkyDrive в этой области.
Если бы я использовал только Windows и только Internet Explorer на всех устройствах, то можно было бы подумать насчет перехода на учетную запись Microsoft (кстати, она у меня все же есть, только выгод ее я не использую). Но я очень сомневаюсь, что это когда-либо случится, так как я не приемлю Windows PHone в качестве мобильной платформы и не признаю Internet Explorer как браузер.
Но я очень сомневаюсь, что это когда-либо случится, так как я не приемлю Windows PHone в качестве мобильной платформы и не признаю Internet Explorer как браузер.
Дмитрий Караваев
А RP нельзя обновить до RTM (без «хаков»). При чистой установке, ранее установленные метро-модерн-приложения не устанавливаются самостоятельно, но весь список доступен в Магазине (не забываем про ПКМ), остается только отметить нужные и скачать.
Из «проблем» на домашнем ноуте припоминается ожидание, когда же «новый» компьютер получит статус доверенного — этот момент никак не выделяется (например сообщениями вроде: «Идет синхронизация»). Просто после «отошел-попил чаю-вернулся» увидел по обоям, что уже готово и можно продолжать заниматься своими делами.
xoxmodav
Вадим , а что у тебя за планшет?
Дмитрий
Semargl , дык, и мелкомягкие тем же промышляют, якобы заботясь о нашей конфиденциальности!
Vladislav Artukov
Алексей Маташкин : считаю учетные записи Microsoft отличным нововведением
По-сути, это «Паспорт. NET» в MS Windows XP:-)
NET» в MS Windows XP:-)
Оно же LiveID.
Антон
Maxx : А при внезапном отсутствии интернета, доступ к компьютеру будет, если настроен вход через учетную запись live?
Andrey
Skype.
«…возможность объединения учетных записей Microsoft и Skype появилась фактически одновременно с поступлением новой операционной системы в продажу. Вы можете связать эти две учетные записи в современном приложении Skype для Windows 8.»
Собственно, а как это сделать? Вроде все настройки перекопал и не нашел этого.
ДмиТрий
Антон ,
Согласен, иначе это было бы абсурдно входить под такой учеткой в систему.
Антон
Vadim Sterkin : Что получается? Вас достает менять языковые настройки, но мой довод о том, что ваша хотелка полностью реализована в Windows 8 с помощью учетной записи MSFT, внезапно оказался недостаточно веским.
Дальнейшие комментарии излишни.
Вадим, ниже я описал, что это единственное, что я настраиваю в системе под себя. Сделать это один раз в несколько лет для основной системы не так сложно. Но достает, подтверждаю это еще раз. И городить ради этого аж целую систему синхронизации системных настроек видится мне пустой тратой времени для моего варианта использования. И особой выгоды я от этого так и не увижу в любом случае.
Vadim Sterkin : Ибо никакими кросс-платформенными сервисами параметры Windows не синхронизируются. Chrome — да, я сам этим пользуюсь, но не надо путать теплое с мягким.
Вадим, прочтите внимательнее мое сообщение. Я не говорил, что синхронизирую настройки системы сторонними сервисами. Я говорил, что все то, что мне важно — уже снхронизируется с помощью сторонних средств. Внутренние настройки системы меня не интересуют, потому что я использую штатные настройки, которые не меняю (за исключением переключения раскладки). Об этом я также упоминал.
Об этом я также упоминал.
Иными словами, мне важны приложения и их настройки для решения моих задач. Что при этом на рабочем столе — мне фиолетово. Там все так, как было с момента первого запуска системы после установки.
Vadim Sterkin : Угу, могли бы заодно рассказать, сколько вам всего пришлось проделать, чтобы получить эти бесплатные 67,5 Гб:) И кстати, сколько из них вы реально используете, скриншотом не поделитесь?
Используется всего около 18Гб. Последние 47Гб достались буквально несколько дней назад вместе с обновленным телефоном. Акция у них такая, насколько я понял. В принципе, и 20Гб хватало до этого. А 20Гб получил достаточно просто и всего за неделю — опубликовал обзор сервиса на своем сайте с реферальной ссылкой. В принципе, цены там не высоки и если бы не бесплатный вариант, которым я воспользовался, я бы купил место.
Vadim Sterkin : Однако в этой записи я раскрываю особенности SkyDrive в связке с Windows 8.
Не поверите, но и я тоже, как ни странно, в своем комментарии рассказал о связке Windows 8 и Dropbox в том числе. 🙂
Сергей
Я тоже пользуюсь учеткой Майкрософт,синхронизация закладок..В скайдрайв закинул все фотки,благо есть 25 гигов места. Но вот ввод пароля при включении компа для меня не очень удобно,вернее для моего ребенка,читать и писать ему возраст не позволяет,поэтому и пришлось поменять настройки и отключить ввод пароля. Теперь захожу под свою учетку автоматом.
Vladislav Artukov
В Skype 5.10 вход с LiveID не поддерживается. В следующем билде — возможно.
Максим
Вадим, у меня следующий вопрос: я, например, подписчик TechNet и привязал приобретенную копию Windows 8 к тому LiveID, с которого совершал покупку подписки; я хочу пользоваться этой копией и дальше, после окончания срока подписки (оставим в стороне морально-юридические аспекты). Сможет ли Microsoft ПРИНУДИТЕЛЬНО заблокировать такую копию Windows?
Andrey
Vladislav Artukov ,
Мне интересно как объединить учетные записи в скайпе для win 8, а не классическом (как он зовется на сайте скайпа). В тексте статьи даже есть скриншот такого объеденения, а я такую функцию найти не могу (
В тексте статьи даже есть скриншот такого объеденения, а я такую функцию найти не могу (
Антон
Vadim Sterkin : 1. Иногда надо просто признать, что достававшей вас проблемы больше не существует.
В рамках Windows 8 — может быть. В рамках Windows 7 — не могу признать, так как она есть. А так как я использую несколько систем, то решение данной проблемы в одной из них (к тому же не в основной) погоды не делает. Хотя да, в теории можно использовать учетную запись Microsoft для решение именно этой проблемы именно в этой операционной системы. 🙂
Vadim Sterkin : Я внимательно читал и даже процитировал вас. Цитата начиналась со слов «Все это».
Можно придираться к конкретным словами бесконечно. А можно прочесть все в целом и понять суть сказанного. Видимо, я недостаточно четко ее изложил в прошлых двух комментариях, потому подчеркну самое главное (чтобы не писать все то еще раз):
Все, чем я пользуюсь из того, что описано в первых трех пунктах статьи, для меня не несет никакой выгоды, так как все, что МНЕ необходимо , уже реализовано с помощью сторонних сервисов и приложений .
Vadim Sterkin : А кто-то скажет, что это входило в стоимость телефона:)
Я вообще об этом бонусе и не знал, пока не активировал свой аккаунт Dropbox на телефоне. Хотя да, кто-то может и такое предположить. Все же люди разные.
Vadim Sterkin : Вот по ценам SkyDrive по-моему дешевле будет, но я знаю, почему он вас не устроит.
Ценами на SkyDrive, к сожалению, даже не интересовался — не было повода.
Vadim Sterkin : Я же рассказываю о новых возможностях. Предположу, что это одна из причин, по которой вы читаете мой блог:)
У вас множество других полезных статей, посвященных Windows 7, которые мне более интересны. Хотя статьи про Windows 8 также интересны. Пытаюсь найти в них хоть что-нибудь, что разожгло бы во мне интерес к Windows 8. На текущий момент Windows 8 позиционируется в моем сознании как Windows RT в качестве основной оболочки + Windows 7 в виде отдельной подпрограммы с парочкой новых незначительных интересных фишек. Ну а так как планшетная ОС на компьютере мне не нужна, а варианта «Windows 7 + пара новых незначительных интересных фишек» невозможен (если только свои не написать для этого), то я пока не могу найти ни одной хоть сколько-нибудь весомой причины, которая позволила бы мне даже задуматься о полном переходе на Windows 8 в качестве основной рабочей системы.
Ну а так как планшетная ОС на компьютере мне не нужна, а варианта «Windows 7 + пара новых незначительных интересных фишек» невозможен (если только свои не написать для этого), то я пока не могу найти ни одной хоть сколько-нибудь весомой причины, которая позволила бы мне даже задуматься о полном переходе на Windows 8 в качестве основной рабочей системы.
Vladislav Artukov
Читайте, какие данные собирает Windows о пользователе и что хранится в учётной записи Microsoft . Где посмотреть сохранённые логины и пароли, настройки браузера, веб-страницы и поиск в Интернете, визуальные темы и цвета, и другие ключевые параметры пользователя.
В Windows 8 и 10, при установке операционной системы обязательно необходимо создать учётную запись пользователя. Можно создать локальную учётную запись пользователя, либо подключить аккаунт Microsoft. Каждый из способов имеет свои плюсы и минусы. Многое зависит от ваших требований к функциям операционной системы, а также используемых устройств.
Так, учётная запись Microsoft удобна для синхронизации нескольких устройств с Windows. С её помощью можно синхронизировать логины и пароли, настройки браузера, веб-страницы и поиск в Интернете, визуальные темы и цвета, и другие ключевые параметры пользователя.
Итак, какие данные собирает Windows и что хранится в учётной записи Microsoft?
Содержание:Учётная запись
Учётная запись Microsoft для операционной системы ничем не отличается от локальной учётной записи. В повседневной работе пользователь никакой разницы между учётными записями не ощутит. У неё такой же профиль, как и в локальной учетной записи, она может иметь параметр Пользователя или Администратора и т.д.
Создать и подключить аккаунт Майкрософт можно как во время установки операционной системы, так и в уже установленной Windows.
Кстати, если вы уже когда-либо регистрировались в одном из сервисов Microsoft (Hotmail, Outlook.com, Windows Live, Xbox Live, Office 365, и т. д.), то у вас уже есть аккаунт Майкрософт. Создать его можно и на email любого почтового сервиса.
д.), то у вас уже есть аккаунт Майкрософт. Создать его можно и на email любого почтового сервиса.
Чтобы подключить к Windows учётную запись Microsoft, перейдите в Параметры / Учётные записи / Ваши данные . И нажмите ссылку «Войти вместо этого с учётной записью Майкрософт» .
В учётной записи Microsoft есть веб-интерфейс. Управление ею осуществляется только из него. Перейти к веб-интерфейсу учётной записи Microsoft можно как из меню Параметры / Учётные данные / Ваши данные / Управление учётной записью Майкрософт , так и залогинившись на сайте https://www.microsoft.com/ru-ru (кнопка «Войти» в правом верхнем углу экрана).
Синхронизация
После подключения к Windows учётной записи Майкрософт, на компьютере автоматически включается параметр синхронизации. Когда синхронизация включена, Windows отслеживает выбираемые вами параметры и устанавливает их на всех устройствах с Windows 10, которые подключены к этой же учетной записи Microsoft.
Синхронизируются пароли, цветовые темы и настройки веб-браузера, настройки языка. Если включить “Другие параметры Windows” , Windows будет синхронизировать определенные настройки устройств (например, параметры принтера и мыши), параметры проводника и настройки уведомлений.
Чтобы включить или отключить параметр синхронизации подключенных к учетной записи устройств, перейдите в Параметры / Учётные записи / .
В веб-интерфейсе вашей учётной записи Microsoft можно посмотреть все привязанные к вашему аккаунту устройства, которые участвуют в синхронизации. Для этого, выберите меню Устройства .
Выбрав нужный пункт меню под одним из устройств, вы можете узнать его состояние (обновлений системы, антивирусной защиты, Bitlocker, свободного места на жестких дисках и т.д.), сведения о системе, а также осуществить поиск устройства на карте (причём не важно, это смартфон, ноутбук или стационарный ПК).
В веб-интерфейсе учётной записи Майкрософт фиксируются данные о каждом входе пользователя в аккаунт. Чтобы увидеть эти данные, перейдите в кабинете вашей учётной записи в меню Безопасность / .
Чтобы увидеть эти данные, перейдите в кабинете вашей учётной записи в меню Безопасность / .
На странице недавних действий можно найти сведения о действиях, выполненных в учетной записи Майкрософт за последние 30 дней, в том числе об активности при каждом входе в учетную запись независимо от способа входа: через браузер, телефон, почтовое либо стороннее приложение или другим способом.
Для каждого действия на странице “Недавние действия” указываются дата и время выполнения действия, место, в котором оно было выполнено, и его описание.
Выберите действие, чтобы развернуть его и просмотреть дополнительные сведения о нем, в том числе:
- IP-адрес устройства, на котором было выполнено действие;
- тип использованного устройства или операционной системы;
- использованный браузер или приложение (при наличии).
Когда вы выполняете поиск в службе Bing, корпорация Майкрософт собирает ваши поисковые запросы и другие сведения, такие как IP-адрес, расположение, уникальные идентификаторы из файлов cookie, время и дата поиска, а также конфигурацию браузера.
Все эти данные дублируются в веб интерфейсе Майкрософт аккаунта пользователя. Чтобы просмотреть их или управлять ими, перейдите в меню Конфиденциальность / Журнал действий .
Информационная панель конфиденциальности — это простой способ изучить введенные поисковые запросы и результаты, полученные при использовании Bing.
Здесь также можно легко очистить журнал поиска. При очищении журнала поиска он удаляется из вашей учетной записи Майкрософт.
Microsoft Edge
Кроме Журнала действий учетной записи Microsoft, встроенный в Windows браузер Microsoft Edge по умолчанию сохраняет логины и пароли пользователя, а также журнал поиска и посещений сайтов.
О том, где посмотреть эти данные и как их удалить, в случае необходимости, детально описано в статьях о том, и .
Используя аккаунт Майкрософт, пользователю становится доступной функция синхронизации файлов из облака в папку OneDrive файлового менеджера.
OneDrive — это интернет-хранилище, предоставляемое вместе с учетной записью Майкрософт. Сохраняя туда свои файлы, вы сможете получить к ним доступ с любого синхронизированного устройства (смартфона, планшета или компьютера).
Сохраняя туда свои файлы, вы сможете получить к ним доступ с любого синхронизированного устройства (смартфона, планшета или компьютера).
На компьютере пользователя синхронизируемая с OneDrive папка расположена:
Перейти в веб-интерфейс хранилища можно по адресу: https://onedrive.live.com . Нажмите «Вход» и введите адрес электронной почты и пароль вашей учётной записи Microsoft.
Для пользователя, имеющего аккаунт Майкрософт, доступен сервис «Почта Outlook» . Не путайте его с почтовым клиентом Outlook Express, это разные вещи. «Почта Outlook» – персональный почтовый менеджер, который доступен для каждого аккаунта Майкрософт и расположен по адресу: https://outlook.live.com . Войти в него можно используя регистрационные данные вашего аккаунта Майкрософт.
К данному сервису можно привязать любой из ваших почтовых ящиков. В таком случае, ваши переписки будут сохранятся на сервере «Почты Outlook» .
Кроме этого, Outlook является одной из программ пакета Microsoft Office. Он является одним из наиболее популярных почтовых клиентов среди пользователей Windows.
Он является одним из наиболее популярных почтовых клиентов среди пользователей Windows.
О том где и какие данные сохраняет Outlook на компьютере пользователя, а также способах их восстановления, уже есть статьи в нашем блоге.
Целью данной статьи не является формирование негативного отношения пользователя к использованию аккаунта Майкрософт. А лишь помочь пользователям разобраться в его функциях.
И как заявляет компания Microsoft, их аккаунт, приложения и сервисы используют историю поиска, чтобы предоставлять пользователям более подходящие результаты, в том числе с помощью персонализации предоставляемых данных и автозаполнения. Чтобы давать своевременные и уместные ответы, предоставлять персонализированные рекомендации и выполнять за вас другие задачи. Чтобы показывать данные, относящиеся к вашему местоположению, используются данные о местоположении пользователя полученные с помощью таких технологий, как GPS.
Здравствуйте! Раз Вы попали на данную страницу, значит, Вас тоже заинтересовал вопрос — как создать учетную запись “Майкрософт” . Создать ее просто и быстро.
Создать ее просто и быстро.
Но для начала давайте разберемся, зачем она нужна. Все дело в том, что крупнейшая компания по производству программного обеспечения Microsoft, собрала в одном месте массу полезных сервисов и служб. И чтобы к ним получить доступ, нужно зарегистрироваться единожды. Данная процедура бесплатна.
Учетная запись Майкрософт – это адрес электронной почты и пароль, используемые Вами для входа в систему Windows. Войдя в систему на своем компьютере или другом устройстве с помощью учетной записи Майкрософт, можно загружать приложения из Магазина Windows, создавать резервные копии всех важных данных, используя бесплатное облачное хранилище в службе OneDrive, а также обновлять и синхронизировать все необходимое – устройства, контакты, медиафайлы и т.д. Еще откроется доступ к таким службам как Outlook.com, Messenger, Skype, Windows Phone, Xbox.
Создание учетной записи Майкрософт
Переходим на официальный сайт Майкрософт по этой ссылке и регистрируемся . Заполняем все поля формы.
Заполняем все поля формы.
В окошке “Имя пользователя” вводите адрес вашей электронной почты. Также придумайте надежный пароль. В целях улучшения защиты учетной записи вбиваем номер вашего телефона, затем вводим капчу. Далее жмем “Создать учетную запись”. На указанный электронный ящик придет письмо от Майкрософт с просьбой подтвердить адрес почты. Сделав это, новая учетная запись будет создана.
Как создать учетную запись Microsoft в Windows 11
 Это означает, что вы даже не сможете загрузиться на рабочий стол, если не введете учетные данные своей учетной записи Microsoft на ПК с Windows 11.
Это означает, что вы даже не сможете загрузиться на рабочий стол, если не введете учетные данные своей учетной записи Microsoft на ПК с Windows 11.Хотя вы можете обойтись без учетной записи Microsoft, ее наличие для настройки Windows 11 улучшит ваш пользовательский опыт. После входа в Windows с учетной записью Microsoft эта же учетная запись будет добавлена к системным приложениям (например, Microsoft Store) и позволит вам иметь беспрепятственный доступ к приложениям. Если вы уже настроили Windows 11 и у вас есть общий компьютер, вы можете создать разные учетные записи Microsoft для других пользователей вашего компьютера. Это позволит нескольким людям использовать одно и то же устройство со своей собственной информацией для входа и получать доступ к своим файлам, настройкам рабочего стола и избранному браузеру.
В этом посте мы покажем вам, как создать учетную запись Microsoft в Windows 11 для себя, члена семьи (ребенка) или других пользователей.
1] Создайте учетную запись Microsoft для себя
Если у вас нет учетной записи Microsoft и вы хотите создать ее, посетите https://signup. live.com/signup и введите данные, такие как идентификатор электронной почты, пароль и другие данные безопасности. -сопутствующие вопросы. После этого вы создадите свою учетную запись Microsoft с идентификатором @outlook или @hotmail.
live.com/signup и введите данные, такие как идентификатор электронной почты, пароль и другие данные безопасности. -сопутствующие вопросы. После этого вы создадите свою учетную запись Microsoft с идентификатором @outlook или @hotmail.
2] Создайте учетную запись Microsoft в Windows 11 для члена семьи
В Windows 11 вы можете создавать отдельные дочерние учетные записи. Учетная запись ребенка помогает членам семьи оставаться на связи в цифровом формате при доступе к функциям семейной безопасности Microsoft, таким как ограничение времени экрана, отслеживание расходов, родительский контроль и т. д. Вот как настроить учетную запись Windows 11 для вашего ребенка:
- Нажмите на Запустите значок кнопки в области панели задач, а затем щелкните значок Настройки . Кроме того, вы можете нажать Win + I 9Комбинация клавиш 0005.
- Нажмите на опцию Accounts на левой панели.
- На правой панели нажмите Семья в разделе Настройки учетной записи .

- Нажмите кнопку Добавить кого-нибудь .
- Нажмите на ссылку Создайте для дочерней ссылки .
- Введите действительный адрес электронной почты в поле Новый адрес электронной почты и нажмите кнопку Далее .
- Создайте пароль , затем нажмите кнопку Кнопка «Далее» .
- Введите Имя и Фамилию ребенка и нажмите кнопку Далее .
- Введите дату рождения ребенка и нажмите кнопку Далее .
- Решите головоломку, чтобы завершить настройку учетной записи.
Примечание: Чтобы создать/добавить учетную запись Microsoft в Windows 11, вы должны войти в систему как администратор.
3] Создайте учетную запись Microsoft в Windows 11 для других пользователей
Вы можете создать учетную запись Microsoft, чтобы поделиться своим компьютером с другими пользователями. Наличие отдельных учетных записей помогает пользователям получать доступ к своим системным настройкам, файлам, профилям браузера и т. д. на одном ПК.
Наличие отдельных учетных записей помогает пользователям получать доступ к своим системным настройкам, файлам, профилям браузера и т. д. на одном ПК.
- Перейти к настройкам Windows .
- Затем перейдите в «Учетная запись » > «Другие пользователи» .
- Нажмите кнопку Добавить учетную запись .
- Нажмите ссылку « У меня нет данных для входа этого человека ».
- Нажмите на ссылку « Получить новый адрес электронной почты ».
- Введите действительный адрес электронной почты и нажмите кнопку Далее .
- Выберите пароль и нажмите кнопку Next .
- Введите необходимые данные на следующих экранах и завершите настройку учетной записи.
Когда пользователь входит в Windows 11 в первый раз, ему потребуется нажать на ссылку Войти при подключении к Интернету.
Это все о добавлении новой учетной записи Microsoft в Windows 11. Надеюсь, вы найдете это полезным.
Прочитано: Невозможно создать или добавить новую учетную запись Microsoft в Windows 11.
Как создать учетную запись Microsoft для Minecraft?
Перейдите на сайт www.minecraft.net и нажмите кнопку ВОЙТИ в верхнем левом углу. Затем нажмите Зарегистрируйтесь бесплатно! Ссылка рядом с Нет учетной записи Microsoft? вариант . В окне подсказки Microsoft нажмите Создать новую учетную запись вариант. Затем нажмите на ссылку Получить новый адрес электронной почты . Затем следуйте инструкциям по настройке новой учетной записи Microsoft для Minecraft.
Как зарегистрировать учетную запись Microsoft с помощью Gmail?
Введите адрес электронной почты своей учетной записи Gmail в поле Создать учетную запись при настройке новой учетной записи Microsoft в Windows 11. Затем создайте пароль для учетной записи Microsoft. На следующих экранах введите свое полное имя и дату рождения. Решите головоломку или введите проверочный код, чтобы завершить настройку учетной записи.
Затем создайте пароль для учетной записи Microsoft. На следующих экранах введите свое полное имя и дату рождения. Решите головоломку или введите проверочный код, чтобы завершить настройку учетной записи.
Читать дальше: Как навсегда закрыть или удалить учетную запись Microsoft.
Дата: Теги: учетная запись Microsoft
сообщите об этом объявлении[email protected]
Сангита имеет степень бакалавра компьютерных наук и диплом о высшем образовании в области компьютерных приложений. Она связана с индустрией информационных технологий более 10 лет и любит читать и делиться советами, связанными с Windows и технологиями.
Как создать адрес электронной почты Hotmail?
Краткое руководство по Создайте адрес Hotmail . Это быстро и легко. Пожалуйста, ознакомьтесь с необходимыми шагами и преимуществами этого почтового ящика в следующей статье. Во-первых, давайте немного узнаем об истории Hotmail.
Outlook / Live / MSN
MSN был запущен 24 августа 1994 г. компанией Microsoft . Даже после многолетнего развития Microsoft всегда сохраняла свою торговую марку: Messenger. Действительно, MSN несколько раз меняла название. Первоначально он назывался 9.0004 Hotmail
, затем он стал Windows Live Mail, а затем, наконец, превратился в Outlook.Впрочем, имя не имеет большого значения. Важно отметить, что помимо обмена сообщениями MSN также позволяет получать доступ к ежедневным важным новостям.
Зачем создавать адрес электронной почты Hotmail?
Hotmail предоставляет вам доступ к бесплатному адресу электронной почты. Затем у вас есть возможность получить к нему доступ из Франции и из-за границы. Кроме того, ваши электронные письма безопасность гарантируется Microsoft благодаря антивирусам, средствам защиты от спама и фишинга.
Кроме того, Входящие Hotmail позволяют подключаться с любого веб-сайта Windows Live ID. Вам просто нужно имя пользователя и пароль, и вы можете получить доступ к продуктам Microsoft: Hotmail, Skype, OneDrive, Xbox Live или Outlook.Com и многим другим…
Кроме того, создайте учетную запись Hotmail бесплатно, а оказывается очень полезно, будь вы частным или профессионалом.
Как зарегистрироваться в Hotmail?
С тех пор как Hotmail стал Outlook.com, создание учетной записи стало менее очевидным. На самом деле, если у вас уже есть интернет-адрес @hotmail.fr, @hotmail.com или @msn.com, вы будете автоматически перенаправлены на адрес login.live.com, другими словами, тот, который ведет к новая версия почтового ящика Hotmail для Outlook.
Хотите знать, как
создать учетную запись Hotmail/ Outlook ? Что ж, вот несколько простых шагов, которые приведут вас к этому замечательному почтовому сервису.
- Вам нужно будет перейти на outlook.com.
- Следующее, что вам нужно сделать, это нажать кнопку «Создать бесплатную учетную запись» внизу, которая приведет вас на страницу регистрации.
- Когда вы получите новый адрес электронной почты, у вас будет выбор доменного имени, а именно @outlook.com, @hotmail.com.
- Вам нужно будет ввести идентификатор электронной почты и пароль, которые с этого момента будут использоваться для доступа к Hotmail . Затем Microsoft попросит вас получать рекламные электронные письма или нет? Вы сами выбираете, хотите ли вы видеть рекламу Microsoft по электронной почте или нет.
- Затем Microsoft запросит несколько важных деталей, таких как имя, дата рождения, пол, номер телефона на случай, если вы забудете пароль, место жительства… Разумеется, Hotmail гарантирует защиту ваших данных
- Тогда, Microsoft, вероятно, попросит вас подтвердить, что вы не робот, введя символы, которые вы видите.

- После того, как вы ввели данные, вам нужно будет щелкнуть и подтвердить вашу заявку, что будет последним шагом к получить учетную запись Hotmail.
- Нажмите и подтвердите. Подтверждение будет отправлено вам в текстовом или электронном письме, что гарантирует, что ваша учетная запись Hotmail создана и находится в надежных руках.
Для чтения : Если у вас есть другие проблемы с Hotmail, не стесняйтесь обращаться к нашему Руководству для начинающих Hotmail
Как настроить учетную запись Hotmail после ее создания?
После создания учетной записи Hotmail ее необходимо настроить для получения писем:
- Откройте свой почтовый ящик
- Нажмите «Параметры» в правом верхнем углу
- Выберите «Дополнительные параметры»
- Откройте «Управление учетной записью», затем нажмите «Получать и отправлять сообщения от другие почтовые ящики»
- Нажмите «Вы можете получать почту с этих учетных записей», затем «добавить другой адрес электронной почты»
- Нажмите «Дополнительные параметры», затем введите необходимую информацию (адрес, имя пользователя, Пароль Hotmail и т.



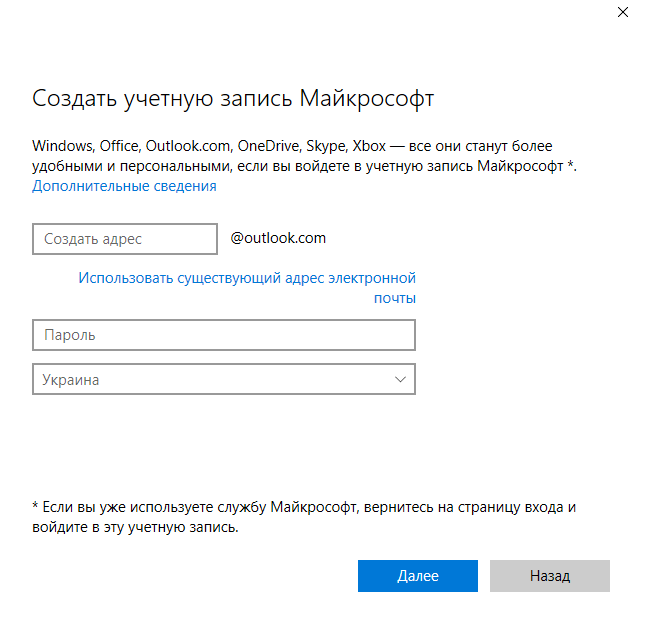
 Для синхронизации всего остального, а именно: контакты, смс и почты, использую все тот же гугл.
Для синхронизации всего остального, а именно: контакты, смс и почты, использую все тот же гугл.