Как сделать презентацию на компьютере
Чаще всего для создания презентаций используется программа Power Point, так как она поставляется в программном пакете MS Office и является наиболее доступной для пользователей.
Основой качественной презентации служит хороший материал.
Содержание:
Материала лучше подготовить побольше. Появится больше возможностей для придания готовой презентации должного вида.
Далее рассмотрим, как сделать презентацию на компьютере с музыкой и фото.
Рассмотрим несколько возможных источников:
- Текстовое наполнение. Для создания текстовых блоков подойдут книги, тематическая периодика или их электронные эквиваленты. Также на помощь придут разнообразные рефераты и доклады по необходимой теме.
Материалом послужат и различные публикации на интернет-ресурсах или даже посты на форумах. - Изображения, графики и схемы. Авторское наполнение лучше использовать по максимуму. Собственные фотографии и изображения будут отличным наполнением.
Схемы и графики можно начертить собственноручно, при наличии специальных редакторов. Для оптимизации скорости создания можно использовать и готовые. - Видео и музыка. Создание качественного видео— и аудио ряда трудоемкий и затратный процесс. Поэтому здесь можно использовать материалы со сторонних ресурсов.
Важно! Создание презентации в powerpoint критически важно соотнести с планом выступления. Правильное соотношение времени презентации и выступления обеспечит наилучшее понимание раскрываемой темы.
Важно учитывать и время, отпущенное на выступление. Для короткого лучше не создавать громоздкую презентацию с видео и аудио сопровождением.
Лучше кратко изложить суть, а дополнительные материалы раздать аудитории на носителях.
Создание основных страниц
С готовым планом выступления и собранным материалом можно приступать к созданию презентации. Вся презентация состоит из отдельных слайдов.
Для начала необходимо запустить редактор PowerPoint.
В верхнем меню вкладок понадобится «Главная». В ней блок «Слайды», кнопка «Создать слайд» в которой добавляет страницы.
Обратите внимание! В левой колонке навигатора можно менять порядок слайдов и удалять их. Для удаления необходимо выделить нужный и нажать «Delete».
Вследствие этих манипуляций имеем простой слайд. Изменить компоновку элементов на нем можно при помощи соответствующего меню.
Для этого в навигаторе необходимо проделать правый клик по нужному слайду и в меню выбрать пункт «Макет…» и в выпавшем меню выбрать нужный.
Добавим еще несколько страничек. Презентация в примере теперь состоит из четырех слайдов.
Новые страницы просто белые. Для пущей декоративности необходимо придать им оформление. Для этого выбираем в навигаторе нужную страницу. В верхней строке вкладок понадобится «Дизайн».
В блоке «Темы» будет одноименная кнопка, нажатие по которой вызовет список всех доступных.
Результат налицо, презентация обзавелась внешним видом.
к содержанию ↑
Добавление текста и работа с ним
Для добавления текстового наполнения служат специальные блоки. Текст в них можно просто напечатать или скопировать.
Конфигурацию расположение блоков довольно легко изменить с помощью мыши, перетаскивая специальную рамку.
к содержанию ↑
Добавление и изменение таблиц и графиков
Графики и диаграммы необычайно наглядно выражают различные процессы. Для добавления одного в презентацию понадобится вкладка «Вставка» в строке верхнего меню.
В блоке «Иллюстрации» будет иконка диаграмм, которая и откроет окно создания.
В нем будет необходимо выбрать тип диаграммы из представленной библиотеки.
После выбора необходимой откроется электронная таблица для редактирования параметров. Вносимые в нее изменения отражаются на конфигурации диаграммы в презентации.
Чтобы вставить таблицу, понадобится та же вкладка верхнего меню, что и для диаграммы. В левой части будет блок «Таблица» и одноименная кнопка, которая вызовет окно конфигурации.
Заполнение ячеек таблицы происходит так же, как и текстовых полей.
к содержанию ↑
Добавление и оформление картинок
Хорошие тематические изображения сделают презентацию более интересной. Лучше использовать одно изображения для одного слайда, но как можно более качественное.
Вставка производится и той же вкладки, что и диаграмма, только за изображения отвечает кнопка «Рисунок».
Далее потребуется только открыть директорию, в которой хранятся собранные материалы и добавить необходимое.
к содержанию ↑
Добавление видео и звукового сопровождения
Важно использовать различные аудио-визуальные материалы исключительно там, где они уместны. В коротких выступлениях.
Они пригодятся для более развернутых докладов или объяснений сложных концепций.
Добавляется аудио/видео из вкладки «Вставка» в верхней строке меню. В правой части будет блок «Клипы мультимедиа».
Нажатие по нему вызовет выбор типа добавляемого файла. Затем останется только выбрать нужный файл из директории с материалами.
После этого появится предупреждение о том, что воспроизведение ролика стартует с открытием страницы.
к содержанию ↑
Создание анимации смены слайдов
Красивый переход между слайдами делает презентацию более интересной для зрителей.
Как его добавить? Достаточно выделить в навигаторе нужную страницу и перейти во вкладку «Анимация» в строке верхнего меню.
По нажатию на кнопку «Схема перехода» откроется список всех возможных переходов. Важно помнить, что выбранный переход действует только на выделенную страницу.
Для каждой его придется устанавливать вручную.
Такие же эффекты можно добавить к элементам страницы. Для этого в упомянутой вкладке есть пункт «Анимация».
Нужно выделить объект, нажать на нее и выбрать пункт «настройка анимации».
Появится список возможных вариантов, который позволит создать анимацию в презентации.
к содержанию ↑
Просмотр и настройка готовой презентации
Чтобы начать просмотр слайдов, достаточно нажать клавишу F5 или выбрать соответствующий пункт в строке верхнего меню.
Перед сохранением лучше назначить необходимые настройки демонстрации в соответствующем окне.
Настройка параметров зависит от типа доклада и плана выступления.
Создание презентации на компьютере завершено. При создании собственного проекта важно помнить, качество будет зависеть от качества материалов.
Поэтому их сбору стоит уделить достаточно внимания.
Как сделать презентацию на компьютере
Создание презентации – это очень просто! Сегодня для этого совершенно не нужно прибегать к хитрым и сложным приёмам, ведь большую часть работы можно доверить программе Киностудия Windows Live. С её помощью вы всего за один урок поймёте, как сделать презентацию на компьютере из фото и видеоматериалов.
Шаг 1. Установим программу
Перед установкой необходимо скачать Киностудию Windows. Размер файла составляет всего 96 Мб – столь компактный дистрибутив загрузится в мгновение ока. В программе предусмотрена поддержка всех версий Windows, начиная с довольно устаревшей XP и заканчивая современной 10-кой.
Шаг 2. Создадим проект
После установки и запуска программы вы увидите её стартовое меню. В нём можно создать новый проект, выбрать работу с готовыми шаблонами («Слайд-шоу за 5 минут») или открыть ранее созданные и сохранённые проекты. Под меню расположен список из четырёх последних проектов, что позволяет в любое удобное время продолжить работу над ними.
Сейчас нас интересует самый верхний пункт – «Новый проект». Кликнув на него, вы откроете редактор, в котором и будет проходить работа по созданию презентации.
Шаг 3. Добавим нужные файлы
Теперь нужно добавить в улучшенную версию Киностудии Windows Live фото и видео. Сделать это очень просто благодаря встроенному в программу менеджеру файлов. Вы можете открывать нужные папки прямо в редакторе и перетаскивать изображения и видеоролики на нижнюю панель, добавляя их в проект.
Фотографии можно использовать как в качестве одиночных слайдов, так и собирать их в коллажи, кликнув на одноимённую кнопку под вкладками. Двойным кликом можно открыть понравившийся коллаж для добавления в него файлов. Загрузите фото и нажмите «Применить» — и заполненный шаблон добавится в вашу презентацию.
Шаг 4. Создадим титры и заставки
Как сделать презентацию более информативной? Разумеется, использовать в ней заставки и титры. В них можно указать дополнительную информацию, которой не нашлось места на обычных слайдах – название презентации, автора и соавторов. Кроме того, заставка может служить и просто украшением вашего слайд-шоу.
В разделах «Титры» и «Заставки» на вкладке «Добавить» вы найдёте десятки шаблонов с готовыми титрами и заставками, которые можно отредактировать по вашему усмотрению. А если вам не удалось найти подходящий вариант заставки, всегда можно сделать свой собственный и сохранить его в шаблоны для использования в следующих проектах.
Шаг 5. Наложим эффекты
В русской версии Киностудии Windows Live вы можете разнообразить презентацию, наложив на каждый слайд свой эффект. Встроенная коллекция программы предлагает сотни вариантов, среди которых обязательно найдётся то, что вам понравится. Эффекты разделены на 4 группы – «Движения», «3D-эффекты», «Природные» и «Сложные». Добавить их можно, перетянув на соответствующий слайд или кликнув сначала на фото, а затем дважды на эффект. Для удаления эффекта выберите слайд и нажмите на кнопку с кистью, которую можно найти справа под панелью с эффектами.
Шаг 6. Настроим переходы
Переходные эффекты нужны для того, чтобы сгладить момент смены слайда и сделать его более интересным. На вкладке «Переходы» вы найдёте множество интересных вариантов для вашей презентации.
Шаг 7. Добавим озвучку
Теперь требуется понять, как вставить музыку в видео для нашей будущей презентации. Перейдите на вкладку «Музыка» и настройте звук так, как это требуется. В Киностудии Windows Live предусмотрена функция записи звука с микрофона, так что вы можете записать собственную речь, не выходя из программы. Запись можно прослушать и при необходимости повторить процесс.
Если вы используете сразу 2 звуковые дорожки (голос + музыка), обратите внимание на кнопку «Громкость и эффекты» — она позволяет настроить громкость, а также добавить плавное появление и затухание треков.
Шаг 8. Сохраним результат
Вкладка «Создать» — это последний шаг нашей работы. Вы уже узнали, как сделать презентацию на компьютере, и осталось её только сохранить в видеофайл. Киностудия Windows Live позволяет записать видео для просмотра на ПК, экране смартфона, а также для загрузки в Интернет. Кроме того, в программе можно даже записать DVD, чтобы затем просмотреть презентацию на проигрывателе.
Теперь вы можете самостоятельно создавать красочные презентации с анимированными эффектами, 3D-переходами и собственной озвучкой!
Как сделать презентацию на компьютере

Компьютерная презентация — это поток слайдов с музыкой, спецэффектами и анимацией. Зачастую они сопровождают рассказ выступающего и выводят на экран нужное изображение. Презентации используют для представления и продвижения продуктов и технологий, а также для более глубокого понимания излагаемого материала.
Создание презентаций на компьютере
Рассмотрим основные методы создания презентаций в ОС Windows, реализуемые с помощью разных программ.
Читайте также: Вставляем таблицу из документа Microsoft Word в презентацию PowerPoint
Способ 1: PowerPoint
Microsoft PowerPoint — это одна из самых популярных и удобных программ для создания презентаций, которая является компонентом пакета ПО Microsoft Office. Может похвастаться большой функциональностью и широким набором возможностей для создания и редактирования презентаций. Имеет 30 дней пробного периода и поддерживает русский язык.
Читайте также: Аналоги программы PowerPoint
- Запустите программу, создав в ней пустой файл PPT или PPTX формата.
- Для создания нового слайда в открывшейся презентации перейдите во вкладку «Вставка», далее кликните «Создать слайд».
- Во вкладке «Дизайн» вы можете настроить визуальную составляющую вашего документа.
- Вкладка «Переходы» позволит изменить трансформацию между слайдами.
- После редактирования есть возможность предварительного просмотра всех изменений. Осуществить это можно во вкладке «Слайд-шоу», нажав «С начала» или «С текущего слайда».
- Пиктограмма в верхнем левом углу сохранит результат ваших действий в PPTX файле.
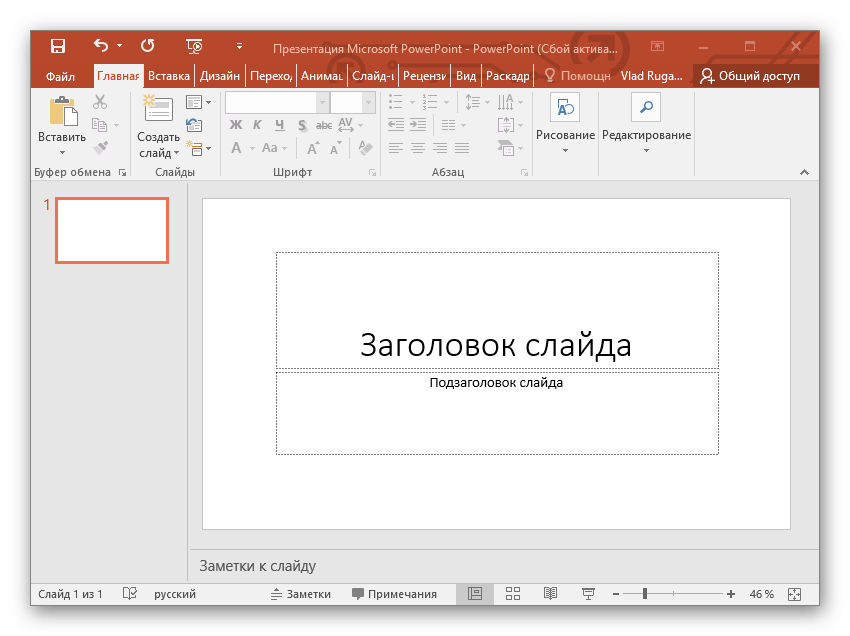
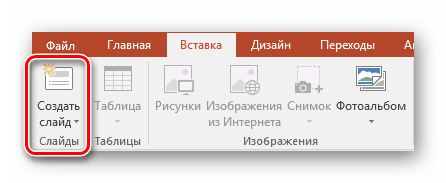


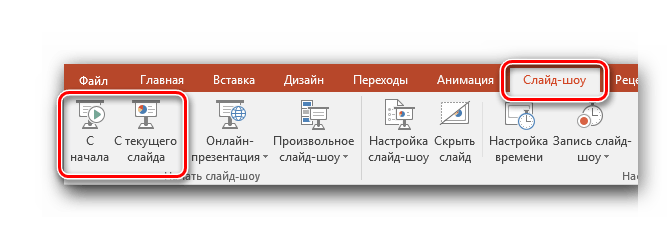
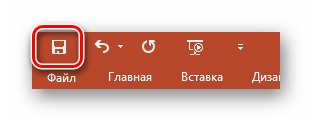
Подробнее: Создание презентации в PowerPoint
Способ 2: MS Word
Microsoft Word — редактор текстовых документов из набора офисных приложений Microsoft. Однако с помощью данного софта можно не только создавать и изменять текстовые файлы, но и делать основу для презентаций.
- Для каждого отдельного слайда напишите свой заголовок в документе. Один слайд — один заголовок.
- Под каждым заголовком добавьте основной текст, он может состоять из нескольких частей, маркированных или нумерованных списков.
- Выделите каждый заголовок и примените к ним необходимый стиль «Заголовок 1», так вы дадите понять PowerPoint где начинается новый слайд.
- Выделите основной текст и измените для него стиль на «Заголовок 2».
- Когда основа создана, перейдите во вкладку «Файл».
- Из бокового меню выберите
- Найдите директорию с готовой основой для презентации и откройте с помощью PowerPoint.
- Пример презентации, созданной в Word.
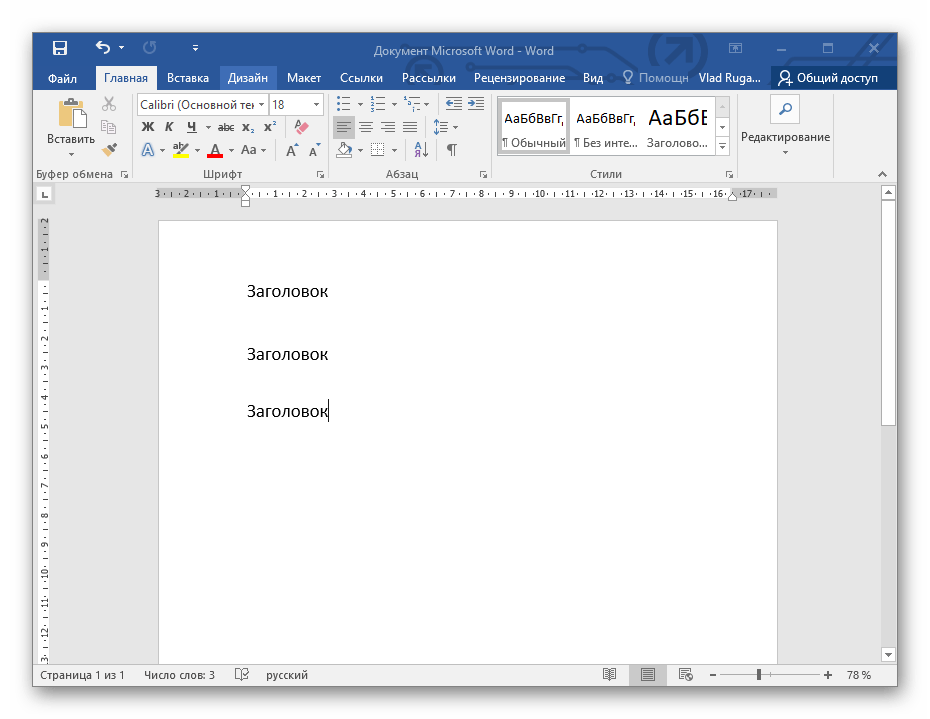


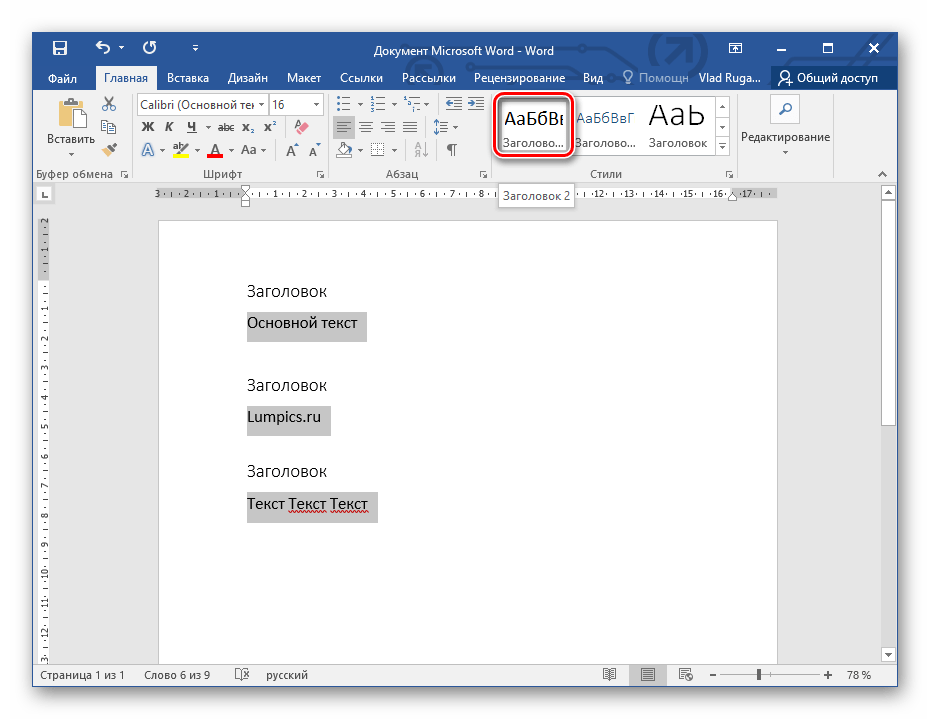
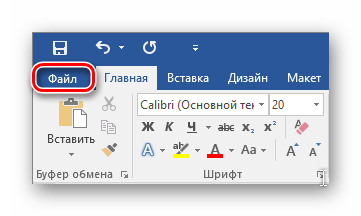

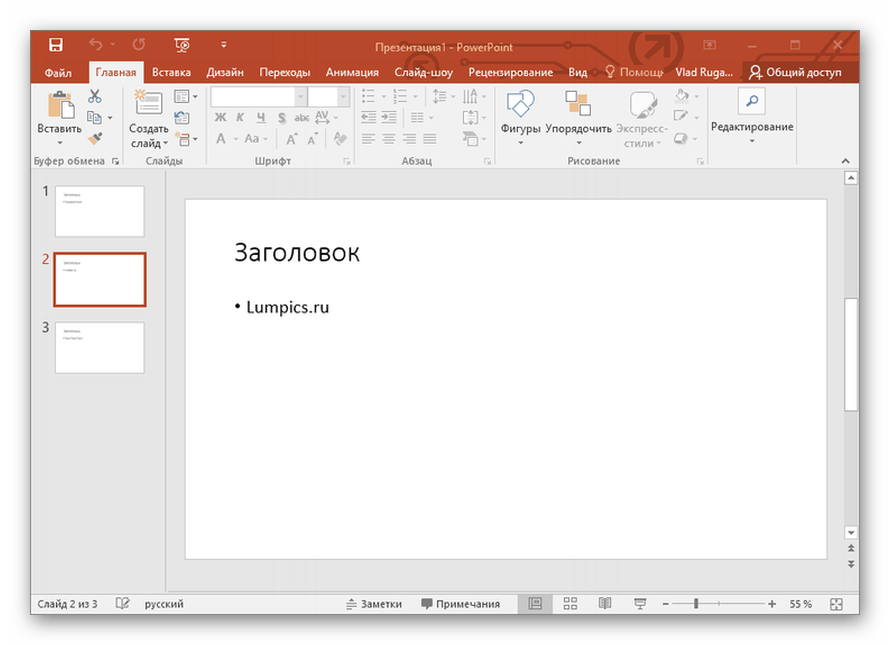
Подробнее: Создание основы для презентации в MS Word
Способ 3: OpenOffice Impress
OpenOffice — это абсолютно бесплатный аналог Microsoft Office на русском языке с удобным и понятным интерфейсом. Данный офисный пакет получает постоянные обновления, расширяющие его функциональность. Компонент Impress был специально разработан для создания презентаций. Продукт доступен на Windows, Linux и Mac OS.
- В главном меню программы кликните на «Презентация».
- Выберите тип «Пустая презентация» и нажмите «Далее».
- В открывшемся окне вы можете настроить стиль слайда и способ отображения презентации.
- После окончательной настройки анимации переходов и задержек в Мастере презентаций нажмите «Готово».
- По окончании всех настроек вы увидите рабочий интерфейс программы, который по набору возможностей ничем не уступает PowerPoint.
- Сохранить результат можно во вкладке «Файл», кликнув на «Сохранить как…» или воспользовавшись сочетанием клавиш Ctrl + Shift + S.
- В открывшемся окне можно выбрать тип файла (есть формат PPT), что позволяет открыть презентацию в PowerPoint.
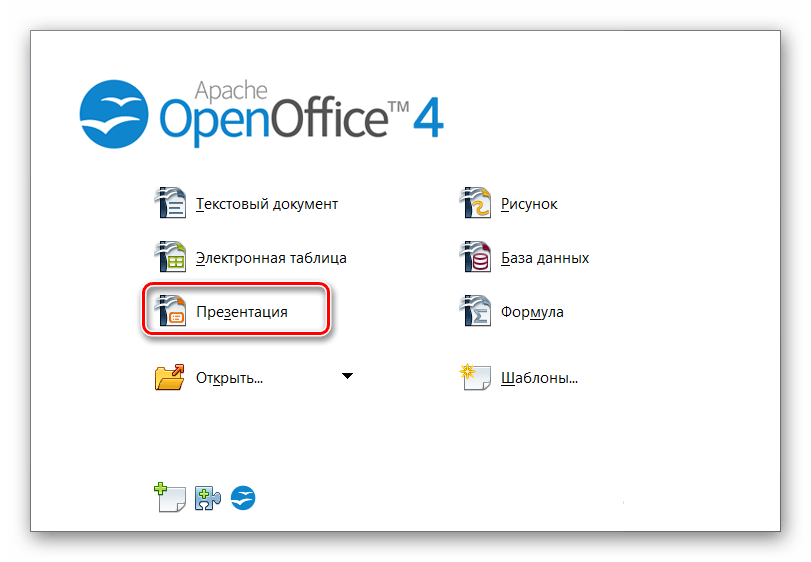
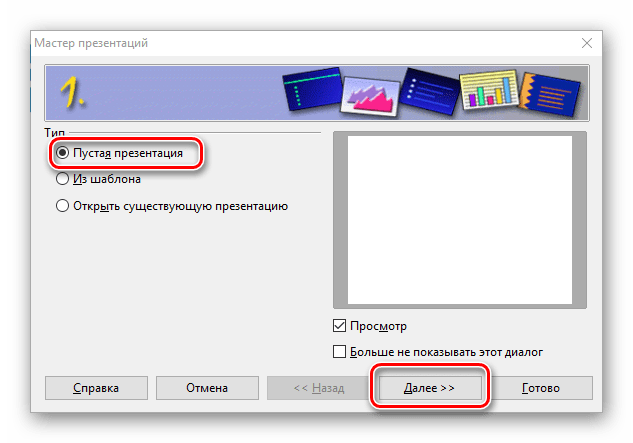
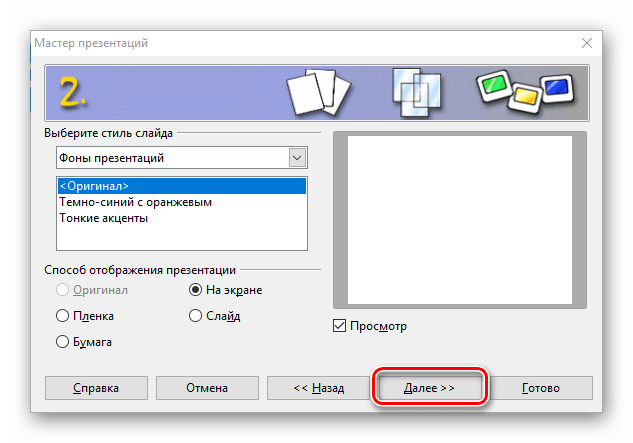


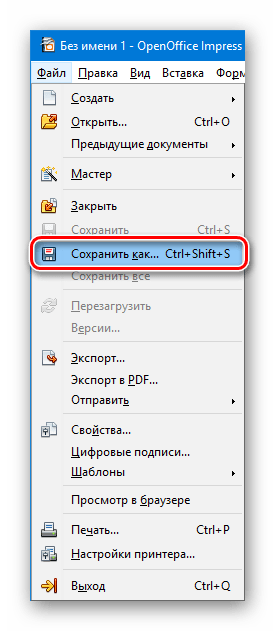

Заключение
Мы рассмотрели основные способы и методики создания компьютерных презентаций в Windows. За неимением доступа к PowerPoint или любым другим конструкторам, можно воспользоваться даже Word. Также хорошо себя показывают бесплатные аналоги известного пакета программ Microsoft Office.
 Мы рады, что смогли помочь Вам в решении проблемы.
Мы рады, что смогли помочь Вам в решении проблемы. Опишите, что у вас не получилось.
Наши специалисты постараются ответить максимально быстро.
Опишите, что у вас не получилось.
Наши специалисты постараются ответить максимально быстро.Помогла ли вам эта статья?
ДА НЕТКак сделать на компьютере презентацию
Инструкция
Для создания презентации лучше всего использовать программу Microsoft Office PowerPoint версии 2003 или 2007. При установке офисных приложений на любой компьютер, программа PowerPoint автоматически включается в список стандартных программ Microsoft Office. С помощью программы Microsoft Office PowerPoint можно создать любую презентацию: простую и схематичную, с графиками и схемами, яркую и динамичную, изобилующую фотографиями, флеш-элементами и дизайнерскими изысками. Все зависит от усидчивости, фантазии и профессионализма создателя презентации.Чтобы начать процесс создания презентации, необходимо запустить программу и выбрать макет слайда. Для этого на рабочем столе кликните правой кнопкой мышки по свободному месту, где нет никаких файлов, а затем из появившегося меню выберите «создать» и нужную программу — «презентацию Microsoft PowerPoint».
Добавлять, удалять и перемещать слайды презентации можно в левой колонке. Для создания нажмите в любом месте правой кнопкой мыши и выберите «создать слайд». Для удаления нужно нажать на лишний слайд и выбрать из появившегося меню «удалить». Для перемещения нужно зажать нужный слайд левой кнопкой мыши, а затем передвинуть на новое место.
Для нового слайда первым делом стоит выбрать разметку, т.е. наметить где будет располагаться заголовок, текстовый материал, картинки, графики и другие элементы. В программе Microsoft PowerPoint уже есть заготовки с вариантами, так что можно использовать их. Кликните правой кнопкой мыши по созданному слайду и выберите из меню «разметка слайда». Рассмотрите все предложенные варианты из левой колонки и остановите свой выбор на наиболее подходящем для вашей презентации. Макет можно выбрать как для всей презентации в целом, так и для каждого слайда в отдельности.
С помощью функции «Конструктор» можно выбрать шаблон оформления презентации, цветовую схему или задать определенные эффекты анимации. Для работы с этим функционалом найдите на панели инструментов кнопку с таким названием, обычно она расположена справа. В базе программы собраны наиболее популярные общетематические шаблоны оформления презентации.Если вы хотите применить шаблон оформления только к определенному слайду или к нескольким, тогда нужно навести курсор на нужное оформление, кликнуть левой кнопкой мыши по появившемуся сбоку полю со стрелочкой и выбрать вариант «применить к выделенным слайдам».
При наличии навыков работы с графическими программами, уникальные шаблоны для презентаций можно составить из собственных рисунков, фотографий и клипартов. Чтобы добавить в качестве фона собственную картинку, нужно в верхнем меню выбрать «вставка», в этой вкладке найти «рисунок» и выбрать вариант «из файла». Загрузите нужную картинку. Чтобы она не загораживала текст и другую информацию, нужно нажать на нее правой кнопкой мыши, выбрать «порядок» и установить «на задний план».

Для наглядности отдельные слайды рекомендуется снабжать фотоматериалами, видеоматериалами, графиками и схемами. Практически любой графический материал может гармонично вписаться в общий стиль презентации тем более, что функциональные возможности позволяют озвучить презентацию и даже снабдить слайды отдельными звуковыми эффектами.
Для каждого слайда с текстовой информацией есть возможность выбрать шрифт, размер и цвет. Если вы готовите проект для показа в большой аудитории на стене, а не на компьютере, сделайте шрифт крупнее. С последних рядов будет сложно разобрать шрифт размером 12-15 пунктов. В некотором роде работа с текстовой частью презентации сходна с функционалом Microsoft Office Word. Для наглядности и лучшего восприятия информации, между абзацами стоит добавлять пустую строку. Чаще используйте списки, таблицы, графики, чтобы подать текстовый материал интересней.Видео и аудио материалы помогут оживить презентацию, но важно соблюдать меру. Если вы будете параллельно с презентацией что-то рассказывать, не нужно вставлять фоновую музыку. Лучше местами добавить звуковые эффекты, когда появляется важная информация или переключаются слайды. Для добавления такого эффекта нужно в верхнем меню выбрать вкладку «вставка» и в ней «фильмы и звук». Найдите нужный файл, добавьте его и укажите в какой момент его воспроизвести — по щелку или при загрузке слайда. Видео добавляется по такому же принципу.

Добавьте анимацию при смене слайдов, чтобы они плавно переходили один в другой. Для этого нажмите правой кнопкой мыши на нужный слайд, выберите из появившегося меню «смена слайдов» и с левой стороны появится колонка с вариантами перехода. При желании можно нажать кнопку «применить ко всем слайдам», чтобы не настраивать для каждого индивидуальную анимацию.
Когда презентация будет полностью готова, проверьте правильность отображения слайдов и проигрывания анимации. Для этого в верхнем меню выберите вкладку «вид» и в ней «проиграть слайды». Либо просто нажмите кнопку F5 на клавиатуре. Все слайды будут проигрываться в заданной последовательности, сменяться через установленный период времени или по щелчку мыши. При необходимости можно свободно перемещаться между слайдами — кликните правой кнопкой мыши в любом месте, выберите «далее», «назад», «перейти к слайду» и выберите нужный. Так вы сможете быстро добраться к нужному место, что актуально в продолжительной презентации.

