Как синхронизировать iPhone и компьютер на Windows и MacOS?
Опубликовано: Рубрика: FAQАвтор: timon
Очень удобно, когда несколько устройств синхронизированы: при этом в любой момент можно начать работу на одном девайсе, а продолжить на другом. Сегодня мы расскажем нашим читателям о том, как создать пару между iPhone и компьютером. При подключении двух устройств между собой удобно переносить и пользоваться различной информацией.
Содержание
- Программы для синхронизации
- iTunes
- iCloud
- Как создать пару между компьютером на Windows и iPhone?
- Как создать пару между компьютером на MacOS и iPhone?
Программы для синхронизации
iTunes
iTunes – универсальный медиаплеер, который используется для переноса и хранения данных. Для синхронизации данных необходимо:
- Открыть приложение и подключить iPhone при помощи кабеля к ПК.
- В самой программе следует щелкнуть по символу телефона в левом верхнем углу окна, так iTunes увидит подключённый смартфон.

- Затем в меню «Настройки» в левой части программы требуется выбрать разрешение файлов (вид), которые вам необходимо синхронизировать. Для этого следует поставить галочку рядом с типом данных.
- После чего нажмите «Подтвердить».
- Если вы хотите синхронизировать устройства при помощи сети Wi-Fi, то после вышеописанных действий следует щелкнуть по кнопке «Обзор» в левой части программы iTunes.
- Здесь нам нужен пункт «Синхронизировать с устройством по Wi-Fi» (при этом девайс необходимо выбрать). Сеть должна быть одна на компьютере и на iPhone.
iCloud
iCloud – это облачное хранилище информации. Все файлы, которые переносятся в облако, подлежат шифрованию. Для создания пары между iPhone и компьютером необходимо:
- Зайти в настройки телефона, выбрать пункт iCloud.
- Далее следует пройти авторизацию, используя свой Apple ID.
- После того как вы вошли в облако, рекомендуется выбрать тип данных для хранения в облаке.

- После этого нужно скачать на компьютер приложение iCloud и настроить. Если вы пользуетесь ПК на операционной системе Windows, необходимо скачать с официального сайта Apple версию облака для данной ОС. Ярлык отобразится в меню «Пуск».
- После открытия хранилища на ПК пользователь увидит ряд папок, с которыми можно взаимодействовать (переносить, удалять, копировать).
Как создать пару между компьютером на Windows и iPhone?
- Требуется на ПК зайти в «Центр управления сетями».
- Далее необходимо выбрать домашнюю сеть и клацнуть по ней правой клавишей мышки. После этого появится контекстное меню, в котором следует выбрать пункт «Свойства».

- Затем появится окно, в котором нам нужен раздел «Протокол интернета версии 4 (TCP/IPv4)». Здесь нажмите пункт «Свойства».
- В появившихся строках необходимо внести текущий IP-адрес, маску подсети (по умолчанию – 255.255.255.0). Если требуется подключить смартфон по сети Wi-Fi, то IP-адрес следует поставить – 192.168.2.1.
- Далее следует поставить галочку в пункте «Подтвердить параметр при входе».
- Теперь нужно вернуться к исходному меню «Центр управления сетями», здесь необходимо зайти в «Создание сети компьютер-компьютер». В этом разделе пользователь настраивает точку доступа для всех гаджетов в доме.
- Внося актуальные данные и следуя подсказкам системы, можно быстро настроить доступ.
- После выполненных шагов поставьте галочку рядом с «Включить общий доступ».
- После выполненной операции на ПК зайдите в «Настройки» iPhone и включите сеть Wi-Fi. В списке доступных сетей выбирайте только что созданную сеть.

Как создать пару между компьютером на MacOS и iPhone?
Это упрощает сообщение между телефоном и компьютером, так как не требует использование кабеля. Ваши действия:
- На компьютере следует зайти в «Настройки», затем выбрать раздел «Wi-Fi».
- После того как пользователь откроет раздел, появится несколько вариантов для подключения.
- Необходимо промотать список вниз и найти раздел «Создать сеть».
- Здесь надо вписать название сети. Номер канала оставляем тот, что стоит по умолчанию.
- В разделе «Безопасность» выбирайте в «Типе шифрования» WEP, у которого самое большое количество символов ключа. Затем подтвердите действия кнопкой «Создать».
- На смартфоне iPhone (или iPad) теперь просто следует выбрать созданную сеть.
Роман Владимиров, эксперт по товарам Apple, менеджер компании pedant. ru. Консультант сайта appleiwatch.name, соавтор статей. Работает с продукцией Apple более 10 лет.
ru. Консультант сайта appleiwatch.name, соавтор статей. Работает с продукцией Apple более 10 лет.
2
Понравилась статья? Поделиться с друзьями:
Создание и разрыв пары Apple Watch с iPhone или iPad: как подключить, привязать часы
Содержание:
- Подготовка и синхронизация Apple Watch и iPhone
- Способы синхронизации Apple Watch
- Как создать пару с Apple Watch
- Как разорвать пару с Apple Watch
- Как подключить Apple Watch к компьютеру
- Как подключить Apple Watch к iPad
- Что делать, если Apple Watch не видит iPhone
- Разорвать связь между девайсами и снова подключиться
- Привязать Apple Watch к своему смартфону еще раз
Несмотря на довольно высокую стоимость, большое количество людей на протяжении десятилетий отдают предпочтение продукции Apple. Обусловлено это высоким качеством изделий, их большими функциональными возможностями и, конечно же, стильным дизайном. Впервые приобретя часы Apple Watch, у новичков возникает множество вопросов, как подключить часы к айфону, как правильно синхронизовать их и использовать. Решить проблему достаточно просто, поскольку есть подробные пошаговые алгоритмы.
Решить проблему достаточно просто, поскольку есть подробные пошаговые алгоритмы.
Подготовка и синхронизация Apple Watch и iPhone
Прежде чем ознакомиться с инструкцией, как подключить Эпл Вотч к айфону, необходимо на своем смартфоне включить Wi-Fi и Bluetooth.
Ассортимент продукции Apple
Настроить их можно согласно пошаговому алгоритму:
- Включить часы и обязательно надеть их на руку. Для включения необходимо зажать боковую кнопку, пока на экране не отобразится логотип компании. Порой процесс включения отнимает немного времени.
- Пока устройства будут сопрягаться они должны находиться недалеко друг от друга.
- На экране смартфона должен отобразиться видеоидентификатор. Умные часы нужно расположить таким образом, чтобы он их распознал. Если не удается, то можно воспользоваться другим способом – включить функцию «Создать пару Apple Watch вручную».
- Теперь можно приступать к настройке новых часов или же восстановить резервную копию со старого гаджета.

- При необходимости нужно обновить версию прошивки (операционную систему).
- Далее нужно убедиться в работоспособности функции Apple ID. Если запрос на вход не отобразился автоматически, то необходимо пройти путь: «Часы» – «Основные» – «Apple ID». Авторизоваться в системе.
- На экране отобразятся настройки смартфона, которые автоматически будут перенесены на умные часы.
- Создать и ввести пароль, который должен состоять из более 4 символов. Если же надобности в создании пароля нет, этот пункт можно пропустить, но будет недоступна функция Apple Pay.
- Если пароль был задан, то пользователь может добавить платежную карту.
- Дополнительно пользователю будет предложена установка совместных с телефоном приложений.
Обратите внимание! По окончании синхронизации человек на руке ощутит легкую вибрацию и услышит сигнал, подтверждающий окончание синхронизации. После нужно нажать на колесико настройки.
Синхронизация Apple Watch и iPhone
Способы синхронизации Apple Watch
У умных часов есть два способа сопряжения с девайсами на iOS. Более детально о каждом:
Более детально о каждом:
- Ручной. Для этого на часах необходимо нажать на символ «i», расположенный справа внизу экрана для начала синхронизации. На экране отобразится серийный номер устройства. Пользователю остается взять в руки айфон или айпад, нажать на «Pair Apple Watch Manually» и ввести в соответствующем окне серийный номер часов.
- Автоматический способ позволяет практически без участия пользователя синхронизировать оба девайса. Для этого достаточно навести камеру мобильного телефона на часы в границах желтой рамки.
Как создать пару с Apple Watch
Значок i на Apple Watch — где он находится
Если объединить каждый этап синхронизации и подключения часов к другому устройству от компании «Эппл», то получится расширенный алгоритм, соблюдение которого решит все вопросы новичка. Итак:
- Необходимо включить смарт-часы, зажав сбоку кнопку на несколько секунд, пока на экране не отобразится логотип компании.
- Вскоре после включения на экране отобразится сообщение, где необходимо выбрать один из доступных языков.

- На следующем этапе необходимо подтвердить, что пользователь намерен создать пару между девайсами.
- Согласно инструкции, нужно установить на свой телефон приложение для часов. После установки в него нужно зайти и среди доступных опций кликнуть на «Создать пару» – «i».
- Далее необходимо навести камеру смартфона на циферблат часов и подождать некоторое время, пока устройства синхронизируются.
- Затем необходимо определиться между вариантами «Использовать Apple Watch как новый» или «Восстановить резервную копию». Если это уже не первые умные часы от данного производителя, то лучше восстановить все настройки, которые хранятся в облаке.
- Теперь пользователь должен определиться, на какой руке он будет носить умный гаджет. Эта информация необходима устройству для того, чтобы понять владелец левша или правша.
- Как и в любом оригинальном продукте потребуется подтвердить условия лицензионного соглашения.
Дополнительно пользователь делает выбор, как он будет управлять часами – с помощью команд или голоса.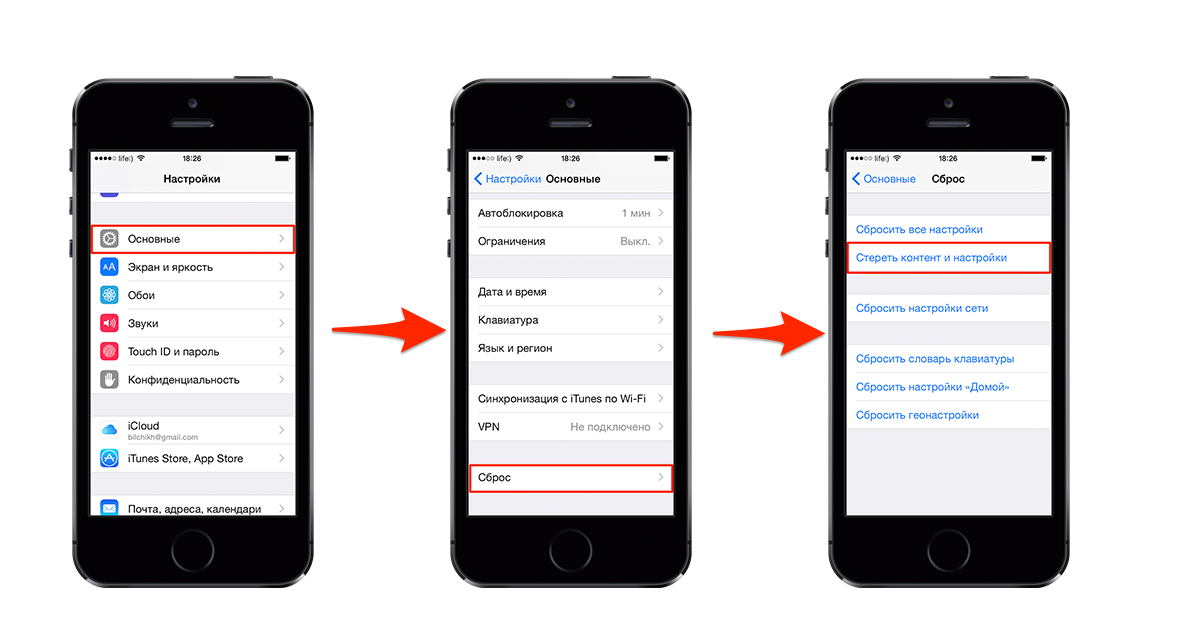 И в самом конце, когда настройка завершена, система предложит для безопасности данных установить на девайсе четырехзначный уникальный пароль.
И в самом конце, когда настройка завершена, система предложит для безопасности данных установить на девайсе четырехзначный уникальный пароль.
Создание пары с Apple Watch
Как разорвать пару с Apple Watch
Не менее распространенный вопрос, как отвязать Эппл Вотч от айфона. Разрыв пары осуществляют одновременно с обоих устройств.
Как сбросить Apple Watch на заводские настройки
Чтобы отключить пару, нужно сделать следующее:
| Алгоритм действий | |
| На iPhone/iPad | На Apple Watch |
|
|
Обратите внимание! Если имеется резервная копия, то при необходимости можно повторный раз подсоединить гаджеты.
Как подключить Apple Watch к компьютеру
Как пользоваться Apple Watch — руководство по настройке
С персональным компьютером в связке не получится использовать умные часы, так же как со смартфоном или планшетом. Однако разработчики компании Apple позволили разблокировать MAC при помощи часофона. Основное преимущество опции в том, что у пользователя есть доступ к ПК без введения паролей.
Подключение Эппл Вотч к компьютеру
Последовательность действий имеет следующий вид:
- Произвести на Макбуке активацию Wi-Fi и Bluetooth.
- Зайти в iCloud под своей учетной записью.

- Установить на своих умных часах пароль.
В завершение в настройках своего ноутбука разрешить Эппл Вотч разблокировать персональный компьютер.
Как подключить Apple Watch к iPad
Если под рукой нет iPhone или же его нет и вовсе, можно воспользоваться iPad для настройки умных часов. Подключение практически идентично с подсоединением к iPhone, поскольку во всех девайсах используется одна операционная система, а принцип работы у них идентичен.
Обратите внимание! Умные часы можно сопрягать со всеми устройствами, изготовленными компанией Apple.
Последовательность действий выглядит так:
- На планшете включить Wi-Fi и Bluetooth.
- Надеть на запястье и включить умные часы.
- Расположить рядом оба девайса.
- Открыть приложение «Apple Watch»на айпад и тапнуть на «Создать пару».
- Навести на экран часов фотомодуль планшета.
- Подождать некоторое время, пока на экране устройств не отобразится уведомление о синхронизации.

- Задать ID и активировать часы.
В завершение пользователю остается лишь задать удобные настройки работы.
Подключение Эппл Вотч к айпад
Что делать, если Apple Watch не видит iPhone
Если любые попытки подключить устройства не обвенчались успехом, то стоит воспользоваться одной из нижеописанных рекомендаций, в большинстве случаев они помогают справиться с проблемой.
Разорвать связь между девайсами и снова подключиться
Подключать часы повторно к своему смартфону рекомендуется в том случае, если по факту соединить их не удается. Нужно разорвать уже имеющуюся связь и повторить манипуляцию с самого начала.
- На умных часах нужно пройти путь «Настройки» – «Основные» – «Сброс» – «Стереть контент и настройки».
- На своем мобильном устройстве в приложении часов необходимо перейти в раздел «Мои часы», далее кликнуть на иконку часов в верхней части экрана. Далее тапнуть на «i» и «Разорвать пару с …». Для подтверждения действия нажать повторно.

Теперь соединить два девайса необходимо повторно согласно алгоритму, описанному в начале статьи.
Привязать Apple Watch к своему смартфону еще раз
Создавать подключение – это, порой, лишняя трата времени, поэтому разработчики рекомендуют просто повторно подключиться к телефону.
- Для сопряжения девайсов их нужно разместить близко друг к другу.
- Убедиться в том, что на айфоне включен Вай-Фай и Блютуз, а также отключен авиарежим. Чтобы задать перечисленные параметры, необходимо зайти в «Пункт управления».
- Если на экране отображается значок самолета, значит, активирован авиарежим. Необходимо через «Панель управления» его отключить.
- Перезагрузить оба устройства и постараться снова подключиться.
Преимущественно в использовании Apple Watch даже у новичков не возникает сложностей, благодаря простому и функциональному интерфейсу продукции Apple. Чтобы оценить все функциональные возможности этого модного и стильного девайса, нужно не бояться изучать интерфейс и применять различные настройки.
Автор:
Aбaлмaсoвa Eкaтaринa CeргeeвнaИсправлены проблемы с подключением iPhone к iPhone через Bluetooth
Передача данных между двумя устройствами iPhone может быть довольно сложной, если у вас нет компьютера для передачи по Wi-Fi. Хорошей новостью является то, что вы все еще можете передавать данные между устройствами iPhone, реализуя соединение Bluetooth между ними. Вам не нужно искать кого-то, у кого есть компьютер, чтобы помочь вам передавать данные между iPhone. Вот что вам нужно сделать для передачи данных через Bluetooth между двумя iPhone.
- Часть 1: Шаги для сопряжения iPhone с iPhone через Bluetooth
- Часть 2: Исправление при подключении iPhone к iPhone через Bluetooth
Часть 1: Шаги для сопряжения iPhone с iPhone через Bluetooth
Шаг 1.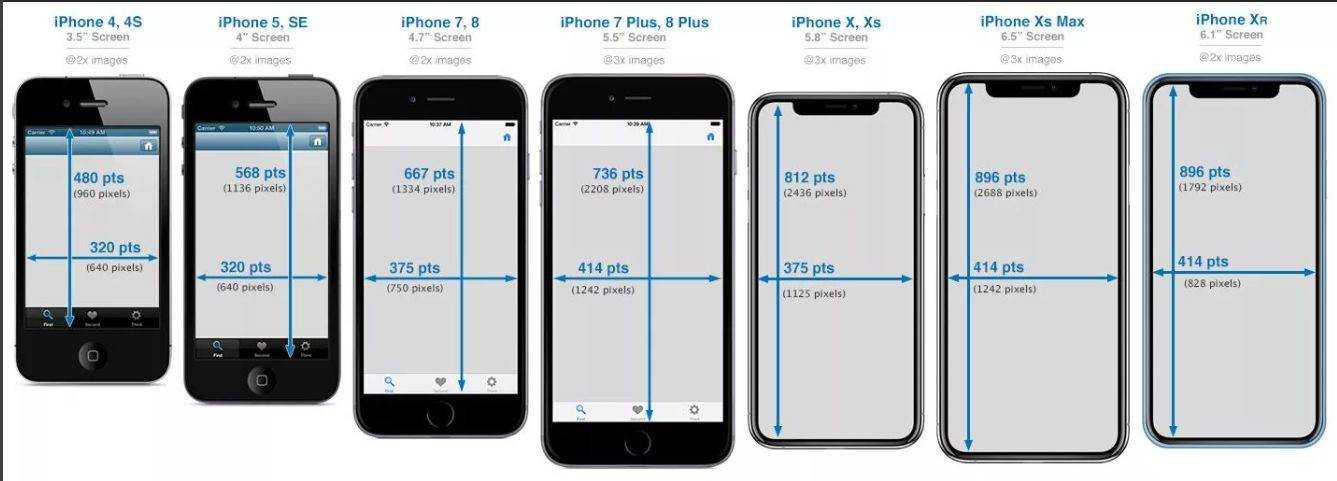 Включите Bluetooth и соедините между собой iPhone .
Включите Bluetooth и соедините между собой iPhone .Первым шагом будет убедиться, что два iPhone находятся в пределах досягаемости друг друга. Убедитесь, что вы разместили два устройства как можно ближе друг к другу, чтобы технология Bluetooth работала должным образом. После этого вам нужно будет включить устройство Bluetooth, к которому вы хотите подключить iPhone, чтобы обмениваться данными между ними.
Шаг 2: Настройки и коснитесь BluetoothСледующее, что вам нужно сделать, это перейти на главный экран iPhone, а затем нажать «Настройки», а затем «Bluetooth». После этого вам нужно будет нажать кнопку Bluetooth, чтобы включить его. Как только Bluetooth включится, iPhone начнет поиск обнаруживаемых устройств, которые находятся в пределах его досягаемости.
Шаг 3. Коснитесь устройства и введите ключ доступа или PIN-код 9.0016 Вам нужно будет нажать на устройство, к которому вы хотите подключиться, а затем ввести его пароль или PIN-код при появлении запроса.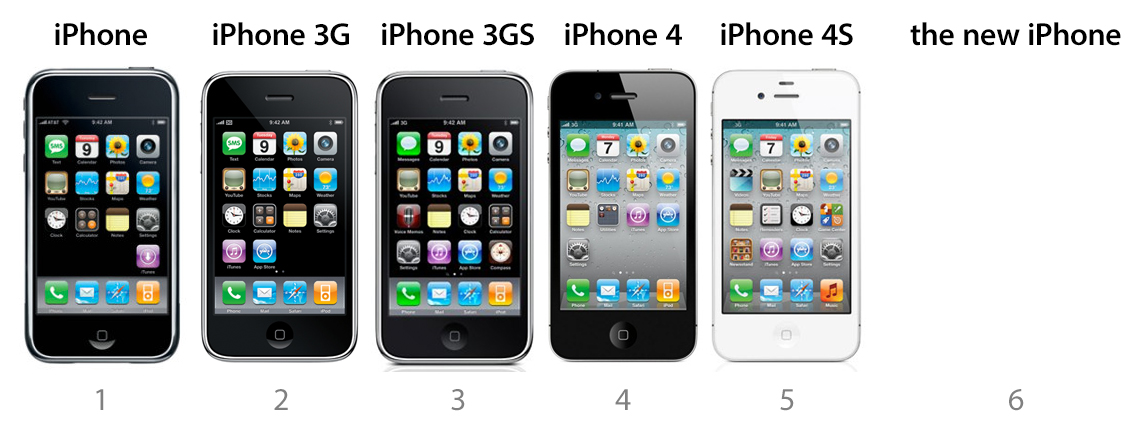 Если вы не знаете уникальный ключ доступа или PIN-код устройства, обратитесь к его документации, чтобы получить его. Повторите вышеуказанные шаги для второго iPhone.
Если вы не знаете уникальный ключ доступа или PIN-код устройства, обратитесь к его документации, чтобы получить его. Повторите вышеуказанные шаги для второго iPhone.
Часть 2. Устранение неполадок при подключении iPhone к iPhone через Bluetooth
При подключении iPhone к iPhone через Bluetooth могут возникнуть некоторые проблемы. Вам нужно знать решения этих проблем, если вы хотите продолжить процесс гладко. Ниже приведены распространенные проблемы, с которыми вы, вероятно, столкнетесь, и их решения.
1. Устройство Bluetooth невозможно обнаружить
Если устройство Bluetooth, к которому вы пытаетесь подключить iPhone, не может быть обнаружено, или наоборот, вам необходимо убедиться, что устройства находятся в непосредственной близости друг от друга. Убедитесь, что устройства находятся в пределах полутора метров друг от друга, если вы хотите, чтобы их было легко обнаружить.
2. Ошибки при передаче файлов
Иногда вы можете успешно соединить устройства Bluetooth, но затем получаете ошибки при передаче файлов.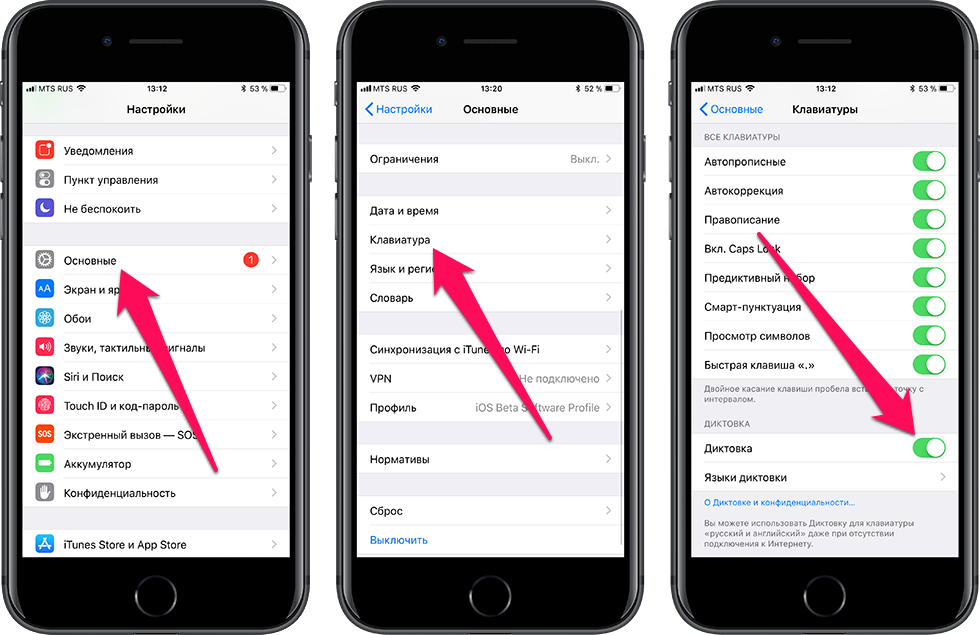 В этом случае вам нужно будет попробовать удалить рассматриваемое устройство Bluetooth, а затем повторить попытку сопряжения. Вы также можете попробовать выключить устройство, а затем снова включить его и посмотреть, будет ли это работать.
В этом случае вам нужно будет попробовать удалить рассматриваемое устройство Bluetooth, а затем повторить попытку сопряжения. Вы также можете попробовать выключить устройство, а затем снова включить его и посмотреть, будет ли это работать.
3. iPhone отказывается выполнять сопряжение с другим устройством Bluetooth
Когда происходит что-то подобное, вам нужно убедиться, что устройство, к которому вы пытаетесь подключить iPhone, предназначено для подключения к ним. Вы можете проверить руководство пользователя, если вы не уверены. Вы также можете попробовать обновить прошивку оборудования и посмотреть, решит ли это проблему.
Часть 3: перенос любых данных с iPhone на iPhone
Если вы хотите упростить процесс передачи данных между двумя iPhone, вам следует рассмотреть возможность использования MobileTrans для Mac и MobileTrans для Windows. Это приложение предназначено для обеспечения полномасштабной передачи, включая контакты с номерами, именами, адресами электронной почты, названием компании, должностью и другими подробностями.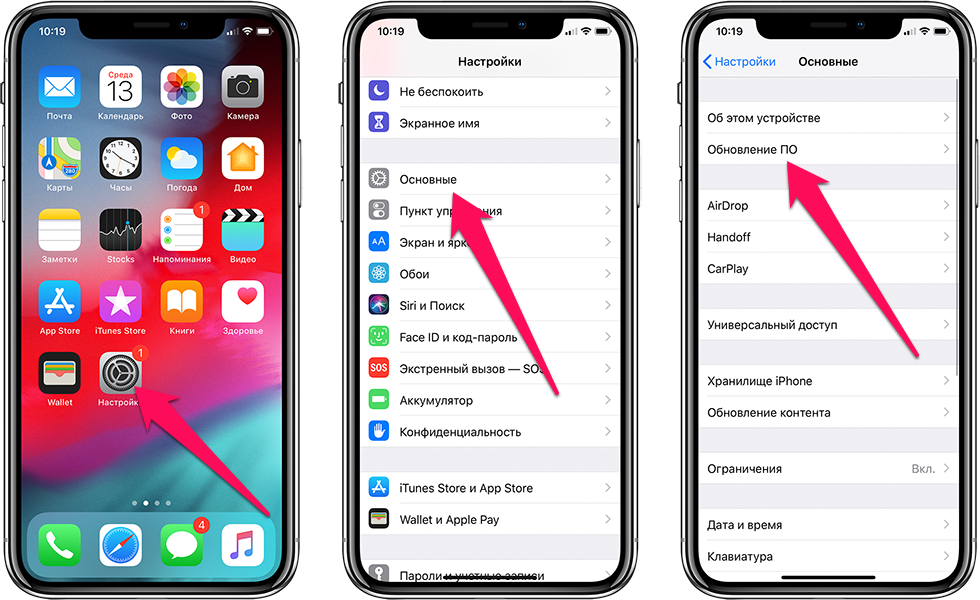 Он может безопасно передавать ваши данные, не нарушая их исходного качества. Данные, которые будут переданы на новый iPhone, будут иметь то же качество, что и данные на старом телефоне. Вы также можете использовать iSkysoft Phone Transfer для безопасного резервного копирования данных телефона на компьютер.
Он может безопасно передавать ваши данные, не нарушая их исходного качества. Данные, которые будут переданы на новый iPhone, будут иметь то же качество, что и данные на старом телефоне. Вы также можете использовать iSkysoft Phone Transfer для безопасного резервного копирования данных телефона на компьютер.
Бесплатная загрузка Бесплатная загрузка
Ключевые особенности iSkysoft Phone Transfer
Эта программа имеет множество удивительных функций, которые вам понравятся. Ниже приведены некоторые из них.
1. Вы можете использовать его для резервного копирования данных на вашем Mac или ПК с Windows и восстановить их обратно на iPhone без потери качества.
2. Если вы хотите продать свой телефон и не хотите отдавать его вместе со своими данными, вы можете использовать эту программу для окончательной очистки всех данных, включая удаленные данные.
3. Это позволяет переносить резервную копию iCloud на iPhone, устройство Android и другие устройства.
4. Вы можете использовать его для передачи музыки и списков воспроизведения из iTunes на ваш iPhone и другие устройства.
Люди также спрашивают
Что такое Wondershare ID?
Wondershare ID — это простой способ получить доступ к ресурсам Filmora, отслеживать статус активации вашего продукта и управлять своими покупками. Используйте свой идентификатор Wondershare для входа в Filmora и Filmstock. В будущем будет подключено больше продуктов и услуг. Если вы хотите узнать, как создать и активировать Wondershare ID, нажмите здесь >
Как получить доступ к Filmstock / Filmora’s Effects?
Filmstock — отличный источник ресурсов для эффектов, которые пользователи Filmora могут использовать в своих видео! Вы найдете анимированные заголовки, движущуюся графику, фильтры, заставки, наложения и многое другое. Чтобы получить пакеты эффектов, вам нужно войти в магазин эффектов, указав свой идентификатор Wondershare, и подписаться на доступ ко всем эффектам Filmora.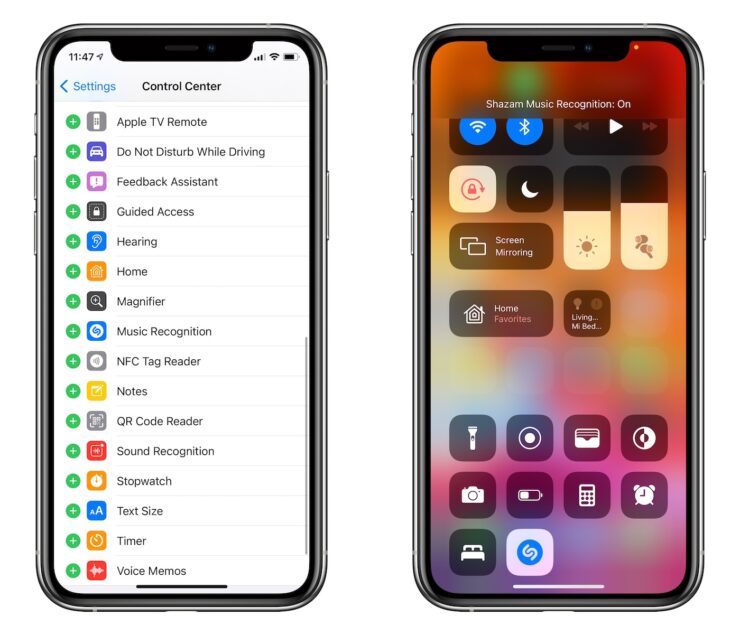 Нажмите здесь, чтобы узнать больше об эффектах Filmora.
Нажмите здесь, чтобы узнать больше об эффектах Filmora.
Есть ли у iSkysoft дополнительные категории программного обеспечения, которые можно порекомендовать?
Да! Мы делаем все возможное, чтобы помочь вам с интеллектуальными решениями, которые сделают вашу цифровую жизнь более творческой и продуктивной. Нажмите здесь, чтобы узнать больше о том, какое программное обеспечение является лучшим в разных категориях, и выберите наиболее подходящее для вас.
Как подключить Apple Watch к новому iPhone
Готовы перейти с Apple Watch Series 7 на новую Series 8, Ultra или SE? Или, может быть, вам просто нужно перенести свои существующие Apple Watch на новый iPhone? Узнайте, как легко подключить новые или существующие Apple Watch к iPhone без потери данных, включая новый процесс в iOS 16.
Резервные копии Apple Watch создаются автоматически и сохраняются на iPhone, с которым сопряжены ваши Apple Watch. Однако в настройках нет места для ручного резервного копирования Apple Watch или просмотра времени последнего автоматического резервного копирования.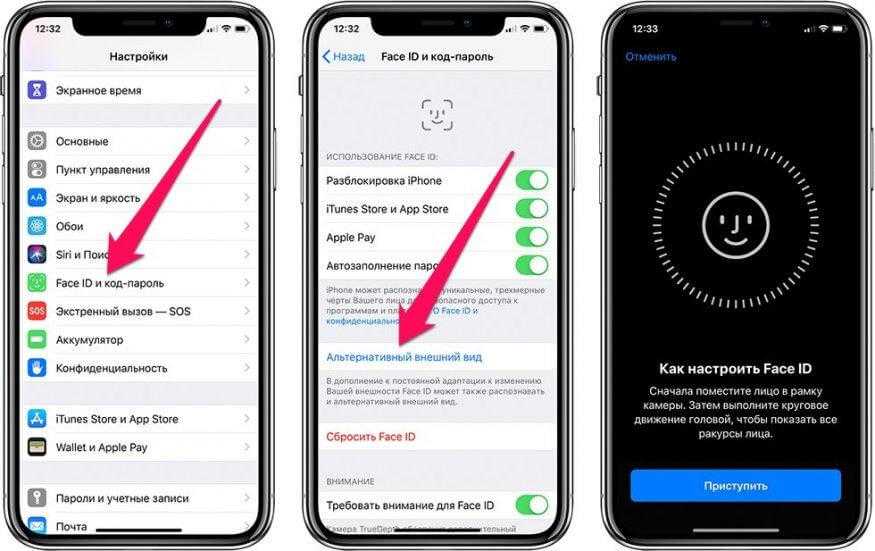
Узнайте, как сделать резервную копию ваших Apple Watch и подготовиться к обновлению до новых.
Если вы переходите на новый iPhone 14 (или любую другую новую модель), вам нужно сначала позаботиться об этом.
- Как перейти на iPhone 14 без потери данных
Apple отмечает, что следующие элементы не включены в резервные копии Apple Watch: сопряжения Bluetooth, кредитные или дебетовые карты, используемые для Apple Pay, пароль Apple Watch и Сообщения.
Новое в iOS 16 — автоматический перенос существующих Apple Watch
В iOS 16 должен появиться новый и бесшовный процесс переноса существующих Apple Watch со старого iPhone на новый.
- Обязательно настройте новый iPhone и восстановите его с помощью резервной копии или воспользуйтесь опцией быстрого переноса со старого iPhone 9.0006
- После настройки нового iPhone убедитесь, что Apple Watch надеты на запястье (и введен пароль)
- Ищите сообщение на часах Подключить часы к новому iPhone?
- Выберите ОК
- Вы можете оставить свои часы на запястье во время переноса — даже тренировки/кольцо, полученные ранее в течение дня, остаются после переноса
Если этот процесс не отображается для вас, выполните следующие действия…
Использовать резервную копию Apple Watch для сопряжения с новыми или существующими часами
- Если вы переходите на новый iPhone, обязательно сначала настройте его (восстановите из новой резервной копии)
- Откройте приложение Watch на новом iPhone, чтобы начать процесс сопряжения (вы также можете добавить новые Apple Watch перед удалением существующих: «Все часы» > «Добавить часы», если экран автоматического сопряжения не появляется).
 )
) - Включите Apple Watch и найдите код сферы сопряжения , следуйте подсказкам
- При появлении запроса выберите восстановление новых Apple Watch из резервной копии и выберите самую последнюю.
- Если вы не видите доступной резервной копии из последней резервной копии iPhone, следуйте приведенным ниже инструкциям, чтобы принудительно создать резервную копию Apple Watch .
Подключение новых Apple Watch к новому iPhone
Если вам нужно или вы хотите подключить новые Apple Watch к iPhone или подключить существующие часы как новые:
- Откройте приложение Watch на вашем iPhone
- Нажмите «Все часы» в верхнем левом углу
- Выбрать Добавить часы
- Следуйте подсказкам
- Вы должны увидеть возможность восстановить резервную копию ваших предыдущих часов на новые часы
Принудительное резервное копирование Apple Watch
Если вы не видите резервную копию, доступную для восстановления, вам может потребоваться принудительное резервное копирование.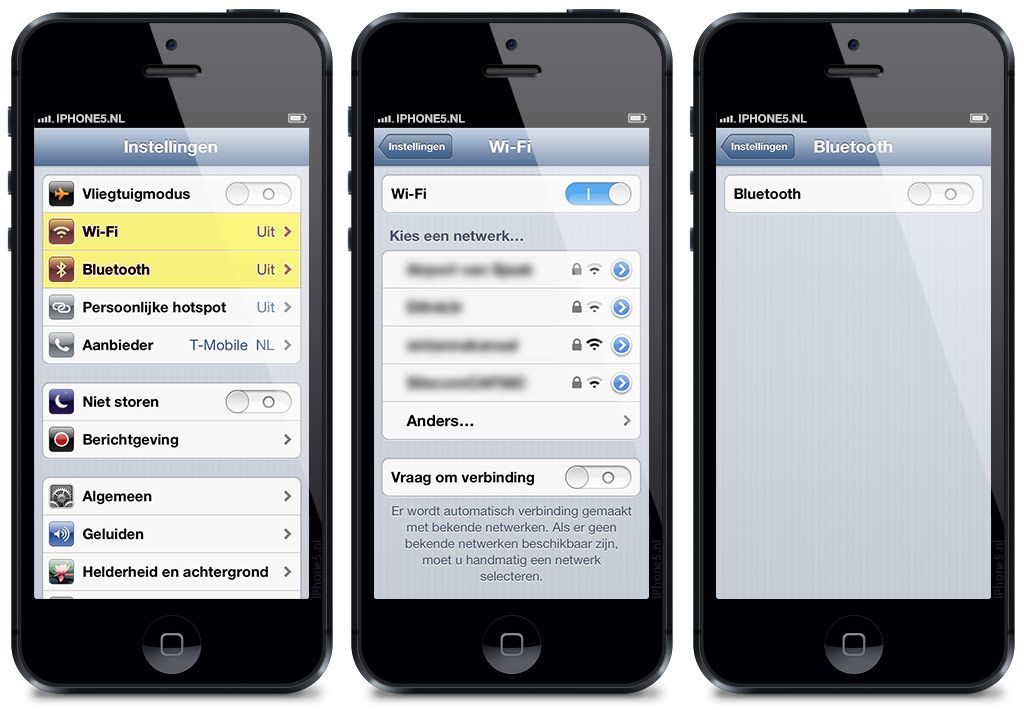
Поскольку резервное копирование Apple Watch не происходит при каждом резервном копировании iCloud или Mac/PC с помощью iPhone, вот как Apple рекомендует принудительно их выполнять:
- Держите свои сопряженные Apple Watch и старый iPhone рядом друг с другом
- Откройте приложение Watch на вашем iPhone
- Нажмите Все часы вверху, выберите свои часы, затем нажмите «i» справа
- Коснитесь Отключить Apple Watch (во время отсоединения ваши Apple Watch сделают новую резервную копию на вашем iPhone)
- Следуйте инструкциям, чтобы разорвать пару с текущими часами .
- Сделайте новую резервную копию вашего старого iPhone, восстановите эту резервную копию на новом iPhone
- Откройте приложение Watch на новом iPhone, чтобы начать процесс сопряжения ваших новых часов
- Включите свои новые Apple Watch и найдите код сферы сопряжения, следуйте инструкциям
- При появлении запроса выберите восстановление новых Apple Watch из резервной копии и выберите самую последнюю.







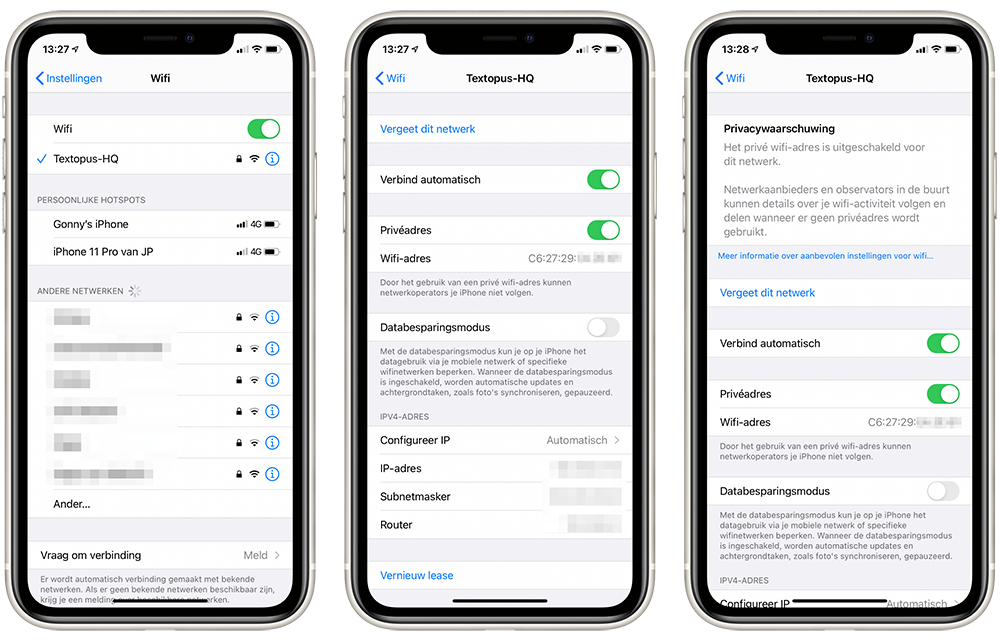

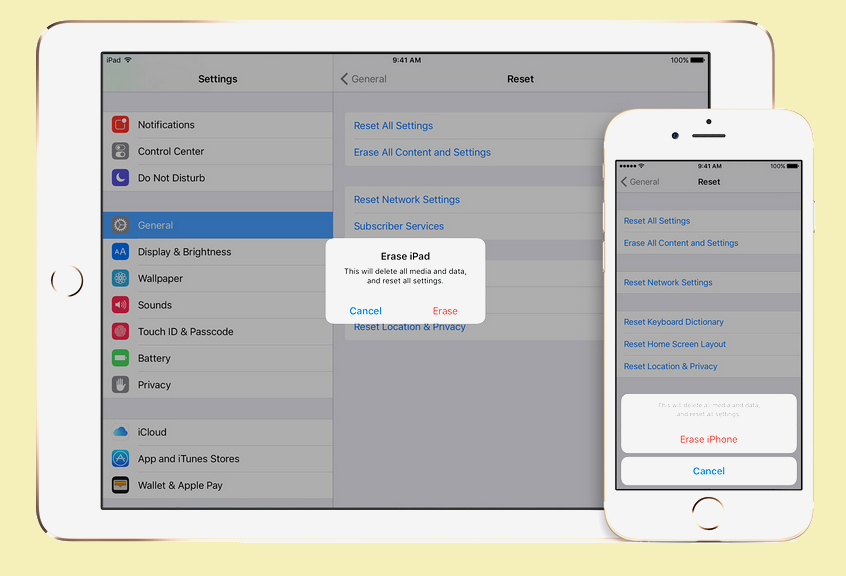
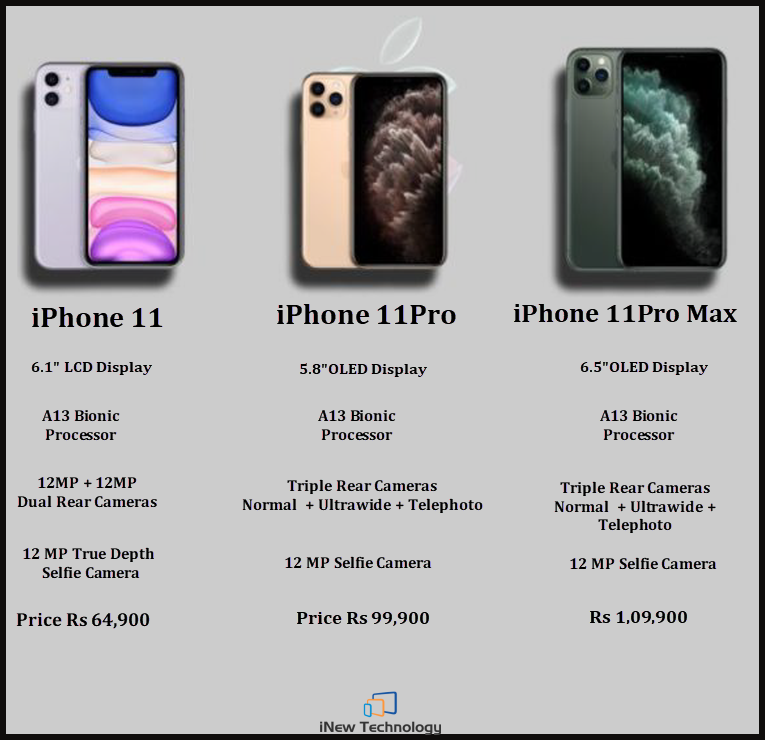

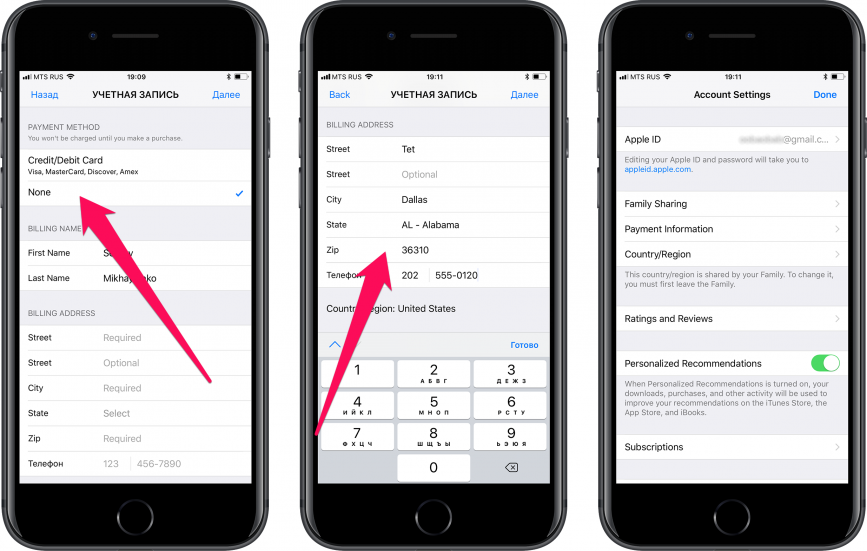
 )
)