Организация плейлистов в папки в приложении «Музыка» на Mac
Поиск по этому руководству
- Добро пожаловать!
- Что нового
- Подписка на Apple Music
- Совместное использование сервиса Apple Music с помощью функции Семейного доступа
- Потоковая передача рекомендованных песен
- Добавление и загрузка музыки
- Доступ к медиатеке
- Прослушивание радио Apple Music
- Совместное прослушивание музыки через SharePlay
- Прослушивание аудиофайлов без потерь
- Прослушивание пространственного аудио
- Создание профиля Apple Music
- Отправка музыки друзьям
- Просмотр музыки, которую слушают Ваши друзья
- Настройка Apple Music
- Основные сведения об iTunes Store
- Настройка и просмотр учетной записи
- Покупка и загрузка музыки
- Покупка музыки в подарок
- Использование подарочной карты
- Создание списка желаний
- Предварительный заказ объектов
- Загрузка ранее приобретенных покупок
- Ограничение доступа
- Авторизация компьютера
- Проблемы при использовании iTunes Store
- Импорт песен с CD
- Выбор параметров импорта
- Информация о песне не отображается
- Импорт объектов, уже хранящихся на компьютере
- Импорт с других компьютеров с помощью Домашней коллекции
- Импорт песен из интернета
- Использование нескольких медиатек
- Поиск музыки
- Воспроизведение песен из личной медиатеки
- Перемешивание и зацикливание песен
- Использование списка «На очереди»
- Воспроизведение песен в определенном порядке
- Затухание звука при переходе между песнями
- Отмена воспроизведения песни
- Отметка песен как понравившихся или не понравившихся
- Прослушивание радиотрансляции в интернете
- Воспроизведение CD
- Использование мини-плеера в приложении «Музыка»
- Просмотр визуальных эффектов
- Использование HomePod с приложением «Музыка»
- Прослушивание музыки с Apple Music Voice
- Выбор колонок
- Регулировка громкости
- Изменение параметров звучания
- Настройка приложения «Пульт iTunes»
- Проблемы при воспроизведении музыки или звуковых файлов
- Основные сведения о плейлистах
- Создание, изменение и удаление стандартных плейлистов
- Создание, изменение и удаление смарт-плейлистов
- Использование функции Genius
- Просмотр плейлистов, в которые включена песня
- Систематизация плейлистов с помощью папок
- Сохранение копии плейлистов
- Из общей медиатеки
- Из Сообщений, Почты и других приложений
- Основные сведения о записи CD и DVD
- Создание собственных CD и DVD
- Проблемы при записи диска
- Настройка окна приложения «Музыка»
- Подключение устройства к Mac
- Изменение информации о песне и CD
- Добавление обложки
- Просмотр и ввод текстов песен
- Оценка песен и других материалов
- Поиск дубликатов
- Поиск песни с помощью браузера колонок
- Удаление объектов
- Изменение места хранения музыкальных файлов
- Преобразование форматов музыкальных файлов
- Изменение настроек приложения «Музыка»
- Сочетания клавиш
- Значки, используемые в приложении «Музыка»
- Авторские права
Чтобы упорядочивать песни и видеоклипы, можно создавать папки, а затем добавлять в них обычные и смарт-плейлисты и другие папки. (Непосредственно в папку невозможно добавить отдельные песни, плейлисты из Apple Music или от других пользователей, а также видео.)
(Непосредственно в папку невозможно добавить отдельные песни, плейлисты из Apple Music или от других пользователей, а также видео.)
Открыть приложение «Музыка»
Примечание. Если Вы хотите изменить порядок контента в папке, выберите папку, а затем выберите «Вид» > «Тип сортировки».
Если удалить папку, все плейлисты и папки внутри этой папки удаляются; однако песни в этом плейлисте или в этой папке остаются в личной медиатеке и на компьютере.
См. такжеУдаление песен и других объектов в приложении «Музыка» на MacОсновные сведения о плейлистах в приложении «Музыка» на MacПросмотр плейлистов в приложении «Музыка» на Mac, в которые включена песняСохранение копии плейлиста в приложении «Музыка» на Mac
Максимальное количество символов: 250
Не указывайте в комментарии личную информацию.
Максимальное количество символов: 250.
Благодарим вас за отзыв.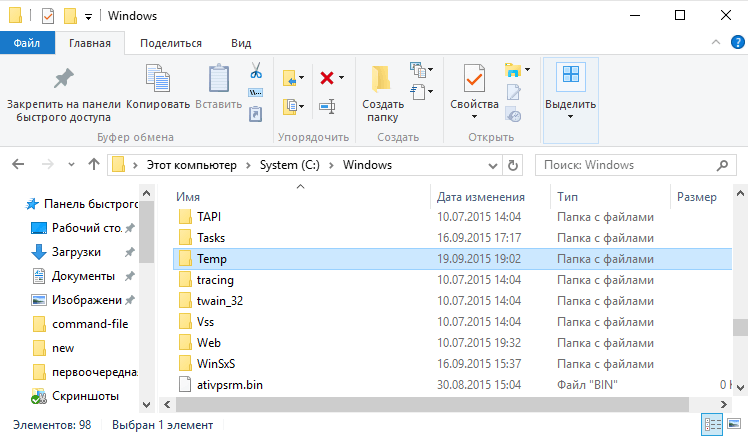
Систематизация плейлистов с помощью папок в iTunes на ПК
Поиск по этому руководству
- Добро пожаловать!
- Что такое iTunes?
- Способы добавления объектов
- Подписка на Apple Music
- Потоковое воспроизведение рекомендованной музыки и видео
- Добавление и загрузка музыки
- Прослушивание радио Apple Music
- Создание профиля Apple Music
- Общий доступ к музыке
- Просмотр музыки, которую слушают Ваши друзья
- Настройка Apple Music
- Вводная информация о iTunes Store
- Настройка и просмотр учетной записи
- Покупка и загрузка материалов
- Прокат фильмов
- Загрузка подкастов
- Покупка музыки и видео в подарок
- Использование подарочной карты
- Создание списка желаний
- Предварительный заказ объектов
- Загрузка ранее приобретенных покупок
- Использование Семейного доступа
- Ограничение доступа к ненормативному контенту
- Авторизация компьютера
- Проблемы при использовании iTunes Store
- Импорт песен с CD
- Выбор параметров импорта
- Информация о песне не отображается
- Вводная информация об использовании iTunes с iCloud
- Автозагрузки
- Медиатека iCloud
- Импорт объектов, уже хранящихся на компьютере
- Импорт с других компьютеров с помощью Домашней коллекции
- Перенос покупок с мобильного устройства
- Импорт песен из интернета
- Экспорт музыки или видео из других приложений
- Воспроизведение музыки, видео и других медиаматериалов
- Воспроизведение песни
- Воспроизведение песен из iCloud
- Прослушивание интернет-радио
- Воспроизведение CD
- Использование мини-плеера iTunes
- Регулировка громкости
- Изменение параметров звучания
- Проблемы при воспроизведении музыки или звуковых файлов
- Просмотр фильмов, телешоу и других видеофайлов
- Просмотр визуальных эффектов
- Вводная информация о плейлистах
- Создание, редактирование и удаление стандартных плейлистов
- Создание, удаление и использование смарт-плейлистов
- Использование функции Genius в iTunes
- Как узнать, в каком плейлисте находится объект
- Систематизация плейлистов с помощью папок
- Сохранение копии плейлистов
- Вводная информация о записи CD и DVD
- Создание собственных CD и DVD
- Проблемы при записи диска
- Через общую медиатеку
- По электронной почте и другими способами
- Выбор колонок
- Потоковая передача контента на Apple TV
- Воспроизведение фильмов на Apple TV
- Дополнительные сведения о Apple TV
- Использование HomePod и iTunes
- Настройка приложения «Пульт iTunes»
- Вводная информация о синхронизации
- Синхронизация контента iTunes с другими устройствами
- Синхронизация по сети Wi-Fi
- Синхронизация фото
- Синхронизация информации приложений
- Перенос файлов
- Проблемы при синхронизации видео
- Управление iPod shuffle
- Использование iPod в качестве внешнего жесткого диска
- Обновление ПО устройства
- Восстановление заводских настроек
- Резервное копирование данных на iPhone, iPad или iPod touch
- Включение функций универсального доступа для устройства
- Дополнительные сведения о iPhone
- Дополнительные сведения о iPad
- Дополнительные сведения о iPod
- Настройка окна iTunes
- Изменение информации о песне и CD
- Добавление обложки
- Ввод и просмотр текстов песен
- Оценка песен и других материалов
- Поиск объектов и дубликатов
- Поиск песни в браузере колонок
- Удаление объектов
- Как изменить место хранения файлов
- Использование нескольких медиатек iTunes
- Преобразование форматов музыкальных файлов
- Перенос медиатеки iTunes на другой компьютер
- Установка плагинов
- Обновление iTunes
- Изменение языка
- Обход брандмауэра Windows
- Подключение к интернету
- Изменение настроек iTunes
- Сочетания клавиш
- Символы, используемые в iTunes
- Специальные возможности
- Дополнительные сведения в интернете
- Авторские права
Чтобы легче систематизировать песни, фильмы и другие объекты, Вы можете создавать папки, а затем добавлять в них плейлисты и другие папки. (Отдельные объекты невозможно добавить непосредственно в папку.)
(Отдельные объекты невозможно добавить непосредственно в папку.)
Примечание. Чтобы изменить порядок объектов в папке, выберите папку, затем выберите «Вид» > «Сортировка».
Если удалить папку, все содержащиеся в ней плейлисты и папки также удаляются, однако песни из плейлиста или папки остаются в медиатеке и на компьютере.
См. такжеУдаление песен и других объектов в iTunes на ПКВводная информация о плейлистах в iTunes на ПКПросмотр плейлистов iTunes, в которых находится объект на ПКСохранение копий плейлистов в iTunes на ПК
Максимальное количество символов: 250
Не указывайте в комментарии личную информацию.
Максимальное количество символов: 250.
Благодарим вас за отзыв.
Как создать папку в музыке айфона : Радиосхема.ру
Если вы хотите добавить песни в iTunes, вам не нужно добавлять их по одной за раз. Вместо этого вы можете поместить их в папки и добавить всю папку. Когда вы делаете это, iTunes автоматически добавляет все песни в папке в вашу библиотеку и классифицирует их в нужном месте (при условии, что они имеют правильные теги ID3, то есть). Вот как ты это делаешь.
Когда вы делаете это, iTunes автоматически добавляет все песни в папке в вашу библиотеку и классифицирует их в нужном месте (при условии, что они имеют правильные теги ID3, то есть). Вот как ты это делаешь.
Возможно, вы попали в эту статью в поисках способа упорядочить музыкальную библиотеку iTunes по папкам, чтобы упростить ее просмотр. К сожалению, это невозможно. Вы можете хранить свои музыкальные файлы в разных папках на жестком диске, но iTunes не будет классифицировать их таким образом и не позволит просматривать музыку по папкам. Ваши варианты категоризации в iTunes определяются тегами ID3, такими как жанр и исполнитель.
- Поместите песни для добавления в iTunes в папку
- Добавить папку с песнями в iTunes, перетаскивая
- Добавить папку песен в iTunes с помощью импорта
Поместите песни для добавления в iTunes в папку
Чтобы массово импортировать музыку в свою медиатеку iTunes, вам нужно начать с создания новой папки на рабочем столе (то, как вы это сделаете, будет зависеть от того, какая у вас операционная система и какая версия. Поскольку существует так много возможных комбинаций, я Предположим, вы знаете, как это сделать).
Поскольку существует так много возможных комбинаций, я Предположим, вы знаете, как это сделать).
Создав папку, перетащите песни, которые вы хотите добавить в iTunes, в эту папку. Скорее всего, это песни, загруженные из Интернета или скопированные с компакт-диска MP3 или флэш-накопителя. Откуда бы они ни исходили, просто убедитесь, что они попали в папку, если вы хотите, чтобы они попали в iTunes.
Добавить папку с песнями в iTunes, перетаскивая
Далее вы добавляете папку в iTunes. Есть два способа сделать это: перетащив папку или импортировав ее с помощью меню.
- Начните с поиска папки на рабочем столе
- Затем убедитесь, что iTunes показывает вашу музыкальную библиотеку.
- Перетащите файл в окно iTunes, и вокруг вашей музыкальной библиотеки должен появиться синий контур.
- Поместите его туда, и музыка в папке будет добавлена ??в iTunes.
Добавить папку песен в iTunes с помощью импорта
Если вы хотите импортировать папку, выполните следующие действия:
- В iTunes выберите меню Файл .

- Нажмите Добавить в библиотеку (на Mac) или Добавить папку в библиотеку (в Windows).
- Появится окно с просьбой выбрать папку, которую вы хотите добавить. Перейдите через компьютер, чтобы найти папку, которую вы создали на рабочем столе.
- Нажмите на папку.
- В зависимости от вашей версии iTunes и вашей операционной системы кнопка выбора папки может называться Открыть или Выбрать (или что-то очень похожее). Нажмите кнопку, чтобы добавить папку в вашу библиотеку.
- Убедитесь, что все в порядке, проверив эти песни в своей медиатеке iTunes, и вы должны найти их в соответствующих местах.
Открою секрет. Знаете для чего вообще существует iTunes? Ответ — для катологизации (!) и прослушивания/просмотра. Ну еще это онлайн-магазин контента. Но первое слово ключевое. Прописав композициям теги (единые имена исполнителей, названия треков, альбомов, жанры, года, iTunes даже обложки умеет скачивать по такому поводу — ну короче или если качать нормальные mp3, которые уже заточены под каталоги а не в которых названия треков заполнены ссылками на левые сайты) , вы поймете что папки то не нужны — музыка будет разложена по полочкам, и в том же аккуратном виде лежать на iPhone, ее можно как угодно сортировать и отображать (пример ниже) .
Еще во времена iOS 6 в Cydia засветился джейлбрейк-твик под названием FoldMusic, который позволял создавать альтернативные папки на рабочем столе системы. В них вместо ярлыков приложений и игр расположены музыкальные композиции из стандартного приложения Музыка. Из этой папки можно управлять воспроизведением, переключать треки и останавливать музыку.
Твик обновился и теперь работает в iOS 7. Для создания папки с музыкой потребуется перейти в настройки расширения и добавить новую директорию. Папка может содержать либо песни из одного альбома, либо треки из плейлиста. После выбора нужного объекта остается задать название располагаемому на рабочем столе ярлыку.
Скачать джейлбрейк-твик FoldMusiс можно в репозитории BigBoss за $1,50.
У обладателя iPhonе при длительном его использовании, на устройстве скапливается немало информации. Чтобы ею было удобно пользоваться, рано или поздно возникает вопрос об ее упорядочивании. Например, создать отдельные папки на рабочем столе под каждую тематику.
Например, создать отдельные папки на рабочем столе под каждую тематику.
Приступаем к созданию папки на iPhone
В данной статье будут рассмотрены варианты для создания папок, в которых вы легко сможете отыскать нужную информацию.
Метод 1 — Упорядочиваем приложения
Каждый обладатель Айфона сталкивается с такой проблемой, как необходимость быстро отыскать нужную игру, приложения.
За небольшой период времени их скапливается на устройстве значительное количество и если их не упорядочить, то они займут все место на рабочем столе.
1. Заходим на страницу, где находятся приложения. Нам их нужно объединить.
Для этого нажимаем и удерживаем изображение одно из них до тех пор, пока все картинки не будут дрожать. Как только это произошло, значит, запустился режим редактирования.
3. Чтобы изменения сохранились, нажимаем кнопку «Домой». Для выхода из папки, нажимаем на нее еще один раз.
4. Остальные приложения перемещаются подобным образом.
Метод 2 — Упорядочиваем фотопленку
В разделе «Фото» через некоторое время скапливается большое количество снимков, которые вы делали сами или получили из другого источника. Их так же можно упорядочить.
1. Заходим в каталог «Фото» и выбираем пункт «Альбомы».
Выбираем подкаталог «Новый альбом» или «Новый общий альбом». Второй вариант выбирается, если вы хотите предоставить доступ к снимкам другим людям.
Метод 3 — Упорядочиваем музыку
Подобные манипуляции выполняем и с музыкой.
1. Открываем каталог «Музыка». В нем выбираем «Плейлисты».
2. Тапаем по надписи «Новый плейлист» и пишем название.
Затем выбираем «Добавить музыку» и в открывшемся каталоге выбираем все, что будет помещено в плейлист. После завершения манипуляций нажимаем «Готово».
Вот такими нехитрыми способами можно создать папку на Айфоне. Надеемся, что информация оказалась для Вас полезной. На этом все, всем мир!
Надеемся, что информация оказалась для Вас полезной. На этом все, всем мир!
Как создать папку в музыке айфона
Как создать папку, как создать папку в папке Как открыть новую папку для фотографий
Создание папки – не такой сложный процесс, и большинство, наверняка, знает, как это делается. Тем не менее, существует несколько способов создания новой папки, и каждый применяется при определенных условиях. Создать папку можно либо на рабочем столе, либо где-нибудь на диске. На рабочем столе папка всегда под рукой, однако будет занимать место на диске с системой. Поэтому, если в папка рассчитана на хранение тяжелых файлов, то лучше перейти в каталог диска на компьютере, на котором много месте, и там создать папку. В этой статье мы расскажем о трех способах, как создать папку на компьютере.
Самый простой способ создать папку – кликнуть правой кнопкой мыши на свободном поле, будь то рабочий стол или папка.
В открывшемся меню наведите курсор на пункт “Создать” и выберите “Папку”.
Далее введите название папки и нажмите “Enter”. Если нужно изменить название папки, дважды (с паузой между кликами) нажмите на название, и когда оно подсветится синим и появится курсор, введите новое название и нажмите “Enter”.
Также можно нажать на папку правой кнопкой мыши и выбрать “Переименовать”.
Вы можете создавать несколько папок внутри папки. Например, общая папка называется “Фото с отпуска”, а внутри папки “фотографии с моря”, “фотографии в горах”.
Использование командной строки постепенно уходит на второй план, многие задачи намного проще выполнять с помощью графического интерфейса. Однако, иногда без командной строки просто не обойтись. В командной строке можно выполнить абсолютно все задачи, в том числе – создать новую папку на компьютере. Чтобы это сделать, нажмите сочетание клавиш “Win+R” и введите в поле “cmd”.
Для создания новой папки воспользуемся командой MD. Выглядит это следующим образом:
В данном случае C:\ – место создания папки, оно может выглядеть и как C:\.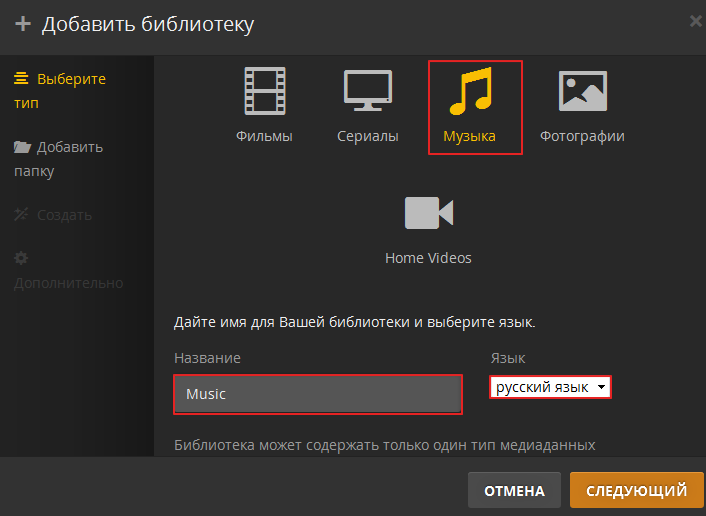 ..\…\, если хотите поместить папку глубже в каталог. Name – название создаваемой папки. После записи команды нажимаем “Enter”, папка успешно создана.
..\…\, если хотите поместить папку глубже в каталог. Name – название создаваемой папки. После записи команды нажимаем “Enter”, папка успешно создана.
Результат:
С помощью языка powershell также можно создать новую папку на компьютере. Обычно этот способ используется при написании скриптов. Скрипт – сценарий, который пишут администраторы для автоматизации администрирования системы. Запустив его, начнется исполнение указанных в нем команд. Например, можно сделать скрипт, который каждый день будет автоматически создавать новую папку на компьютере.
Итак, открываем блокнот или любой другой текстовый редактор. В появившемся окне пишем следующую команду:
New-Item -Path «C:\New Folder» -ItemType Directory
Сохраняем этот файл в расширении *.ps1. После этого запускаем получившийся скрипт двойным нажатием, папка New Folder будет создана на диске C. Конечно, при повседневных задачах вы вряд ли будете пользоваться этой возможностью, однако при написании скриптов это одна из основных функций.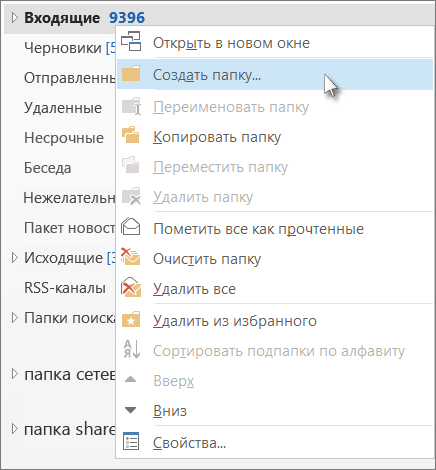
Результат:
Как мы утверждали ранее создать папку процесс не сложный. Для этого:
1) Переходим на рабочий стол, свернув все окна.
2) Теперь нажимаем правой кнопкой мыши на пустое пространство на рабочем столе.
3) В появившимся окне выбираем пункт «Создать», а затем «Папку».
Создание папки на компьютере уже не является чем-то сложным. Мы привыкли их создавать буквально в два клика, используя графический интерфейс. Однако, иногда возникает необходимость создать папку через командную строку или powershell. При написании скрипта на языке powershell, указанная нами команда обычно является лишь одной строчкой большого кода полноценного скрипта. Теперь, когда вы знаете, как создавать папку на компьютере, можете использовать простой графический интерфейс, или потренироваться на двух более сложных и интересных способах.
Здравствуйте, уважаемые посетители ! В этой статье я расскажу, что такое папка и как создать папку в Windows. Это очень просто! Переходите к полной версии статьи и читайте.
Это очень просто! Переходите к полной версии статьи и читайте.
Что такое папка?
Папка – это хранилище для других папок и файлов, которое имеет уникальное имя в рамках папки, в которой оно находится. Другими словами, в одной папке не может быть двух папок с одинаковым именем. Папки предназначены для упорядочивания информации на жестком диске или флеш-накопителе.
Пустая папка совсем не занимает места на диске, ее объем равен 0. Если же вы поместите в папку некоторые файлы, то ее объем будет равен общему объему файлов.
Как создать папку на Рабочем столе?
Во всех версиях ОС Windows создание папки на Рабочем столе выполняется по одинаковому алгоритму. И сейчас мы его рассмотрим:
- Щелкните правой клавишей мыши в любом месте Рабочего стола, свободном от ярлыков, файлов и папок. Наведите курсор на пункт «Создать ».
Контекстное меню Рабочего стола
- Появится дополнительное выпадающее меню. Переведите курсор на него и нажмите на пункт «Папку ».

Выпадающее меню Создать
- На Рабочем столе появится папка с именем «Новая папка». Дайте ей понятное название просто введя новое имя. Я назвал папку «Музыка».
Папка на Рабочем столе
- Чтобы новое имя применилось, просто щелкните левой клавишей мыши в любом месте Рабочего стола. Также можно нажать на кнопку Enter на клавиатуре.
Папка на Рабочем столе
Как создать папку в другой папке (Проводнике)?
Здесь возможны уже два варианта создания новой папки: с помощью контекстного меню и с помощью кнопки на панели. Первый вариант аналогичен созданию папки на Рабочем столе. Единственным отличием является то, что щелкнуть правой клавишей мыши нужно в пустой области окна папки – она показана на рисунке ниже:
Основная область
Чтобы создать папку с помощью кнопки на панели (1), просто нажмите ее и в активной области окна появится новая папка, которой нужно дать имя (2):
Создание новой папки с помощью кнопки на панели инструментов
После этого щелкните в любом месте окна или нажмите на клавишу Enter на клавиатуре, чтобы папка переименовалась.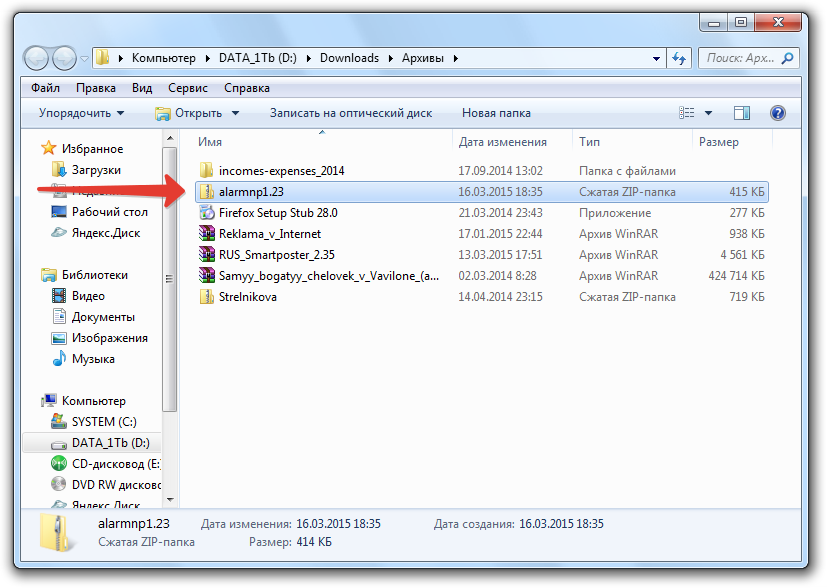
Вот так просто создавать папки в операционной системе Windows. Надеюсь, что у вас все получилось. Если в ходе создания новой папки возникли вопросы, то пишите их в комментариях.
Папки в компьютере — очень полезная и нужная вещь, с помощью которой можно удобнее организовать хранение файлов в компьютере. Если проводить аналогию с нашей жизнь, то папка — это такой шкаф или комод, в котором удобно хранятся вещи (файлы), каждый на своем месте.
Создать папку очень просто, куда важнее задуматься о том, чем ее заполнять, где разместить и как назвать, чтобы было удобно и быстро ее искать.
Разместить папку можно либо где-то на жёстком диске компьютера, либо непосредственно на рабочем столе, чтобы получать быстрый доступ к вашим данным. Где расположить большее количество папок — решать вам. Можете сделать больше папок на рабочем столе, и научится ориентироваться. На жёстком диске можно организовать более структурированную и логичную систему, которой будет медленнее, но удобнее пользоваться. Логично, что стоит создать несколько папок и там и там и попросту удобно и быстро получать доступ к вашей информации. Научимся означать папки в разных местах и разными способами.
Логично, что стоит создать несколько папок и там и там и попросту удобно и быстро получать доступ к вашей информации. Научимся означать папки в разных местах и разными способами.
Процесс на жёстком диске
Здесь вся суть остаётся такой же, но появляются некоторые различия:
Процесс изменения имени
А что делать, если некоторая папка уже давно создана, но имя вас не устраивает. Например, пользователи часто не заморачиваться и оставляют стандартно название или набирают некоторый случайный набор букв и цифр.
Чтобы изменить имя нам нужно выполнить ряд совершенно нехитрых действий:
Интересно! В Windows невозможно назвать папку именем Con, PRN, AUX и некоторыми другими. В интернете ходит легенда о том, что это было личное желание создателя Microsoft, но это лишь миф. На самом деле, раньше существовали зарезервированные имена. Делалось это потому, что предоставляется прямой доступ к устройствам. Следовательно, некоторые имена должны были быть уникальны.
Но создавать папки с такими именами невозможно по сей день.
Есть ещё один интересный и несложный способ создания — с помощью комбинации клавиш
Важно! Если вы будете находиться в браузере, или какой-то программе, то этот способ, скорее всего не сработает. Нужно находиться на рабочем столе или в каком-либо разделе жёсткого диска для успешного создания папки.
Папка на компьютере выполняет аналогичную функцию с канцелярской, то есть собирает файлы. Как ее создать, вы узнаете в статье.
Абсолютно в любом месте существует единый алгоритм создания папок. Хотите сделать на рабочем столе, жестком диске или папку в папке – это неважно, просто соблюдайте правила, и у вас получится! Приступим. Щелкните на любом пустом месте рабочего стола правой кнопкой мышки. Появится маленький диалоговой список, где нужно навести курсор на строчку “Создать”. Откроется еще одно окошко с перечнем того, что можно создать. Здесь выберите пункт “Папку” – верхняя строчка. Если повести мышкой в сторону, то всплывающий список автоматически исчезнет. Чтобы вернуть, снова наведите курсором на “Создать”. Папка появилась на рабочем столе.
Теперь предстоит назвать папку. По умолчанию компьютер задает ей имя “Новая папка”, но вы можете сменить его. В момент, когда созданная папка появилась на экране, щелкните по тому полю, где написано ее название. Синий фон поменяется на белый, и вы сможете удалить буквы, нажав клавишу на клавиатуре “Backspace”. Определитесь с языком, на котором будет написано название. Для этого щелкните по кнопке языка в трее и выберите нужный. Либо зажмите комбинацию клавиш “Shift+Ctrl” или “Shift+Alt” – на разных компьютерах по-разному.
Здесь выберите пункт “Папку” – верхняя строчка. Если повести мышкой в сторону, то всплывающий список автоматически исчезнет. Чтобы вернуть, снова наведите курсором на “Создать”. Папка появилась на рабочем столе.
Теперь предстоит назвать папку. По умолчанию компьютер задает ей имя “Новая папка”, но вы можете сменить его. В момент, когда созданная папка появилась на экране, щелкните по тому полю, где написано ее название. Синий фон поменяется на белый, и вы сможете удалить буквы, нажав клавишу на клавиатуре “Backspace”. Определитесь с языком, на котором будет написано название. Для этого щелкните по кнопке языка в трее и выберите нужный. Либо зажмите комбинацию клавиш “Shift+Ctrl” или “Shift+Alt” – на разных компьютерах по-разному.
Сразу же начинайте печатать имя папки, например, “Картинки”. Затем щелкните на любое место вне папки, и она сразу же переименуется.
Чтобы создать папку в папке, откройте нужную и проведите ту же операцию: щелкнуть по пустому полю – выбрать пункт “Создать” – “Папку” – задать имя.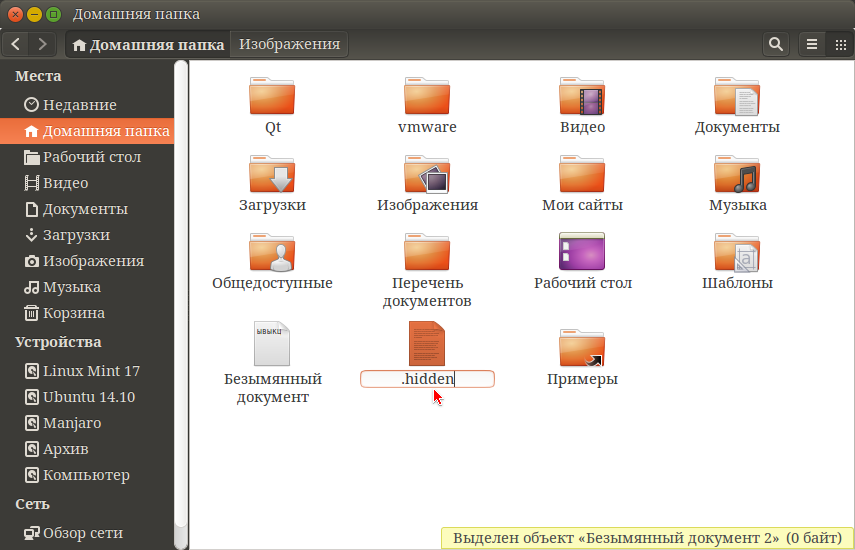 Либо воспользуйтесь простым способом: нажмите клавишу “Новая папка” на рабочей панельке.
Либо воспользуйтесь простым способом: нажмите клавишу “Новая папка” на рабочей панельке.
Задайте имя пустой папке.
Чтобы создать папку на жестком диске, проведите те же действия, но для начала зайдите в сам диск. Для этого откройте “Компьютер” через меню “Пуск” или двойным кликом по ярлыку на рабочем столе. Появится новое окно с локальными дисками. Щелкните два раза по нужному и создайте в нем пустую папку.
Компьютерная папка облегчает поиск и сортировку ваших файлов. Например, вы хотите загрузить фотографии с разных событий – отдых, прогулка с питомцем, дети. Сделайте общий раздел с названием “Фото”, а в нем создавайте папки с конкретными памятными датами. Загружайте картинки соответственно предназначению папки. Так вы никогда не потеряйте файлы и не заблудитесь в них.
При установке игр, программ, скачивании с торрентов компьютерный проводник предлагает вам создать новую папку с одноименным названием. Соглашайтесь, иначе все файлы, которые распакуются на компьютер, будут хаотично разбросаны. А одна игра может содержать более 300 документов. Только представьте бардак, который появится на жестком диске без папки! Кстати, не знаете, как создать ярлык и получить быстрый доступ к папкам прямо с рабочего стола? Тогда читайте .
Соглашайтесь, иначе все файлы, которые распакуются на компьютер, будут хаотично разбросаны. А одна игра может содержать более 300 документов. Только представьте бардак, который появится на жестком диске без папки! Кстати, не знаете, как создать ярлык и получить быстрый доступ к папкам прямо с рабочего стола? Тогда читайте .
Чтобы закрепить материал, посмотрите короткий ролик. Компьютерный мастер подробно всё расскажет. Создать папку очень легко, у вас получится. Желаем успехов!
Все мы находимся на разном уровне владения компьютером. И это вполне нормально. Самое главное никогда не останавливаться в развитии. В этой статье обсудим одну из ключевых возможностей работы на компьютере — создание папок.
Что такое папка?
Вы, наверное, понимаете, что компьютер это устройство для хранения информации. Но, это по заумному, а на деле на компьютере хранятся наши фотки, музыка, игры и еще много полезностей. Так вот: это и есть информация.
Единица измерения информации для простых пользователей — файл. Фотография это файл, обычно, песня это один файл, фильм это часто один файл. А теперь представьте, что вы пошли в супермаркет за продуктами. Скажем вам нужно купить палку колбасы, сыр, говядину, лук и кефир. Сравним каждый из этих предметов с файлом.
Фотография это файл, обычно, песня это один файл, фильм это часто один файл. А теперь представьте, что вы пошли в супермаркет за продуктами. Скажем вам нужно купить палку колбасы, сыр, говядину, лук и кефир. Сравним каждый из этих предметов с файлом.
Насколько вам будет удобно нести, даже до кассы, все это в руках? Правильно, вы возьмите корзинку или тележку. В свою очередь, например, лук вы уже в самом начале положите в пакетик, а только после этого в тележку, чтобы он не рассыпался. Грубо говоря, тоже самое происходит и на жестком диске (памяти вашего компьютера). Чтобы файлы (музыка, фото, видео и другие файлы) не выглядели одной большой кучей их объединяют в «тележки» или папки. (Их еще называют каталогами).
Довольно же теории, как все-таки создать папку на компьютере?
С операционной системе Windows, например, это можно сделать через «Проводник» . Это встроенная программа, которая и предназначена для работы с файлами.
Для начала нужно решить где должна быть ваша папка. Например, вы решили создать папку на рабочем столе. Для этого жмем правой кнопкой мыши на пустой части рабочего стола , выбираем левой кнопкой пункт «Создать» и в открывшемся дополнительном списке выбираем «Папка» .
Например, вы решили создать папку на рабочем столе. Для этого жмем правой кнопкой мыши на пустой части рабочего стола , выбираем левой кнопкой пункт «Создать» и в открывшемся дополнительном списке выбираем «Папка» .
После этого нам нужно назвать папку или оставить то, что написано по умолчанию — «Новая папка». Нажимаем кнопку «Enter» . Все наша папка или «тележка» создана и в нее теперь мы можем помещать любые файлы.
Ниже на изображениях показано, как пошагово создать папку на диске C.
Мне очень интересно узнать, удалось ли доходчиво объяснить, как создать папку, нужны ли еще статьи по базовым возможностям компьютера? Пишите всю правду в комментариях!
Как создать папку в телефоне Самсунг на рабочем столе Андроида
Правильно организовать хранение документов, изображений и приложений на телефоне с ОС Android можно как встроенными инструментами, так и сторонними программами. Самостоятельно сделать папку на Самсунге можно несколькими способами – в файловом менеджере или на рабочем столе.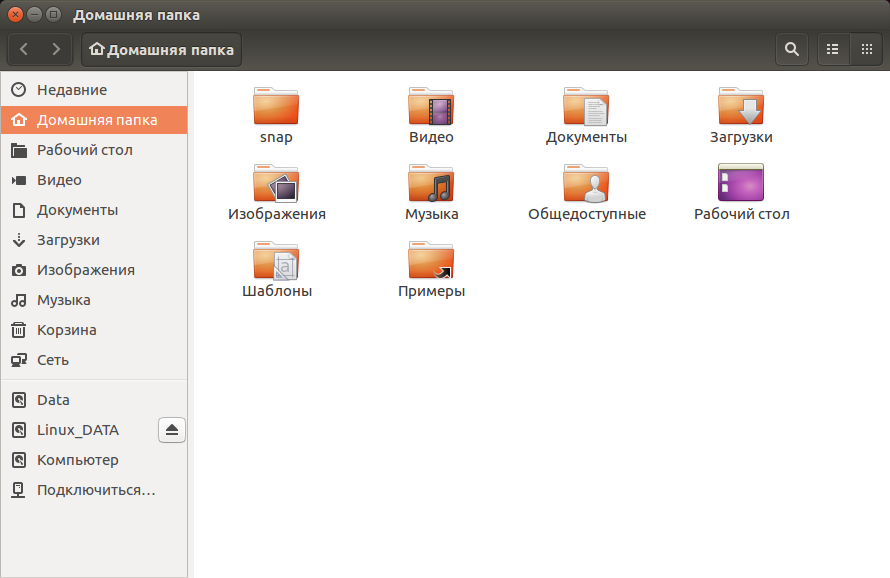 Каждый из вариантов имеет свои особенности.
Каждый из вариантов имеет свои особенности.
Содержание
Создание директории на устройствах с ОС Android
Делаем группу иконок
Создать каталог на рабочем столе можно долгим нажатием на значок программы. Она увеличится и станет подвижной. При этом на месте её прежнего расположения появляется пустой кружок. В этот момент иконку можно перемещать по экрану смартфона.
Чтобы создать папку с несколькими приложениями, подвижный значок нужно перетащить на ярлык другого приложения. Под ними выделится прямоугольник с закругленными краями. Если отпустить перетаскиваемое приложение, появится значок квадрата с обоими ярлыками, но меньшего размера.
Важно! Если рабочая область, в которой находятся 2 приложения, окажется слишком большой, то второй ярлык может «выскользнуть» и переместиться на свободный пункт рабочего стола, расположенный рядом.
При перемещении ярлыка стоит расположить его прямо над второй иконкой (с которой нужно создать общую папку).
После того, как образовался каталог из 2-х приложений, в него можно перетаскивать любые иконки программ, установленных на телефон.
Чтобы переименовать папку, нужно нажать на неё одинарным касанием. Каталог откроется, что позволит увидеть все помещенные в него приложения. При этом снизу можно увидеть надпись «Без названия». На нее нужно нажать, чтобы установить имя. Вместе с этим открывается панель символьного ввода.
Система автоматически присваивает каталогам название, если помещать в них приложения одного типа. К примеру, разделу с мессенджерами и социальными сетями будет дано имя «Общение».
Создание папки в меню приложений
Создать директорию в меню с приложениями можно только на некоторых моделях телефонов Samsung. Это объясняется тем, что в чистом Андроиде этой функции нет. Она реализована лишь в фирменных оболочках Самсунг и Элджи.
Инструкция по созданию папки в меню приложений:
- Открыть панель приложений. Для этого нужно внизу экрана при открытом рабочем столе нажать на среднюю кнопку. Она переводит в раздел «Избранное».
- На планшетах и смартфонах Samsung Galaxy в правом верхнем углу можно заметить иконку в виде трех точек. Касание по ней вызывает контекстное меню. Чтобы создать каталог с программами, нужно выбрать пункт «Редактирование/удаление приложений».
- После предыдущего действия иконки программ можно будет передвигать. Чтобы сделать новый раздел, достаточно перетащить один значок на другой. Перед этим нужно длительно зажать ярлык.
Созданная папка появится на главном экране смартфона.
Способы создания папок в телефоне Самсунг
Если нужно сделать новую папку в файловом хранилище, достаточно выбрать один из основных способов – встроенными средствами телефона, с помощью специальных программ или через компьютер.
Стандартными средствами
Для создания папки в памяти телефона на Андроиде нужно совершить следующие действия:
- Открыть стандартное приложение «Файлы».

- Выбрать тот раздел памяти, в котором планируется создать категорию. Это может быть SD-карта или внутренняя память устройства.
- Коснуться кнопки «Меню» или нажать значок с 3-мя кнопками, отвечающий за эту функцию.
- Выбрать пункт «Новая папка», придумать название и сохранить его.
Сразу после создания нового раздела он будет доступен для стандартных действий – добавления и удаления файлов.
Использование компьютера
Чтобы создать папку на телефоне через компьютер, нужно подключить мобильное устройство к ПК или ноутбуку кабелем USB. Чтобы смартфон определился, нужно выбрать в панели уведомлений пункт «Передача файлов». Сразу после подключения телефона на компьютере запустится проводник Windows. Здесь можно увидеть каталоги внутренней памяти и съемной карты-накопителя. Чтобы создать новую папку для данных в любом из разделов, необходимо:
- Зайти в нужный каталог.
- Кликнуть правой кнопкой мыши на свободное место.
- Выбрать из контекстного меню «Создать папку».

- Система предложит сразу изменить название. Нужно написать его и нажать клавишу ввода или кликнуть мышкой в любой точке экрана.
После создания нового раздела он будет доступен для просмотра и изменений через телефон.
Установка файловых менеджеров
Для создания папки в памяти смартфона можно использовать специальные программы – файловые менеджеры. Они работают по принципу проводника, по умолчанию работающего на всех Андроид-устройствах.
К примеру, в приложении «ES Проводник» необходимо нажать кнопку «Создать», находясь в любой из директорий. Утилита позволяет создать папку obb в разделе Android, где хранятся данные кэша игр.
С помощью файловых менеджеров можно распределять файлы в галерее по тематике. Для этого нужно в папке DCIM или Foto создать новую папку, в которую планируется переносить особые картинки, скриншоты или фото. После того, как папка будет создана, она станет отображаться в галерее.
Что можно сделать с папкой
Манипуляции с папками на телефонах Samsung a30, a50, а51 и других моделях нужны для удобного использования памяти смартфона и расширения возможностей работы с файлами, музыкой, документами. Можно создавать новые разделы или удалять ненужные, скрывать и защищать их от просмотра.
Можно создавать новые разделы или удалять ненужные, скрывать и защищать их от просмотра.
Удаление
Структурировать содержимое внутренней памяти устройства или SD-карты помогает удаление ненужных файлов. Чтобы не искать отдельные документы, изображения или приложения в разных каталогах, их можно поместить в один и разом все удалить.
В операционной системе Андроид предусмотрено 2 типа папок – директории на рабочем столе и в самой файловой системе. Чтобы удалить группу иконок с главного экрана, нужно после длительного касания перетащить её на пункт «Удалить с экрана». Убрать каталог из файловой системы можно следующим способом:
- Зайти в проводник. Он может называться «Мои файлы».
- Выделить нужный каталог длительным нажатием.
- Из появившегося меню выбрать «Удалить».
Все файлы, находящиеся в этом каталоге, будут стерты. Поэтому перед удалением важно убедиться, что в разделе нет нужной информации.
Скрытие
Пользователи телефонов Самсунг могут скрывать файлы и документы, настроив скрытую папку. Для этого необходимо зайти во внутреннее хранилище. В настройках каталога нет специальной функции, позволяющей создать скрытый раздел. Однако это можно сделать в процессе именования.
Для этого необходимо зайти во внутреннее хранилище. В настройках каталога нет специальной функции, позволяющей создать скрытый раздел. Однако это можно сделать в процессе именования.
- Зайти в средство просмотра приложений. Для этого провести вверх от самого низа главного экрана.
- Выбрать пункт «Настройки».
- Найти строчку «Уход за батареей и устройством».
- Зайти в раздел «Хранилище».
- Нажать на значок из 3-х точек, а затем продолжить, выбрав пункт Advanced. После этого откроется «расширенное хранилище.
- Выбрать Files.
- Коснуться значка с 3-мя кнопками в правой части экрана и найти пункт «Создать папку». Чтобы скрыть вновь сделанный раздел, перед именем нового раздела поставить точку.
Созданный раздел будет храниться в выбранной ветке хранилища, но его нельзя будет увидеть до тех пор, пока в настройках не выставить «Показывать скрытые системные файлы».
Установка пароля
Обеспечить глубокую защиту данных позволяет только установка пароля. Этот способ называется «Защищенная папка». Он представлен в большинстве моделей, включая новые, такие как Samsung м31 или A70. Чтобы создать каталог, нужно:
Этот способ называется «Защищенная папка». Он представлен в большинстве моделей, включая новые, такие как Samsung м31 или A70. Чтобы создать каталог, нужно:
- Запустить приложение «Настройки» и найти раздел «Биометрия и безопасность».
- Найти строку «Защищенная папка» и нажать. После этого нажать «Принять».
- Следующий этап – настройка защищённого раздела. Нужно выбрать тип блокировки и нажать «Далее».
- Осталось нарисовать графический ключ и подтвердить установленный пароль.
После создания защищённого каталога на экране приложений появляется соответствующий ярлык.
Подведем итоги
Сортировка файловой системы и приложений ускоряет работу на телефоне и поиск нужной информации. Навык создания и удаления папок помогает облегчить этот процесс.
Как создать папку на рабочем столе Айфона
Папки позволяют владельцам Apple iPhone упорядочить файлы и приложения. Если вы запутались в многообразии иконок на рабочем столе, то для вас данная процедура будет крайне актуальна.
Содержание
- Как создать новую папку на Айфоне
- Как создать папку на Айфоне через iTunes
- Как создать папку для музыки, фото или видео
- Как переименовать папку
- Как создать папку в папке
- Как убрать приложение из папки
- Как удалить папку полностью
- Как поставить пароль на папку
Как создать новую папку на Айфоне
Для разных типов программ можно создать отдельные каталоги:
- Игры.
- Такси.
- Офисные приложения.
- Социальные сети.
- Мессенджеры и так далее.
Вариативность создания папок не ограничивается предложенными категориями. Вы можете сделать свое хранилище, поместив в него самые разные программы, вне зависимости от того, имеют они сходства или нет.
Чтобы создать папку на рабочем столе Apple iPhone понадобится:
- Разблокировать устройство.
- Удержать палец на иконке одного из приложений и наложить ее на значок другой программы.

- Выделенные утилиты поместятся в один каталог.
- В дальнейшем можно добавить и другие приложения в этот раздел путем обычного перемещения пальцем.
Процесс создания каталога не отличается в зависимости от модели Айфона. На всех устройства с iOS 4 и выше применяется аналогичный алгоритм.
Как создать папку на Айфоне через iTunes
Существуют и альтернативные способы создания каталога. Владелец Apple iPhone может воспользоваться программой iTunes, которая предусматривает подобный функционал. Утилиту нужно установить на компьютер, после чего у вас получится сделать новую папку следующим образом:
- Подключить телефон к ПК, используя комплектный кабель USB.
- Открыть iTunes и пройти авторизацию, используя свой Apple ID, который закреплен за Айфоном.

- Как только Айтюнс обнаружит Айфон, перейти в раздел «Программы».
- В приложении высветится несколько рабочих экранов, где требуется выбрать тот, на котором располагаются программы, нуждающиеся в объединении.
- Курсором мышки наложить одну иконку на другую.
- Аналогичным образом добавить остальные утилиты перемещением в созданный ранее раздел.
Количество каталогов, которые можно создать на рабочем столе, не ограничено. Нужно лишь уместиться в пространство главного экрана.
Для корректной работы iTunes на вашем компьютере должна быть установлена операционная система MacOS или Windows 7, 8 или 10.
Как создать папку для музыки, фото или видео
Разумеется, в упорядочивании нуждаются далеко не только приложения на рабочем столе Айфона. Также владелец мобильного устройства наверняка захочет объединить фото, видео или музыку в отдельную папку. Так как подобные файлы не располагаются на главном экране, действовать нужно иначе.
В случае с фотографиями и видео мы будем создавать альбомы. Чтобы справиться с задачей, понадобится:
- Открыть приложение «Фото».
- Выбрать вкладку «Альбомы».
- Нажать на значок в виде плюсика.
- Выбрать параметр «Новый альбом».
- Указать название.
- Нажать кнопку «Сохранить».
- В следующем окне будет предложено выбрать фотографии для добавления в альбом.
- Сделать свой выбор и нажать кнопку «Готово».
Для объединение музыкальных композиций в единый каталог понадобится приложение «Музыка». Здесь владельцу Айфона предлагается создать несколько собственных плейлистов. По сути плейлист играет роль папки, но представляет собой набор песен. Для создания такого каталога нужно:
- Открыть приложение «Музыка».
- Выбрать раздел «Плейлисты».
- Тапнуть по заголовку «Новый плейлист».
- В конце нажать кнопку «Готово».
Созданный вами плейлист будет отображаться в одноименном разделе приложения «Музыка». Аналогичным образом можно создать практически неограниченное количество каталогов, чтобы систематизировать свою фонотеку.
Аналогичным образом можно создать практически неограниченное количество каталогов, чтобы систематизировать свою фонотеку.
Как переименовать папку
Если создать несколько каталогов на рабочем столе, в них можно легко запутаться. Иногда их общее число соответствует количеству приложений, что крайне неудобно. Но вам намного проще будет разобраться в многообразии папок, если для каждой придумать имя. Например:
- Игры.
- Важные.
- Для общения.
- Бронирование билетов и так далее.
Задать имя для раздела можно на этапе создания. Но, если вы не выполнили операцию сразу же, в дальнейшем не составит труда повторить ее вновь:
- Открыть созданный ранее каталог.
- Нажать на его название.
- Задать новое имя для папки.
Как видите, переименование действительно выполняется в два счета. Не нужно иметь никаких навыков продвинутого пользователя. Аналогичным образом можно поступить через iTunes:
- Подключить Айфон к ПК.

- Открыть Айтюнс и перейти в раздел «Программы».
- Выбрать рабочий экран и нажать на одну из папок.
- Кликнуть на имя каталога.
- Изменить название по своему усмотрению.
Для имени папки можно использовать любые доступные символы стандартной клавиатуры, но требуется уместиться в определенный объем.
Теперь вернемся назад и вспомним, как создавали альбомы и плейлисты для фото и музыки соответственно. Их названия тоже можно менять. Операция выполняется по схожему принципу, а значит нужно просто нажать на имя каталога и придумать для него новое название.
Как создать папку в папке
К сожалению, рабочий стол Айфона не предполагает создание одного каталога внутри другого. Однако, в некоторых версиях операционной системы iOS присутствует баг, который позволяет выполнить операцию. Попробуйте и вы повторить наш алгоритм:
- Создаем 2 каталога на рабочем столе.
- Переносим один в другой.
Всего в 2 шага на некоторых версиях iOS удается объединить папки. Не факт, что это получится у вас. Но попробовать все-таки стоит. А если на одном из этапов создания общего каталога возникли проблемы, рекомендуем обратиться к видеоролику, который подробно иллюстрирует процесс.
Не факт, что это получится у вас. Но попробовать все-таки стоит. А если на одном из этапов создания общего каталога возникли проблемы, рекомендуем обратиться к видеоролику, который подробно иллюстрирует процесс.
Как убрать приложение из папки
Не стоит думать, что для изменения настроек каталога придется создавать новый. Например, когда вы ошибочно добавили приложение в папку. Это неверное суждение, так как в любой момент владелец Айфона может просто убрать ошибочно добавленное приложение.
Для выполнения операции нужно:
- Открыть одну из папок на рабочем столе.
- Удержать палец на иконке ненужного приложения.
- Переместить его за пределы каталога.
Так, иконка программы окажется на рабочем столе вместе с остальными утилитами, которые не объединены в папки. Аналогичным образом можно поступить, используя iTunes. Программа для ПК также позволяет убрать лишнее приложение из раздела.
Аналогичным образом можно поступить, используя iTunes. Программа для ПК также позволяет убрать лишнее приложение из раздела.
Как удалить папку полностью
Существует всего 1 способ полного удаления папки. Но воспользоваться им можно как на Айфоне, так и на компьютере через программу iTunes. Для удаления в обоих случаях требуется просто удалить все приложения из каталога так, как это показано в предыдущем пункте материала. Раздел ликвидируется автоматически, как только в ней окажется меньше двух утилит.
Как поставить пароль на папку
Все владельцы смартфонов заинтересованы в том, чтобы их устройство находилось под надежной защиты. В большинстве случаев безопасность обеспечивается созданием пароля. Но как задать пароль не для разблокировки Айфона, а для конкретной папки? Сейчас разберемся.
Герман
Эксперт в области цифровых технологий и деятельности мобильных операторов. Занимаюсь постоянным мониторингом изменений отрасли в России и за рубежом.
Задать вопрос
Можно ли поставить пароль встроенными средствами iPhone?
К сожалению, нет. Операционная система Apple имеет ряд ограничений, которые не позволяют задать пароль для конкретной папки.
Существует ли специальное приложение для создания пароля?
Есть довольно известная программа Folder Lock. Она позволяет задать пароль для папок Айфона. Но есть важное уточнение, которое нельзя обойти стороной. Создать пароль для папки на рабочем столе не получится. Функция работает только с каталогами общего хранилища.
Есть ли альтернативные способы защиты данных?
Конечно. Компания Apple потому не дает возможность придумать пароль для папки, что существует ряд других способов защиты. Например Face ID или Touch ID на экране блокировки iPhone.
Организация списков воспроизведения в папках в приложении «Музыка» на Mac
Искать в этом руководстве
- Добро пожаловать
- Какие новости
- Подпишитесь на Apple Music
- Поделитесь Apple Music с помощью Family Sharing
- Потоковые рекомендуемые песни
- Добавляйте и скачивайте музыку
- Доступ к вашей музыкальной библиотеке
- Воспроизведение радио Apple Music
- Слушайте музыку вместе с помощью SharePlay
- Слушайте аудио без потерь
- Слушайте пространственное аудио
- Создайте профиль Apple Music
- Делитесь музыкой с друзьями
- Посмотрите, что друзья слушают
- Настроить Apple Music
- Введение в iTunes Store
- Настройка и просмотр учетной записи
- Купить или скачать музыку
- Покупайте музыку в подарок
- Используйте подарочную карту
- Создать список желаний
- Предзаказ товаров
- Скачать предыдущие покупки
- Ограничить доступ
- Авторизовать компьютер
- Проблемы с использованием iTunes Store
- Импорт песен с компакт-дисков
- Выберите настройки импорта
- Если вы не видите информацию о песне
- Импортировать элементы, которые уже есть на вашем компьютере
- Импорт с других компьютеров с помощью Home Sharing
- Импорт песен из интернета
- Используйте несколько библиотек
- Поиск музыки
- Воспроизведение песен из вашей библиотеки
- Перемешивать или повторять песни
- Используйте очередь «Играть дальше»
- Воспроизведение песен в определенном порядке
- Исчезать между песнями
- Запретить воспроизведение песни
- Любите или не любите песни
- Слушайте интернет-трансляцию
- Воспроизведение компакт-дисков
- Используйте музыкальный мини-плеер
- Посмотреть визуальные эффекты
- Используйте HomePod с музыкой
- Слушайте музыку с помощью Apple Music Voice
- Выбрать динамики
- Отрегулируйте громкость
- Отрегулируйте качество звука
- Настройте приложение iTunes Remote
- Проблемы с воспроизведением музыки или звука
- Введение в плейлисты
- Создание, редактирование и удаление стандартных списков воспроизведения
- Создание, редактирование и удаление смарт-плейлистов
- Используйте Genius
- Посмотрите, в каких плейлистах находится песня
- Распределяйте плейлисты по папкам
- Сохраните копию своих плейлистов
- Из общей библиотеки
- Из сообщений, почты и т.
 д.
д. - Введение в запись компакт-дисков и DVD-дисков
- Создание собственных компакт-дисков и DVD-дисков
- Проблемы с записью диска
- Настройте окно «Музыка»
- Подключите ваше устройство к вашему Mac
- Изменить информацию о песне и компакт-диске
- Добавить обложку
- Просмотр и ввод текста
- Оценивайте песни и другие элементы
- Найти повторяющиеся элементы
- Найдите песню с помощью браузера столбцов
- Удалить элементы
- Изменить место хранения музыкальных файлов
- Преобразование форматов музыкальных файлов
- Изменить настройки музыки
- Горячие клавиши
- Символы, используемые в музыке
- Авторские права
Чтобы упростить организацию песен и видеоклипов, вы можете создавать папки, а затем добавлять в них стандартные и интеллектуальные списки воспроизведения и другие папки. (Вы не можете добавлять отдельные песни, плейлисты из Apple Music или других пользователей или видео непосредственно в папку.)
(Вы не можете добавлять отдельные песни, плейлисты из Apple Music или других пользователей или видео непосредственно в папку.)
Открыть музыку для меня
Примечание: Если вы хотите изменить порядок элементов в папке , выберите папку, затем выберите «Вид» > «Сортировать по».
Если вы удалите папку, все плейлисты и папки внутри этой папки будут удалены; однако песни в списке воспроизведения или папке остаются в вашей музыкальной библиотеке и на вашем компьютере.
См. также Удаление песен и других объектов в приложении «Музыка» на MacВведение в плейлисты в приложении «Музыка» на MacУзнавание плейлистов Music, в которых находится песня на MacСохранение копии списка воспроизведения в приложении «Музыка» на Mac
Максимальное количество символов: 250
Пожалуйста, не указывайте личную информацию в своем комментарии.
Максимальное количество символов — 250.
Спасибо за отзыв.
Организация списков воспроизведения в папках в iTunes на ПК
Искать в этом руководстве
- Добро пожаловать
- Что такое iTunes?
- Как добавить предметы
- Подпишитесь на Apple Music
- Поток рекомендуемой музыки и видео
- Добавляйте и скачивайте музыку
- Воспроизведение радио Apple Music
- Создайте профиль Apple Music
- Делитесь музыкой с друзьями
- Посмотрите, что друзья слушают
- Настроить Apple Music
- Введение в iTunes Store
- Настройка и просмотр учетной записи
- Купить или загрузить элементы
- Прокат фильмов
- Скачать подкасты
- Покупайте музыку и видео в подарок
- Используйте подарочную карту
- Создать список желаний
- Предзаказ товаров
- Скачать предыдущие покупки
- Использовать семейный доступ
- Ограничить доступ к откровенному контенту
- Авторизовать компьютер
- Проблемы с использованием iTunes Store
- Импорт песен с компакт-дисков
- Выберите настройки импорта
- Если вы не видите информацию о песне
- Введение в использование iTunes с iCloud
- Автоматические загрузки
- Музыкальная библиотека iCloud
- Импортировать элементы, которые уже есть на вашем компьютере
- Импорт с других компьютеров с помощью Home Sharing
- Перенос покупок с мобильного устройства
- Импорт песен из интернета
- Экспорт музыки или видео из других приложений
- Воспроизведение музыки, видео и многого другого
- Воспроизведение песен
- Воспроизведение песен из iCloud
- Слушайте интернет-радио
- Воспроизведение компакт-дисков
- Используйте мини-плеер iTunes
- Отрегулируйте громкость
- Отрегулируйте качество звука
- Проблемы с воспроизведением музыки или звука
- Смотрите фильмы, телепередачи и другое видео
- Посмотреть визуальные эффекты
- Введение в плейлисты
- Создание, редактирование и удаление стандартных списков воспроизведения
- Создание, удаление и использование смарт-плейлистов
- Используйте iTunes Genius
- Посмотрите, в каких плейлистах находится элемент
- Распределяйте плейлисты по папкам
- Сохраните копию своих плейлистов
- Введение в запись компакт-дисков и DVD-дисков
- Создание собственных компакт-дисков и DVD-дисков
- Проблемы с записью диска
- Из общей библиотеки
- Из электронной почты и не только
- Выбрать динамики
- Потоковая передача контента на Apple TV
- Воспроизведение фильмов на Apple TV
- Получите дополнительную помощь по Apple TV
- Используйте HomePod с iTunes
- Настройте приложение iTunes Remote
- Введение в синхронизацию
- Синхронизируйте содержимое iTunes с вашими устройствами
- Wi-Fi синхронизация
- Синхронизировать фотографии
- Синхронизировать информацию о приложении
- Передача файлов
- Проблемы с синхронизацией видео
- Управление iPod shuffle
- Используйте iPod в качестве внешнего жесткого диска
- Обновите программное обеспечение устройства
- Восстановить заводские настройки
- Сделайте резервную копию вашего iPhone, iPad или iPod touch
- Включите специальные возможности вашего устройства
- Получить дополнительную помощь для iPhone
- Получите дополнительную помощь по iPad
- Получить дополнительную помощь для iPod
- Настройте окно iTunes
- Изменить информацию о песне и компакт-диске
- Добавить обложку
- Введите и просмотрите тексты песен
- Оценивайте песни и другие элементы
- Поиск предметов и дубликатов
- Найдите песню с помощью браузера столбцов
- Удалить элементы
- Изменить место хранения файлов
- Используйте несколько библиотек iTunes
- Преобразование форматов музыкальных файлов
- Переместите свою медиатеку iTunes на другой компьютер
- Установить плагины
- Обновите iTunes
- Изменить язык
- Обход брандмауэра Windows
- Подключиться к Интернету
- Изменить настройки iTunes
- Горячие клавиши
- Символы, используемые в iTunes
- Решения для обеспечения доступности
- Больше информации в Интернете
- Авторские права
Чтобы упростить организацию песен, фильмов и других объектов, вы можете создавать папки, а затем добавлять в них списки воспроизведения и другие папки. (Вы не можете добавлять отдельные элементы непосредственно в папку.)
(Вы не можете добавлять отдельные элементы непосредственно в папку.)
Примечание: Если вы хотите изменить порядок элементов в папке, выберите папку, затем выберите «Просмотр» > «Сортировать по».
Если вы удалите папку, все плейлисты и папки внутри этой папки будут удалены; однако песни в списке воспроизведения или папке остаются в вашей библиотеке и на вашем компьютере.
См. также Удаление песен и других объектов в iTunes на ПКВведение в плейлисты в iTunes на ПКПросмотр списка воспроизведения iTunes на ПКСохранение копии списков воспроизведения в iTunes на ПК
Максимальное количество символов: 250
Пожалуйста, не указывайте личную информацию в своем комментарии.
Максимальное количество символов — 250.
Спасибо за отзыв.
Как добавлять и систематизировать альбомы в iTunes и приложении Apple Music
Когда вы покупаете музыку в iTunes Store или копируете компакт-диск, альбом автоматически появляется в вашей музыкальной библиотеке либо в iTunes, либо в приложении «Музыка» на Mac. Однако, если вы попытаетесь найти альбом на своем компьютере, вы можете обнаружить, что он не был сохранен в соответствующей папке, треки расположены в неправильном порядке или некоторые альбомы имеют неправильную или отсутствующую обложку.
Однако, если вы попытаетесь найти альбом на своем компьютере, вы можете обнаружить, что он не был сохранен в соответствующей папке, треки расположены в неправильном порядке или некоторые альбомы имеют неправильную или отсутствующую обложку.
Все это можно легко исправить, если переместить рассматриваемую музыку в нужную папку и изменить определенные данные дорожки. Вы также можете найти нужную обложку, выполнив поиск в Интернете. Независимо от того, используете ли вы iTunes или приложение «Музыка», вот как решить эти проблемы.
Переместить альбом
Допустим, рассматриваемый альбом представляет собой сборник песен разных исполнителей. Если это новое дополнение к вашей библиотеке, вы можете легко найти его в разделе «Недавно добавленные». В противном случае прокрутите вниз музыкальную библиотеку, чтобы найти ее в разделе «Сборники». Имя художника, вероятно, будет указано как «Разные исполнители». Может быть, вы согласны с этим, или, может быть, вы бы предпочли создать альбом под менее общим названием и местом.
Во-первых, давайте переместим сам альбом из папки Compilations на вашем компьютере в более конкретную и подходящую папку. В iTunes или приложении «Музыка» нажмите на альбом, чтобы открыть все песни внутри. Щелкните правой кнопкой мыши первую дорожку. Во всплывающем меню нажмите Показать в проводнике Windows/Показать в Finder , чтобы открыть папку Compilations на вашем компьютере.
Теперь мы собираемся создать новую папку для музыки. Если вы используете Windows, перейдите в папку «Музыка» в iTunes Media в проводнике. Пользователи Mac должны перейти в папку «Музыка» в разделе «Медиа» в Finder. Создайте папку с именем исполнителя или исполнителей, которых вы хотите использовать для альбома.
Если альбом исполняется разными исполнителями, а не одним главным певцом или группой, возможно, вы захотите включить в папку название самого альбома. Например, я скачал альбом песен из фильмов «Стражи Галактики » разных исполнителей. Поэтому я просто создал новую папку под названием Guardians of the Galaxy Artists.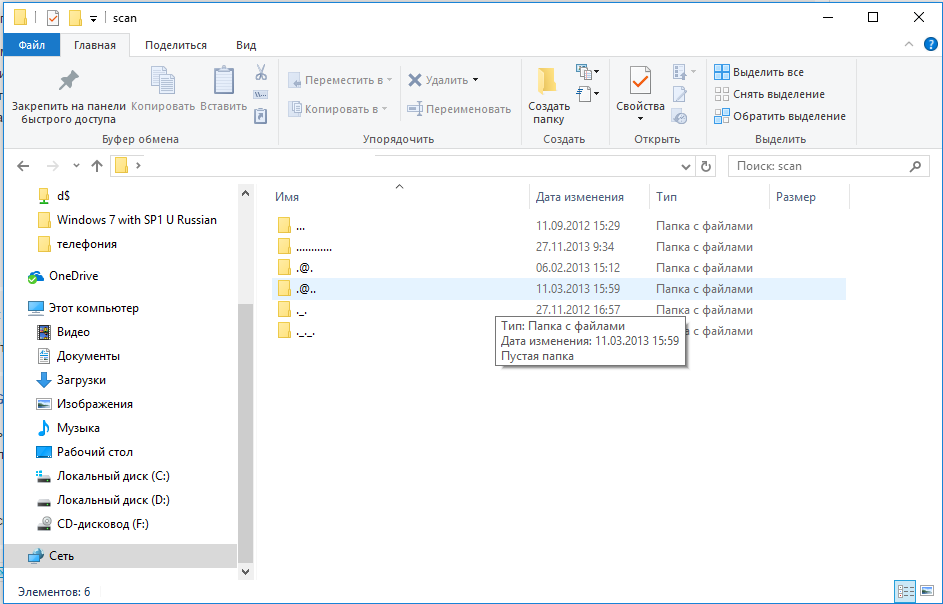
Вернитесь туда, где хранится альбом, в Проводнике или Finder. Щелкните альбом правой кнопкой мыши и выберите «Вырезать» или «Копировать» во всплывающем меню. Откройте только что созданную папку и вставьте песни в новое место назначения.
Удалить альбом
Теперь пришло время удалить исходное местоположение альбома. Щелкните правой кнопкой мыши альбом в iTunes или приложении «Музыка». Во всплывающем меню выберите «Удалить из библиотеки». Вас спросят, уверены ли вы, что хотите удалить выбранные песни из своей библиотеки. Нажмите кнопку «Удалить песни».
Если вы решили скопировать альбом, а не вырезать его, вас спросят, хотите ли вы удалить выбранные песни или сохранить их. Нажмите кнопку Удалить файлы в Windows или Переместить в корзину на Mac. Альбом исчезнет из приложения. Но не волнуйтесь, песни все еще существуют в вашей только что созданной папке. Мы собираемся вернуть альбом, используя эту папку.
Импортный альбом
Теперь вы можете импортировать музыку во вновь созданную папку. В iTunes выберите «Файл» > «Добавить папку в библиотеку ». Если вы используете приложение «Музыка», выберите «Файл» > «Импорт ». Найдите папку и нажмите «Выбрать папку», чтобы добавить альбом в iTunes или приложение «Музыка».
В iTunes выберите «Файл» > «Добавить папку в библиотеку ». Если вы используете приложение «Музыка», выберите «Файл» > «Импорт ». Найдите папку и нажмите «Выбрать папку», чтобы добавить альбом в iTunes или приложение «Музыка».
Вы можете заметить, что песни по-прежнему появляются в разделе «Сборники» с «Разные исполнители» в качестве имени исполнителя. Однако это можно исправить. Прокрутите до альбома, щелкните его правой кнопкой мыши, затем нажмите «Информация об альбоме» (iTunes) или «Получить информацию» (приложение «Музыка»)
.В разделе «Подробности» щелкните поле «Исполнитель альбома» и измените имя исполнителя на то же имя, которое вы ранее использовали для создания новой папки. Вы можете изменить исполнителей сборника на одно имя. Например, я изменил исполнителя альбома на 9.0229 Стражи Галактики: Удивительный Микс Том. 1 , чтобы сказать Стражи Галактики Художники.
Далее снимите галочку с надписью Альбом представляет собой сборник песен разных исполнителей если она отмечена, то нажмите ОК.
Теперь альбом должен отображаться в алфавитном порядке в вашей библиотеке iTunes или приложения «Музыка» в зависимости от имени исполнителя. Прокрутите до нужного места в вашей библиотеке или введите название альбома в поле поиска. Затем вы должны найти свой альбом в нужном месте, организованном по имени исполнителя, которое вы создали.
Найдите недостающую обложку
iTunes от Apple обычно умеет находить нужные обложки для альбомов в вашей библиотеке. Независимо от того, покупаете ли вы альбом через iTunes или копируете один из своих компакт-дисков в свою коллекцию, музыкальный проигрыватель Apple использует базу данных под названием Gracenote для захвата обложек альбомов и других данных.
Но iTunes может зайти в тупик, если альбома нет в базе данных Gracenote. В некоторых случаях появляется неправильное искусство. В остальных случаях искусство не появляется. Как же тогда найти правильную обложку для своего альбома? У вас есть несколько вариантов для iTunes или приложения Apple Music.
Щелкните правой кнопкой мыши альбом без обложки. Во всплывающем меню выберите команду Получить обложку альбома . Если обложка доступна, iTunes или приложение «Музыка» применит ее к вашему альбому. Если нет, вы увидите страшное сообщение: Обложка для [название альбома] не найдена .
В этом случае вы можете найти подходящее изображение в Интернете, сохранить копию файла изображения, а затем загрузить его в iTunes или Music. Вы можете сделать это, выполнив поиск нужного альбома, переключившись на изображения в выбранной вами поисковой системе и найдя подходящее изображение для использования.
Щелкните одно из изображений, чтобы отобразить его в большем формате. Щелкните правой кнопкой мыши большую миниатюру, затем щелкните правой кнопкой мыши всплывающее меню и выберите Сохранить изображение как . Затем вы можете сохранить и даже переименовать файл. Обязательно сохраните файл в формате JPG или другом распространенном формате изображения. Например, если это файл .webp, вы должны преобразовать изображение перед его повторной загрузкой.
Например, если это файл .webp, вы должны преобразовать изображение перед его повторной загрузкой.
Загрузить отсутствующую обложку
После того, как изображение сохранено на вашем компьютере, пришло время добавить обложку в альбом. Щелкните правой кнопкой мыши нужный альбом в iTunes или приложении «Музыка». Во всплывающем меню выберите Информация об альбоме или Получить информацию . В информационном окне перейдите на вкладку Artwork и выберите Add Artwork .
Найдите файл обложки альбома во всплывающем меню, затем дважды щелкните изображение. После этого изображение появится в окне Artwork. Нажмите OK, чтобы закрыть окно. Теперь проверьте свою библиотеку, и вы должны увидеть, что загруженное изображение отображается в качестве обложки альбома.
Вентилятор Apple?
Подпишитесь на нашу Еженедельную сводку Apple , чтобы получать последние новости, обзоры, советы и многое другое прямо на ваш почтовый ящик.
Этот информационный бюллетень может содержать рекламу, предложения или партнерские ссылки. Подписка на информационный бюллетень означает ваше согласие с нашими Условиями использования и Политикой конфиденциальности. Вы можете отказаться от подписки на информационные бюллетени в любое время.
Спасибо за регистрацию!
Ваша подписка подтверждена. Следите за своим почтовым ящиком!
Подпишитесь на другие информационные бюллетени
Как организовать музыкальные файлы в папки, используя их теги
Некоторое время назад я писал о том, как пометить музыкальные файлы, используя их имена файлов, то есть путем извлечения названия, исполнителя, альбома и другой информации о тегах из их текущих имен файлов. Это особенно полезно для тех, кто использует музыкальные проигрыватели, которые полностью полагаются на теги для организации своей музыкальной коллекции.
Говоря об этой теме, я понял, что некоторые из вас, возможно, захотят сделать еще один шаг вперед, организовав свою музыкальную коллекцию в специально отформатированные папки, например, в каталоги исполнителей верхнего уровня и вложенные папки их отдельных альбомов.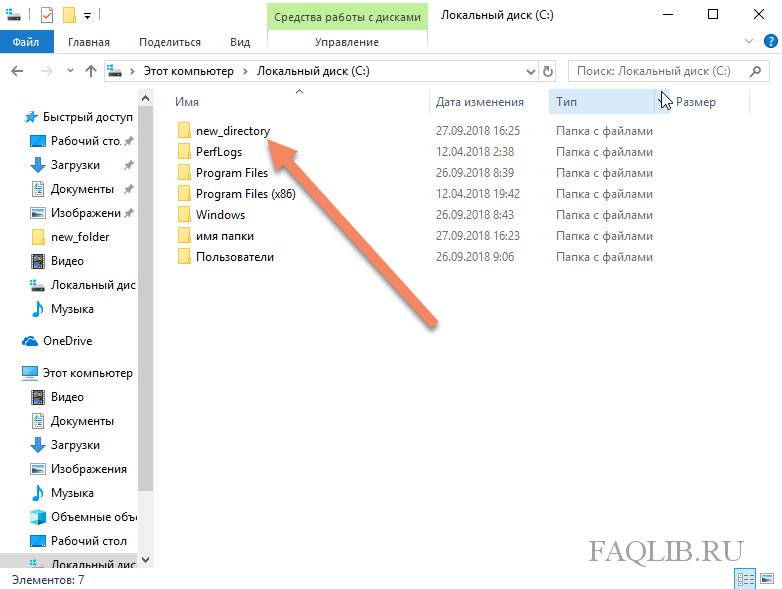
Такая организация особенно полезна, если вы используете музыкальные проигрыватели папок, которые организуют вашу коллекцию на основе структуры папок.
К счастью, эта задача, хотя и кажется сложной, на самом деле может быть решена с минимальными усилиями, при условии, что отдельные треки содержат необходимые теги. Весь процесс после автоматизации должен занимать всего несколько кликов. Позвольте мне показать вам, как это сделать.
Задача и инструменты, которые нам понадобятся
Задача: перемещение или копирование музыкальных файлов в папки и подпапки на основе их тегов, например. в отдельные папки Album, Artist или Year или несколько подпапок, например Artist > Year > Album
Для этого нам потребуется следующее:
- Музыкальные файлы, которые поддерживают теги и уже имеют соответствующие теги (например, mp3, wma, m4a, aac, flac и т. д. )
- Foobar2000 или TagScanner. Я рассмотрю оба инструмента, поэтому вы можете использовать тот, который вам наиболее удобен.

1. Организуйте музыкальные файлы в папки с помощью Foobar2000
Foobar2000 — это изящный и легкий музыкальный проигрыватель, который также включает в себя операции пометки файлов под своим капотом. Foobar2000 также может перемещать/копировать музыкальные файлы в папки на основе информации их тегов, и это то, что мы будем использовать для выполнения этой задачи.
Шаги
- Запустите Foobar2000 и загрузите свои музыкальные файлы, перетащив их в окно программы. Вы также можете пойти в Файл и добавьте файлы или папку, содержащую файлы.
- После добавления файлов они будут выбраны автоматически. Теперь просто щелкните по ним правой кнопкой мыши и в контекстном меню выберите File Operations , а затем Move to… . Если вы предпочитаете копировать, а не перемещать их, выберите вместо этого Копировать в… .
- Откроется окно настройки операций с файлами. В папке назначения выберите папку, в которую вы хотите переместить или скопировать файлы.

- В поле Шаблон имени файла происходит волшебство. По умолчанию вы найдете уже добавленный заполнитель %filename% , который обозначает имена музыкальных файлов.
- Теперь, в зависимости от желаемой структуры папок, нам нужно создать новый каталог (папку), за которым следует заполнитель (, например, Альбом, Исполнитель ). Новый каталог указывается косой чертой.
Например, если вам нужно переместить музыкальные файлы в отдельные Альбом , вы сначала добавите заполнитель Альбом , который будет %album% , за которым следует косая черта (/) , затем заполнитель имени файла, то есть %album%/file%album/%album
- Предварительный просмотр новой структуры папок в режиме реального времени, который будет отображаться в окне предварительного просмотра всякий раз, когда вы вносите какие-либо изменения.
- Чтобы завершить процесс перемещения/копирования, просто нажмите кнопку Выполнить .
 Выходная папка будет открыта после завершения процесса.
Выходная папка будет открыта после завершения процесса.
Дополнительные шаблоны и примеры
Другие заполнители, которые вы можете использовать в Foobar2000, включают:
- Исполнитель – %artist%
- Исполнитель альбома – %album artist%
- Год – %genre%
- Genre%
- Название — %title%
- Исполнитель трека — %track artist% т. е. если Исполнитель отличается от исполнителя альбома для конкретного трека номер диска%
- Bitrate – %bitrate%
Например, если вам нужно переместить треки в отдельные папки Artist , вы будете использовать: %artist%/%filename%
Вы также можете переместить треки в несколько подпапок по тому же принципу — просто добавьте заполнители, за которыми следует косая черта.
Например, если вам нужно переместить треки в их папки Artist , а затем в их отдельные папки Album , вы будете использовать: %исполнитель%/%альбом%/%имяфайла% .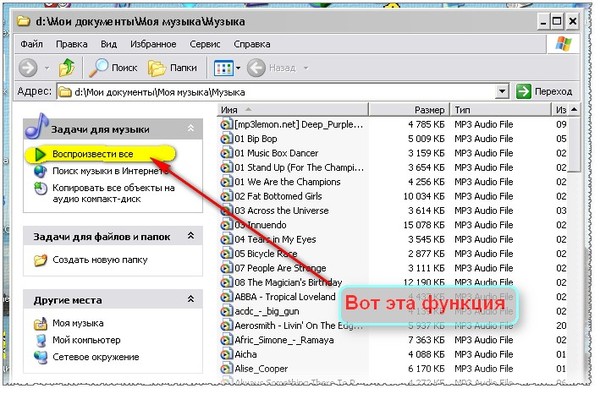
Для структуры A rtist > Year > Album используйте: %artist%/%date%/%album%/%filename%
Для Genre > Artist > Year > Album : %genre%/%artist%/%date%/%album%/%filename%
Если вы ди-джей и хотите рассортировать свои треки по папкам в соответствии с их битрейтом (bpm), тогда: %bitrate% /%filename%
Думаю, вы уже поняли.
2. Распределите музыкальные файлы по папкам с помощью TagScanner
TagScanner — очень универсальный инструмент для добавления музыкальных тегов, который позволяет делать больше, чем просто добавлять теги к музыкальным файлам. Он использует нестандартный интерфейс и может быть довольно сложным при первом использовании, но не позволяйте этому оттолкнуть вас.
Если окажется, что его довольно сложно использовать, вероятно, будет разумнее просто придерживаться Foobar2000.
Предполагая, что ваши целевые музыкальные файлы помечены соответствующим образом, давайте посмотрим, как мы можем использовать его для перемещения/копирования музыкальных файлов в определенные папки.
Шаги
- Запустите TagScanner и выберите вкладку ПЕРЕИМЕНОВАТЬ .
- Добавьте все файлы, которые вам нужно переместить или скопировать в определенные папки, перетащив их в окно программы. Вы также можете использовать опцию меню, чтобы добавить папку(и) с музыкальными файлами.
- На правой боковой панели, чуть ниже раздела Заполнители и функции , отметьте галочку с надписью Реорганизовать файлы и справа выберите переместите или скопируйте , если вы хотите сохранить файлы в исходных папках.
- Чуть ниже, в разделе Папка назначения , выберите корневую папку (самую верхнюю папку), куда вы хотите переместить файлы.
- Установив корневую папку, перейдите в раздел Шаблон имени файла и добавьте заполнители в формате, в котором отображаются ваши музыкальные файлы. Используйте быстрый предварительный просмотр чуть ниже поля имени файла, чтобы убедиться, что шаблоны совпадают.

Например, для:
Iron Maiden – Aces High use%artist% - %title%
01- Iron Maiden – Aces High use%track% - %artist% - %title%- – 01 – Aces High use
%artist% - %track% - %title%
Стрелка раскрывающегося списка имеет некоторые предопределенные шаблоны, которые вы также можете использовать.- Теперь определите структуру папок, которая вам нужна. Например, если вы хотите, чтобы все музыкальные файлы были перемещены в отдельные Artist , вам просто нужно добавить обратную косую черту ( \ ), а затем заполнитель исполнителя ( %artist% ) к указанным выше заполнителям имен файлов. то есть
%artist% - %track% - %title%становится%artist%\%artist% - %track% - %title%- Нажмите кнопку предварительного просмотра , чтобы проверить структуру вывода, затем нажмите кнопку кнопку переименовать , чтобы завершить процесс перемещения/копирования.

НАКОНЕЧНИКИ
- Не забудьте включить или опустить пробелы в именах файлов.
- Можно при этом переименовывать сами файлы, чтобы он переименовывал и перемещал файл за один раз.
Дополнительные шаблоны и примеры
Другие заполнители, которые вы можете использовать в Tagscanner, включают:
- Исполнитель – %artist%
- Альбом – %album%
- Альбом Исполнитель – %albumartist%
- Год –9000 Жанр – %genre%
- Композитор – %composer%
- Номер дорожки — %track%
- Всего дорожек — %totaltracks%
- Номер диска — %disc%
- Всего дисков — %totaldiscs%
- Битрейт — %bpm% 7
- Издатель — 00publisher%
Для перемещения или копирования файлов в отдельные папки Альбом s используйте:
%album%\%artist% - %track% - %title%Для перемещения в несколько подпапок, таких как Исполнитель > Альбом используйте:
%artist%%album%%artist% - %track% - %title%Для Исполнитель > Альбом > Год используйте:
Перемещение в несколько подпапок%artist%%album%%year%%artist% - %track% - %title%Надеюсь, вы уже поняли идею.

Как создать папку плейлиста на Android? [Ответ 2022 г.] — Droidrant
Если вы используете устройство Android, вам, вероятно, интересно, как создать папку плейлиста на телефоне. Что ж, лучше всего использовать проводник, а затем вы можете добавить всю папку в качестве плейлиста. Затем вы можете выбрать имя для списка воспроизведения и нажать кнопку «Добавить», чтобы добавить песню. Сделав это, вы сможете получить доступ к списку воспроизведения с любого из ваших устройств.
Вы также можете создавать свои собственные музыкальные альбомы на Android с помощью приложений для создания музыки. Эти приложения позволяют создавать собственную музыку или выбирать из множества песен из службы потоковой передачи музыки. Вы также можете копировать музыку на свой телефон Android с помощью Проводника. Вы даже можете использовать версию Google Диска для Android, чтобы создать собственную папку плейлиста. Таким образом, у вас будет удобное место для хранения всей вашей музыки.

Создав папку, вы можете перетащить в нее свои плейлисты Spotify. Вы заметите визуальную обратную связь, когда будете перетаскивать плейлисты в папку. Если вы когда-нибудь захотите удалить список воспроизведения из папки, вы можете просто нажать на имя папки и выбрать «Удалить». Однако помните, что это навсегда удалит списки воспроизведения внутри него. Этот метод будет работать для любого музыкального приложения на вашем телефоне.
Связанные вопросы / содержание
- Как мне создать музыкальную папку на моем телефоне Android?
- Как создать папку списка воспроизведения на телефоне?
- Можете ли вы создать плейлист на своем телефоне Android?
- Как разместить список воспроизведения на моем телефоне Samsung?
- Как создать музыкальную папку?
- Как сделать папку для музыкальных альбомов?
- Можете ли вы создавать папки на Spotify Mobile?
Как создать музыкальную папку на телефоне Android?
Чтобы начать воспроизводить музыку на телефоне Android, вам необходимо упорядочить файлы в папке.
 Это можно сделать на своем компьютере, затем перетащите файлы в папку «Музыка». Кроме того, вы можете использовать приложение музыкального проигрывателя для организации музыкальной библиотеки. После того, как вы настроили папку для своей музыки, вы также можете переместить файлы на SD-карту. Если вы загрузили музыку со стороннего сайта, вы можете использовать этот метод для передачи музыки на свой телефон.
Это можно сделать на своем компьютере, затем перетащите файлы в папку «Музыка». Кроме того, вы можете использовать приложение музыкального проигрывателя для организации музыкальной библиотеки. После того, как вы настроили папку для своей музыки, вы также можете переместить файлы на SD-карту. Если вы загрузили музыку со стороннего сайта, вы можете использовать этот метод для передачи музыки на свой телефон.Для передачи файлов вам необходимо подключить Android-устройство к компьютеру. Для этого используйте флешку USB-C или переходник USB-C OTG. После подключения ПК обнаружит соединение и заберет файлы. Затем откройте папку с музыкой на своем ПК и перетащите файлы на свое устройство Android. Процесс передачи файлов может занять некоторое время, в зависимости от размера файлов.
Как создать папку с плейлистами на телефоне?
Как создать папку плейлистов на телефоне? Есть несколько способов сделать это. Вы можете использовать проводник на своем телефоне или выбрать меню «папки» на своем телефоне.
 Затем перетащите плейлисты в папки. Вы даже можете добавить вложенные папки. Если у вас несколько списков воспроизведения, вы можете создать отдельные папки для каждого из них.
Затем перетащите плейлисты в папки. Вы даже можете добавить вложенные папки. Если у вас несколько списков воспроизведения, вы можете создать отдельные папки для каждого из них.Еще один способ создать папку списка воспроизведения на iPhone — использовать приложение «Музыка». Это позволит вам легко создавать списки воспроизведения и управлять ими из приложения. Чтобы создать список воспроизведения, просто выберите трек, а затем нажмите «переместить» или «копировать». Вы можете переместить столько треков, сколько хотите, в новый список воспроизведения. Когда вы закончите, нажмите «Готово», чтобы сохранить новую папку.
Вы можете создавать и удалять папки списков воспроизведения в Spotify, используя тот же метод. Вы можете создать папку списка воспроизведения, щелкнув правой кнопкой мыши папку списка воспроизведения и выбрав «создать список воспроизведения». После того, как вы создали папку, вы можете легко перемещаться по ним, нажимая на них или перетаскивая их из папки.
 Папки будут удалены, если вы их удалите. Использование папок плейлистов Spotify очень просто и сэкономит вам много места на вашем телефоне.
Папки будут удалены, если вы их удалите. Использование папок плейлистов Spotify очень просто и сэкономит вам много места на вашем телефоне.Можете ли вы создать плейлист на своем телефоне Android?
Можете ли вы создать папку с плейлистами на своем телефоне Android? Ответ «да», но как? Вам нужно создать папку для каждой из ваших любимых песен, но как вы это сделаете? Вы можете создать папку плейлиста с помощью файлового менеджера вашего телефона. Для этого выполните следующие действия. Создав список воспроизведения, вы можете легко просматривать и редактировать его. Вы также можете поделиться им по электронной почте или URL.
Чтобы создать папку плейлистов на телефоне Android, сначала загрузите приложение Play Music. Далее откройте вкладку «Плейлист». Затем нажмите «Добавить в список воспроизведения». Вы также можете импортировать существующий плейлист. Затем выберите песни, которые вы хотите добавить в список воспроизведения. После создания папки вы можете получить к ней доступ и добавить в нее новые песни.
 После этого вы можете получить доступ к этой папке с любого устройства.
После этого вы можете получить доступ к этой папке с любого устройства.Откройте диспетчер файлов и откройте меню списка воспроизведения. Выберите «Плейлист» в раскрывающемся меню. Выберите файлы, которые вы хотите добавить в свой плейлист. Затем введите имя папки списка воспроизведения. Повторите этот процесс для любого количества песен. Сделав это, нажмите «Поставить в очередь» в папке. Выберите имя для папки вашего плейлиста и нажмите «Сохранить». Вы можете создать несколько папок списков воспроизведения в папках.
Как разместить список воспроизведения на моем телефоне Samsung?
Несмотря на то, что Android 10 помечен как «исправленный» в феврале 2020 года, новая функция не позволяет вам размещать списки воспроизведения на вашем телефоне. Эта проблема известна как «Безопасная папка», и ее может быть сложно решить. Вот несколько трюков, которые вы можете попробовать. Во-первых, убедитесь, что на вашем флэш-накопителе есть разъем USB-A и разъем для телефона на другом конце.
 Затем используйте проигрыватель Windows Media для синхронизации списка воспроизведения. Проигрыватель Windows Media синхронизирует списки воспроизведения и помещает вашу музыку в папки исполнителей/альбомов.
Затем используйте проигрыватель Windows Media для синхронизации списка воспроизведения. Проигрыватель Windows Media синхронизирует списки воспроизведения и помещает вашу музыку в папки исполнителей/альбомов.Затем убедитесь, что вы выбрали папку с плейлистами в музыкальном приложении. Нажмите на значок +. Дайте ему имя и нажмите «Создать». Сделав это, выберите треки, которые хотите добавить в свой плейлист, и нажмите «Готово». После создания списка воспроизведения вы можете просматривать свою музыку на вкладке Galaxy Tab, нажав на нее. Если вы хотите добавить свою собственную музыку, вы можете выбрать треки и воспроизвести их в приложении «Музыка».
Как создать музыкальную папку?
Чтобы создать музыкальную папку на Android, нужно знать, как подключить устройство к компьютеру. Для этого подключите Android к компьютеру в режиме USB-накопителя. После подключения устройство будет указано в окне «Компьютер» как съемный накопитель. Нажмите кнопку «Пуск» и выберите «Компьютер» или выберите «Мой компьютер» и выберите свое устройство.
 После того, как вы выбрали диск, вы можете открыть его. В окне «Компьютер» вы можете выбрать свою музыку.
После того, как вы выбрали диск, вы можете открыть его. В окне «Компьютер» вы можете выбрать свою музыку.Чтобы создать музыкальную папку на устройстве Android, необходимо сначала запустить приложение Amazon Music. В меню настроек коснитесь кнопки меню. Вы должны увидеть файл с названием «Загрузки». Вы должны увидеть опцию «данные» в папке. Если вы не видите опцию необработанной папки, просто нажмите на значок настроек телефона и нажмите «Музыка». Появится диалоговое окно с просьбой назвать папку. «сырое» — хороший вариант.
Как сделать папку для музыкальных альбомов?
Чтобы создать папку плейлистов для музыкальных альбомов на устройстве Android, сначала необходимо отсортировать песни по исполнителю, альбому и песне. Если у вас более 1500 песен, этот процесс может оказаться неосуществимым. В таком случае вы можете упорядочить свои песни по папкам, а затем выполнить поиск альбома по названию. Вы также можете создавать списки воспроизведения для каждого альбома на вашем устройстве, распределяя его по категориям.

Чтобы создать папку плейлистов для музыкальных альбомов, необходимо сначала загрузить приложение, позволяющее систематизировать музыкальные файлы. После загрузки приложения вы можете открыть приложение, которое поставляется с вашим устройством Android. Найдя тот, который соответствует вашим потребностям, перетащите музыкальные файлы в соответствующие папки на вашем устройстве Android. Чтобы упорядочить музыкальные файлы, используйте папки с именами по исполнителю, жанру и песне.
Еще один способ создать папку со списками воспроизведения для музыкальных альбомов — использовать приложение для создания музыки для создания собственных списков воспроизведения. Эти приложения позволят вам записывать ваши любимые песни и альбомы для создания списков воспроизведения. Вы также можете использовать службу потоковой передачи музыки для загрузки любимых треков. Если вы не хотите загружать свою музыку, вы можете использовать проводник для копирования песен с вашего ПК на устройство Android.

Можете ли вы создавать папки на Spotify Mobile?
Существует несколько различных способов упорядочивания плейлистов в Spotify. Первый — создать новую папку и перетащить в нее плейлисты. Папки можно использовать для хранения похожих списков воспроизведения, что экономит место в левом боковом меню списков воспроизведения. Вы даже можете создавать подпапки внутри папки для организации похожих списков воспроизведения. Вы также можете перетащить списки воспроизведения в папку, щелкнув ее правой кнопкой мыши.
Если вы являетесь активным пользователем музыки, вам может быть интересно, как организовать свои плейлисты. Это легко сделать и требует минимальных усилий. Папки можно создавать в настольной и веб-версиях Spotify. Папки — отличный способ упорядочить огромное количество музыки. Пользователи могут добавлять собственные обложки и описания в свои плейлисты. Папки доступны как для платных, так и для бесплатных пользователей, и вы можете создать столько, сколько захотите.

Чтобы создать папку, у вас должна быть настольная или веб-версия Spotify. В этих случаях вы сможете видеть папки для своих плейлистов на всех своих устройствах. Однако вы не можете создавать папки на мобильном устройстве Spotify. Чтобы создать папку, щелкните правой кнопкой мыши любой список воспроизведения и выберите «Создать папку». Введите имя папки и нажмите Enter. Появится новая папка.
Узнайте больше здесь:
1.) Справочный центр Android
2.) Android – Википедия
3.) Версии Android
4.) Руководства для Android
Как настроить музыкальную папку в Android? 👀 НОВЫЕ ответы на 2022 год — знаменитости и известные люди.
Содержание
Видео ответ: Как создать папку для фото или музыки на андроиде
Ответ Сьерра Венер в понедельник, 14 июня 2021 г., 7:25
Откройте диск устройства в окне «Компьютер» и щелкните правой кнопкой мыши любое свободное место в окне.
 Выберите «Создать» и «Папка», затем назовите новую папку «Музыка». Используйте другое окно проводника Windows, чтобы перейти к музыке на компьютере, а затем перетащите файлы в папку «Музыка» на устройстве Android.
Выберите «Создать» и «Папка», затем назовите новую папку «Музыка». Используйте другое окно проводника Windows, чтобы перейти к музыке на компьютере, а затем перетащите файлы в папку «Музыка» на устройстве Android.FAQ
Тем, кто ищет ответ на вопрос «Как настроить папку с музыкой в андроиде?» часто спрашивают следующее вопросы:
😎 Где находится музыкальная папка Android?
Щелкните папку, в которой хранятся ваши музыкальные файлы, в левой части окна Finder. Возможно, вам придется дважды щелкнуть дополнительные папки в главном окне Finder, чтобы перейти к вашей музыке.
- Где находится музыкальная папка на андроиде?
- Как изменить местоположение музыкальной папки Android?
- В какую папку андроида класть музыку?
😎 Как найти папку с музыкой андроид?
Чтобы просмотреть свою музыкальную библиотеку, выберите «Моя библиотека» в панели навигации.
 Ваша музыкальная библиотека появится на главном экране Play Music. Коснитесь вкладки, чтобы просмотреть музыку по таким категориям, как «Исполнители», «Альбомы» или «Песни».
Ваша музыкальная библиотека появится на главном экране Play Music. Коснитесь вкладки, чтобы просмотреть музыку по таким категориям, как «Исполнители», «Альбомы» или «Песни».- Как добавить папку с музыкой на андроид?
- Как сделать папку музыкальным альбомом на андроиде?
- Как переместить музыку в мою аудио папку Android?
😎 Где находится музыкальная папка для андроида?
После того, как вы запустите приложение Play Music на Android, вы увидите экран, аналогичный показанному здесь. Чтобы просмотреть свою музыкальную библиотеку, выберите «Моя библиотека» в панели навигации. Ваша музыкальная библиотека появится на главном экране Play Music. Коснитесь вкладки, чтобы просмотреть музыку по таким категориям, как «Исполнители», «Альбомы» или «Песни».

- Как проигрывать музыку из папки на андроиде?
- Как воспроизводить музыку из папки с ресурсами в Android?
- В какую папку на андроиде класть музыку?
Видео ответ: Как создать новую папку в андроиде
10 других ответов
Ответ от Jarrod Grady, вторник, 15 июня 2021 г., 4:50
2. Откройте в проводнике Windows папку «Музыка». 3. Выберите музыку для добавления. 4. Щелкните вкладку Главная. 5. Щелкните Копировать в. 6. Щелкните Выбрать местоположение. 7. Выберите папку «Музыка» на Android. 8. Щелкните Копировать.
Ответ Эльзы Гойетт, вторник, 15 июня 2021 г.
 , 6:12
, 6:12То, что я хочу сделать, это скопировать папку с музыкой на телефон (используя ftp), а затем создать список воспроизведения, содержащий все эти файлы (без необходимости выбирать их вручную). Для меня также было бы нормально, если бы приложение на Android преобразовывало только список воспроизведения в формате .m3u или .pls (созданный на моем компьютере) в список воспроизведения из набора списков воспроизведения Android.
Ответ Cedrick Shields, вторник, 15 июня 2021 г., 19:28
Платформа Android предоставляет ресурсы для управления воспроизведением мультимедиа, которые ваши приложения могут использовать для создания интерфейса между пользователем и его музыкальными файлами. В этой серии руководств мы создадим базовое приложение музыкального проигрывателя для Android.
Отвечено Оралом Кувалисом в среду, 16 июня 2021 г.
 , 9:07
, 9:071. Выберите, на какой экран вы хотите поместить папку (вы всегда можете переместить папку позже). 2. Удерживая палец на экране, выберите «Папки» в меню. 3. Появится список опций с несколькими заранее созданными папками, которые вы можете разместить на своем экране. Если вы хотите создать новую папку, выберите «Новая папка». 4.
Ответ Ниа Рохан в среду, 16 июня 2021 г., 15:47
Картинки, Музыка, Фильмы, Видео — все это папки по умолчанию, используемые различными приложениями для ваших мультимедийных нужд. Некоторые приложения позволяют указать другие местоположения, но большинство медиаплееров будут искать …
Ответ Нила Столтенберга в четверг, 17 июня 2021 г., 17:09
Нажмите и удерживайте значок приложения на главном экране. Это должно быть приложение, которое вы хотите добавить в папку.
 Процесс создания папок может различаться на разных телефонах и планшетах Android. Перетащите значок приложения на другое приложение. Это накладывает приложения друг на друга, создавая папку. Нажмите и удерживайте папку.
Процесс создания папок может различаться на разных телефонах и планшетах Android. Перетащите значок приложения на другое приложение. Это накладывает приложения друг на друга, создавая папку. Нажмите и удерживайте папку.Ответ от Jackie Lueilwitz, пятница, 18 июня 2021 г., 4:26
Перейдите в каталог, в котором вы хотите создать новую папку. Этот каталог может находиться во внутренней памяти или даже во внешней памяти, например на SD-карте. Когда вы окажетесь в предпочитаемом каталоге, коснитесь меню из трех точек в правом верхнем углу и выберите «Новая папка». Введите имя для своей папки и нажмите OK. Теперь ваша папка создана.
Ответ Грасиэлы Бартолетти в субботу, 19 июня, 2021 4:49
Установить пользовательскую папку Android Download … каталог для загрузки (Environment.DIRECTORY_DOWNLOAD) все работает нормально и у меня загрузка началась.
 Но если я попытаюсь изменить каталог, мое приложение… это позволит вам загрузить его в любую стандартную папку загрузки Android на основе типа носителя, например DIRECTORY_DOWNLOADS, DIRECTORY_MUSIC. эти …
Но если я попытаюсь изменить каталог, мое приложение… это позволит вам загрузить его в любую стандартную папку загрузки Android на основе типа носителя, например DIRECTORY_DOWNLOADS, DIRECTORY_MUSIC. эти …Ответ Буфорда Кристиансена в субботу, 19 июня 2021 г., 10:14
Android дает вам возможность создавать ярлыки на рабочем столе (домашний экран) для ваших любимых файлов или папок. Чтобы создать ярлык, откройте диспетчер файлов и найдите нужный файл или папку. Затем нажмите и удерживайте папку или файл…
Ответ Мюррея Вейманна в воскресенье, 20 июня 2021 г., 5:57
Большинство домашних экранов Android состоят из приложений … вы создаете ярлыки для любого файла или папки на своем телефоне с помощью всего нескольких … и пункты меню в верхней части экрана изменятся. 5.
Ваш ответ
Имя *
Электронная почта *
Ваш ответ *
Мы отобрали для вас 25 связанных вопросов, похожих на «Как настроить папку с музыкой в Android?» так что вы обязательно найдете ответ!
Где моя музыкальная папка на моем телефоне Android?
После запуска приложения Play Music на Android вы увидите экран, аналогичный показанному здесь.
 Чтобы просмотреть свою музыкальную библиотеку, выберите «Моя библиотека» в панели навигации. Ваша музыкальная библиотека появится на главном экране Play Music. Коснитесь вкладки, чтобы просмотреть музыку по таким категориям, как «Исполнители», «Альбомы» или «Песни».
Чтобы просмотреть свою музыкальную библиотеку, выберите «Моя библиотека» в панели навигации. Ваша музыкальная библиотека появится на главном экране Play Music. Коснитесь вкладки, чтобы просмотреть музыку по таким категориям, как «Исполнители», «Альбомы» или «Песни».Где находится музыкальная папка в программе передачи файлов Android?
После этого вы должны увидеть папки вашего Android, одна из которых «Музыка», перечисленные в окне «Передача файлов Android». Дважды щелкните папку «Музыка». Он должен быть в середине окна Android File Transfer. Откроется папка «Музыка».
Где находится музыкальная папка на моем телефоне Android?
Чтобы просмотреть свою музыкальную библиотеку, выберите «Моя библиотека» в панели навигации. Ваша музыкальная библиотека появится на главном экране Play Music. Коснитесь вкладки, чтобы просмотреть музыку по таким категориям, как «Исполнители», «Альбомы» или «Песни».

Как создать папку с музыкой на моем Android?
Откройте диск устройства в окне «Компьютер» и щелкните правой кнопкой мыши любое свободное место в окне. Выберите «Создать» и «Папка», затем назовите новую папку «Музыка». Используйте другое окно проводника Windows, чтобы перейти к музыке на компьютере, а затем перетащите файлы в папку «Музыка» на устройстве Android.
Как получить доступ к музыкальной папке Amazon Android Note 8?
Откройте приложение amazon music . Нажмите на кнопку меню и найдите настройки. Теперь идите и ищите место хранения. Если место хранения внутреннее, то загруженные файлы будут доступны в Phone\Android\Media\com.
Видео ответ: Как сделать/создать папки на андроиде
Как создать необработанную папку для музыкальных файлов в Android?
Как создать необработанную папку в Android Studio
- Шаг 1: В Android нет предустановленной опции для добавления необработанной папки , в отличие от папки Assets …
- Шаг 2: Щелкните правой кнопкой мыши папку res, выберите «Создать> Каталог, затем студия откроет диалоговое окно и попросит вас ввести имя.

- Шаг 3: Напишите «сырой» и нажмите «ОК».
Как создать папку с музыкой на моем телефоне Android?
Откройте диск устройства в окне «Компьютер» и щелкните правой кнопкой мыши любое свободное место в окне. Выберите «Создать» и «Папка», затем назовите новую папку «Музыка». Используйте другое окно проводника Windows, чтобы перейти к музыке на вашем компьютере, затем перетащите файлы в папку «Музыка» вашего Android-устройства.
Видео ответ: Как настроить папки на android gingerbread samsung galaxy s2 sii gt-i9100
Как создать папку с музыкой на моем телефоне Android?
Откройте диск устройства в окне «Компьютер» и щелкните правой кнопкой мыши любое свободное место в окне. Выберите «Создать» и «Папка», затем назовите новую папку «Музыка». Используйте другое окно проводника Windows, чтобы перейти к музыке на компьютере, а затем перетащите файлы в папку «Музыка» на устройстве Android.

Как найти папку с грув-музыкой?
Встроенное приложение Groove Music является приложением Store и хранится (как и другие приложения MS Store) в скрытой и защищенной папке C:\Program Files\WindowsApps.
Как найти папку с музыкой на iphone?
Коснитесь значка приложения «Музыка», расположенного в доке на главном экране. Появится музыкальная библиотека (отображается представление «Альбомы»). Коснитесь кнопок «Плейлисты», «Песни», «Исполнители» или «Альбомы» в нижней части библиотеки, чтобы просмотреть свою музыку в соответствии с этими критериями.
Видео ответ: Как создать новую папку на samsung galaxy s21
Как найти музыкальную папку Spotify?
Ура! Решение! В Spotify перейдите в «Настройки»> «Показать дополнительные настройки»> «Хранилище автономных песен», и там вы сможете проверить место, где находятся ваши песен скачано раз.

Как организовать музыкальную папку iTunes?
Организация списков воспроизведения в папках в iTunes на ПК
- В приложении iTunes на ПК выберите «Файл» > «Создать» > «Папка списка воспроизведения».
- Введите имя папки и нажмите Enter…
- Чтобы добавить элементы в папку, перетащите списки воспроизведения или другие папки в папку.
- Чтобы переместить папку из другой папки, перетащите ее к левому краю окна iTunes.
В какой папке находятся плейлисты Google Music?
На многих устройствах музыка Google Play хранится в папке: /mnt/sdcard/Android/data/com. Google. андроид. музыка/кеш/музыка.
В какой папке iTunes хранит музыку?
iTunes хранит все музыкальные файлы и песни в медиа-папке iTunes на основе классификации исполнителя и альбома. И это место по умолчанию, где iTunes хранит музыку.

iTunes не загружает папку с музыкой?
- Нет, iTunes не будет «слушать» музыку в заданной папке (например, популярная программа BT Transmission, которая загружает торрент-файлы после их загрузки в указанный каталог). Вы должны вручную добавить музыку, перетащив ее в окно iTunes или пройдя через меню файлов (CMD + O).
Как поместить музыку в папку с музыкой?
Загрузите музыку в любое место на вашем компьютере. Откройте папку (например, «Загрузки»), в которой вы сохранили музыку. Откройте «Моя музыка» в другом окне. Перетащите файл из исходного местоположения в «Моя музыка». После этого файл появится в папке «Моя музыка».
Могу ли я удалить папку с музыкой в iTunes?
Когда вы удаляете песню из библиотеки iTunes , это даст вам возможность удалить базовый аудиофайл , но только если указанный файл находится в указанной вами папке iTunes Media.
 Если он находится в другом месте, как в вашем случае, вам придется удалить файл вручную.
Если он находится в другом месте, как в вашем случае, вам придется удалить файл вручную.Могу ли я переместить папку с музыкой iTunes?
Вы можете объединить все файлы вашей библиотеки в папку iTunes , чтобы упростить перенос вашей библиотеки на новый компьютер. В приложении iTunes на ПК выберите «Файл» > «Библиотека» > «Организовать библиотеку».
Видео ответ: Samsung Galaxy S8: как создать новый список воспроизведения музыки
Могу ли я переупорядочить музыкальную папку iTunes?
Вы можете изменить , где хранятся ваши медиафайлы iTunes… В приложении iTunes на ПК выберите «Правка» > «Настройки», затем нажмите «Дополнительно». Нажмите «Изменить», затем выберите новое место для ваших файлов. С этого момента новые песни и другие объекты, которые вы импортируете, будут храниться в новом месте.
Могу ли я переместить папку iTunes с музыкой?
В приложении iTunes на ПК выберите «Правка» > «Настройки», затем нажмите «Дополнительно».




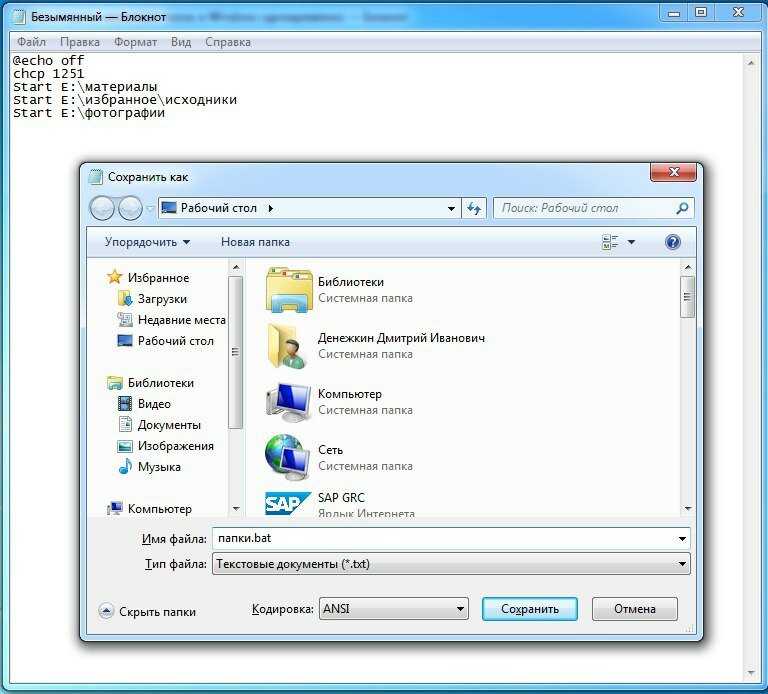
 Но создавать папки с такими именами невозможно по сей день.
Но создавать папки с такими именами невозможно по сей день.  При перемещении ярлыка стоит расположить его прямо над второй иконкой (с которой нужно создать общую папку).
При перемещении ярлыка стоит расположить его прямо над второй иконкой (с которой нужно создать общую папку).



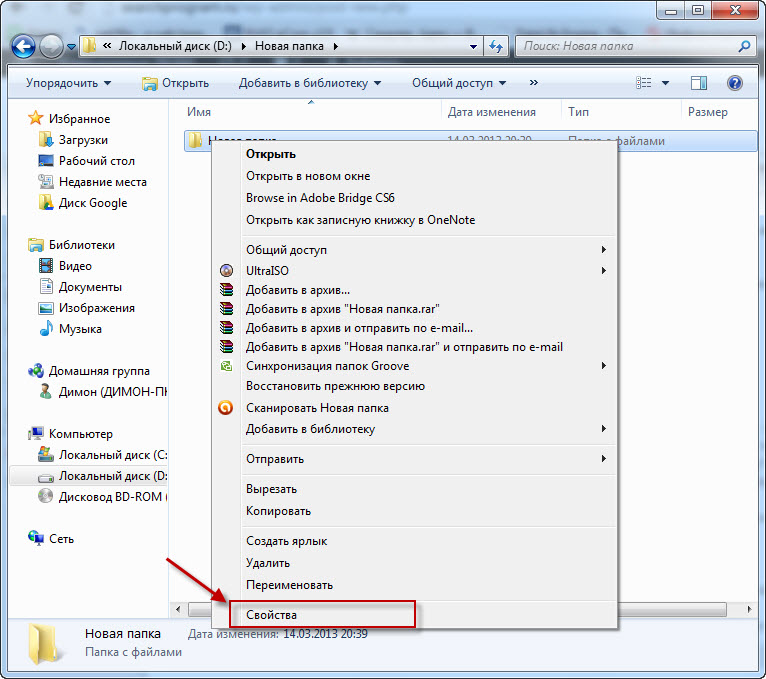
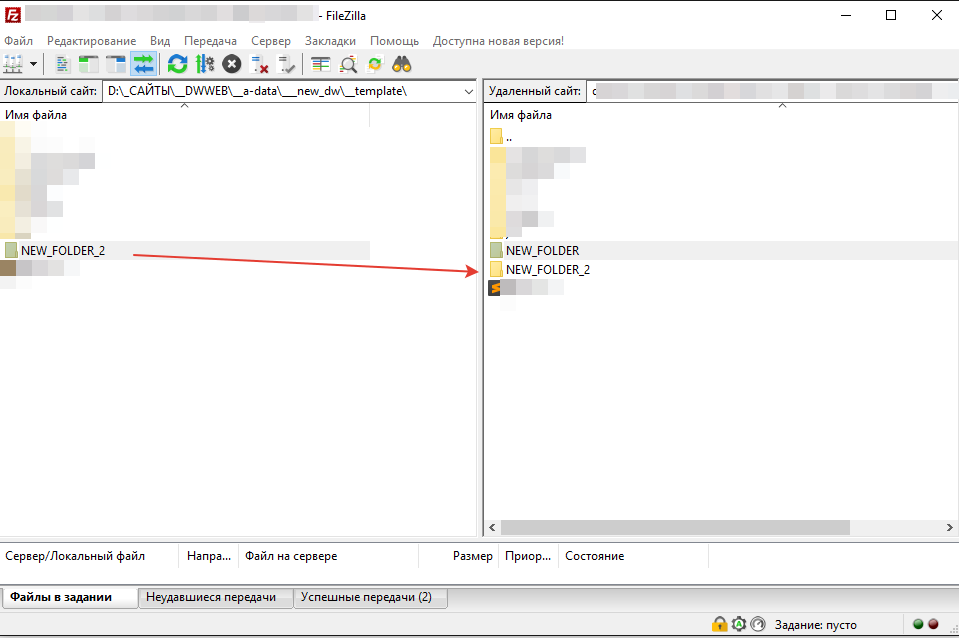
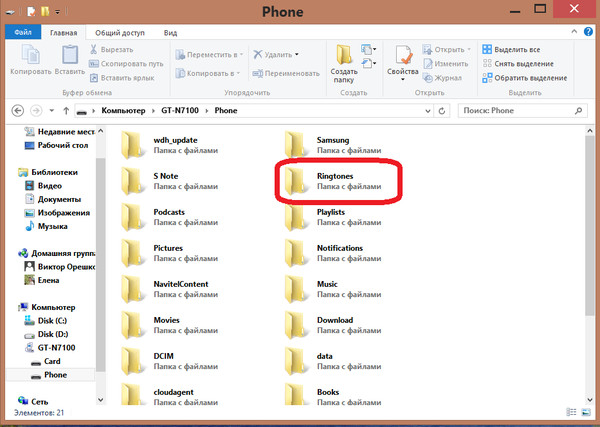 д.
д.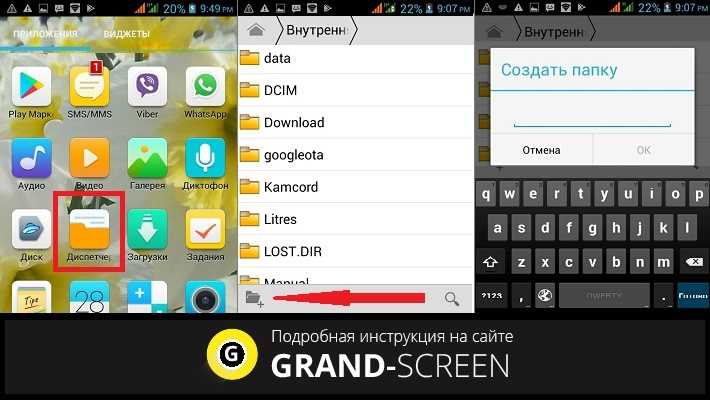

 Выходная папка будет открыта после завершения процесса.
Выходная папка будет открыта после завершения процесса.


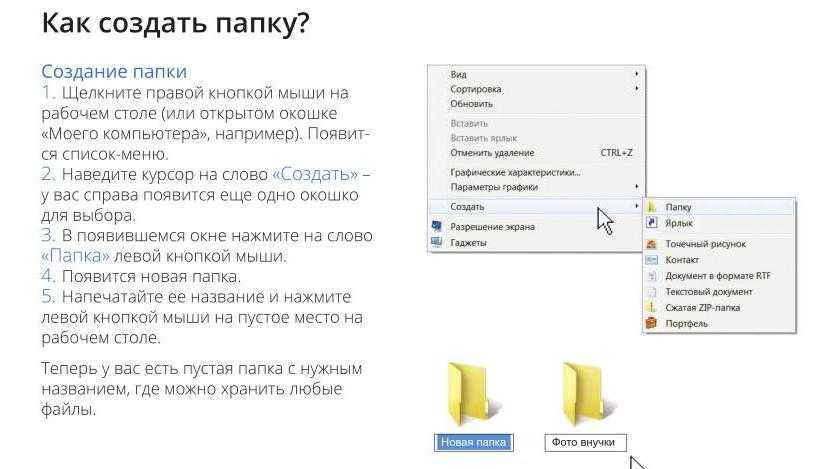
 Это можно сделать на своем компьютере, затем перетащите файлы в папку «Музыка». Кроме того, вы можете использовать приложение музыкального проигрывателя для организации музыкальной библиотеки. После того, как вы настроили папку для своей музыки, вы также можете переместить файлы на SD-карту. Если вы загрузили музыку со стороннего сайта, вы можете использовать этот метод для передачи музыки на свой телефон.
Это можно сделать на своем компьютере, затем перетащите файлы в папку «Музыка». Кроме того, вы можете использовать приложение музыкального проигрывателя для организации музыкальной библиотеки. После того, как вы настроили папку для своей музыки, вы также можете переместить файлы на SD-карту. Если вы загрузили музыку со стороннего сайта, вы можете использовать этот метод для передачи музыки на свой телефон. Затем перетащите плейлисты в папки. Вы даже можете добавить вложенные папки. Если у вас несколько списков воспроизведения, вы можете создать отдельные папки для каждого из них.
Затем перетащите плейлисты в папки. Вы даже можете добавить вложенные папки. Если у вас несколько списков воспроизведения, вы можете создать отдельные папки для каждого из них.