Как создать презентацию онлайн в PowerPoint и Prezi
Разное
Создание презентаций стало популярной и значительной задачей. В настоящий момент они нужны всюду: в качестве объяснения новой темы на парах, для выступления на конференции, для привлечения внимания клиентов и т. д. Достижение в работе зависит не только от речи, которую произносит выступающий, не от идеи, которую он внедряет, а еще и от составленной презентации.
Большую роль играет то, как именно будет выглядеть презентация, т. е. ее дизайн. Визуальное общение с аудиторией играет такую же роль, как обычная коммуникация. Благодаря тому, что презентации приобрели немалую популярность, стали выпускаться множество программ. Теперь, помимо стандартных компьютерных программ можно создать презентацию в интернете. Поговорим о наиболее удобных в использовании сервисах-онлайн и как их применять.
Презентация онлайн в PowerPoint
Вначале речь пойдет о том, как создать презентацию онлайн в powerPoint. В услугах Windows Live появилась возможность создавать презентацию через интернет. Всё, что нужно — воспользоваться услугами OneDrive.
В услугах Windows Live появилась возможность создавать презентацию через интернет. Всё, что нужно — воспользоваться услугами OneDrive.
OneDrive позволяет создать новые материалы в PowerPoint, Excel и Word, а также хранит уже созданные документы. Кроме того, услуга позволяет размещать изображения и делиться ими.
После регистрации OneDrive выделяет 15гб, что позволяет избавить компьютер от лишней нагрузки.
Создание презентации PowerPoint
При переходе в сервис будет предложено создать новый документ или воспользоваться заготовленной тематикой. Теперь откроется программа, которая будет в точности такой же, как стандартная, установленная на компьютер. Отличие ее в том, что функции описаны значительно проще.
Если выбрано создать новый документ, то сразу придется создать титульный лист во вкладке «Конструктор». Здесь нужно написать имя презентаций, и, если это требуется, имя создателя. Затем нужно добавить новый слайд и вставлять / добавлять / редактировать всё, что нужно.
Добавление видео из интернета в PowerPoint
Некоторые презентации требуют показ небольшого фильма, видео, материала и т. д. Для этого нужно в один из слайдов добавить видео.
Вначале нужно отыскать функцию «Вставка», а затем «Видео из интернета». Затем нужно будет добавить адрес видеозаписи, которое будет прикреплено. Следует найти подходящее видео, скопировать ссылку, после чего добавить ее во всплывающее окно.
Если видео добавилось в неверном формате, его можно вытянуть до нужных размеров так же, как это делается при добавлении фотографии (т. е. нужно просто потянуть за один из краев).
Добавление изображений, оформление слайдов PowerPoint
Чтобы сделать презентацию интереснее и разнообразнее, желательно вставлять не только видеозаписи, но и изображения, а также гармонично добавлять заголовки, шрифты, текст и т. д. Рассмотрим, как это делается.
Для добавления изображения требуется нажать на «Вставка», «Добавить рисунок», после чего вытянуть изображение до нужных размеров. Добавить текст можно в любом месте слайда, просто нажав на любую точку. Там выделится прямоугольник, куда нужно вставить текст, размер, цвет, шрифт которого нужно выбрать самостоятельно.
Добавить текст можно в любом месте слайда, просто нажав на любую точку. Там выделится прямоугольник, куда нужно вставить текст, размер, цвет, шрифт которого нужно выбрать самостоятельно.
Анимация в PowerPoint
Для привлекательности презентации, ее нужно анимировать. Для этого нужно выбрать функцию «Переходы». На свой выбор можно выбрать «Сдвиг» или «Затухание».
В разделе «Анимация» будут предложены эффекты, один из которых нужно выбрать. После этого фигура или текст будут анимироваться. Главное, не забывать о мере, иначе анимаций будет слишком много, такая презентация будет отпугивать зрителей.
Когда всё будет готово, останется выбрать режим «Слайд-шоу» или «Чтение», затем сохранить.
Prezi
Наравне с PowerPoint приобрела известность онлайн сервис ее именуют красивым именем, а именно — Prezi. Программа имеет не менее богатый функционал, чем та, что рассмотрена выше.
Перед тем как приступить к созданию работы, можно полистать функции и ознакомиться с доступными.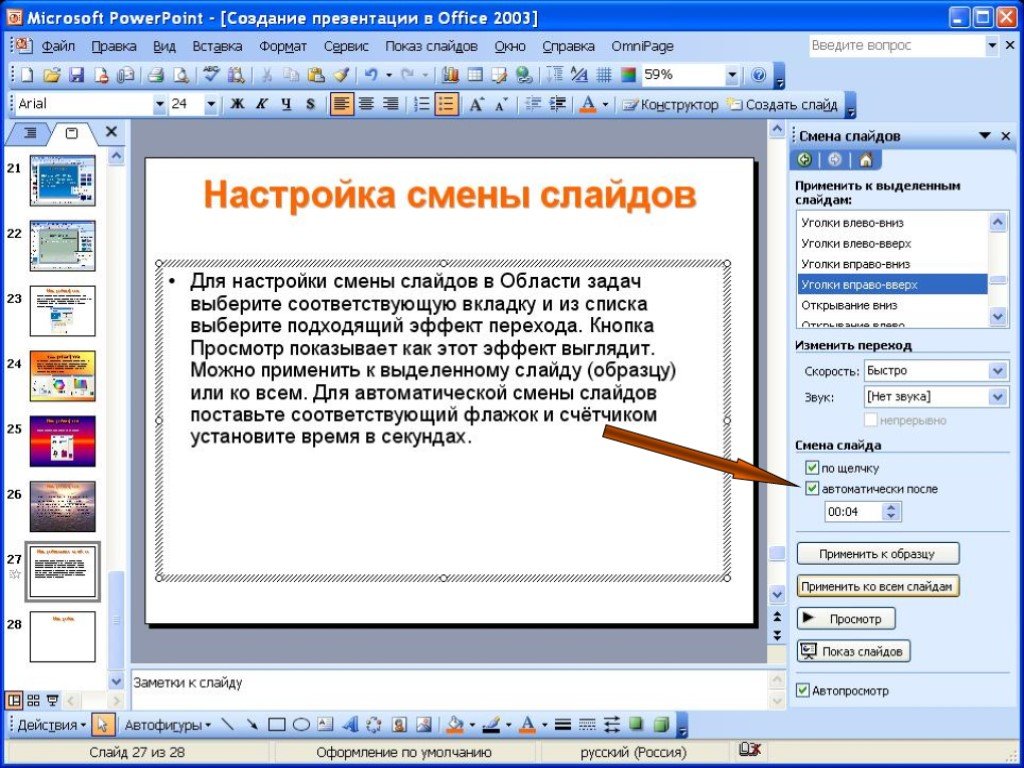 Например, библиотека предлагает оригинальные красивые фигуры для вставки. Также имеется возможность добавить видео с сайта YouTube, изображение, аудиозапись и даже материал с сервиса PowerPoint.
Например, библиотека предлагает оригинальные красивые фигуры для вставки. Также имеется возможность добавить видео с сайта YouTube, изображение, аудиозапись и даже материал с сервиса PowerPoint.
Перед тем как рассмотреть преимущества программы, можно обратить внимание и на некоторые недостатки.
Недостатки Prezi
Безусловно, имеется возможность вставить гиперссылку, однако, сделать гиперссылкой изображение не получится. Единственный выход из данной ситуации — добавить ссылку сверху или снизу изображения, а также подобрать цвет. Вторым недостатком, кстати, является весьма ограниченный выбор цветовой гаммы.
Следующим важным недостатком является кириллица. Вариант написания текста ограничен несколькими вариантами: заголовок, подзаголовок, body (туловище слайда). Не исключено, что данная проблема не распространяется на все шаблоны, но кириллица воспринимался только при составлении подзаголовка.
Несмотря на эти три минуса, есть достаточно много преимуществ, например, легкость в применении и несложная настройка. Создать презентацию, привлекающую внимание возможно, но из-за ограниченности настроек нужно будет постараться.
Создать презентацию, привлекающую внимание возможно, но из-за ограниченности настроек нужно будет постараться.
Создание презентации в Prezi
Стоит также поговорить о том, какие возможности есть в программе и непосредственно о создании презентации.
Для начала необходимо совершить регистрацию, а затем нажать на «Вход» и вписать свои данные. Теперь нужно выбрать платную или бесплатную версию, после чего нажать на «Скачать». Далее нужно будет вновь вести свои данные, а также вписать эл. почту, куда придет сообщение о готовности программы к использованию.
Теперь можно перейти к созданию. Следует нажать на My, «New Prezi». Презентации нужно дать имя, после чего вписать аннотацию, далее выбрать функцию, которая позволяет поддерживать русский язык.
Далее, откроется окно управления презентацией. На виду всегда будут функции сохранения, удаления, группового изменения на случай, если работа проводится совместно с кем-либо.
Меню представлено в виде пузырей, что выглядит оригинально и привлекательно. Вкладки редактирования и управления находятся справа. Любой материал можно отдалить или приблизить при помощи колесика на мышке.
Вкладки редактирования и управления находятся справа. Любой материал можно отдалить или приблизить при помощи колесика на мышке.
Основные функции, заключенные в пузыри:
- сохранить и изменить
- сохранить и закрыть
- показать
- инструменты для проектирования
В инструменты для проектирования входит: создание рамок, их форма, рисование рамки вокруг какого-либо
Функция TEXT позволяет осуществить написание, текста, предварительно выбрав стиль (заголовок, подзаголовок, body). Также можно вставить гиперссылку. Для этого нужно вставить ссылку из интернета и совершить перезагрузку презентации, после чего ссылка активируется.
Функция LINE дает возможность начертания линий. Нужно только определиться с субъектом прямой, а затем выбрать на экране точку, где ее нужно начертить.
MEDIA позволяет вставить аудио/видеозаписи. В папке «обзор» выбираем файл, после чего вставляем.
Функция «Зебра» дает возможность перемещать объекты.
С помощью стрелок можно менять слайды поочередно. Если стрелку удержать, появится возможность установить определенное время, через которое перелистывание слайдов будет осуществляться самостоятельно.
Если презентацию нужно загрузить на ПК, при сохранении нужно нажать «Скачать» и сохранить в нужную папку. Готово!
Как сделать презентацию Powerpoint онлайн и бесплатно
Презентации помогают представить продукт или технологию пользователям, не желающим выслушивать часовые лекции. Это красочные и небольшие наброски на обозначенную тему, и все мы знаем их ещё со школы. Но вот случается такое, что необходимо сделать презентацию за считанные минуты, да ещё и на чужом компьютере, где нет необходимых утилит.
В такой ситуации существует простое решение – сделайте презентацию онлайн без регистрации. Благодаря нескольким сервисам, предоставляющим упрощённый функционал полноценного ПО и ускоряющим работу с изображениями\текстами, вы затратите даже меньше времени, чем изначально планировали.
Также вы можете воспользоваться инструкцией, которая поможет вам сделать презентацию на компьютере в Powerpoint.
Сделать презентацию с Powerpoint онлайн
Powerpoint – популярнейшее ПО для создания презентаций. Именно в нём детей учат работать на уроках информатики, и именно эта утилита практически единолично оккупировала весь рынок. В 2015 году Microsoft решили идти в ногу со временем и постепенно переходить к облачным технологиям, в результате чего большинство их ПО теперь доступны в онлайн-режиме, как powerpoint онлайн. Отныне достаточно зайти на сайт, и нет необходимости покупать весь пакет office утилит. Да, функционал у программы слегка урезан, но его вполне хватит для создания красочной и сочной презентации.
Для того, чтобы создать онлайн презентацию, вам нужно будет выполнит 3 шага:
- Зайдите на сайт Microsoft
- Введите данные от учетной записи Microsoft. Если ее нет – то вам необходимо будет создать ее.
 Не бойтесь ,это быстро.
Не бойтесь ,это быстро. - Нажмите на значок “Новая презентация” или выберите шаблон, который вам нравится и приступите к созданию презентации
Каждая презентация является простым набором слайдов, которые могут состоять из текстов или\и графики, а также других мультимедиа. Задача остаётся неизменной – привлечь и удержать внимание зрителя. В повер поинт онлайн слегка упрощённая панель управления, однако в ней достаточно функционала, чтобы создать простой слайд с кастомизируемым фоном и гиперссылками. В том числе, доступна робота со шрифтами и прочие известные фишки «Вордоподобных» утилит.
Единственный и важнейший недостаток – полная привязка сервиса к собственной экосистеме от Майкрософта, например, чтобы загрузить готовую презентацию и подправить её под свои нужды, сначала необходимо перебросить её в облачный OneDrive. На деле, это достаточно удобно и позволяет не беспокоиться о потере физического носителя, создавая копию в облаке для всей важной документации.
Весь процесс редактирования и создания слайдов практически идентичен полноценному ПО от создателей «окон», но есть весомые отличия. Функционал, связанный с индивидуальным дизайном, макросами и прочими «специализированными» инструментами, вырезан подчистую. Создатели посчитали, что он лишний раз будет загружать ресурсы сервера и интерфейс пользователя, посему решено избавиться от него. Уже готовую презентацию вы подгружаете сначала в облако, откуда можете её скачать ещё и на физический носитель. Чтобы получить доступ к своему OneDrive, достаточно пройти двухфазную аутентификацию на любом устройстве, от мобильного до ПК. Таким образом, ваша подготовленная к конференции презентация никогда не потеряется.
Ну и главный функционал данного сервиса, пользующийся наибольшей популярностью, – возможность свободно переформатировать уже сохранённые файлы. Учащиеся в ВУЗах нашей страны прекрасно знакомы с ситуацией, когда срочно нужно изменить файл из поверпоинта 2016 года под PowerPoint 2003. Для этого просто загрузите документ в облако, пройдите авторизацию, после чего запустите его в онлайн-версии ПО. Выберите «сохранить как», и среди предложенных форматов найдите подходящий. Проводится вся операция за считанные минуты, и может спасти вас от щекотливых ситуаций.
Для этого просто загрузите документ в облако, пройдите авторизацию, после чего запустите его в онлайн-версии ПО. Выберите «сохранить как», и среди предложенных форматов найдите подходящий. Проводится вся операция за считанные минуты, и может спасти вас от щекотливых ситуаций.
Google Slides – аналог Powerpoint онлайн
Гугл не отстаёт от своих конкурентов и предлагает вашему вниманию собственный toolbox, названный Google Slides. По своей сути он представляет практически полную копию представленного выше продукта, с парой незначительных, но важных находок.
Чтобы работать с сервисом, вам потребуется завести аккаунт от Гугла, вместе с которым будет предоставлена электронная почта и специальная соц. сеть фирмы. Пользователь автоматически получает доступ к облачным хранилищам, что позволяет использовать свой телефон для создания презентаций, которые затем можно будет показать на ПК. Единственное, потребуется ОС Android. Также имеется поддержка коллективного редактирования. Вы можете дать ссылку на документ своим коллегам или специалистам, чтобы подправить сомнительные и слабые места и презентовать продукт наилучшим образом.
Единственное, потребуется ОС Android. Также имеется поддержка коллективного редактирования. Вы можете дать ссылку на документ своим коллегам или специалистам, чтобы подправить сомнительные и слабые места и презентовать продукт наилучшим образом.
Закончив создание, вы можете сохранить презентацию как в личное облако от Гугл, так и на Яндекс диск, сервис предлагает сразу несколько хранилищ, пользователю остаётся выбрать наиболее подходящее. Так же, как и в прошлом случае, презентацию можно скачать в любом формате, от PDF до текстового документа. Каждый слайд можно разделить на отдельные изображения, что подойдёт для презентаций без установленных на ноутбуке специальных утилит. Помимо прочего, Гугл Слайд поддерживает и онлайн-показ, в котором вам достаточно выбрать ранее открытый файл и открыть браузер в полноэкранном режиме.
PowToon – простой и удобный сервис
Но если вы хотите попробовать что-то новое в плане интерфейса и создать именно онлайн презентацию, то хорошим выбором станет PowToon. Отличительной особенностью сайта является использование векторных или «умных» картинок. Это простые фигуры и силуэты, не теряющие качества при увеличении и уменьшении.
Отличительной особенностью сайта является использование векторных или «умных» картинок. Это простые фигуры и силуэты, не теряющие качества при увеличении и уменьшении.
Сервис предоставляет целую библиотеку SVG файлов, что может быть полезно как дизайнерам, которым необходимы исходники для базовой проектировки проекта, так и простым сотрудникам, желающим слегка приукрасить свой проект, дабы отличаться от контрагентов. Скачивание происходит через кнопку «export».
Основное отличие PowToon от конкурентов – простой и отзывчивый интерфейс без нагромождения и лишних инструментов. Лишь самое необходимое. Вся библиотека изображений удобно отсортирована, дабы вам было легко найти именно то, что необходимо в конкретной ситуации.
Visme – создание крутых и сочных презентаций
Создать необычные, красивые и круто оформленные презентации, которых больше ни у кого нет, – вот что позволяет Visme. А для экономии вашего времени предоставляется ряд исходников, постоянно пополняемый пользователями и самими разработчиками. Вам достаточно выбрать любой из предложенных дизайнов и изменить цветовую гамму, а также текст под себя или подобрать и вовсе готовую работу, где достаточно сменить лишь текст.
Вам достаточно выбрать любой из предложенных дизайнов и изменить цветовую гамму, а также текст под себя или подобрать и вовсе готовую работу, где достаточно сменить лишь текст.
Цвета – важнейшая часть любой презентации, и они в наибольшей мере влияют на восприятие контента конечным слушателем, поэтому Visme предоставляет полноценный пульт для управления цветовой палитрой, множество инструментов её подбора и специальный «Круг», где показана сочетаемость оттенков.
Zoho – простое и доступное создание слайдов
Если вам необходимы слайды, лучше подходящие для представлений перед англоязычной аудиторией, то подойдёт специализированный сервис Zoho, содержащий тысячу шрифтов и множество заготовок, в том числе из ряда векторных изображений. Однако данный «несерьёзный» сайт подойдёт, скорее, для обучения дошкольников базовой теории цветов и создания презентаций, чем для полноценной работы, ввиду нескольких ограничений и недостатков. В первую очередь – он больше напоминает последние версии Paint, чем PowerPoint, по своему функционалу.
Также у приложения есть один весомый недостаток – вычурно «мягкий» дизайн, характерный для object-стиля Microsoft 7-8 летней давности. Кто работал в Офисах 2006-7 года, сразу его узнают, и это сильно режет глаза. Сами инструменты разбросаны не лучшим образом, библиотека исходников, которые можно подогнать под свои запросы, крайне скудна, а необходимость сохранять всё на физический носитель лишь в формате Повер Поинтовской презентации – становится последним гвоздём в гробу сервиса.
Prezi – сервис для пользователей соцсетей, владельцев блогов и сайтов
Вопреки предыдущему сайту, Prezi становится настоящим глотком свежего воздуха, открывая полностью новые горизонты и предоставляя неповторимый опыт для художников и дизайнеров. Среди нас есть люди, предпочитающие творческий беспорядок, ведь не всем быть педантичными, и именно таким пользователям подойдёт Prezi.
Вы просто разбрасываете заметки о каждом из слайдов по рабочей зоне, создавая параллельно блоки, а затем выстраиваете переходы между ними в необходимой последовательности. Затем дополняете получившийся лабиринт изображениями и текстом. Выглядит крайне минималистично и легко, но здесь всплывает второе достоинство сервиса – открытые исходники.
Затем дополняете получившийся лабиринт изображениями и текстом. Выглядит крайне минималистично и легко, но здесь всплывает второе достоинство сервиса – открытые исходники.
Это «Слайд-Шоу» вы можете встроить непосредственно в свой сайт, без лишних заморочек с вспомогательными плагинами для переключения слайдов.
Knovio – видео презентация онлайн за 1 минуту
Все помнят MovieMaker, что являлся в большей степени утилитой для видео презентаций, чем для монтажа роликов. Его наследником стал Knovio, предоставляющий практически идентичный функционал с улучшенным и упрощённым интерфейсом. Если вам нужно подставить интересную музыку, предоставляется собственная библиотека сервиса на любой вкус и цвет, необходимы заготовки – вас приветствует пользовательская база работ.
Итак, сегодня мы рассмотрели лучшие сервисы для создания презентаций онлайн. Надеюсь, что статья помогла вам и вы смогли выбрать инструмент, который пришелся вам по вкусу и удовлетворил ваши нужды.
Как создать онлайн-презентацию! Блог PresentationLoad
С момента запуска Office 365 корпорация Майкрософт прилагала усилия по оптимизации своего пакета Office для удаленной работы. С помощью бесплатной версии PowerPoint Online вы можете легко создавать презентации и делиться ими со своей аудиторией. В этой статье мы покажем вам, какие функции, преимущества и недостатки вы можете ожидать от PowerPoint Online.
С помощью бесплатной версии PowerPoint Online вы можете легко создавать презентации и делиться ими со своей аудиторией. В этой статье мы покажем вам, какие функции, преимущества и недостатки вы можете ожидать от PowerPoint Online.
Это PowerPoint Online
Пользователи PowerPoint обычно обращаются к классической программе, установленной на их компьютере. Но знаете ли вы, что есть еще онлайн-версия самого популярного в мире программного обеспечения для презентаций? Добро пожаловать в PowerPoint Online .
Хотя в версии нет некоторых привычных инструментов из настольной версии (см. Версия для настольных ПК и PowerPoint Online: преимущества и недостатки ), онлайн-версия предлагает множество функций для создания профессиональных презентаций .
С 2010 года Microsoft предлагает свои известные приложения Office (Word, Excel, PowerPoint, Outlook и т. д.) в виде бесплатных онлайн-версий. Все, что вам нужно, это веб-браузер (см. Требования к PowerPoint Online ). Обработка данных веб-приложения выполняется через веб-сервер Microsoft. Ваши данные также хранятся онлайн в облаке Microsoft (OneDrive).
д.) в виде бесплатных онлайн-версий. Все, что вам нужно, это веб-браузер (см. Требования к PowerPoint Online ). Обработка данных веб-приложения выполняется через веб-сервер Microsoft. Ваши данные также хранятся онлайн в облаке Microsoft (OneDrive).
PowerPoint Online: где его найти
PowerPoint Online и веб-приложение являются бесплатными службами. Вы не можете загрузить само веб-приложение — сервер Microsoft собирает ваши данные. Но вы можете загрузить созданные вами слайды презентации и сохранить их на своем ПК.
Здесь вы можете найти ссылку на онлайн-версию PowerPoint. Войдите в систему со своим Microsoft ID и выберите PowerPoint. Если вы решите использовать веб-приложение, вы можете найти его здесь .
Если у вас еще нет учетной записи Microsoft , создайте бесплатную учетную запись и войдите в PowerPoint онлайн здесь .
Требования к PowerPoint Online
PowerPoint Online прост и не требует каких-либо сложных требований . Все, что вам нужно, это:
- Доступ в Интернет
- Веб-браузер (Mozilla Firefox, Edge, Chrome, Safari и т. д.)
- Идентификатор Microsoft для входа в систему (вы можете найти его в программе Office на своем ПК, если вы использовать программы Office)
- Достаточно места для хранения OneDrive, облака, в котором будут храниться ваши презентации (Вы получаете бесплатное хранилище OneDrive с вашим Microsoft ID)
PowerPoint Online требует от вас регистрации (входа) сначала . Логин гарантирует, что ваши презентации будут сохранены на веб-сервере и будут доступны в следующий раз, когда они вам понадобятся.
Преимущества использования PowerPoint Online
Работает ли PowerPoint Online так же, как и полная версия PowerPoint на вашем ПК? Возможности PowerPoint Online обширны, и их более чем достаточно для создания профессиональной презентации .
В онлайн-версии есть функции, без которых вам не обойтись. Это связано с тем, что некоторые из них технически невозможны в сети . Чтобы пользоваться всеми функциями PowerPoint, вам придется использовать платную версию для ПК.
Мы собрали наиболее важные преимущества и недостатки PowerPoint Online для вас здесь:
| Преимущества | DISDVANTEGES | |
| . | Требуется подключение к Интернету Невозможно использовать в автономном режиме | |
| PowerPoint Online является бесплатным и предлагает достаточно возможностей для создания впечатляющей презентации | Иногда медленнее, чем настольная версия | |
| Большое преимущество перед полной настольной версией: PowerPoint Online всегда актуален | Функции ограничены, но основные функции, используемые для презентаций, доступны в любом месте и на любом устройстве | Режим докладчика не включен |
| Режим слайд-шоу доступен для совместного использования презентаций с аудиторией | Выбор слайдов SmartArt ограничен. | |
| Доступно стандартное форматирование текста и изображений. не может быть создана непосредственно в PowerPoint Online, но должна быть вставлена с помощью Excel и копирования + вставки | ||
| Автоматическое сохранение: презентация сохраняется в OneDrive, поэтому дополнительное устройство хранения (USB-накопитель и т. д.) не требуется | Если презентация была изменена в автономном режиме, могут возникнуть проблемы во время следующей синхронизации OneDrive | |
| Презентацией можно легко поделиться через облако, и поддерживается одновременная совместная работа над презентацией (функция чата также доступна для обсуждений) | Только 5 ГБ бесплатного хранения; дополнительное пространство можно приобрести через OneDrive или платную полную версию PowerPoint для ПК | |
| Облачное хранилище Microsoft может вызвать проблемы, если корпоративные правила конфиденциальности строги |
Как создать презентацию с помощью PowerPoint Online
1. Откройте веб-браузер и перейдите в PowerPoint Online (ссылка указана выше). Войдите в систему, используя свой Microsoft ID.
Откройте веб-браузер и перейдите в PowerPoint Online (ссылка указана выше). Войдите в систему, используя свой Microsoft ID.
2. Теперь у вас есть выбор: (а) продолжить редактирование существующей презентации, (б) создать новую презентацию или (в) открыть презентацию на внешнем запоминающем устройстве .
а. Уже созданные презентации отображаются на внизу по центру главной страницы.
б. Чтобы создать новую презентацию, выберите Создать > Пустая презентация или выберите один из предложенных шаблонов. в. Презентации, сохраненные на внешних носителях (например, на USB-накопителе), можно загружать, открывать и редактировать, нажав Загрузить презентацию .
3. Чтобы (пере)назвать презентацию, выберите поле имени презентации вверху и введите желаемое имя.
4. Теперь вы можете создавать и редактировать презентацию как обычно, используя различные кнопки (новые слайды, макеты, дизайны, контент, анимация, переходы и т. д.).
д.).
5. Программа автоматически сохраняет ваш прогресс в OneDrive, при условии, что ваше интернет-соединение работает . Если вы потеряете подключение к Интернету, программа синхронизируется при повторном подключении .
6. Вы хотите загрузить презентацию или сохранить ее на внешнем устройстве ? Затем нажмите Файл и выберите Сохранить как . Вы также можете сохранить его в формате PDF или распечатать в файле .
7. Чтобы показать готовую презентацию аудитории, выберите вкладку Презентация слайд-шоу .
Вы можете найти видеоурок здесь .
Альтернативы PowerPoint Online
Microsoft — лишь одна из нескольких компаний, предлагающих онлайн-решения для презентаций. Ниже мы суммировали наиболее важные приложения, их преимущества и недостатки.
Онлайн-презентации с Google Slides
Google предлагает бесплатную альтернативу PowerPoint для презентаций: Google Slides. Как и Microsoft, вам нужна только учетная запись Google, чтобы использовать программу. Хотя Google Slides не предлагает столько функций для эффектов и визуальных настроек, вы можете создавать диаграммы и редактировать образец слайдов. Это также позволяет легко создавать бизнес-презентации.
Как и Microsoft, вам нужна только учетная запись Google, чтобы использовать программу. Хотя Google Slides не предлагает столько функций для эффектов и визуальных настроек, вы можете создавать диаграммы и редактировать образец слайдов. Это также позволяет легко создавать бизнес-презентации.
Совместная работа с Google Slides упрощается. Всего одним щелчком мыши вы можете поделиться презентациями по электронной почте или по ссылке. Вы решаете, могут ли другие видеть, комментировать или редактировать вашу презентацию. Как и в PowerPoint 365, можно одновременно работать над одной и той же презентацией. Независимо от того, где вы находитесь, вы можете создавать свои презентации в Интернете, делиться ими и получать к ним доступ в любом месте — совершенно бесплатно.
Google Slides позволяет открывать и редактировать презентации PowerPoint . Вы можете добавить надстройки Google Slides, которые включают дополнительные функции, такие как специальные диаграммы, шаблоны и многое другое. Но учтите : эти дополнения созданы третьими лицами, и некоторые из них требуют оплаты.
Но учтите : эти дополнения созданы третьими лицами, и некоторые из них требуют оплаты.
Для использования Google Slides в больших командах Google предлагает вариант для бизнеса и G Suite Essentials . Они не изменяют саму программу и не открывают никаких дополнительных функций. Что они действительно предлагают, так это повышенные функции безопасности и возможности совместной работы в команде. Клиентам Google Business предоставляются широкие возможности для обмена. Вы решаете, кто может загружать презентации, распечатывать их и просматривать комментарии. В настоящее время Google предлагает бесплатную пробную версию бизнес-сервиса G Suite.
Нажмите здесь , чтобы перейти к Google Slides.
Microsoft Sway
Microsoft Sway — это веб-приложение для создания профессиональных презентаций . Microsoft Sway существует только с 2017 года и представляет собой новый подход к презентациям: презентации больше не основаны на страницах (слайдах), как в PowerPoint Online, а могут прокручиваться горизонтально, как электронная книга, или вертикально, как веб-сайт. .
.
Нажмите здесь , чтобы перейти в Microsoft Sway.
Презентация онлайн с Prezi
Prezi — еще один поставщик программного обеспечения для онлайн-презентаций. Что делает Prezi уникальным, так это то, что он не использует наборы слайдов. Вместо этого все слайды являются частью одного большого слайда, по которому вы перемещаетесь во время презентации.
Как и Google Slides, Prezi в первую очередь позиционируется как онлайн-сервис ; автономные версии презентаций доступны только в рамках плана подписки. Вы можете создавать презентации онлайн через Prezi, а также делиться ими по ссылке. Над слайдом одновременно могут работать до десяти человек, и вы можете видеть, кто над чем работает, в обзорном окне. Prezi позволяет удаленно управлять презентациями — если кто-то начинает презентацию, вы можете провести его через нее, где бы вы ни находились. Это особенно удобно, когда международные команды представляют тему вместе. Это также означает, что любой мобильный телефон можно использовать в качестве пульта дистанционного управления, что делает вас полностью независимым от технических возможностей на месте.
Это особенно удобно, когда международные команды представляют тему вместе. Это также означает, что любой мобильный телефон можно использовать в качестве пульта дистанционного управления, что делает вас полностью независимым от технических возможностей на месте.
Нажмите здесь для Prezi.
Adobe Express
Adobe Express позволяет вы создаете презентации бесплатно — дизайнерские навыки не требуются . Adobe использует генератор презентаций с инструментами дизайна для создания профессиональных диаграмм и презентаций . В дополнение к предварительно разработанным макетам вы можете добавлять видео и мультимедиа на свои слайды и выбирать из шаблонов с бесплатными изображениями, видеоклипами и значками.
Нажмите здесь для получения дополнительной информации об Adobe Express.
Дополнительные параметры онлайн-презентаций
Существует множество вариантов создания онлайн-презентаций.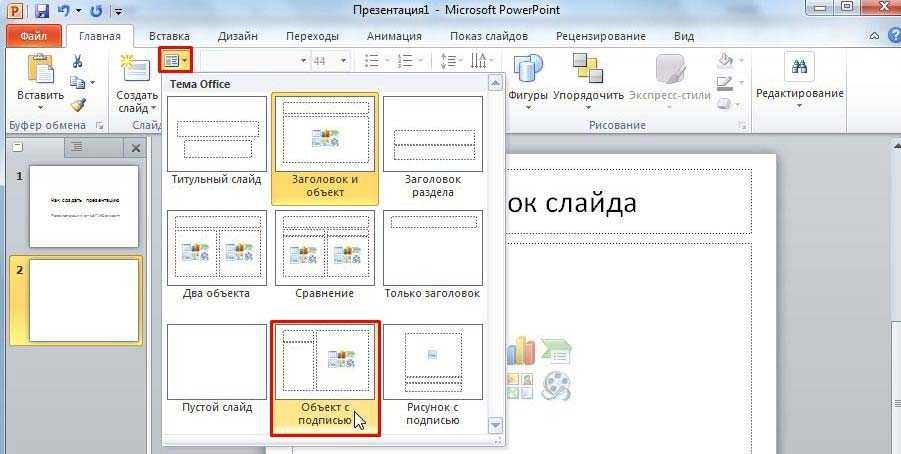 Такие сайты, как Zoho , Visme , Pitch и Slides предоставляют функции, аналогичные PowerPoint Online, Google Slides и Prezi.
Такие сайты, как Zoho , Visme , Pitch и Slides предоставляют функции, аналогичные PowerPoint Online, Google Slides и Prezi.
PowerPoint отличается от остальных программным обеспечением, которое можно полностью и надежно использовать в автономном режиме. Вы можете работать или представлять свои презентации без подключения к Интернету. Вы никогда не знаете, когда вам может понадобиться эта опция.
Совет для профессионалов: совместная работа в Интернете
Наконец, мы хотели бы упомянуть несколько приложений, разработанных для облегчения совместной работы в Интернете. Работа становится все более мобильной, а команды все более интернациональными, что увеличивает спрос на такие решения. Эти программы также являются отличным решением для малых и средних компаний, работающих внутри страны. Командная работа и эффективный обмен знаниями важны для каждой компании!
Microsoft Teams
Microsoft Teams — это платформа чата в Office 365, предназначенная для облегчения и улучшения совместной работы и общения . Сообщения можно отправлять отдельным пользователям, группам и членам команды. Обмен в режиме реального времени делает общение намного более эффективным. Помимо чата, Microsoft Teams предлагает широкий спектр возможностей видео- и аудиосвязи . Встречи с внешними сторонами и даже целые вебинары можно назначать с помощью Microsoft Teams. Программа идеально подходит для улучшения сотрудничества между малыми и средними командами и повышения эффективности групповой работы. Более крупные компании могут обнаружить, что сотрудничество в Интернете представляет собой логистическую проблему. Teams постепенно превратилась в надежное решение и для них.
Сообщения можно отправлять отдельным пользователям, группам и членам команды. Обмен в режиме реального времени делает общение намного более эффективным. Помимо чата, Microsoft Teams предлагает широкий спектр возможностей видео- и аудиосвязи . Встречи с внешними сторонами и даже целые вебинары можно назначать с помощью Microsoft Teams. Программа идеально подходит для улучшения сотрудничества между малыми и средними командами и повышения эффективности групповой работы. Более крупные компании могут обнаружить, что сотрудничество в Интернете представляет собой логистическую проблему. Teams постепенно превратилась в надежное решение и для них.
Нажмите здесь для Microsoft Teams.
Microsoft SharePoint
SharePoint — еще одна веб-платформа для управления документами и совместной работы, разработанная Microsoft. Программа ориентирована на большие группы или компании, которым нужна надежная структура обмена данными . SharePoint отлично подходит для хранения данных и документов и их совместного редактирования в режиме реального времени.
SharePoint отлично подходит для хранения данных и документов и их совместного редактирования в режиме реального времени.
SharePoint 365, облачная версия SharePoint, была представлена с запуском Office 365. Он дополняет приложения Office 365, а упрощает обмен данными для совместной работы . В зависимости от ваших потребностей Microsoft Teams и SharePoint могут стать отличными инструментами для совместной работы в сети. Вы также можете использовать эти платформы для упрощения как краткосрочного, так и долгосрочного сотрудничества.
Щелкните здесь для Microsoft SharePoint.
Быстро и легко создавайте высококачественные презентации с помощью PowerPoint Online!
PowerPoint Online предлагает пользователям бесплатную альтернативу платной полной версии для ПК. Онлайн-версия позволяет создавать профессиональные презентации и получать доступ ко многим функциям PowerPoint. PowerPoint Online предлагает много преимуществ (например, автоматическое сохранение), но также несколько ограничений . PowerPoint Online, тем не менее, является жизнеспособным решением для среднего пользователя.
PowerPoint Online, тем не менее, является жизнеспособным решением для среднего пользователя.
Благодаря простому пользовательскому интерфейсу можно быстро создавать презентации. Благодаря опции «Слайд-шоу» вы можете поделиться своими презентациями и быть готовыми к 9 часам.0003 удаленные деловые встречи , которые станут обычным явлением в 2022 году.
Чтобы узнать больше о том, как поделиться своими презентациями в прямом эфире и в Интернете, ознакомьтесь с этой записью в блоге .
У вас есть вопросы о PowerPoint Online или общие вопросы о PowerPoint? Пожалуйста, не стесняйтесь обращаться к нам по телефону [email protected] Мы будем рады помочь вам! Вы ищете профессионально разработанных шаблона для презентации ? Не стесняйтесь осмотреть наши интернет-магазин . Вы найдете современные и актуальные шаблоны для широкого круга тем и сфер бизнеса.
These articles may also interest you:
- Online presentations
- Virtual presentations
- PowerPoint Presenter View
PowerPoints — Excelsior OWL
PowerPoint presentations are quite common in both academic and professional settings, and, поскольку они являются важной частью того, как вы, скорее всего, представите свои идеи и информацию аудитории, полезно иметь некоторую базовую информацию о том, как создать эффективную презентацию PowerPoint.
Основная цель презентации PowerPoint — дать вам возможность представить ключевые идеи аудитории с помощью визуальной поддержки. Ваша презентация PowerPoint не должна быть переполнена текстом. Он предназначен для того, чтобы дать вам тезисы для выступления, а подробные заметки должны быть скрыты от вашей аудитории. Вы хотите, чтобы ваши слайды были ясными, чистыми, короткими, сфокусированными, и вы хотите, чтобы ваша аудитория не использовала выражение, которое мы иногда слышим в отношении длинных, скучных презентаций PowerPoint, «смерть от PowerPoint».
СОВЕТЫ: Вот несколько советов, которые следует учитывать при создании эффективной презентации PowerPoint:
- Не забывайте избегать слишком большого количества текста. Текст должен быть кратким и включать только тезисы. Подробные примечания могут быть вставлены в раздел примечаний PowerPoint, но только вы должны видеть эти примечания, если только профессор не попросит просмотреть ваши примечания для оценки вашего PowerPoint как задания.
- Будьте последовательны и ясны при выборе шрифта. Helvetica — хороший шрифт для презентаций. Убедитесь, что ваш шрифт достаточно крупный, чтобы зрители в комнате могли видеть ваш текст, даже если зрители сидят в конце комнаты.
- Будьте осторожны при выборе цвета текста и фона. Вы хотите, чтобы ваша аудитория могла легко читать ваш текст. Черно-белый текст легче всего читать, но он также скучен для презентации.
 Тем не менее, когда вы добавляете цвет, просто убедитесь, что вы добавляете цвет, который работает и не отвлекает.
Тем не менее, когда вы добавляете цвет, просто убедитесь, что вы добавляете цвет, который работает и не отвлекает. - Добавьте изображения. Текст на слайдах для каждого слайда скучен. Добавьте соответствующие изображения на слайды. Соответствующие диаграммы и графики превосходны, как и изображения, которые будут связаны с вашим контентом.
- Убедитесь, что основные моменты понятны. Не забудьте хорошо связать свои идеи и предоставить справочную информацию и переходы, когда это необходимо.
- Помните о своей аудитории. Ваша аудитория повлияет на общий тон и внешний вид вашей презентации. Иногда юмор может быть уместным. В других случаях может потребоваться более серьезный тон. Точно так же, как вы оцениваете свою ситуацию каждый раз, когда пишете статью, вы должны оценивать свою ситуацию для создания презентации PowerPoint.
Чтобы получить наглядный обзор некоторых важных советов о том, как создавать хорошие презентации PowerPoint с четкой целью, посмотрите это короткое видео.


 Не бойтесь ,это быстро.
Не бойтесь ,это быстро. Тем не менее, когда вы добавляете цвет, просто убедитесь, что вы добавляете цвет, который работает и не отвлекает.
Тем не менее, когда вы добавляете цвет, просто убедитесь, что вы добавляете цвет, который работает и не отвлекает.