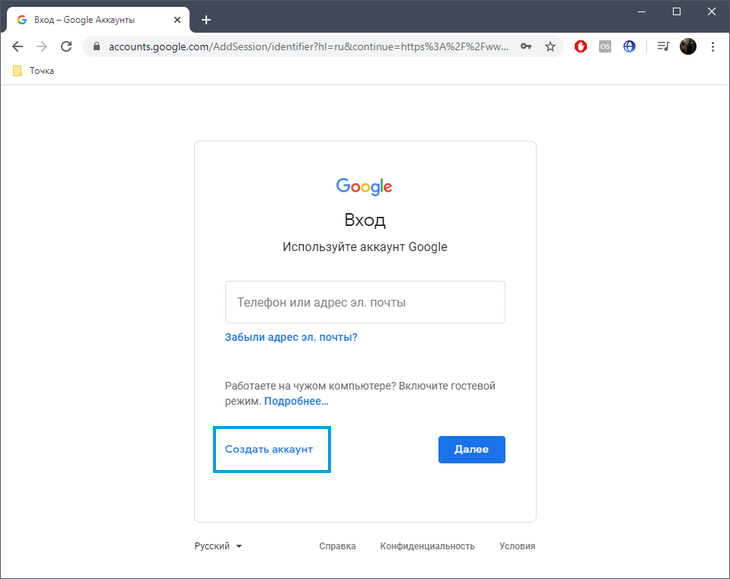Как создать новую учетную запись Google
GLI Гугл аккаунт их никогда не бывает достаточно, учитывая, сколько устройств мы используем с ним интегрированным, но не все знают как создать новый пользователь. В этом руководстве мы упростим вам жизнь, объяснив очень простые, но как ни странно для некоторых загадочные шаги по созданию учетной записи для устройств Android и не только.
Задумывались ли вы когда-нибудь, для чего на практике можно использовать учетную запись Google и почему вы должны создавать ее часто и добровольно? Как резюмирует официальная страница, новая учетная запись Google необходима, чтобы иметь возможность использовать самую многофункциональную бесплатную систему электронной почты в мире: GMail. Без учетной записи Google мы не можем отправлять электронные письма, не говоря уже о их получении. Хотя сегодня это считается личной электронной почтой, много компаний оптимизировать свой GMail с помощью собственных настроек.
- Перейти на главную страницу входа в аккаунт
В первую очередь следует отправиться в страница авторизации для учетных записей Google. Если он у вас уже есть, выйдите из системы и начните с нуля.
- Нажмите Создать учетную запись
Чтобы начать новую конфигурацию, нажмите Создать аккаунт, чтобы начать все это.
- Введите свои данные и придумайте пароль
Затем введите имя, имя пользователя и введите (затем создайте) новый password, который по предложению Google советуем вам внимательно проверять на мобильных устройствах, так как первая буква не чувствительна к регистру.

- Нажмите «Далее» и завершите ввод личной информации.
Наконец, нажмите кнопку «Далее» и при желании добавьте номер мобильного телефона которые могут помочь вам в операциях восстановления или проверки.
- Добавьте дополнительные параметры безопасности
Если вам не нужно запоминать пароль, можно ввести номер телефона (как было предложено выше) и адрес электронной почты, который пригодится для восстановления учетной записи в случае, если вы не сможете войти в систему.
В случае, если вы хотите знать как создать гугл аккаунт используя существующий адрес электронной почты, при его создании после ввода вашего имени вам нужно будет нажать на
Если вы все сделали правильно, иначе Google остановит вас и заставит повторить попытку, вы создали новую учетную запись, готовую для использования, описанного выше. Если вам нужно сохранить электронные письма в Spark в формате PDF, найдите также это руководство.
Если вам нужно сохранить электронные письма в Spark в формате PDF, найдите также это руководство.
Как создать аккаунт Гугл, Ютуб и Gmail без номера телефона
Как создать аккаунт Гугл, Ютуб и Gmail без номера телефона
Google — уникальная компания, которая дала нам не только самую быструю поисковую систему, но и возможность пользоваться Gmail, а также видеосервисом YouTube.
Чаще всего при создании аккаунта в Gmail или Youtube нужен номер телефона. Теперь это обязательное условие для регистрации. Но что, если ваш номер уже используется в другой учетной записи или вы предпочитаете оставаться приватным?
Сегодня мы познакомим вас с несколькими способами обойти требование Google о проверке мобильных устройств, включая возможность использования виртуального номера.
Способ 1. Создаем учетную запись на мобильном устройстве Android
Если ваше мобильное устройство работает на ОС Android, мы готовы предоставить рабочий алгоритм создания учетной записи без номера телефона.
1. Откройте вкладку «Настройки»
2. Найдите пункт «Аккаунты» и откройте его.
3. Выберите «Добавить учетную запись» и выберите Google из появившегося списка.
4. На экране появляется рабочее окно, где вы можете ввести данные существующей электронной почты или создать новую учетную запись.
6. Затем выбрать из предложенных вариантов: для себя/для компании.
7. Введите дату рождения, пол.
8. Выбираем адрес электронной почты из тех, что предложит сервис, или придумываем свой.
9. Придумайте пароль и введите его дважды.
10. После этого вы увидите окно с просьбой ввести номер телефона. В левом нижнем углу будет кнопка «Пропустить».
11. После этого появятся условия обслуживания, где вы сможете проверить, все ли данные введены правильно.
На этом процедура завершена. Аккаунт создан и готов к использованию.
Преимущества этого метода:
- высокая скорость создания аккаунта;
- легкая манипуляция;
- можно с мобильного устройства.

Недостатки этого метода:
- ваша учетная запись Google абсолютно не защищена;
- если вы потеряете пароль от электронной почты, вы не сможете его восстановить.
Несмотря на то, что метод очень функционален, он не является полностью надежным и безопасным.
Способ 2. Установить возраст меньше необходимого
Согласно политике Google, учетным записям лиц младше 18 лет не нужно подтверждать свой телефон, поскольку он может быть у них или нет.
Это один из самых простых способов, позволяющий создать учетную запись Google, Gmail, Youtube.
- откройте веб-браузер и перейдите в Gmail.
- Выберите «Создать учетную запись».
- Заполните все обязательные поля и нажмите «Далее».
- В тот момент, когда платформа запросит ваш возраст, установите его на эту отметку, как если бы вам было 15 лет или меньше.
- Не заполняйте поле с номером мобильного телефона.
- Примите условия учетной записи.
Чистый.
Способ 3. Купить виртуальный номер
Этот алгоритм полностью легальный и безопасный. И он самый эффективный. Если вам очень нужна почта, которой вы будете пользоваться долгое время, лучше подключить ее к номеру телефона. Мы расскажем вам подробнее, как это сделать.
Существует большое количество сервисов, позволяющих получить временный номер, который можно использовать при регистрации на самых разных площадках: интернет-магазинах, сайтах знакомств, социальных сетях и так далее
Все ли эти услуги проверены и честны? Точно нет. Но сегодня мы расскажем вам о самом надежном и простом, который поможет купить номер за считанные минуты. Речь идет о 365SMS.
Как им воспользоваться?
1. Зайти на сайт сервиса и пройти быструю регистрацию. Для этого нажмите кнопку в правом верхнем углу сайта и заполните форму, указав свой адрес электронной почты и пароль
2.
С левой стороны есть панель, где вы можете выбрать страну, а также услугу, для которой вы планируете получить SMS-подтверждение.
3. Прежде чем приступить к регистрации, необходимо пополнить баланс 365SMS для покупки номера. В правом верхнем углу, рядом с именем вашей учетной записи, вы увидите кнопку «Депозит».
4. Теперь подготовим регистрационную форму для гугл-аккаунта, чтобы потом можно было быстро купить номер и получать на него СМС.
Перейдите на сайт Gmail и нажмите «Создать учетную запись».
Как создать аккаунт гугл без номера телефона 2022
Заполняем регистрационную форму.
На второй части заполнения платформа запросит вашу дату рождения, а также номер телефона.
После того, как мы подготовили учетную запись для проверки телефона, вы можете вернуться на платформу 365SMS и приступить к покупке номера.
5. На панели в левой части сайта выбираем страну регистрации и услугу, за которую мы ее получаем
Нажмите на значок корзины рядом с ценой. Таким образом, мы покупаем номер на 20 минут, чтобы получить на него сообщение с кодом подтверждения.
6. Во вкладке «Активные номера» вы увидите вот такую панель.
7. Вводим полученный номер телефона.
И нажмите кнопку отправить. На номер телефона будет отправлено SMS с кодом подтверждения, который необходимо скопировать и вставить.
8. Активация по SMS может занять несколько минут. Не волнуйтесь, у нас осталось 20.
9. Как только SMS будет получено, в графе «Код из SMS» появится шестизначный код.
Скопируйте его и вставьте в поле после регистрации.
10. Далее появляется знакомая вкладка с условиями использования, которые необходимо принять, нажав на кнопку в самом низу.
Завершение работы
После того, как номер Google получен и активирован, нажмите галочку на платформе 365SMS.
Таким образом вы завершите работу с цифрой.
Во вкладке «История активации» вы можете увидеть все транзакции, совершенные с вашего аккаунта.
Но что делать, если смс так и не пришло? Не волнуйтесь. Операция считается успешной только в том случае, если в течение 20 минут на номер придет СМС для активации. Если по каким-то причинам этого не произошло, деньги за номер вернутся на ваш баланс и вы сможете приобрести новый номер для проверки.
Чистый! Используйте свою учетную запись для поиска в Google, Gmail, просмотра YouTube. Всегда рад помочь!
Как создать новую учетную запись Gmail в 2023 году
- Когда вы создаете учетную запись Gmail, вы получаете доступ ко многим приложениям и службам Google.
- Вы можете создать новую учетную запись Gmail в браузере или с помощью мобильного приложения Gmail.

- Настройте параметры Gmail, такие как изображение профиля, внешний вид почтового ящика и автоответчик в отпуске.
Хотя Gmail — это лишь одна из многих служб, которые вы получаете при создании учетной записи Google, во всех смыслах и целях вы можете думать о них как об одном и том же.
При регистрации учетной записи Google вы автоматически получаете Gmail, а если у вас есть учетная запись Gmail, это означает, что у вас уже есть учетная запись Google.
Ваша учетная запись Google или Gmail также дает вам бесплатный доступ к большой библиотеке других приложений и служб, включая Google Docs, Google Drive, Google Maps и десятки других.
Вот как настроить новую учетную запись Gmail для использования со всеми службами Google.
Совет: Если вам когда-нибудь потребуется войти в свою учетную запись Google для доступа к продукту Google, используйте свое имя пользователя и пароль Gmail.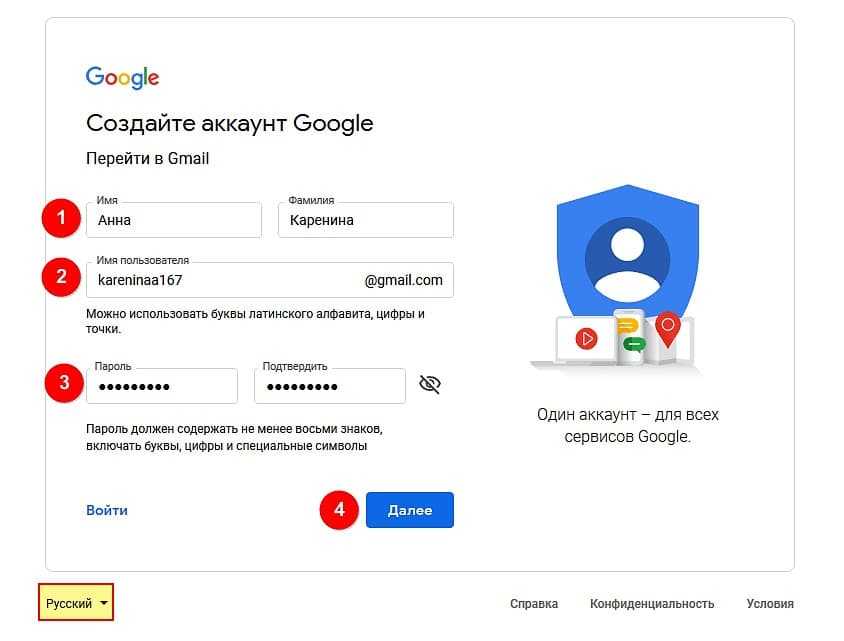
Как создать учетную запись Gmail
Вы можете создать учетную запись Gmail с помощью веб-браузера на своем компьютере или в мобильном приложении. Независимо от того, где вы создаете свою учетную запись, вы сможете получить к ней доступ с любого веб-браузера или устройства.
На компьютере:
1. На компьютере Mac или ПК перейдите на страницу создания учетной записи Google в Google. Вы можете перейти туда напрямую или найти его, перейдя на Google.com, нажав Войти , а затем нажав Создать учетную запись .
2. Следуйте инструкциям, чтобы заполнить первую страницу; начните с ввода вашего имени и фамилии. Это не обязательно должно быть ваше официальное имя, но оно должно быть таким, каким вы хотите, чтобы вас идентифицировали в Gmail.
Когда вы заполните форму для своей учетной записи Google, она также сгенерирует ваш адрес Gmail. Дэйв Джонсон/Инсайдер
Дэйв Джонсон/Инсайдер3. Введите имя пользователя электронной почты, которое вы хотите использовать. Имейте в виду, что есть миллиарды пользователей Gmail, поэтому ваш первый вариант может быть недоступен.
4. Введите желаемый пароль и введите его еще раз в поле Confirm . В целях безопасности ваш пароль должен быть надежным — используйте комбинацию символов верхнего и нижнего регистра, цифр и символов длиной не менее 8 символов (а лучше 12 символов).
5. Нажмите Далее .
6. Введите номер своего мобильного телефона — это обязательный шаг, который поможет восстановить вашу учетную запись в случае возникновения проблем со входом. Аналогичным образом, вы также должны добавить дополнительный адрес электронной почты, чтобы помочь в восстановлении учетной записи. Также введите свой день рождения и пол.
Аналогичным образом, вы также должны добавить дополнительный адрес электронной почты, чтобы помочь в восстановлении учетной записи. Также введите свой день рождения и пол.
7. Нажмите Далее .
8. Введите код, полученный на указанный вами номер мобильного телефона, чтобы подтвердить, что номер телефона принадлежит вам.
Подсказка: Если вы ошиблись при вводе номера телефона, вы можете нажать Назад и ввести номер повторно.
9. Если вы хотите использовать этот номер с другими службами Google (например, использовать его для видеовызовов с Google Meet), нажмите Да, я в . В противном случае нажмите Пропустить .
10. Наконец, нажмите Я согласен после ознакомления с условиями обслуживания Google.
Теперь вы вошли в эту новую учетную запись Google в этом браузере. После настройки вы можете получить доступ к своим личным контактам в Gmail и использовать свою учетную запись Google для поиска, добавления и управления этими контактами.
В мобильном приложении Gmail:
1. Откройте приложение Gmail и коснитесь значка учетной записи в правом верхнем углу.
2. Коснитесь Добавить другую учетную запись .
3. На экране Добавить учетную запись нажмите Google .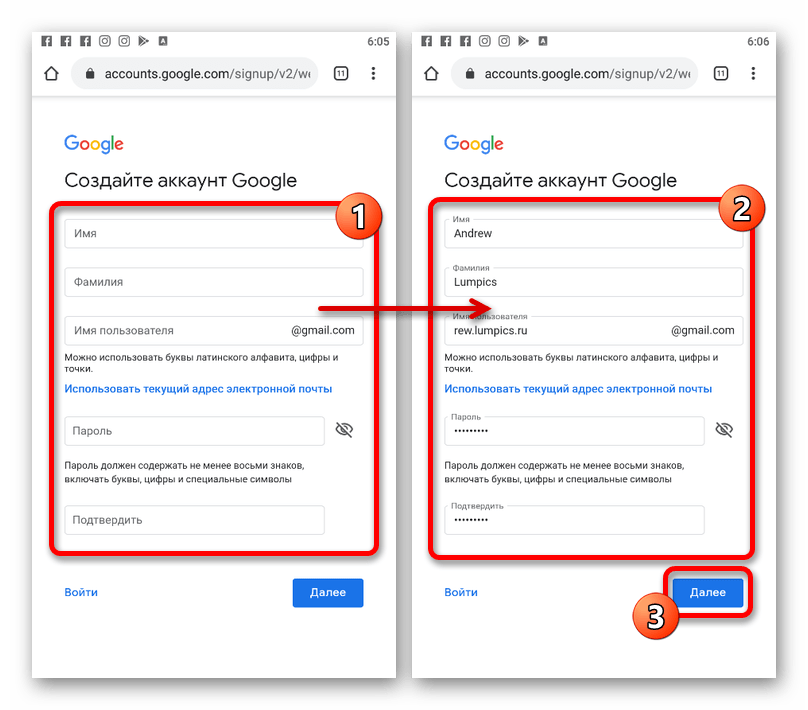
4. На экране Войти в Google нажмите Создать учетную запись и выберите Для себя .
Следуйте инструкциям в приложении Gmail, чтобы создать новую учетную запись Google. Дэйв Джонсон/Инсайдер5. Введите свое имя и фамилию. Это не обязательно должно быть ваше официальное имя, но оно должно быть таким, каким вы хотите, чтобы вас идентифицировали в Gmail. Нажмите Далее .
6. Введите дату рождения и пол, затем нажмите Далее .
7. Выберите один из готовых адресов Gmail или нажмите Создайте свой собственный адрес Gmail , чтобы создать свой собственный уникальный адрес.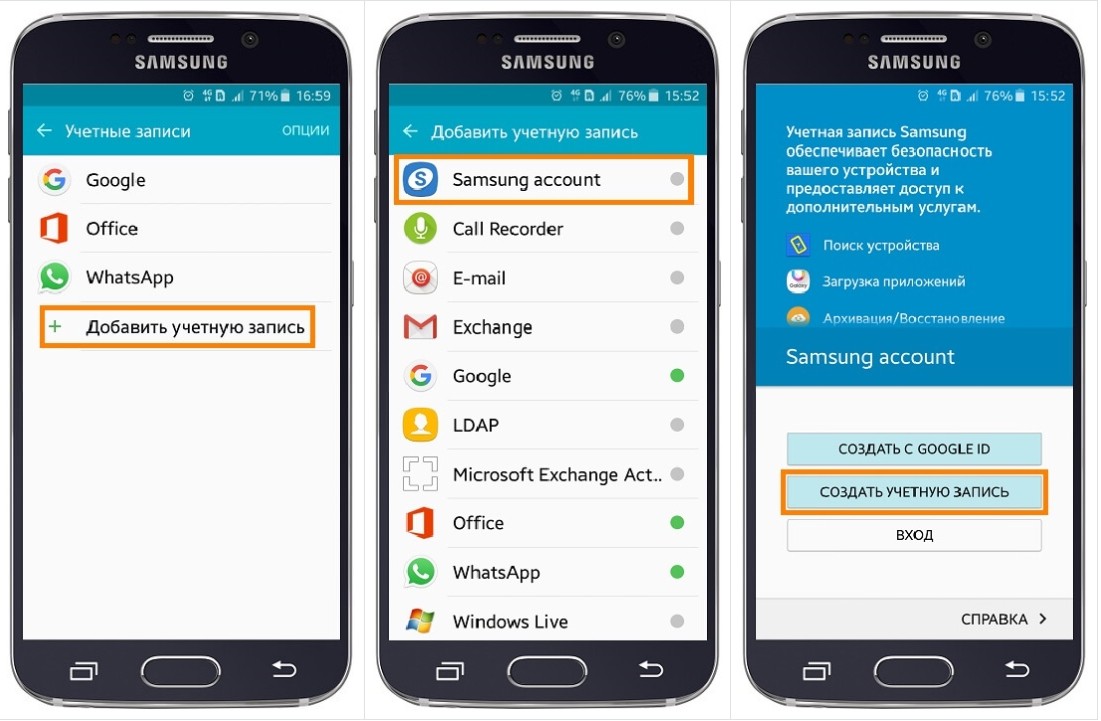 Нажмите Далее .
Нажмите Далее .
8. Создайте надежный пароль для своей новой учетной записи Google, а затем нажмите Далее .
9. Вы можете добавить номер телефона, который можно использовать для восстановления вашей учетной записи, если вы забудете пароль, а также для других служб Google, например для видеозвонков с Google Meet. Если вы хотите сделать это, введите номер мобильного телефона, а затем нажмите Да, я в .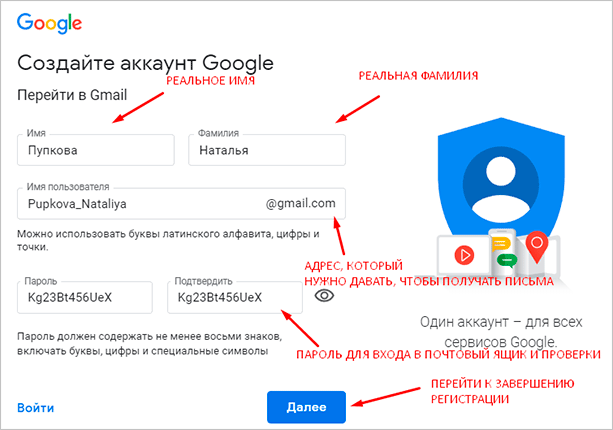 В противном случае нажмите Пропустить .
В противном случае нажмите Пропустить .
10. Если вы добавили номер телефона, введите код подтверждения, который был отправлен на ваш номер.
11. Нажмите Далее.
12. Наконец, нажмите Я согласен после ознакомления с условиями обслуживания Google.
Настройки почтового ящика Gmail
Если вы регулярно пользуетесь Gmail, вам может потребоваться изменить настройки почтового приложения. Google предоставляет множество вариантов настройки Gmail. Одна из первых вещей, которую вы, возможно, захотите сделать, это изменить изображение своего профиля Google; после этого вы можете получить доступ к большому количеству других настроек из Интернета и вашего мобильного устройства.
На рабочем столе:
1. Откройте Gmail в веб-браузере и при необходимости войдите в систему.
2. Щелкните значок настроек в форме шестеренки в правом верхнем углу. Вы должны увидеть несколько быстрых настроек, которые позволят вам изменить общий вид папки «Входящие».
Вы должны увидеть несколько быстрых настроек, которые позволят вам изменить общий вид папки «Входящие».
3. Нажмите Просмотреть все настройки в верхней части меню.
Здесь вы найдете страницу настроек . Google имеет тенденцию часто менять организацию и содержание настроек, но вы сможете найти то, что вам нужно, немного просмотрев. В верхней части страницы есть несколько вкладок, например Общие , Метки , Учетные записи и импорт и другие.
На странице «Настройки» есть множество параметров для настройки почтового ящика Gmail. Дэйв Джонсон/Инсайдер
Каждая из этих вкладок имеет свою группу настроек, хотя вы, вероятно, найдете большинство необходимых вам функций в целом.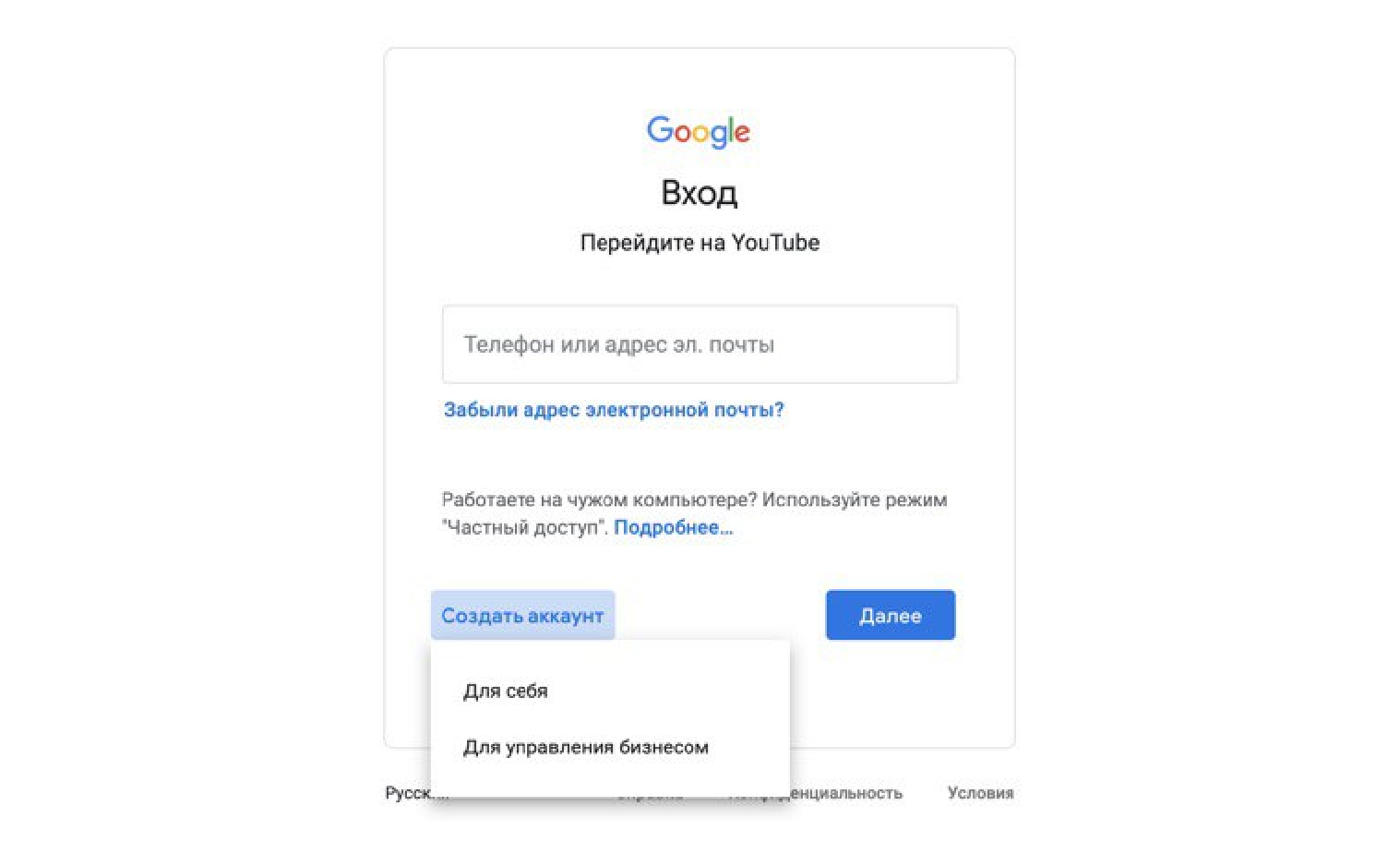 Например, здесь вы можете настроить автоответчик в отпуске, а также включить и отключить такие функции, как проверка грамматики, проверка орфографии и автозамена.
Например, здесь вы можете настроить автоответчик в отпуске, а также включить и отключить такие функции, как проверка грамматики, проверка орфографии и автозамена.
В мобильном приложении Gmail:
1. Откройте приложение Gmail.
2. Коснитесь трехстрочного значка в левом верхнем углу, прокрутите вниз и коснитесь Настройки .
Приложение Gmail дает вам доступ к множеству настроек почтового ящика. Кайл Уилсон/Инсайдер Здесь вы найдете список всех параметров, которые вы можете настроить. Ваши параметры будут совершенно другими, чем в веб-браузере — например, параметры отображения на мобильном устройстве сильно отличаются — и в верхней части страницы нет вкладок.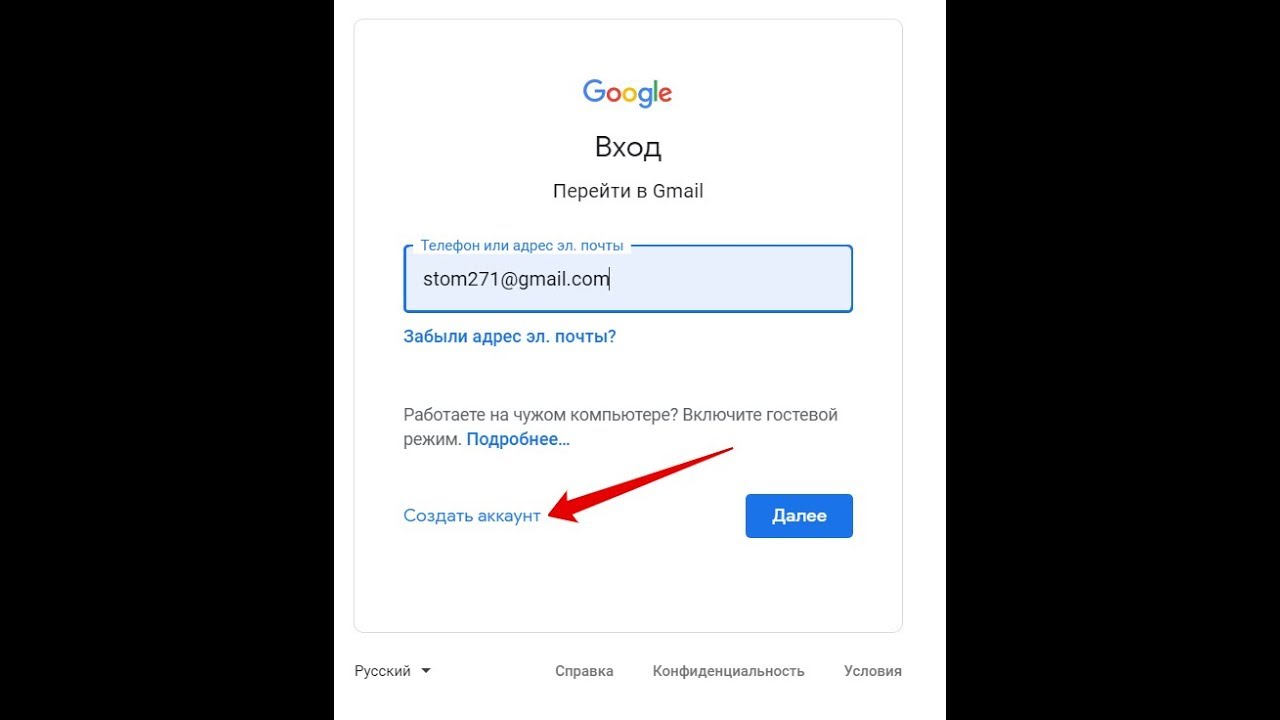
Как создать учетную запись Google для существующего адреса электронной почты
Вы также можете создать существующую учетную запись Google — без части Gmail — с помощью существующего адреса электронной почты. В процессе регистрации нажмите Использовать мой текущий адрес электронной почты вместо и введите свой адрес электронной почты.
Нажмите Использовать мой текущий адрес электронной почты вместо этого и заполните оставшуюся часть формы. Кайл Уилсон/Инсайдер Остальная часть настройки в основном такая же, за исключением отправки кода подтверждения, чтобы подтвердить, что вы являетесь владельцем введенного адреса электронной почты и не сделали опечатку.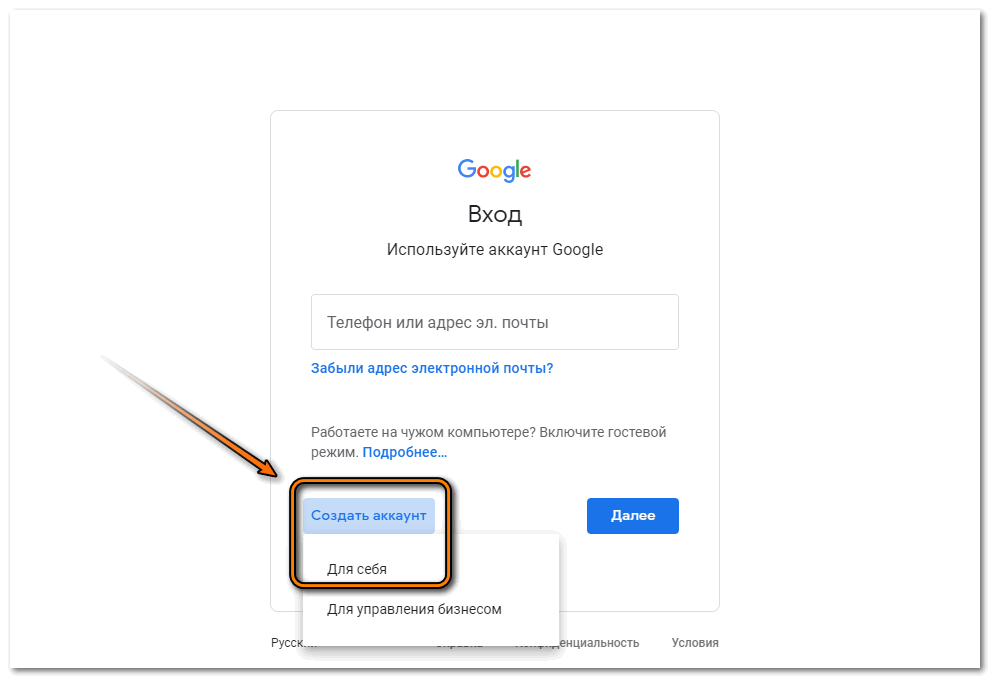
Как удалить свои учетные записи Gmail и Google
Если вы хотите удалить свою учетную запись Gmail, но сохранить остальную часть пакета Google, это можно сделать без потери данных, следуя нашему руководству по удалению Gmail. Если вы хотите удалить всю свою учетную запись Google, это также возможно.
Изменение вашего имени Gmail
Хотя можно изменить отображаемое имя для исходящих писем, отправляемых с вашего адреса Gmail, к сожалению, изменить адрес Gmail после его создания невозможно; единственный способ сделать это — создать новый адрес Gmail. К сожалению, в мобильном приложении это невозможно.
Чтобы изменить отображаемое имя:
1. Откройте Настройки и нажмите Просмотреть все настройки .
2. Нажмите Учетные записи и импорт .
3. Под заголовком Отправить почту как нажмите изменить информацию .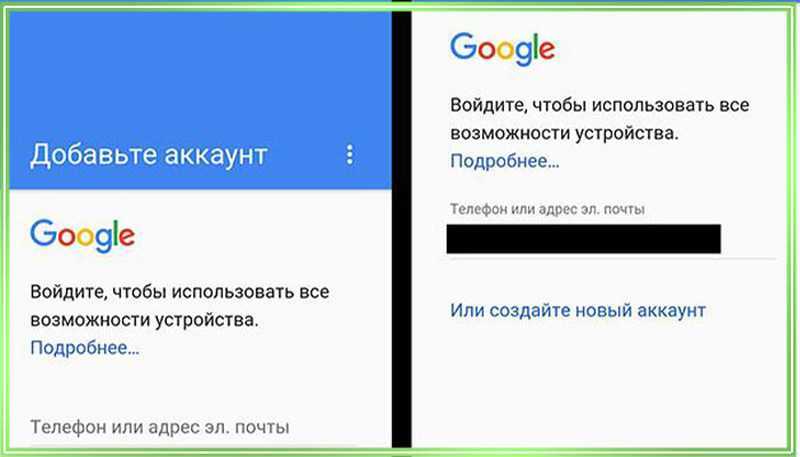
4. В появившемся всплывающем окне введите имя, которое вы хотите использовать, в пустое текстовое поле под именем вашей учетной записи Google и нажмите Сохранить изменения .
Введите новое имя и нажмите Сохранить изменения. Кайл Уилсон/ИнсайдерДэйв Джонсон
Внештатный писатель
Дэйв Джонсон — технический журналист, который пишет о потребительских технологиях и о том, как индустрия трансформирует спекулятивный мир научной фантастики в современную реальную жизнь. Дэйв вырос в Нью-Джерси, прежде чем поступить в ВВС, чтобы управлять спутниками, преподавать космические операции и планировать космические запуски. Затем он провел восемь лет в качестве руководителя отдела контента в группе Windows в Microsoft. Как фотограф Дэйв фотографировал волков в их естественной среде обитания; он также инструктор по подводному плаванию и соведущий нескольких подкастов. Дэйв является автором более двух десятков книг и участвовал во многих сайтах и публикациях, включая CNET, Forbes, PC World, How To Geek и Insider.
Дэйв вырос в Нью-Джерси, прежде чем поступить в ВВС, чтобы управлять спутниками, преподавать космические операции и планировать космические запуски. Затем он провел восемь лет в качестве руководителя отдела контента в группе Windows в Microsoft. Как фотограф Дэйв фотографировал волков в их естественной среде обитания; он также инструктор по подводному плаванию и соведущий нескольких подкастов. Дэйв является автором более двух десятков книг и участвовал во многих сайтах и публикациях, включая CNET, Forbes, PC World, How To Geek и Insider.
Кайл Уилсон
Кайл Уилсон — редактор справочной группы из Британской Колумбии, Канада. Помимо Insider, его работы также публиковались в таких изданиях, как The Verge, VICE, Kotaku и других. Он периодически является приглашенным соведущим субботнего технического шоу «Tech Talk» на станции iHeartRadio C-FAX 1070.
Не стесняйтесь обращаться к нему в Твиттере, где его можно найти большую часть времени, @KWilsonMG.
Он периодически является приглашенным соведущим субботнего технического шоу «Tech Talk» на станции iHeartRadio C-FAX 1070.
Не стесняйтесь обращаться к нему в Твиттере, где его можно найти большую часть времени, @KWilsonMG.
КАК: Создать учетную запись Google
Для доступа к Документам Google вам потребуется учетная запись Google. После того, как вы это настроите, вы сможете использовать его для доступа к любому из длинного списка бесплатных продуктов Google, а также для создания учетных записей и входа в них на множестве других сайтов, включая YouTube, Diigo и многие другие.
УЧЕТНАЯ ЗАПИСЬ GOOGLE V. GMAIL
Учетная запись Google — это не то же самое, что учетная запись Gmail. Учетная запись Google дает вам доступ ко всем продуктам Google, а Gmail — это просто один из этих продуктов (учетная запись электронной почты).
Вы можете настроить учетную запись Google, используя любой адрес электронной почты, который вы предпочитаете, включая ваш адрес colorado. edu. Адрес электронной почты, с которым вы создаете свою учетную запись Google, становится идентификатором вашей учетной записи Google. Затем вы можете использовать свой идентификатор учетной записи Google и выбранный вами пароль для входа в Документы Google, в другие продукты Google (кроме Gmail) и на другие сайты, которые предоставляют вам доступ через вашу учетную запись Google.
edu. Адрес электронной почты, с которым вы создаете свою учетную запись Google, становится идентификатором вашей учетной записи Google. Затем вы можете использовать свой идентификатор учетной записи Google и выбранный вами пароль для входа в Документы Google, в другие продукты Google (кроме Gmail) и на другие сайты, которые предоставляют вам доступ через вашу учетную запись Google.
УЖЕ ЕСТЬ GMAIL?
Когда вы создали свою учетную запись Gmail, вы фактически создали учетную запись Google, используя свой адрес Gmail в качестве идентификатора учетной записи Google. Вы можете использовать этот идентификатор (который является полным адресом Gmail, а не только частью имени пользователя) для входа в другие продукты Google. В этом случае вам не нужно создавать новую учетную запись Google.
Если вы вошли в свою учетную запись Gmail, вы можете получить доступ к Документам Google, перейдя по ссылке Документы в верхней части страницы Gmail. В противном случае перейдите непосредственно по адресу: docs. google.com
google.com
. Чтобы получить доступ к нашей коллекции классов в Документах Google, выполните шаг 5 ниже.
КАК ПОЛУЧИТЬ УЧЕТНУЮ ЗАПИСЬ GOOGLE (БЕЗ GMAIL)
Если вам не нужна учетная запись Gmail или вы не хотите использовать свою учетную запись Gmail для учебных материалов, выполните следующие действия. (Если вы хотите создать учетную запись Gmail, перейдите к следующему разделу.)
(1) Перейдите на страницу регистрации новой учетной записи и щелкните вкладку с пометкой «Использовать другой адрес электронной почты», как показано ниже.
(2) Заполните информацию на появившейся странице «Создать учетную запись» и отправьте ее.
(3) После того, как вы отправите необходимую информацию, вы получите электронное письмо с просьбой подтвердить запрос на регистрацию. Проверьте учетную запись электронной почты, которую вы использовали для создания учетной записи Google, найдите это сообщение и следуйте инструкциям, чтобы подтвердить запрос.
(4) Ваша учетная запись Google должна быть готова к использованию. Вы можете проверить это, войдя в Google Docs. (Примечание: вы не увидите нашу коллекцию классов, пока я не предоставлю вам к ней доступ.)
Вы можете проверить это, войдя в Google Docs. (Примечание: вы не увидите нашу коллекцию классов, пока я не предоставлю вам к ней доступ.)
(5) Пришлите мне адрес электронной почты, который вы использовали для создания учетной записи Google (также известный как ваш «Google ID»). Мне нужен только адрес электронной почты, а не ваш пароль.
После того, как я получу ваше электронное письмо, я предоставлю вам доступ к коллекции классов, и вы получите подтверждение по электронной почте. В следующий раз, когда вы войдете в Google Docs, щелкните стрелку раскрывающегося списка рядом с «Коллекциями, которыми я поделился» на левой боковой панели, и вы должны увидеть нашу коллекцию классов.
Имейте в виду, что мне нужно точное написание адреса электронной почты, который вы использовали. Это особенно важно для адресов colorado.edu. Вы можете использовать эти два формата вашего адреса электронной почты взаимозаменяемо: [email protected] и Имя.Фамилия@colorado.