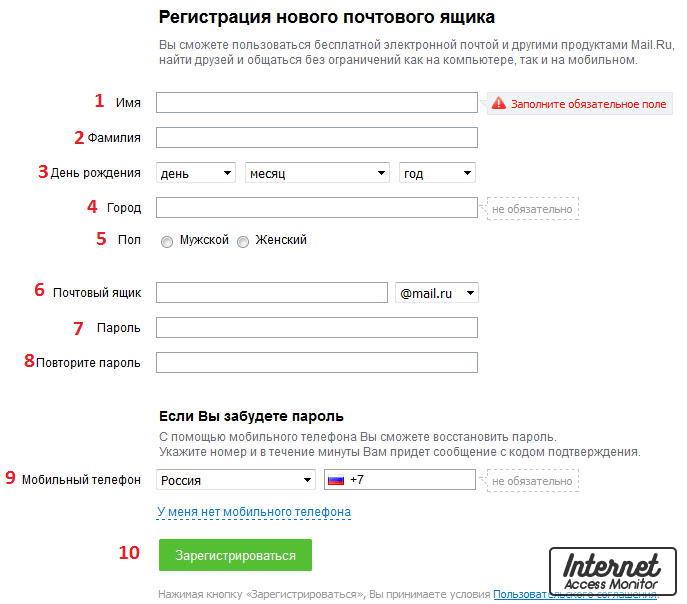6 способов создать электронную почту на телефоне Андроид
Инструкция по созданию почты на Outlook.com на телефоне Андроид
Самая популярная система для компьютеров Windows может требовать для входа аккаунт в Microsoft. Эти данные состоят из адреса почты и пароля. Почтовым сервисом от Майкрософт выступает Outlook.com. Ранее носил название Hotmail. А в 2012 году был самой популярной электронной почтой во всём мире. Но в России не настолько популярен, так как есть множество достойных конкурентов, те же Mail.ru и Яндекс.
Главная страница регистрации Outlook.com
При регистрации новой почты через телефон на Андроиде пользователь получает новый ящик вместе с календарём бесплатно. И если несколько лет назад к данному сервису были вопросы по качеству его работы, то сегодня почта работает стабильно и быстро. Регистрация почтового сервиса является стандартной. И доступна на разных платформах. Приложение для смартфонов Android можно загрузить по этой ссылке.
Приложение Outlook для Андроид
Практически любой из рассмотренных нами сервисов является достойным для того, чтобы создать здесь свой первый или дополнительный адрес в сети. Приложение для каждого из них имеют высокие оценки в Play Market, что значит пользователи удовлетворены качеством их работы. Попробуйте выбрать один из предложенных и создать свою электронную почту для мобильного телефона на ОС Android.
Приложение для каждого из них имеют высокие оценки в Play Market, что значит пользователи удовлетворены качеством их работы. Попробуйте выбрать один из предложенных и создать свою электронную почту для мобильного телефона на ОС Android.
Почта Gmail
Gmail – один из самых известных электронных сервисов для создания почты. Без него у вас не получится инсталлировать из Гугл Маркет не одну программу. Кроме этого, вам будут недоступны сервисы Google. Для авторизации в данной почте, мы пройдём инструкцию по шагам:
Вы приобрели новенький смартфон? Войдём в один из сервисов Гугл. К примеру, Гугл Маркет, Ютуб, Gmail или облачный диск от Google. ОС посоветует вам авторизоваться, или сделать новый профиль.
- Если у вас новенький мобильный девайс, то переходим в любую программу от Гугл. К примеру, Гугл Плей, Gmail, Ютуб или Диск. ОС предложит авторизовать профиль, или сделать новенький.
- Соответственно, нам нужно выбрать 2-й метод, тапнув по соответствующей кнопочке.
 Если на вашем мобильном гаджете есть по крайней мере один профиль от Гугл, в этом случае вам нужно зайти в «Настройки»;
Если на вашем мобильном гаджете есть по крайней мере один профиль от Гугл, в этом случае вам нужно зайти в «Настройки»; - Далее, мы тапнем по команде «Аккаунты» и после этого кликнем «Добавить аккаунт». Необходимо выбрать «Гугл». Вместе с тем, до данной процедуры, у вас должен быть включен интернет. Разумеется, без глобальной сети авторизация не пройдёт;
- Далее, нам необходимо указать фамилию с именем. Фамилия покажется в вашей учетке. Вставить можно какую желаете информацию о себе, сервис её не проверяет. Затем, нужно тапнуть по кнопочке «Далее»;
- После этого, нужно указать дату вашего рождения, в новом окошке необходимо выбрать пол. Его вы можете не выставлять для всех пользователей. Запомните, если вы укажете возраст менее 18 лет, то профиль попадёт под особые ограничения. К примеру, с Ютуба вы не сможете посмотреть клип, который обозначен знаком 18+;
- В новом окошке вам нужно будет создать логин. Следите за тем, чтобы логин не был занят другими людьми. Разумеется, он пишется лишь буквами из латинского алфавита или цифр.
 Когда логин уже заняли, то ОС покажет вам это, выделив окошко красным цветом;
Когда логин уже заняли, то ОС покажет вам это, выделив окошко красным цветом; - Далее, нам необходимо придумать безопасный пароль. Я советую вам использовать сервис «Генератор паролей». Он создаст хаотический пароль, состоящий из букв и цифр. Переписываем этот пароль в тетрадь на всякий случай.
Его мы вписываем в два окна, затем тапнем по кнопочке «Далее»; - Итак, если у вас есть желание, можно вписать ваш телефонный номер. В последнее время Гугл стал вводить свои ограничения. По ним без телефонного номера нельзя провести создание электронной почты. Правда, данное ограничение Гугл накладывает не на всех;
- На этот номер поступит через СМС код, который необходимо вставить в регистрационное поле;
- После этого, вам нужно с вниманием прочитать соглашение и тапнуть «Принимаю»;
- После этого, нужно проверить точность введённой информации и тапнуть «Далее»;
- Также, есть возможность добавить номер с дебетовой карточки. Благодаря ей вы сможете покупать в Гугл Маркет различные приложения, или оплачивать товары в интернет-магазинах.

Теперь у нас свой адрес ящик Gmail и теперь можно его использовать.
Какую почту выбрать?
Перед тем как настроить почту на «Андроиде» (Mail-Android) следует знать, что на просторах Интернета есть множество сайтов, которые с большим энтузиазмом предоставят вам электронный ящик. Но красота и удобство — не самое главное в этом деле, потому как далеко не все клиенты одинаково надёжны: некоторых подозревают в чтении личной информации из писем, кто-то работает со сбоями и т. п.
Большинство пользователей интернет-сообщества рекомендуют обратить внимание на следующие почтовые клиенты:
- Gmail от поисковика «Гугл»;
- «Яндекс.Почта» от отечественного поисковика;
- Mail.ru от крупной интернет-компании.
Для того чтобы зарегистрировать ящик, достаточно зайти на главную страницу любого из вышеперечисленных ресурсов и выбрать раздел «Почта». Что касается смартфона, то перед тем как настроить почту на «Андроид», необходимо наличие фирменного приложения от того или иного клиента.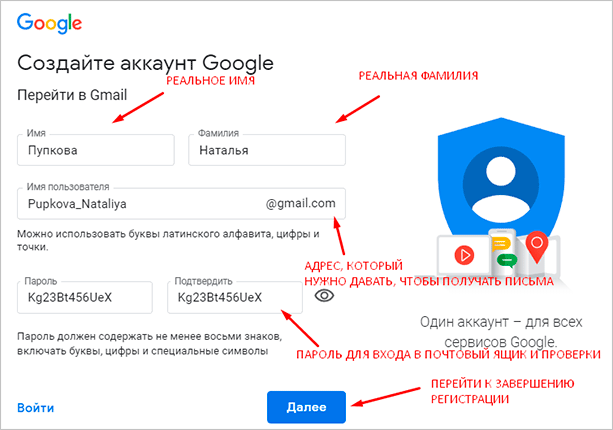 Скачать официальную утилиту можно с того же «Плеймаркета».
Скачать официальную утилиту можно с того же «Плеймаркета».
Далее разберём каждый клиент более подробно.
Yahoo!
Обзор почтовых сервисов мы завершим порталом под названием Yahoo! В данном случае в нашем распоряжении также имеется удобное мобильное приложение для создания электронного почтового ящика и управления его функциями. Действовать нам предстоит по описанному ниже алгоритму.
- Оказавшись на странице программы, нажимаем на кнопку «Установить».
- Ожидаем окончания установки и запускаем приложение «Yahoo Почта».
- Попадаем на приветственный экран и кликаем по Yahoo.
Следует отметить, что данный клиент позволяет не только войти в собственную почтовую службу, но и воспользоваться ящиками Outlook и Google. На завершающем этапе нажимаем на кнопку «Зарегистрироваться».
Нам также предстоит указать персональные данные и адрес для будущего почтового ящика. После этого остается лишь нажать на кнопку «Продолжить». С этого момента вы становитесь обладателем собственного почтового ящика в сервисе Yahoo!
Регистрация
Для получения почтового ящика нужно пройти регистрацию на сервисе. Рассмотрим, как это делается через Андроид-устройство на примере популярных email.
Рассмотрим, как это делается через Андроид-устройство на примере популярных email.
Важно! Рассматриваемые в статье почтовые сервисы предоставляют email бесплатно.
Gmail
Gmail – «родная» почта для телефонов с Android. И устройство, и емайл от Google. Если нет такой – обязательно регистрируйте. Открывает доступ ко всем функциям и сервисам операционной системы. Просто необходима.
Чтобы создать аккаунт:
1. Откройте на телефоне любой браузер. Например, Google Chrome.
2. Наберите в поисковике запрос по названию сервиса. Перейдите на офсайт.
Совет! Для быстрого перехода на страницу входа используйте URL – https://www.google.com/intl/ru/gmail/about/#.
3. Нажмите «Создать аккаунт».
4. Укажите имя и фамилию, имя пользователя (адрес почты), в двух последующих полях – пароль (для проверки).
Совет! Используйте сложный ключ для входа в почту. Устойчивая к взлому комбинация – как минимум длиной 10-15 символов, с использованием строчных и прописных букв, цифр, спецсимволов.
5. Нажмите «Далее». Введите номер телефона, введите проверочный код для подтверждения прав на устройство. Следуйте указаниям сайта, чтобы завершить регистрацию.
Настройка почты в приложении Gmail на Android
Добавляем и настраиваем новый аккаунт
Почтовый клиент «Gmail», предустановленый на телефоны Андроид, может использоваться для сборки писем различных mail-сервисов, кроме тех, которые не поддерживают сторонние приложения, вроде усиленно защищенных ProtonMail и Tutanota. По умолчанию он собирает письма, только адресованные аккаунту Google, привязанному к устройству.
Чтобы подключить к клиенту Gmail другой почтовый аккаунт, сделайте следующее:
- Запустите приложение. Если кто не знает, его ярлычок – это белый конверт с красной буквой «М».
- Коснитесь кнопки «гамбургер» и откройте боковое меню. Для доступа к разделу управления аккаунтами коснитесь треугольничка, обведенного рамкой на скриншоте.
- Выберите пункт «+ Добавить аккаунт».

- Выберите mail-сервис, который хотите подключить. Например, если доменное имя сервера, где находится ваш почтовый ящик, yandex.ru или ya.ru, выбирайте Яндекс; если gmail.com, выбирайте Google и т. д. Если нужного сервиса нет в списке, ваш выбор – «Другой». Дальнейшие действия разберем на примере последнего варианта.
- Введите адрес электронной почты. Для установки ему настроек по умолчанию нажмите «Далее». Если хотите указать свои параметры, коснитесь кнопки «Вручную».
- При выборе ручной настройки программа попросит вас указать один из трех вариантов типа аккаунта. Для личной почты это протоколы POP3 или IMAP (что выбирать, можно узнать из инструкции пользователей вашего mail-сервиса). Для почты на корпоративном сервере – Exchange, если не используется иное.
Это интересно: Как отключить AdBlock в браузере (Chrome, Яндекс, Firefox, Opera)? И почему AdBlock — это плохо.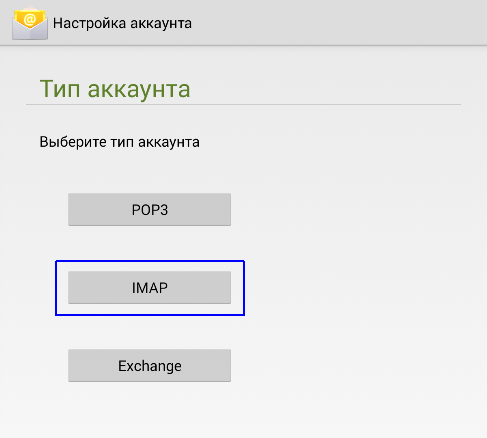
- Еще раз введите логин или полный адрес почтового ящика и пароль для входа в него.
- На следующем этапе укажите сервер входящих сообщений. Если программа не определила его сама, придется еще раз обратиться к мануалу вашего mail-сервиса.
- Далее пропишите адрес сервера исходящих сообщений и по желанию включите автоматический вход в систему. Тогда вам не придется при каждом обращении к ящику вводить пароль.
- Основная настройка почти окончена. Дело за малым – разрешить или запретить синхронизацию программы с почтовым сервером. Если разрешили – установить частоту синхронизаций (по умолчанию 15 минут), а также включить или отключить оповещение о новых письмах и автозагрузку вложений при подсоединении телефона к сети Wi-Fi.
- Аккаунт добавлен. На завершающем шаге можете изменить ваше имя, которое будет отображаться в отправляемых письмах. По умолчанию вместо имени указан логин аккаунта.
На этом можно закончить, но если вы желаете настроить новый ящик более тонко, снова откройте в приложении боковое меню, перемотайте его вниз и коснитесь кнопки «Настройки».
Выберите учетную запись, которую хотите отредактировать.
Для изменения доступны следующие параметры:
- Название аккаунта (адрес email).
- Ваше имя (по умолчанию в качестве него используется имя аккаунта).
- Подпись в письме.
- Связывание адреса с другим аккаунтом Gmail.
- Запрос показа изображений в письмах (если Интернет-соединение медленное или тарифицируется по объему трафика, лучше включить).
- Синхронизация с почтовым сервером и ее периодичность (высокая частота синхронизаций увеличивает объем трафика и ускоряет разрядку батареи телефона).
- Автоматическое скачивание вложенных в письма файлов при подключении к Wi-Fi.
- Уведомления о новых письмах.
- Сортировка входящей корреспонденции по категориям (неотсортированные письма, соцсети, форумы, промо-акции и уведомления). Поддерживается не всеми почтовыми службами.
- Автоматический ответ на входящие письма. Поддерживается не всеми почтовыми службами.

- Автоподстановка быстрых ответов. Поддерживается не всеми почтовыми службами.
- Выбор рингтона для оповещения о входящем сообщении.
- Добавление ярлыков.
- Вибросингал для оповещения о получении письма.
- Сервера входящей и исходящей почты (имя пользователя, адрес, порт и тип шифрования) и прочее.
Это интересно: Постигаем тайны Android: что делать, если SuperSU установлен, а root-прав нет
Точно таким же способом в Gmail добавляют учетные записи других mail-сервисов. Ограничений по количеству нет. Использовать ручные настройки, как описано выше, обычно не нужно, кроме как для подключения аккаунтов корпоративной или какой-нибудь экзотической почты. В остальных случаях приложение выбирает оптимальные параметры по умолчанию.
Как сменить и удалить аккаунт в почте Gmail
По умолчанию Gmail отображает корреспонденцию только одной учетной записи – активной в текущий момент. Чтобы проверить почту другой, нужно сделать активной ее.
Все подключенные аккаунты отображаются в верхнем поле основного меню приложения (скрытого за кнопкой «гамбургер»). Для переключения между ними достаточно коснуться нужного ярлычка. А для одновременной загрузки сообщений со всех ваших почт выберите в списке опций «Все ящики».
Для удаления учетной записи из приложения Gmail нажмите в главном меню кнопку-треугольничек и откройте «Управление аккаунтами».
Далее выберите почтовую службу и учетку, которую хотите удалить. На следующем экране еще раз выделите нужный адрес и зайдите в меню, скрытое за кнопкой «три точки» (вверху справа). Коснитесь пункта «Удалить аккаунт».
Как электронную почту создать бесплатно на телефоне по шагам
Давайте разберём создание электронного ящика на самых массовых почтовых сервисах нашей страны. Данное руководство будет полезно владельцам практически любого смартфона, от любого бренда и системы Android — iPhone. Регистрироваться мы будем, применив браузер телефона, или обычного планшета.
Регистрироваться мы будем, применив браузер телефона, или обычного планшета.
Запомните! Если вы решите создать электронный ящик на Gmail, в данном процессе необходим работающий телефонный номер (это относится и к Яндексу). Вы создадите настоящий Google профиль, у которого будет доступ к многим ресурсам интернета. Профиль от Гугла вам поможет вам без проблем входить в Плей Маркет, без которого сейчас не обойтись на Android.
«Яндекс. Почта»
Ещё один удобный ящик для платформы «Андроид». Клиент идёт установленным по умолчанию на большинстве бюджетных гаджетов, поставляемых в Россию из Поднебесной. Приложение отличилось стабильной работой, толково поставленными Push-уведомлениями и вполне симпатичным внешним видом.
Кроме того, клиент идеально подойдёт для пользователей, которые работают с огромным количеством корреспонденции. Даже если ящик содержит более 1000 писем, умный поиск найдёт именно то, что вам нужно. Так что имейте это в виду, перед тем как настроить почту на «Андроид».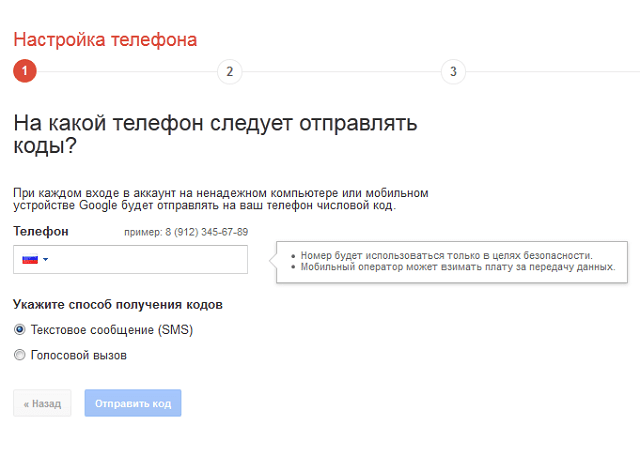
Сервис от «Яндекса» грамотно выделяет каждое письмо или группу отличительной меткой, что позволяет выделить их из общей массы. Есть классификация по темам и важности почтовой корреспонденции. Более того, клиент имеет хорошую защиту от спама, пусть и немного уступающую по эффективности «ДжиМэйлу».
Как создать электронную почту на телефоне Андроид? – пошаговая инструкция [2019] | softlakecity.ru
Главная » Устройства » Android
Рубрика: Android
Любой современный смартфон может принимать и отправлять электронные письма, выполняя синхронизацию с веб-версией почтового сервиса. В текущем материале рассмотрим, как на телефоне создать электронную почту.
Важно знать
Создание нового почтового ящика доступно только для сервиса Google. Во всех остальных случаях подразумевается добавление уже существующего аккаунта e-mail.
Во всех остальных случаях подразумевается добавление уже существующего аккаунта e-mail.
Как сделать электронную почту на телефоне Андроид?
Для создания нового почтового ящика в поисковой системе Google потребуется зарегистрировать аккаунт пользователя.
- Открыть настройки мобильного устройства и перейти в раздел «Аккаунты».
- Нажать строку «Добавить аккаунт».
- В представленном списке выбрать «Google».
- На текущем этапе можно ввести уже существующий e-mail либо создать новый аккаунт, нажав соответствующую кнопку. Дальнейшие действия описываются в разрезе регистрации нового профиля.
- Ввести имя и фамилию.
- Придумать адрес электронной почты. Если набранное значение уже занято, следует добавить несколько цифр или попробовать задать другой адрес.
- Придумать пароль и ввести его в две строки, чтобы исключить неверный ввод.

- Указать номер мобильного телефона (требуется для повышения уровня безопасности учетной записи).
- Принять условия использования сервиса.
- Войти в только что созданный аккаунт, указав e-mail и пароль.
- Настроить дополнительные опции: получение новостной рассылки, участие в программе улучшения продуктов Google и т.д.
- Создание почтового ящика завершено. Можно открывать приложение «Gmail» и начинать пользоваться электронной почтой.
Как настроить почту Gmail на Андроиде?
Каким почтовым сервисом Вы пользуетесь?
Google почта
Yandex почта
Mail.ru почта
Свой вариант в комментариях
Чтобы выполнить настройку почтового клиента Google, необходимо нажать на три горизонтальные полоски в верхнем левом углу приложения и выбрать пункт «Настройки». Попав в раздел, можно указать следующие параметры работы программы:
- Общие настройки – задает настройки в отношении всего приложения, а не отдельного адреса электронной почты.

- Отображение входящих писем от одного адресата в виде цепочки.
- Активация жестов пролистывания в папках.
- Показ фотографий отправителей напротив имен.
- Указание получателей, которым будет отправлен ответ по умолчанию.
- Активация автоматического масштабирования текста письма. Если не включено – элементы будут уходить за границы экрана.
- Открытие ссылок в окне Gmail – обеспечивает быстрое открытие ссылок, находящихся в письмах. При отключении будет происходить переадресация на браузер, установленный в качестве стандартного в системе.
- Настройки отдельного взятого почтового ящика. Поскольку Google поддерживает добавление нескольких аккаунтов на одно устройство, этот раздел позволяет задать настройку почты на Андроид в отношении конкретного адреса.
- Вид по умолчанию – папка, которая будет открываться первой при запуске приложения (входящие, сначала важные, непрочитанные, помеченные и т.
 д.).
д.). - Категории входящих – обеспечивает сортировку писем в зависимости от категории (соцсети, акции, оповещения и т.д.). Принадлежность к той или иной теме система определяет автоматически.
- В группе настроек «Оповещения» задается отображение уведомлений при наличии новых писем, мелодия, вибросигнал, прочее.
- В группе «Общие» можно настроить ответ по умолчанию, отображение быстрых ответов, задать мобильную подпись и активировать автоответчик.
- Настройки синхронизации – здесь задается период синхронизации писем, включается автоматическое скачивание файлов при наличии подключения к Wi-Fi, а также отображение картинок в письмах.
- Вид по умолчанию – папка, которая будет открываться первой при запуске приложения (входящие, сначала важные, непрочитанные, помеченные и т.
Настройка других почтовых ящиков
Чтобы подключить к телефону электронную почту других сервисов, необходимо:
- Запустить приложение «Почта». В зависимости от прошивки и версии ОС программа может иметь существенные различия. Зачастую производители встраивают собственное приложение для добавления альтернативных e-mail адресов.

- Ввести существующий адрес e-mail и пароль.
- Указать период синхронизации и получение уведомлений при поступлении новых сообщений.
- Обычно приложение уже имеет встроенную базу серверов и портов подключения для популярных сервисов. Если же возникают неполадки при попытке подключения, можно ввести данные вручную (сервер IMAP или POP3, тип защиты, порт). Узнать их получится на сайте почтового сервиса.
Добавление e-mail завершено. В следующем окне будет открыт список полученных писем.
Будет полезным
Аналогичным образом можно добавить почтовый ящик через раздел «Аккаунты» в настройках смартфона. Следует выбрать тип аккаунта «Email» или «IMAP/POP3». Дальнейшие шаги повторяют указанные в списке выше.
Отдельно разбираться, как на Андроиде настроить электронную почту сторонних сервисов не придется, поскольку опции практически полностью повторяют указанные ранее для приложения «Gmail».
0
Понравилась статья? Поделиться с друзьями:
Как создать электронную почту? Пошаговая инструкция :: SYL.
 ru
ruПлюсы пользования электронной почтой
- Мгновенная доставка сообщения (реципиент получает письмо уже через несколько секунд после отправки).
- Высокая степень надежности хранения информации (многие почтовые ресурсы способствуют увеличению уровня безопасности данных пользователя, например, принятие пароля только повышенной сложности, наличие секретного вопроса и т. д.).
- Возможность получения рассылки и уведомлений от интересующих интернет-ресурсов.
- Доступность (проверка электронных сообщений может осуществляться как с ПК, так и с мобильного устройства).
Создание электронной почты возможно на различных хостингах – «Яндекс», Mail.ru, Gmail.ru и т. д. Данные почтовые сервисы предоставляют бесплатные услуги, что является еще одним неоспоримым достоинством электронных почтовых ящиков.
«Яндекс»-почта
Для того чтобы создать электронную почту на «Яндексе», заходим на одноименный сервис и нажимаем кнопку «Зарегистрироваться».
- Затем необходимо заполнить появившиеся графы — имя, фамилию, и придумать логин. Система также предлагает свои варианты ников, исходя из личных данных пользователя. Логины, предлагаемые системой, существенно сэкономят время, так как придуманный пользователем ник может использоваться уже другим человеком. Поэтому для того, чтобы создать адрес электронной почты, лучше всего довериться почтовому сервису.
- После выбора логина нажимают кнопку «Далее». Затем система попросит придумать пароль. Для его составления можно использовать латиницу, цифры или буквы русского алфавита.
- Выбирают любой из предложенных секретных вопросов — например, «Фамилия матери в девичестве», «Любимая еда» и т. д. Сервис оставляет за пользователем право придумать свой вопрос. После выбора вопроса в появившейся строчке записывают ответ.
- При заполнении данных также можно указать номер мобильного телефона (графа не обязательна для заполнения). Эта информация потребуется при утере пароля от почты, который будет восстановлен посредством кода, высылаемого на мобильный.
 В качестве альтернативы номеру телефона можно заполнить графу «Другой е-mail».
В качестве альтернативы номеру телефона можно заполнить графу «Другой е-mail». - Для подтверждения регистрации пользователь должен ввести капчу в соответствующую графу и принять условия пользовательского соглашения.
- Создание почтового ящика окончено.
Регистрация на мобильном устройстве с Андроидом
Создать почту на любом мобильном устройстве с Android можно только для сервиса Гугл. Во всех остальных случаях подразумевается добавление в гаджет уже существующего электронного адреса. Для создания своего e-mail в системе Google сначала потребуется зарегистрировать аккаунт, после чего выполнить следующие действия:
- Откройте настройки устройства, найдите раздел «Аккаунты».
- Нажмите строку «Добавить», затем выберите Google.
- Создайте новый e-mail или введите уже существующий, нажав соответствующую кнопку.
- В открывшемся окне введите запрашиваемые данные, придумайте адрес и пароль почты.
- После принятия условий использования данного сервиса вы можете пользоваться почтовым ящиком со своего мобильного устройства.

Регистрируемся на «Мэйл.ру»
Для того чтобы создать электронную почту Mail, необходимо осуществить несколько простых шагов.
- Для начала переходят на домен Mail.ru и выбирают графу «Регистрация в почте».
- В появившейся вкладке указывают личную информацию — фамилию, имя, отчество, дату рождения, место проживания, мобильный телефон.
- Затем пользователь придумывает себе логин (ник), варианты которого могут быть также предложены сервисом (аналогично примеру с «Яндексом»).
- После ввода логина пользователь придумывает пароль и выбирает один из доменов — Mail.ru, Bk.ru, List.ru — и затем заканчивает регистрацию.
Зарегистрировать почту на Рамблере
Это один из самых старых сервисов интернета, который изначально использовался как поисковик, а потом стал крупным медийным порталом с большими возможностями. Почта Rambler.ru позволяет пересылать своим пользователям, помимо писем, разнообразные мультимедийные файлы (фото, видео, аудио).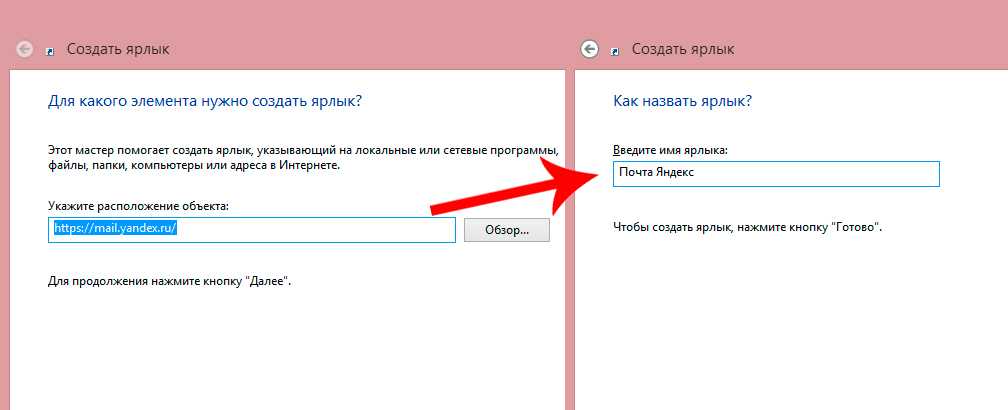 Среди преимуществ сервиса – предупреждение о наличии вируса в полученном или отправленном файле и лучший уровень антивирусной безопасности. Большой минус Рамблер почты – маленький размер ящика – всего 2 Гб.
Среди преимуществ сервиса – предупреждение о наличии вируса в полученном или отправленном файле и лучший уровень антивирусной безопасности. Большой минус Рамблер почты – маленький размер ящика – всего 2 Гб.
Как завести e-mail на Rambler.ru:
- Зайдите на сайт Mail.rambler.ru, найдите форму входа в почту.
- Зарегистрировать ящик можно 2 способами: через социальные сети или по стандартной процедуре.
- Для второго варианта нужно заполнить предложенные поля со своими данными, после чего нажать «Зарегистрироваться».
- После подтверждения регистрации ящиком можно пользоваться.
- Русские фамилии женские и мужские
- Реакция Манту — норма у детей, размеры папулы. Результаты Реакции Манту
- Как заблокировать СИМ-карту Билайн самостоятельно через интернет или с другого телефона
Как создать электронную почту Gmail
Кроме сервисов «Яндекс» и Mail, особой популярностью также пользуется почтовая система Gmail от Google. Ее существенное отличие в том, что уровень ее надежности на порядок выше отечественных аналогов. Например, в этой почте нет спамных сообщений, так как система оборудована мощными фильтрами. Кроме того, для скачивания некоторых компьютерных программ с западных официальных интернет-ресурсов необходима регистрация только через почту Google. «Яндекс» или тот же «Мэйл» зарубежный сайт не воспринимает в качестве электронной почты. Если вам необходимо завести западный электронный кошелек, такой как PayPal, платежная система подтвердит только «родную» для них почту Gmail.
Ее существенное отличие в том, что уровень ее надежности на порядок выше отечественных аналогов. Например, в этой почте нет спамных сообщений, так как система оборудована мощными фильтрами. Кроме того, для скачивания некоторых компьютерных программ с западных официальных интернет-ресурсов необходима регистрация только через почту Google. «Яндекс» или тот же «Мэйл» зарубежный сайт не воспринимает в качестве электронной почты. Если вам необходимо завести западный электронный кошелек, такой как PayPal, платежная система подтвердит только «родную» для них почту Gmail.
Учитывая все преимущества такого почтового ящика, нужно немедленно переходить к его созданию. Пошаговый алгори выглядит следующим образом:
- Необходимо найти сервис Gmail. Для этого в поисковую строку записывают соответствующее название и выбирают первый результат, появившийся на странице.
- В открывшемся окне нужно выбрать кнопку «Создайте аккаунт».
- После этого появится регистрационный лист, в который нужно ввести следующие данные: имя, фамилию, логин и пароль.
 Система также предоставляет свои варианты никнейма. Язык панели управления можно легко изменить, нажав на соответствующую строку в правом верхнем углу.
Система также предоставляет свои варианты никнейма. Язык панели управления можно легко изменить, нажав на соответствующую строку в правом верхнем углу. - Далее нужно ввести капчу (набор букв) и принимать условия пользовательского соглашения. Слово в виде секретного пароля написано таким образом, что не каждый пользователь может с первого раза ввести его без ошибок.
- Если все выполнено правильно, то система сразу же переходит в диалоговое окно «Вход в почту».
- В этот же момент на почтовый ящик придут 3 сообщения, первое из которых необходимо для настройки профиля Gmail, а именно — для изменения цвета и темы аккаунта.
- В процессе создания почты можно включить (отключить) историю поиска — списка тех интернет-ресурсов, которые просматриваются пользователем.
Как получить доступ к Gmail на рабочем столе
Содержание
Gmail — один из самых популярных почтовых провайдеров в мире, чему способствует тот факт, что он был одним из первых сервисов, аккуратно синхронизированных с различными облачными сервисами. Вероятно, он играет центральную роль в вашей компьютерной жизни, поэтому иметь его в качестве настольного приложения было бы очень удобно.
Вероятно, он играет центральную роль в вашей компьютерной жизни, поэтому иметь его в качестве настольного приложения было бы очень удобно.
Хотя отдельного настольного приложения Gmail как такового нет, есть удобный прием, позволяющий вам открыть экземпляр Gmail в виде собственного окна без окружающего интерфейса Chrome. В сочетании с недавно добавленным Gmails в автономном режиме это позволяет эффективно создавать собственное приложение Gmail.
Как получить доступ к Gmail на рабочем столе
Следующие инструкции покажут вам этот хитрый трюк.
Примечание. В конце 2020 года Google сделал небольшое изменение пользовательского интерфейса для Chrome, которое сделало наш оригинальный метод устаревшим. В этом руководстве показан обновленный метод, который работает в последних версиях Chrome.
Советы
- Р егистрируя новый почтовый ящик, всегда указывайте достоверную информацию. Это необходимо для того, чтобы в случае утери пароля быстро и без проблем восстановить доступ к электронной почте.

- Не стоит открывать сообщения, присланные вам с неизвестных адресов. Это может быть письмо с вирусом, который заразит систему вашего ПК. Такие сообщения необходимо помечать как спам.
- В целях безопасности пароль должны знать только вы.
- Перед тем как создать электронную почту одновременно на нескольких хостингах, старайтесь придумать разные логины. Помните, что некоторые поставщики подобных сервисов могут «забанить» ваш аккаунт в случае, если вы используете одинаковые электронные адреса.
Алгоритм того, как создать электронную почту, несложен и доступен каждому. Различные почтовые сервисы открывают перед пользователем безграничное море возможностей.
MS Outlook
Для работы в MS Outlook с почтовым ящиком Вам необходимо настроить Учетную Запись. Если у Вас уже есть Учетная запись и Вы хотите перенастроить ее на работу с Вашим почтовым ящиком выберите ее (закладка Почта (Mail)) и нажмите кнопку Свойста (Properties). Далее следуйте инструкции для настройки новой учетной записи. Настройка Учетной Записи. 1. Запустив Outlook, выберите в меню пункт Сервис (Tools), затем Учетные Записи (Службы или Accounts).
Настройка Учетной Записи. 1. Запустив Outlook, выберите в меню пункт Сервис (Tools), затем Учетные Записи (Службы или Accounts).
2. Чтобы создать новую учетную запись нажмите Добавить > Почта (Add > Mail). Запустится Мастер Подключения к Интернет, который поможет Вам заполнить все необходимые значения. Если Вы запускаете Outlook впервые, Мастер запустится автоматически при старте программы. 3. На первом шаге введите свое полное имя или имя учетной записи, нажмите кнопку Продолжить/Next. Далее введите полное имя почтового ящика, включающее значок «@» и название домена (например,). 4. На следующей странице выберите тип сервера входящей почты — POP3 и введите имена входящей и исходящей почты. Сервер входящей почты (POP3-сервер): mail.. Сервер исходящей почты (SMTP-сервер): mail.. В качестве сервера для исходящей почты (Outgoing mail server) Вы можете указать SMTP-сервер Вашего провайдера (его имя Вы можете узнать в службе поддержки пользователей Вашего провайдера). 5. В качестве имени пользователя укажите полное имя почтового ящика, включающее значок «@» и название домена (например, [email protected]). В поле «Password» укажите Ваш пароль к почтовому ящику. Опции «Подключение через защищенное соединение» (Secure Password Autentification — SPA) не должны быть включены. 6. На следующем шаге на странице Connection Выберите Ваш способ выхода в Internet. Нажмите ОК — настройка Учетной Записи в Outlook завершена. Для отправки писем Вам необходимо настроить SMTP-авторизацию.
5. В качестве имени пользователя укажите полное имя почтового ящика, включающее значок «@» и название домена (например, [email protected]). В поле «Password» укажите Ваш пароль к почтовому ящику. Опции «Подключение через защищенное соединение» (Secure Password Autentification — SPA) не должны быть включены. 6. На следующем шаге на странице Connection Выберите Ваш способ выхода в Internet. Нажмите ОК — настройка Учетной Записи в Outlook завершена. Для отправки писем Вам необходимо настроить SMTP-авторизацию.
Настройка SMTP-авторизации. Обратите внимание: указанные настройки верны для использования SMTP-сервера mail.example.com. Если в качестве сервера для исходящей почты Вы указали SMTP-сервер Вашего провайдера, уточните настройки SMTP-авторизации в службе поддержки пользователей Вашего провайдера. 1. Войдите в список учетных записей (меню Сервис -> Настройка учетных записей или Service -> Internet Accounts). 2. В списке учетных записей (Internet Accounts) выберите запись и нажмите Изменить (Properties). 3. Убедитесь что правильно заполнены поля для сервера входящей и исходящей почты(mail.ваш домен), затем Другие настройки, Сервер исходящей почты 4. Поставьте галочку у «SMTP-Серверу требуется проверка подлинности» и о 5. Нажмите ОК — настройка SMTP-авторизации в Outlook завершена.
3. Убедитесь что правильно заполнены поля для сервера входящей и исходящей почты(mail.ваш домен), затем Другие настройки, Сервер исходящей почты 4. Поставьте галочку у «SMTP-Серверу требуется проверка подлинности» и о 5. Нажмите ОК — настройка SMTP-авторизации в Outlook завершена.
Бесплатные почтовые приложения для устройств Android и iOS
Идеальное почтовое приложение для мобильного образа жизни
Мы понимаем, что у вас много дел, поэтому вам нужно двигаться. Именно поэтому компания mail.com создала мощные мобильные почтовые приложения, чтобы поддерживать связь с важными для вас людьми, где бы вы ни находились. Поскольку мобильность важнее, чем когда-либо, мы не только упростили более эффективное управление деловыми и личными сообщениями в папке «Входящие», но и предоставили множество полезных функций, доступных в любое время. Для мобильного приложения, которое может идти в ногу с вашей занятой жизнью, загрузите совершенно бесплатное приложение mail.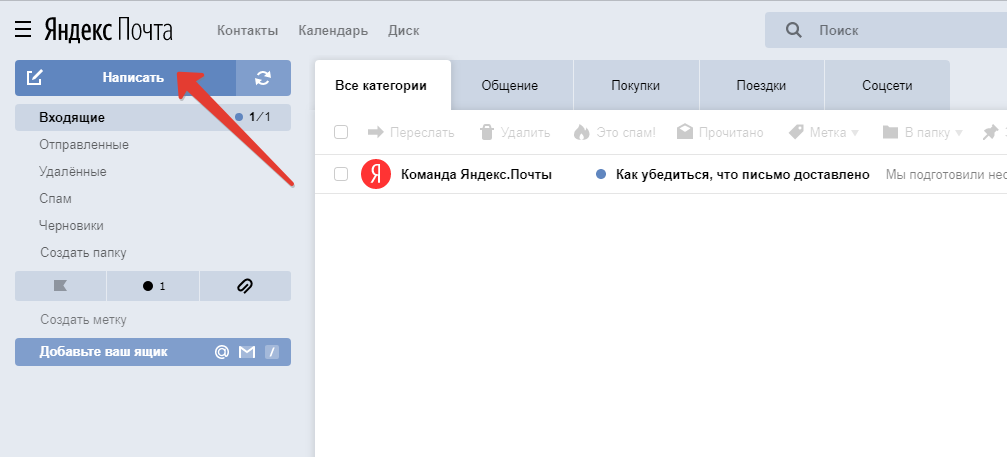 com Mail для своего устройства iOS или Android.
com Mail для своего устройства iOS или Android.
Идеальное решение для вашей мобильной связи
Простое и интуитивно понятное для функциональности и гибкости
Все, что вам нужно сделать, это загрузить приложение и войти в систему, используя адрес электронной почты mail.com и пароль. Теперь вы можете легко получать доступ к своей электронной почте — создавать, отправлять и отвечать. Кроме того, вы можете автоматически синхронизировать свои контакты.
Надежная защита обеспечивает безопасность вашей электронной почты
mail.com по-прежнему привержен защите данных и хранит вашу информацию в безопасности на наших современных защищенных почтовых серверах. Вы можете еще больше повысить безопасность своей электронной почты, настроив блокировку PIN-кодом в приложении «Почта».
Никогда не пропускайте сообщения благодаря настраиваемым уведомлениям
Наши приложения поддерживают push-уведомления, чтобы вы всегда были в курсе входящих писем. После активации вы можете настроить оповещения. И уведомления легко отключить, если вам нужно сосредоточиться на чем-то другом.
После активации вы можете настроить оповещения. И уведомления легко отключить, если вам нужно сосредоточиться на чем-то другом.
Папка «Входящие» с функциями и инструментами
При использовании нашего приложения «Почта» вам не придется отказываться от удобства, которым вы наслаждаетесь при проверке электронной почты в веб-браузере. В нашем приложении есть все ваши любимые функции, от быстрого поиска входящих сообщений до папок, которые помогут вам организоваться.
Единственное приложение для работы с электронной почтой, которое вам когда-либо понадобится
Приложение «Почта» позволяет оптимизировать общение по электронной почте на мобильных устройствах, даже если у вас есть несколько разных учетных записей электронной почты у нескольких провайдеров. mail.com позволяет отправлять и получать все электронные письма из одного приложения. Если вы выберете наше почтовое приложение в качестве почтового приложения по умолчанию, вы можете использовать его для отправки сообщений своим контактам непосредственно из адресной книги вашего устройства, когда вы нажимаете кнопку «Отправить по электронной почте». Вы также можете настроить наш сборщик почты для управления вашими учетными записями электронной почты от других поставщиков. Это означает, что сообщения, поступающие на эти адреса, будут автоматически передаваться в ваше почтовое приложение mail.com, где вы сможете прочитать их и ответить на них. (Чтобы настроить эту функцию, вам необходимо войти в свою учетную запись в веб-браузере.) И, конечно же, вы также можете добавить все свои учетные записи mail.com в приложение «Почта» и пользоваться всеми функциями.
Вы также можете настроить наш сборщик почты для управления вашими учетными записями электронной почты от других поставщиков. Это означает, что сообщения, поступающие на эти адреса, будут автоматически передаваться в ваше почтовое приложение mail.com, где вы сможете прочитать их и ответить на них. (Чтобы настроить эту функцию, вам необходимо войти в свою учетную запись в веб-браузере.) И, конечно же, вы также можете добавить все свои учетные записи mail.com в приложение «Почта» и пользоваться всеми функциями.
Приложение электронной почты для iPhone или Android
Наши почтовые приложения имеют ряд замечательных функций, характерных для операционных систем iOS и Android. Узнайте, как mail.com работает с вашим устройством ниже:
Функции приложения для Android
- Виджет электронной почты, оптимизированный для главного экрана Android, позволяет вам сразу увидеть, что находится в вашем почтовом ящике, не открывая приложение Mail.
- Измените способ просмотра электронной почты, выбрав компактный список рассылки для более удобного просмотра.

- Дополнительные настройки, выбирая мелодию звонка и/или вибрацию для уведомлений о входящей почте. Или активируйте функцию Quiet Time, чтобы отключить все уведомления.
Получить в Google Play
Особенности приложения для iOS
- Доступ к вашему облаку mail.com, чтобы вы могли прикреплять файлы непосредственно к своим электронным письмам, добавлять или редактировать папки, загружать фотографии прямо с телефона или даже настраивать автоматическое резервное копирование фотографий.
- Сканируйте документы прямо из приложения и отправляйте их в виде вложений электронной почты или загружайте в облако mail.com.
- Отредактируйте свою подпись, отображаемое имя и адрес отправителя, используемые для каждого из ваших электронных писем, и настройте количество строк текста предварительного просмотра, отображаемого на экране для каждого сообщения.
Скачать в App Store
Часто задаваемые вопросы: Приложения электронной почты
Как загрузить приложение электронной почты?
Получить приложение Mail для своего устройства можно быстро, легко и без усилий. В зависимости от вашего устройства перейдите в магазин App Store или Google Play и введите «mail.com» в качестве условия поиска. Наше почтовое приложение должно появиться в результатах поиска — просто нажмите на значок, чтобы начать бесплатную загрузку.
В зависимости от вашего устройства перейдите в магазин App Store или Google Play и введите «mail.com» в качестве условия поиска. Наше почтовое приложение должно появиться в результатах поиска — просто нажмите на значок, чтобы начать бесплатную загрузку.
Как установить приложение электронной почты?
Интуитивно понятный и простой в использовании интерфейс поможет вам быстро настроить и подключиться к вашей учетной записи mail.com — просто бесплатно загрузите приложение Mail и следуйте инструкциям на экране. Если вам нужна дополнительная информация о настройке приложения на вашем конкретном устройстве, ознакомьтесь с нашими начальными руководствами для Android или iOS.
Нужно ли выходить из системы после каждого использования?
Нет, если вы не хотите! Одна из вещей, которая делает приложение «Почта» таким удобным, заключается в том, что вы можете оставаться в системе, чтобы ваши электронные письма всегда были доступны и легко доступны.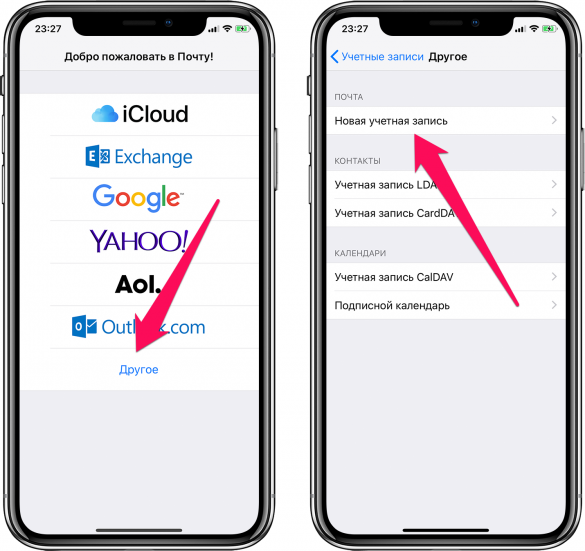 Если вы хотите защитить свой почтовый ящик, не входя и не выходя из него каждый раз, вы можете установить PIN-код (см. ниже).
Если вы хотите защитить свой почтовый ящик, не входя и не выходя из него каждый раз, вы можете установить PIN-код (см. ниже).
Безопасно ли приложение электронной почты?
Да! Бесплатные мобильные приложения mail.com позволяют вам пользоваться защищенной электронной почтой с помощью передовых технологий, таких как TSL и SSL, чтобы ваше общение оставалось конфиденциальным, а ваши личные данные всегда были в безопасности. Вы также можете активировать четырехзначный PIN-код, чтобы другие не могли читать электронные письма на вашем устройстве. mail.com обязуется соблюдать правила защиты данных и конфиденциальности.
Облако mail.com работает в приложении Почта?
Да, наша облачная функция интегрирована в наши почтовые приложения для iOS и Android. Это дает вам прямой доступ к вашим папкам с фотографиями, важными документами и т. д. Вы также можете загружать новые файлы и фотографии прямо в приложение.
Как настроить учетную запись электронной почты cPanel для iOS® и Android™
- cPanel и документация по WHM
- База знаний cPanel
- Эл.
 адрес
адрес - Как настроить учетную запись электронной почты cPanel для iOS® и Android™
электронная почта cpanelui
Содержание
Содержание
Как настроить учетную запись электронной почты cPanel для iOS® и Android™
Действительно для версий с 96 по последнюю версию
Версия:
96
Последнее изменение: 14 марта 2022 г. не разрабатывает и не поставляет эти продукты, техническая поддержка cPanel не может помочь вам настроить это.
В этой статье приведены инструкции по настройке учетной записи электронной почты cPanel на устройстве iOS® или Android™.
Настройте мобильное устройство
iOS
Коснитесь Настройки . Как правило, значок Настройки появляется на одном из главных экранов вашего устройства. Появится меню Настройки .
Нажмите Почта в меню Настройки .
 Появится меню Почта .
Появится меню Почта .Нажмите Аккаунты в меню Почта . Появится меню Accounts .
Коснитесь Добавить учетную запись в меню Учетные записи . Появится меню Добавить учетную запись .
Коснитесь Другое в меню Добавить учетную запись . Появится меню Other .
Коснитесь Добавить учетную запись почты в меню Другое . Новая учетная запись 9Появится интерфейс 0118.
Введите данные своей учетной записи и нажмите «Далее». Введите следующую информацию в текстовые поля интерфейса New Account :
- В текстовом поле Имя введите имя, которое вы хотите использовать для учетной записи электронной почты.
- В текстовом поле Электронная почта введите свой адрес электронной почты.
- В текстовом поле Password введите пароль для учетной записи электронной почты.

- В Description введите описание учетной записи электронной почты.
- Нажмите Далее , чтобы перейти к следующему экрану в интерфейсе Новая учетная запись .
Используйте переключатель в верхней части экрана, чтобы выбрать тип почтового ящика. Проверьте всю информацию для вашей учетной записи.
Введите следующую информацию в текстовые поля Сервер входящей почты и Сервер исходящей почты :
- В текстовом поле Host Name введите домен для учетной записи электронной почты.
- В текстовом поле Имя пользователя введите свой адрес электронной почты.
- В текстовом поле Пароль введите пароль для учетной записи электронной почты.
- Нажмите Далее , чтобы перейти к следующему экрану в интерфейсе Новая учетная запись .
Коснитесь переключателя Notes , чтобы отключить приложение Notes для учетной записи.

Нажмите Сохранить , чтобы завершить процесс настройки учетной записи.
Android
Проведите пальцем снизу вверх по устройству и нажмите значок Настройки .
В меню Настройки нажмите Аккаунты . Появится интерфейс Accounts .
Нажмите Добавить учетную запись . Появится интерфейс Добавить учетную запись .
В интерфейсе Добавить учетную запись нажмите Личный (IMAP) .
В текстовом поле Введите адрес электронной почты введите свой полный адрес электронной почты. Нажмите Далее .
Введите свой пароль в текстовое поле Пароль . Нажмите Далее . Откроется интерфейс настроек входящего сервера .
Ваше имя пользователя и пароль будут автоматически заполнены ранее введенной информацией.

- В текстовом поле Server введите информацию об имени хоста.
- Нажмите Далее . Появится интерфейс Настройки исходящего сервера .
Ваше имя пользователя и пароль будут автоматически заполнены ранее введенной информацией.
- В текстовом поле Server введите информацию об имени хоста.
- Нажмите Далее . Варианты учетной записи 9Появится интерфейс 0118.
Введите следующую информацию в интерфейсе Параметры учетной записи . вы можете установить частоту синхронизации и уведомления по электронной почте.
- Выберите частоту синхронизации электронной почты с сервером в параметрах меню Частота синхронизации .
- Чтобы получать уведомления о поступлении электронной почты, установите флажок Уведомлять меня о поступлении электронной почты .
- Чтобы автоматически синхронизировать электронную почту для этой учетной записи, установите флажок 9.
 0117 Синхронизировать электронную почту для этой учетной записи флажок.
0117 Синхронизировать электронную почту для этой учетной записи флажок. - Чтобы автоматически загружать вложения при подключении к сети Wi-Fi, установите флажок Автоматически загружать вложения при подключении к сети Wi-Fi .
- Нажмите Далее . Появится страница подтверждения.
Нажмите Далее . Ваш почтовый клиент готов.
Дополнительная документация
8 лучших почтовых приложений 2022 года
Последние несколько лет показали, что электронная почта никуда не денется. Независимо от того, насколько часто ваше рабочее место использует Slack, Teams и другие инструменты для удаленной работы, в какой-то момент вам все равно придется проверять электронные письма и отвечать на них, даже если это касается только вашей личной жизни. И меньше радикальным образом меняя свой подход к вещам , лучше всего использовать хорошее почтовое приложение или, по крайней мере, такое, которое не сильно вас расстраивает.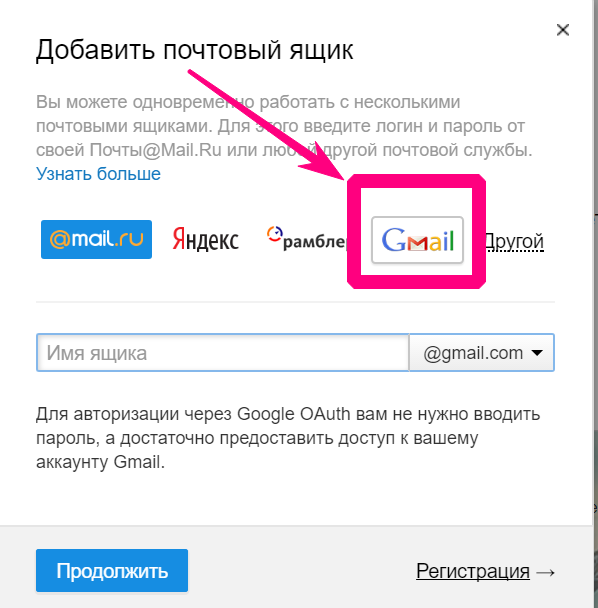
Есть лучший способ работать с электронной почтой.
Автоматизируйте свой почтовый ящик
Я пользуюсь электронной почтой с 1995 года (мой отец создал для меня учетную запись, потому что мне было пять лет), а с 2012 года я работаю полностью удаленно. Я трачу больше времени на работу с электронной почтой чем любой человек должен. Я перепробовал почти все предполагаемые исправления, системы или решения (вы должны видеть мои ярлыки Gmail) и давно пришел к выводу, что лучшее решение — сделать глубокий вдох и признать, что электронная почта никогда не будет потрясающей. Хорошее приложение и терпеливое отношение — единственный выход.
Я провел время со всеми лучшими почтовыми приложениями на всех устройствах, и вот мой выбор восьми лучших настольных и мобильных почтовых приложений для всех крупных платформ.
The 8 best email clients
Windows Mail for the best free Windows email app
Mailbird for the best Windows email app
Apple Mail for the best free macOS email app
Авиапочта Для лучшего приложения для электронной почты MacOS
Apple Mail для лучшего приложения для iOS по электронной почте
Outlook для альтернативы Apple Mail для IOS
Gmail 9005
Gmail 9005
Gmail LES
GMAIL .

Edison Mail для альтернативы Gmail для Android
Что делает почтовый клиент отличным?
Позвольте мне начать здесь: это статья о лучших почтовых клиентах (также известных как почтовые приложения), а не о лучшие почтовые сервисы . Мы смотрим на приложения, которые работают на ваших устройствах и позволяют вам проверять свою службу электронной почты. Например, все почтовые клиенты из этого списка будут работать с вашим адресом электронной почты aol.com (AOL — это служба электронной почты). Некоторые приложения в этом списке, такие как Outlook и Gmail, являются именами как почтового клиента , так и почтовой службы, но то, что я тестировал здесь, было само приложение.
В этом списке также представлены лучшие почтовые приложения для четырех самых популярных платформ: Windows, macOS, iOS и Android. Думайте об этом как о списке всех звезд электронной почты. Если вам нравится то, что вы видите здесь, но вы хотите больше нишевых опций, таких как лучшие почтовые приложения для безопасности или настройки, ознакомьтесь с нашими списками для конкретных платформ.
Лучшие почтовые клиенты для Windows
Лучшие почтовые клиенты для MAC
. Лучшее приложение для iPhone
- . Это также означает, что мы не рассматриваем какие-либо веб-приложения для этого списка. Действительно, веб-приложения для большинства основных почтовых сервисов, хотите верьте, хотите нет, не так уж и плохи (веб-приложение Gmail, например, хорошо работает даже в мобильных веб-браузерах). Это означает, что если вы собираетесь настроить специальное почтовое приложение для настольных или мобильных устройств — и, возможно, даже платит за один — лучше сделать несколько правильных вещей. Вот что я хотел, чтобы лучшие приложения были и делали:
Платформенно-зависимые . ПК имеют другие соглашения об интерфейсе и удобстве использования, чем Mac; iPhone работает не так, как телефон Android, и специальные почтовые приложения должны учитывать все это. Я искал почтовые приложения, которые были специально разработаны для того, чтобы хорошо работать с устройством, на котором они были установлены, использовать преимущества функций, специфичных для платформы, и, как правило, просто быть хорошими гражданами ОС.

Поддержка крупных почтовых сервисов . Хотя я не могу обещать, что эти почтовые приложения будут работать со всеми существующими почтовыми службами (они не будут), я убедился, что они хорошо работают с большими, такими как Gmail и Outlook, и что они позволяют другим учетным записям через POP3 или протоколы IMAP. Короче говоря, если вы используете обычную учетную запись электронной почты, а не что-то вроде HEY или Proton , все эти варианты должны вам подойти.
Прибейте основы . Это не список восьми самых интересных почтовых приложений. Это больше о восьми наименее интересных, которые полностью уходят с вашего пути. Мне не нужны приложения, которые превращают в песню и танец из проверки вашего почтового ящика или отправки электронных писем. Все эти приложения делают основы и делают это хорошо.
Хорошая цена . В этом списке много бесплатных приложений, потому что многие бесплатные приложения очень хорошо работают с электронной почтой.
 Чтобы платное приложение попало в этот список, оно должно было предложить серьезное обновление по сравнению с бесплатными приложениями по разумной цене. Точно так же в этом списке нет приложений с поддержкой рекламы.
Чтобы платное приложение попало в этот список, оно должно было предложить серьезное обновление по сравнению с бесплатными приложениями по разумной цене. Точно так же в этом списке нет приложений с поддержкой рекламы.Современный и удобный . Соглашения о приложениях развиваются и меняются со временем. Я не искал авангардных приложений, которые раздвигали бы границы возможного с программным обеспечением, но мне нужны были современные приложения с современным дизайном и функциями.
Помимо нескольких дополнений для полноты картины, я в основном рассматривал приложения, которые уже вошли в один из наших лучших списков почтовых приложений. Из этих 30+ приложений я исключил те, которые явно не соответствовали указанным выше критериям, а затем приступил к тестированию. Я подключил свои учетные записи и через пару дней использовал их для проверки и отправки электронной почты. Поскольку я в основном искал приложения, которые хорошо справлялись с базовыми задачами, простое использование их как части моей обычной рутины было гораздо лучшим протоколом, чем попытки стресс-тестировать каждый угол и ломать каждое меню.

Из всех протестированных мной приложений я выбрал восемь — по два для каждой платформы — которые, по моему мнению, лучше всего подходят большинству людей. Они здесь.
Лучший бесплатный почтовый клиент для Windows
Windows Mail
Если вы не пробовали Windows Mail за последнее десятилетие, ваши ожидания сильно расходятся с реальностью. Я был совершенно потрясен тем, насколько приятно и просто использовать встроенное почтовое приложение в Windows 10 и 11.
Mail — одно из лучших базовых приложений электронной почты, которое вы можете использовать. Делать самые распространенные вещи просто и следует десятилетним соглашениям по электронной почте. У вас есть входящие для новых сообщений, исходящие для отправленных сообщений и хороший композитор. Это все, что нужно большинству людей.
Но разработчики Windows также внедрили несколько полезных функций. Существует специальная папка «Входящие», которая автоматически отфильтровывает электронные письма, которые вы читаете чаще всего, поэтому сообщения от друзей и семьи не застревают среди всех ваших информационных бюллетеней.
 Он также поставляется в комплекте с календарем и интегрируется с Microsoft To Do , поэтому вы можете использовать его как часть более сложной системы повышения производительности. В настройках есть даже солидные параметры персонализации: вы можете изменить тему или цвета, настроить уведомления и настроить автоответчики несколькими щелчками мыши.
Он также поставляется в комплекте с календарем и интегрируется с Microsoft To Do , поэтому вы можете использовать его как часть более сложной системы повышения производительности. В настройках есть даже солидные параметры персонализации: вы можете изменить тему или цвета, настроить уведомления и настроить автоответчики несколькими щелчками мыши.Если вы используете Windows, Почта должна быть первым приложением, которое вы попробуете. Если вам нужны более мощные фильтры или более глубокая интеграция с другими сервисами, вам придется искать в другом месте. Но для большинства людей этого более чем достаточно, чтобы стать лучшим бесплатным почтовым клиентом для Windows.
Стоимость Windows Mail: Бесплатно
Лучший почтовый клиент для Windows
Mailbird
чем Почтовая птица . Это лучшее почтовое приложение для Windows, которое вы можете получить, хотя оно обойдется вам примерно в 40 долларов в год, в зависимости от того, на какой план вы подписаны.

Mailbird имеет стильный современный дизайн (хотя при желании его можно настроить под себя). Хотя он действительно хорошо выполняет основы отправки и получения электронной почты, именно приятные функции качества жизни делают его нашим лучшим выбором для Windows. Например, у вас есть возможность откладывать электронные письма или отменять отправленные, а также есть унифицированный почтовый ящик, который полезен для людей, обрабатывающих большие объемы электронной почты или управляющих несколькими учетными записями.
С учетом сказанного было бы упущением не упомянуть одну из выдающихся функций Mailbird, не связанных с электронной почтой: сторонние интеграции. В зависимости от вашей подписки вы можете добавлять личные приложения (такие как WhatsApp и Instagram) и приложения для повышения производительности (такие как Slack, Dropbox и Google Calendar) в виде отдельных панелей в Mailbird, чтобы вы могли настроить максимальную производительность.
Действительно, единственным другим претендентом на это место в списке был Outlook, другое почтовое приложение Microsoft.
 Если вы уже платите за Microsoft 365, он, вероятно, лучше, чем Mailbird. Но если вы не используете Office, хотите более удобную работу с электронной почтой и не возражаете платить несколько долларов в месяц, Mailbird — это то, что вам нужно.
Если вы уже платите за Microsoft 365, он, вероятно, лучше, чем Mailbird. Но если вы не используете Office, хотите более удобную работу с электронной почтой и не возражаете платить несколько долларов в месяц, Mailbird — это то, что вам нужно.Цены на Mailbird: план Home Standard от 39 долларов в год; Планы Business Standard и Home Premium от 59 долларов США в год со сторонними интеграциями
Лучший бесплатный почтовый клиент для Mac
Apple Mail
Apple Mail устанавливается вместе с macOS, что является достаточной причиной для большинства людей попробовать сначала. И, честно говоря, если вы не знаток почтовых приложений, вам действительно не нужно пробовать что-то еще. За последние несколько лет Apple обновила приложение, и оно имеет приятный современный пользовательский интерфейс, а также надежный набор функций.
Все ваши почтовые ящики, папки и учетные записи доступны на левой боковой панели — либо по отдельности, либо в едином почтовом ящике, объединяющем все ваши учетные записи.
 Электронные письма автоматически группируются в цепочку разговоров, разделенных по теме.
Электронные письма автоматически группируются в цепочку разговоров, разделенных по теме.Мне нравятся умные почтовые ящики, которые фильтруют ваши электронные письма по мере их поступления на основе установленных вами правил. Это то, что не всегда включено в бесплатные приложения. Чтобы настроить его, перейдите в Почтовый ящик > Новый смарт-почтовый ящик и установите ряд правил, таких как непрочитанные сообщения от нескольких конкретных людей или электронные письма с вложениями, на которые вы еще не ответили.
Apple Mail также хорошо интегрируется с остальной частью экосистемы Apple. Вы можете отправлять большие файлы с помощью Mail Drop, который загружает их в iCloud, чтобы упростить обмен. С помощью Handoff вы можете начать составлять черновик электронной почты на своем Mac, а затем забрать его в том же месте в приложении «Почта» на вашем iPhone. Если вы знаете, что вам не нужен какой-то конкретный набор функций, которых нет в Mail, это лучшее почтовое приложение для большинства пользователей Mac.

Стоимость Apple Mail: Бесплатно
Лучший почтовый клиент для Mac
Авиапочта
Авиапочта лучше всего описывается как Apple Mail с несколькими дополнительными функциями. Это так же быстро и чисто, но для людей, которые тратят много времени на ответы на электронные письма каждый день, это может быть лучше. Я использую его уже много лет, и, насколько это можно сказать о почтовом приложении, мне оно нравится.
Сочетания клавиш: по умолчанию Airmail использует те же сочетания клавиш, что и Apple Mail, но при желании вы можете настроить большинство из них на что-то другое. Вы также можете пролистать папку «Входящие» с помощью трекпада: проведите двумя пальцами влево или вправо, чтобы заархивировать или удалить сообщение. Как и в случае с сочетаниями клавиш, вы также можете настроить свои собственные действия смахивания, например отложить или пометить электронное письмо как прочитанное, в настройках Airmail.

Правила авиапочты похожи на смарт-ящики Apple Mail, но с еще большим количеством опций. Хотите, чтобы электронные письма от определенных отправителей присылали вам уведомления, получали автоматический ответ, а затем сохранялись в специальной папке? Ты понял. Или как насчет того, чтобы автоматически возвращать электронные письма от этой компании, которая не удалит вас из своего списка адресов электронной почты, так что ваша учетная запись больше не существует? Так же просто, как несколько кликов. Просто загляните в настройки Airmail и отправляйтесь в город.
Несмотря на все это, Airmail по-прежнему работает быстро, чисто и обеспечивает базовые возможности.
Стоимость авиапочты: Бесплатно для многих функций; платный план от 2,99 долл. США в месяц
Лучшее почтовое приложение для iPhone
Apple Mail
Как и Windows Mail и Apple Mail на Mac, лучшим почтовым приложением для большинства пользователей iPhone является то, установлено: в данном случае Apple Mail снова .
 Хотя вряд ли это радикальное предложение, я надеюсь, что его включение здесь убедит вас в том, что вы не упустите какое-то волшебное исправление электронной почты, если просто будете придерживаться приложения по умолчанию.
Хотя вряд ли это радикальное предложение, я надеюсь, что его включение здесь убедит вас в том, что вы не упустите какое-то волшебное исправление электронной почты, если просто будете придерживаться приложения по умолчанию.Почта на iPhone является простой, но не слишком упрощенной. Он работает со всеми основными почтовыми сервисами без каких-либо проблем. На самом деле, это отличное приложение для проверки электронной почты и ответов на самые важные из них, когда вас нет дома. Я бы не стал использовать его для отправки длинного электронного письма о расставании (с человеком или с подпиской), но то же самое верно для любого почтового приложения для смартфона, независимо от платформы.
Очень приятный момент — VIP-почта. Это позволяет отключить уведомления для большинства электронных писем на вашем телефоне, при этом установив список контактов, чьи электронные письма все равно будут доходить. Замечательно, если вы хотите, чтобы ваш начальник или партнер мог отправлять вам электронные письма, когда вы находитесь вдали от компьютера, без постоянной бомбардировки информационными бюллетенями.
 Если вы ожидаете ответа на конкретную ветку, вы также можете включить уведомления для этой ветки. В папке «Входящие» проведите пальцем влево по электронному письму, ответы на которое вы хотите получать, затем коснитесь Еще > Уведомить меня .
Если вы ожидаете ответа на конкретную ветку, вы также можете включить уведомления для этой ветки. В папке «Входящие» проведите пальцем влево по электронному письму, ответы на которое вы хотите получать, затем коснитесь Еще > Уведомить меня .Не делая ничего особенного, Apple Mail без труда зарекомендовала себя как одно из лучших почтовых приложений для iOS.
Стоимость Apple Mail: Бесплатно
Выбираете между Apple Mail и Gmail? Прочитайте наше сравнение.
Лучшая альтернатива Apple Mail для iPhone
Outlook
К удивлению почти всех, Outlook является одним из лучших почтовых приложений для пользователей iPhone. (На самом деле, Outlook был в тройке лучших приложений практически для каждой категории в этом списке, но почему-то лучше всего он работает на iOS.) Он обеспечивает действительно хороший баланс между удобством использования и мощностью.
Несмотря на то, что настольная версия Outlook является мощной, она может показаться немного перегруженной функциями.
 Это не проблема для iOS. Это хорошее, быстрое и современное почтовое приложение с достаточным количеством дополнительных функций, чтобы выделиться из толпы. Например, он интегрируется с OneDrive, Google Диском и Dropbox, так что вы можете легко управлять своими файлами, а также имеется встроенный календарь для удобного планирования.
Это не проблема для iOS. Это хорошее, быстрое и современное почтовое приложение с достаточным количеством дополнительных функций, чтобы выделиться из толпы. Например, он интегрируется с OneDrive, Google Диском и Dropbox, так что вы можете легко управлять своими файлами, а также имеется встроенный календарь для удобного планирования.По умолчанию Outlook разделяет папку «Входящие» на папку «Отсортированные» для наиболее важных писем и папку «Другие входящие» для остальных. Это не идеально из ворот без небольшой настройки (нажмите на три маленькие точки, затем Перемещайтесь в папку «Отсортированные входящие» для любого сообщения, которое оказывается не в том месте, и со временем это станет лучше), но это поможет вам сканировать папку «Входящие» на ходу, не отвлекаясь.
В целом, Outlook — отличный вариант для всех, кто считает, что Apple Mail — это слишком просто. И это бесплатно.
Стоимость Outlook: Бесплатно
Лучшее почтовое приложение для Android
Gmail
Ситуация с почтовым приложением на Android немного запутана.
 Большинство телефонов поставляются с двумя предустановленными почтовыми приложениями: одно называется Mail или подобное от производителя телефона, а затем Gmail от Google. Почтовые приложения производителей по умолчанию, как правило, просты, но функциональны, поэтому я бы не рекомендовал их. Gmail , с другой стороны, великолепен — и, несмотря на название, он также работает с другими основными почтовыми службами. (Хотя, конечно, лучше всего он работает с Gmail. Понимаете, почему я назвал его беспорядком?)
Большинство телефонов поставляются с двумя предустановленными почтовыми приложениями: одно называется Mail или подобное от производителя телефона, а затем Gmail от Google. Почтовые приложения производителей по умолчанию, как правило, просты, но функциональны, поэтому я бы не рекомендовал их. Gmail , с другой стороны, великолепен — и, несмотря на название, он также работает с другими основными почтовыми службами. (Хотя, конечно, лучше всего он работает с Gmail. Понимаете, почему я назвал его беспорядком?)В любом случае, приложение Gmail будет хорошо знакомо всем, кто когда-либо пользовался веб-приложением Gmail. Если вы используете Gmail, у него есть те же три интеллектуальные категории — «Основная», «Социальная сеть» и «Рекламные акции», которые автоматически сортируют входящие электронные письма по отдельным почтовым ящикам. Если вы используете другую службу (или не включили смарт-категории в своей учетной записи Gmail), она работает как более традиционный почтовый клиент с одним основным почтовым ящиком.
 Это по-прежнему здорово, но пользователи Gmail определенно получают лучший опыт.
Это по-прежнему здорово, но пользователи Gmail определенно получают лучший опыт.Пользоваться приложением Gmail легко и быстро. Коснитесь электронного письма, чтобы открыть его, или проведите пальцем по нему, чтобы заархивировать. В этом нет ничего радикального, но это невероятно функциональный мобильный опыт. И действительно, это одна из лучших вещей, которые вы можете сказать о приложении Gmail: это не уменьшенное веб-приложение; скорее, он специально создан для смартфонов.
Если у вас есть телефон Android, Gmail должен быть первым приложением, которое вы проверяете. (Если вы используете Gmail, вероятно, вам следует использовать это приложение только из-за дополнительных функций.) Оно предустановлено, оно быстрое и современное, и оно устанавливает высокую планку.
Стоимость Gmail: Бесплатно
Лучшая альтернатива Gmail для Android
Edison Mail
Почта — это то, что вам нужно.
 Он также доступен для iOS, macOS и Windows, но он возглавляет список Android из-за того, что его гораздо приятнее использовать, чем большинство других альтернатив Android.
Он также доступен для iOS, macOS и Windows, но он возглавляет список Android из-за того, что его гораздо приятнее использовать, чем большинство других альтернатив Android.Как и все рассмотренные здесь приложения, Edison работает быстро, современно и просто в использовании. Ваш почтовый ящик разделен на «Отсортированные входящие», в котором находятся электронные письма, которые Эдисон считает важными, и «Другие» для всего остального. Но это меньше Assistant на боковой панели (или нажав кнопку Assistant в правом верхнем углу папки «Входящие»), где вы найдете настоящую сортировку.
По умолчанию Edison извлекает любые подписки (от которых можно отказаться одним нажатием), подтверждения поездок, электронные письма с отслеживанием посылок, счета или квитанции, подтверждения событий или купоны, поэтому они легко доступны. Edison также автоматически покажет их, когда они будут уместны; например, он покажет вам информацию о вашем отеле до того, как вы должны зарегистрироваться, или сообщит вам, когда должен быть выставлен счет.



 Если на вашем мобильном гаджете есть по крайней мере один профиль от Гугл, в этом случае вам нужно зайти в «Настройки»;
Если на вашем мобильном гаджете есть по крайней мере один профиль от Гугл, в этом случае вам нужно зайти в «Настройки»;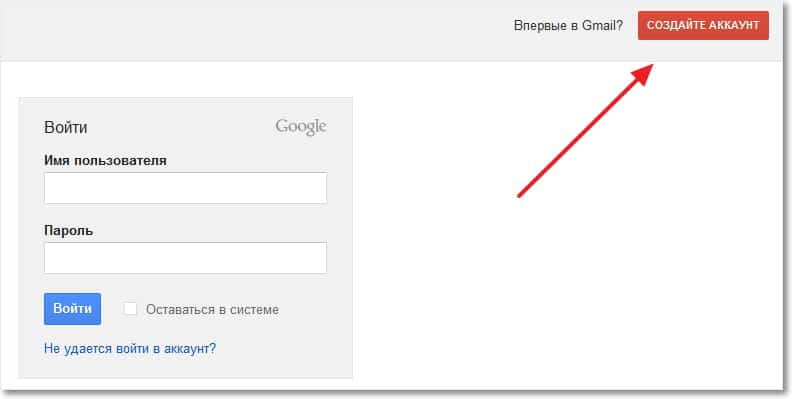 Когда логин уже заняли, то ОС покажет вам это, выделив окошко красным цветом;
Когда логин уже заняли, то ОС покажет вам это, выделив окошко красным цветом;



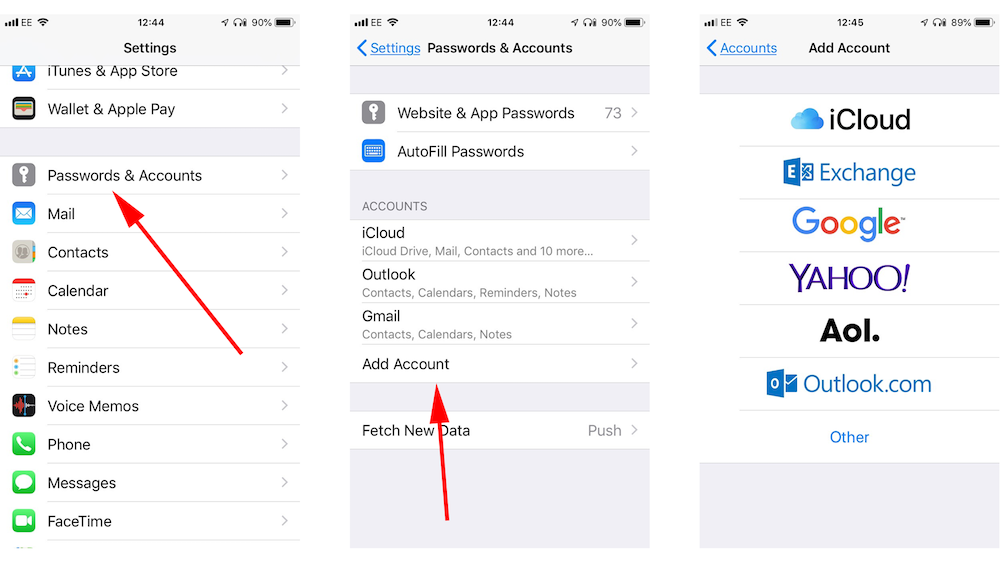
 д.).
д.).
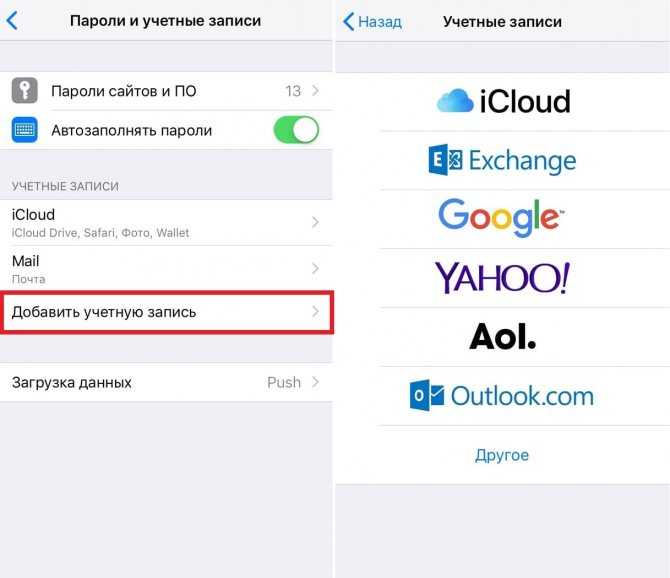
 В качестве альтернативы номеру телефона можно заполнить графу «Другой е-mail».
В качестве альтернативы номеру телефона можно заполнить графу «Другой е-mail».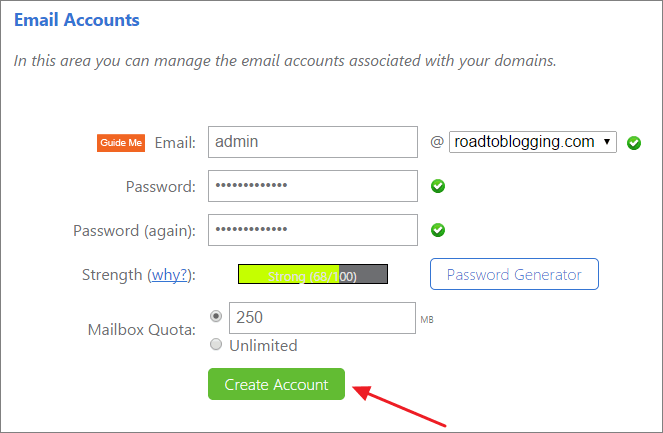
 Система также предоставляет свои варианты никнейма. Язык панели управления можно легко изменить, нажав на соответствующую строку в правом верхнем углу.
Система также предоставляет свои варианты никнейма. Язык панели управления можно легко изменить, нажав на соответствующую строку в правом верхнем углу.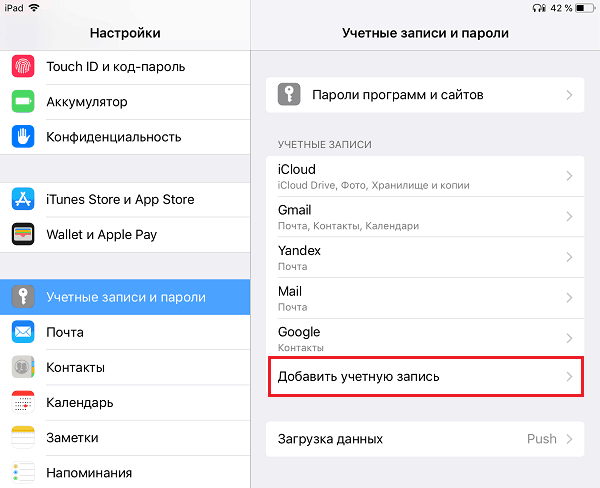

 адрес
адрес Появится меню Почта .
Появится меню Почта .


 0117 Синхронизировать электронную почту для этой учетной записи флажок.
0117 Синхронизировать электронную почту для этой учетной записи флажок.

 Чтобы платное приложение попало в этот список, оно должно было предложить серьезное обновление по сравнению с бесплатными приложениями по разумной цене. Точно так же в этом списке нет приложений с поддержкой рекламы.
Чтобы платное приложение попало в этот список, оно должно было предложить серьезное обновление по сравнению с бесплатными приложениями по разумной цене. Точно так же в этом списке нет приложений с поддержкой рекламы.
 Он также поставляется в комплекте с календарем и интегрируется с Microsoft To Do , поэтому вы можете использовать его как часть более сложной системы повышения производительности. В настройках есть даже солидные параметры персонализации: вы можете изменить тему или цвета, настроить уведомления и настроить автоответчики несколькими щелчками мыши.
Он также поставляется в комплекте с календарем и интегрируется с Microsoft To Do , поэтому вы можете использовать его как часть более сложной системы повышения производительности. В настройках есть даже солидные параметры персонализации: вы можете изменить тему или цвета, настроить уведомления и настроить автоответчики несколькими щелчками мыши.
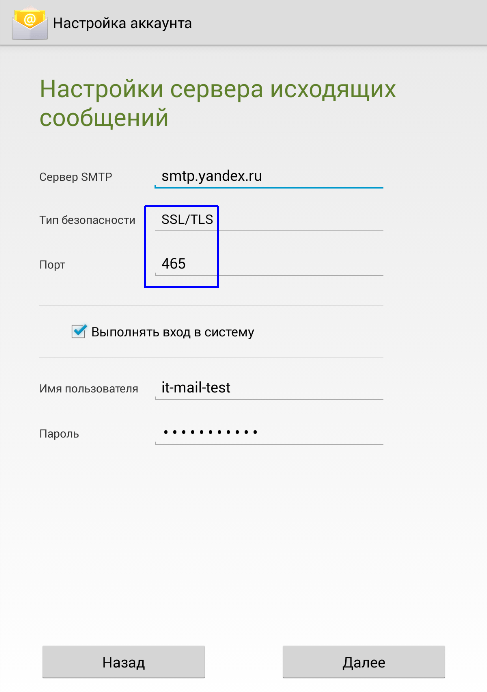 Если вы уже платите за Microsoft 365, он, вероятно, лучше, чем Mailbird. Но если вы не используете Office, хотите более удобную работу с электронной почтой и не возражаете платить несколько долларов в месяц, Mailbird — это то, что вам нужно.
Если вы уже платите за Microsoft 365, он, вероятно, лучше, чем Mailbird. Но если вы не используете Office, хотите более удобную работу с электронной почтой и не возражаете платить несколько долларов в месяц, Mailbird — это то, что вам нужно. Электронные письма автоматически группируются в цепочку разговоров, разделенных по теме.
Электронные письма автоматически группируются в цепочку разговоров, разделенных по теме.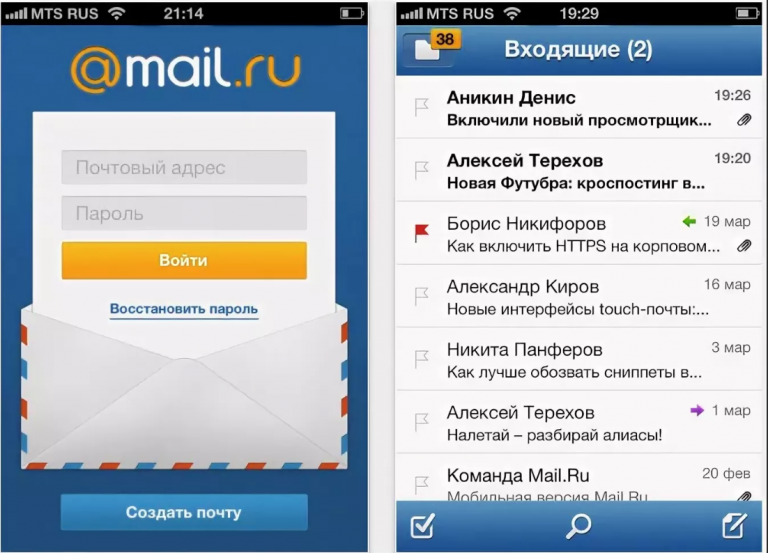

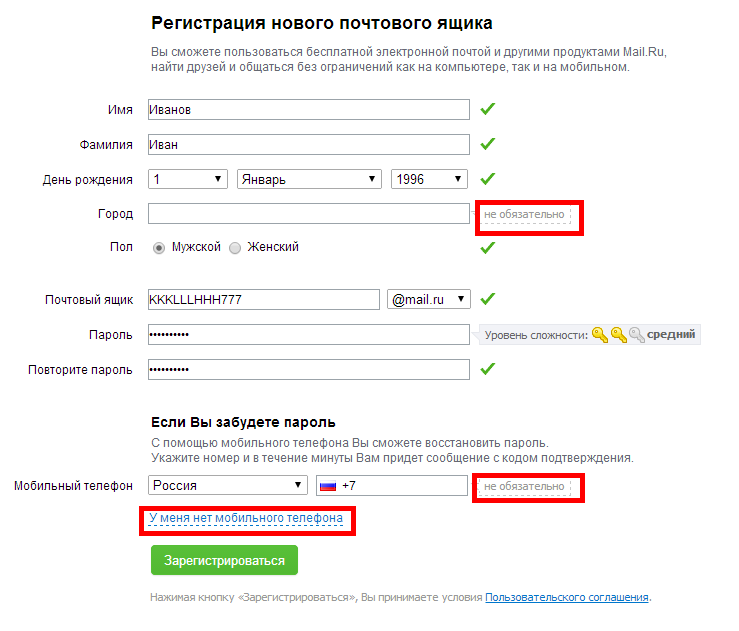 Хотя вряд ли это радикальное предложение, я надеюсь, что его включение здесь убедит вас в том, что вы не упустите какое-то волшебное исправление электронной почты, если просто будете придерживаться приложения по умолчанию.
Хотя вряд ли это радикальное предложение, я надеюсь, что его включение здесь убедит вас в том, что вы не упустите какое-то волшебное исправление электронной почты, если просто будете придерживаться приложения по умолчанию. Если вы ожидаете ответа на конкретную ветку, вы также можете включить уведомления для этой ветки. В папке «Входящие» проведите пальцем влево по электронному письму, ответы на которое вы хотите получать, затем коснитесь Еще > Уведомить меня .
Если вы ожидаете ответа на конкретную ветку, вы также можете включить уведомления для этой ветки. В папке «Входящие» проведите пальцем влево по электронному письму, ответы на которое вы хотите получать, затем коснитесь Еще > Уведомить меня . Это не проблема для iOS. Это хорошее, быстрое и современное почтовое приложение с достаточным количеством дополнительных функций, чтобы выделиться из толпы. Например, он интегрируется с OneDrive, Google Диском и Dropbox, так что вы можете легко управлять своими файлами, а также имеется встроенный календарь для удобного планирования.
Это не проблема для iOS. Это хорошее, быстрое и современное почтовое приложение с достаточным количеством дополнительных функций, чтобы выделиться из толпы. Например, он интегрируется с OneDrive, Google Диском и Dropbox, так что вы можете легко управлять своими файлами, а также имеется встроенный календарь для удобного планирования. Большинство телефонов поставляются с двумя предустановленными почтовыми приложениями: одно называется Mail или подобное от производителя телефона, а затем Gmail от Google. Почтовые приложения производителей по умолчанию, как правило, просты, но функциональны, поэтому я бы не рекомендовал их. Gmail , с другой стороны, великолепен — и, несмотря на название, он также работает с другими основными почтовыми службами. (Хотя, конечно, лучше всего он работает с Gmail. Понимаете, почему я назвал его беспорядком?)
Большинство телефонов поставляются с двумя предустановленными почтовыми приложениями: одно называется Mail или подобное от производителя телефона, а затем Gmail от Google. Почтовые приложения производителей по умолчанию, как правило, просты, но функциональны, поэтому я бы не рекомендовал их. Gmail , с другой стороны, великолепен — и, несмотря на название, он также работает с другими основными почтовыми службами. (Хотя, конечно, лучше всего он работает с Gmail. Понимаете, почему я назвал его беспорядком?)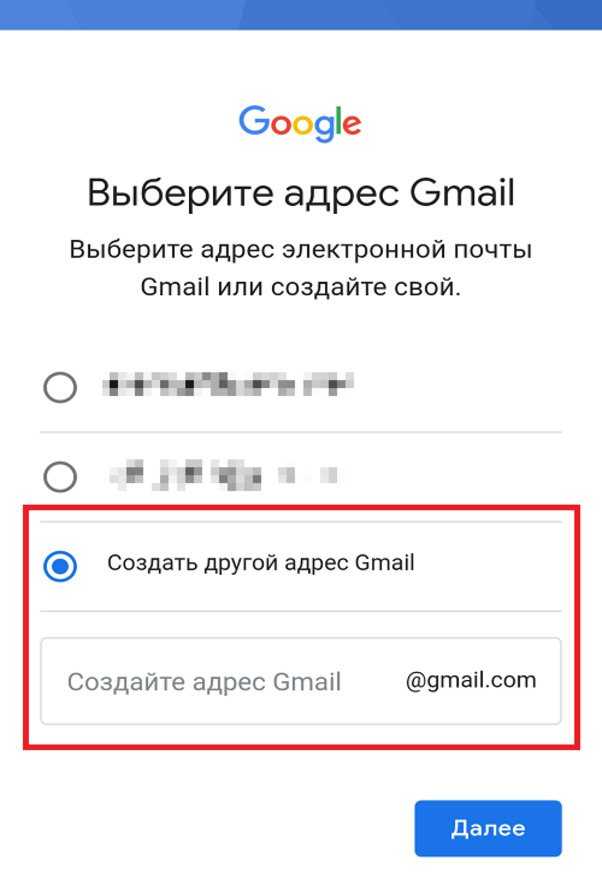 Это по-прежнему здорово, но пользователи Gmail определенно получают лучший опыт.
Это по-прежнему здорово, но пользователи Gmail определенно получают лучший опыт.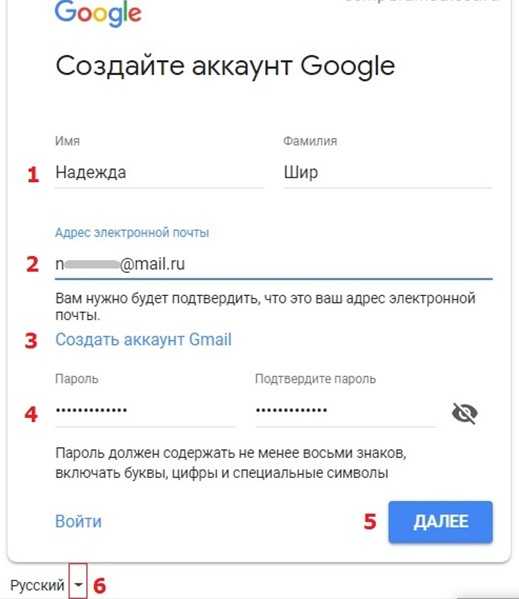 Он также доступен для iOS, macOS и Windows, но он возглавляет список Android из-за того, что его гораздо приятнее использовать, чем большинство других альтернатив Android.
Он также доступен для iOS, macOS и Windows, но он возглавляет список Android из-за того, что его гораздо приятнее использовать, чем большинство других альтернатив Android.