Шаг 1. Создание аккаунта в Google
Модуль 1. Облачные сервисы Google > Шаг 1. Создание аккаунта в Google
|
Управляйте несколькими аккаунтами Google Рекламы с легкостью
Управляющие аккаунты Google Рекламы
Управляющие аккаунты раньше назывались аккаунтами Центра клиентов. Они помогают экономить время благодаря общим отчетам, единым счетам и удобному интерфейсу.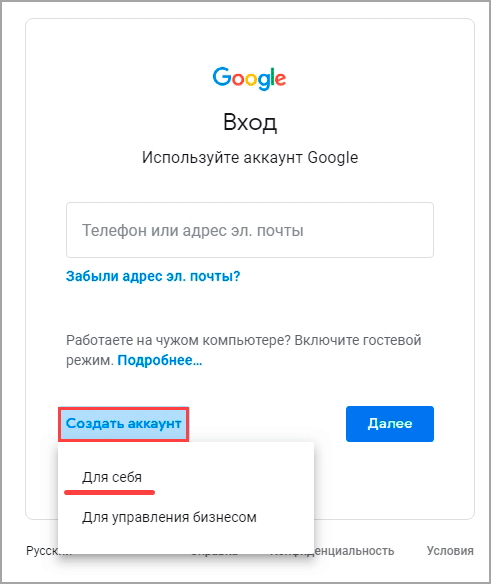 Чтобы работать с несколькими аккаунтами, вам достаточно войти только в один.
Чтобы работать с несколькими аккаунтами, вам достаточно войти только в один.
Создать управляющий аккаунт
Аккаунт 1 | Магазин мебели |
Аккаунт 2 | Магазин светильников |
Аккаунт 3 | Магазин матрасов |
Создать правило
Как работает управляющий аккаунт Google Рекламы
Свяжите несколько аккаунтов Google Рекламы, чтобы управлять ими в едином общем аккаунте.
Управляйте кампаниями в разных аккаунтах
Изменяйте настройки кампаний сразу в нескольких аккаунтах, например меняйте дневные бюджеты и приостанавливайте показ. Используйте ярлыки, чтобы применять автоматизированные правила и настраивать оповещения, в том числе по электронной почте.
Изменить бюджеты
Приостановить показ объявлений
Включить показ объявлений
Изменить
Управление доступом
В управляющем аккаунте можно создавать подчиненные аккаунты, а также легко настраивать и менять права доступа менеджеров к ним.
Пригласить пользователя в этот аккаунт:
example-email@mail.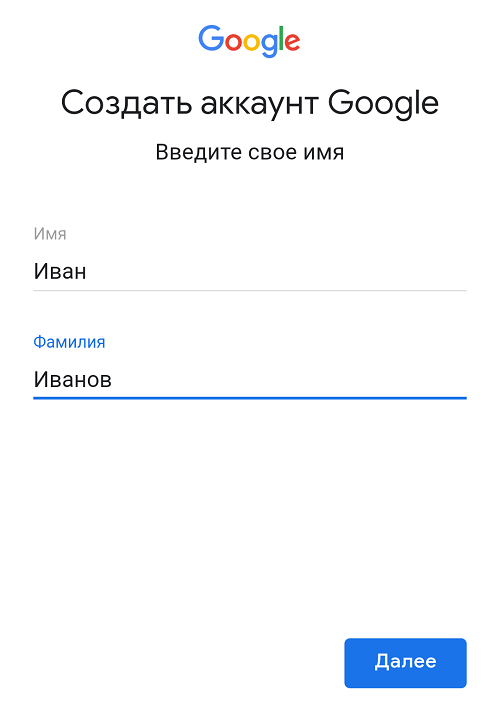 com
com
доступ с правами администратора
стандартный доступ
Отслеживание эффективности
Отслеживайте конверсии и сравнивайте эффективность разных аккаунтов. Создавайте автоматизированные отчеты по любым параметрам или характеристикам эффективности отдельных ключевых слов и делитесь ими.
Показы по ключевым словам
Модерн
Светильники
Мебель
Оплачивайте единый счет
Получайте один ежемесячный счет по всем аккаунтам. Узнавайте об изменениях бюджета и анализируйте расходы в разных аккаунтах с помощью единой панели управления.
Магазин мебели
Вручную
Магазин светильников
Автоматически
Магазин матрасов
Автоматически
Единая платформа для управления всеми аккаунтами Google Рекламы
Создать управляющий аккаунт Google Рекламы
Возникли дополнительные вопросы?
Найдите ответы в Справочном центре
Другие инструменты
Создать учетную запись Google | Фонд обеспечения доступа и справедливости
Независимо от того, являетесь ли вы участником учебного лагеря или участником нашей годичной программы, вам потребуется адрес электронной почты для доступа к нашему веб-сайту и для обмена документами в рамках нашей программы. Мы являемся партнером Google в сфере образования и используем безопасную платформу Google для обмена и хранения документов. Самый эффективный способ принять участие в нашей программе — создать учетную запись Google и адрес Gmail. Однако можно использовать и другие адреса электронной почты, такие как Yahoo, Hotmail и icloud.
Мы являемся партнером Google в сфере образования и используем безопасную платформу Google для обмена и хранения документов. Самый эффективный способ принять участие в нашей программе — создать учетную запись Google и адрес Gmail. Однако можно использовать и другие адреса электронной почты, такие как Yahoo, Hotmail и icloud.
Мы не рекомендуем использовать адреса электронной почты, связанные с вашей школой, например, myname@lakecityhigh.org. Адреса электронной почты, связанные с определенными школами или школьными округами, часто ограничивают обмен документами за пределами школы или школьного округа.
Учащиеся средних школ: Учащиеся средних школ, посещающие один из наших колледжей и планирующие учебные лагеря для учащихся средних школ в возрасте до 13 лет, не могут создавать учетную запись Google без разрешения и помощи родителей.
Настройте адрес электронной почты Gmail: Даже если у вас уже есть адрес Gmail, мы советуем вам настроить адрес электронной почты, который вы используете исключительно для планирования колледжа , , с которого вы будете пересылать все электронные письма своим родителям или наставнику (или на ваш личный адрес электронной почты, если у вас нет родителя или наставника, поддерживающего ваше планирование колледжа). Многие средние школы советуют учащимся создать адрес электронной почты, используемый исключительно для поддержки их заявлений в колледж. Тем не менее, мы не думаем, что нужно ждать, пока вы закончите свой последний год в старшей школе, чтобы предпринять это действие, поскольку ваше планирование колледжа должно быть завершается к концу младшего года старшей школы, не начинается в старшем классе средней школы!
Многие средние школы советуют учащимся создать адрес электронной почты, используемый исключительно для поддержки их заявлений в колледж. Тем не менее, мы не думаем, что нужно ждать, пока вы закончите свой последний год в старшей школе, чтобы предпринять это действие, поскольку ваше планирование колледжа должно быть завершается к концу младшего года старшей школы, не начинается в старшем классе средней школы!
Если вы предпочитаете использовать существующий адрес электронной почты, выполните следующие действия, чтобы подтвердить, что ваш адрес электронной почты можно использовать в нашей программе:
Нажмите здесь, чтобы открыть образец документа Google , и следуйте инструкциям в документе.
В следующем видеоролике представлены дополнительные рекомендации по копированию и совместному использованию документов.
Примечание: Если вы находитесь в ситуации, когда у вас нет родителя или наставника, который может помочь контролировать вашу электронную почту, настройте адрес Gmail, который вы будете использовать для нашей онлайн-программы, для пересылки на ваш личный адрес электронной почты.
Каждый адрес Gmail связан с одной учетной записью Google: Каждый адрес электронной почты Gmail может быть связан только с одной учетной записью Google. Поэтому, если у вас есть личная учетная запись Google или учетная запись, используемая в вашей школе, вам необходимо создать учетную запись Google, которую вы будете использовать исключительно для нашей программы и для связи с колледжами. Это будет учетная запись, из которой вы будете делиться документами с нашей программой или вашим местным фасилитатором когорты.
Ниже приведены важные рекомендации:
- Имейте в виду, что вы больше не будете использовать адрес электронной почты, выданный вашим школьным округом, например johnsmith@lakecityhigh.org, после окончания средней школы. Вам также нужно будет использовать один и тот же адрес электронной почты для подачи FAFSA (бесплатного заявления на федеральную помощь студентам) в течение каждого года обучения в колледже, в котором вы подаете заявление на получение финансовой помощи, но если вы учащийся средней школы, который так далеко отстал road это скорее запутывает, чем помогает.
 Итак, давайте просто создадим учетную запись Google и адрес Gmail, которые будут использоваться в нашей программе.
Итак, давайте просто создадим учетную запись Google и адрес Gmail, которые будут использоваться в нашей программе. - Если вы общительны, вы, вероятно, ежедневно получаете сотни сообщений и электронных писем от друзей, так что в будущем важные электронные письма из колледжей будет легко пропустить. Если вы не общительны, то, вероятно, вы не проверяете регулярно свою электронную почту, поэтому важные электронные письма из колледжей все равно будут легко упущены из виду.
- В основном мы общаемся со студентами. Фактически, многие электронные письма отправляются непосредственно из нашего онлайн-класса. Следовательно, единственный способ гарантировать, что родители знают обо всем нашем общении с учениками, — это настроить адрес электронной почты ученика (тот, который используется для нашей программы) для автоматической пересылки родителям.
- Независимо от того, общаетесь ли вы с мистером и миссис Винн (разработчиками программ/консультантами колледжа) или с кураторами вашей местной когорты, ваши электронные письма должны иметь электронную подпись, которая четко определяет, кто вы и где вы посещаете школу.

- Ваш адрес электронной почты должен быть уместным и профессиональным, например, johnsmith_class_of_2020@gmail.com; johnsmith_webdesigner; johnsmith_artist;@gmail.com; или johnsmith3020@gmail.com. Дело в том, что сейчас самое время начать продвигать свой бренд или, по крайней мере, убедиться, что приемная комиссия и сотрудники финансовой помощи или поставщики стипендий знают ваше имя.
Опять же, если вы учащийся средней школы, участвующий в одном из наших колледжей, планирующих учебные лагеря, и у вас есть адрес электронной почты, например, darthvader@gmail.com или death_and_destruction@yahoo.com, мы не будем судить, нам просто нужно, чтобы вы разработать адрес электронной почты, более подходящий для нашей программы.
Шаг 1: Обратите внимание, что каждый из следующих шагов представляет собой пример того, что вы должны увидеть на экране компьютера по мере выполнения каждого шага. Нажмите здесь , чтобы перейти на страницу учетной записи Gmail, где вы можете создать новую учетную запись Google или войти в существующую учетную запись Google.
Шаг 2: После нажатия на «Создать учетную запись» в правом верхнем углу экрана вы попадете на страницу создания учетной записи Google.
СТОП: После ввода информации запишите новый адрес электронной почты и пароль. Если у вас есть мобильный телефон, сфотографируйте свой адрес электронной почты и пароль.
Шаг 3. Откройте меню Google Apps: После входа в свою учетную запись Google (см. выше) вы увидите 9 точек (матрица из 3 строк и 3 столбцов) в правом верхнем углу ваш экран входа в систему (рядом с вашей фотографией или изображением, если вы не загрузили фотографию).
При нажатии на матрицу откроется меню приложений Google.0009 Gmail , адрес электронной почты, на который мы будем общаться и обмениваться документами.
Примечание: На различных уроках мы будем давать вам ссылку на документ на нашем Google Диске. Вы не можете редактировать эти документы, но сначала должны сделать копию документа, которая затем сохранит вновь созданный документ на вашем Google Диске. В этот момент вы должны добавить свое имя к названию документа (всегда в левом верхнем углу экрана), выбрать значок «Поделиться» (всегда в правом верхнем углу экрана) и добавить наш адрес электронной почты ( cpc@collegeplanningcohort.com ) или адрес электронной почты координатора вашей когорты. Теперь ваш вновь созданный документ будет проверяться и обновляться на протяжении всего вашего участия в нашей программе.
Вы не можете редактировать эти документы, но сначала должны сделать копию документа, которая затем сохранит вновь созданный документ на вашем Google Диске. В этот момент вы должны добавить свое имя к названию документа (всегда в левом верхнем углу экрана), выбрать значок «Поделиться» (всегда в правом верхнем углу экрана) и добавить наш адрес электронной почты ( cpc@collegeplanningcohort.com ) или адрес электронной почты координатора вашей когорты. Теперь ваш вновь созданный документ будет проверяться и обновляться на протяжении всего вашего участия в нашей программе.
Шаг 4: Откройте Gmail: Нажмите значок Gmail , чтобы открыть свою учетную запись электронной почты Gmail.
Шаг 5: Откройте настройки Gmail: После входа в свою учетную запись электронной почты выберите «Шестеренка» в правом верхнем углу экрана под двумя рядами точек (см. строка, которая показывает, сколько писем находится в вашем почтовом ящике. На этом значке вы настроите свою подпись электронной почты и электронные письма, на которые вы начнете пересылать электронные письма.
На этом значке вы настроите свою подпись электронной почты и электронные письма, на которые вы начнете пересылать электронные письма.
Шаг 6. Создайте свои настройки: В меню настроек (см. выше) выберите «Настройки» , чтобы создать следующие настройки: учетную запись электронной почты во многих отношениях. Тем не менее, единственные настройки, которые нас интересуют, — это ваша подпись электронной почты и обеспечение того, чтобы вы настроили свою учетную запись электронной почты для пересылки электронных писем кому-либо, чтобы гарантировать, что вы не пропустите важные электронные письма.
Первое меню на экране настроек — «Общие» (см. ниже). Прокрутите меню вниз и выберите «Подпись».
Ниже приведен рекомендуемый формат подписи электронной почты ( Примечание: Удерживайте «Shift» , когда вы нажимаете пробел между строками):
- Добавьте «__________________________________________________________» до названия вашей средней школы и года выпуска
- Введите свое имя в следующей строке
- Введите название вашей средней школы и год окончания в следующей строке
- Введите одну или две награды или руководящие должности в третьей строке
- Если у вас впечатляющие академические достижения и ранг в классе , вы можете ввести их во второй строке вместе со своим именем, чтобы у вас была подпись электронной почты, как показано ниже: более подробно на уроках в нашем онлайн-классе, когда вы можете внести дополнительные изменения в свою подпись.

Шаг 7. Настройка пересылки электронной почты: В меню настроек (см. выше) выберите «Настройки» , чтобы создать следующие настройки:
Четвертое меню на экране настроек — «Пересылка и POP». /IMAP’ (см. ниже).
Вы должны выбрать «пересылать копию входящей почты на».
Шаг 8. Настройте адрес электронной почты на своем телефоне: Нажмите здесь, чтобы получить инструкции по настройке адреса электронной почты Gmail на iPhone, или нажмите здесь, чтобы получить инструкции по настройке адреса электронной почты Gmail на Android.
Шаг 9: Подпишитесь на нашу рассылку: Наш информационный бюллетень College Planning выходит первого числа каждого месяца. В информационном бюллетене содержится важная информация о времени и месте встреч, а также о важных действиях, которые необходимо выполнить учащимся, участвующим в нашей программе. Нажмите здесь , чтобы зарегистрироваться с адресом электронной почты, который вы будете использовать для нашей программы.
 Подпишитесь, пожалуйста, и на рассылку ваших родителей.
Подпишитесь, пожалуйста, и на рассылку ваших родителей.Последний шаг: Отправьте электронное письмо на адрес cpc@collegeplanningcohort.com со своего недавно созданного адреса электронной почты Google:
- . Укажите имя и адрес электронной почты каждого человека, для которого вы настроили электронную почту автоматически. вперед.
- Подтвердите получение копии сообщения электронной почты на свой телефон.
- Подтвердите, что люди, которым вы настроили автоматическую пересылку электронной почты, получат копию электронной почты на свой адрес электронной почты.
- Подтвердите, что ваша электронная подпись автоматически отображается независимо от того, отвечаете ли вы на электронное письмо из своей учетной записи Gmail или с мобильного телефона.
Как создать учетную запись Google
- Миниинструмент
- Центр новостей MiniTool
- Регистрация/вход в учетную запись Google: как создать учетную запись Google
Алиса | Подписаться | Последнее обновление
Этот пост предлагает простое руководство по регистрации и входу в учетную запись Google. Узнайте, как создать учетную запись Google и войти в Google, чтобы получить доступ и использовать все популярные продукты Google, такие как Gmail, YouTube, Диск, Документы и т. д.
Что такое учетная запись Google?
Учетная запись Google — это учетная запись пользователя, которая позволяет вам получать доступ ко всем службам Google.
С учетной записью Google вы можете использовать различные службы/приложения Google, включая Gmail, YouTube, Google Диск, Документы Google, Таблицы Google, Презентации Google, Календарь Google, Google Meet, Чат Google, Сайты Google, Контакты Google, Карты Google , Google Реклама, Google Фото, Google Translate и многое другое.
Вы можете создать учетную запись Google на компьютере, телефоне или планшете через браузер Chrome. Ознакомьтесь с приведенным ниже руководством по регистрации/входу в учетную запись Google.
- Чтобы создать новую учетную запись Google, перейдите по ссылке https://accounts.
 google.com/ в браузере Chrome.
google.com/ в браузере Chrome. - Нажмите Создать учетную запись и выберите тип учетной записи Google. Если заполнены какие-либо другие учетные записи Google, вы можете нажать Использовать другую учетную запись и нажать Создать учетную запись.
- Далее введите свое имя и имя пользователя. Введите и подтвердите свой пароль. При желании вы можете добавить номер телефона для своей учетной записи. Нажмите «Далее», чтобы ввести личную информацию для создания учетной записи Google.
Совет: Для создания учетной записи Google не обязательно использовать адрес Gmail. Вместо этого вы можете использовать адрес, отличный от Gmail, для его создания. Чтобы использовать существующий адрес электронной почты для создания учетной записи, нажмите Использовать мой текущий адрес электронной почты вместо и введите свой адрес электронной почты.
Сообщение по теме: Вход в Gmail: как зарегистрироваться, войти или выйти из Gmail.

- После успешного создания учетной записи Google вы можете перейти на страницу входа в учетную запись Google (https://accounts.google.com/).
- Введите адрес электронной почты или номер телефона своей учетной записи и нажмите Далее. Введите пароль для входа в Google.
Сообщение по теме: 4 совета по устранению проблемы с невозможностью войти в учетную запись Google.
Управление учетной записью Google
Google позволяет легко управлять настройками учетной записи Google.
- Чтобы изменить или настроить параметры своей учетной записи Google, вы можете войти в свою учетную запись Google в Chrome.
- Нажмите значок своего профиля в правом верхнем углу и нажмите Управляйте своей учетной записью Google , чтобы открыть страницу настроек своей учетной записи.
- Здесь вы можете управлять своими данными и конфиденциальностью, просматривать и изменять свою личную информацию, например изменять имя и пароль своей учетной записи Google, проверять рекомендации по безопасности для обеспечения безопасности вашей учетной записи, управлять способами оплаты и т.
 д.
д.
Похожие сообщения: Как навсегда удалить свой аккаунт Google — 3 шага.
Можно ли восстановить удаленную учетную запись Google? Пройдите 2 шага.
Как создать новую учетную запись Google на Android/iOS
Вы можете легко создать учетную запись Google на Android или iOS с помощью браузера Chrome. Следуйте приведенному выше руководству.
Кроме того, вы также можете настроить учетную запись Google через приложение «Настройки» на своем мобильном телефоне или планшете. Проверьте шаги ниже.
- Откройте приложение Настройки на вашем устройстве.
- Выберите счетов . Выберите Почта -> Учетные записи на устройствах iOS.
- Коснитесь Добавьте аккаунт и выберите Google .
- Коснитесь Создать учетную запись .
- Введите свою личную информацию и введите имя пользователя. Следуйте инструкциям на экране, чтобы создать учетную запись Google на Android или iOS.




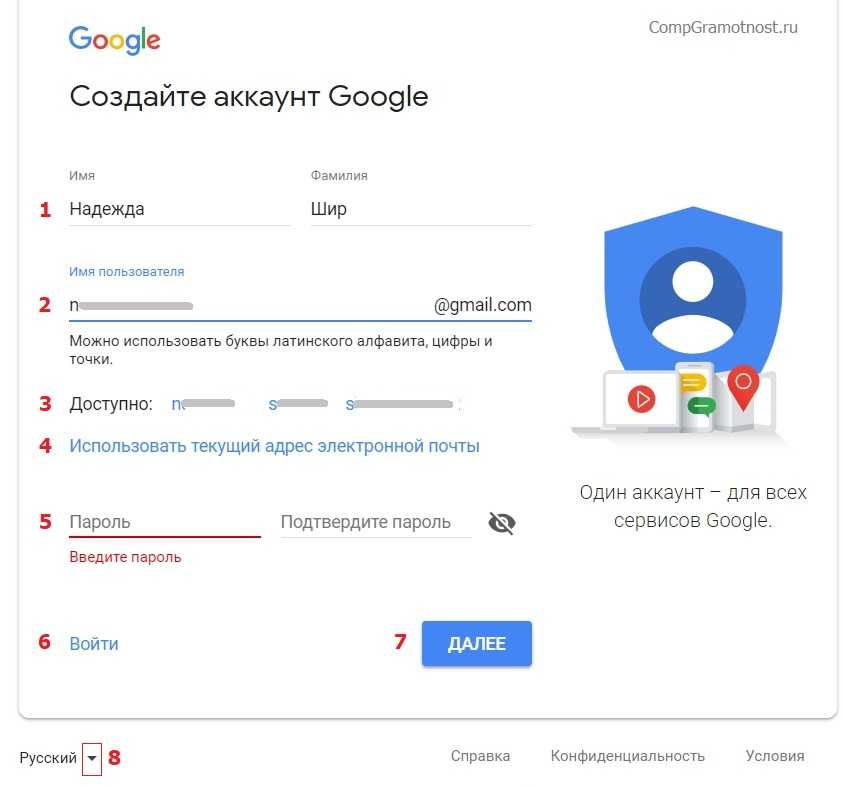
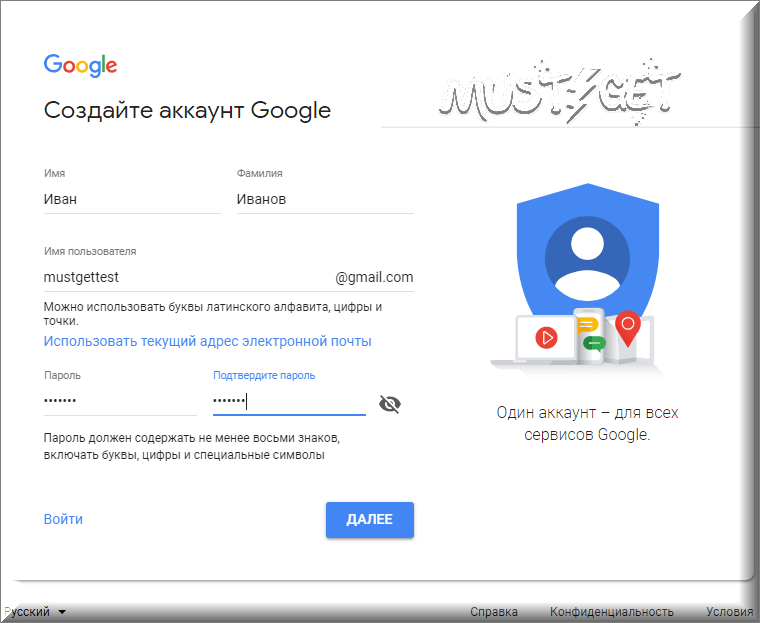
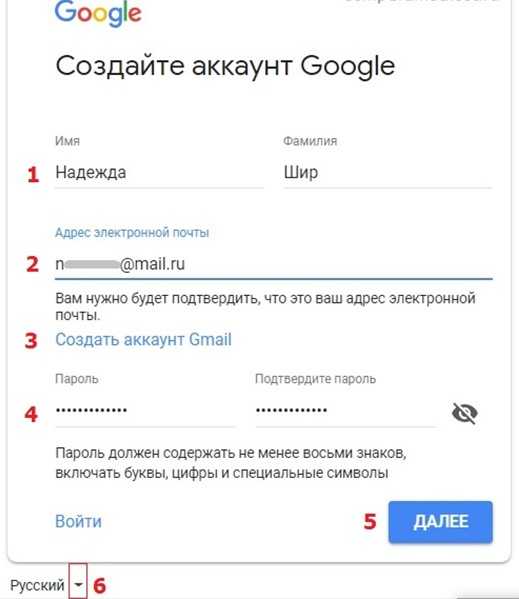 Вы в любое время можете нажать кнопку Сохранить сейчас, чтобы сохранить написанное.
Вы в любое время можете нажать кнопку Сохранить сейчас, чтобы сохранить написанное. Здесь хранятся все контакты из вашей электронной почты. Создайте группу контактов «Слушатели курса» из имеющихся у вас адресов коллег по группе + адрес тьютора курса.
Здесь хранятся все контакты из вашей электронной почты. Создайте группу контактов «Слушатели курса» из имеющихся у вас адресов коллег по группе + адрес тьютора курса.
 Ссылка
Ссылка 



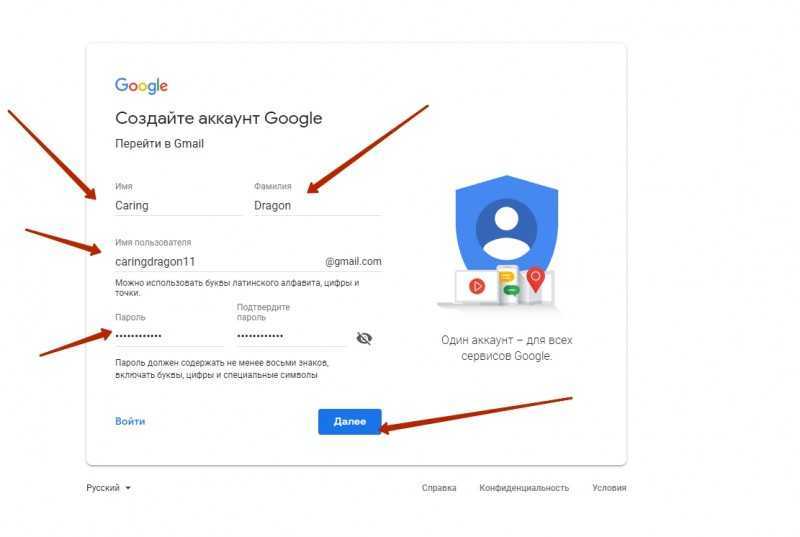 Итак, давайте просто создадим учетную запись Google и адрес Gmail, которые будут использоваться в нашей программе.
Итак, давайте просто создадим учетную запись Google и адрес Gmail, которые будут использоваться в нашей программе.

 Подпишитесь, пожалуйста, и на рассылку ваших родителей.
Подпишитесь, пожалуйста, и на рассылку ваших родителей.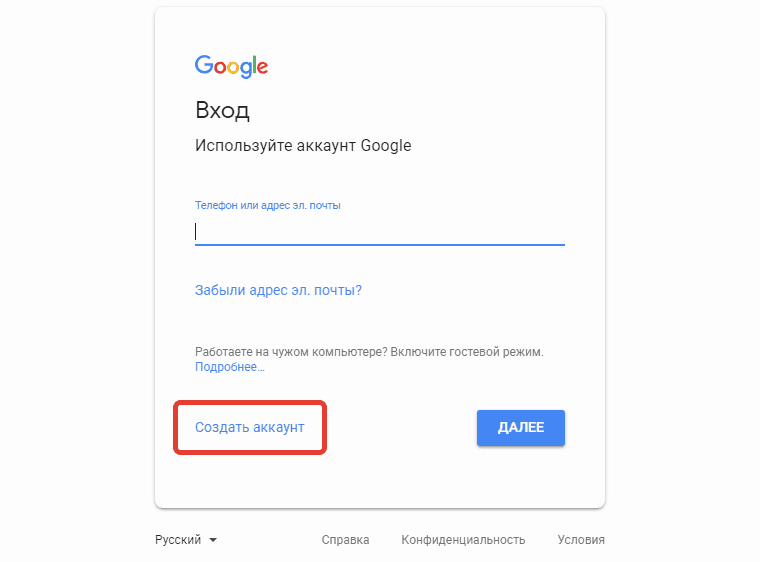 google.com/ в браузере Chrome.
google.com/ в браузере Chrome.
 д.
д.