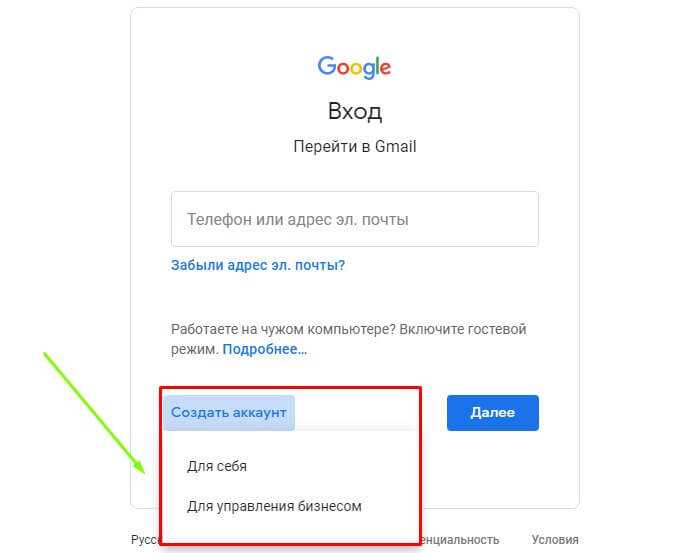Как создать гугл аккаунт в 2022. Регистрация аккаунта google на компьютере, на пк смотреть онлайн видео от Виктор Христов в хорошем качестве.
12+
6 месяцев назад
Виктор Христов404 подписчика
Как создать гугл аккаунт на пк. как создать аккаунт гугл в 2022 году на компьютере через браузер Google Chrome /описание ниже/
Мой Яндекс Дзен : https://zen.yandex.ru/id/5f356e2f05113f520202d498
Мой канал рутуб — RUTUBE: https://rutube.ru/channel/23488286/
Мой канал ютуб: https://www.youtube.com/c/ВикторХристовКомпьютеры
Группа вконтакте: https://vk.com/victor.khristov.computers
Мой канал Пульс : https://pulse.mail.ru/source/650767754978856043
Создать аккаунт гугл: https://www.google.com/intl/ru/account/about/privacy-tools/
Плейлист гугл:: https://www.youtube.com/playlist?list=PL0H95kk8ILO7hM5LRqyNhzgSGW4OZ5y5N
Полезные видео:
1. Как зарегистрироваться в стиме на пк: https://rutube.ru/video/34547b4e6d7dcffee9c571ca4fc8ace2/
2. Как создать виртуальную карту киви: https://rutube. ru/video/06a542bc6433a0f5e05bd14572d862b4/
3. Как зарегистрироваться в стиме на телефоне: https://rutube.ru/video/84282eafecd831454c8af5ab9bb104b8/
4. Почта internet.ru — интернет ру: https://rutube.ru/video/9c0fb683a91f42988c9d9f217785ec0a/
5. Как зарегистрироваться в my.games : https://rutube.ru/video/c7be49d751bce1e6fd3bf738c8ed289a/
6. ГЕНЕРАТОР ПАРОЛЕЙ ОНЛАЙН: https://rutube.ru/video/1bbb9e1d300ffe0062ce281fc9fecfc1/
7. Как пополнить стим через киви кошелёк на любую сумму: https://rutube.ru/video/64221fb7f39529aaca9404b215bffa54/
8. Как выложить видео на рутуб: https://rutube.ru/video/2513bbe1491076852d8ece60fffbc5a5/
9. Как создать ютуб канал: https://rutube.ru/video/03b11203f553cdb16af10bdddf9f4517/
10. КАК УДАЛИТЬ QIWI КОШЕЛЁК: https://rutube.ru/video/8747b757885f9565e4be699058670ca8/
11. Как скачать клиент стим на виндовс 10: https://rutube.ru/video/416beab0109b91b9cad1ab25005107cd/
12. Как удалить программу с компьютера: https://rutube.ru/video/6e17c9a9f1139cb4027b9427d6b66bf1/
13.
ru/video/06a542bc6433a0f5e05bd14572d862b4/
3. Как зарегистрироваться в стиме на телефоне: https://rutube.ru/video/84282eafecd831454c8af5ab9bb104b8/
4. Почта internet.ru — интернет ру: https://rutube.ru/video/9c0fb683a91f42988c9d9f217785ec0a/
5. Как зарегистрироваться в my.games : https://rutube.ru/video/c7be49d751bce1e6fd3bf738c8ed289a/
6. ГЕНЕРАТОР ПАРОЛЕЙ ОНЛАЙН: https://rutube.ru/video/1bbb9e1d300ffe0062ce281fc9fecfc1/
7. Как пополнить стим через киви кошелёк на любую сумму: https://rutube.ru/video/64221fb7f39529aaca9404b215bffa54/
8. Как выложить видео на рутуб: https://rutube.ru/video/2513bbe1491076852d8ece60fffbc5a5/
9. Как создать ютуб канал: https://rutube.ru/video/03b11203f553cdb16af10bdddf9f4517/
10. КАК УДАЛИТЬ QIWI КОШЕЛЁК: https://rutube.ru/video/8747b757885f9565e4be699058670ca8/
11. Как скачать клиент стим на виндовс 10: https://rutube.ru/video/416beab0109b91b9cad1ab25005107cd/
12. Как удалить программу с компьютера: https://rutube.ru/video/6e17c9a9f1139cb4027b9427d6b66bf1/
13.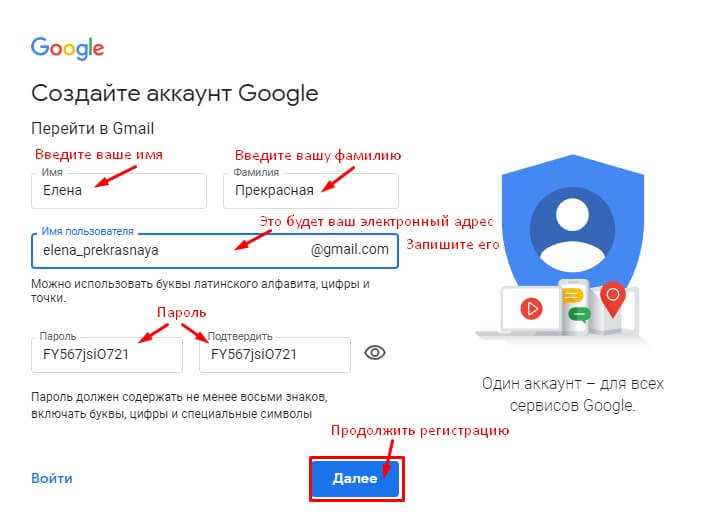

Как создать аккаунт в Google Ads, управляющие и агентские аккаунты
Google Ads — это сервис контекстной рекламы от компании Google. Здесь представлено множество инструментов для создания эффективных рекламных объявлений. С помощью Google Рекламы клиентам показываются объявления в соответствии с вашими бизнес-целями и бюджетом. В сегодняшней статье разберем процесс создания аккаунта в Google Ads и дальнейшие шаги по запуску рекламы.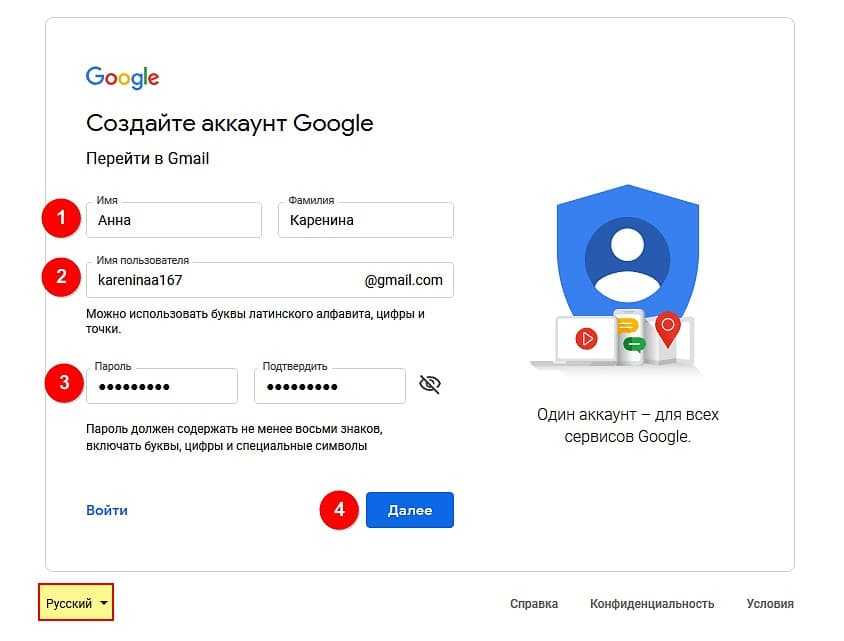
Как создать аккаунт в Google Ads
Google Реклама (тот же Google Ads) предлагает 2 варианта создания аккаунта: умный режим и режим эксперта. Изначально по умолчанию используется умный режим. В случае, если вы уже ознакомлены с нюансами работы в этой системе, можно переключиться на режим эксперта.
Зарегистрировать аккаунт Google можно по ссылке: myaccount.google.com. Необходимо ввести имя, фамилию, дату рождения, пол, адрес почты Gmail, пароль и подтвердить его.
Если у вас уже есть аккаунт, этот пункт можно пропустить. Но для каждого отдельного проекта лучше создавать разные аккаунт, для того чтобы данные по рекламных компаниях не пересекались между собой и не путали вас.
Далее переходим на сайт сервиса Google Ads. Входим в аккаунт, который только что зарегистрировали, кликнув на кнопку «Вход».
Как создать управляющий аккаунт
В Google Рекламе есть управляющие аккаунты и дочерние. Из управляющего аккаунта можно создавать дочерние аккаунты.
Для чего вообще нужен управляющий аккаунт? Он упрощает процесс администрирования и контроля рекламных кампаний в Google Ads. Предусмотрена возможность выставления общего счёта и проведения разовой оплаты для всех аккаунтов.
Это помогает:
- держать все под контролем и не запутаться;
- эффективно управлять и отслеживать статистику.
Если возникает необходимость настройки рекламных объявлений в нескольких аккаунтах, вам нужно подключить для управления одну единую учётную запись. Такой аккаунт и называется управляющим. Он позволит использовать единую панель управления для ведения всех рекламных кампаний. Также подключение управляющего аккаунта дает возможность формировать отчёты для всех связанных аккаунтов в Google Ads. Лимит учёток не более 20.
Управляющий аккаунт в Google Adwords необходим для работы со средними и большими рекламными кампаниями организаций.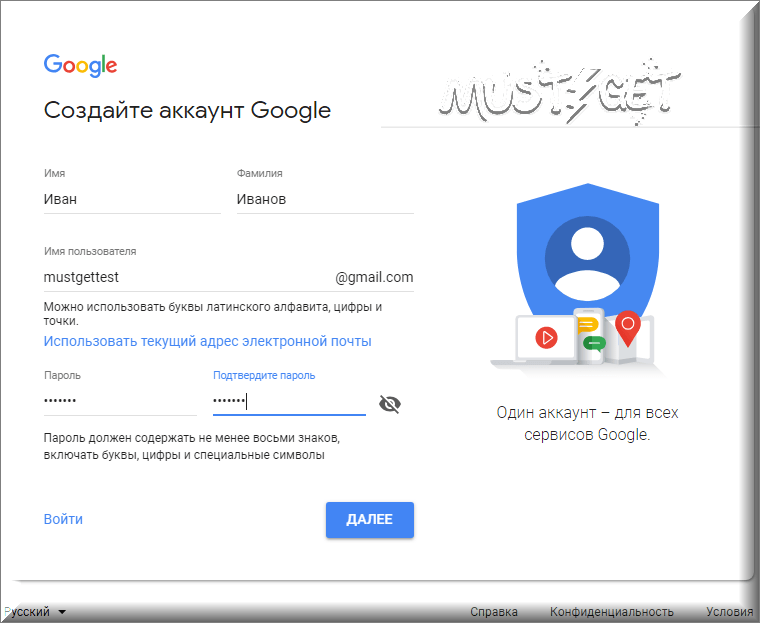
Для создания управляющего аккаунта в Гугл Рекламе, необходимо авторизоваться в нужной учётной записи. Выбирайте ту, которая должна получить возможность управления.
После переходим в расширение для рекламных кампаний и кликаем на кнопку «Создать управляющий аккаунт».
После этого откроется страница с настройками. Здесь нужно ввести отображаемое имя учетной записи, выбрать страну, часовой пояс и валюту. После нажимаем на кнопку «Отправить», когда она станет активной.
После этого появляется новая панель, которая похожа на стандартный интерфейс рекламного кабинета в Google Ads. Чтобы подключить другие аккаунты необходимо нажать на знак «+».
Создание первой кампании
После входа в аккаунт, система предлагает создать вашу первую кампанию. Если же вы просто видите рекламный кабинет, кликаем на «Кампании» и находим «+» → Новая кампания.
Выбираем цель для нашей рекламной кампании из 8 вариантов:
- продажи;
- потенциальные клиенты;
- трафик сайта;
- интерес к бренду и товарам;
- узнаваемость бренда и охват;
- реклама приложения;
- посещения магазинов и промоакции;
- создание кампании без указания цели.

При наведении курсором на каждую из представленных целей, вы увидите краткое ее описание. Кликаем, например, «продажи» и выбираем тип кампании. Здесь у нас есть варианты: поисковая сеть, КМС, торговая кампания, видео, умная и Discovery.
Далее выбираем способы достижения цели, дейские-конверсию и вписываем название рекламной кампании. После этого заполняем все поля, которые от нас требуют.
При создании первого рекламного объявления нужно ввести:
- заголовок 1 — до 30 символов.
- заголовок 2 — до 30 символов.
- описание объявления — до 90 символов.
- адрес сайта — посадочная страница, куда попадет пользователь, если кликнул по объявлению.
При настройке бюджета Гугл предлагает 3 варианта, в каждом указан прогнозируемый средний дневной бюджет, максимальные затраты в месяц, количество просмотров и кликов по объявлению.
Как пополнить баланс «Гугл Рекламы»
Для пополнения баланса необходимо войти в аккаунт в Google Ads и справа вверху найти «ключ». Открывается меню настроек, где мы выбираем «Оплата» → «Настройки».
Открывается меню настроек, где мы выбираем «Оплата» → «Настройки».
Заполняем все поля, добавляем карту, принимаем условия использования и кликаем «Отправить».
После этого будет доступна вкладка «Сводка», где нажимаем кнопку «Внести платеж». Вот и все.
Пополнение счета предполагает, что платежи вносятся до момента, как пошли показы рекламы (до этапа модерации объявления). Если на вашем счету будут заканчиваться средства, Google Ads пришлет напоминание.
Перенос кампаний из Яндекс.Директ в Google Ads
Для переноса рекламы, есть специальный инструмент. С его помощью легко перенести существующие рекламные кампании с других платформ на Google Рекламу.
Для выгрузки из Яндекс.Директа, необходимо сделать следующее:
- Входим в Директ, в разделе «Управление кампаниями» кликаем на ссылку XLS/XLSX.
- В выпадающем списке находим кампанию, которую нужно получить в формате XLS/XLSX.
- Далее можно выбрать, нужно ли выгружать объявления кампании, отправленные в архив.

- Выбираем формат файла: XLS или XLSX.
- Кликаем на кнопку «Выгрузить».
После этого загружаем кампанию в Телепорт и загружаем файлы.
Создание агентского аккаунта
Агентские аккаунты или кабинеты необходимы для управления множеством клиентов в контекстной и таргетированной рекламе. Создаются они для удобства ведения и мониторинга.
Агентский кабинет — это учетка, которая подключается к главному аккаунту. Получается, что из главного аккаунта можно управлять несколькими подключенными к нему агентскими кабинетами.
Чтобы создать агентский кабинет,необходимо использовать специальные сервисы. Их достаточно много, но мы расскажем о самых проверенных и популярных.
Click.ru
Первый сервис — Click.ru. Его используют для управления рекламными кабинетами самых популярных сервисов и социальных сетей. Он поддерживает работу с Яндекс Директ, Google Ads, Facebook, Instagram и Вконтакте. В Клик.ру возможно получение вознаграждения с собственного оборота. Возвращать можно до 18% своих расходов на рекламу.
Возвращать можно до 18% своих расходов на рекламу.
Для работы с сервисов нужно перейти на сайт и кликнуть на «Регистрация».
Для регистрации заполняем все поля. Вводим свой номер телефона, почту и пароль. После регистрации оказываемся в нашем кабинете.
Нажав на User №1, мы попадаем в его кабинет и можем создавать здесь новые аккаунты в Яндекс.Директ или Google Ads, например.
GetUniq
GetUniq — еще один популярный сервис для управления рекламными кампаниями из единого кабинета. В процессе регистрации нужно лишь ввести свою почту и перейти по ссылке для активации.
Далее переходим по ссылке и придумываем пароль.
Подключаем нужный сервис, вводим имя, фамилию и все готово. Также можно добавить еще множество аккаунтов за пару минут.
Автоматический интерфейс для работы с кабинетами Google Ads.
Вас ждут:
- Профессиональные рекламные кабинеты для Google рекламы;
- Возможность оплачивать криптовалютой;
- Минимальный риск блокировки, гарантия возврата депозита, если он произойдет.

Сервис позволяет оплачивать и размещать рекламу в Google Ads из России, аккаунты работают с любыми тематиками: белые офферы, приложения-игры, гемблинг и беттинг через UAC, а также белая нутра по согласию креативов с минимальным количеством блокировок. На сайте нет налога, а комиссия всего 5%! Подключим Вас к нашему платежному профилю. Присоединяйся!
Elama
В Еламе процесс регистрации так же не сложен. Отвечаем на пару вопросов и можем переходить в личный кабинет.
Добавляем аккаунт. Выбираем, например, Яндекс.Директ или Фейсбук.
Есть возможность создать новый аккаунт бесплатно.
Все, данные для входа отправились нам на указанную почту.
Видео-урок «Как создать аккаунт в Google Ads»
FAQ
- Что такое управляющий аккаунт в Google Ads?
Управляющий аккаунт – это аккаунт в Google Рекламе, с помощью которого осуществляется управление другими аккаунтами Google Рекламы (также и другими управляющими) в одном интерфейсе.
- Что такое дочерний аккаунт?
Это полнофункциональный аккаунт «Менеджера кампаний», который относится к родительскому аккаунту. Администраторы могут создавать дочерние аккаунты и управлять ими в рамках своих родительских аккаунтов. - Зачем переносить кампании из Директа?
Телепорт может помочь ускорить процесс переноса кампаний из Дирекла в Google Ads. Иногда это необходимо для экономии времени, так как внести корректировки в существующую кампанию и адаптировать ее под нюансы Гугл быстрее, чем создать новую с нуля. - Зачем нужны агентские аккаунты?
Они позволяют работать с большим количеством клиентов и аккаунтов в одном интерфейсе, а также быстрее пополнять счета. Некоторые из них предлагают вознаграждение с оборота вашего аккаунта и подключенных клиентских аккаунтов.
Семейная группа Google — Оставайтесь на связи с семейной учетной записью
Начать работу легко
Просто создайте семейную группу до 6 человек. Пригласите людей, которых вы любите, и выберите, чем вы будете делиться в Google.
НачатьПолучите больше от Google с семейной группой
Создайте более здоровые цифровые привычки
Семейная группа поможет вам направлять своих детей, когда они учатся, играют и исследуют Интернет.
Выработайте более здоровые цифровые привычки
Семейная группа поможет вам направлять своих детей, когда они учатся, играют и исследуют Интернет.
Family Link
Направляйте детей к качественному контенту, управляя приложениями, которые они используют, и следите за временем, проводимым за экраном.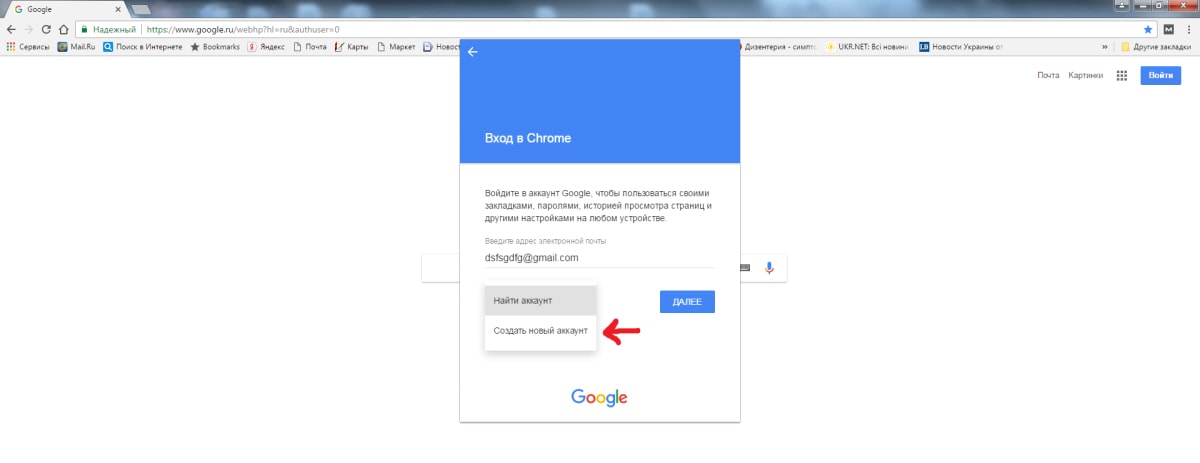
Google Play
Одобряйте контент и управляйте покупками приложений для вашей семьи с помощью одного способа оплаты.
Stadia
Устанавливайте игровые ограничения, одобряйте покупки и управляйте настройками конфиденциальности, чтобы ваши дети играли в сети безопаснее.
Следите за своей семьей
Следите за тем, чтобы все было по расписанию и чтобы все были в курсе событий. Легко управляйте неделей с помощью семейных календарей, заметок и списков покупок.
Следите за своей семьей
Держите все по расписанию и всех в курсе. Легко управляйте неделей с помощью семейных календарей, заметок и списков покупок.
Календарь
Делитесь школьными спектаклями, семейными пикниками и другими событиями, чтобы быть в курсе всех дел.
Google Keep
Записывайте идеи подарков и ведите список покупок с полезными заметками, общими списками и напоминаниями.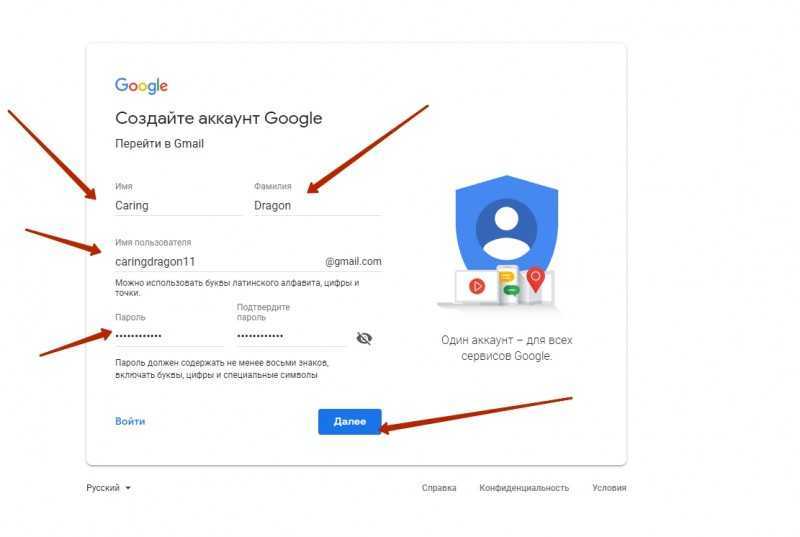
Google Assistant
Попросите Google Assistant назначить члену вашей семьи напоминание, например «собирайся в школу», чтобы следить за повседневными делами.
Развлекайте свою семью
Получите больше пользы от своих планов и подписок, поделившись своими любимыми развлечениями со своей семейной группой.
Развлекайте свою семью
Получите больше от своих планов и подписок, поделившись своими любимыми развлечениями со своей семейной группой.
Семейный план YouTube Premium
Поделитесь семейным планом и наслаждайтесь видео без рекламы, загрузками и фоновым воспроизведением на YouTube и YouTube Music.
YouTube TV
Зарегистрируйтесь, чтобы смотреть прямую трансляцию. Каждый в вашей семье получает личный доступ, библиотеку и неограниченный DVR.
Семейные планы YouTube Music Premium
Поделитесь Music Premium со своей семьей, чтобы слушать без рекламы, в автономном режиме и с выключенным экраном.
Покупайте и делитесь всей семьей
Подпишитесь на продукты и подписки Google всей семьей, чтобы делиться книгами, приложениями, хранилищем и многим другим.
Покупайте и делитесь всей семьей
Подпишитесь на продукты и подписки Google всей семьей, чтобы делиться книгами, приложениями, хранилищем и многим другим.
Семейная библиотека Google Play
Делитесь покупками в Google Play, такими как приложения, игры, книги, фильмы и телешоу, со своей семейной группой.
Google Play Pass
Предоставьте своей семейной группе доступ к сотням игр и приложений без рекламы с помощью Google Play Pass.
Google One
Делитесь всеми преимуществами Google One, включая дополнительное облачное хранилище для всех членов семьи, не делясь своими личными файлами.
Часто задаваемые вопросы
Как работает семейная группа?
Сколько стоит семейная группа?
Чем я могу поделиться в семейной группе?
В моей семейной группе есть дети. Как они контролируются?
Как они контролируются?
Есть ли ограничения или требования?
Связаны ли семейная группа и Family Link?
Где я могу узнать больше?
Как создать учетную запись Google без Gmail
Все » Google » Как создать учетную запись Google без Gmail