Создание коллекции служб удаленных рабочих столов
- Время чтения: 5 мин
В этой статье
Относится к: Windows Server (Semi-Annual Channel), Windows Server 2019, Windows Server 2016Applies to: Windows Server (Semi-Annual Channel), Windows Server 2019, Windows Server 2016
Чтобы создать коллекцию сеансов служб удаленных рабочих столов, выполните следующие действия.Use the following steps to create a Remote Desktop Services session collection. Коллекция сеансов хранит приложения и рабочие столы, которые вы хотите сделать доступными для пользователей.A session collection holds the apps and desktops you want to make available to users. После создания коллекции опубликуйте ее, чтобы пользователи могли открыть ее.After you create the collection, publish it so users can access it.
Перед созданием коллекции нужно решить, какой вид коллекции требуется: пул сеансов рабочих столов или личные рабочие столы.Before you create a collection, you need to decide what kind of collection you need: pooled desktop sessions or personal desktop sessions.
- Использование пула сеансов рабочих столов для виртуализации на основе сеансов: используйте вычислительные возможности Windows Server, чтобы обеспечить экономически эффективную многосессионную среду для повседневных рабочих нагрузок своих пользователей.Use pooled desktop sessions for session-based virtualization: Leverage the compute power of Windows Server to provide a cost-effective multi-session environment to drive your users’ everyday workloads
- Использование сеансов личных рабочих столов для создания инфраструктуры виртуальных рабочих столов (VDI) : используйте клиент Windows, чтобы обеспечить высокую производительность, совместимость приложений и осведомленность, которые пользователи ожидают от своего рабочего стола Windows.Use personal desktop sessions for to create a virtual desktop infrastructure (VDI): Leverage Windows client to provide the high performance, app compatibility, and familiarity that your users have come to expect of their Windows desktop experience.
С сеансом в составе пула нескольким пользователям дается доступ к общему пулу ресурсов, тогда как в сеансах личных рабочих столов пользователям назначается личный рабочий стол в пуле.With a pooled session, multiple users access a shared pool of resources, while with a personal desktop session, users are assigned their own desktop from within the pool. Пул сеансов обеспечивает сокращение затрат, а личные сеансы дают пользователям настраивать возможности рабочего стола.The pooled session provides lower overall cost, while personal sessions enable users to customize their desktop experience.
Если требуется совместно использовать размещенные приложения с интенсивным использованием графики, можно объединить личные сеансовые рабочие столы с новыми возможностями дискретного назначения устройств (DDA), чтобы также обеспечить поддержку размещенных приложений, требующих ускоренной обработки графики.If you need to share graphics-intensive hosted applications, you can combine personal session desktops with the new Discrete Device Assignment (DDA) capability to also provide support for hosted applications that require accelerated graphics. См. раздел Какие технологии виртуализации данных подходят вам?Check out Which graphics virtualization technology is right for you for more information.
Независимо от выбранного типа коллекция будет заполняться удаленными приложениями — программами и ресурсами, доступными пользователям с любого поддерживаемого устройства; работать с ними можно так же, как если бы программа была запущена локально.Regardless of the type of collection you choose, you’ll populate those collections with RemoteApps — programs and resources that users can access from any supported device and work with as though the program was running locally.
Создание коллекции сеансов рабочих столов в составе пулаCreate a pooled desktop session collection
- В диспетчере серверов щелкните Службы удаленных рабочих столов > Коллекции > Задачи > Создать коллекции сеансов.In Server Manager, click Remote Desktop Services > Collections > Tasks > Create Session Collections.
- Введите имя коллекции (например, ContosoAps).Enter a name for the collection, for example ContosoAps.
- Выберите сервер узла сеансов удаленных рабочих столов, который вы создали (например, Contoso-Shr1).Select the RD Session Host server you created (for example, Contoso-Shr1).
- Примите Группы пользователей
- Введите расположение общей папки, созданной для дисков профилей пользователей этой коллекции (например, \Contoso-Cb1\UserDisksr).Enter the location of the file share you created for the user profile disks for this collection (for example, \Contoso-Cb1\UserDisksr).
- Нажмите кнопку Создать.Click Create. После завершения создания коллекции нажмите кнопку Закрыть.When the collection is created, click Close.
Создание коллекции сеансов личных рабочих столовCreate a personal desktop session collection
Используйте командлет New-RDSessionCollection, чтобы создать коллекцию сеансов личных рабочих столов.Use the New-RDSessionCollection cmdlet to create a personal session desktop collection. Следующие три параметра предоставляют сведения о конфигурации, необходимые для личных сеансовых рабочих столов.The following three parameters provide the configuration information required for personal session desktops:
- -PersonalUnmanaged: указывает тип коллекции сеансов, позволяя назначать пользователей на сервер узла личных сеансов.-PersonalUnmanaged — Specifies the type of session collection that lets you assign users to a personal session host server. Если вы не укажете этот параметр, коллекция создается как традиционная коллекция узла сеансов удаленных рабочих столов, где пользователи назначаются на очередной доступный узел сеансов при входе.If you don’t specify this parameter, then the collection is created as a traditional RD Session Host collection, where users are assigned to the next available session host when they sign in.
- -GrantAdministrativePrivilege: если вы используете -PersonalUnmanaged, указывает, что пользователь, назначенный на узел сеансов, получает права администратора.-GrantAdministrativePrivilege — If you use -PersonalUnmanaged
- -AutoAssignUser: если вы используете -PersonalUnmanaged, указывает, что новые пользователи, подключающиеся через посредник подключений к удаленному рабочему столу, автоматически назначаются на неназначенный узел сеансов.-AutoAssignUser — If you use -PersonalUnmanaged, specifies that new users connecting through the RD Connection Broker are automatically assigned to an unassigned session host. Если в коллекции нет таких узлов, пользователь увидит сообщение об ошибке.If there are no unassigned session hosts in the collection, the user will see an error message. Если вы не используете этот параметр, то придется вручную назначить пользователей на узел сеансов, прежде чем они войдут в систему.If you don’t use this parameter, you have to manually assign users to a session host before they sign in.
Можно использовать командлеты PowerShell для управления коллекциями сеансов личных рабочих столов.You can use PowerShell cmdlets to manage your personal desktop session collections. См. дополнительные сведения в разделе Управление коллекциями сеансов личных рабочих столов.See Manage your personal desktop session collections for more information.
Публикация удаленных приложений RemoteAppPublish RemoteApp programs
Следуйте инструкциям ниже для публикации приложений и ресурсов в вашей коллекции:Use the following steps to publish the apps and resources in your collection:
- В диспетчере серверов выберите новую коллекцию (ContosoApps).In Server Manager, select the new collection (ContosoApps).
- В разделе удаленных приложений RemoteApp выберите пункт Публикация удаленных приложений RemoteApp.Under RemoteApp Programs, click
- Выбрать программы, которые вы хотите опубликовать, и нажмите кнопку Опубликовать.Select the programs you want to publish, and then click Publish.
Запуск одной программы с помощью RDP файла
В некоторых случаях необходимо запускать какие либо приложения на сервере например программу 1С. Т.е создается отдельно сервер ставиться на него 1С и пользователи с помощью rdp подключаются и работаю на нем. Но это не совсем удобно так как при простом подключении по rdp пользователь видит новый рабочий стол.
Если к примеру нужно открыть какой либо другой документ на рабочем столе то нужно свернуть терминальную сессию. Лучше сделать так чтобы при подключении по RDP запускалась только программа. Выглядеть это будет как запуск обычного приложения хотя на самом деле это будет удаленное подключение к серверу.

Давайте на пример 1С создать такой RDP ярлык. Рассмотрим два способа создания подобного ярлыка один средствами Windows второй с помощью Windows Server. Напомню что для таких подключений необходимо создать пользователей на сервере. Делается это через Управление компьютером если кто не знает или забыл.

Создание RDP для запуска одной программы
С помощью Windows 7
И так тут все достаточно просто запускаем Подключение к Удаленному рабочему столу через и кликаем Параметры.

В открывшемся окне переходим на вкладку Программы. Ставим галочку на против пункта При подключении запускать следующею программу указываем путь и рабочую папку программы.

Далее переходим на вкладку Общие и сохраняем rdp ярлык. И пробуем подключиться, но этот способ очень часто не дает желаемого результата очень часто возникают разные ошибки с правами пользователей и т.д. По этому лучше воспользоваться вторым.

С помощью Windows Server 2008
В качестве примере я воспользуюсь Server 2008. И так заходим на сервер с правами администратора. Идем в Пуск — Администрирование — Службы терминалов — Диспетчер удаленных приложений RemoteApp служб терминалов.

Для начала нужно добавить приложение, для этого в низу в окне Удаленные приложения remoteApp кликаем правой кнопкой и выбираем Добавить удаленное приложение… Проходим все пункты с помощью мастера там ничего сложного нет по этому описывать ничего не буду.

Теперь создадим сам ярлык. Выделяем в добавленное приложение в окну Удаленные приложения потом в правой части окна кликаем на Создать RDP-файл.

Откроется мастер создания проходим все необходимые шаги тут также все просто ни чего менять не нужно.

В конце должно открыться окно с созданным ярлыком.

Копируем этот ярлык на рабочею станцию и пробуем подключиться с помощью ранее созданной учетной записи пользователя.
Если вы все сделали правильно то должна запуститься выбранная вами программа в моем случае это 1С. Ну вот все надеюсь кому то пригодиться данная статья.
Как создать RDP / Подключение к удаленному рабочему столу » StavPr.ru Блог ленивого админа
Как создать Remote Desktop Connection / Подключение к удаленному рабочему столу?
Есть несколько вариантов решения этой задачи, в этом обзоре я рассмотрю три из них. Важно помнить, что для подключения к удаленному рабочему столу, на этом самом удаленном компьютере должна быть включена возможность подключения по RDP и указаны пользователи, имеющие право на подключения. Плюс ко всему Брандмауэры и Фаерволлы должны не блокировать трафик по порту 3389, который использует эта технология.
Также стоит учесть, что при подключении вами к компьютеру через RDP пользователя, который сидит на компьютере выкинет из системы. Так как на обычных рабочих станциях, по умолчанию возможен только одиночный вход в систему.
Первый и самый простой это вызвать из меню Пуск — Программы — Стандартные — Подключение к удаленному рабочему столу.
Второй способ вызвать файл mstsc (Microsoft Terminal Server Client) из меню Пуск — Выполнить. Либо сочетанием клавиш Win + R. Файл запускается из системной папки %windir%\system32\mstsc.exe.
Другой способ — создать файл с расширением .RDP это файл подключения к удаленному рабочему столу и нужен в тех случаях, когда подключения нужны часто и с одними учетными данными.
Если нажать на этот файл правой клавишей мыши — Изменить. Можно изменить параметры, адреса и учетные данные для подключения, чтобы не вводить их каждый раз. Не забывайте нажать на кнопку Сохранить, после того как введете данные.
Настраиваем подключения к удаленному рабочему столу::Журнал СА 10.2008
Иван Коробко
Настраиваем подключения к удаленному рабочему столу
Когда вам необходимо создать несколько удаленных подключений к разным серверам, то рекомендуется создавать RDP-файлы. Именно о них пойдет речь в этой статье.
Организуя работу домена, системный администратор выделяет группу привилегированных пользователей среди прочих. К ним относятся системные администраторы, специалисты системной поддержки. Как правило, такие сотрудники имеют две учетные записи: рядового пользователя, которую используют для ежедневной работы, и запись, наделенную привилегиями. Для краткости изложения назовем ее административной, хотя набор прав административных записей между собой может отличаться.
Управление серверами в крупных сетях осуществляется с помощью терминального сервера. Особенности его настройки выходят за рамки данной статьи.
На рабочей станции для входа на удаленный компьютер необходимо настроить соединение. О том, как автоматизировать этот процесс, пойдет речь в этой статье.
Remote Desktop Protocol
RDP (Remote Desktop Protocol, протокол удалённого рабочего стола) – протокол прикладного уровня, использующийся для создания удаленной работы с компьютером в терминальном режиме. По умолчанию используется порт TCP 3389. В настоящее время используется 6-я версия протокола.
Для создания удаленного обеспечения используется Remote Desktop Connection или Terminal Services Client (TSC). Последнюю версию Remote Desktop Connection можно загрузить с сайта Microsoft: http://download.microsoft.com/download/8/e/8/8e88f947-3b95-49b8-a76d-b647bb86e4b4/MSRDPCLI.EXE.
Подключение к удаленному рабочему столу
Для подключения к удаленному рабочему столу необходимо запустить соответствующий мастер. Для этого необходимо запустить «Start -> Programs -> Standards -> Connect to remote desktop».
Если программа запускается впервые, то список серверов пуст. Для подключения к какому-либо серверу необходимо ввести его имя в поле «Компьютер» (Computer) и нажать клавишу «Ввод» (Enter). В это время в ветви реестра HCKU\Software\Microsoft\Terminal Server Client\Default будет создан строковый параметр MRU0. Его значение – введенное имя сервера.
Каждый новый сервер будет автоматически добавляться в этот список (см. рис. 1) в качестве значений параметра MRU1, MRU2 и т. д.
Рисунок 1. Список серверов с удаленными рабочими столами
Рисунок 1. Список серверов с удаленными рабочими столами
При нажатии на кнопку Connect (подключение) будет выведено окно с запросом имени и пароля администратора, с привилегиями которого совершается вход на сервер.
Многие системные администраторы используют именно этот способ подключения к серверам. Он прост и удобен, пока серверов мало. Когда их количество велико, их имена меняются в связи с различными обстоятельствами, то самое разумное в сложившейся ситуации создать несколько файлов конфигурации, воспользовавшись дополнительными параметрами.
RDP-файл
RDP-файл – это текстовый файл (см. рис. 2), содержащий настройки подключения к заданному серверу. Для каждого сервера этот файл индивидуален.
Рисунок 2. Фрагмент RDP-файла
Рисунок 2. Фрагмент RDP-файла
По своей структуре любая строка файла состоит из трех частей:
- Название параметра – все параметры пишутся строчными буквами, а их названия стандартизованы (см. таблицу 1). Названия параметров стандартизованы. Например, screen mode id.
- Идентификатор – принимает два значения i и s.
- Значение параметра – задается в тестовом или числовом виде в зависимости от параметра. Значение параметра «*» (звездочка) обозначает выбор всех возможных значений данного параметра. В некоторых случаях значение параметра может быть неопределено.
Части строки разделены между собой символом «:» (двоеточие).
Для создания RDP-файла необходимо вывести на экран списки дополнительных параметров, нажав на кнопку «Параметры >>» в правом нижнем углу. В появившейся по умолчанию вкладке «Общие», в разделе «Параметры подключения» нажмите на кнопку «Сохранить» или «Сохранить как…». При нажатии на кнопку «Сохранить» текущая конфигурация мастера будет сохранена в файле Default.rdp в каталоге %UserProfile%\Мои Документы (см. рис. 3). В этом случае создается скрытый файл Default.rdp. Если для сохранения конфигурации используется кнопка «Сохранить как», то пользователю выдается стандартное диалоговое окно, в котором он может изменить имя и путь к файлу. По умолчанию предлагается сохранить файл под именем Default в каталоге %UserProfile%\Мои Документы.
Рисунок 3. Создание RDP-файла
Для коррекции созданного RDP-файла нужно в разделе «Параметры подключения» вкладки «Общие» нажать на кнопку «Открыть…». В появившемся диалоговом окне выберите нужный файл и нажмите «Открыть». Настройки, сохраненные в этом файле, будут перенесены во все параметры, расположенные во вкладках мастера настройки.
Замечание. Часть настроек тесно перекликается с установками в каталоге Active Directory. Разница заключается в том, что настройки, установленные в Active Directory, действительны для указанного пользователя; настройки, установленные мастером, действительны для указанного удаленного компьютера. При этом конфигурация может не зависеть от учетной записи пользователя.
Дополнительные параметры подключения к удаленному рабочему столу
Дополнительные параметры настройки подключения к удаленному рабочему столу для удобства логически разделены на несколько вкладок:
- Общие – указываются параметры входа на удаленный компьютер.
- Экран – задаются размер и глубина цвета создаваемого окна, в котором отображается удаленный рабочий стол.
- Локальные ресурсы – осуществляются управление звуковой карты, принтерами, буфером обмена и настройка правил использования клавиатуры.
- Программы – настройка запуска сценария при входе на удаленный компьютер.
- Дополнительно – настройка функционала рабочего стола подключаемого удаленного компьютера в зависимости от скорости канала соединения.
- Подключение – настройка сетевых параметров и параметров безопасности подключения.
Поскольку многие параметры перекликаются с настройками терминальной сессии пользователя в каталоге Active Directory, то для полного представления картины читателем уделим внимание одноименным параметрам в каталоге Active Directory.
Параметры вкладки «Общие»
Часть функционала, а именно раздел «Параметры подключения», посвященный созданию файла настроек с расширением RDP, была описана в предыдущем разделе. Рассмотрим подробнее оставшуюся вкладку «Параметры входа».
На рис. 4 вместо значений параметров указаны их названия в RDP-файле. Так, имени компьютера в этом файле соответствует параметр full address, а учетному имени пользователя – параметр username (см. листинг 1).
Листинг 1. Фрагмент RDP-файла для вкладки «Общие»
username:s:ISLAND\TESLAfull address:s:SUNRISE
В соответствии с приведенным листингом осуществляется подключение к серверу SUNRISE с помощью учетной записи TESLA в домене ISLAND.
Рисунок 4. Вкладка «Общие»
Параметры вкладки «Экран»
В этой вкладке сосредоточены параметры конфигурации отображения экрана подключаемого компьютера на мониторе пользователя.
Они условно разделены на две группы: «Размер удаленного изображения» и «Цветовая палитра». Также присутствует один параметр вне группы.
В группе «Размер удаленного рабочего стола» задается разрешение экрана удаленно подключаемого рабочего стола. Как ни странно, оно задается тремя параметрами (см. рис. 5):
- desktopwidth – ширина экрана в пикселях. Выбирается одно из доступных значений, определенных видеоадаптером.
- desktopheight – высота экрана в пикселях. Выбирается одно из доступных значений, определенных видеоадаптером.
- screen mode – режим отображения экрана (1 или 2). При установленном значении 2 устанавливается максимально возможное разрешение экрана. Если параметр принимает значение 1, то выбирается одно из поддерживаемых разрешений.
Рисунок 5. Вкладка «Экран»
Во второй группе параметров – «Цветовая палитра». В выпадающем списке требуется выбрать одну из цветовых палитр.
В RDP-файле параметру session bpp присваивается одно из следующих значений:
- 8 – соответствует 256-цветной цветовой палитре;
- 15 – соответствует 15-битной цветовой палитре;
- 16 – соответствует 16-битной цветовой палитре;
- 24 – соответствует 24-битной цветовой палитре;
- 32 – соответствует 32-битной цветовой палитре (по умолчанию).
Отдельно вынесено управление отображением панели подключений при работе в полноэкранном режиме. По умолчанию эта опция активна, при этом параметр displayconnectionbar = 1.
В листинге 2 приведен фрагмент RDP-файла, касающийся управления вкладкой «Экран». В нем установлено максимальное экранное разрешение (1600х1200) для удаленного рабочего стола с глубиной цвета 24 бита. При этом отображение панели подключений при работе в полноэкранном режиме выключено.
Листинг 2. Фрагмент RDP-файла для вкладки «Экран»
desktopwidth:i:1600
desktopheight:i:1200
session bpp:i:32
screen mode:i:2
displayconnectionbar:i:0
Параметры вкладки «Локальные ресурсы»
В этой вкладке (см. рис. 6) настраиваются правила подключения локальных ресурсов данной рабочей станции к удаленному рабочему столу. Настраивается возможность печати с удаленного ресурса, управление звуком, определяются правила работы с клавиатурой и т. д. Управление основными ресурсами находится во вкладке, доступ к второстепенным осуществляется нажатием на кнопку «Подробнее…».
Рисунок 6. Вкладка «Локальные ресурсы»
К основным ресурсам относятся:
- Настройка звука на удаленном компьютере.
- Определение поведения клавиатуры.
- Подключение принтеров.
- Управление буфером обмена.
Управление звуком на удаленном компьютере
Настройка управления звуком осуществляется выбором одного из трех доступных в списке режимов. В RDP-файле за это отвечает параметр audiomode, принимающий одно из трех возможных значений (см. таблицу 1).
Таблица 1. Настройка звука на удаленном компьютере
Настройка | Значение параметра audiomode |
Перенести на этот компьютер | 0 (по умолчанию) |
Не воспроизводить | 2 |
Оставить на удаленном компьютере | 1 |
Управление сочетанием клавиш Windows
Многие администраторы для удобства работы используют клавиатурные сокращения. Правила использования клавиатурных сокращений на удаленном рабочем столе определяется в разделе «Использование сочетаний клавиш Windows». Сделанные настройки сохраняются в RDP-файле в качестве одного из значений параметра keyboardhook (см. таблицу 2).
Таблица 2. Настройка использования сочетаний клавиш Windows
Настройка | Значение параметра audiomode |
На локальном компьютере | 0 |
На удаленном компьютере | 1 |
Только в полноэкранном режиме | 2 (по умолчанию) |
Настройка локальных устройств
Настройка локальных устройств, пожалуй, самый объемный раздел из всех присутствующих на этой вкладке. Управление подключением принтеров (redirectprinters = 0 | 1) и буфера обмена (redirectclipboard = 0 | 1) находятся на этой вкладке. Оба параметра по умолчанию активированы, то есть значение параметров равно единице.
Для доступа к остальным вкладкам необходимо нажать на кнопку «Подробнее…» (см. рис. 6).
В появившемся окне присутствуют две группы параметров: смарт-карты и последовательные порты.
Управление смарт-картами по умолчанию активировано параметром redirectsmartcard = 1. Параметр redirectsmartcard принимает одно из двух значений: 0 или 1.
Вторая группа (поддерживаемые устройства) параметров условно разделена на две части:
- устройства;
- поддерживаемые самонастраивающиеся устройства.
За состояние группы отвечает параметр redirectcomports, принимающий значение 0 или 1. По умолчанию redirectcomports = 0.
За конфигурацию выбранных устройств отвечает параметр drivestoreredirect. По умолчанию этот параметр присутствует в RDP-файле и имеет пустое значение. При выборе всех устройств он принимает значение «*» (звездочка). Если выделены конкретные устройства, то они перечисляются через запятую (см. листинг 3).
Листинг 3. Фрагмент RDP-файла для вкладки «Экран»
audiomode:i:0
keyboardhook:i:2
redirectprinters:i:0
redirectclipboard:i:1
redirectcomports:i:0
redirectsmartcards:i:1
drivestoredirect:s:A:;C:;E:;
redirectposdevices:i:0
За конфигурацию поддерживающих самонастраивающихся устройств отвечает параметр redirectpostdevices. По умолчанию ни одна из опций данного параметра не выбрана, соответственно значение параметра равно нулю.
В листинге 3 приведен пример конфигурации локальных ресурсов со следующими значениями:
- звук на удаленном компьютере переносится на этот компьютер;
- клавиатурные сочетания Windows используются только в полноэкранном режиме;
- во время удаленного сеанса используется буфер обмена, все принтеры отключены;
- разрешено использование смарт-карты;
- в качестве устройств активированы диски A:\, С:\, E:\;
- все самонастраивающиеся устройства отключены.
Параметры вкладки «Программы»
Аналогично настройкам терминальной сессии в каталоге Active Directory во время подключения к удаленному рабочему столу можно обеспечить запуск указанной программы (см. рис. 7).
Рисунок 7. Вкладка «Программы»
Для этого необходимо задать полный путь к запускаемому файлу (параметр alternate shell) и указать рабочую папку (параметр shell working directory). По умолчанию ни один из этих параметров не задан: remoteapplicationmode = 0, а остальным двум параметрам присвоены «пустые» значения (см. листинг 4).
Листинг 4. Фрагмент RDP-файла для вкладки «Программы»
remoteapplicationmode:i:0
alternate shell:s:
shell working directory:s:
Параметры вкладки «Дополнительно»
В этой вкладке (см. рис. 8) сосредоточены дополнительные параметры управления рабочим столом, которые зависят от скорости соединения. На выбор предлагается несколько вариантов настройки (см. таблицу 3). Каждому приведенному из семи параметров в RDP-файле соответствует параметр, принимающий флаговое значение (TRUE / FALSE). По умолчанию выбран набор «Модем 56 Кбит/с». Кроме того, отдельно вынесен параметр управления восстановлением подключения при разрыве связи. По умолчанию эта функция активирована (autoreconnection enabled = 1).
Таблица 3. Наборы дополнительных возможностей
Возможность | Параметр в RDP-файле | Набор | ||||
Модем | Модем | Высокоскоростное | Локальная сеть | Особый (по умолчанию) | ||
Фоновый рисунок рабочего стола | disable wallpaper | 1 | 1 | 1 | 0 | 1 |
Сглаживание шрифтов | allow font smoothing | 0 | 0 | 0 | 1 | 0 |
Композиция рабочего стола | allow desktop composition | 0 | 0 | 1 | 1 | 0 |
Отображать содержимое окна при перетаскивании | disable full window drag | 1 | 1 | 0 | 0 | 1 |
Визуальные эффекты при отображении меню и окон | disable menu anims | 1 | 1 | 0 | 0 | 1 |
Темы | disable themes | 1 | 0 | 0 | 0 | 1 |
Кэширование графики | bitmapcachepersistenable | 1 | 1 | 1 | 1 | 1 |
Рисунок 8. Вкладка «Локальные ресурсы»
В листинге 5 приведен фрагмент управления вкладкой «Дополнительно». В соответствии с ним выбран режим по умолчанию «Модем 56 Кбит/с» с возможностью восстанавливать соединение при нарушении связи.
Листинг 5. Фрагмент RDP-файла для вкладки «Программы»
disable wallpaper:i:0
allow font smoothing:i:1
allow desktop composition:i:1
disable cursor setting:i:0
disable full window drag:i:0
disable menu anims:i:0
disable themes:i:0
bitmapcachepersistenable:i:1
autoreconnection enabled:i:1
Параметры вкладки «Подключение»
В последней из вкладок осуществляется настройка подключения. Все параметры условно разделены на две группы (см. рис. 9): «Проверка подлинности сервера» и «Подключение с любого места».
Рисунок 9. Вкладка «Подключение»
В проверке подлинности подключения если результат проверки не отвечает минимальным требованиям политики, то осуществляется одно из трех действий, которое в RDP-файле описывается значением параметра authentication level:
- Подключение без предупреждения (authentication level = 0).
- Предупреждение (authentication level = 2).
- Не соединять (authentication level = 1).
В разделе «Подключение из любого места» при нажатии на кнопку «Параметры» появляется диалоговое окно, в котором сосредоточены параметры подключения к удаленному рабочему столу через шлюз (см. рис. 10).
Рисунок 10. Вкладка «Параметры подключения с любого места»
Появившееся диалоговое окно содержит две группы параметров, причем состояние второй группы зависит от настроек, сделанных в первой.
Группа «Параметры подключения» имеет один из трех режимов, которые в RDP-файле определяются двумя параметрами: negotiate security layers и gatewayprofileusagemethod (см. таблицу 4). Несмотря на то что некоторые параметры назначаются только в режиме «Использовать следующие параметры шлюза служб терминалов», их значения обнуляются, чтобы не создавать проблем с подключением. Параметр имеет «пустое» значение, если его значение – строка или 0, если число.
Таблица 4. Настройка параметров подключения с любого места
Параметр / Режим | Автоматически определять параметры шлюза служб терминалов | Использовать следующие параметры шлюза служб терминалов | Не использовать шлюз служб терминалов |
Negotiate security method | 1 | 0 | 1 |
gatewayprofileusagemethod | 0 | 1 | 1 |
Уделим особое внимание второму способу подключения – «Использовать следующие параметры шлюза служб терминалов», поскольку значения для всех остальных параметров назначаются именно в этом режиме. Изменение настроек в разделе «Параметры входа» доступно только в этом режиме.
Рассмотрим дополнительные настройки соединения. Главными из них являются имя сервера и метод входа. По умолчанию параметр «Имя сервера» пустой. В RDP-файле ему соответствует строковый параметр gatewayhostname. Второй параметр – метод входа, который принимает одно из следующих значений:
- Разрешить отложить этот выбор (gatewaycredentialsource = 4).
- Запрашивать пароль (NTLM) (gatewaycredentialsource = 0).
- Смарт-карты (gatewaycredential source = 1).
По умолчанию выбран первый из списка – метод входа. При переключении параметра переключения в другой режим, например «Автоматически определять параметры шлюза служб терминалов», значение параметра gatewaycredentialsource принимает значение, равное 4.
За настройку параметра «Не использовать шлюз терминалов для локальных адресов» отвечает параметр gatewayusagemethod. Если параметр подключения «Использовать следующие параметры шлюза служб терминала» не активен, то gatewayusagemethod = 0. При активации этого режима по умолчанию параметр приобретает значение 2 (вкл). Если снять флажок с опции «Не использовать шлюз терминалов для локальных адресов», то gatewayusagemethod = 1.
Заключение
Мы рассмотрели соотношение всех вкладок с параметрами в RDP-файле. Решение о том, как лучше использовать данную информацию, оставляю на ваше усмотрение. Со своей стороны, рекомендую написать сценарий, который будет создавать на рабочем столе сотрудника, входящего в группу безопасности каталога Active Directory, набор необходимых ему ярлыков. Если этот сценарий запускать во время регистрации компьютера в сети, то это может быть неплохим шагом на пути к автоматической подготовке рабочего места администратора.
Инструкция для подключения к удаленному рабочему столу
Windows 7
1. Нажимаем кнопку Пуск (круглый значок Windows в левом нижнем углу экрана), далее выбираем Все программы , далее Стандартные . Далее находим пункт Подключение к удаленному рабочему столу. Жмем правой клавишей мыши на этот пункт и выбираем Отправить , далее Рабочий стол (создать ярлык). Тем самым мы создали постоянный ярлык на рабочем столе, через который мы и будем работать в дальнейшем.
2. Находим ярлык на рабочем столе и кликаем на него 2 раза. Запуститься окно:
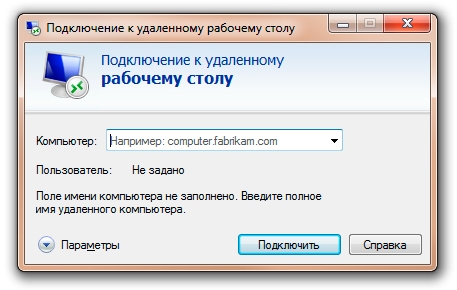
3. В строке Компьютер вводим IP-адрес, полученный ранее от технической поддержки «Электронного облака». IP-адрес представляет из себя набор цифр, разделенных точками. Например: 62.67.52.250 или 10.10.10.84.

4. Далее необходимо проверить установлены ли галочки в 2-х пунктах настроек. Для этого необходимо кликнуть на пункт Показать параметры .
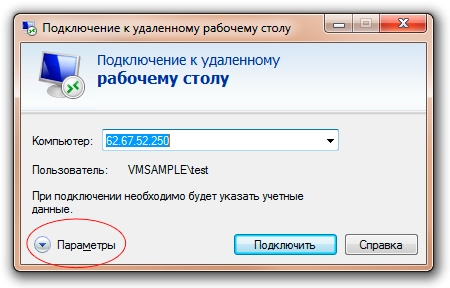
5. Далее выбираем закладку Локальные ресурсы и проверяем установлены ли галочки в пунктах Принтеры и Буфер обмена . Галочки должны стоять.
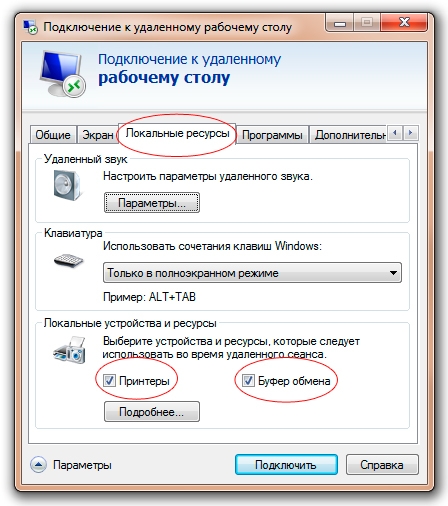
6. Если галочки на местах, то жмем кнопку Подключить .
7. Если IP-адрес был введен верно, то далее система подключит вас к удаленному рабочему столу и запросит у вас логин и пароль для входа на удаленный рабочий стол. Эти данные вы так же должны были получить у технических специалистов «Электронного облака».

8. После корректно введенных данных жмем Ок. Если в процессе подключения будут выскакивать окна, предупреждающие об ошибке сертификата , ставим галочку напротив пункта Больше не выводить запрос о подключениях к этому компьютеру и жмем Да .
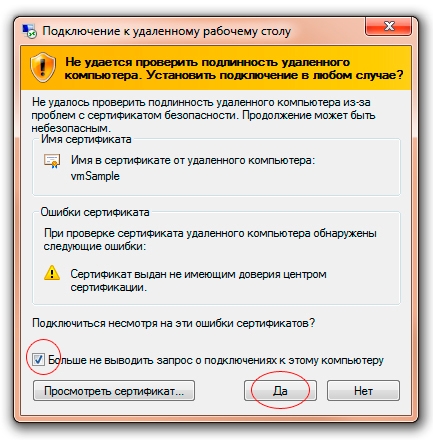
9. После всех манипуляций вы попадаете на удаленный рабочий стол. Приятной работы!
10. Для того, чтобы выйти\завершить работу с «удаленкой», необходимо в верхней части экрана нажать на крестик (кнопка закрытия окна) и нажать кнопку Ок.

Windows XP
Из под Windows XP метод подключения точно такой же как и для Windows 7, за исключением некоторым моментов.
1. Прежде всего необходимо обновить версию RDP-клинта. Для этого необходимо пройти по ссылке . Страница предложит сохранить некий файл. Его необходимо сохранить или запустить из папки загрузки, если система не спросит о месте сохранения файла. После запуска жмем Далее или установить до полной установки.
Только после полной установки обновления переходим к пункту №2.
2. Для того чтобы запустить окно для подключения на удаленный рабочий стол необходимо нажать Пуск , далее Все программы , далее Стандартные , далее Связь , далее находим пункт Подключение к удаленному рабочему столу. Жмем правой клавишей мыши на этот пункт и выбираем Отправить , далее Рабочий стол (создать ярлык). Тем самым мы создали постоянный ярлык на рабочем столе, через который мы и будем работать в дальнейшем.
3. Дальнейшие действия аналогичны действиям для Windows 7, поэтому можете смело перейти к пункту №2 данной инструкции для Windows 7.
Как организовать удаленную работу из любого места?
Удаленная работа с различными программами и данными на своем собственном компьютере, смартфоне или планшете становиться все более популярной и доступной. Благодаря развивающимся технологиям, дистанция, время и место, откуда вы хотите подключиться к своему рабочему месту – уже не преграда. Единственным вопросом остается – готовы ли вы быть доступны 24 часа в сутки?
Благодаря данному подходу, существует множество решений и их вариаций, как создать подключение к удаленному рабочему столу через интернет, позволяя работать с любого устройства. Ваш компьютер или любое другое устройство используется лишь как точка входа к виртуальному рабочему месту, которое находиться в облаке внешнего дата-центра.
Если в своем бизнесе вы поставили задачу сэкономить на вложениях в «железо» и компьютеры, усилить безопасность данных, снизить ежемесячную оплату обслуживания, а также предоставить своим сотрудникам комфортную и безопасную рабочую среду и мобильность, то DaaS или «рабочее место как сервис» (desktop as a service) будет логичным решением для выбора конкретного удаленного доступа.
Что такое DaaS?
Услуга DaaS является предустановленным набором необходимых программ и конфигураций для конкретного пользователя, которые расположены на облачной платформе провайдера. DaaS является комплексным решением для построения необходимого функционала офисного программного обеспечения; платформа отличается от других решений высокой отказоустойчивостью и безопасностью благодаря дата-центру, в котором развернута данная услуга. Это значит, что данные всегда будут у вас под рукой, и даже если вы случайно сотрете их с корзины, они всегда могут быть восстановлены. А в случае кражи компьютера вы физически теряете лишь «железо», которое возможно уже давно хотели сменить. Весь ваш удаленный рабочий стол остается в защищенном облаке.
С технической точки, удаленное управление компьютером DaaS представляет собой виртуальный сервер, на котором установлен набор наиболее востребованных и необходимых офисных приложений и ПО. Для подключения к удаленному рабочему столу часто используются стационарные компьютеры, ноутбуки, планшеты, смартфоны, тонкие клиенты (рабочие станции без жесткого диска), терминалы и пр. устройства. Подключение осуществляет программа для удаленного доступа RDP (Remote Desktop Protocol), используя базу из таких операционных систем как Citrix (XenDesktop) или Microsoft. Для более безопасного подключения к удаленному столу советуют использовать VPN (Virtual Private Network), к которой можно подключить любое устройство ваших сотрудников, обеспечивая отдельный шифрованный канал с прямым доступом к приложениям или данным (точка-точка).
VDI в облаке
Если же перед бизнесом стоят более серьезные вопросы по повышению продуктивности труда, подключению сотрудников к работе без промедлений или экономия средств на очередные ПО, то благодаря решениям, построенным на облачной среде DaaS, предприятие любого размера может мгновенно получить необходимый удаленный рабочий стол, находящийся в надежном и отказоустойчивом дата-центре.
С VDI или инфраструктурой виртуального десктопа (virtual desktop infrastructure) пользователь может позаботиться о долговременной экономии своего бизнеса и упростить обслуживание рабочих станций, получив при этом полную безопасность и мощность под растущие требования. Решение VDI является наиболее распространенным на платформе DaaS и заключается в том, что каждому пользователю выделяется виртуальный сервер с предопределёнными настройками для полноценной работы (операционная система, приложения, дисковое пространство, CPU, СХД, сеть). Развернуть собственную инфраструктуру VDI возможно в течение 2-3 часов, решение предполагает единую точку управления и может быть подстроено под любые требования, любого бизнеса, за счет большого выбора конфигураций. Все, что вам необходимо для начала работы – это компьютер, клавиатура и мышка. Решение подходит для объемной работы, например, с дизайнерскими программами BIM AutoCAD и Building Design Suite или тяжелыми SQL базами данных, так как не требует высокоскоростного интернет-подключения – во время работы данные автоматически сжимаются и поэтому быстро передаются по сети. Тонкий клиент (ThinClient) как порт для централизованного подключения к серверу повышает безопасность работы и позволяет сократить капитальные и операционные расходы, так как не требует высоких затрат на ИТ-оборудование. Это небольшое устройство размером с книгу не требует установление дополнительных операционных систем или программного обеспечения на каждом отдельном персональном компьютере. В то же время тонкий клиент обеспечивает быстрый и удобный доступ к данным на сервере и упрощает работу с данными из любого места.
Терминальный сервер
Если же вашему бизнесу необходимо простое, быстрое и экономичное решение с определенным объемом мощностей, то терминальный сервер будет отличной альтернативой виртуализации. К терминальному серверу одновременно подключены несколько пользователей, которые делят общий объем ресурсов сервера. Под требования бизнеса может быть выделен как физический (dedicated), так и виртуальный сервер (VPS/VDS). Рабочая платформа будет также оснащена необходимыми лицензионными ПО и аппликациями для удаленного доступа, для начала работы пользователю необходимо лишь установить на своем устройстве программу-клиента, через которую можно подключиться к инфраструктуре, или же использовать терминал тонкого клиента. Централизованное администрирование и локальное размещение всех пользователей упрощает общую работу, и позволяет более эффективно использовать все выделенные ресурсы сервера. Минусом терминального сервера является возможность отказа всей системы даже из-за одной ошибки, остановив работу всех пользователей одновременно, что иногда приводит к простоям и даже к потере данных. Чтобы значительно снизить риск потери данных и быстро восстановить информацию, многие пользователи подключают дополнительное резервное копирование данных (backup).
5 преимуществ удаленного рабочего пространства
- Для поддержания работоспособности и продуктивности персонала не приходиться вкладывать все новые бюджеты на ИТ-оборудование и покупку лицензионных программ.
- Всегда доступные вычислительные мощности для любой программы, возможность мгновенно увеличить объем обрабатываемых данных.
- Экономия на настройке и обслуживании ИТ-инфраструктуры – сбросьте лишние заботы со своих плеч и уделите больше внимания главным задачам бизнеса вместо решения технических проблем.
- Мобильность и эффективность команды – даже будучи в командировках ваши коллеги и вы сами сможете всегда иметь доступ к любому файлу или мейлу.
- Безопасность решения входит в комплект по умолчанию, и вы всегда сможете повысить уровень вашей защиты за счет дополнительных услуг.
В заключении о плюсах индивидуальных облачных решений
Облачные вычисления располагают неограниченными возможностями и доступом к совместному пулу ИТ-ресурсов, и нередко нестандартные, подобранные под реальные нужды бизнеса конфигурации облака способствуют более надежной и безопасной работе. Тем более, удаленный рабочий стол позволяет быстрее подстраиваться бизнесу под различные требования – растущий спрос на онлайн-услуги, дигитализация документооборота, миграция данных, скачок роста данных, частичный переход работы на трендовый принцип BYOD (bring your own device) или же оптимизация ИТ-решений, сокращение издержек на ИТ-оборудование и лицензии ПО.
Свяжитесь с нами и узнайте подробней!

