Как настроить сервер удаленных рабочих столов на VDS 🗄
Содержание:
- Предварительная настройка
- Клиенты удалённого рабочего стола
- Как подключиться к VPS по RDP
- Настройка безопасности
Одним из наиболее перспективных направлений использования VPS/VDS является создание на основе виртуального сервера удалённого рабочего стола. Подробнее узнать, что представляет собой эта технология, можно из статьи нашего блога о RDP.
Этот способ управления позволяет дистанционно контролировать ПК (терминальный сервер). В удалённом режиме устройство (клиент), с которого устанавливается соединение с сервером, выполняет роль экрана для подключённого VPS/VDS, а также отправляет отклики с периферии (мышь, клавиатура и т. д.).
В этой статье расскажем о том, как сделать собственный удаленный рабочий стол с помощью VDS под управлением Windows Server. Для установки соединения будет использоваться протокол RDP (Remote Desktop Protocol). Для Linux-сервера рекомендуется использовать аналогичный протокол VNC, о котором можно подробнее узнать в отдельной инструкции.
Для Linux-сервера рекомендуется использовать аналогичный протокол VNC, о котором можно подробнее узнать в отдельной инструкции.
Предварительная настройка
После аренды сервера VPS-хостинг отправляет клиенту письмо на электронную почту с данными для подключения к серверу через протокол RDP.
Важно! Если учётная запись не обладает привилегиями администратора (например, при аренде виртуального рабочего стола как услуги), необходимо предварительно отправить запрос в техподдержку с просьбой добавить пользователя(ей) в группу «Подключение удалённого рабочего стола», а также разрешить установку соединения с других ОС.
Подключение к серверу по RDP требует наличия соответствующего ПО на клиенте. Далее будут описаны популярные программы для разных операционных систем и способы их установки.
Клиенты удалённого рабочего стола
Windows
Рекомендуется использовать встроенный клиент Microsoft – «Подключение к удалённому рабочему столу».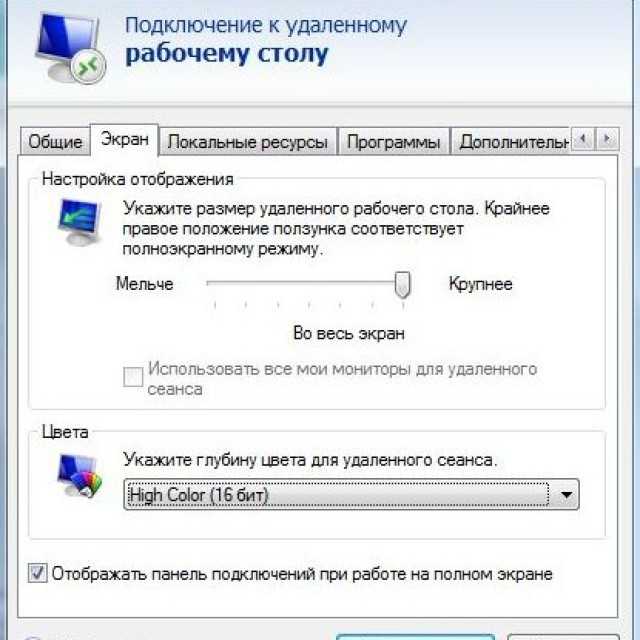 Чтобы запустить утилиту, нужно применить комбинацию клавиш «Win+R», ввести в открывшееся окно «mstsc» и нажать «ОК».
Чтобы запустить утилиту, нужно применить комбинацию клавиш «Win+R», ввести в открывшееся окно «mstsc» и нажать «ОК».
MacOS
Для MacOS разработана бесплатная утилита Microsoft Remote Desktop.
Linux
FreeRDP
Консольная утилита удалённого рабочего стола, выпущенная в соответствии со спецификациями Microsoft.
Debian/Ubuntu
sudo apt update sudo apt install freerdp2-x11
CentOS/Fedora
sudo yum install -y epel-release sudo yum -y install freerdp
Remmina
Remmina – это графический клиент удалённого рабочего стола, поддерживающий множество сетевых протоколов, таких как RDP, VNC, NX, XDMCP и SSH. Утилита входит в состав дистрибутива Ubuntu Linux и является его клиентом удалённого рабочего стола по умолчанию.
Если программы не оказалось в системе или используется другой дистрибутив, то можно установить утилиту, воспользовавшись командами:
Ubuntu/Debian
sudo apt install remmina
CentOS/RHEL
yum install remmina
Запуск утилиты выполняется с помощью команды: «remmina».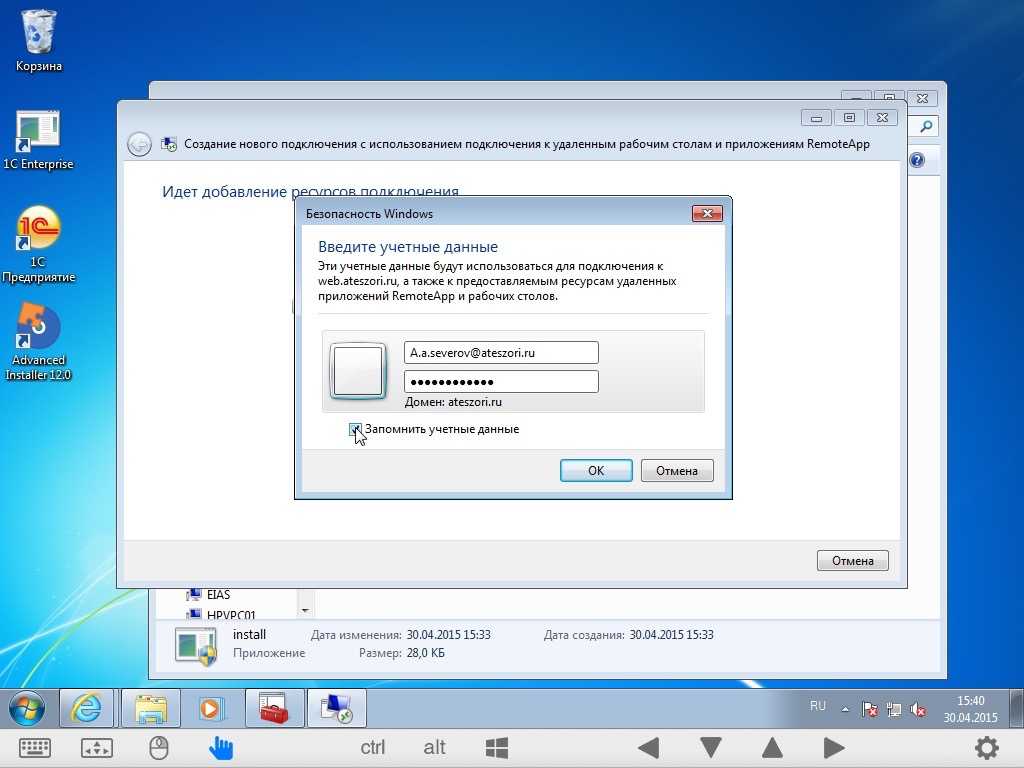
Android
Для Android постоянно выпускаются новые клиенты для подключения со смартфонов и планшетов к удалённому рабочему столу. Большинство программ можно бесплатно скачать из Google Play по запросу «RDP» в поиске.
Популярные приложения
- Remote Desktop 8
- Parallels Client (legacy)
- Remote Desktop
IOS
Для подключения к удалённому рабочему столу с устройств IPhone и IPad разработан официальный клиент от Microsoft.
Как подключиться к VPS по RDP
Windows
Для начала стоит найти утилиту «Подключение к удалённому рабочему столу» в списке приложений.
В поле «Компьютер» нужно ввести действительный адрес сервера, а в строку «Пользователь» имя учётной записи.
После нажатия «Подключить» система выполнит поиск сервера в сети и попросит ввести пароль к необходимой учётной записи. Как только аутентификация будет произведена, откроется полноэкранное окно сессии RDP.
Mac OS
Перед началом работы нужно открыть программу Microsoft Remote Desktop. Для создания подключения необходимо нажать «New» («Новое») и перейти в раздел параметров «General» («Общие»).
Для создания подключения необходимо нажать «New» («Новое») и перейти в раздел параметров «General» («Общие»).
- В поле «PC name» («Имя ПК») вводится IP-адрес удалённого сервера.
- В разделе «Gateway» («Шлюз») выбирается режим работы «No gateway configured» («Шлюз не сконфигурирован»). Использовать другой вариант можно только в случае, если это было указано в письме от техподдержки.
- В поле «User Name» («Имя пользователя») указывается имя учётной записи на удалённом сервере (например, «Administrator»)
- В поле «Password» («Пароль») вводится пароль от учётной записи.
Остальные параметры изменять необязательно.
После сохранения конфигурации в общем списке появится профиль подключения. Для запуска сессии остаётся нажать на кнопку «Start» («Старт»).
В случае появления уведомления об отсутствие сертификата безопасности на сервере (как на скриншоте ниже), нужно просто проигнорировать сообщение и нажать «Continue» («Продолжить»).
Linux
FreeRDP
Управление клиентом осуществляется через консоль. Команда имеет следующий вид:
xfreerdp /f /u:ИМЯ-ПОЛЬЗОВАТЕЛЯ /p:ПАРОЛЬ /v:ХОСТ[:ПОРТ]
После установки соединения появится изображение рабочего стола.
Remmina
Подключиться к удалённому серверу по RDP с помощью клиента Remmina можно, следуя алгоритму:
- Найти и открыть утилиту из общего списка приложений.
- Выбрать протокол RDP, ввести имя хоста или IP-адрес компьютера, к которому вы хотите подключиться (например «194.61.0.6»), и нажать «Enter».
- На следующем экране нужно ввести имя пользователя, а также пароль к учётной записи. Для указания домена отведено поле «Domain». При желании можно сохранить пароль, активировав ползунок «Save password». В конце остаётся нажать «ОК».
Если все предыдущие действия были выполнены верно, то сервер удаленных рабочих столов подтвердит подключение и в окне Remmina появится изображение.
Android, IOS
Все действия, необходимые для подключения к удалённому рабочему столу с мобильных ОС, идентичны. Установка соединения к серверу будет рассмотрена на примере программы Remote Desktop 8, разработанной для Android:
- Открыть приложение, нажать «+» и выбрать пункт «Desktop».
- В строке «Host name or IP adress» («Имя хоста или IP-адрес») вводится адрес удалённого рабочего стола.
- Для сохранения внесённых изменений нужно нажать «Save» («Сохранить»). Откроется общий список сессий, в котором появится новый профиль. Для подключения нужно просто нажать на соответствующую иконку. Во время установки соединения программа запросит данные для аутентификации пользователя.
Если все действия были выполнены правильно, то на экране появится рабочий стол удалённого компьютера.
Настройка безопасности
Информация, проходящая между клиентом и сервером, надёжно шифруется, не позволяя третьим лицам перехватывать данные сессий. Однако злоумышленники постоянно находят уязвимости и заполучают доступ к системе такими методами, как «человек посередине».
Обновления программного обеспечения
Одно из преимуществ использования протокола RDP — уязвимости его компонентов исправляются с выходом автоматических обновлений безопасности Microsoft. Рекомендуется убедиться, что установлены последние версии клиентского и серверного программного обеспечения.
Если используются сторонние средства удалённого управления сервером, то рекомендуется удостовериться, что они всё ещё поддерживаются и обновлены до последних версий. Более старые выпуски могут иметь уязвимости в безопасности, а также не поддерживать шифрование протокола.
Изменение порта RDP
Порт удалённого рабочего стола Windows по умолчанию — «3389». Злоумышленники часто настраивают автоматизированные программы для атаки серверов методом брутфорса (перебора паролей) по этому адресу. Изменив предустановленный порт на произвольный (от 1024 до 65535), пользователь обезопасит систему от атак ботов. Однако этот метод малоэффективен против целевых нападений.
Алгоритм изменения порта RDP
- Открыть редактор реестра — «Win+R», ввести в открывшееся окно «regedit» и нажать «OK».
- Перейти по пути:
HKEY_LOCAL_MACHINE\SYSTEM\CurrentControlSet\Control\Terminal Server\WinStations\RDP-Tcp
- Найти и открыть в общем списке параметр «PortNumber». В появившемся окошке изменить «Value data» на собственное значение порта (например, «1350»), а также активировать параметр «Decimal».
- После применения настроек нужно добавить выбранный порт в исключения брандмауэра. Иначе после перезагрузки доступ к серверу будет потерян. Для начала нужно открыть окно Windows PowerShell.
- Нужно последовательно ввести две команды, чтобы добавить необходимый порт в исключения:
New-NetFirewallRule -DisplayName "New RDP Port 1350" -Direction Inbound -LocalPort 1350 -Protocol TCP -Action allow
New-NetFirewallRule -DisplayName "New RDP Port 1350" -Direction Inbound -LocalPort 1350 -Protocol UDP -Action allow
При вводе команд нужно заменить «1350» на собственное значение порта, указанное при редактировании реестра.

- Для применения параметров необходимо перезагрузить сервер или ввести следующую команду в консоль CMD:
net stop termservice & net start termservice
После ввода произойдёт отключение от сервера.
Чтобы снова установить соединение, нужно после IP-адреса дописать через двоеточие порт (например, «194.61.0.6:1350»).
Настройка брандмауэра
Дополнительной мерой, повышающей уровень безопасности, будет добавление блокировки диапазона сторонних IP-адресов. Это действие закрывает сервер RDP от других устройств, кроме тех, которым был разрешён доступ брандмауэром.
Важно! Использовать метод можно только, когда на клиентском устройстве настроен статический IP-адрес. В случае пренебрежения условием возможен отказ в подключении со стороны сервера.
- Перед началом работы нужно зайти в дополнительные настройки брандмауэра Windows.
 Это можно сделать, введя в поиске приложений слово «Брандмауэр» (для русскоязычной версии Windows) или «Firewall» (для англоязычной версии) и открыв первое приложение, соответствующее этому результату. После необходимо перейти в раздел «Advanced settings» («Дополнительные параметры»).
Это можно сделать, введя в поиске приложений слово «Брандмауэр» (для русскоязычной версии Windows) или «Firewall» (для англоязычной версии) и открыв первое приложение, соответствующее этому результату. После необходимо перейти в раздел «Advanced settings» («Дополнительные параметры»). - В открывшемся окне перейти в «Inbound Rules» («Правила для входящих подключений») и найти помеченный зелёным значком профиль «Remote Desktop — Shadow (TCP-In)» («Дистанционное управление рабочим столом (TCP — входящий)»). Таких профилей будет два: один общий, другой для домена. Если принципиальных различий нет, то изменения можно внести сразу в оба пункта.
Важно! Если на сервере изменён порт RDP по методу из этой статьи, то вместо приведённых выше профилей необходимо отыскать и использовать в следующих действиях правило, отвечающее за порт TCP. Запись должна выглядеть таким образом: «New RDP Port 1350».
- Теперь необходимо открыть «Properties» («Свойства») и перейти в раздел «Scope» («Область»).
 В поле «Remote IP address» («Удалённый IP-адрес») нужно вписать все адреса, которым планируется разрешить доступ к серверу. После применения параметров хосты, отсутствующие в этом списке, будут отклоняться брандмауэром Windows.
В поле «Remote IP address» («Удалённый IP-адрес») нужно вписать все адреса, которым планируется разрешить доступ к серверу. После применения параметров хосты, отсутствующие в этом списке, будут отклоняться брандмауэром Windows.
Заключение
Удалённый рабочий стол на VPS сервере — один из самых надёжных способов обеспечить себя виртуальной средой. Однако у подобной схемы есть и явный минус — требуются определённые машинные ресурсы и уровень знаний в системном администрировании. Для реализации нужно не только арендовать виртуальный сервер, но и настроить RDP-сервер и RDP-клиент.
Удалённые рабочие столы от Deskon — быстрое и безопасное решение для создания виртуального офиса.
Настройка удаленного рабочего стола на VPS с Ubuntu
Удалённый рабочий стол
— это технология, благодаря которой можно управлять компьютером или сервером удаленно через интернет. Для удаленного подключения к серверу можно использовать ваш ПК, ноутбук, планшет или смартфон.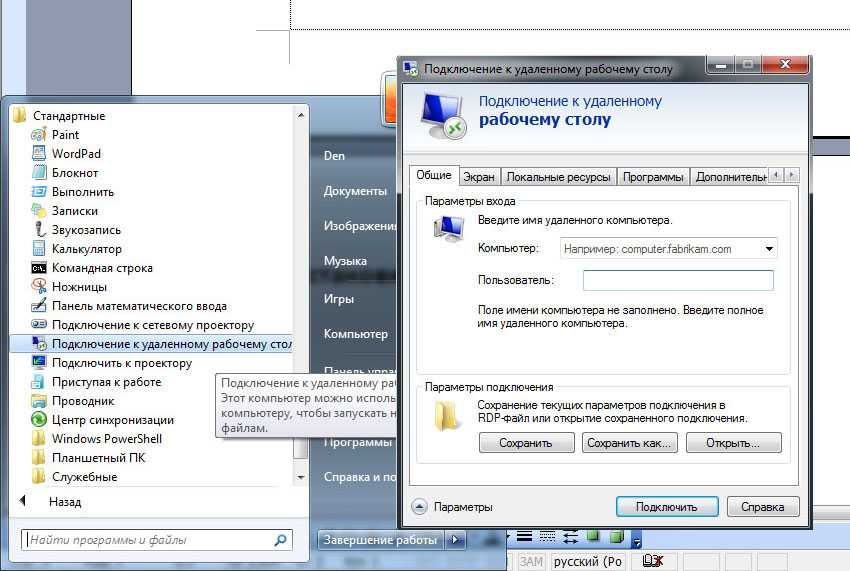
Все, что необходимо — это настройка прав (логин/пароль) для авторизации на сервере и настроенный на вашем устройстве клиент для подключения. При этом вы не нагружаете свое устройство запущенными на сервере процессами, а просто получаете изображение с экрана сервера и свободное управление его системой.
Удаленный рабочий стол на виртуальном сервере может пригодиться, если вам необходимо запустить какую-то мощную программу, которую не тянет ваш домашний ПК. Например, это могут быть программы для 3D-моделирования, видеомонтажа и компьютерные игры. В таком случае удаленный сервер берет всю нагрузку на себя, а вы получаете картинку и управление.
Также это может быть полезно для организации персонального рабочего стола для себя или сотрудников, выполняющих определенные задачи. Например, используя удаленный сервер с интерфейсом Ubuntu 22.04 взаимодействовать с остальными серверами в вашей инфраструктуре становиться проще!
С помощью данной инструкции вы сможете подключиться к удаленному рабочему столу на виртуальном сервере с дистрибутивом Ubuntu. Это позволит вам познакомиться с интерфейсом Ubuntu и использовать его для ряда рабочих задач.
Это позволит вам познакомиться с интерфейсом Ubuntu и использовать его для ряда рабочих задач.
Для комфортной работы с удаленным рабочим столом рекомендуем арендовать виртуальный сервер с не менее 2 ГБ оперативной памяти.
Минимальный тариф: KVM — 20 (2 CPU × 2,8 ГГц / 2 Гб RAM / 20 Гб NVMe)
Рекомендуемый тариф: KVM — 40 (4 CPU × 2,8 ГГц / 4 Гб RAM / 40 Гб NVMe)
Настройка удаленного рабочего стола Ubuntu
После подключения к VDS-серверу необходимо обновить пакеты
apt-get update
apt-get upgrade
И установить графическую оболочку. В данном примере установим графическую оболочку GNOME. Это займет примерно 5 минут.
apt install gnome
Далее установим Xrdp, с помощью которого реализуем rdp-сервер и сможем использовать VDS на Ubuntu в качестве удаленного рабочего стола.
apt install xrdp
Запускаем работу xrdp, в том числе и запуск после перезагрузки VDS.
systemctl enable --now xrdp
Для успешного соединения с сервером по rdp необходимо открыть порт 3389. Обратите внимание, в данном примере не тестовом машине мы открываем его для всех.
ufw allow from any to any port 3389 proto tcp
На этом установка и настройка удаленного рабочего стола завершена!
Подключение к удаленному рабочему столу Ubuntu с ПК Windows.
Найдите в поиске Windows программу “Подключение к удаленному рабочему столу” и запустите.
Укажите IP-адрес VDS-сервера, root логин и в следующем окне пароль. Вы также можете в этом окне сохранить конфиг, чтобы подключаться к удаленному рабочему столу в 2 клика по соответствующему ярлыку.
После этого вы подключитесь к удаленному рабочему столу и можете оценить все возможности Ubuntu 22.04
Как добавить пользователей для доступа к рабочему столу?
Бывают случаи, когда необходимо с кем-то поделиться доступом к рабочему столу. В целях безопасности, есть смысл создать отдельную учетку для входа с правами обычного пользователя.
В целях безопасности, есть смысл создать отдельную учетку для входа с правами обычного пользователя.
Для этого в левом углу жмете “Activities” и в поиске находите “Users”.
В правом верхнем углу нажимаете синюю кнопку “Add User” и указываете логин, выберите способ создания пароля.
Теперь вы можете скинуть информацию для подключения своему коллеге (IP-адрес, логин/пароль).
Надеемся, эта инструкция была для вас полезной. Подписывайтесь на нас в соцсетях, чтобы не пропустить полезный контент!
Как настроить удаленный рабочий стол
Хотите сразу начать? Подпишитесь на Zoho Assist и создайте удаленный рабочий стол уже сегодня.
На вашем рабочем месте есть несколько вещей, которые вам нужны для продуктивной работы. Иногда вам нужен второй монитор, чтобы выполнить всю работу.
Или вам может понадобиться доступ к определенным файлам, которые хранятся только на вашем рабочем компьютере.
Если вы окажетесь в любой из этих ситуаций, вы можете настроить удаленный рабочий стол.
Удаленный рабочий стол позволяет вам получить доступ к другому компьютеру, как если бы вы сидели прямо перед ним. Все, что вам нужно, это подключение к Интернету и компьютер или мобильное устройство.
Лучшее программное обеспечение удаленной поддержки для настройки удаленного рабочего стола
Если вы хотите настроить удаленный рабочий стол, вам необходимо правильное программное обеспечение. Вот лучшие программные решения, которые помогут вам в этом:
- Zoho Assist — лучшее решение для автоматического удаленного доступа
- TeamViewer — Лучшее решение для эффективной удаленной поддержки
- BeyondTrust — Лучшее решение для обеспечения дополнительной безопасности
- AnyDesk — Лучшее решение для быстрой и удобной поддержки удаленного рабочего стола наши полные обзоры лучших программных решений для удаленного доступа можно прочитать здесь.

5 шагов по настройке удаленного рабочего стола
Теперь, когда вы знаете, какое программное обеспечение использовать, пришло время настроить удаленный рабочий стол. Вот как начать: 9
- Начните сеанс удаленной поддержки Up a Remote Desktop
Удаленный рабочий стол может быть полезным инструментом для работы из дома или доступа к компьютеру из другого места.
Хотя процесс может показаться сложным, настроить удаленный рабочий стол на самом деле довольно просто. В большинстве случаев все, что вам нужно, это две вещи:
Стабильное подключение к Интернету
Для настройки удаленного рабочего стола необходимо стабильное подключение к Интернету. Это связано с тем, что удаленный рабочий стол использует ваше интернет-соединение для создания безопасного зашифрованного соединения между двумя вашими устройствами. Без стабильного подключения к Интернету удаленный рабочий стол не сможет работать должным образом, и вы не сможете получить доступ к другому компьютеру.

Без стабильного соединения удаленный рабочий стол либо не будет работать вообще, либо будет работать очень медленно и вяло, что приведет к ухудшению работы пользователя. Это может затруднить или даже сделать невозможным выполнение работы.
IP-адрес компьютера, к которому вы хотите подключиться
IP-адрес необходим для установки соединения, потому что именно так компьютер, который вы используете для доступа к удаленному рабочему столу, узнает, где найти компьютер, которым вы хотите управлять.
При использовании удаленного рабочего стола используемый вами компьютер фактически становится контроллером, который отправляет команды на компьютер, которым вы хотите управлять.
Для этого необходимо знать IP-адрес целевого компьютера. IP-адрес действует как своего рода адрес или местоположение для конечного компьютера, поэтому без него невозможно установить подключение к удаленному рабочему столу.
Если у вас есть эти две вещи, вы можете использовать любое бесплатное или платное программное обеспечение для установки безопасного соединения.

Хотя может потребоваться некоторая первоначальная настройка, после установления соединения использование удаленного рабочего стола обычно так же просто, как и личное использование компьютера.
Сложные моменты настройки удаленного рабочего стола
Несмотря на то, что настройка удаленного рабочего стола, безусловно, дает много преимуществ, пользователи также должны знать о нескольких потенциальных проблемах:
Настройка программного обеспечения
Одним из наиболее сложных аспектов настройки удаленного рабочего стола является обеспечение правильной установки и настройки всего необходимого программного обеспечения. Это часто может быть трудоемким и утомительным процессом, особенно для пользователей, которые не знакомы с соответствующим программным обеспечением.
Без соответствующего программного обеспечения удаленный рабочий стол не сможет работать должным образом. Кроме того, программное обеспечение должно быть совместимо с операционной системой и оборудованием удаленного рабочего стола.

Если программное обеспечение несовместимо, это может привести к ошибкам или сбоям. Кроме того, программное обеспечение должно быть соответствующим образом лицензировано и обновлено. В противном случае он может работать некорректно или не поддерживаться производителем.
Обеспечение безопасности удаленного рабочего стола
Другой потенциальной проблемой является обеспечение надлежащей защиты удаленного рабочего стола. Обычно это включает в себя настройку параметров брандмауэра и принятие других мер безопасности.
Для проверки сетевой безопасности можно использовать брандмауэр Windows или стороннюю программу безопасности. Вы также должны убедиться, что программное обеспечение удаленного рабочего стола обновлено и на нем установлены все последние исправления безопасности.
Невыполнение этих шагов может привести к компрометации конфиденциальных данных или к получению злоумышленниками доступа к системе.
Устранение неполадок на удаленных рабочих столах
Устранение неполадок с удаленным рабочим столом может быть затруднено, поскольку бывает сложно точно определить, в чем заключается проблема.

Это связано с тем, что соединение между двумя компьютерами часто не такое стабильное, как прямое соединение. В результате возникающие проблемы могут быть связаны либо с удаленным рабочим столом, либо с локальным компьютером.
В некоторых случаях это может быть связано даже с самим интернет-соединением. Это может сделать устранение неполадок медленным и трудным, а также разочаровывать пользователей, не знакомых с процессом.
Несмотря на эти проблемы, настройка удаленного рабочего стола может стать отличным способом повысить производительность и возможности подключения на рабочем месте.
Шаг 1. Разрешите удаленные подключения с помощью настроек или панели управления
Для подключения удаленного компьютера необходимо включить удаленные подключения. Вы можете сделать это через приложение «Настройки» или «Панель управления».
Включение удаленного доступа в настройках
Удаленный рабочий стол Windows — это полезный инструмент для работы на офисном ПК из дома.
 По умолчанию удаленные подключения запрещены на ПК с Windows 10.
По умолчанию удаленные подключения запрещены на ПК с Windows 10.Однако вы можете легко включить эту функцию через приложение «Настройки».
Для этого откройте приложение «Настройки» и перейдите в категорию «Система».
Затем нажмите Удаленный рабочий стол на левой боковой панели. На главной панели переведите переключатель рядом с «Включить удаленный рабочий стол» в положение «Вкл.».
Появится всплывающее меню. Нажмите Подтвердить .
Сделав это, вы сможете подключиться к своему ПК с другого устройства с помощью приложения «Удаленный рабочий стол».
После выполнения этих шагов вы можете подключиться к компьютеру с помощью современного приложения удаленного рабочего стола (рекомендуется) или приложения «Подключение к удаленному рабочему столу», включенного в Windows 10.
Вы также найдете два новых параметра, которые помогут вам всегда можно подключиться, когда вы отсутствуете.
Это «Держать мой компьютер в активном состоянии для подключения, когда он подключен к сети» и «Сделать мой компьютер доступным для обнаружения в частных сетях, чтобы включить автоматическое подключение с удаленного устройства».

Если вы хотите дополнительно настроить параметры удаленного подключения, вы можете щелкнуть ссылку Дополнительные параметры на главной панели. Отсюда вы можете указать, каким пользователям разрешено удаленное подключение, а также другие параметры, такие как сетевое шифрование и аутентификация.
Включение удаленного доступа в панели управления
Windows 8 и 10 позволяют добавлять пользователей, которые могут удаленно получать доступ к вашему компьютеру через приложение для рабочего стола. Если у вас Windows 7, вам нужно будет выполнить несколько дополнительных шагов. Сначала откройте панель управления и выберите «Система и безопасность» > «Система».
В разделе Система нажмите Разрешить удаленный доступ справа.
В разделе «Удаленный рабочий стол» установите переключатель Разрешить удаленные подключения к этому компьютеру .
При желании вы также можете нажать переключатель Разрешить подключения только с компьютеров, на которых запущен удаленный рабочий стол с проверкой подлинности на уровне сети (более безопасный) .

Это предотвратит доступ к вашему компьютеру без соответствующих учетных данных.
Вы также можете нажать кнопку Select Users , чтобы указать, каким пользователям разрешено подключение.
Если вы хотите разрешить всем пользователям вашей сети доступ к вашему компьютеру, установите переключатель Разрешить всем пользователям .
Когда вы закончите, нажмите кнопку OK .
Теперь вы сможете удаленно подключаться к компьютеру с помощью приложения Remote Desktop.
Шаг 2. Начните работу с Zoho Assist
Zoho Assist — отличный инструмент для удаленного доступа к другому компьютеру и управления им. Благодаря простоте использования и доступности (это бесплатно) это отличный вариант для малого бизнеса или домашних пользователей.
Начать работу с Zoho Assist очень просто. Для этого зайдите на сайт Zoho Assist и создайте бесплатную учетную запись. Сделав это, вы можете загрузить клиент Zoho Assist на свой компьютер.

Вам будет предложено ввести адрес электронной почты и создать пароль.
Как только вы это сделаете, начнется пробная версия. Zoho Assist бесплатен для личного использования, но его корпоративные функции можно использовать бесплатно в течение 15 дней со всеми новыми подписками.
После того, как вы зарегистрируетесь и войдете в систему, вы попадете на главный экран.
Здесь вы можете добавлять новые компьютеры, просматривать последние действия и получать доступ ко всем функциям Zoho Assist.
Шаг 3: Начните сеанс удаленной поддержки
Чтобы сразу же начать новый сеанс удаленной поддержки, нажмите кнопку Начать сейчас . Если вы хотите начать сеанс позже, вы можете нажать Запланировать , чтобы настроить время в будущем.
Затем вам будет предложено найти человека, с которым вы хотите связаться для сеанса удаленной поддержки.
Для этого вы можете связаться с ними одним из четырех способов:
- SMS-приглашение: Вы можете отправить SMS-приглашение человеку, с которым хотите связаться.
 Это полезно, если у них нет адреса электронной почты или если вы хотите связаться с ними прямо сейчас.
Это полезно, если у них нет адреса электронной почты или если вы хотите связаться с ними прямо сейчас. - Приглашение по электронной почте: Вы можете отправить приглашение по электронной почте человеку, с которым хотите связаться. Это хороший вариант, если они недоступны по телефону.
- Щелкните ссылку, чтобы присоединиться к сеансу: Вы можете попросить целевого пользователя перейти на сайт join.zoho.com, чтобы присоединиться к сеансу, если у вас нет его контактной информации.
- Создание и отправка приглашения: Вы можете создать приглашение со своим собственным сообщением и брендингом, а затем отправить его человеку, с которым хотите связаться, через выбранное вами приложение для обмена сообщениями.
После того, как вы выбрали способ связи с человеком, с которым хотите связаться, переходите к следующему шагу.
Шаг 4. Подключитесь к удаленному рабочему столу
После того, как вы отправили приглашение на сеанс удаленному клиенту, подключиться к другому компьютеру очень просто.

Как только ваш клиент получит приглашение и перейдет к сеансу, ему будет разрешено присоединиться к сеансу указанными выше способами с соответствующим идентификатором.
Им будет предложено загрузить клиент Zoho Assist, если они еще этого не сделали.
После загрузки и установки клиента вы можете выбрать целевой компьютер на вкладке «Автоматический доступ» на главном экране.
Вам будет предложено ввести адрес электронной почты и пароль. После этого вы будете подключены к удаленному рабочему столу.
Теперь вы можете просматривать и управлять компьютером другого человека, как если бы вы сидели перед ним.
Шаг 5. Используйте удаленный рабочий стол для любых целей
Теперь, когда ваше удаленное устройство настроено и работает, вот несколько рекомендаций по обеспечению вашей безопасности:
- У вас есть такой же доступ к файлам и приложениям, как и у Другое лицо. Это означает, что вы можете просматривать, редактировать и удалять файлы так же, как и они.

- Будьте осторожны, что вы делаете на удаленном компьютере. Точно так же, как вы не хотите, чтобы кто-то еще шпионил за вашим компьютером, уважайте частную жизнь других, воздерживаясь от шпионажа за их компьютером.
- Не устанавливайте никакое программное обеспечение на удаленный компьютер без разрешения другого лица. Сюда входят такие вещи, как игры, программы и даже расширения для браузера.
- Имейте в виду, что другой человек может видеть все, что вы делаете на его компьютере. Если вам нужно на мгновение отойти от клавиатуры, обязательно сообщите об этом другому человеку, чтобы он не задавался вопросом, чем вы занимаетесь.
Теперь, когда вы настроили удаленный рабочий стол, вам может быть интересно, что вы можете с ним делать.
Ответ: все, что вам нужно!
Если вы оказываете техническую поддержку, например, вы можете использовать свой удаленный рабочий стол для просмотра и управления компьютером другого человека. Это может оказать огромную помощь при попытке диагностировать и решить проблемы.

Удаленные рабочие столы также можно использовать для менее серьезных целей, таких как игры или потоковое воспроизведение фильмов с чужого компьютера.
Создать ярлык для подключения к удаленному рабочему столу в Windows 11/10
Загрузите инструмент восстановления ПК, чтобы быстро найти и автоматически исправить ошибки Windows Подключение к рабочему столу в Windows 11/10/8/7 . Протокол подключения к удаленному рабочему столу в Windows предоставляет пользователю графический интерфейс, когда он подключает свой компьютер к другому компьютеру через сетевое соединение с помощью клиентского программного обеспечения для подключения к удаленному рабочему столу.
Чтобы создать ярлык подключения к удаленному рабочему столу, выполните следующие действия:
- Введите удаленный в поле поиска на панели задач.
- Нажмите на отдельный результат поиска.
- Нажмите кнопку Показать параметры .

- Нажмите кнопку Сохранить как .
- Выберите место для сохранения ярлыка.
- Введите имя и нажмите кнопку Сохранить .
Чтобы узнать больше об этих шагах, продолжайте читать.
Сначала вам нужно открыть окно подключения к удаленному рабочему столу на вашем компьютере. Для этого введите remote в поле поиска на панели задач Windows 11/10 и нажмите Remote Desktop Connection, Desktop app , которое появляется в результате, чтобы открыть его.
Убедитесь, что поля Компьютер, Имя пользователя и т. д. на вкладке «Общие» заполнены правильно. Если вы не можете найти эти параметры, нажмите кнопку Показать параметры .
Вы увидите Появляются настройки подключения . Здесь вы можете сохранить текущие настройки подключения в файл RDP или открыть сохраненное подключение.
Нажмите Сохранить как и выберите место, где вы хотите сохранить ярлык, и нажмите Сохранить.
 Теперь, если вы нажмете на ярлык, вы увидите открытое окно клиентского программного обеспечения подключения к удаленному рабочему столу .
Теперь, если вы нажмете на ярлык, вы увидите открытое окно клиентского программного обеспечения подключения к удаленному рабочему столу . Создание ярлыка на рабочем столе для открытия RDP позволит вам легко получить доступ к соединению. Ярлык будет создан и сохранен в выбранном вами месте.
Если в будущем вы захотите изменить его настройки, вы можете сделать это, щелкнув правой кнопкой мыши значок ярлыка и выбрав «Редактировать» в контекстном меню.
Как создать ярлык подключения к удаленному рабочему столу для определенного ПК
Чтобы создать ярлык подключения к удаленному рабочему столу для определенного ПК, выполните следующие действия:
- Щелкните правой кнопкой мыши на рабочем столе вашего компьютера.
- Выберите Создать > Ярлык .
- Введите это: mstsc.exe /v:имя-ПК или mstsc.exe /v:IP
- Нажмите кнопку Далее .
- Введите имя ярлыка и нажмите Готово .
Продолжайте читать, чтобы узнать больше.

Во-первых, вам нужно щелкнуть правой кнопкой мыши на рабочем столе вашего компьютера. В контекстном меню, вызываемом правой кнопкой мыши, выберите параметр New > Shortcut .
Затем введите:
mstsc.exe /v:PC-name
или
mstsc.exe /v:IP
Не забудьте заменить PC-name или IP с исходным именем или IP-адресом.
Затем нажмите кнопку Далее и введите имя ярлыка. После этого нажмите кнопку Готово .
Как создать ярлык удаленного рабочего стола в Windows 11/10?
Чтобы создать ярлык удаленного рабочего стола в Windows 11/10, сначала необходимо открыть окно «Подключения к удаленному рабочему столу». Для этого вы можете использовать окно поиска на панели задач. После этого нажмите кнопку Сохранить как 9.0283 , выберите место, где вы хотите сохранить ярлык, и нажмите кнопку Сохранить . Кроме того, вы можете использовать параметр Создать > Ярлык , чтобы создать ярлык подключения к удаленному рабочему столу для определенного ПК.

- SMS-приглашение: Вы можете отправить SMS-приглашение человеку, с которым хотите связаться.


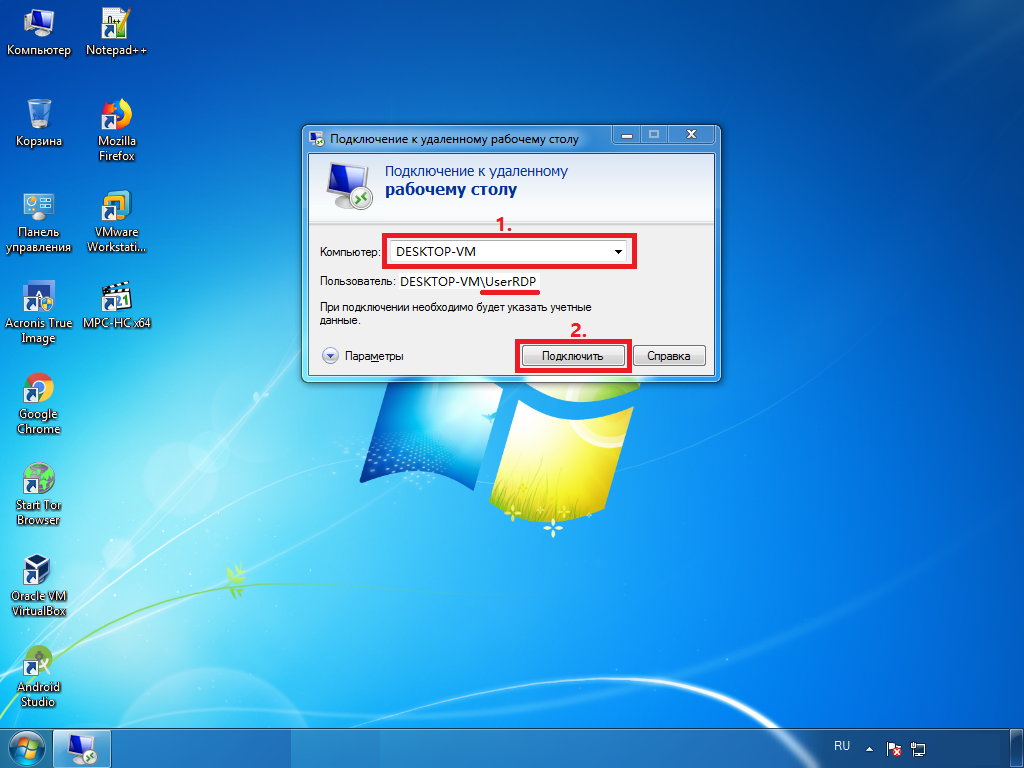
 Это можно сделать, введя в поиске приложений слово «Брандмауэр» (для русскоязычной версии Windows) или «Firewall» (для англоязычной версии) и открыв первое приложение, соответствующее этому результату. После необходимо перейти в раздел «Advanced settings» («Дополнительные параметры»).
Это можно сделать, введя в поиске приложений слово «Брандмауэр» (для русскоязычной версии Windows) или «Firewall» (для англоязычной версии) и открыв первое приложение, соответствующее этому результату. После необходимо перейти в раздел «Advanced settings» («Дополнительные параметры»).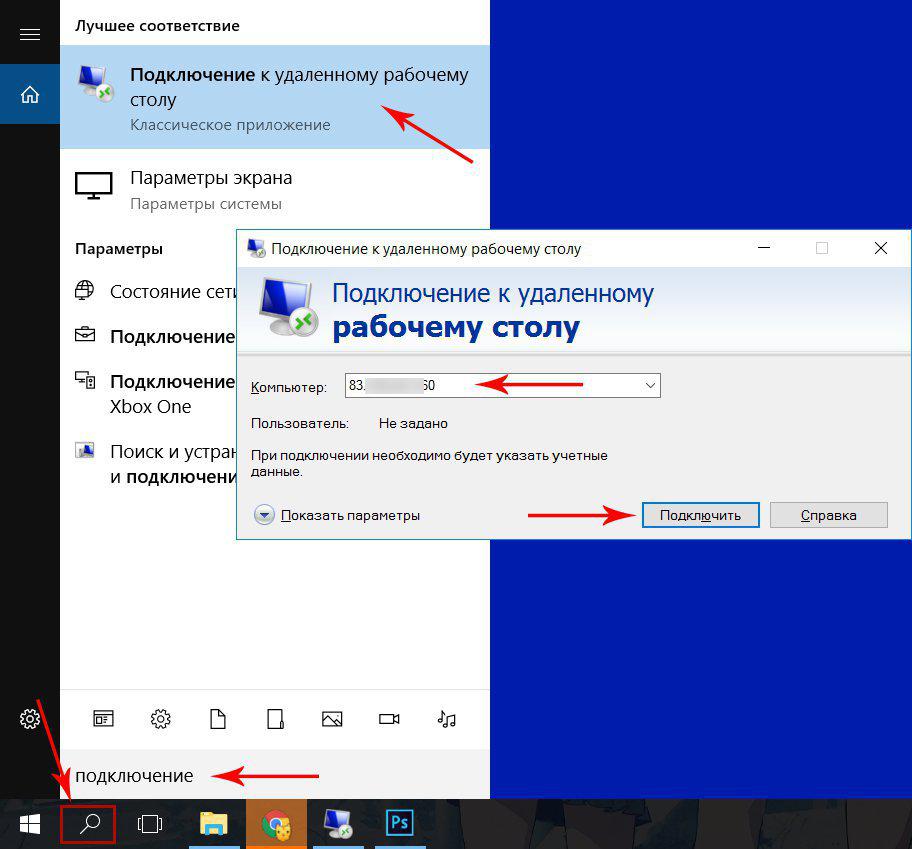 В поле «Remote IP address» («Удалённый IP-адрес») нужно вписать все адреса, которым планируется разрешить доступ к серверу. После применения параметров хосты, отсутствующие в этом списке, будут отклоняться брандмауэром Windows.
В поле «Remote IP address» («Удалённый IP-адрес») нужно вписать все адреса, которым планируется разрешить доступ к серверу. После применения параметров хосты, отсутствующие в этом списке, будут отклоняться брандмауэром Windows.

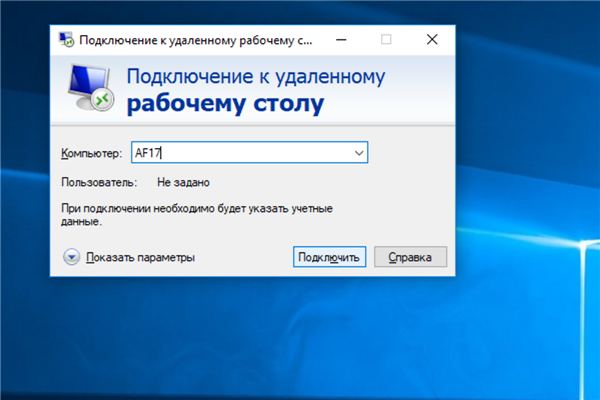


 По умолчанию удаленные подключения запрещены на ПК с Windows 10.
По умолчанию удаленные подключения запрещены на ПК с Windows 10.


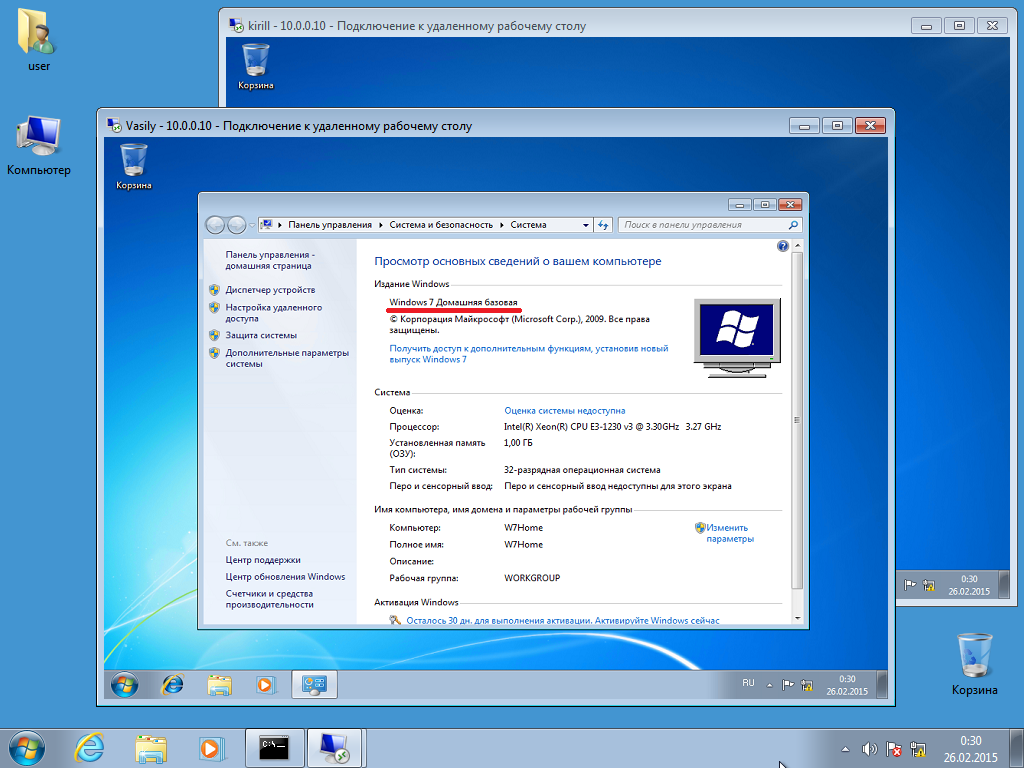 Это полезно, если у них нет адреса электронной почты или если вы хотите связаться с ними прямо сейчас.
Это полезно, если у них нет адреса электронной почты или если вы хотите связаться с ними прямо сейчас.



 Теперь, если вы нажмете на ярлык, вы увидите открытое окно клиентского программного обеспечения подключения к удаленному рабочему столу .
Теперь, если вы нажмете на ярлык, вы увидите открытое окно клиентского программного обеспечения подключения к удаленному рабочему столу . 
