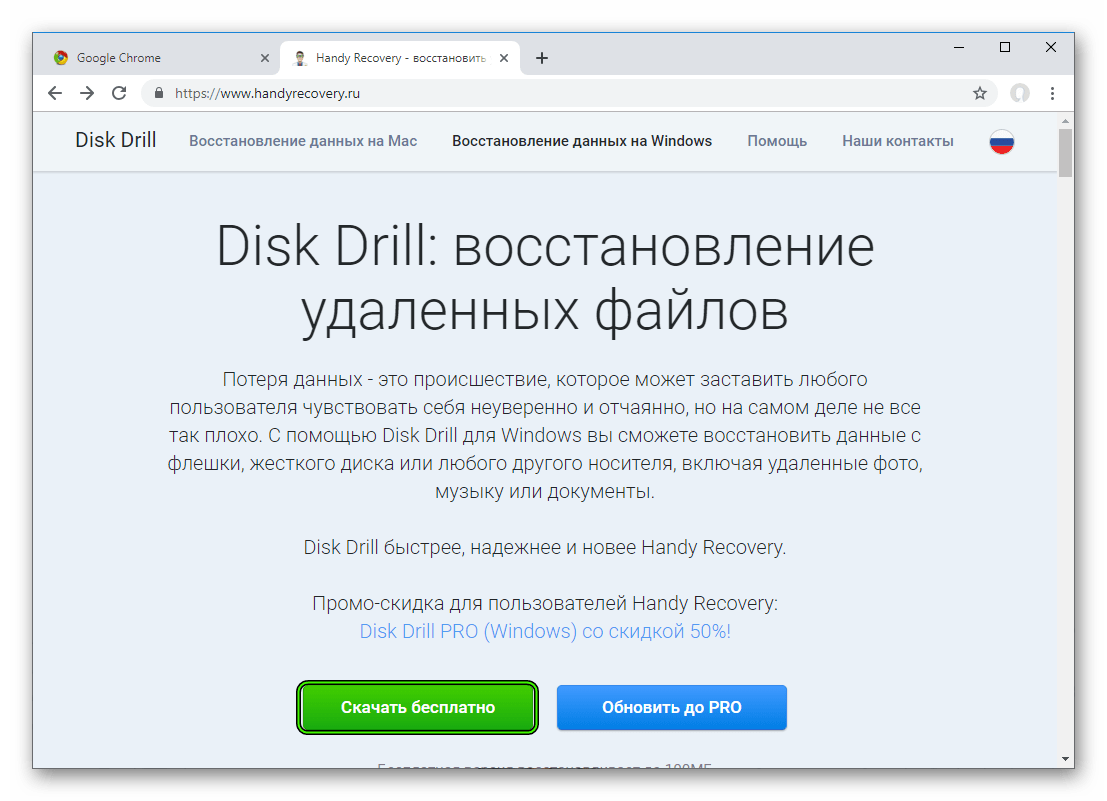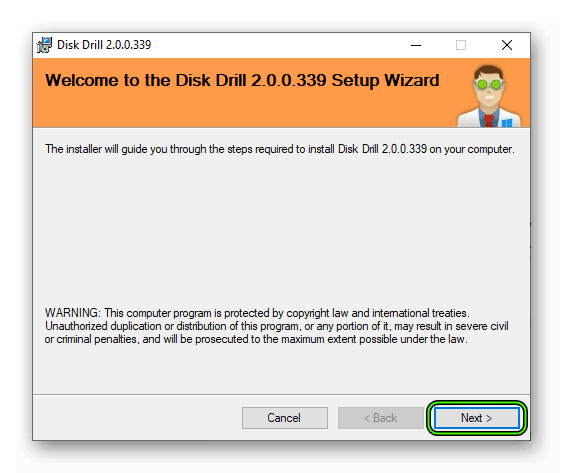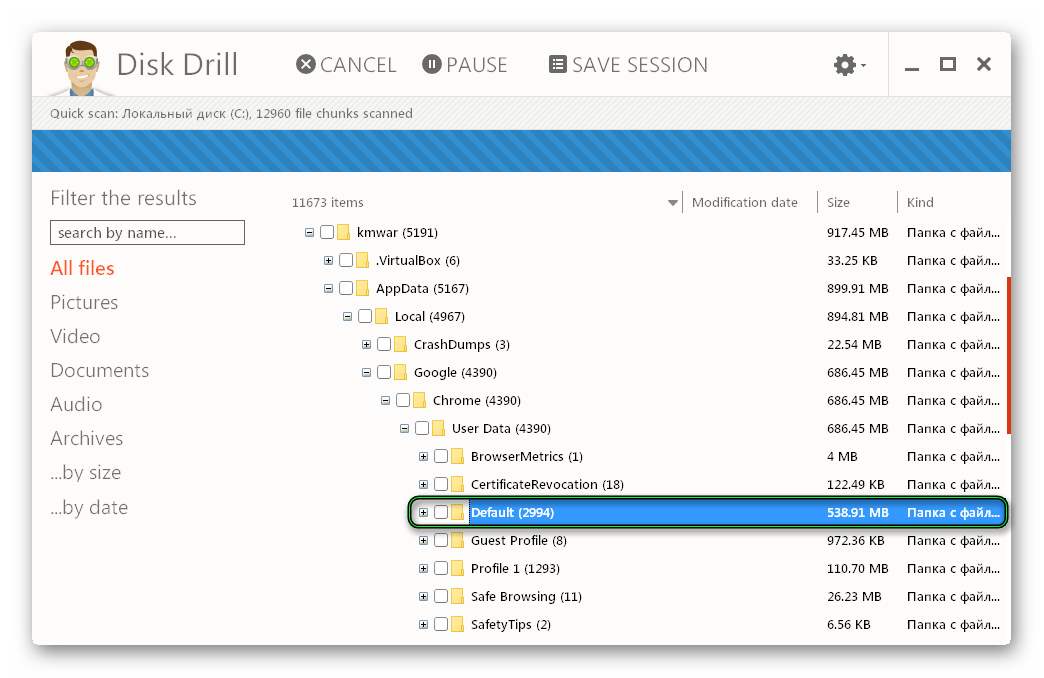В какой папке хранятся пароли Google Chrome

Сегодня очень много сайтов, которые требуют авторизации пользователя и при работе в Google Chrome данное правило не является исключением. Для этого вы сначала должны зарегистрироваться, а после при каждом входе постоянно подтверждать свои данные – вписывать логин и пароль. Но разработчики Гугл Хрома внедрили функцию «Автосохранение», с помощью которой ваши персональные данные сохраняются на сервере и при попытке снова войти на один из сайтов с авторизацией, подтягивает информацию о логине и пароле, в результате чего производится автоматический вход. Это очень удобно, не нужно каждый раз вводить свои регистрационные данные. Но если браузер сохраняет пароли, то можно ли их посмотреть и где?
Можно ли посмотреть сохраненные пароли в Гугл Хром
Пароли от разных сайтов хранятся не только в браузере, но и в системной папке Google Chrome. Первый вариант является доступным для любого пользователя, и посмотреть пароли Гугл не составит труда. Что вам нужно сделать:
- Запустить браузер Гугл Хром.
- Нажать на кнопку меню – три точки в правом верхнем углу.
- Переходите в «Настройки».
- В настройках ищете раздел «Автозаполнение», далее «Пароли».
На экране откроется окно с названиями сайтов и сохраненными паролями. Чтобы посмотреть код, нужно напротив зашифрованных точек нажать, напротив, на иконку с глазом и на месте точек отобразится пароль. Но в этой графе можно не найти всех паролей, если пользователь произвел соответствующие настройки. Полная информация о данных для входа на сайт с авторизацией лежит в системной папке, однако чтобы получить к ней доступ, нужно проделать серьезный путь.
Место хранения
Где можно найти файл с паролями, кроме сервера браузера Google Chrome? Данные о сайтах и информация для входа – логин и пароль, сохранена не только в браузере, но и на компьютере – системная папка. Как получить к ней доступ и где хранится файл с паролями? Содержимое о входе на конкретные сайты с авторизацией находится по следующему адресу:
- Заходите в раздел «Мой компьютер».
- Переходите на жесткий диск C.
- Открываете папку «Пользователи» или «Users».
- Далее выбираете снова User (по умолчанию, если не задано имя пользователя), либо папку с вашим персональным названием.
- После переходите в «AppData», далее«Chrome», «User Data» и последняя «Default».
- В папке «Default» нужно отыскать файл с паролями – «Login Data».
Вся информация, которая вам требуется по паролям, хранится в конечной папке – «Login Data». Однако чтобы перейти в сохраненные данные, где есть пароли от Google Chrome, вам сначала необходимо произвести соответствующие настройки, чтобы увидеть нужную папку, так как она скрыта от общего доступа. Для этого зайдите в меню Пуск, Панель управления, выберите раздел «Параметры папок» и в графе отображение поставьте галочку «Показать скрытые».

Как открыть файл с паролями в Google Chrome
Как открыть файл с паролями
Итак, вы узнали, где хранятся пароли, однако доступ получить к ним не так-то просто. Google Chrome шифрует подобные данные, используя при этом алгоритм AES. Это значит, что просто запустить файл через текстовый редактор для просмотра паролей Google Chrome не получится. Несмотря на сложность данной процедуры, шифрование данных Google Chrome позволяет создать высокий уровень безопасности при краже конфиденциальной информации. Итак, чтобы открыть файл «Login Data», вам сначала нужно скачать специальную утилиту для считывания – программа DB Browser for SQLite.
После того как вы установите SQLite, запускаете программу, нажимаете на кнопку «Открыть базу данных» и выбираете, какой файл вы хотите загрузить для прочтения. Это Login Data, по ранее описанному пути, через системную папку «Google Chrome». Когда файл распакуется в этой программе, вам для просмотра станет доступна таблица, со следующими данными:
- Origin_url – адрес сайта;
- Username_value – логин;
- Password_value – пароль.
Вот так просто вы сможете просмотреть необходимые пароли, которые используете в браузере Гугл Хром. Как вы поняли, они хранятся в колонке под названием «Password_value». Не стоит применять данную инструкцию ко всем браузерам, она работает только с Google Chrome. Если вы не нашли какие-то пароли и сайты, то это может обозначать только одно – данные сведения не сохранятся по причине их высокой безопасности, например, от банковских сайтов, клиент-банков, корпоративных серверов.
Процедура экспорта
Через стандартные настройки Google Chrome, можно не только посмотреть сохраненные пароли от разных сайтов, но и экспортировать их. Очень удобная функция, выполнить которую можно при помощи следующих действий:
- Запускаете браузер.
- Переходите в «Настройки», через три вертикальные точки вверху справа.
- Открываете раздел «Автозаполнение», далее пункт «Пароли».
- В графе «Сохраненные пароли», напротив, имеется кнопка с доступными функциями (три вертикальные точки), нажимаете на нее и выбираете «Экспортировать».
- Теперь останется только указать место на компьютере, куда пересохранить файл с данными.
Вот так просто не только узнать, где хранятся пароли, но и посмотреть их. Подобная возможность может вас выручить, если вы хотите зайти в свою учетную запись на другом устройстве и забыли пароль. Однако будьте очень осторожны с подобными действиями, так как перенос паролей в доступное место может быть использовано третьими лицами. Поэтому ответственно относитесь к данной инструкции и воплощайте ее в действие, только в экстренных случаях.
Как посмотреть пароли в Гугл Хром которые были сохранены

Современные браузеры стараются сделать работу в интернете максимально удобной и быстрой. Они наделены рядом полезных функций и встроенных опций. Одной из таких является запоминание паролей к разным учетным записям – социальным сетям, почте, сайтам с авторизацией. Но, ввиду большего количества страниц, требующих регистрацию, можно забыть пароль, а так как браузер его запоминает, то возможно, есть шанс отыскать ключ к данной проблеме. Рассмотрим алгоритм на примере пользователей браузером Google Chrome.
Можно ли посмотреть пароли в Гугл Хром
Браузер Гугл Хром так устроен, что при входе на сайты с авторизацией, он выдает вам уведомление с возможностью сохранить пароль и следующий раз быстро войти без ручного ввода логина и пароля. А это означает, что система браузера сохраняет эти данные и использует их при следующем запросе для большего удобства работы в интернете. За подобную функцию отвечает настройка Smart Lock. А если пароли где-то сохраняются в памяти программы, то это дает возможность их самостоятельно отыскать и посмотреть.
Но, несмотря на то, что подобное условие выполняется Гугл Хромом и заложено изначально разработчиками, не во всех случаях можно посмотреть сохраненные пароли. Такая возможность отсутствует, если каталог с паролями скрыт системой или вы не знаете кода авторизации, установленный на системные файлы. В остальных случаях нужно потратить всего несколько минут и перейти в раздел, где содержится информация о страницах и паролях к ней.
Сохранение паролей
Как происходит сохранение ключей для входа на определенные интернет-страницы? Каждый сталкивался с подобной процедурой, но не каждый в нее вникал. В Google Chrome подобная процедура выглядит следующим образом:
- Заходите на сайт, где требуется авторизация или регистрация.
- После введения своих данных пользователя: логина и пароля, нажимаете войти.
- Если ввели данные правильно, справа верху высветится окно с уведомлением, где будут доступны две кнопки «Сохранить» или «Не сохранить».
- После нажатия на «Сохранить», введенные данные записываются в систему.
Так как ключ для входа сохранен в базе браузера, вы можете перейти на этот же сайт, поставить курсор мыши в поле с логином, и система сама предложит вставить ранее сохраненные данные. Вы соглашаетесь и два поля – логин и пароль, сразу будут заполнены. При желании, например, если хотите войти в свой аккаунт на другом устройстве и забыли данные при регистрации, вы можете отыскать сохраненные пароли в браузере и использовать их для входа. Но такая возможность работает не в 100% случаях, с целью соблюдения безопасности.

Посмотреть сохраненные пароли в Google Chrome
Порядок просмотра
Где можно отыскать сохраненный пароль от определенного сайта? Независимо от того, где установлен Chrome – на компьютере или на телефоне, подобная возможность сохраняется для всех устройств. Ознакомьтесь с подробной инструкцией, в зависимости от того, где вы используете браузер Хром.
На компьютере
Чтобы найти в компьютерной версии браузера Google Chrome данные от входа на определенные сайты, нужно пройти следующий путь:
- Открываете Гугл Хром.
- Нажимаете справа вверху на кнопку меню с тремя вертикальными точками.
- В открывшемся списке переходите в «Настройки».
- На экране загрузится меню с настройками, вам нужно перейти в раздел «Автозаполнение», а после выбрать пункт «Пароли».
- В открывшемся окне можно будет настроить функцию автосохранения паролей, а также в графе «Сохраненные пароли», просмотреть список сайтов и напротив введенный ключ.
- Пароль будет скрыт точками, но для просмотра достаточно нажать напротив на иконку с глазом, и вы увидите набор цифр с буквами.
В зависимости от установленной версии браузера Chrome на вашем компьютере, пункт «Пароли» может содержаться в другом разделе «Конфиденциальность и безопасность». Для перехода в него нужно в конце всех настроек нажать «Дополнительные».
На телефоне
Подобную процедуру с просмотром паролей можно проделать и в мобильной версии Гугл Хрома, однако, с некоторым уточнением:
- Открываете Google Chrome на телефоне.
- Вверху нажимаете на кнопку с тремя точками.
- Выбираете раздел «Настройки».
- Далее пункт «Пароли».
В открывшемся окне с настройками вы увидите пункт для отключения автосохранения, а ниже вот такой текст с активной ссылкой «Просматривайте сохраненные данные и управляйте ими на странице passwords.google.com». Перейдя по ссылке, вы сможете быстро просмотреть нужную информацию по сайтам с авторизацией, однако потребуется войти в учетную запись Google.
Как посмотреть пароли через сайт passwords.google.com
Просмотреть нужную информацию по сохраненным данным – сайтам и паролям можно через passwords.google.com. Такой вариант является обязательным при использовании смартфона и мобильной версии, но и с компьютера вам никто не запрещает перейти по указанной ссылке. Однако для получения нужных данных вы должны быть зарегистрированы в аккаунте Google, который также подвязан под вашим телефоном. Если подобное условие не соблюдается, тогда узнать пароль не получится.
Итак, зайдите на сайт passwords.google.com, войдите в свою учетную запись Гугл для продолжения работы, после чего загрузится страница с сайтами, к которым у вас сохранены пароли. Если вы хотите получить данные по какому-то конкретному сайту, то нажимаете на него и увидите рядом иконку в виде глаза, она обозначает «Показать пароль». Такой способ является более защищенным и позволяет защитить от чужого просмотра.
Как запретить устройству запоминать секретный код
Так же как активировать функцию «Автосохранения», вы можете ее отключить, а значит, Гугл Хром перестанет сохранять пароли к сайтам. Такой способ работы в интернете является более надежным, так как отсутствие персональных данных о логине и пароле позволяет защитить от действий мошенников, которые перехватывают личную информацию и используют ее в незаконных целях. Поэтому если вы решили максимально обезопасить себя от таких последствий, то отключите сохранение паролей:
- Войдите в браузер.
- Перейдите в настройки, через кнопку меню.
- В разделе «Автозаполнение» отключите сохранение паролей.
- Если внизу представлен список уже ранее сохраненных паролей к конкретным сайтам, то вы можете их удалить.
Кроме действий мошенников или вредоносного программного обеспечения, ваши пароли могут посмотреть и другие члены семьи на компьютере, а значит получить доступ к вашей учетной записи в социальных сетях, почте или других ресурсах. Поэтому отказ от автосохранения позволит скрыть переписки от «чужих глаз». А чтобы при каждом входе система не спрашивала у вас, сохранять пароль или нет, отключите в настройках «Предлагать сохранение паролей».
Как сохранить пароли в Гугл Хром: управление, редактирование

Браузер Гугл Хром отличается функциональностью и большим набором полезных функций. Он хорошо зарекомендовал себя в работе, и многие пользователи отмечают его стабильность и высокий уровень безопасности. Кроме основных опций Google Chrome оснащен и рядом второстепенных функций, которые вы можете по своему желанию включать или отключать. Одной из таких является «Автозаполнение». Она предполагает сохранение паролей и в дальнейшем их использование без повторного ввода. Как настроить подобную опцию и просмотреть ранее сохраненные пароли в Google?
Можно ли сохранять пароли в Гугл Хроме
Если вы ранее не обращали внимания, то при входе на сайт с авторизацией, в браузере появляется уведомление, которое предлагает сохранить пользовательские данные – логин и пароль. В окне с уведомлением есть две кнопки «Сохранить» и «Отклонить». Если вы нажмете «Сохранить», то браузер запоминает информацию для входа и в следующий раз вам останется только выбрать из выпадающего списка логин, а поле с паролем заполнится автоматически. Подобная функция является очень удобной, а пользователь может не переживать, что забудет комбинацию пароля. Кроме того, Хром позволяет не только производить сохранение паролей, но и возможность их просмотреть, в случае, если вы хотите зайти на сайт с другого устройства.
Способы сохранения
Итак, каким образом можно сохранять пароли? Существует несколько удобных способов, с помощью которых вам достаточно один раз ввести данные логина и пароля к сайту, и в дальнейшем автоматически переходить в личный кабинет или профиль.
Сохранение при входе на сайт
Самым распространенным способом, при котором данные о пользователе будут сохранены – это активации функции «Автозаполнение» при входе на сайт. Как это выглядит на самом деле:
- Вы открываете в Гугл Хроме страницу, где для входа требуется авторизоваться. В поле логина и пароля вводите свои данные пользователя.
- После их введения, браузер с правой стороны выведет вам уведомление «Хотите ли вы сохранить пароль», внизу будет две активные кнопки «Сохранить» или «Запретить».
- Нажимаете «Сохранить», и данные сайта (URL-адрес), логин, пароль переносятся на сервер
Подобная функция настроена в Chrome по умолчанию и предварительно ее включать не нужно. В следующий раз, когда вы запустите этот сайт, вам останется поставить курсор в поле с логином, выбрать его из выпадающего списка, а пароль сам подтянется автоматически. Данные в браузере будут сохраняться до тех пор, пока вы не почистите cookie-файлы. Еще одним минусом такого способа является возможность просмотреть пароли в браузере, в настройках раздела «Автозаполнение». То есть, если к вашему устройству имеют доступ другие лица и они в курсе подобной опции, то не исключено, что они воспользуются перехватом информации. Также если вам придется переустанавливать браузер, то вся ранее сохраненная информация о сайтах будет утрачена.

Включить синхронизацию в Google Chrome
Включение синхронизации
Google Chrome – это обозреватель, где есть возможность настроить функцию синхронизации. Что это такое? Если у вас есть аккаунт или почта Google, то вы можете войти в него с разных устройств, в настройках активировать функцию синхронизации, после чего работа в браузере на разных устройствах, где также был сделан вход в учетную запись Гугл, станет возможной. А это означает, что все данные – настройка паролей, история посещений, закладки будут дублироваться. То есть, если на компьютере вы произвели сохранение пароля, после чего настроили синхронизацию на всех других устройствах, то вы сможете войти на свою страницу, например, с телефона или с планшета, автоматически, воспользовавшись автозаполнением.
Если вам такой способ нравится больше, тогда воспользуйтесь нижеприведенной инструкцией:
- Откройте Хром.
- Справа вверху увидите иконку с человечком, нажмите на нее и введите свои данные от аккаунта Google.
- Если у вас его нет, то сначала необходимо зарегистрироваться при помощи придуманного логина и пароля.
- После войти в настройки через три вертикальные точки справа.
- В разделе «Пользователи», нажать «Включить синхронизацию».
Данный способ лучше всего использовать не отдельно, а вместе с другими, он своего рода выступает запасным для сохранения паролей. Вам также предоставляется возможность настроить сам процесс синхронизации, так как он предполагает не только сохранение паролей, но и запоминает произведенные настройки, установленные расширения, открытые сайты и закладки. Делается это через тот же раздел «Пользователи» в настройках браузера. Удобством его является то, что вы можете в любой момент отключить устройство от синхронизации, а при необходимости, наоборот, перенести данные, если Chrome был удален или переустановлен.
Использование расширения
Всем известно, что для Google Chrome доступно большое количество расширений, которые можно встроить прямо в браузер. Каждое расширение имеет свое назначение и позволяет усовершенствовать функционал Хрома. Поэтому без специальной программы для паролей также не обошлось. Называется она LastPass. Главным преимуществом использования расширения является то, что им можно управлять, производить дополнительные настройки, а также переносить данные о паролях в другие браузеры. То есть, это своего рода такое облачное хранилище для паролей от сайтов.
Если вас такой вариант устраивает, то установить LastPass можно следующим образом:
- Заходите в браузер.
- Нажимаете на три вертикальные точки справа.
- Выбираете «Дополнительные инструменты», далее «Расширения».
- Переходите на страницу с установленными расширениями и нажимаете слева на три горизонтальные линии.
- Внизу появится кнопка «Перейти в интернет-магазин Chrome».
- Переходите и вверху в строку поиска вводите название утилиты – «LastPass».
- Устанавливаете ее, после отобразится значок приложения в правом верхнем углу в конце адресной строки.
- Вам нужно зарегистрироваться в программе, чтобы можно было пользоваться паролями и в других браузерах.
- Далее переходите на сайт с авторизацией, вводите данные логина и пароля, после чего LastPass предлагает сохранить на сервере введенную информацию.
Экспорт или импорт паролей
Теперь представим еще один способ сохранения информации о входе на сайт, который подразумевает не ручное введение паролей, а их импорт из другого браузера или специального файла, ранее сгруппированного в Гугл Хроме. Итак, сначала нам нужно экспортировать все сайты с паролями в отдельный файл. Для этого выполните такие действия:
- Запустите Гугл Хром.
- Откройте «Настройки», через кнопку меню (три вертикальные точки справа).
- Перейдите в раздел «Автозаполнение», после пункт «Пароли».
- Откроется окно, и внизу вы увидите графу «Сохраненные пароли».
- Напротив будут три вертикальные точки, нажимаете и выбираете «Экспорт».
- Указываете папку, место сохранения и название файла, после подтверждаете «Экспорт паролей».
Такое способ подходит, если ранее вы уже пользовались функцией сохранения логина и пароля для разных сайтов, а путем экспорта хотите пересохранить данные в отдельном файле на компьютере, например, на случай переустановки Хрома или импортировать их в другой браузер. После того, как адреса сайтов с паролями сохранили в файле формата csv, вы должны узнать, как в будущем можно их импортировать в Google при необходимости:
- На жестком диске отыщите папку, отвечающую за работу браузера – «Chrome».
- Кликнете правой кнопкой мыши по ярлыку обозревателя и откройте «Свойства».
- В свойствах перейдите на вкладку «Ярлык» и поставьте курсор в поле «Объект» в самом конце кода.
- Нажмите пробел и вставьте следующий шифр «–enable-features=PasswordImport».
- Сохраните изменения через кнопку «OK» внизу.
- Теперь заходите в то же меню браузера «Настройки», «Автозаполнение», «Пароли», и в графе «Сохраненные пароли» снова нажмите на три вертикальные точки, где появится новая кнопка «Импорт».
- Указываете место нахождения файла csv с паролями, ранее экспортированными, и подкрепляете его, после чего подгружаются в браузер новые данные от сайтов.
Подобная сложность в импортировании вызвана отсутствием необходимой опции в последних версиях Гугл Хрома из имеющегося файла. Импорт паролей в Google Chrome подразумевает перенос данных из сервера другого обозревателя. Делается это очень просто. Нажмите на три вертикальные точки справа вверху в Хроме, выберите пункт «Закладки», далее «Импорт закладок и настроек», а когда на экране появится окно, вам останется выбрать, что вы хотите перенести и откуда. Оставляете галочку напротив пункта «Сохраненные сайты с паролями».
Как посмотреть сохраненные пароли
Не каждый знает, что кроме сохранения и пересохранения отдельного файла с паролями от сайтов, вы можете их просмотреть в меню браузера. Такой вариант будет полезен, если вы забыли данные для входа на страницу и хотите вспомнить пароль, если вдруг нужно будет воспользоваться другим устройством или переустановить браузер. Итак, просмотреть и управлять паролями можно следующим образом:
- Запускаете браузер Google.
- Переходите в «Настройки» через три вертикальные точки справа вверху.
- Выбираете пункт «Пароли» в разделе «Автозаполнение».
- Внизу увидите графу «Сохраненные пароли», где в виде списка будут отображены сайты (адрес) с паролями, которые зашифрованы звездочками, в зависимости от количества символом.
- Для просмотра нажимаете на иконку в виде глаза, и пароль будет открыт.
Если вы обратите внимание, то напротив каждого сайта в конце строки есть три вертикальные точки, обозначающие набор доступных функций. При необходимости удалить сайт с введенным паролем из базы браузера Гугл просто воспользуйтесь этой кнопкой и подтвердите «Удалить». В этом же разделе будут отражаться страницы, для которых доступ автоматического входа был отклонен, то есть вы отказались сохранять в браузере пароль для этого сайта в целях безопасности.
Почему не получается сохранить пароли в браузере
Для некоторых пользователей функция «Автозаполнение» является крайне важной, так как они постоянно забывают, или путают местами символы в пароле, в результате чего приходится постоянно пользоваться восстановлением и придумывать новый. Это все ужасно неудобно, поэтому функция автозаполнения решает сразу ряд вопросов. Однако, по разным причинам, данные могут не сохраняться или сам браузер перестал предлагать сохранение паролей. Причин здесь может быть несколько:
- Во-первых, у вас отключена функция «Предлагать сохранение паролей».
- Во-вторых, некоторые сайты внесены в список запрещенных.
- В-третьих, отключены уведомления в браузере.
Нужно сначала проверить, включена ли у вас функция сохранения паролей. Для этого перейдите в настройки, в разделе «Автозаполнение», нажмите на пункт «Пароли» и посмотрите, находится ли в активном положении ползунок (синим цветом). Если функция неактивна, то перетяните ползунок вправо, после чего перезапустите Гугл Хром. Проблема должна быть сразу разрешена.
Если опция сохранения паролей у вас активирована, но при входе на сайт не подтягивается логин с паролем, то здесь нужно проверить, не внесен ли сайт в список запрещенных. То есть, возможно, вы когда-то входили на этот сайт, но при появлении уведомления о сохранении пароля, нажали «Запретить», специально или по незнанию. В результате этого сайт был добавлен в список исключений. Чтобы исправить ситуацию, войдите в настройки (Автозаполнение – Пароли), и под графой «Сайты с сохраненными паролями», увидите внизу «Сайты, пароли для которых не сохраняются» и удалите из списка запрещенный сайт, а после снова на него войдите, подтвердив сохранение данных.
Также обязательно проверьте, не отключены ли у вас всплывающие уведомления в Google Chrome. Сделать это можно через следующий путь: Настройки (дополнительные) – Конфиденциальность и безопасность – Настройки сайта – Уведомления.В качестве вывода хочется сказать, что есть ряд сайтов, в которых функция автосохранения исключена. Обычно это касается рабочих серверов и сайтов с важной конфиденциальной информацией. Также хочется отметить, что взлом системы или проникновение третьих лиц в настройки браузера может рассекретить ваши данные для входа на сайт. Поэтому применяйте функцию автосохранения пароля только к страницам, которые не представляют для вас особой важности.
Где в Google Chrome хранятся пароли? Как вытащить? Как защитить?
Админ, расскажи где в Google Chrome хранятся пароли и как их вытащить.
Если вы столкнулись с ситуацией в которой необходимо узнать, где в Google Chrome хранятся пароли, то я предлагаю вам прочитать эту статью. В ней я постараюсь подробно, но понятным языком рассказать не только о методах хранения, но и о методах шифрования паролей в браузере Google Chrome. Кстати о том же, но только в браузере Мозила, мы писали в статье «Где хранит пароли Firefox».
Мы уже не раз говорили, что хранить пароли в браузере не самая хорошая идея. О том, как это лучше и правильнее сделать, вы можете прочесть в в нашей публикации «Где хранить пароли».Где Chrome хранит пароли?
Ниже я покажу все возможные расположения папок и файла паролей Гугл Хром в разных операционных системах.
Пароли Хром хранятся в папке:
Windows XPC:\Documents And Settings\Spysoftnet\Local Settings\Application Data\Google\Chrome\(если имеется папка User Data, то User Data\Default\
Windows VistaC:\Users\Spysoftnet\AppData\Local\Google\Chrome\User Data\Default
Windows 7C:\Users\Spysoftnet\AppData\Local\Google\Chrome\User Data\Default\
Windows 8C:\Users\Spysoftnet\AppData\Local\Google\Chrome\User Data\Default\
Windows 10
Mac OS X ~/Library/Application Support/Google/Chrome/Default
Linux~/.config/google-chrome/Default
Chrome OS/home/chronos/
Все что описано выше, касается только браузера Google Chrome. В других браузерах, работающих на движке Chromium, типа Comodo Dragon, Bromium и т.д., расположение папок может отличатся!
Пароли Хром хранятся в файле:
Login Data
Где в хроме пароли
Данный файл представляет собой базу данных SQLite. Открыв этот файл вы можете увидеть несколько колонок:
- Origin_url — адрес сайта
- Username_value — логин
- Password_value — пароль
- и т.д.
Все данные этого файла хранятся в открытом виде. Все, кроме данных колонки пароля «Password_value». Chrome шифрует пароли используя алгоритм шифрования AES с длиной шифрования 256 бит.
Чем открыть файл Login Data?
Файл «Login Data» можно открыть с помощью утилиты DB Browser for SQLite.
Login dataСкачать DB Browser for SQLite бесплатно вы можете по этой ссылке.
Как вытащить пароли Google Chrome?
Если это ваши пароли, в вашей операционной системе, вы можете посмотреть сохраненные пароли с помощью собственного менеджера паролей Гугл Хром. Как это сделать мы писали в этой статье.
Существует и другой способ вытащить пароли из Хрома — это использование программы ChromePass от разработчика Nirsoft. Кроме того есть еще минимум несколько подобных программ, для того чтобы найти их, используйте поиск на сайте по слову «Chrome».
ChromePassВключенный антивирус может срабатывать на данную утилиту. Но вас это не должно пугать, это на 100% ложное срабатывание.
Хочу предупредить. Если вы скопируете файл «Login Data» с другого компьютера и попробуете открыть пароли на своем компьютере с помощью менеджера паролей браузера, вас ждет разочарование. Поля, где должны быть пароли, будут пустыми или будет выводится сообщение, что возможно это не ваш профиль.
Но, есть и хорошая новость. Данные пароли скрыты от пользователя, но вводятся на сайтах, на которые вы пытаетесь зайти. Теперь остается самое малое — это посмотреть пароль под звездочками. Как это сделать вы можете найти в статье «Как открыть пароль под звездочками»
Как защитить пароли Google Chrome?
Теперь пару слов о защите. Единственное и самое важное правило, которое вы должны знать, это не позволять вашему браузеру запоминать введенные логины и пароли. Вместо этого использовать менеджеры паролей. А еще лучше запоминать пароли с помощью специальных карточек, об этом легком способе запоминания даже трудных паролей мы писали в статье «Как запомнить пароль»
Как восстановить сохраненные пароли в браузере Google Chrome
С течением времени в браузере накапливается огромное количество данных пользователя – от закладок и истории просмотров до учетных записей. И потеря последних особенно неприятна, поскольку мало кто записывают такую информацию куда-либо еще. Потому люди нередко спрашивают, как восстановить сохраненные пароли в Google Chrome. Попробуем разобраться с этим вопросом и решить возникшую проблему наиболее удобным способом.
Подробности
Проще всего вернуть данные от учетных записей, если у вас в интернет-обозревателе ранее была настроена синхронизация (был выполнен вход в аккаунт Google). Тогда достаточно вновь авторизоваться и подождать около минуты, пока все не будет возвращено. Детальную информацию о функции «Синхронизацию» вы можете узнать здесь. Там же описаны все необходимые инструкции.
Но что делать, если «учетки» не были синхронизированы? Восстановить пароль в Гугл Хроме в таком случае гораздо сложнее. Здесь придется работать со сторонними утилитами. Например, с задачей неплохо справляется утилита от Handy Recovery.
Инструкция по использованию:
- Посетите страницу загрузки.
- Скачайте актуальную версию утилиты.

- Откройте handy-recovery.msi.
- Несколько раз нажмите Next.

- Закройте обучающее окно.
- Кликните по кнопке Recover напротив локального диска, где установлен браузер. Как правило, это диск C.
- Подождите, пока не завершится сканирование.
- В каталоге Found files поочередно раскройте папки Users – «имя пользователя» — AppData – Local – Google – Browser – Default.

- Кликните ПКМ по файлу Login Data.
- Выберите Recover.
- А затем нажмите Yes в окне с подтверждением.
- Перезапустите компьютер.
Завершение
В идеале – потерянные «учетки» должны вернуться. А если этого не произошло – восстановить пароли в Гугл Хроме не получится. К сожалению, тут никаких решений без специализированной компьютерной помощи у пользователей нет.
как найти и посмотреть, где они хранятся
Обозреватель интернета, созданный фирмой Google, считается одним из самых актуальных и комфортных, поскольку он имеет немалое число функций, столь нужных каждому пользователю глобальной сети. В данный список возможностей входит и запоминание паролей в Гугл Хром от любых веб-страниц.
Как просмотреть комбинации символов, записанные в Chrome?
Чтобы посмотреть сохраненные пароли в Google Chrome необходимые данные от веб-ресурса на случай, когда его необходимо ввести на другом устройстве, нужно знать, где хранятся пароли в Google Chrome. Чтобы просмотреть давно «утерянную» информацию, понадобится:
- Включить обозреватель Chrome и войти в раздел параметров.
- Открыть вкладку «Дополнительные настройки».
- В графе «Пароли и формы» щелкнуть на «Настроить», находящееся рядом с фразой о предложении запоминания ключей для веб-страниц.
- В новом окошке, в строфе с именем «Сайты с сохраненными паролями», следует определить требуемый сайт, от которого нужно узнать ключ, а после щелкнуть на «Показать».
Чтобы проделать необходимые действия несколько быстрее, можно ввести в строку поиска путь «chrome://settings/passwords» (без кавычек). После нажатия на клавишу Enter вас перенаправит к менеджеру паролей.

Иногда раздел с имеющимися ключами бывает незаполненным, по следующим причинам:
- Вы никогда не сохраняли информацию для входа в своем браузере при прохождении регистрации или вводе данных для входа.
- Скорее всего, стоит запрет на хранение связок данных.
Как разрешить и запретить запоминание ключей?
Для упрощения авторизации на всевозможных ресурсах, создатели Хрома внесли в свой обозреватель удобную и незамысловатую функцию – сохранение паролей, и по стандарту она задействована. Но иногда пользователи по случайности или надобности отключают ее.
Чтобы вручную включить запоминание вводимых данных, нужно:
- Включить обозреватель и кликнуть на лого «Многоточие», которое размещено справа вверху. Затем перейдите в «Настройки».
- Далее необходимо найти надпись «Пароли и формы». Укажите галочку активации рядом с пунктом «Предлагать сохранять пароли для сайтов».
Чтобы проверить, сохраняются ли вводимые данные:
- Откройте веб-ресурс, для которого необходимо запомнить информацию.
- Пройдите регистрацию или авторизацию.
- Вверху появится окошко с предложением записать данные для авто-заполнения. Щелкните «Сохранить».
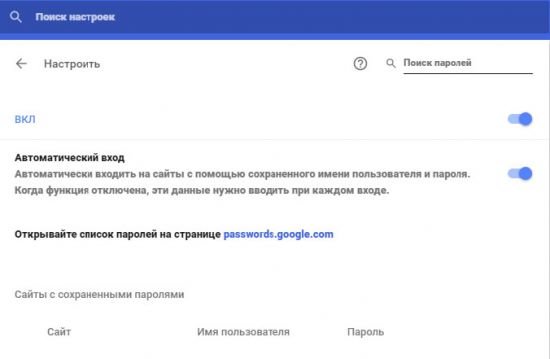
Управление автоматическим сохранением и входом
Теперь, при новом открытии ресурса авторизация пройдет без вашего участия. Если же этого не произошло и информацию вновь нужно вписывать самостоятельно, выполните следующие шаги:
- Перейти к настройкам обозревателя.
- Щелкнуть по фразе «Дополнительные настройки».
- Кликнуть на кнопку «Настроить», которая находится возле пункта о предложении записывать комбинации символов для входа на веб-ресурсы.
- Найдите пункт «Автоматический вход» и отметьте возле него галочку активации. Щелкните «Готово».
- Если нужно убрать пароли в Google Chrome включите обозреватель и перейдите в меню (кнопка «Многоточие»), затем откройте «Настройки».
- Уберите галочку возле пункта «Предлагать сохранять пароли» в разделе «Пароли и формы».
Теперь попробуйте ввести данные. Обозреватель не будет запоминать их.
Как быстро удалить ненужный ключ?
Если нужно удалить некоторые данные для входа, необходимо:
- Включить обозреватель и открыть параметры, нажав на кнопку «Многоточие».
- Отыскать пункт о предложении сохранения ключа и щелкнуть «Настроить».
- Затем, в разделе «Сайты с сохраненными паролями» следует указать необходимый веб-ресурс. Далее следует щелкнуть на крестик возле него, чтобы удалить существующие сведения о данных для входа.
Если Гугл Хром не сохраняет пароли – что делать?
Что делать, если вы обнаружили, что Гугл Хром больше не запоминает информацию для нескольких (или для любых) ресурсов? Первым делом нужно узнать, стоит ли галочка активации данной функции возле пункта с предложением записывать пароли в опциях. Если автоматическое сохранение включено, а данные не запоминаются, следует попробовать новые методы решения проблемы.

Сначала стоит проверить – не указан ли ваш сайт в списке исключений. Чтобы проверить это:
- Перейдите в раздел «Настройки» обозревателя.
- Щелкните на «Дополнительные настройки».
- Кликните на «Настроить» возле пункта с предложением запоминать ключи.
- В окошке «Сайты, пароли для которых не сохраняются», браузер хранит все исключения. Поищите нужный веб-ресурс и, если он присутствует, удалите его, кликнув на «Х» возле адреса. Нажмите «Готово».
- Теперь следует перезапустить браузер, предварительно стоит почистить кэш, после чего открыть сайт и пройти процедуру авторизации и проверить, сохраняется ли связка «логин-защитный код».
Далее требуется удостовериться, что используются «Куки»:
- Перейдите в «Параметры».
- Отыщите раздел «Личные данные» и выберите «Настройки контента».
- В новом окошке следует выбрать опцию о разрешении сохранения данных.
- Перезапустите браузер и проверьте, можно ли просматривать пароли и запоминать их.
Если проблема не исчезла, остается выполнить другие методы:
- Выключите браузер и вызовите командную строку путем нажатия комбинации «Окошко» и «R».
- В поле ввода укажите «cmd /cren «%localappdata%\Google\Chrome\User Data\Default\Login Data\» *.bak» (без внешних кавычек). Щелкните «Ок».
- Вновь включите Хром, перейдите на нужную страницу и введите никнейм, но неверный пароль. Когда появится окно с предложением запоминания – напишите настоящий ключ.
Теперь удастся просматривать сохраненные пароли, а еще включать и отключать функцию сохранения.
Защита аккаунта Google Chrome
Можно надежно защитить браузер от взлома и утечки информации, но следует знать, как поставить пароль на браузер Google Chrome:
В поле адреса впишите «chrome://flags/#enable-new-profile-management». Отобразится пункт «Новая система управления профилями», активируйте ее. Далее щелкните на «Перезапустить» внизу.
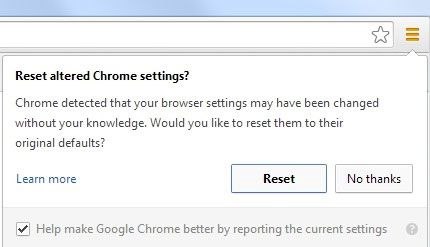
Запрос на перезапуск обозревателя Хром
- Перейдите к параметрам браузера.
- Во вкладке «Пользователи» щелкните «Добавить пользователя».
- Введите нужный никнейм и установите опцию «Просматривать сайты, используемые данным пользователем…». Затем щелкните «Далее» — «Ок».
- Чтобы заблокировать аккаунт новым паролем (запретить доступ к параметрам истории и другим ключам) необходимо нажать по нику пользователя в заглавии и выбрать опцию «Выйти и заблокировать».
- В итоге появится окно доступа к профилю браузера, при этом на главном аккаунте установится пароль от учетного аккаунта Гугл, и никто не сможет незаметно очистить данные или узнать важную информацию.
Импорт и экспорт паролей в Хром
Также можно импортировать и экспортировать пароли в Гугл Хром:
- В опциях браузера выберите «Импорт и экспорт паролей». Активируйте данную функцию.
- Внизу окна появится кнопка «Перезапустить» — щелкните по ней.
- Как только обозреватель перезапустится, вновь перейдите к параметрам, кликнув на лого «Многоточие» вверху справа.
- Щелкните на «Показать дополнительные…» (в Мозиле данные действия происходят по такому же сценарию).
- В строфе «Пароли и формы» нажмите на «Настроить» (пункт «Предлагать сохранять…»).
- Для перенесения паролей выберите требуемую настройку: экспорт или импорт.
- В новом окне впишите комбинацию символов для входа в профиль Windows.
- Теперь остается выбрать папку на жестком диске и сохранить ключи в файле с расширением CSV (открывается любым редактором текста).
Эти этапы подходят и для экспорта из Firefox в Google Chrome, поскольку обозреватели очень похожи.
Теперь вы знаете, как просмотреть сохраненные пароли в Google Chrome, как переносить их с разных источников и включать функцию авто запоминания.
Как посмотреть сохраненные пароли в Chrome
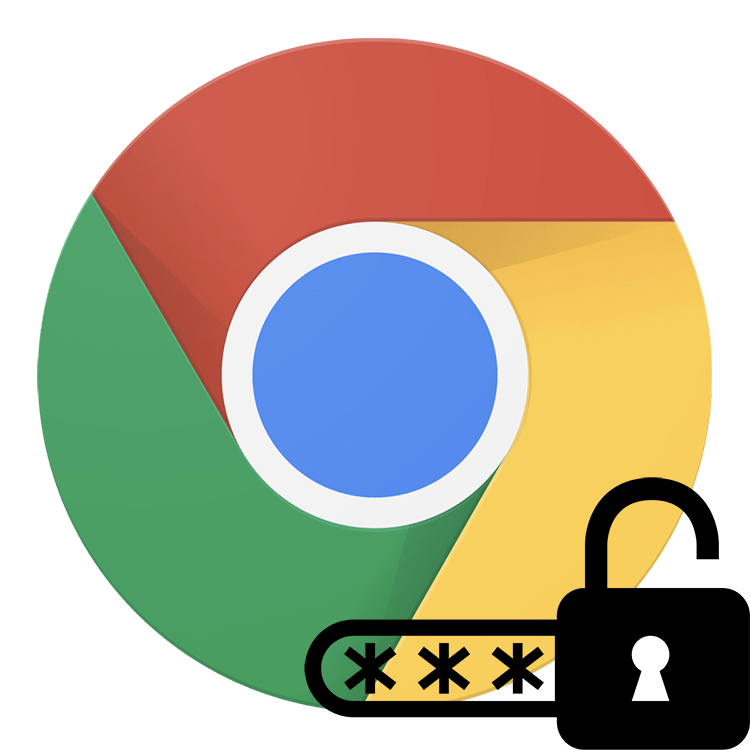
Одной из наиболее полезных возможностей Google Chrome является функция сохранения паролей. Это позволяет, осуществляя повторную авторизацию на сайте, не тратить время на ввод логина и пароля, т.к. эти данные подставляются браузером автоматически. Кроме этого при необходимости в Гугл Хроме можно легко посмотреть пароли.
Как в Chrome посмотреть сохраненные пароли
Хранение паролей в Google Chrome – это абсолютно безопасная процедура, т.к. все они надежно шифруются. Но если вам вдруг понадобилось узнать, где в Хроме хранятся пароли, то данный процесс мы подробнее рассмотрим ниже. Как правило, необходимость в этом появляется в случае, когда пароль забыт и форма автозаполнения не работает или на сайте уже есть авторизация, но требуется под этими же данными залогиниться со смартфона или другого устройства.
Способ 1: Настройки браузера
Стандартный вариант просмотра любого пароля, который вы сохранили в этот веб-обозреватель. При этом удаленные ранее пароли вручную или после полной очистки/переустановки Хрома там отображаться не будут.
- Откройте меню и перейдите в «Настройки».
- В первом же блоке перейдите в раздел «Пароли».
- Вы увидите весь список сайтов, для которых были сохранены ваши пароли на этом компьютере. Если логины находятся в свободном доступе, то для просмотра пароля нужно щелкнуть по иконке глаза.
- От вас потребуется ввести данные учетной записи Google/Windows, даже если при запуске ОС вы не вводите защитный код. В Виндовс 10 это реализовано в виде формы на скриншоте ниже. В целом процедура создана для защиты конфиденциальных сведений от людей, имеющих доступ к вашему ПК и браузеру в том числе.
- После ввода нужной информации отобразится пароль для выбранного ранее сайта, а значок глаза станет перечеркнутым. Нажав на него повторно, вы снова скроете пароль, который, впрочем, перестанет быть виден сразу же после закрытия вкладки настроек. Для просмотра второго и последующих паролей вам придется вводить данные учетной записи Виндовс каждый раз.
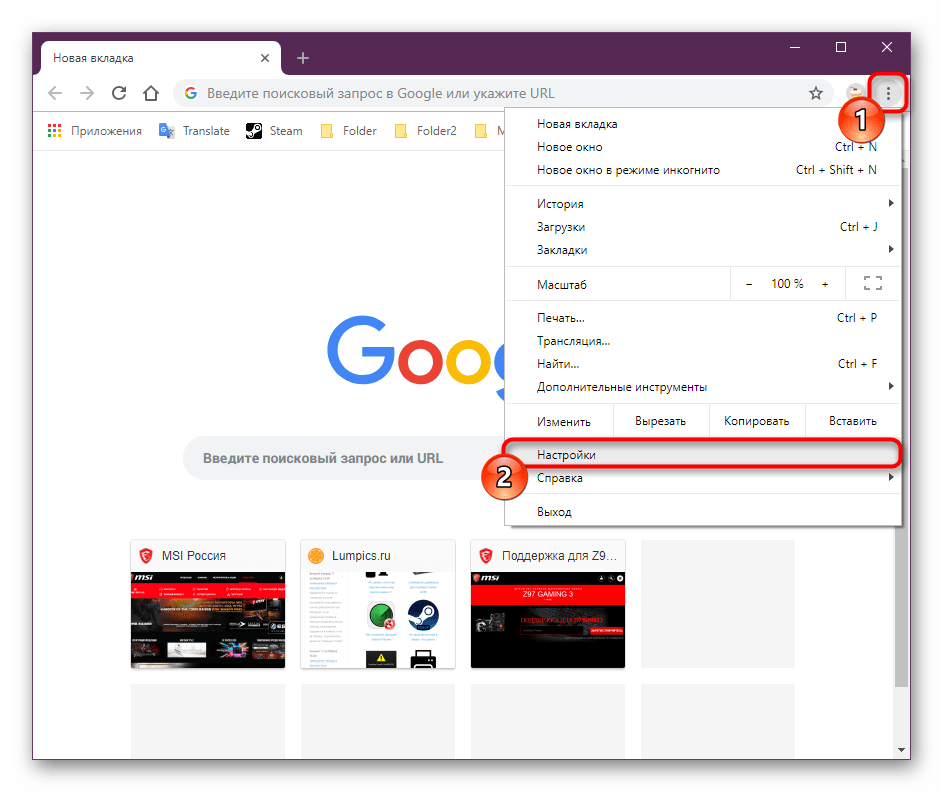
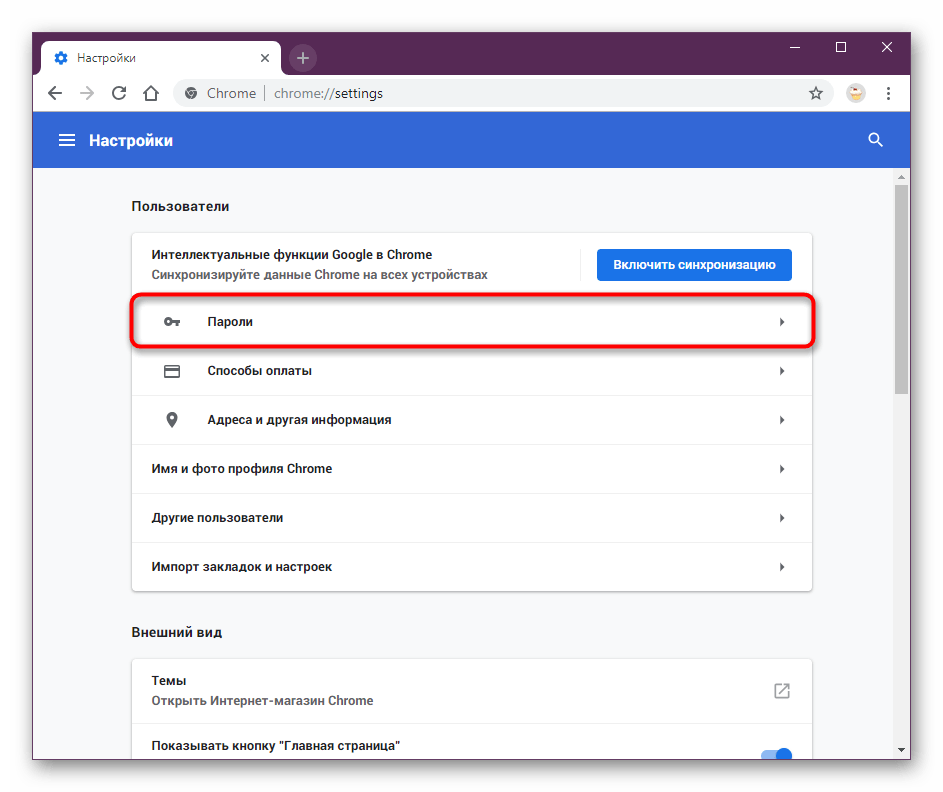

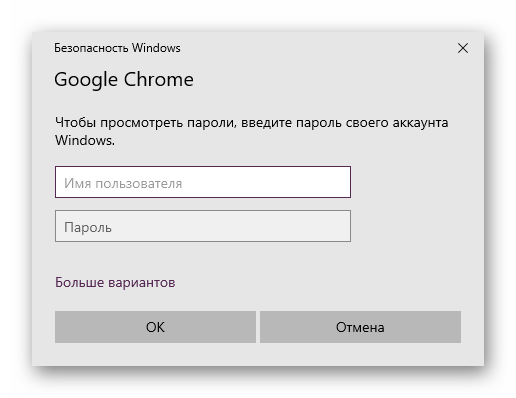

Не забывайте, что если вы пользовались ранее синхронизацией, часть паролей может храниться в облаке. Как правило, это актуально для пользователей, которые не авторизовались в учетной записи Google после переустановки браузера/операционной системы. Не забудьте «Включить синхронизацию», что делается также в настройках браузера:
Читайте также: Создаем аккаунт в Google
Способ 2: Страница Google-аккаунта
Кроме того, пароли можно посмотреть и в онлайн-форме вашего Гугл-аккаунта. Естественно, этот способ подходит только для тех, у кого был создан Google-аккаунт ранее. Преимущество этого способа заключается в следующих параметрах: вы увидите все пароли, которые когда-либо раньше сохранялись в вашем Гугл-профиле; дополнительно к этому отобразятся пароли, сохраненные на других устройствах, например, на смартфоне и планшете.
- Перейдите в раздел «Пароли» методом, указанным выше.
- Нажмите на ссылку «Аккаунт Google» из строчки текста о просмотре и управлении собственными паролями.
- Введите пароль от своей учетной записи.
- Просмотр всех защитных кодов осуществляется проще, чем в Способе 1: поскольку вы авторизовались в аккаунте Гугл, каждый раз учетные данные от Windows вводить не понадобится. Поэтому, нажимая на иконку глаза, вы сможете без труда посмотреть любую комбинацию к логину от интересующих сайтов.



Теперь вы знаете, как просматривать пароли, хранящиеся в Google Chrome. Если вы планируете переустановить веб-обозреватель, не забудьте предварительно включить синхронизацию, чтобы не потерять все те сохраненные комбинации для входа на сайты.
 Мы рады, что смогли помочь Вам в решении проблемы.
Мы рады, что смогли помочь Вам в решении проблемы. Опишите, что у вас не получилось.
Наши специалисты постараются ответить максимально быстро.
Опишите, что у вас не получилось.
Наши специалисты постараются ответить максимально быстро.