Инструкция – подключаем Sony Xperia к ноутбуку по Wi-Fi без USB
Наверняка многие пользователи при необходимости передачи различных данных со смартфона Sony Xperia на компьютер используют для синхронизации USB кабель – старый проверенный метод. Однако возможно вы не знали, что в Сони Иксперия реализована возможность беспроводной синхронизации смартфона и ПК, которые находятся в одной Wi-Fi сети. Теперь вы можете забыть о кабелях и постоянном открытии заглушек, которые из-за постоянных манипуляций могут разболтаться, что чревато для водозащитных моделей. И так, ниже представлена подробная инструкция как это сделать!
1. Для того чтобы все получилось первое что необходимо сделать – скачать PC Companion и установить его на свой компьютер.
2. Возможно, при первом подключении смартфона вам было предложено настроить беспроводную передачу мультимедиа, но если этого не произошло или вы не обратили внимание на это сообщение, можно сделать это следующим образом – перейдите “Настройки – Подключения Xperia – Подключения USB – Установить сопряжение с ПК”.
После этого перед вами появится окно настройки сопряжения, в котором все интуитивно понятно да ещё и описаны подсказки. Нужно подключить смартфон с помощью USB к компьютеру. Убедитесь, что в этот момент и Sony Xperia и компьютер подключены к одной беспроводной сети Wi-Fi (к одному роутеру). На следующем шаге выберите тип операционной систему на ПК.
3. Теперь необходимо запустить приложение PC Companion и выбрать пункт “Подключение”. Если вдруг уже произошла синхронизация со смартфоном и пункта подключения нет, то можете отсоединить кабель USB, прекратив синхронизацию, выбрать “Подключение” и снова подключить телефон. Далее все также интеллектуально понятно: выбираем пункт “Подключение Wi-Fi” ждем, пока смартфон будет обнаружен, выполняем все, что написано в подсказках и всегда жмем далее для перехода к последующим этапам.
4. Предпоследним этапом настройки является активация подключения в смартфоне, в это время на компьютере вы будете видеть следующее уведомление
5. Для завершения настройки беспроводной синхронизации перейдите опять Настройки – Подключения Xperia – Подключения USB” и в разделе “Беспроводная передача мультимедиа” выберите свой компьютер, с которым вы проводили синхронизацию и нажмите “Подключить”. После этого на ноутбуке будет отображаться ваш смартфон: внутренний и внешний накопитель, аналогично как это происходит и про USB синхронизации.
6. На этом весь процесс настройки окончен и теперь вы можете быстро в настройках подключения выбирать свой ноутбук и передавать на него файлы через Wi-Fi без использования каких-либо кабелей!
Вконтакте
Google+
Одноклассники
Подключение вашего устройства к компьютеру – Sony Xperia™ TX справка (Россия)
Просмотреть все темыПодключите устройство к компьютеру для передачи изображений, музыки и файлов других типов. Проще всего выполнить подключение с помощью кабеля USB или беспроводной технологии Bluetooth
При подключении устройства к компьютеру при помощи кабеля USB выдается запрос на установку программного обеспечения на компьютер — например, приложения PC Companion для компьютеров с ОС Windows или Sony™ Bridge для компьютеров Apple® Mac®. PC Companion и Sony™ Bridge для компьютеров Mac помогают получать доступ к дополнительным приложениям для передачи и организации мультимедийных файлов, обновлять программное обеспечение устройства, синхронизировать содержимое устройств и т. д.
| Передача между устройством и компьютером некоторых материалов, охраняемых законом об авторских правах, невозможна. |
Передача содержимого с помощью кабеля USB и работа с содержимым
Соединение компьютера и устройства с помощью USB-кабеля позволяет легко передавать файлы и управлять ими. После установления подключения между двумя устройствами можно перетаскивать содержимое между устройством и компьютером или между внутренним накопителем и SD-картой с помощью файлового проводника на компьютере.
При передаче музыки, видео, изображений или других медиафайлов на устройство лучше всего использовать приложение Media Go™ на компьютере. Приложение Media Go™ преобразует медиафайлы так, чтобы их можно было использовать на вашем устройстве.
Перемещение содержимого между устройством и компьютером с помощью кабеля USB
- Подключите устройство к компьютеру с помощью кабеля USB. В строке состояния на экране устройства отобразится Внутренний накопитель и SD-карта подключены.
- Компьютер: Откройте проводник Microsoft® Windows® на компьютере и подождите, пока внутренний накопитель устройства и SD-карта не отобразятся в проводнике как внешние диски.
- Компьютер: Для перемещения нужных файлов между устройством и компьютером используйте метод перетаскивания мышью.
Перемещение содержимого между внутренним накопителем и SD-картой с помощью подключения USB
- Подключите устройство к компьютеру с помощью кабеля USB. В строке состояния на экране устройства отобразится Внутренний накопитель и SD-карта подключены.
- Компьютер: Откройте проводник Microsoft® Windows® на компьютере и подождите, пока внутренний накопитель устройства и SD-карта не отобразятся в проводнике как внешние диски.
- Компьютер: Для перемещения нужных файлов между внутренним накопителем устройства и SD-картой используйте метод перетаскивания мышью.
Передача файлов непосредственно с внутреннего накопителя на SD-карту устройства
- На Начальный экран коснитесь .
- Найдите и коснитесь Настройки > Память > Перенести данные на SD-карту.
- Отметьте типы файлов, которые необходимо передать на SD-карту.
- Коснитесь Перенести.
| Метод непосредственного переноса означает, что подключение к компьютеру с помощью кабеля USB необязательно. |
Передача файлов через Wi-Fi® в режиме передачи мультимедийных объектов
Можно передавать файлы между вашим устройством и другими MTP-совместимыми устройствами, такими как компьютер, используя соединение Wi-Fi®. Перед подключением необходимо выполнить процедуру сопряжения двух устройств. При передаче музыки, видео, изображений или других медиафайлов между устройством и компьютером лучше всего использовать приложение Media Go™ на компьютере. Приложение Media Go™ преобразует медиафайлы так, чтобы их можно было использовать на вашем устройстве.
| Для использования этой функции требуется устройство с поддержкой Wi-Fi®, допускающее передачу мультимедийных объектов, например компьютер под управлением ОС Microsoft® Windows Vista® или Windows |
Беспроводное соединение устройства с компьютером в режиме передачи мультимедийных объектов
- Убедитесь, что режим передачи мультимедийных объектов включен на вашем устройстве. Он обычно включен по умолчанию.
- Соедините устройство с компьютером при помощи кабеля USB.
- Компьютер: когда на экране появится имя устройства, щелкните Конфигурация сети и следуйте инструкциям по соединению с компьютером.
- Закончив соединение, отсоедините кабель USB от обоих устройств.
| Приведенные выше инструкции применимы, только если на компьютере установлена ОС Windows® 7 и компьютер подключен к точке доступа Wi-Fi® при помощи сетевого кабеля. |
Беспроводное подключение сопряженных устройств в режиме передачи мультимедиа[MR2]
- Убедитесь, что режим передачи мультимедиа включен на вашем устройстве. По умолчанию он обычно включен.
- Перетащите строку состояния вниз, затем коснитесь .
- Коснитесь Xperia™ > Подключения USB.
- Коснитесь сопряженного устройства, к которому нужно подключиться, в группе Доверенные устройства.
- Коснитесь Подкл..
| Убедитесь, что сеть Wi-Fi® включена. |
Отключение от подключенного устройства [MR2]
- Перетащите строку состояния вниз, затем коснитесь .
- Коснитесь Настройки > Xperia™ > Подключения USB.
- Коснитесь сопряженного устройства, от которого нужно отключиться, в группе Доверенные устройства.
- Коснитесь Отключить.
Удаление сопряженного устройства [MR2]
- Перетащите строку состояния вниз, затем коснитесь .
- Коснитесь Настройки > Xperia™ > Подключения USB.
- Коснитесь сопряженного устройства, которое нужно удалить.
- Коснитесь Игнор..
PC Companion
PC Companion – приложение для компьютера, которое обеспечивает доступ к дополнительным функциям, помогающим передавать музыку, изображения и видео с компьютера на устройство и наоборот. Кроме того, можно использовать PC Companion, чтобы обновить прошивку устройства и установить новейшую версию программного обеспечения. Установочные файлы PC Companion сохранены на вашем устройстве, и установка запускается с устройства при его подключении к компьютеру с помощью кабеля USB.
Для работы с приложением PC Companion требуется компьютер, подключенный к Интернету и управляемый одной из следующих операционных систем:
- Microsoft® Windows® 7
- Microsoft® Windows® 8
- Microsoft® Windows Vista®
- Microsoft® Windows® XP (с пакетом обновления 3 или выше)
Установка приложения PC Companion [MR2]
- Убедитесь, что установлен флажок Установить ПО в разделе Настройки > Xperia™ > Подключения USB.
- Подключите устройство к компьютеру при помощи кабеля USB.
- Устройство: Коснитесь Установить.
- Компьютер: Программа установки PC Companion запустится автоматически через несколько секунд. Для установки приложения PC Companion выполняйте инструкции, отображаемые на экране.
Запуск приложения PC Companion
- Убедитесь, что приложение PC Companion установлено на ПК.
- Откройте PC Companion на ПК, затем щелкните Запустить, чтобы открыть нужную функцию.
Media Go™
Компьютерное приложение Media Go™ помогает передавать мультимедийное содержимое и управлять им на устройстве и компьютере. Можно установить и использовать Media Go™, работая с приложением PC Companion.
Следующие операционные системы поддерживают Media Go™:
- Microsoft® Windows® 7
- Microsoft® Windows Vista®
- Microsoft® Windows® XP, Service Pack 3 или выше
Передача содержимого с помощью приложения Media Go™
- Подключите устройство к компьютеру с помощью USB-кабеля.
- Устройство: В строке состояния появится Внутренний накопитель подключен.
- Компьютер: Сначала откройте на компьютере приложение PC Companion. В приложении PC Companion щелкните Media Go, чтобы запустить приложение Media Go™. В некоторых случаях может понадобиться дождаться установки Media Go™.
- С помощью Media Go™ перетаскивайте файлы между компьютером и устройством.
Sony™ Bridge for Mac
С помощью приложения Sony™ Bridge for Mac можно передавать музыку, видео и прочие мультимедийные файлы с вашего устройства на компьютер Apple® Mac® и обратно. Также приложение Sony™ Bridge for Mac позволяет работать с файлами через файловый браузер, обновлять программное обеспечение устройства и выполнять резервное копирование и восстановление содержимого устройства.
Для использования приложения Sony™ Bridge for Mac требуется подключённый к сети Интернет компьютер Apple® Mac® с операционной системой MacOS версии 10.6 или выше.
Установка Sony™ Bridge для Mac на компьютерах Apple® Mac®
- Убедитесь, что установлен флажок Установить ПО в разделе Настройки > Подключения Xperia™ > Подключения USB.
- С помощью кабеля USB подключите устройство к компьютеру Apple® Mac®.
- Устройство: Коснитесь Установить.
- Компьютер: Программа установки Sony™ Bridge для Mac запустится автоматически через несколько секунд. Во время установки следуйте указаниям на экране.
Запуск приложения Sony™ Bridge for Mac
- Убедитесь, что приложение Sony™ Bridge for Mac установлено на вашем компьютере Apple® Mac®.
- Компьютер: Нажмите двойным кликом мыши на иконке приложения Sony™ Bridge for Mac в директории «Приложения».
Передача содержимого с помощью Sony™ Bridge for Mac
- С помощью кабеля USB подключите устройство к компьютеру Apple® Mac®.
- Компьютер: Запуск приложения Sony™ Bridge for Mac Через несколько мгновений программа The Sony™ Bridge for Mac обнаружит ваше устройство.
- Компьютер: Перетащите файлы, которые нужно передать с Apple® Mac® на ваше устройство или обратно.
Подключение телефона к компьютеру – Sony Xperia™ E dual справка (Россия)
Просмотреть все темыПодключите телефон к компьютеру и начинайте передачу изображений, музыки и других типов файлов. Проще всего выполнить подключение с помощью USB-кабеля или беспроводной технологии Bluetooth.
При подключении телефона к компьютера с помощью USB-кабеля вам будет предложено установить на компьютер приложение PC Companion. Приложение PC Companion помогает получать доступ к дополнительным приложениям для передачи и организации мультимедийных файлов, обновлять программное обеспечение телефона и выполнять другие действия.
| Передача некоторых материалов, охраняемых законом об авторских правах, между телефоном и компьютером невозможна. |
Передача содержимого с помощью кабеля USB и работа с содержимым
Соединение компьютера и телефона с помощью USB-кабеля позволяет легко передавать файлы и управлять ими. После соединения двух устройств можно передавать содержимое, перетаскивая его с одного устройства на другое с помощью проводника на компьютере. При передаче музыки, видео, изображений или других медиафайлов на телефон лучше всего использовать приложение Media Go™ на компьютере. Приложение Media Go™ преобразует медиафайлы так, чтобы их можно было использовать на телефоне.
Передача содержимого между телефоном и компьютером с помощью USB-кабеля
- Используя USB-кабель подключите телефон к компьютеру. В строке состояния отобразится Внутренний накопитель подключен.
- Компьютер: Откройте проводник Microsoft® Windows® Explorer на рабочем столе и дождитесь, пока карта памяти телефона не отобразится в нем как внешний диск.
- Компьютер: Для копирования нужных файлов между телефоном и компьютером используйте метод перетаскивания мышью.
Передача файлов через Wi-Fi® в режиме передачи мультимедийных объектов
Можно передавать файлы между телефоном и другими MTP-совместимыми устройствами, такими как компьютер, используя соединение Wi-Fi®. Перед подключением необходимо выполнить процедуру сопряжения двух устройств. При передаче музыки, видео, изображений или других медиафайлов между телефоном и компьютером лучше всего использовать приложение Media Go™ на компьютере. Приложение Media Go™ преобразует медиафайлы так, чтобы их можно было использовать на телефоне.
| Для использования этой функции требуется устройство с поддержкой Wi-Fi®, допускающее передачу мультимедийных объектов, например компьютер под управлением ОС Microsoft® Windows Vista® или Windows® 7. |
Беспроводное соединение телефона с компьютером в режиме передачи мультимедийных объектов
- Убедитесь, что режим передачи мультимедийных объектов включен в вашем телефоне. Он обычно включен по умолчанию.
- Соедините телефон с компьютером при помощи кабеля USB.
- Компьютер: когда на экране появится имя телефона, щелкните Конфигурация сети и следуйте инструкциям по соединению с компьютером.
- Закончив соединение, отсоедините кабель USB от обоих устройств.
| Приведенные выше инструкции применимы, только если на компьютере установлена ОС Windows® 7 и компьютер подключен к точке доступа Wi-Fi® при помощи сетевого кабеля. |
Беспроводное подключение сопряженных устройств в режиме передачи мультимедийных объектов
- Убедитесь, что режим передачи мультимедийных объектов включен в вашем телефоне. Он обычно включен по умолчанию.
- На Начальный экран коснитесь .
- Найдите и коснитесь Настройки > Xperia™ > Подключение.
- Коснитесь сопряженного устройства, к которому нужно подключиться, в группе Доверенные устройства.
- Коснитесь Подкл..
| Убедитесь, что на телефоне включена функция Wi-Fi®. |
Отключение устройств, подсоединенных через беспроводное соединение, в режиме передачи мультимедийных объектов
- На Начальный экран коснитесь .
- Найдите и коснитесь Настройки > Xperia™ > Подключение.
- Коснитесь сопряженного устройства, от которого нужно отключиться, в группе Доверенные устройства.
- Коснитесь Отключить.
Удаление сопряжения с другим устройством
- На Начальный экран коснитесь .
- Найдите и коснитесь Настройки > Xperia™ > Подключение.
- Коснитесь сопряженного устройства, которое нужно удалить.
- Коснитесь Игнор..
Приложение PC Companion
PC Companion – это компьютерное приложение, обеспечивающее доступ к дополнительным функциям и услугам, которые позволяют передавать музыку, видео и изображения с телефона и на телефон. Вы также можете использовать PC Companion для обновления телефона и загрузки последней доступной версии программного обеспечения. Установочные файлы приложения PC Companion сохраняются на телефоне, и установка выполняется с телефона при подключении его к компьютеру с помощью USB-кабеля.
Для работы с приложением PC Companion на компьютере должна быть установлена одна из следующих операционных систем:
- Microsoft® Windows® 7
- Microsoft® Windows Vista®
- Microsoft® Windows® XP (с пакетом обновления Service Pack 3 или выше)
Запуск приложения PC Companion
- Убедитесь, что приложение PC Companion установлено на ПК.
- Откройте PC Companion на ПК, затем щелкните Запустить, чтобы открыть нужную функцию.
Приложение Media Go™
Компьютерное приложение Media Go™ помогает передавать мультимедийное содержимое и управлять им в телефоне и на компьютере. Вы можете установить и запускать приложение Media Go™ из приложения PC Companion.
Приложение Media Go™ работает в следующих операционных системах:
- Microsoft® Windows® 7
- Microsoft® Windows Vista®
- Microsoft® Windows® XP с пакетом обновления Service Pack 3 или выше
Передача содержимого с помощью приложения Media Go™
- Подключите телефон к компьютеру с помощью поддерживаемого кабеля USB.
- Телефон: В строке состояния отобразится Внутренний накопитель подключен.
- Компьютер: Сначала откройте на компьютере приложение PC Companion. В приложении PC Companion щелкните Media Go, чтобы запустить приложение Media Go™. В некоторых случаях необходимо дождаться установки Media Go™.
- С помощью Media Go™ перетаскивайте файлы между компьютером и телефоном.
что делать если ноутбук не видит сеть Wifi
У ноутбуков Sony Vaio при установке беспроводной связи имеются особенности, которые необходимо знать. Чтобы комфортно пользоваться доступом во всемирную сеть, важно знать, как включить Wi-Fi на ноутбуке Sony Vaio и что делать, если связь нарушена.
Как включить вай-фай на ноутбуках «Сони Вайо»
На компьютерах этого производителя не применяются софт-кнопки для получения доступа к Wi-Fi. Здесь предусмотрен специальный тумблер, который называется «Wireless». Он может находиться в положении «On» или «Off». Для включения выбирают первое из них. При этом должен засветиться индикатор, который находится рядом с переключателем.

После этого нужно подключить беспроводную связь в операционной системе.
Виртуальная кнопка
Вот как на «Сони Вайо» включить вай-фай:
- Открыть панель виртуальных чудо-кнопок.
- Необходимо выбрать «Параметры».
- В открывшемся окне нужно перейти в раздел, относящийся к изменению параметров компьютера.
- В левой части экрана выбирают строку, относящуюся к беспроводной связи.
- Нужно, чтобы «Режим самолета» был выключен.
- Настройка вай-фая должна включиться.
- После выбора параметров будет показан список доступных Wi-Fi-подключений.
- На нужном из них выбирают «Подключиться». При этом может понадобиться ввод ключа безопасности.
Обратите внимание! Также может быть применена Sony sve1512h2rb виртуальная кнопка включения Wi-Fi.
Панель управления «Виндовс»
Вот ещё один способ того, как включить Wi-Fi на ноутбуке Sony Vaio. Перед тем как произвести включение вай-фая, необходимо убедиться в том, что имеется рабочая точка доступа беспроводной сети.
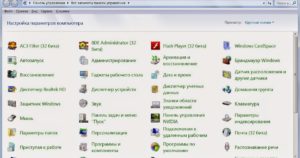
Чтобы попасть в панель управления, необходимо нажать «Пуск» и выбрать нужную строку в открывшемся меню.
Далее делают следующее:
- В открывшемся окне заходят в раздел «Сеть и интернет». Затем переходят в «Сетевые подключения».
- В меню выбирают «Изменение параметров адаптера».
- Кликнув на нужном подключении правой кнопкой мыши, выбирают строку «Подключить».
Что делать, если вай-фай на ноутбуке «Сони Вайо» не включается
Для этого может быть несколько различных причин. Вот основные из них:
- Нет работающей точки доступа.
- Неисправен адаптер вай-фая.
- Не подключено соединение Wi-Fi.
- Слишком слабый сигнал.
- На ноутбуке отключен тумблер для Wi-Fi.
- Драйвер беспроводного подключения не работает нормально.
Важно! Нужно проверить каждую из этих причин и устранить проблему. Сначала рекомендуется проверить положение переключателя и посмотреть на соответствующую строку в диспетчере устройств.
Ноутбук не видит вай-фай сети
Обычно «Сони Вайо» ноутбук не видит вай-фай при слишком слабом сигнале. Однако иногда такая проблема возникает из-за установок электропитания. При отключенном от сети компьютере в «Виндовс» решается задача экономии электроэнергии. В связи с этим беспроводной адаптер становится менее чувствительным из-за установленных настроек, и ноутбук «Сони» подключается не к каждому Wi-Fi. Чтобы исправить ситуацию, необходимо в настройках электропитания установить максимальную эффективность работы адаптера. Другая возможная причина — Vaio Smart Network не включает Wi-Fi.
Установка драйверов для вай-фай адаптера
Одной из причин того, что не работает соединение Wi-Fi, является отсутствие или неправильная установка драйверов для беспроводного соединения. Возможна ситуация, когда тот, который уже установлен, по каким-то причинам в ультрабуке Sony svp132a1cv подключение к Wi-Fi не функционирует нормально. В этом случае потребуется проведение замены.
Обратите внимание! Бывает, что драйвер работает стабильно, однако уже была выпущена более новая версия. Хотя в данном случае это не обязательно, но рекомендуется установить новый вариант.
Где скачать
При покупке ноутбука обычно в комплект может включаться диск, на котором есть программы для установки всех необходимых драйверов. В этом случае для настройки можно воспользоваться содержащимся на нем вариантом драйвера.
Иногда таких дисков получено не было. Это может быть связано с тем, что он не входит в комплект при продаже или покупалась техника, уже бывшая в употреблении. Возможно также, что диск с драйверами мог быть утерян.
Важно! Такая ситуация обычно легко исправляется самостоятельно. На сайте производителя имеются драйвера для всех актуальных моделей ноутбука. Для нахождения нужного варианта можно воспользоваться поиском на сайте, и скачать его на ноутбук для установки.
Иногда драйверы пишут не производители, а другие фирмы. Хотя они могут качественно работать, тем не менее все-таки более надежным принято считать те, которые созданы фирмой-производителем.
Драйвера можно скачать с сайта.
Если зайти на первый из них, в главном меню на странице надо выбрать пункт «Поддержка». После этого будет предложено произвести выбор страны пользователя. Надо указать нужную строку.
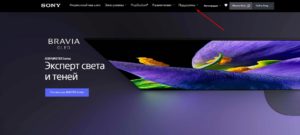
Затем предстоит попасть в нужный раздел. Для этого переходят в:
- Vaio and Computing.
- Затем — Vaio.
- После этого — Notebook.
В показанном списке нужно выбрать ту модель, для которой требуется драйвер. На вкладке загрузки нужно скачать файлы, которые предлагаются пользователю.
Они потребуются не все. Нужно обратить внимание на следующие:
- Wireless LAN Driver — драйвер, который отвечает за работу Wi-Fi.
- Sony Notebook Utilities — отвечают за регулировку электропитания, работу софт клавиш и другие важные вещи.
- Ethernet Driver (сетевая карта), SATA Driver (обеспечивает работу шины SATA), ME Driver, Chipset Driver.
- Sony Shared Library — библиотека от производителя, которая используется в работе.
- SFEP Driver ACPI SNY5001 предназначен для организации фирменных функций Vaio.
Обратите внимание! Эти файлы являются наиболее важными, однако не будет лишним скачать все из предложенных.
Установить
Установка драйверов на «ноутах» Sony Vaio имеет важную особенность. Обычно ноутбуки покупают с предустановленной операционной системой. Если устанавливать драйвера в нее, то это происходит обычным образом. Однако некоторые пользователи предпочитают удалить предустановленную систему, отформатировать жесткий диск и поставить новую Windows 7, 8 или 10. Однако в таким образом поставленную ОС драйверы Sony Vaio обычным образом установлены не будут. Но это можно исправить.
После скачивания с сайта программу запускают, но появляется сообщение о том, что драйвер для данного устройства не предназначен.
Чтобы правильно произвести установку, нужно сделать следующее:
- Если на ноутбуке стоит та операционная система, которая была тогда, когда его приобрели, то поставить драйвера можно обычным образом. В случае, если выдается информация, что на данном устройстве нельзя произвести установку, то необходимо перейти к следующему пункту.
- Нужно разыскать в интернете и скачать бесплатную программу Wise Unpacker. C ее помощью открывают файл драйвера и производят распаковку. При этом создается каталог с именем программы. В нем находятся все файлы, которые входят в драйвер. Нужно выбрать тот, у которого расширение inf.
- Этот файл требуется запустить с помощью клавиатуры или мыши.
После этого установка произойдет в нормальном режиме.
Обратите внимание! Если необходимо произвести установку нескольких драйверов, то в каждом случае требуется поступать аналогичным образом.
Переустановить
Если драйвер на компьютере присутствует, но не выполняет своих функций, то нужно сначала проверить это, для чего выполняют такие действия:
- Нажимают клавишу «Пуск».
- Выбирают строку «Мой компьютер» и кликают правой клавишей мышки.
- В появившемся контекстном меню переходят к свойствам.
- С правой стороны окна в меню надо выбрать верхнюю строку, относящуюся к диспетчеру устройств.
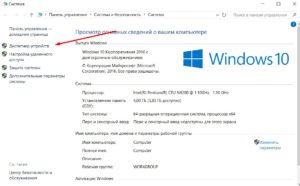
Когда появится соответствующее окно, открывают пункт «Сетевые устройства». Далее можно увидеть список тех, которые имеются на ноутбуке. Если установленный драйвер правильно не функционирует, то на иконке будет виден желтый треугольник с маленьким восклицательным знаком. В этом случае нужно сделать переустановку.
Обратите внимание! Рекомендуется сначала произвести удаление текущей, а затем установку самой последней версии, которая была скачана с официального сайта производителя.
Обновить
Бывает так, что драйвер беспроводной сети установлен и нормально работает, однако тем временем была выпущена его новая версия. Тогда желательно провести обновление с помощью последнего варианта.
В этом случае открывают диспетчер устройств, раздел, относящийся к работе сети, и кликают по нужной строке правой клавишей мыши. В контекстном меню выбирают верхнюю строку, в которой предлагается провести обновление драйвера.
В этом случае будет предложено два варианта:
- Поиск драйвера в интернете.
- Провести установку с файла, который находится на ноутбуке.
Обратите внимание! Пользователь выбирает то, что ему больше подойдет, и проводит процедуру обновления.
Удалить
В том случае, когда можно увидеть, что устройство установлено, но не работает, необходимо выполнить удаление драйвера.
Для этого делают следующее:
- Открывают диспетчер устройств так, как было показано ранее.
- Выбирают раздел, относящийся к работе сети, открывают его.
- Кликают правой клавишей мыши по строке устройства Wi-Fi. В открывшемся меню выбирают свойства.
- Нужно перейти на вкладку «Драйвер». В нижней части находится кнопка удаления драйвера.
После нажатия на нее процедура будет завершена.
Обратите внимание! Знание способов установки вай-фая на ноутбук и решения возможных при этом проблем позволит эксплуатировать его с максимальной пользой и комфортом.
 Подгорнов Илья ВладимировичВсё статьи нашего сайта проходят аудит технического консультанта. Если у Вас остались вопросы, Вы всегда их можете задать на его странице.
Подгорнов Илья ВладимировичВсё статьи нашего сайта проходят аудит технического консультанта. Если у Вас остались вопросы, Вы всегда их можете задать на его странице.Похожие статьи
Как включить Wi-Fi на ноутбуке Sony VAIO: рабочее решение
Особенность включения Wi-Fi на ноутбуках Сони Вайо – отсутствие аппаратной кнопки (в некоторых моделях), предназначенной для активации беспроводного модуля. Пользователи начинают искать эту клавишу, нажимать все функциональные кнопки в комбинации с F2, но всё тщетно. А в инструкции по эксплуатации ноутбука этот момент отражен.
Решение проблемы


Как включить Wi-Fi на ноутбуке Sony VAIO? Для этого используется фирменная утилита VAIO Smart Network, которую можно скачать с официальной страницы поддержки продуктов этой линейки. Ссылка на интернет-ресурс sony.ru. Хоть на сайте и указано, что программное обеспечение предназначено для Windows 7, оно исправно функционирует на Windows 8 и 10 любой разрядности.
Для ситуаций, когда программа отказывается запускаться в новых версиях операционной системы, есть режим совместимости. Открываем «Свойства» исполняемого файла, во вкладке «Совместимость» активируем опцию запуска программы в этом режиме и выбираем Windows 7.
Приложение разработано и предназначено для следующих моделей компьютеров от Сони: VGX, VGC, PCV, VGN, VPC, PCG. Устанавливать на другие устройства производитель не рекомендует.
Во время инсталляции необходимо иметь привилегии Администратора или запускать дистрибутив от его имени (через контекстное меню файла). Предварительно также необходимо обновить драйверы всех устройств, загрузив их свежие версии со страницы поддержки вашей модели ноутбука. Она приводится на наклейке на обратной стороне корпуса.
Устанавливать VAIO Smart Network необходимо с подключённой док-станцией Power Media, иначе процесс завершится системной ошибкой. В случае наличия VAIO VPCZ23 без док-станции следует обзавестись последней 64-битной версией графического драйвера Intel Mobile HD graphics, иначе некоторые клавиши, особенно F2, могут не работать или будут функционировать неправильно.
Чтобы включить Wi-Fi на Сони Вайо запускаем установленную утилиту, разворачиваем её окошко из трея, переносим первый выключатель «Беспроводные функции» в положение «On» – включено, затем «Wireless LAN» в ту же позицию (активная кнопка обозначается зелёным цветом).
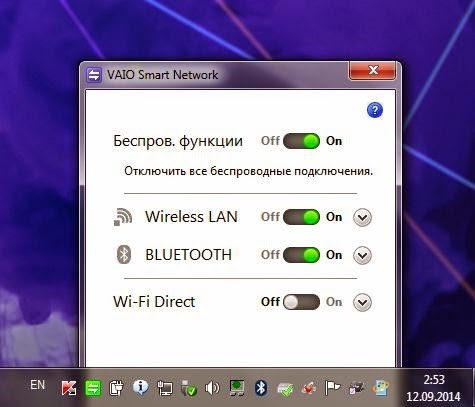
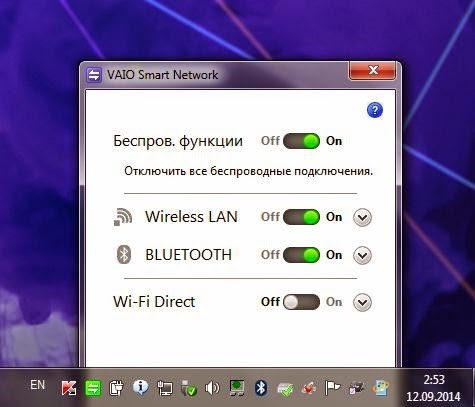
Для подключения к точке доступа используем функции самой операционной системы: кликаем по значку «Сеть» с трее и выбираем нужную сеть в выпавшем окне. Также подключиться, удалить ненужные точки доступа можно через «Центр управления сетями и общим доступом» в Панели инструментов.
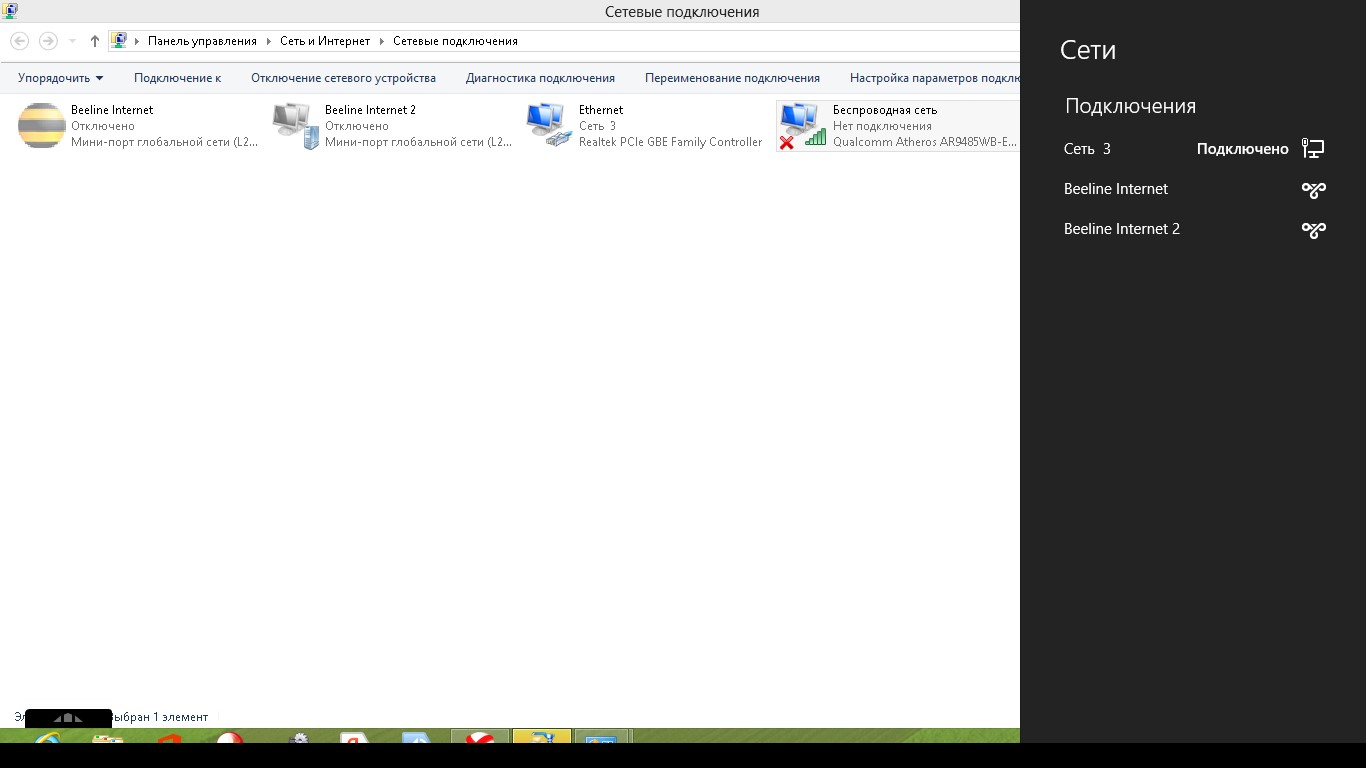
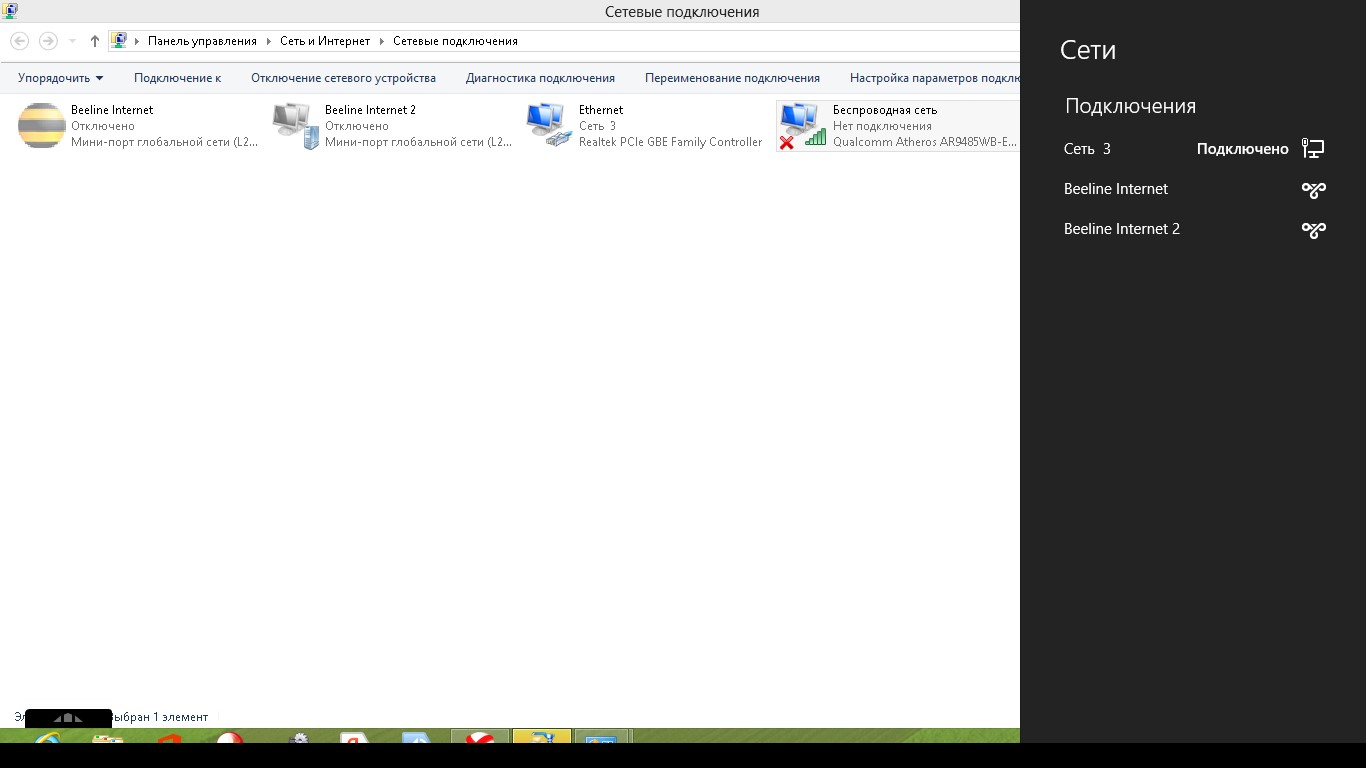
Вдруг проблема не решилась, проверяем:
- установлены ли драйверы на беспроводной модуль;
- активна ли сетевая плата в «Диспетчере устройств», может она отключена;
- выключен ли режим «В самолёте».
Модуль беспроводной сети Wi-Fi на многих моделях ряда Sony VAIO включается через фирменную утилиту VAIO Smart Network, потому что аппаратной кнопки для его активации на корпусе устройства нет.
В следующем видео описан еще способ включения Wi-Fi. Возможно, он вам подойдет:
Вот такая особенность у ноутбуков этого ряда. Если что-то не получается, пишите нам, будем разбираться!
A2DP на XE8096 с ноутбука могу подключиться, к кол…
Добро пожаловать на форум,
… итак, размышляя о системных требованиях к моб. девайсам и основываясь на фактах :
1. Для совместимости двух Bluetooth-девайсов необходима поддержка каждым из них одинаковых профилей, причем для полной совместимости, один и тот же профиль может отличаться в зависимости от того, для какой технологии релизован: или для Bluetooth Classic (BR/EDR) или для Bluetooth Low Energy (BLE).
2. Технология BLE была добавлена к технологиии BR/EDR, начиная со спецификации Bluetooth v.4.0 (и более поздним). Девайсы, в которых применён BLE, могут быть, как однорежимными BLE (Bluetooth Smart), так и двухрежимными BR/EDR/BLE (Bluetooth Smart Ready), т.е. совместимыми с «классическими» Bluetooth-девайсами (причем, совместимость определяется в качестве обязательного условия, начиная со спецификации Bluetooth 5).
P.S. Системные требования:
Модели iPhone, iPad и iPod touch с iOS 10 или новее
Модели Apple Watch с watchOS 3 или новее
Модели Mac с macOS Sierra или новее
Совместимость:
Модели iPhone:
iPhone X
iPhone 8
iPhone 8 Plus
iPhone 7
iPhone 7 Plus
iPhone 6s
iPhone 6s Plus
iPhone 6
iPhone 6 Plus
iPhone SE
iPhone 5s
iPhone 5c
iPhone 5
Модели iPad:
iPad Pro 10,5 дюйма
iPad Pro 12,9 дюйма (2‑го поколения)
iPad Pro 12,9 дюйма (1‑го поколения)
iPad Pro 9,7 дюйма
iPad
iPad mini 4
iPad mini 3
iPad mini 2
iPad Air 2
iPad Air
Модели iPod:
iPod touch 6-го поколения
Модели Apple Watch:
Корпус 38 мм
Корпус 42 мм
Модели Apple TV:
Apple TV 4K
Apple TV (4‑го поколения)
3. Замечено, что в Apple-моделях (см. ниже перечень) реализована двухрежимная технология BR/EDR/BLE, а кто, кроме потребителя, заранее знает, что реализовано в каждой конкретной Android-/AndroidTV-модели (? и если это однорежимная технология BR/EDR — то этим все сказано в пользу частичной совместимости …P.S. Системные требования:Модели iPhone, iPad и iPod touch с iOS 10 или новееМодели Apple Watch с watchOS 3 или новееМодели Mac с macOS Sierra или новееСовместимость:Модели iPhone:iPhone XiPhone 8iPhone 8 PlusiPhone 7iPhone 7 PlusiPhone 6siPhone 6s PlusiPhone 6iPhone 6 PlusiPhone SEiPhone 5siPhone 5ciPhone 5Модели iPad:iPad Pro 10,5 дюймаiPad Pro 12,9 дюйма (2‑го поколения)iPad Pro 12,9 дюйма (1‑го поколения)iPad Pro 9,7 дюймаiPadiPad mini 4iPad mini 3iPad mini 2iPad Air 2iPad AirМодели iPod:iPod touch 6-го поколенияМодели Apple Watch:Корпус 38 ммКорпус 42 ммМодели Apple TV:Apple TV 4KApple TV (4‑го поколения)
… и так будет до тех пор, пока экосистемы разных брендов будут заточены под голый чистоган … либо очередная Android-/AndroidTV-модель не будет оснащена Bluetooth-модулем стандарта Bluetooth 5 …
Успехов , и рассказывайте…
«Правильная постановка задачи важнее даже, чем её решение…» (Альберт Эйнштейн)

