Video & TV SideView : Поиск и устранение неисправностей
Video & TV SideView : Поиск и устранение неисправностейНе удается подключить мобильное устройство к телевизору BRAVIA, совместимому с Wi-Fi Direct, с помощью Wi-Fi Direct.
- При подключении мобильного устройства Android к телевизору BRAVIA, совместимому с Wi-Fi Direct, с помощью Wi-Fi Direct устройство Android должно иметь версию 4.1 или более позднюю. Проверьте версию Android мобильного устройства.
Примечание
Смотрите здесь мобильных устройств, совместимых с последней версией приложения Video & TV SideView.
Обратите внимание, что на некоторых мобильных устройствах Android 4.3 подключение к телевизору BRAVIA невозможно. - Если мобильное устройство подключено к телевизору BRAVIA, выпущенному в 2011 г., с функцией Wi-Fi Direct, регистрация телевизора в Video & TV SideView будет невозможна.

- Если необходимый телевизор не отображается в списке устройств Wi-Fi Direct в Video & TV SideView, измените настройки мобильного устройства Android, как показано ниже.
- Для настройки параметров Wi-Fi Direct откройте на телевизоре экран режима ожидания.
Для получения дополнительной информации см. руководство по эксплуатации телевизора. - Запустите меню настроек на мобильном устройстве Android.
- Выберите [Wi-Fi].
- Выберите [Wi-Fi Direct] в (меню).
Отобразится список устройств Wi-Fi Direct.
Если необходимый телевизор не отображается в списке устройств Wi-Fi Direct, выполните поиск телевизора с помощью меню мобильного устройства Android. - Выберите телевизор в списке устройств Wi-Fi Direct.

Мобильное устройство Android начнет подключение к телевизору с помощью Wi-Fi Direct. - Запустите приложение Video & TV SideView и зарегистрируйте телевизор в Video & TV SideView.
Для получения дополнительной информации см. “Регистрация телевизора BRAVIA с Wi-Fi Direct”.
- Для настройки параметров Wi-Fi Direct откройте на телевизоре экран режима ожидания.
Почему телевизор не видит Wi-Fi-сеть, что делать?
Слабый сигнал маршрутизатора
Если маршрутизатор расположен далеко, сигнал Wi-Fi может просто не доходить до телевизора. Поэтому рекомендуется ставить роутер так, чтобы связь постоянно поддерживалась. Важно, чтобы между устройствами не было стен, бытовых приборов, мебели – они, как правило, задерживают сигнал. Специалисты также советуют устанавливать точку доступа на возвышении – например, на высокой тумбочке, шкафу, полке.
Проблема с роутером
Неправильные настройки роутера или его поломка также могут привести к проблемам с подключением телевизора к сети.
- На вкладке DHCP следует проверить подключение и исправность работы, которые являются залогом качественной передачи данных через сеть.
- Проверить вкладку Безопасность – если включена фильтрация клиентов через MAC-адрес, подключение к интернету работать не будет. В белый список следует занести устройство, через которое выполняется регулярно подключение к интернету, чтобы избежать проблем в дальнейшем.
Чтобы обновить данные, после изменения настроек роутер следует выключить и отсоединить от розетки, после чего подключить обратно.
Проблемы с прошивкой телевизора
За подключение телевизора к интернету отвечает функция Smart TV (при ее отсутствии – проверить можно в инструкции к устройству – подключение к интернету будет невозможным). Со временем устройству требуется обновление прошивки для обеспечения качественной работы. Загрузить новую версию прошивки можно через беспроводную сеть, кабельный интернет или внешний USB-накопитель.
Телевизор не видит Wi-Fi сеть 5ГГц
Скорее всего, произошла ошибка в работе роутера, способного работать в двух диапазонах – 2,4 ГГц и 5 ГГц. Если проблема возникла при подключении второго типа роутера, следует внимательно изучить инструкцию к телевизору, так как не все модели поддерживают подключение с частотой 5 ГГц.
Первое, что нужно сделать – зайти в настройки роутера (Беспроводной режим) и уточнить каналы. Устройство с частотой 5 ГГц, как правило, работает на каналах 36, 40, 44, 48. Данная настройка актуальна только для устройств производства России и стран СНГ – в случае с иностранными телевизорами других производителей может потребоваться вручную подбирать каналы, на которых подключение к сети будет работать.
Телевизор видит Wi-Fi сеть, но не подключается
Если телевизор видит, хотя бы одну сеть, это уже хорошо – как правило, в многоквартирных домах при попытке подключения к интернету должны отображаться сразу несколько доступных сетей, из которых выбирается подходящая. Для начала стоит проверить, к тому ли адресу сети выполняется подключение – если в нескольких квартирах проведен интернет от одного провайдера, как правило, их названия могут отличаться всего одной буквой или цифрой, из-за чего ошибиться при подключении довольно просто.
Для начала стоит проверить, к тому ли адресу сети выполняется подключение – если в нескольких квартирах проведен интернет от одного провайдера, как правило, их названия могут отличаться всего одной буквой или цифрой, из-за чего ошибиться при подключении довольно просто.
Если выбрана нужная сеть, и при попытке подключиться появляется ошибка, в первую очередь следует обратить внимание на код этой самой ошибки – по нему можно быстро установить причину неполадки. Далее стоит предпринять следующие шаги:
- Проверить настройки роутера (Настройки беспроводной сети) – важно убедиться, что пользователь вводит верные имя сети и пароль.
- В разделе Контроль полосы пропускания проверьте, нет ли в списке заблокированных устройств телевизора – удалить устройство из списка можно вручную.
- Если ранее телевизор подключался к другой сети (мобильной, менялся интернет-провайдер), ошибка может появляться из-за сохранения старых настроек. Для нового подключения настройки следует сбросить, как было описано в первом пункте.

- Попробуйте подключиться через WPS – включить его можно через настройки телевизора, после чего на панели роутера нажать кнопку WPS/Reset (держать кнопку не дольше 1-3 секунд). Как правило, интернет-соединение налаживается через несколько минут.
Если телевизор по-прежнему не подключается к сети, попробуйте раздать Wi-Fi через телефон, планшет или другое мобильное устройство. Это позволит убедиться, с какой стороны стоит искать неполадку – проблема может быть вызвана неполадками в работе роутера (если удается установить подключение через другое устройство) или самого телевизора.
Телевизор подключается к Wi-Fi сеть, но не выходит в интернет
Часто случаются ситуации, когда удается установить беспроводное соединение, но в интернет телевизоре не выходит – не открываются сайты. В большинстве случаев проблема связана с низким качеством сети или сбоем в настройках роутера. Для начала проверьте, оплачен ли интернет на данный момент, а также состояние кабеля интернет-провайдера.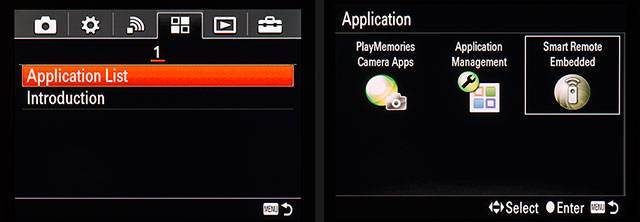 Нередки случаи, когда подключение к интернету нарушается, если кабель поврежден тяжелой мебелью, детьми, домашними животными – в этом случае беспроводное соединение также может устанавливаться, но воспользоваться интернетом не получится. Также можно задать вопрос провайдеру о наличии проверок сети или ремонтных работ, которые могут проводиться в настоящий момент и помешать работе интернета.
Нередки случаи, когда подключение к интернету нарушается, если кабель поврежден тяжелой мебелью, детьми, домашними животными – в этом случае беспроводное соединение также может устанавливаться, но воспользоваться интернетом не получится. Также можно задать вопрос провайдеру о наличии проверок сети или ремонтных работ, которые могут проводиться в настоящий момент и помешать работе интернета.
Если все в порядке, стоит попробовать следующие шаги:
- Попробовать подключиться к сети с другого устройства – компьютера, телефона
- Проверить на роутере параметры доступа к интернету в веб-интерфейсе роутера (IP, пароль, тип подключения). Данные должны быть указаны на наклейке на задней стороне роутера.
- Проверить ограничения в настройке роутера, если удалось выполнить подключение и перейти на интернет-ресурс с другого устройства. Сделать это можно через режим Контроль полосы пропускания.
- Еще один шаг – вручную ввести данные DNS: при подключении к браузеру Гугл – 8.
 8.8.8. (8.8.4.4.). Сделать это можно через расширенные параметры доступа к сети.
8.8.8. (8.8.4.4.). Сделать это можно через расширенные параметры доступа к сети.
Ремонт телевизоров в сервисном центре
Если ни один из перечисленных способов не помог, возможно, из-за внешних причин или неправильной эксплуатации были повреждены модули телевизора, которые нельзя отремонтировать самостоятельно. Обратиться за помощью вы можете к специалистам нашего сервисного центра – мы предлагаем качественную
Оставить заявку вы можете по телефону или на сайте – менеджер свяжется с вами для уточнения деталей и предоставить консультацию по всем интересующим вопросам.
Телевизор не подключается или не видит wi-fi сеть, что можно сделать?
Проблемы при подключении
| Проблема | Решение |
| Телевизор не показывает изображение | Используется режим МРТ во время подключения. В этом случае необходимо изменить режим на РТР либо «USB-оборудовании». Также возможно, что ТВ не поддерживает требуемый формат видео. Определенные модели «Сони» не могут поддерживать файлы МР4, или не воспроизводят видео в AVI. Требуется узнать, какие форматы не открываются на телевизоре и конвертировать файлы в любой доступный для ТВ. Вероятно провод, который используется для передачи сигнала, поврежден. Эту проблему можно решить только покупкой нового кабеля. Во время беспроводного подключения необходимо удостовериться, что оборудование подсоединено к одной точке доступа. В этом случае необходимо изменить режим на РТР либо «USB-оборудовании». Также возможно, что ТВ не поддерживает требуемый формат видео. Определенные модели «Сони» не могут поддерживать файлы МР4, или не воспроизводят видео в AVI. Требуется узнать, какие форматы не открываются на телевизоре и конвертировать файлы в любой доступный для ТВ. Вероятно провод, который используется для передачи сигнала, поврежден. Эту проблему можно решить только покупкой нового кабеля. Во время беспроводного подключения необходимо удостовериться, что оборудование подсоединено к одной точке доступа. |
| Телевизор не видит сеть Вай-Фай | Если на телевизионном оборудовании отсутствует Вай-Фай, логично, что он никак не сможет увидеть возможные сети подключения. Однако могут быть и иные причины. В этом случае есть множество нюансов. К примеру, телевизор не видит лишь какую-либо из определенных беспроводных сетей, либо совершенно не определяет какую-то сеть. Необходимо удостовериться, что ТВ расположен в зоне покрытия Вай-Фай. |
| Вай-Фай устанавливается в «спящий режим» | Многие компании-изготовители прибегают к разным способам для увеличения времени жизни аккумулятора. Пользователям Андроид устройств требуется отключать эти функции сбережения энергии на своем оборудовании. Одна из них — выключение Вай-Фай, когда смартфон неактивен либо если на телефоне низкая зарядка аккумулятора. Эти особенности Вай-Фай в спящем режиме могут создавать проблемы во время соединения с сетью с учетом необходимости. Исправление проблемы: Просто перестроить параметры Андроид оборудования и удостовериться, что Вай-Фай постоянно включен, даже если смартфон не активен. Чтобы это выполнить на технике, которая работает на Андроид 2. 3 Gingerbread и более, необходимо выполнить следующее. Зайти в «Настройки», после в «Беспроводные подключения», найти «Дополнительно» — Вай-Фай в спящем режиме, кликнуть «Не отключать». На оборудовании, работающем на Андроид 4.0 ICS и более, зайдите в «Настройки» — Вай-Фай, найти «Дополнительно» и поставить опцию Вай-Фай — «Всегда». 3 Gingerbread и более, необходимо выполнить следующее. Зайти в «Настройки», после в «Беспроводные подключения», найти «Дополнительно» — Вай-Фай в спящем режиме, кликнуть «Не отключать». На оборудовании, работающем на Андроид 4.0 ICS и более, зайдите в «Настройки» — Вай-Фай, найти «Дополнительно» и поставить опцию Вай-Фай — «Всегда». |
Покупая телевизоры «Сони Бравия» новой модели с подключением Интернет, у пользователя также становится активным доступ к платформе развлечений SEN, на которой находится большая коллекция кинофильмов, музыкальных роликов, телевизионных сериалов. Кроме международного контента есть несколько русскоязычных телеканалов, в частности Euronews. А развлекательный канал AXN SciFi показывает приключенческие телесериалы.
Способ #1: HDMI
Итак, в вашем распоряжении ТВ Дексп. Как подключить телефон к телевизору Dexp посредством кабеля? Нет ничего проще; вероятно, это самый элементарный и в то же время эффективный вариант сопряжения устройств. Чтобы реализовать его на практике, вам обязательно потребуется шнур HDMI, очень желательно — стандарта выше 1.5. Кроме того, не обойтись без специального адаптера для мобильного телефона: вряд ли на корпусе вашего гаджета имеется полноразмерный разъём под кабель. Приобрести такой переходник можно в любой магазине электротехники; кроме того, можете поискать кабели с разными контактами, уже рассчитанные на подключение смартфона к телевизору.
Чтобы реализовать его на практике, вам обязательно потребуется шнур HDMI, очень желательно — стандарта выше 1.5. Кроме того, не обойтись без специального адаптера для мобильного телефона: вряд ли на корпусе вашего гаджета имеется полноразмерный разъём под кабель. Приобрести такой переходник можно в любой магазине электротехники; кроме того, можете поискать кабели с разными контактами, уже рассчитанные на подключение смартфона к телевизору.
Как подключить телефон на Андроид по HDMI
Чтобы осуществить подключение смартфона на базе Android к вашему ТВ, следуйте максимально простой пошаговой инструкции:
- Посредством переходника подключите первый контакт кабеля к мобильному устройству, а второй — к разъёму, размещаемому производителем на боковой или задней панели телевизора.
- Переключитесь на новый источник видеосигнала: в нашем случае это используемый для соединения порт HDMI.
- В случае необходимости подстройте размер выводимой картинки под диагональ ТВ — так, чтобы избавиться от чёрных полосок по краям экрана.

Напомним снова: способ применим, если в вашем распоряжении — Dexp телевизор. Как подключить к телефону Андроид посредством сети вай-фай, мы расскажем чуть ниже.
Также отметим, что кроме смартфона вы можете, используя другие свободные разъёмы на корпусе ТВ, подсоединять вспомогательное оборудование: от клавиатуры и мыши до тачпадов и джойстиков.
Как подключить Айфон по HDMI
Никакой сложности для вас не составит и подключить к ТВ DEXP телефоны марки Apple. Принцип действия в этом случае принципиально аналогичен приведённому выше, однако следует учитывать специфику оригинального интерфейса Lightning: чтобы выполнить подсоединение, вам придётся приобрести именно такой адаптер. Найти его можно как в обычных магазинах бытовой техники, так и в фирменных торговых точках. Сразу после того, как купите переходник и основной кабель для передачи аудио- и видеосигнала, можете приступать к подключению:
- Применяя предусмотрительно приобретённый адаптер, включите в него первый контакт HDMI-провода.
 Второй следует подсоединить к любому подходящему свободному порту на корпусе ТВ.
Второй следует подсоединить к любому подходящему свободному порту на корпусе ТВ. - Советуем сразу запомнить номер применяемого для связи с DEXP порта. Теперь вы сможете, включив телевизор, быстро отыскать нужный источник сигнала и переключиться на него.
- Чтобы без проблем подключить Айфон к телевизору Дексп, советуем перед началом трансляции настроить размеры картинки так, чтобы она соответствовала диагонали вашего телевизора: тогда вы не будете страдать от сопровождающих просмотр чёрных боковых полос.
Кроме того, обратим внимание на одно досадное ограничение. Вы не сможете дублировать экран мобильного устройства, если пользуетесь Айфоном старше 5-го поколения
В такой ситуации выполнить подключение, разумеется, удастся, но телефон будет выступать в роли флеш-носителя – без возможности организации прямой трансляции.
Как видите, проводное подключение ТВ к смартфону выполняется чрезвычайно легко, и вам практически не придётся связываться с долгими утомительными настройками. Понадобится лишь приобрести адаптер и кабель – и потратить пару минут на соединение телевизора и гаджета.
Понадобится лишь приобрести адаптер и кабель – и потратить пару минут на соединение телевизора и гаджета.
Все прочие процессы обычно выполняются автоматически. Столкнулись с невозможностью начать просмотр? Прежде всего проверьте, что выбрали на ТВ правильный HDMI-порт — а затем, если ничего не получается, убедитесь в исправности шнура и адаптера и перезагрузите оба сопрягаемых устройства.
Что делать, если провайдер заблокировал доступ к сайту
Сентябрь 7th, 2013 admin
Опубликовано в рубрике Полезная информация Метки: Полезные сервисы
ссылку
Как соединить телевизор с телефоном проводным способом
Намного проще синхронизировать оба устройства при помощи кабеля. Для этого есть 2 проверенных метода и их рекомендуется применять, если дома нет беспроводного интернета или модель телевизора/телефона не поддерживает определенные функции для соединения.
USB
Метод работает с любыми девайсами на базе Андроид, подойдут даже обычные телефоны. В самом телевизоре должен быть порт USB. Методика самая простая, дает возможность использовать гаджет в качестве обычного накопительного устройства, где хранятся медиафайлы. Основной недостаток в том, что воспроизводиться будут только те данные, которые находятся в памяти телефона, а не на карточке.
В самом телевизоре должен быть порт USB. Методика самая простая, дает возможность использовать гаджет в качестве обычного накопительного устройства, где хранятся медиафайлы. Основной недостаток в том, что воспроизводиться будут только те данные, которые находятся в памяти телефона, а не на карточке.
Алгоритм соединения следующий:
- При помощи кабеля выполняется соединение обоих устройств.
- На ТВ выбирается источник сигнала – (Source) USB-порт.
- Если потребуется, на мобильном девайсе делается подтверждение режима активации.
- На мониторе показывается общая структура файлов и папок, которые доступны после сканирования и распознавания ПО телевизора. Показ конкретных файлов зависит от модели ТВ.
- Для управления и навигации пользоваться нужно только пультом управления.
HDMI
Способ актуален для телефонов на базе Андроид или любых iPhone, но в самом телевизоре должен быть порт под HDMI. Для совместимости необходим кабель или адаптер. Методика подойдет не только для просмотра фото или видео на большом экране, но и игр, использования интернета. Экран смартфона полностью дублируется на большом мониторе ТВ Сони. Исходя из порта в телефоне, для активации может потребоваться адаптер или сам шнур. С одной его стороны будет порт HDMI с другой microUSB, Lightning или USB-C.
Методика подойдет не только для просмотра фото или видео на большом экране, но и игр, использования интернета. Экран смартфона полностью дублируется на большом мониторе ТВ Сони. Исходя из порта в телефоне, для активации может потребоваться адаптер или сам шнур. С одной его стороны будет порт HDMI с другой microUSB, Lightning или USB-C.
Алгоритм синхронизации следующий:
- Кабелем выполняется соединение двух устройств.
- В случае использования адаптера нужно вставить его в смартфон, подключить шнур HDMI.
- Выбрать на ТВ источник для сигнала.
- Картинка автоматически дублируется на экран Сони.
Дополнительный плюс метода в быстрой зарядке смартфона во время вывода изображения. Если изображение не показывается на телевизоре, тогда нужно перейти в настройки смартфона для изменения разрешения дисплея.
Как настроить Smart TV на телевизоре Sony
Функция Smart TV на телевизоре Sony необходима, чтобы пользоваться всеми развлекательными или информационными сервисами на большом экране, которые предоставляет производитель техники. А чтобы пользоваться «умным» ТВ, требуется обязательное подключение к Интернету по Wi-Fi или кабелю.
После установки связи между роутером и телевизором, последующие операции необходимо проводить из меню телевизора во вкладке «Сеть» по следующему алгоритму (инструкция подходит на все модели рассматриваемого телевизора, например, Сони Бравиа):
- Выбрать проводной или беспроводной тип подключения. Предпочтительный вариант подключения – по Wi-Fi – так провода не будут мешаться, и портить внешний вид дома.
- Пользователю потребуется ввести пароль, который был выдан в конверте поставщиком услуг.
Если данные введены без ошибок, то подключение к интернету займет несколько минут. По окончании операции телевизор автоматически предложит обновить имеющуюся прошивку Sony. Желательно выполнить эту операцию, чтобы избежать дальнейших ошибок и сбоев в работе аппарата.
Для этого необходимо подтвердить действие, нажав «Начать загрузку». Как только скачивание подойдет к концу, потребуется подтвердить установку, и телевизор автоматически начнет загрузку. Если ТВ начнет включаться, а после сам включится, значит, все прошло успешно.
После проведения этих операций, ТВ-аппарат будет практически готов к работе с функциями Смарт, осталось только обновить имеющийся интернет контент (особенность Сони Бравиа/Sony Bravia и иных разновидностей этой модели), а также установить необходимые приложения.
Для проведения операции необходимо придерживаться руководства:
- Нажать клавишу Home на пульте дистанционного управления.
- Перейти во вкладку «Сеть».
- Выбираем пункт «Обновить интернет содержимое».
Теперь можно переходить в магазин Сони, чтобы выбрать необходимые приложения, которые будут отображаться во вкладке «Обработанные» в главном меню. Чтобы установить дополнительные утилиты, можно нажать на клавишу «Все приложения», а после «Выберите из представленного списка». Откроется перечень полезных программ, которые можно загрузить на устройство Смарт от Сони.
Чтобы загрузить понравившееся приложение в личное меню, необходимо щелкнуть на него и кликнуть на пункт «Добавить в мои приложения». Утилита появится в главном меню с правой стороны экрана.
Совершив все эти действия, можно полноценно пользоваться возможностями Smart TV на аппарате Sony.
Возможные проблемы
В большинстве случаев проблемы на Sony TV, связанные с функциями Смарт, возникают из-за прошивки, которую долго не обновляли (на экране может возникнуть предупреждающая надпись с сетевой ошибкой 2123 или аналогичной).
В таком случае необходимо загрузить последнюю версию программы и таким образом избавиться от проблемы. Специалисты рекомендуют регулярно (раз в месяц) проверять наличие обновлений, чтобы поддерживать ТВ-устройство в работоспособном состоянии.
Также неприятности могут произойти с работой некоторых приложений, которые доступны благодаря Sony Smart TV. В таком случае, снова нужно провести обновление системы, но уже внутри конкретной, проблемной утилиты.
Чтобы избавиться от большинства проблем, необходимо скачивать стабильные версии установленных программ с проверенных ресурсов.
Как показывает практика, большинство неисправностей возникает не из-за неполадок в сети или приложений, а из-за действий самих пользователей аппаратов Сони – неправильные настройки, некачественное соединение устройств и так далее.
Если же проблема возникает по вине производителей, то сотрудники компании стараются устранить ее в кратчайшие сроки, выпуская новые обновления. Поэтом, в случае обнаружения «бага», следует зайти на сайт Сони Смарт ТВ и воспользоваться обратной связью, чтобы связаться с работниками, которые могут исправить недочеты текущего официального программного обеспечения.
Если пользователь хочет полноценно использовать свой телевизор, ему обязательно нужно пройти регистрацию и авторизацию функции Смарт, чтобы получить доступ к полным возможностям устройства Сони. А приложенная инструкция поможет в считанные минуты провести эту операцию своими силами.
Установка одиннадцатой версии
Версия браузера под номером одиннадцать является последней в ряду программы. Ей на смену пришел Microsoft Edge.
Обратите внимание!Если пользователь работает в более старых версиях программы, то ее можно обновить до последней. Она устанавливается поверх старой и может убрать все связанные ошибки и сбои
Способ #2: Беспроводное подключение по Wi-Fi
Использование проводов для связи устройств существенно упрощает процесс синхронизации, однако, как уже было замечено, создаёт ряд проблем, в частности — с размещением кабеля. Чтобы избежать этих сложностей, рекомендуем попробовать беспроводные варианты соединения. В частности, с применением стандарта Wi-Fi Direct, обеспечивающего, как и следует из названия, прямое подключение, без задействования «промежуточных» устройств.
В самом кратком виде инструкция, как соединить телефон с телевизором Сони рассматриваемым способом, выглядит так:
- Вы включаете оба устройства, после чего находите и нажимаете на пульте кнопку с пиктограммой домика.
- Переходите из основного окна, которое высветится на экране, к списку параметров Advanced Setting.
- Выбирая соответствующие заголовки строчек, по очереди активируете сначала опцию Built-in Wi-Fi, а затем, как только она будет успешно включена, вторую — Wi-Fi Direct.
- После того, как обе операции будут выполнены, на экране ТВ отобразятся полное название созданной внутренней сети и пароль, необходимый для доступа к ней. Именно эти данные вы и должны ввести на своём телефоне. Советуем не закрывать страницу с информацией до тех пор, пока не будет установлено соединение.
В результате успешного подключения вы увидите сообщение о начале синхронизации. Длится процесс недолго и прерывать его не стоит — иначе придётся инициировать заново. Кроме того, в процесс наладки связи вы сможете активировать или отключить автоматический поиск новых доступных для дублирования устройств.
Бывает, что даже исправный ТВ после первой попытки создать новую внутреннюю сеть для прямого подключения начинает зависать. В этом случае советуем сначала перезапустить телевизор и повторить попытку, а затем, если ничего не вышло, — сбросить настройки до исходных.
Подключаем смартфон Андроид
Вкратце рассмотрим, как подключить телефон к телевизору Sony, используя эту технологию:
- В первую очередь вы включаете на гаджете, который будет использоваться для дублирования, передачу данных по вай-фаю.
- Выбираете, тапая по соответствующей строчке отображаемого на экране перечня, вновь созданную сеть.
- Вводите в текстовой строчке ключ доступа, отражаемый на ТВ-экране. После этого остаётся тапнуть «Готово» — связь будет установлена автоматически.
Когда подключение будет успешно установлено, можете выбирать мультимедийные файлы для воспроизведения — или начинать дублировать процесс игры.
Передача контента на Android
Вторая стадия процесса, обойтись без которой невозможно, включает следующие этапы:
- В одном из верхних углов экрана гаджета находите кнопку с пиктограммой и нажимаете на неё.
- Тапнув по заголовку нужной строчки, содержащейся в списке доступных ТВ, определяете, на какое устройство начнётся трансляция. Иногда для этого нужно сначала развернуть перечень.
- Как правило, подтверждать выбор не требуется: достаточно одного нажатия.
- Нажимаете на плашку «Play/Играть».
- Проверьте, началось ли отображение воспроизводимого контента на экране вашего Sony.
Подключаем Айфон
Далее дадим небольшую инструкцию, как подключить iPhone к телевизору Sony по Wi-Fi:
- Первым шагом вы должны проверить, находится ли ваш ТВ в беспроводной сети или, если таковая отсутствует, использовать для связи сетевой кабель.
- Перед следующими манипуляциями советуем непременно обновить встроенное ПО Сони: возможно, появились существенные улучшения или нововведения.
- В некоторых случаях для того, чтобы начать воспроизведение, требуется использовать внешний модуль связи типа UWA-BR100.
После того, как первичная проверка настроек будет включена, и вы активируете раздачу внутренней сети на ТВ, придерживайтесь алгоритма:
- Посмотрите на экран Sony. На нём будут отображаться наименование сети и код доступа, которым вам и предстоит воспользоваться для соединения.
- Откройте «Настройки» вашего Айфона и перейдите к авторизации в подразделе Wi-Fi.
- Чтобы включить связь, вам потребуется теперь выбрать в списке доступных вай-фай, раздаваемый телевизором. Найти его можно по SSID, содержащему наименование модели. Для установки соединения требуется ввести пароль, после чего тапнуть «Готово/Join».
- Вы успешно разобрались, как подключить Айфон к телевизору Сони Бравиа. Судить о начале синхронизации можно по галочке, появившейся слева от наименования беспроводной сети, по которой будет производиться передача цифрового сигнала.
При отсутствии результата советуем сначала убедиться, что пароль, отражаемый на ТВ, был введён верно. Во вторую очередь попробуйте выключить, а после — снова включить телевизор. Для передачи данных рекомендуем пользоваться специальными программами; в числе лучших — iMediaShare.
Видео: Что делать если роутер не раздает интернет по WIFI — пошаговая инструкция
Неправильно настроен роутер
В некоторых ситуациях телевизор не подключается к интернету через Wi-Fi из-за некорректных параметров роутера. Чтобы настроить устройство, откройте панель управления. Для этого нужно ввести в адресной строке браузера соответствующую комбинацию чисел. Подробно процесс открытия главного меню маршрутизатора указан в пользовательской инструкции.
Чтобы изменить настройки роутера TP-Link, зайдите в раздел «DHCP». Проверьте, действительно ли DHCP-сервер активирован и функционирует корректно. Если этот параметр ранее отключить, то тогда телевизору и другим устройствам, подключенным к домашней сети, не будет автоматически присваиваться IP-адрес. Невозможно добиться качественной маршрутизации без автоматической настройки IP.
Перейдите в раздел «Безопасность» в параметрах маршрутизатора. Отключите фильтрацию клиентов по MAC-адресу, если эта функция была активирована по умолчанию. На роутерах ASUS, D-Link, TP-Link, Huawei и устройствах от многих других производителей можно внести MAC-адрес устройства в «белый список». Что это дает? В дальнейшем устройства, добавленные в этот перечень, не будут блокироваться. Поэтому связь через роутер будет корректной.
Как узнать MAC-адрес телевизора? Вся необходимая информация отображается в настройках. Точный путь изменяется в зависимости от производителя техники. Рассмотрим несколько наиболее популярных вариантов:
- Samsung: Зайдите в настройки, потом в раздел «Поддержка» и выберите пункт «Обращение в Samsung». Нажмите на стрелку вниз, а потом выберите «MAC-адрес беспроводного интерфейса».
- LG: Открываем настройки и переходим в раздел «Поддержка». Откройте вкладку «Информация о продукте». Здесь и будет указан MAC-адрес.
- Philips: Заходим в настройки и выбираем «Установка». Потом нужно выбрать «Настройка сети вручную». Вам нужна команда «Просмотр сетевых настроек».
Если вы пытались подключить ТВ к домашней беспроводной сети вводя пароль вручную, то также есть смысл попробовать другой способ настройки интернет-соединения – WPS. Технология Wi-Fi Protected Setup – позволяет оперативно настроить интернет на телевизоре. Однако этот режим необходимо также включить на маршрутизаторе. Сделать это можно через системные настройки или нажав на соответствующую кнопку. Она находится на корпусе роутера.
Чтобы зайти в web-интерфейс маршрутизатора, найдите наклейку с соответствующей информацией, переверните роутер. Введите в адресной строке IP-адрес, а потом авторизуйтесь в панели управления, указав логин и пароль. Откройте вкладку «WPS», чтобы активировать этот режим. Быстрое подключение к домашней сети осуществляется всего лишь за несколько минут.
Что делать, если раньше режим WPS работал корректно, но в дальнейшем телевизор перестал подключаться к домашней сети? Введите всю необходимую информацию вручную. Чтобы подсоединиться к скрытой точке, нужно ввести не только пароль безопасности, но и название сети – SSID. Телевизоры со старыми версиями операционной системы далеко не всегда поддерживают поиск скрытых беспроводных сетей. Поэтому до обновления программного обеспечения, уберите скрытые названия сети в настройках роутера.
Как подключить телефон к телевизору
Чаще всего, пользователи сталкиваются с проблемой, при которой телевизор не видит телефон через USB. Чтобы решить ее, убедитесь, что правильно подключаете смартфон через USB – подключите устройство, нажмите кнопку Source на пульте телевизора, и назначьте USB-порт источником сигнала, после чего на экране телевизора появится содержание памяти мобильника. Если при подключении этого не произошло – проверьте настройки телефона, и укажите тип подключения «USB-Устройство» или «Камера», или включите режим «Отладка по USB».
Учтите – если телевизор не поддерживает файловую систему телефона, или формат файла, который пользователь пытается запустить – описанный метод не поможет. Инструкция, как подключить смартфон в качестве медиаустройства, похожа на инструкцию по подключению через USB. Подключите устройство через HDMI кабель, нажмите кнопку «Источник сигнала», укажите HDMI вход, после чего перейдите в настройки подключения телефона, и выберите пункт «подключить в качестве медиаустройства».
Современная техника поддерживает возможность беспроводного соединения – через вай-фай роутер, с помощью технологии Wi-FI direct, или специальной программы. Если проблемы возникли при беспроводном подключении – проверьте работоспособность вай-фай модуля телеприемника, изучите инструкцию, чтобы проверить, поддерживает ли данная модель технологию Direct, убедитесь, что установлено все необходимое программное обеспечение. При подключении через роутер – проконсультируйтесь с провайдером, и следуйте его инструкциям.
Прямое подключение
Возможна связь с мобильным устройством iphone или android без посредничества маршрутизатора. Эта функция становится доступной, когда отключена SWL.
Прямое подключение нового устройства осуществляется следующим способом:
- Открывается список устройств и сетей через пункт меню «Выбор сети».
- Нажимается синяя кнопка пульта ДУ.
- Появляется сообщение «Прямая Wi-Fi-связь с мобильным телефоном или компьютером. Сеть может иметь ограниченную функциональность».
- Вводится SSID и ключ безопасности на подсоединяемой точке доступа.
Если требуется ключ безопасности, следует его записать. Если сеть не работает должным образом, следует проверить логин и ПИН-код. Неверный ключ может привести к неправильному функционированию устройства.
Подключение жесткого диска к тв через USB
- Отметить как новое
- Закладка
- Подписаться
- Отключить
- Подписка на RSS-канал
- Выделить
- Печать
- Электронная почта другу
- Сообщить о недопустимом содержимом
Подскажите какие жесткие диски видит тв sony bravia? Я подключала 2 разных диска и ни один тв не увиел, однако флэшку на 4 гига видит.
- Отметить как новое
- Закладка
- Подписаться
- Отключить
- Подписка на RSS-канал
- Выделить
- Печать
- Электронная почта другу
- Сообщить о недопустимом содержимом
Файловая система флеши FAT32,а у жестких-NTFS,можно их отформатировать и записать в нужной файловой системе.Но панель при прямом подключении жесткого диска воспроизведёт видео далеко не во всех форматах.
- Отметить как новое
- Закладка
- Подписаться
- Отключить
- Подписка на RSS-канал
- Выделить
- Печать
- Электронная почта другу
- Сообщить о недопустимом содержимом
У меня телевизор SONY KDL-37EX402. Флэшки видит нормально, а вот жесткие никак вообще не определяет. При подключении жесткого диска он (диск) начинает повизгивать и никак не может разогнаться. Я уже где-то в форумах читал, что нужно переделать из NTFS в FAT32, но у меня слишком много фильмов на HDD и с ними жаль расставаться (переделка файловой системы производится при форматировании диска, что значит полное удаление информации с диска). И вдруг я случайно наткнулся на один форум, где высказалоь мнение, что телевизору просто не хватает питания чтоб запустить жесткий диск. У меня оин из моих HDD позволяет подключить доп. питание 5В ,что я и сделал. И УРА!! Все прекрасно определилось, все файлы телек читает (кроме mkv, увы). То есть дело может и не в файловой системе? Этот диск у меня NTFS. Кроме того, удивительная вещь: при отключении дополнительного питания (5В), диск продолжил работу как ни в чем не бывало. При выключении телевизора диск не выключается (питание на USB видимо подается сразу от блока питания телевизора), а при включении соответственно продолжает работать (нормально определяется как USB накопитель). Если выдернуть из гнезда и снова вставить, то диск снова не определяется и снова надо подать доп. питание. Из всего сказанного следует вывод: в телевизоре недостаточно напруги чтобы запустить движок (моторчик) жесткого диска. Дополнительное питание можно устроить купив usb разветвитель и сетевое зарядное устройство для usb гаджетов, и объединить это несложным образом. Но можно и FAT32 попробовать. Не знаю. Если кто-нибудь попробует — отпишитесь в этой теме пожалуйста, очень интересно.
Делитесь своим опытом!
SWL-соединение
Данная функция дает возможность подключить современные телевизоры к точке доступа, поддерживающей PBC. Возможна установка связи без Wi-Fi-роутера.
Перед тем как подключить цифровой телевизор к вайфаю, точка доступа должна быть уже подсоединена к беспроводной сети. Нормальная работа адаптера возможна только с портом USB 1. Поддерживаются устройства, использующие частоту 2,4 ГГц. Частота 5 ГГц не применяется.
Важно! Прямое подключение телевизионного приемника к устройству с поддержкой PBC возможно, когда SWL установлено значение «Включить», а адаптер Wi-Fi вставлен в USB-порт. Для соединения с помощью SWL необходимо произвести такие действия:
Для соединения с помощью SWL необходимо произвести такие действия:
- Выбрать SWL и нажать ENTER, чтобы включить его.
- Открыть «Подключение SWL».
Если вдруг начинает выходить сообщение «Удерживайте кнопку PBC подключаемого устройства в течение 120 с», необходимо выполнить указанные действия. Для получения более подробной информации следует обратиться к инструкции по эксплуатации.
После подключения телевизора к сети окно отсчета автоматически закроется. Если соединение не удается установить, повторить попытку следует через 2 минуты.
Как управлять Android TV Box с телефона?
Для облегчения управления Смарт ТВ Бокс на Андроид многие модели поддерживают работу как со специальным пультом, который нужно покупать отдельно. Альтернативой ему может быть приложение, которое устанавливается на смартфон или планшет и превращает его в пульт дистанционного управления приставкой.
Таких программ много — с одной из них я вас уже знакомил. Это была Mi Remote, предустановленная на все смартфоны Xiaomi. Ее достоинство в том, что взаимодействует она не только с ТВ приставками, но и с телевизорами, кондиционерами и прочей бытовой техникой и иными элементами умного дома.
Однако просто так скачать ее и установить не получится, а тем более если речь идет об айфоне. Поэтому сегодня речь пойдет про еще одно универсальное и, что самое главное, кроссплатформенное приложение — Cetus Play. Вкратце о нем я рассказывал в статье про ТОП приложений для ТВ приставок. Его можно скачать и из Google Play Market, и из Apple Store. А значить установить как на телефоны на Android, так и на iOS — iPhone или iPad.
Для управления Андроид ТВ приставкой с телефона необходимо 2 условия:
- Подключение как приставки, так и смартфона к одной и той же wifi сети
- Установка идентичного приложения на оба устройства.
А значит нужно будет зайти на приставке в тот же Play Market и инсталлировать версию программы Cetus Play для Андроид ТВ. Она также бесплатна и находится в свободном доступе.
После того, как подключились к роутеру и установили эти приложения, запускаем его сначала на Smart TV Box
А потом на смартфоне. В моем случае iPhone сразу нашел приставку Xiaomi
и открыл основной интерфейс управления в виде кнопок пульта.
Думаю, дальше рассказывать, как теперь управлять приставкой с телефона, не имеет смысла. Один только нюанс — у пульта есть также еще несколько дополнительных режимов в видео тачпада, мыши или клавиатуры
Ну и разумеется, при наличии Bluetooth модуля (а он есть у 99% приставок) можно легко подключить через неё наушники или беспроводные колонки к телевизору.
Не помогло
Как настроить телевизор
При проводном подключении следует заранее подготовить разъем и определить его номер (современные ТВ обладают большим количеством выходов HDMI). После подключения кабеля при помощи пульта ДУ следует выбрать нужный разъем. После этого больше никаких действий принимать не нужно.
Для беспроводного соединения с ноутбуком через WiFi в меню телевизора нужно произвести следующие действия:
- Перейти в настройки.
- Найти раздел, связанный с возможностью беспроводной трансляции (например, на ТВ LG этот раздел именуется Screen Share).
- Активировать пункт Miracast.
После настраивания ТВ к нему можно подключаться беспроводным способом через специальные программы. Стоит отметить, что не все современные телевизоры поддерживают беспроводное подключение (только модели с модулем WiFi и СмартТВ).
Если при подключении возникают проблемы, то следует проверить качество соединения с сетью. Для проводной трансляции следует применять качественные кабеля. Если планируется в будущем на постоянной основе соединять ноутбук с телевизором, то рекомендуется приобретать более длинный кабель, который позволит управлять устройством с комфортом. Из-за короткого кабеля возникают ограничения и не удается производить настройку, сидя при этом в нескольких метрах от ТВ.
Подключение к монитору
Посредством проводного соединения с монитором можно расширить или дублировать рабочую зону, как и при подключении к телевизору. Практически все современные мониторы обладают выходом HDMI и DisplayPort, поэтому проблем с синхронизацией не возникнет. Для выполнения подключения нужно лишь соединить кабелем ноутбук и монитор, после чего провести небольшую настройку. На мониторе нужно выбрать вход, к которому был подключен кабель, после чего изображение начнет отображаться на экране.
Возможные проблемы и их решение
При настройке СМАРТ-функционала на Sony SmartTV у пользователей иногда возникают затруднения. Наиболее распространенные проблемы и способы их устранения рассмотрим более детально.
- Чаще всего проблемы с работой СМАРТ-ТВ от Sony связаны с устаревшей версией прошивки. Для исправления ситуации достаточно обновить ОС, после чего работа сервиса наладится.
- В некоторых случаях пользователи жалуются на нестабильную работу программ или виджетов. Решить проблему поможет загрузка новой и более качественной версии приложения.
- Если Интернет отсутствует при кабельном подключении, в первую очередь нужно проверить состояние провода. В большинстве случаев проблемы связаны с его целостностью — он может быть передавлен или поврежден домашними животными. Потребуется заменить кабель.
- Если нет беспроводного соединения, нужно проверить возможность выхода в Интернет с других устройств, например, с телефона, подключившись к этой же WiFi-сети. Если доступ есть, нужно убедиться в работоспособности WiFi-приемника на телевизоре. Для этого можно попробовать подключить устройство к другой беспроводной сети, например, используя смартфон в качестве точки доступа. Если все в порядке, рекомендуется выполнить сброс сетевых настроек на СМАРТ-телеприемнике до заводских и заново подключить технику к Интернету.
Подведем итог. Телевизоры Sony SmartTV — это техника для тех пользователей, которые желают не просто смотреть телевизионные каналы, а иметь настоящий развлекательный центр. Доступ к сети Интернет позволяет смотреть фильмы и сериалы онлайн, через встроенный браузер посещать различные сайты, подключать геймпад и запускать игры, через отдельную веб-камеру общаться в Skype с друзьями и близкими и так далее. Все, что требуется от пользователя – правильно организовать Интернет-соединение и настроить раздел СМАРТ-ТВ.
Загрузка…Почему телефон не подключается к wi-fi: причины, что делать?
Сетевая ошибка 1107 на Sony Bravia
Довольно часто ошибка 1107 на телевизоре возникает из-за неработающих серверов Сони. IP-адреса компании иногда попадают в черный список Роскомнадзора. Ничего не остается, как подождать, и при сетевой ошибке 2123 на Смарт ТВ. Она также связана с неисправностью на стороне серверов производителя, и ничего сделать не получится.
Некоторые пользователи спрашивают что делать, если возникает сетевая ошибка 1106 Sony Bravia? Это препятствие также связано с блокировкой РКН. По официальному заявлению производителя, сейчас ведется активная работа над решением вопроса. Нужно немного подождать.
Перезагрузите ваш роутер и телефон, если не стабильно работает Вай Фай
В некоторых случаях случайный сбой в работе роутера и самого гаджета могут стать причиной того, что не работает Вай Фай на мобильном устройстве. В таком случае рекомендуем перезагрузить ваш роутер, для чего просто отключите его на минуту, а затем включите обратно.
Перезагрузите ваш роутер
Также перезагрузите ваш смартфон стандартным образом. Это поможет исправить отсутствие Wi-Fi на телефоне.
В случае Айфонов вы можете выполнить принудительную перезагрузку девайса.
Она выполняется следующим образом:
Айфон X, 8 и 8 Plus – быстро нажмите и отпустите кнопку «Громкость вверх», затем кнопку «Громкость вниз», затем нажмите и удерживайте боковую кнопку пока вы не увидите логотип Эпл;
Сброс на айфоне X и 8
Айфон 7 и 7 Plus – нажмите и одновременно удерживайте кнопку «Power» и «Громкость вниз» не менее 10-20 секунд, пока вы не увидите логотипа Эпл;
Сброс телефона на Айфон 7
Айфон 6 и ранее – нажмите одновременно кнопку «Power» или «Home» на 10-20 секунд до появления логотипа Эпл.
Сброс настроек на айфоне 6
Неверный ввод пароля, временный сбой
Эта ошибка обычно выдаётся, когда Wi-Fi-сеть не может распознать подключаемое к ней устройство. Причина чаще всего банальна – пользователь допускает ошибку при вводе пароля и, как следствие, получает соответствующее сообщение.
Проверьте корректность ввода пароля и попробуйте подключиться повторно
Также обратите внимание на название сети. Wi-Fi-модуль на телефоне определяет не только вашу сеть, но и другие точки доступа, которые могут иметь похожие названия, например, mydoms и mydons
Убедитесь, что подключаетесь именно к вашей сети, а не к сети соседа.
Если до этого момента проблем с аутентификацией не было, попробуйте для начала перезагрузить смартфон и сам роутер, возможно, имел место какой-то временный сбой. Телефону не удается соединиться с сетью Wi-Fi по-прежнему? Удалите в настройках WLAN сохранённую сеть и попробуйте переподключиться.
Рассмотренный выше пример – самый простой, но чаще всё бывает немного сложнее, будучи связано с неправильными настройками самого роутера.
Почему телефон не видит вай-фай
Нет никакой разницы в том, где появилась проблема. Пути ее решения часто не зависят от платформы (Android, iOS), вида устройства (телефон, планшет, модем, роутер). Как правило, такие проблемы не решаются через настройки телефона, но попробовать можно.
Ошибка с Wi-Fi на телефонах очень распространена
Если девайс не находит вообще никаких сетей и беспроводных точек, но раньше он их без проблем искал и подключался, необходимо убедиться в исправности беспроводного Wi-Fi модуля. Для этого:
- Включают свой телефон.
- Переходят в его главное меню.
- Находят там приложение «Настройки» и запускают его.
- Заходят в раздел «Беспроводные сети».
- Передвигают тумблер «Wi-Fi» в состояние «Включено».
- Запускают поиск сетей путем нажатия на кнопку вызова дополнительного меню и выбора пункта «Всегда искать сети».
Если телефон или планшет используют последнюю версию Android, то можно выполнить сброс параметров сети. Это позволяет исправить многие системные ошибки и при этом оставить нетронутыми другие важные настройки и пользовательские файлы.
Для этого необходимо:
- Включить или разблокировать свой телефон.
- Перейти в его главное меню и найти там приложение «Настройки».
- Выбрать раздел «Пользователь и архивация» и подраздел «Архивация и сброс».
- Нажать на кнопку «Сброс параметров сети».
- Дождаться окончания процесса.
- Попытаться войти в сеть и подключиться к своей домашней точке доступа еще раз.
Толстые стены в квартире могут не пропускать сигналы от роутера
Иногда бывает, что проблемы с подключением к беспроводной сети Wi-Fi могут возникнуть после обновлений или перепрошивки гаджета. В этом случае необходимо попытаться выполнить откат операционной системы до последней стабильной версии Android. Для этого можно использовать прошивки с официальных сайтов, а также проверенные сборки, которые можно взять на специализированных ресурсах.
Самое плохое, что может случиться с телефоном, планшетом или модемом — неисправность на аппаратном уровне. Если есть подозрение, что адаптер беспроводной связи Wi-Fi работает неправильно или вышел из строя, то необходимо обратиться в сервисный центр для корректной и качественной диагностики, а также замены сломанного компонента.
Важно! Никогда не следует пытаться починить ту или иную аппаратную неисправность своими руками. Если у человека нет опыта в этом деле, он может еще больше навредить своему устройству, и тогда починить его будет очень сложно, а порой и невозможно
Можно попытаться «Забыть сеть» и подключиться к ней снова
Гостевая Wi-Fi сеть на роутере Asus
Я уже писал о настройке гостевой сети на разных маршрутизаторах, а в этой статье мы будем настраивать гостевой доступ к Wi-Fi на роутере Asus. Покажу настройку на примере роутера Asus RT-N18U, которым сам сейчас пользуюсь. Эта инструкция подойдет и для Asus RT-N12, RT-N10, и т. д., у которых темная панель управления.
Несколько слов о гостевой сети, расскажу что это такое, если кто не знает. В настройках роутера можно запустить гостевую сеть, задать для нее отдельное имя, пароль, и другие настройки. Роутер будет транслировать кроме основной Wi-Fi сети, еще и гостевую. В случае с роутером Asus, можно запустить аж три гостевых Wi-Fi сети. Для чего это нужно? Главная фишка в том, что все устройства которые подключаться к этой сети смогут выходить в интернет, но у них не будет доступа к локальной сети, и к общему накопителю (если он подключен и настроен) . Эта сеть будет полностью изолирована, от вашей основной сети.
Когда вы не хотите, что бы клиенты которые подключаться к вашему роутеру могли получить общий доступ к ваши устройствам и вашей информации, для них можно создать отдельную гостевую сеть. Например: в офисе для клиентов, в ресторане, дома для ваших друзей, или соседей (если вы даете им доступ к интернету по Wi-Fi) . Особенно, когда вы хотите создать не защищенную сеть. Основную сеть я настоятельно не рекомендую делать открытой.
Совет #13: Что делать, если вай-фай сеть подключилась на ноутбуке, но не работает
И даже если в результате всех описанных нами манипуляций в трее появился долгожданный значок, не спешите радоваться: интернет может всё ещё не работать. Скорее всего, в такой ситуации вы увидите рядом с пиктограммой восклицательный знак жёлтого цвета.
Чтобы понять наконец, как включить WiFi на ноутбуке, изучите следующий алгоритм:
- Припомните, не меняли ли в недавнем прошлом настройки маршрутизатора или самого портативного компьютера. Если вы аккуратно следовали всем приведённым выше инструкциям, этот пункт можно пропустить.
- Оказавшись в меню настроек роутера, снова убедитесь, что основные параметры устройства отвечают требованиям вашего компьютера и параметрам, определяемым провайдером — их вы можете найти в договоре или узнать непосредственно у менеджера.
- С большой долей уверенности можем предположить, что вы используете подключение PPoE. А значит, для подключения вам понадобится ввести логин и пароль — они также должны содержаться в контракте.
- Если провайдером применяется другой тип подключения, вам придётся пойти дальше и в подразделе WAN выбрать подходящий вариант (PPTP/L2TP, «Статический» и так далее), а также задать прочие параметры. Можете делать это самостоятельно — или воспользоваться помощью технической поддержки.
- Помимо прочего, если проблемы начались после подключения нового роутера, дело заключается в уникальном идентификаторе сетевой карты, то есть MAC. Выхода здесь два: можете или сменить адрес маршрутизатора на тот же, который присвоен стационарному адаптеру, или уведомить провайдера о произошедших переменах и потребовать открыть доступ новому устройству. Возможно, вам повезло больше, и провайдер не контролирует MAC — тогда сложностей с подключением не предвидится. По завершении настроек не помешает, чтобы в дальнейшем избежать вопроса, почему ноутбук не подключается к wifi, привязать к идентификатору постоянный локальный IP.
- Если ограничение есть, а общаться с провайдером нет никакого желания, попробуйте следующий способ клонирования номера сетевой карты. Запустите командную строку, предпочтительно от имени администратора, и примените в ней команду вида ipconfig/all.
- В этом окошке вы сможете найти текущий идентификатор, присвоенный вашему сетевому адаптеру. Перепишите его на листочек.
- Теперь, в очередной раз обратившись к настройкам роутера, найдите в перечне пункт, в наименовании которого есть слово MAC, и введите в соответствующей строке только что обнаруженный адрес. Не забудьте применить внесённые коррективы.
Далее — снова, используя описанный выше способ, перейдите к «Центру управления сетями и общим доступом» — можете, помимо прочего, использовать «Панель управления».
Перейдите к подразделу, позволяющему управлять параметрами сетевого адаптера.
Вызовите, пользуясь правой клавишей мыши, пункт «Свойства» — разумеется, для используемой вами сетевой карты.
Оказавшись в подразделе, носящем наименование IPv4, задайте автоматическое получение адресов как IP, так и DNS. Не забудьте подтвердить изменения, после чего перезагрузите ноутбук.
В конце приведём ещё пару не очевидных, но часто встречающихся причин, из-за которых вы однажды можете обнаружить, что пропал wifi на ноутбуке:
- Вы забыли пополнить счёт или провайдер по ошибке снял слишком большую сумму. В первом случае нужно поинтересоваться, почему компания заранее не уведомила вас, что деньги подходят к концу. Во втором, что довольно логично, — потребовать возврата средств, а с ними и возможности пользоваться интернетом.
- Вы случайно повредили Ethernet-кабель так, что он вышел из разъёма роутера. Проверьте, всё ли в порядке с проводом, и, если требуется, зафиксируйте контакты как требуется.
Вот и всё — один из перечисленных в нашей статье способов почти со стопроцентной гарантией вернёт вам связь с интернетом. Пробуйте все возможные варианты — и не забывайте о своевременной проверке состояния драйверов!
Инструкция, что делать, если телефон не ловит Вай Фай
В большинстве случаев «палочкой выручалочкой» является проверка настроек роутера Вай Фай и самого устройства. Для начала сделайте такие шаги:
- убедитесь, что телефон не находит сеть WiFi даже при нахождении рядом с роутером;
- проверьте правильность введенного пароля или замените его;
- отключите антивирусную программу и попробуйте снова подключить смартфон.
Перезапуск маршрутизатора
Если простые шаги не помогают, можно приступать к глобальным действиям. На вопрос, что делать, если телефон не видит Вай Фай сеть, хотя она есть, эксперты рекомендуют перезапустить роутер. Для этого:
войдите в интерфейс маршрутизатора;
найдите раздел системных инструментов и перезагрузите устройство.
Можно сделать проще — нажать кнопку отключения на 10-15 секунд (если предусмотрена) или вытянуть маршрутизатор на это же время из розетки. Часто таких мер достаточно, чтобы восстановить работоспособность сети.
Сброс роутера
Если указанный шаг не дал результатов, и телефон не видит WiFi домашней сети, попробуйте сбросить роутер к первоначальным настройкам. Алгоритм действий:
Войдите в интерфейс роутера.
- Перейдите в раздел системы.
- Дайте команду перехода к заводским настройкам.
Попробуйте подключить телефон к заведомо исправной Вай Фай.
Можно нажать кнопку сброса на задней панели маршрутизатора (если имеется). Она находится в углублении, чтобы избежать случайного срабатывания. Для срабатывания можно использовать скрепку или другой тонкий предмет.
Настройки маршрутизатора
Одна из причин, почему телефон перестал видеть Вай Фай дома — изменение настроек или неправильно введенные данные. Чтобы вернуть ситуацию в нормальное русло, нужно внести правильные настройки. Здесь алгоритм следующий:
Войдите в настроечную панель маршрутизатора.
Перейдите в раздел настроек беспроводной сети и безопасность.
Обратите внимание на шифрование (должно быть WPA-2), а подтип — TKIP. Кроме того, сделайте следующие шаги:
Кроме того, сделайте следующие шаги:
Установите правильную дату и время. Поставьте скорость передачи данных на максимальное значение. Установите правильный регион
Обратите внимание на ограничение по количеству подключенных устройств. Если этот параметр слишком низкий, измените его в большую сторону
Для надежности поменяйте номер канала и установите стандарт связи 802.11 bg.
После внесения настроек перед переходом в другой раздел сохраняйте данные. Если телефон не ищет сеть WiFi, продолжайте исследование по поиску причин неисправности.
Перезапуск телефона
Бывает, что другие устройства нормально подключаются к Интернету, а смартфон перестал ловить Вай Фай: телефон не видит Сеть или происходит сбой
Если перезагрузка и проверка настроек маршрутизатора не дали результатов, нужно обратить внимание на смартфон. Для начала перезапустите устройство
Часто этого хватает для нормализации работы Вай Фай. Обратите внимание на уровень заряда. Если он слишком низкий, система могла отключить Вай Фай. В таком случае нужно зарядить устройство и попробовать подключиться еще раз.
Глобальный шаг — сброс к заводским настройкам. Если вы не можете понять, почему телефон не ловит Вай Фай, хотя все системы работают, а другие устройства нормально подключаются к сети, можно вернуться к первоначальным параметрам. Но это крайняя мера. На всякий случай для защиты ценных данных достаньте карту памяти. Далее действуйте так:
перейдите в раздел настроек;
войдите в секцию восстановления и сброса;
нажмите на ссылку сброса настроек до заводских;
подтвердите действие.
Учтите, что при полном сбросе удаляются пользовательские данные. Также может закрыться root доступ к устройству. После перезапуска снова войдите в меню беспроводной сети, найдите свою сеть Вай Фай и попробуйте подключиться. После успешного входа можно перейти в Гугл Плей и установить необходимые приложения.
Samsung Smart TV не находит Wi-Fi сети
Тут может быть два варианта: телевизор не видит только нашу Wi-Fi сеть (а другие видит), или не находит ни одну беспроводную сеть. При этом другие устройства в этом же месте находят домашнюю и соседние Wi-Fi сети.
Чаще всего, конечно, в списке доступных сетей на телевизоре Samsung нет именно нашей беспроводной сети, к которой другие устройства подключены и отлично работают. Если телевизор не находит ни одну сеть (но они отображаются на других устройствах) то скорее всего это аппаратная проблема с телевизором, или в нем вообще нет беспроводного модуля. Вернемся к проблеме, когда в списке нет одной, нужной нам сети.
Можно нажать на кнопку «Обновить». Если есть не появится в списке, то первым делом убедитесь, что роутер раздает Wi-Fi (другие устройства видят сеть). Возможно, телевизор установлен далеко от роутера и возле него просто не ловит наша беспроводная сеть. Или сигнал очень плохой. Если есть такая возможность – установите телевизор ближе к роутеру. Перезагрузите роутер.
Если это не помогает, тогда смените канал вашей Wi-Fi сети в настройках роутера. Как это сделать, я писал в статье как найти свободный Wi-Fi канал, и сменить канал на роутере. Просто заходим в настройки роутера и ставим статический канал. Например, 6-той. Так же можно поэкспериментировать с настройками ширины канала и режима работы. Либо «смешанный», либо «только n». Никаких «только g», «b/g».
После смены настроек нужно сохранить изменения и перезагрузить маршрутизатор.
Телевизор Samsung не видит Wi-Fi сети в диапазоне 5 GHz
В новых моделях телевизоров Samsung встроенные беспроводные модули могут быть с поддержкой нового стандарта Wi-Fi 802.11ac. Эти телевизоры можно подключать к беспроводной сети в диапазоне 5 GHz
Скорость на этой частоте выше, а для просмотра онлайн видео в хорошем качестве это важно. Здесь есть два нюанса:
- Телевизор должен иметь поддержку беспроводного стандарта 802.11ac. Можно посмотреть характеристики, или узнать модель, позвонить в поддержку Samsung и спросить.
- У вас должен быть двухдиапазонный роутер и он должен раздавать сеть на частоте 5 GHz.
Если оба пункта выполнены, но телевизор не находит сеть, которая работает на частоте 5 GHz, то скорее всего проблема в канале, на котором работает ваша сеть в данном диапазоне. В настройках роутера, для сети в диапазоне 5 GHz нужно установить один из четырех каналов: 36, 40, 44, или 48.
Больше информации на эту тему есть в статье почему Smart TV телевизор не видит Wi-Fi в диапазоне 5 ГГц.
Если ничего не помогает, пробуйте сделать сброс сети, или полный сброс настроек телевизора (инструкции в конце статьи).
D-Link
Настройка на ноутбуке виртуальной точки доступа для определения сети
Еще встречаются вопросы, почему Android не определяет сеть Wi-Fi, которая создана на ноутбуке. Это связано с тем, что создать виртуальную точку доступа недостаточно. После этого необходимо включить обнаружение и открыть к ней доступ.
Это делается просто. Вначале следует потребовать перейти в центр управления сетями. Для открытия этого центра, необходимо найти в трее (внизу правого угла рабочего стола) значок сети. На него нажимаем правой кнопкой мыши, потом откроется окно, а в отобразившемся меню указываемый требуемый пункт.
Увеличить
Будет открыто меню, где нужно войти в раздел «Изменить дополнительные параметры для общего доступа». Там необходимо просто подключить сетевое обнаружение и дать разрешение на общий доступ. Внизу меню следует отключить сетевой доступ с защитой по паролю. Еще для создания беспроводной сети на ноутбуке можно использовать софт Virtual Router Plus.
Увеличить
Увеличить
На этом настройка является завершенной. Теперь можно снова попробовать к сети подключить Android. Необходимо еще помнить, что ноутбук применяется в виде точки доступа, поэтому радиус действия подобной сети будет ниже, чем у роутера. Объясняется это тем, что в ноутбуках применяются антенны с меньшей мощностью.
Антенна адаптера Wi-Fi в планшете и смартфоне еще слабее, чем в любом ноутбуке. Поэтому в некоторых случаях Android сети может не видеть из-за слишком большого удаления от места с источником сигнала.
Например, уровень сигнала на ноутбуке составляет приблизительно 2 палочки (20%), а гаджет на Андроид в идентичном месте вообще доступных подключений не видит. Решить проблему можно путем установления повторителя Wi-Fi или перехода ближе к роутеру. Можно попробовать переместить роутер в центр помещения и расположить его на высоте, чтобы сигнал покрывал большую площадь.
Шаг 3. Устраните проблему
Телефон
Удалите сеть и добавьте ее повторно
Удалите сеть Wi-Fi с телефона
- Откройте настройки телефона.
- Нажмите Сеть и Интернет Wi-Fi.
- Убедитесь, что переключатель Wi-Fi находится в положении Вкл.
- В нижней части экрана нажмите Сохраненные сети.
- Нажмите на нужную сеть.
- Выберите Удалить.
Добавьте сеть Wi-Fi
- Откройте настройки телефона.
- Нажмите Сеть и Интернет Wi-Fi.
- В конце списка выберите Добавить сеть.
- При необходимости укажите название сети (SSID) и другие параметры безопасности.
- Нажмите Сохранить. При необходимости введите пароль.
Проверьте приложения
Возможно, проблему вызвало скачанное приложение. Чтобы проверить, так ли это, перезагрузите устройство в безопасном режиме.
- Включите безопасный режим.Как включить безопасный режим.
- Попробуйте подключиться к сети Wi-Fi ещё раз.
- Откройте настройки телефона.
- Нажмите Сеть и Интернет Wi-Fi название сети.
- Проверьте, удается ли подключиться к Wi-Fi в безопасном режиме.
- Если да,
скорее всего, проблему вызвало скачанное приложение.- Чтобы выйти из безопасного режима, перезагрузите устройство.
- Удаляйте недавно скачанные приложения по одному и проверяйте, удается ли подключиться к сети Wi-Fi.
- Когда проблемное приложение будет удалено, вы сможете снова установить остальные.
- Если в безопасном режиме также не удается установить подключение,
скорее всего, проблема связана с сетью Wi-Fi или интернет-соединением.
- Если да,
Совет. Режим полета автоматически включается, когда вы переводите устройство в безопасный режим. Чтобы пользоваться GPS и Wi-Fi, а также совершать звонки, отключите режим полета.
Сеть и Интернет
Перезагрузите маршрутизатор или модем
Если у вас есть доступ к маршрутизатору или модему, выключите его и снова включите. Вот как это сделать:
- Отсоедините шнур питания маршрутизатора или модема от розетки на 15 секунд.
- Снова подсоедините шнур питания к розетке.
- Убедитесь, что все шнуры и кабели надежно закреплены с обеих сторон.
- Подождите несколько минут, пока световые индикаторы на модеме или маршрутизаторе не заработают в стандартном режиме.
Если индикаторы не мигают, как положено по инструкции, проблема может быть связана с модемом, маршрутизатором или подключением к Интернету.
В этом случае обратитесь к администратору сети или интернет-провайдеру. Возможно, проблема возникла из-за отключения электроэнергии или сброса соединения с Интернетом.
Выполните вход для подключения к общедоступной сети
Важно! Как правило, для работы с общедоступной сетью Wi-Fi (например, в кафе или аэропорту) необходимо выполнить вход на странице аутентификации и принять условия использования. Если при подключении к общедоступной сети страница аутентификации не открывается:
Если при подключении к общедоступной сети страница аутентификации не открывается:
- Проверьте, не появилось ли уведомление о входе.
- Попробуйте открыть новую веб-страницу в новом окне.
Если это не помогло, попробуйте подключиться к сети ещё раз. Вот как это сделать:
- Откройте настройки телефона.
- Нажмите Сеть и Интернет Wi-Fi.
- Нажмите и удерживайте название нужной сети. Выберите Удалить эту сеть.
- Отключите Wi-Fi, а затем снова включите.
- Выберите название сети в списке.
- Должно появиться уведомление с предложением авторизоваться в сети.Нажмите на него.
- Чтобы подключиться к сети, примите условия использования.
Сбросьте все сетевые настройки
- Откройте настройки телефона.
- Нажмите Система Дополнительные настройки Сброс настроек Сбросить настройки Wi-Fi, мобильного Интернета и Bluetooth. Если пункта «Дополнительные настройки» нет, нажмите Сеть и Интернет «Ещё» Сбросить настройки Wi-Fi, мобильного Интернета и Bluetooth.
- В нижней части экрана выберите Сбросить настройки.
Точка доступа Wi-Fi
Убедитесь, что настройка «Точка доступа Wi-Fi» включена
- Откройте настройки телефона.
- Нажмите Сеть и Интернет Точка доступа и модем.
- Выберите Точка доступа Wi-Fi.
- Включите параметр Точка доступа Wi-Fi.
- Если он уже включен, нажмите на переключатель дважды.
- Если телефон ранее не использовался в режиме точки доступа, сначала выберите Настройка точки доступа Wi-Fi.
Совет. Чтобы получить дополнительную информацию, Подробнее….
Обратитесь к оператору связи
Важно! Не все операторы мобильной связи обеспечивают работу точек доступа. Если у вас возникли проблемы, обратитесь к своему оператору мобильной связи
Уточните, поддерживается ли режим точки доступа на вашем телефоне и включена ли эта услуга в тарифный план
Если у вас возникли проблемы, обратитесь к своему оператору мобильной связи. Уточните, поддерживается ли режим точки доступа на вашем телефоне и включена ли эта услуга в тарифный план.
Роутер Xiaomi Mi WiFi 3 – совершенство по доступной цене
58
Загрузка…Как подключить и настроить интернет на телевизоре Sony
Телевизоры компании Сони являются эталоном качества ведь продукция данной фирмы всегда ценилась из-за ее качества, и по сей день телевизоры Sony являются одними из самых популярных марок. Ведь покупатели доверяют этому знаменитому на весь мир бренду.
В современных моделях Sony имеется функция Smart TV и для того чтобы воспользоваться ей вам необходимо подключить телевизор к интернету.
Для того чтобы подключить телевизор Sony BRAVIA c функцией Smart TV к интернету сделайте следующее.
Для начала нужно выбрать какой тип подключения вы будите использовать Кабельное соединение или подключение через Wi-Fi.
Для подключения Sony BRAVIA c функцией Smart TV через Интернетный кабель.
- Подключите интернет кабель от вашего роутера к телевизору. При этом нужно чтобы ваши устройства были выключены.
- Включаем ваш телевизор и нажимаем на пульту кнопку НОМЕ.
- Находим значок Установки и нажимаем ок.
- Далее в открывшемся меню находим пункт Сеть и нажимаем ок .
- Далее нажимаем на Настройка сети.
- Выбираем Настройка сетевого соединения.
- Далее нужно выбрать Способ настройки сети нажимаем на Просто.
- Если ваш кабель подключен к телевизору то сразу начнется настройка подключение и ваш телевизор подключится к сети.
Для подключение вашего телевизора Sony BRAVIA c функцией Smart TV через Wi-Fi.
- Подключите интернет кабель от вашего роутера к телевизору. При этом нужно чтобы ваши устройства были выключены
- Включаем ваш телевизор и нажимаем на пульту кнопку НОМЕ
- Находим значок Установки и нажимаем ок
- Далее в открывшемся меню находим пункт Сеть и нажимаем ок
- Далее нажимаем на Настройка сети
- Выбираем Настройка сетевого соединения
- Далее нужно выбрать Способ настройки сети нажимаем на Просто
- Выбираем тип подключение Wi-Fi
- Далее будет предложено способ подключению к беспроводному маршрутизатору с помощью вода пароля или нажатие кнопки WPS на вашем роутере .
- Ведя пароль или нажав кнопку WPS подтвердите . Далее начнется подключение к сети
Если вы все верно сделаете ваш телевизор будет подключен к сети и вы сможете пользовать всеми возможностями Смарт тв.
В случае проблем с подключением обратись к вашему провайдеру.
Как подключить Смарт ТВ к интернету через WiFi роутер: подключение к телевизору
Функционал новых моделей телевизоров заметно расширился за последние годы. Теперь можно не ограничиваться телевидением, а подключаться к Интернету и выбирать контент оттуда. Для этого нужно лишь подключить Смарт ТВ к интернету через WiFi роутер. Процедура не отличается сложностью, нюансы лишь в моделях и производителях.
Подключение телевизора Смарт ТВ к Интернету по WiFi
Внедрение в телевизоры Smart TV значительно изменило их использование – просмотр любимых фильмов, доступ к Ютубу и другие новшества. Поэтому нужно понять, как провести подключение телевизора к беспроводной сети. Без доступа в Интернет Смарт ТВ теряет весь смысл.
Чтобы подключиться к всемирной сети, нужен Wi-Fi роутер с доступом в Интернет – ноутбук или компьютер не требуются. Дальнейшее зависит от модели телевизора: начиная с 2017-го года, почти все модели имеют встроенный Wi-Fi адаптер. Если же его нет, нужно купить и подключить к телевизору.
После этого установка соединения сводится к работе в меню телевизора.
- Войти в меню настроек.
- Выбрать пункт «Беспроводные сети».
- В списке нажать на свою сеть, ввести пароль.
- Подключение установлено.
Так выглядит схема общего подключения ТВ к смарт ТВ через WiFi – конкретика появляется при рассмотрении конкретного производителя.
Wi-Fi адаптер из роутера для Smart TV телевизора без встроенного Wi-Fi модуля
Если в телевизоре предусмотрено Smart TV, то логично и наличие встроенного Wi-Fi приемника. Однако некоторые модели его не имеют, что создает тупиковую ситуацию: приложение для работы в Интернете есть, а доступ к нему закрыт.
Остается наиболее применимый и удобный вариант, чтобы подключать ТВ к Интернету без встроенного модуля. Он базируется на том, что любой роутер можно использовать как адаптер – это и нужно для работы. Исправить ситуацию можно следующим образом:
- Приобрести роутер. Совсем не обязательно покупать дорогой вариант – рекомендуются фирмы Totolink и Netis.
- Настроить роутер в режиме адаптера – изначально может быть задан маршрутизатор или усилитель, например. Можно оставить усилитель, также подойдет режим моста.
- Подсоединить адаптер и смарт ТВ через сетевой провод.
- Подключение к Интернету установлено.
Смысл этого способа в том, что router получает информацию от главной сети и через сетевой кабель передает ее на телевизор. Выглядит это не громоздко, а довольно компактно – нужен лишь роутер и сетевой кабель.
Настройка подключения телевизора к интернету по Wi-Fi
У некоторых владельцев старых телевизоров возникает идея, можно ли подключить WiFi адаптер к телевизору без Smart TV. Некоторые модели действительно имеют такую функцию, которая, в сущности, бесполезна. Она предназначена для обновления прошивки, однако в реальности никто не пользуется этим. Инструкция по подключению телевизоров со Смарт ТВ индивидуальна для каждого производителя.
Подключение Samsung Smart TV
Если домашний роутер имеет доступ в Интернет, а телевизор – встроенный адаптер, можно приступать к установке соединения:
- Войти в меню ТВ, нажав на пульте соответствующую кнопку.
- Перейти в раздел «Сеть», подпункт «Настройка сети».
- Нажать «Далее».
- Выбрать тип сетевого соединения «Беспроводной».
- Указать имя сети, к которой будет запрошено подключение.
- Нажать «Далее».
- Ввести пароль.
- Нажать «Далее».
- Параметры сети будут получены автоматически.
Настройку можно считать завершенной, о чем оповестит вывод специального окна с информацией о подключении. Если параметры не отобразились, нужно ввести их вручную, нажав на Настройка IP. После установки соединения с Интернетом появится масса возможностей – скачать плейлисты или приложения из магазина Самсунг, к примеру.
Настройка телевизора LG
Подсоединять жк телевизор LG к Wi-Fi роутеру не сложнее, чем для предыдущего производителя.
- На пульте ДУ нажать на кнопку Домой.
- Навести курсор на пункт «Настройки», выбрать «Сеть» и настройки сети.
- Выбрать раздел «Сеть» и пункт «Сетевое подключение» в нем.
- Нажать на «Настроить подключение».
- Выбрать в списке сетей свою, нажать на нее.
- Ввести пароль, подтвердить его ввод, нажав ОК.
- Подождать, пока произойдет подключение.
Нажать на Готово и начать работу в Смарт ТВ. На новейших моделях порядок действий фактически не меняется, лишь настройки сети перекочевали в раздел Расширенные настройки главного меню.
Подключение к интернету ТВ Sony Bravia
Эти телевизоры не имеют встроенного вай-фай адаптера, к ним нужно подключить кабель Ithenet к маршрутизатору, который должен быть соединен с телевизором через сетевой кабель.
Дальнейшая настройка выглядит следующим образом:
- Нажать HOME на пульте ДУ.
- Выбрать пункт «Настройки».
- Перейти в раздел «Сеть».
- Щелкнуть на «Настройки сети».
- Выбрать тип «Простая».
- Щелкнуть на «Простая локальная сеть».
Для завершения процедуры следовать инструкциям на экране.
Возможные проблемы при подключении
Если инструкция полностью соблюдена, а подключение к Интернету не установлено, нужно проверить данные – пароль и имя сети. Также помочь может перезагрузка роутера, перед повторным подключением нужно выждать несколько минут. Если это не помогло, нужно подключить телевизор к другой сети – это проверит его работоспособность.
Перед установкой соединения с роутером желательно обновить смарт ТВ до последней версии.
Смарт ТВ делает просмотр телевизора комфортнее – можно выбрать любимый фильм и смотреть его в любое время, скачивать плейлисты видео и другие. Подключить ТВ к смарт ТВ через WiFi можно при наличии рабочего роутера в доме. Установка соединения не вызывает трудностей, если встроен адаптер для Wi-Fi. В противном случае, придется приобрести деешвый роутер и настроить сеть самостоятельно.
почему не видит и не работает Wi-Fi? Что делать, если не находит и не получается подключить Wi-Fi?
Современные технологии не стоят на месте. Сегодня у каждого есть возможность приобрести телевизор с функцией Smart TV. Такое устройство позволяет не только смотреть телепередачи, но и расширяет другие возможности.
А именно:
- социальные сервисы;
- обмен сообщениями;
- посещение различных сайтов;
- прослушивание музыки;
- просмотр загруженных фильмов.
Наиболее распространенный способ подключения ТВ-техники к Internet – это беспроводное соединение, которое также известно под названием Wi-Fi-модуль. Однако в процессе эксплуатации нередко происходят сбои, ошибки, и сигнал в какой-то момент пропадает. Стоит разобраться подробнее, почему телевизор больше не подключается к Wi-Fi, и что в такой ситуации следует делать.
Причины
Производители новых телевизоров предусмотрели возможность подключения к интернету, что сделало устройство более востребованным и функциональным. Однако не все так гладко.
Если в параметрах модели телевизора имеется Wi-Fi-приемник, но техника отказывается ловить сеть, следует разобраться в причинах возникшей неисправности и устранить ее. Причин довольно много, поэтому стоит рассмотреть их более подробно.
Обычно чтобы подключить телевизор к беспроводной сети, необходимо найти ее в настройках, ввести пароль и активировать таким образом подключение. Но зачастую после введения пароля на многих устройствах возникает сообщение о том, что технике не удалось подключиться к сети.
К наиболее распространенным относят несколько причин.
- Сбои в синхронизации устройств. Чтобы предотвратить проблему, рекомендуется перезагрузить телевизор или маршрутизатор. При этом следует не просто отключить оборудование, а выдернуть шнуры из сети.
- Неправильная настройка маршрутизатора. При необходимости проблему можно решить своими руками, не прибегая к помощи специалиста. Стоит обратить внимание на то, что после любых манипуляций с настройками маршрутизатора необходимо перезагружать его.
- Код ошибки «106». Означает отсутствие подключения ТВ к сети. В этом случае телевизор может видеть роутер, но при этом ему не удается подключиться к нему. Рекомендуется проверить работоспособность Wi-Fi на других устройствах.
А также нередко телевизор во время работы начинает терять сеть, отключаться от нее. Скорость загрузки может резко упасть, однако другие устройства при этом демонстрируют нормальное подключение.
Причин возникновения подобного явления несколько, рассмотрим их.
- Сброс автоматического обновления. Такая функция предусмотрена в некоторых моделях маршрутизаторов, поэтому рекомендуется проверить настройки.
- Слабый сигнал. Проблема возникает, когда телевизор находится далеко от роутера. Помехи также могут создавать крупные предметы или мебель, расположенная между приемником и маршрутизатором. Чтобы улучшить сигнал, рекомендуется поменять положение роутера или убрать препятствия.
- Неподходящий диапазон. Оптимальным показателем является диапазон в 5 ГГц.
- Неправильные настройки. Иногда на телевизоре установлены некорректные настройки функций, которые необходимо отключить, чтобы сигнал перестал пропадать. То же самое может относиться и к роутеру.
Еще одна распространенная проблема, встречающаяся во время работы телевизора, который необходимо подключить к беспроводной сети, – это возникновение надписи «неправильный пароль». Она не дает устройству получать сигнал. Решить проблему можно, если заглянуть в настройки роутера.
Дополнительной причиной неработающего Wi-Fi-модуля называют поломку маршрутизатора. Если в нем устарело программное обеспечение, новую модель телевизора также не получится подключить к сети. Эта ситуация потребует обращения в специализированный центр.
Наконец, отсутствие подключения может быть вызвано поломкой обоих устройств.
В случае с маршрутизатором это могут быть неправильные настройки, повлекшие за собой неисправность, а у телевизора поломка заключается в прекращении работы встроенного модуля.
Как устранить неполадки?
Каждая проблема требует индивидуального подхода. Перед тем как пытаться исправить поломку, стоит подробнее разобраться с тем, чем она вызвана.
Одна из распространенных проблем невозможности подключения телевизора к Wi-Fi – это помехи. Чтобы предотвратить их образование, необходимо устанавливать адаптер подальше от источников, которые помехи вызывают. Такими источниками могут быть:
- микроволновая печь;
- кондиционер;
- смартфон.
Второй момент, на который стоит обратить внимание, – поддерживает ли модуль телевизора подобный вид соединения. Если устройство не оснащено такой функцией, то может потребоваться покупка дополнительного раздатчика сети. При этом важно подбирать адаптер так, чтобы его удалось совместить с моделью ТВ.
Если с совместимостью все в порядке, тогда стоит проверить модуль телевизионного устройства на наличие неисправностей. Схема определения поломки может различаться, все зависит от модели телевизора.
Рассмотрим процедуру на примере техники Samsung.
- Сначала потребуется выяснить, видят ли другие устройства Wi-Fi. Определить этот момент можно, например, с помощью телефона, у которого есть доступ к беспроводной сети.
- Если с маршрутизатором все в порядке, потребуется перейти в настройки телевизора и найти пункт «Поддержка». Здесь необходимо выбрать «Обращение к телевизору» и посмотреть на символы, которые стоят в графе адресов. Если в виде символов представлены нули или прочерки, это означает, что модуль не работает.
В этом случае следует обратиться за помощью специалистов. Если же с модулем все в порядке, рекомендуется сбросить сетевые настройки и попробовать заново подключиться к беспроводной сети.
Как настроить сеть?
На экранах смарт-телевизоров настройка сети состоит из ряда шагов.
- Пользователь включает в сеть ТВ-устройство.
- На главной странице он нажимает клавишу info, кнопку выхода в меню и еще одну клавишу под названием power. Это выводит его к сервисному меню.
- Третий шаг заключается в переходе к разделу «Опции» и пункту с настройками. В этом пункте потребуется нажать Factory Reset.
- После этого владелец телевизора выключает устройство. Через несколько минут снова включает его, возвращаясь в настройки.
- В настройках он повторно вносит данные, в число которых входит имя, ПИН-код.
На этом процедура по сбрасыванию настроек считается завершенной. Если она не дала требуемого результата, тогда рекомендуется сделать три дополнительных шага.
- Изменить значение сервера DNS в ручном режиме. Прежде чем выполнить этот шаг, рекомендуется выключить на маршрутизатор опцию под названием DHCP.
- Нажать последовательность клавиш и пунктов: Control, Sub Option, Mute Time.
- Установить время на другой канал 100 мс. Стоит отметить, что в автоматических настройках выставляется время в 600 мс.
На этом настройка сети считается завершенной. В большинстве случаев удается решить проблему подключения телевизионного устройства к сети Wi-Fi и приступить к пользованию интернетом.
Если неисправность не устранена, тогда рекомендуется посмотреть на состояние прошивки.
Как обновить прошивку?
Чтобы Smart TV правильно функционировал и мог подключиться к Wi-Fi, следует проверить версию программного обеспечения, которое на нем установлено. При необходимости для устранения возможных ошибок и других проблем рекомендуется обновить ПО, выполнив прошивку.
Существует два вариант обновления прошивки:
- через интернет;
- с помощью USB-накопителя.
Так как первый вариант считается наиболее простым и понятным, стоит получше изучить возможность обновления ПО посредством использования флешки. Для этого потребуется:
- зайти на сайт компании телевизора;
- выбрать эксплуатируемую модель;
- открыть раздел поддержки;
- перейти в пункт с программным обеспечением;
- выбрать новую версию ПО из списка доступных прошивок;
- скачать архив на компьютер, нажав соответствующую ссылку;
- на экране создать папку с названием нового расширения, поместить в нее загруженный файл;
- вставить в телевизор накопитель.
После этого система сразу распознает прошивку и предложит загрузить обновленную версию. Пользователю останется только подтвердить операцию. Стоит обратить внимание на то, что во время обновления прошивки нельзя отключать телевизор, чтобы предотвратить возникновение неприятных последствий.
Если ожидается отключение электричества, а процесс обновления ПО уже был запущен, рекомендуется задействовать источник бесперебойного питания.
Исправить проблему подключения телевизора к Wi-Fi можно самостоятельно, если первоначально определить причину ее возникновения и разобраться в том, какие существуют варианты починки или устранения неполадки.
О том, как подключить телевизор (LG, Philips, Sony, Samsung и др.) к Internet с помощью Wi-Fi, смотрите в следующем видео.
Что делать, если телевизор Sony не может подключиться к Wi-Fi?
Для работы старомодной трубки требовалось только хорошее кабельное соединение, в то время как Smart TV не считается умным, если у него нет подключения к Интернету.
Иногда вас могут прервать, когда телевизор Sony не подключается к Wi-Fi из-за этой проблемы с Интернетом.
Это будет препятствовать загрузке ваших приложений, фильмы будут буферизоваться, вы не сможете загрузить любимую музыку и создадите другие нежелательные проблемы.
Как исправить, если телевизор Sony не подключается к Wi-Fi?
Ниже мы упомянули способы исправить ситуацию, когда телевизор Sony не подключается к WIFI.Если у вас есть какие-либо проблемы, не стесняйтесь комментировать в разделе комментариев.
Общие проблемы сетиПричина, по которой Sony smart tv не подключается к Wi-Fi. может заключаться в проблемах с подключением к вашему поставщику услуг или одновременном использовании нескольких устройств.
Иногда вы могли случайно ввести неправильный пароль, маршрутизатор может находиться на большом расстоянии от устройства или другие беспроводные устройства могут создавать помехи.
Какой бы ни была причина, эта статья предоставит вам полное руководство по устранению насущной проблемы.Давайте воспользуемся предложенными обходными путями:
Решение 1: Проверьте мощность сигналаПри использовании Wi-Fi всегда не забывайте проверять расстояние между маршрутизатором и вашим устройством.
Это может быть важным фактором, который следует учитывать. Это еще один фактор, который следует учитывать, если телевизор Sony не подключается к Wi-Fi .
При потоковой передаче видео или прослушивании любимого аудио, чтобы получить максимальное удовольствие от просмотра, убедитесь, что маршрутизатор расположен ближе к вашему устройству.
Расстояние между ними не должно превышать 25 футов. Если у вас есть возможность, установите оба устройства так, чтобы между ними не было препятствий.
Вы также можете столкнуться с низким уровнем сигнала из-за других беспроводных устройств, таких как динамики Bluetooth, микроволновые печи, беспроводные телефоны и устройства, передающие радиочастоты.
Решение 2: Проверьте состояние сетиУбедитесь, что ваше устройство подключено к сети и имеет надлежащий доступ в Интернет, чтобы вы могли пользоваться услугами потоковой передачи.
Убедитесь, что вы проверили сетевой статус вашего устройства и убедитесь, что оно подключено к вашей сети.
Здесь мы приводим правильные инструкции по навигации по меню и проверяем подробности в руководствах.
Шаг 1: На прилагаемом пульте дистанционного управления нажмите кнопку HOME или MENU .
Шаг 2: Затем выберите Настройки и перейдите в Сеть или Сеть и Интернет.
Шаг 3: Теперь перейдите к Network Status или Advanced settings и View Network Status.Это отобразит информацию о вашем подключении. Если вам нужна дополнительная информация, выберите Проверить соединение.
Решение 3: Сброс питания модема / маршрутизатораВы можете решить проблему, когда Sony smart TV не может подключиться к Wi-Fi , выполнив сброс питания. Если у вас есть отдельный модем и маршрутизатор, для эффективного решения проблемы питание сбрасывает оба устройства.
Шаг 1: Удалите заглушку модема / маршрутизатора и подождите несколько минут.
Шаг 2: Теперь повторно подключите питание к модему / маршрутизатору и проверьте, правильно ли он включен.
Шаг 3: Наберитесь терпения и дождитесь, пока устройство правильно подключится к Интернету и вашей сети.
Наконец, проверьте состояние вашей сети.
Также проверьте подключение к Интернету на других ваших устройствах, чтобы установить правильное соединение. Если у вас по-прежнему плохое соединение, обратитесь за помощью к своему интернет-провайдеру.
Решение 4: Сброс питания телевизораПопробуйте сбросить настройки питания телевизора. Выберите тип своего телевизора — версию Android или LCD, чтобы выполнить задачу сброса питания.
Следуйте приведенным ниже инструкциям и надейтесь, что они решат вашу проблему, если телевизор sony tv не может подключиться к Wi-Fi:
Шаг 1: Удерживая пульт дистанционного управления , направьте его на световой индикатор LED и нажмите и удерживайте кнопку POWER на пульте дистанционного управления в течение примерно 5 секунд.
Шаг 2: Теперь вы получите сообщение на Power off . После перезагрузки телевизор перезапустит автоматически. Подождите минуту, пока телевизор снова не включится.
Шаг 3: Если телевизор не включается, нажмите кнопку POWER на пульте дистанционного управления, чтобы включить телевизор. На этом ваш сбросит настройки телевизора .
Шаг 4: Если проблема не исчезнет, отключите , а вставьте кабель питания .Отсоедините шнур питания и оставьте телевизор отключенным в течение некоторого времени.
Таким образом, ненужные данные и информация об ошибках в памяти вернутся к своим значениям по умолчанию. Подключите шнур снова, и таким образом вы избавитесь от проблемы.
Решение 5: Установка даты и времени на телевизореМожет возникнуть ошибка, когда телевизор Sony не сможет подключиться к Wi-Fi , если в некоторых приложениях и потоковых сервисах не установлены правильные дата и время.
Затем вам нужно выбрать параметры в соответствии с типом вашего телевизора для получения информации об изменении даты и времени, так как шаги могут отличаться.
Для этого следуйте руководству, предоставленному, если вам требуется информация для конкретной модели.
ЗавершениеИтак, теперь мы надеемся, что вы смогли определить причину, по которой смарт-телевизор Sony не подключается к Wi-Fi, и решили ее.
По любым дополнительным вопросам вы можете сообщить нам об этом в разделе комментариев ниже или отправить нам электронное письмо.
Мы всегда ждем ваших отзывов.
Sony TV Ethernet / WiFi не работает (не удается подключиться / отключается)
Если у вас есть телевизор Sony, чтобы иметь доступ ко всем его функциям, запускаемым через Интернет, у вас должно быть подключение к Интернету.Без этого вы окажетесь в затруднительном положении. Что делать, если Ethernet или Wi-Fi телевизора Sony не работают, например возникают проблемы с подключением или постоянное отключение?
Если ваш Sony TV ethernet или WiFi не работает (например, он не подключается или постоянно отключается), несколько решений включают проверку правильности подключения кабелей, проверку сетевых настроек, сброс модема / маршрутизатора и отключение других устройства, использующие Интернет в тандеме.
Проблемы с подключением к Интернету очень неприятны, когда дело касается таких устройств, как телефоны и компьютеры, но они становятся еще большей проблемой, когда вам приходится иметь дело с таким устройством, как телевизор Sony, с которым владельцы обычно более незнакомы.Если у вас возникли проблемы с подключением к сети Ethernet или Wi-Fi телевизора Sony, продолжайте читать, чтобы найти список всех различных проблем, с которыми вы можете столкнуться, и способы их решения.
Sony TV Ethernet не работает / не подключен (проводной)
Если вы используете Ethernet для подключения к Интернету, это, по сути, кабель, который идет к вашему дому и локально подключен к вашему конкретному месту. Самое замечательное в Ethernet заключается в том, что он обычно более надежен, чем другие виды Интернета, но время от времени он все еще может вызывать проблемы, особенно с вашими электронными устройствами.Если ваш сетевой телевизор Sony не работает или не подключается, что вы делаете, чтобы все снова заработало?
Если ваш Sony TV ethernet не работает или не подключен, вам необходимо сначала проверить кабельные соединения несколькими разными маршрутами. Отсоедините сетевой кабель от телевизора и маршрутизатора, а затем снова подключите, убедитесь, что кабель подключен к правильному порту на вашем телевизоре, подключите кабель к другому порту LAN на маршрутизаторе, чтобы проверить, не вышел ли из строя порт LAN, или используйте другой сетевой кабель, если у вас плохой кабель.
Если кабельное соединение или сам кабель не является проблемой, попробуйте перезагрузить модем или маршрутизатор, отсоединив кабель питания от модема / маршрутизатора и подождите одну минуту, снова подключите кабель питания к модему / маршрутизатору и убедитесь, что он включен, затем подождите, пока тиски завершат подключение. Сброс питания также можно выполнить, отключив телевизор от источника питания на 30 секунд, а затем снова подключив его.
Sony TV продолжает терять подключение к сети Ethernet
Если у вас есть возможность подключить телевизор Sony к сети Ethernet, вы можете подумать, что все проблемы с Интернетом остались в прошлом.Однако некоторые владельцы телевизоров Sony, у которых есть кабели Ethernet, сталкивались с проблемами, когда их телевизор постоянно терял соединение. Это может быть очень неприятно, так как связь есть, но она просто не будет оставаться на месте. Что вы будете делать, если ваш телевизор продолжает терять подключение к сети Ethernet?
Если ваш телевизор Sony продолжает терять соединение Ethernet, вам необходимо сначала проверить состояние сетевого соединения. Для этого нажмите «Дом» на пульте дистанционного управления> «Настройки»> «Системные настройки»> «Настроить»> «Сеть»> «Настройка сети / Домашняя сеть»> «Просмотр состояния сети / Просмотр настроек и состояния сети»> » Отметьте Подключения ‘>’ Да.’Подождите, пока завершится проверка, и вы сможете продолжить решение проблемы.
Если ваше кабельное соединение не установлено, вам необходимо перезагрузить модем / маршрутизатор (см .: «Sony TV продолжает терять соединение Ethernet»). Это быстрое и, как правило, очень эффективное решение. Вы также можете выполнить сброс питания телевизора, который можно найти в разделе «Sony TV Ethernet не работает / подключен (проводной)». Следует попробовать каждое из этих решений, если одно не работает.
Sony TV Ethernet не подключен Ошибка
Если вы включаете телевизор Sony и понимаете, что сеть Ethernet больше не подключена, и появляется код «Ошибка», вы не понимаете, в чем проблема, которая вызвала такое сообщение.Попытка разобраться в различных технологических проблемах может вызывать разочарование, однако, если вы видите этот код «Ошибка» на своем телевизоре Sony, есть несколько решений, которые обычно позволяют восстановить работу без особых проблем.
Если ваш Ethernet-телевизор Sony не подключен и отображает сообщение «Ошибка», одно из наиболее эффективных решений — заставить телевизор забыть о сети, в которой он был ранее, и повторно подключиться. Для этого нажмите «Домой» на пульте дистанционного управления> «Настройки»> «Сеть»> «Настройка сети»> «Эксперт»> «WiFi»> выберите свое личное соединение Wi-Fi> «Забудьте о сети».’
После того, как процесс забывания сети завершится, выключите телевизор, чтобы повторно подключиться к линии Ethernet. Для этого нажмите «Домой» на пульте дистанционного управления> «Настройки»> «Сеть»> «Настройка сети»> «Настроить сетевое соединение / проводную настройку»> «Легко / Авто»>, затем следуйте подсказкам, чтобы завершить оставшуюся часть. установка.
Телевизор Sony не распознает кабель Ethernet
Если у вас есть кабель Ethernet и ваш компьютер работает без сбоев, вы должны ожидать того же результата и для вашего телевизора Sony.Однако некоторые владельцы сталкивались с ошибками в своих телевизорах Sony и их способности распознавать кабель Ethernet в их доме или офисе. Если ваш телевизор Sony не распознает кабель Ethernet, с которым у других устройств нет проблем, посмотрите ниже, чтобы найти свое решение.
Для телевизора Sony, который не распознает кабель Ethernet в вашем доме или офисе, вы хотите начать с самых простых решений, убедившись, что кабель Ethernet надежно подключен к телевизору, но также и к маршрутизатору.Если проблема не связана с целостностью физического соединения, проверьте фактическое подключение кабеля Ethernet, запустив другое устройство или подключив его напрямую к отдельному устройству.
Если проблема не связана с физическим подключением кабеля Ethernet, и он отлично работает с другими устройствами, вы можете попробовать другой доступный порт LAN на маршрутизаторе, о котором упоминалось ранее. Это редко, но бывают случаи, когда порты LAN действительно выходят из строя, и другие на вашем маршрутизаторе имеют лучшую возможность запускать устройства, к которым он подключен.Для этого просто переключите точку, в которую был включен ваш шнур, на вашем роутере.
Sony TV Встроенный Wi-Fi не работает / не подключен (беспроводной)
Нет ничего хуже, чем иметь сеть Wi-Fi, которую вы знаете и которой доверяете, настроенную в вашем доме или офисе только для того, чтобы обнаружить, что она не работает должным образом. Если вы включаете телевизор Sony и открываете в нем свое любимое потоковое приложение, но сталкиваетесь с сообщением о том, что Wi-Fi не подключен, вам остается выяснить, когда он вызывает проблему, а также как именно решить проблема.
Если встроенный Wi-Fi на телевизоре Sony не работает или не подключен, сначала необходимо убедиться, что модем или маршрутизатор подключен к Интернету. Каждый из них отличается, поэтому обязательно обратитесь к руководству, прилагаемому к вашему модему или маршрутизатору, чтобы точно узнать, как это должно быть настроено. Другая распространенная проблема заключается в том, что люди просто вводят неправильный пароль, поэтому убедитесь, что ваш регистр и орфография указаны правильно.
Если ни одно из этих действий не решает вашу проблему, вы можете проверить расстояние между вашим WiFi-маршрутизатором и телевизором Sony.Во многих случаях маршрутизатор находится слишком далеко от телевизора, чтобы сигнал мог до него добраться, и это может привести к тому, что телевизор не будет подключаться к Wi-Fi. Кроме того, убедитесь, что ваш телевизор настроен на Wi-Fi, нажав кнопку «Домой». «>« Настройки »>« Настройка сети »>« Настроить сетевое подключение »>« Выборочная »>« Настройка беспроводной сети »>« Беспроводное устройство »>« ОК ».
Sony TV продолжает отключаться от Wi-Fi
Если вы можете подключиться к Wi-Fi в вашем районе через телевизор Sony, вы подумаете, что больше не будет проблем с подключением, так как оно работает, верно? Некоторые владельцы телевизоров Sony столкнулись с проблемами не с первоначальным подключением Wi-Fi, а с его постоянным отключением, когда все становится ясно.Если ваш телевизор Sony сначала подключается к Wi-Fi, но затем отключается, вы можете найти свое решение ниже.
Если ваш телевизор Sony продолжает отключаться от Wi-Fi, вы должны сначала проверить, является ли уровень сигнала слабым, переместив маршрутизатор ближе к телевизору, однако, если маршрутизатор находится ближе, чем в трех футах от телевизора, это может быть причиной ваше отключение. Если у вас есть другие устройства в вашей сети, которые загружают большие файлы в то же время, когда вы пытаетесь использовать телевизор Sony, это может вызвать помехи и, следовательно, отключение.
Если ни одна из этих проблем не возникает, вы можете попытаться полностью отключиться от сети и снова подключиться, снова введя свой личный пароль. Вы также должны проверить, есть ли какие-либо устройства, вызывающие электромагнитные помехи для вашего телевизора Sony, такие как микроволновые печи, сотовые телефоны, беспроводные игрушки и даже устройства для открывания гаражных ворот. Если какие-либо из них используются одновременно, они могут повлиять на производительность вашего телевизора Sony.
Телевизор Sony не распознает пароль Wi-Fi
Когда дело доходит до беспроводных сетей, всегда будет этап, на котором пользователи должны ввести свои пароли для завершения соединения.В отличие от кабеля Ethernet, который подключается непосредственно к телевизору Sony, Wi-Fi требует, чтобы владельцы знали свои сети, но также знали пароли, которые были предоставлены им или созданы ими самостоятельно. Если у вас есть телевизор Sony, и он не распознает ваш пароль, обратите внимание на приведенные ниже решения.
Если ваш телевизор Sony не распознает ваш пароль Wi-Fi, вам необходимо сначала на 100% убедиться, что вы вводите правильный пароль. Пароли WiFi чувствительны к регистру и иногда могут быть отклонены, если в конце пароля есть пробел после того, как вы закончите его вводить.Не торопитесь, вводите пароль и убедитесь, что каждая буква, цифра или символ в точности такие, какими они должны быть.
Если вы уверены, что ваш пароль правильный, вы можете сделать несколько разных действий. Во-первых, вы можете перезагрузить маршрутизатор, что, как упоминалось ранее, можно сделать, следуя руководству пользователя или инструкциям на самом маршрутизаторе. Вы также можете выполнить сброс настроек телевизора Sony до заводских, нажав «Дом»> «Настройки»> «Хранение и сброс»> «Восстановить заводские настройки»> «Стереть все данные»> «Сброс».’
Sony TV Интернет не работает / не подключен (Интернет)
Если у вас есть телевизор Sony, и вы включите его и обнаружите, что Интернет больше не работает или больше не подключен, вы останетесь без возможности запускать свои любимые приложения, транслировать свои любимые фильмы и использовать любые из различных функции, управляемые через Интернет, которые предлагает Sony. Интернет является важным компонентом многих телевизоров Sony, и если вы обнаружите, что он больше не работает, вам остается только гадать, как решить эту проблему.
Если ваш телевизор Sony показывает, что Интернет не работает или больше не подключен, сначала проверьте, работает ли Интернет на других устройствах, таких как компьютеры или планшеты. Если на этих устройствах работает Интернет, то проблема заключается в телевизоре Sony, а не в самом соединении. Чтобы решить эту проблему, обратитесь к предыдущему разделу «Встроенный Wi-Fi телевизора Sony не работает / не подключен (WiFi)».
Это поможет вам убедиться, что ваш телевизор Sony настроен на прием беспроводного сигнала, что может быть причиной отсутствия доступа в Интернет.Однако, если другие устройства в вашем доме также не подключены к Интернету, это проблема с вашим Wi-Fi, которую можно решить, сбросив настройки модема или маршрутизатора. Вы также должны убедиться, что все пароли WiFi были правильно введены в ваш телевизор.
Sony TV продолжает отключаться от Интернета
Когда вы находитесь в середине очень напряженной сцены фильма, транслируете игру, которую вы не можете получить с помощью обычных кабелей, или находитесь в начале последнего эпизода вашего любимого шоу, вы ожидаете, что ваш телевизор Sony будет работать. без икоты.Хотя ваш телевизор может работать нормально, когда интернет отключается от него, вы остаетесь в полном разочаровании, поскольку ваш просмотр был внезапно прерван.
Если ваш телевизор Sony продолжает отключаться от Интернета, это может много раз означать, что мощность вашего Wi-Fi недостаточно высока. Чтобы решить эту проблему, вы можете переместить маршрутизатор ближе к телевизору или отключить другие устройства, которые могут мешать сигналу вашего телевизора Sony. Если одновременно используется несколько устройств, это может привести к снижению мощности Wi-Fi на вашем телевизоре Sony.
Также убедитесь, что ваш маршрутизатор показывает, что он полностью подключен. Если причина не в этом, выполните сброс настроек маршрутизатора. После этого, если ваш телевизор Sony по-прежнему отключен от Интернета, попробуйте также выполнить сброс настроек телевизора. Сброс к заводским настройкам обычно не требуется для этого типа проблемы (см. «Sony TV не распознает пароль WiFi»), поэтому вы можете выполнить электрический сброс, отключив телевизор от источника питания на две минуты.
Sony TV подключается к Wi-Fi, но не к Интернету
Если у вас есть телевизор Sony, и вы заметили, что телевизор подключается к Wi-Fi, но Интернет по-прежнему не работает, эта проблема может немного сбивать с толку.Как это возможно, что Wi-Fi будет отображаться как работающий, но Интернет не соответствует его статусу? Если вы обнаружите, что ваш телевизор Sony сообщает о том, что Wi-Fi подключен, но ни одно из ваших приложений не работает должным образом, есть простое решение, которое часто срабатывает в течение нескольких минут ниже.
Если ваш телевизор Sony подключен к Wi-Fi, но не может подключаться к Интернету, чтобы можно было выполнять различные операции, выполняемые через Интернет, вы можете проверить время, которое отображается на вашем телевизоре. Если время на вашем телевизоре Sony не отражает точное время на таких устройствах, как ваш смартфон, попросите телевизор Sony установить время по сети.Для этого нажмите «Главная»> «Настройки»> «Дата и время»> «Автоматическая дата и время»> «Вкл.».
Во многих случаях это может исправить задержку, которая происходит между вашими передачами WiFi и их способностью транслироваться через Интернет. Если это не помогло, попробуйте либо выполнить электрический сброс (см .: «Телевизор Sony продолжает отключаться от Интернета»), либо примите более решительные меры, если никакие другие не помогли, выполнив сброс настроек вашего телевизора Sony к заводским настройкам (см .: «Sony TV не распознает Пароль WiFi »).
Как подключить телевизор Sony к Интернету через Ethernet или Wi-Fi
Теперь, когда вы знаете все способы решения любых проблем с Ethernet, Wi-Fi и Интернетом на телевизоре Sony, вам может быть любопытно, как правильно подключить Ethernet или Wi-Fi, чтобы гарантировать наименьшее количество проблем. насколько возможно. Нет никакой гарантии, что владельцы телевизоров Sony не будут время от времени сталкиваться с проблемами подключения к Интернету, но правильное соединение может стать отличным началом для сведения к минимуму любых потенциальных проблем в будущем.
Чтобы подключить телевизор Sony к Интернету через Ethernet, вы сначала подключите кабель Ethernet от маршрутизатора к разъему локальной сети (LAN) на задней панели телевизора Sony. Если вы обнаружите, что на маршрутизаторе нет порта LAN, вы можете попробовать использовать другой порт, но если это не сработает, вам понадобится концентратор. Затем отрегулируйте настройки, нажав «Дом»> «Настройки»> «Сеть и Интернет»> «Простая настройка»> «Проводная локальная сеть».
Чтобы подключить телевизор Sony к Интернету через Wi-Fi, вам просто нужно настроить Интернет в настройках телевизора.Для этого нажмите «Домой» на пульте дистанционного управления> «Настройки»> «Сеть»> «Настройка сети»> «Настройка сети / беспроводной сети»> выберите метод подключения, который должен быть «WiFi»> следуйте инструкциям на экране. инструкции, которые предложат вам подключить телевизор Sony к доступной сети Wi-Fi.
Статьи по теме
Телеканалы Sony Теряют каналы
Телевизор Sony не включается
Sony TV звук пропадает / не синхронизируется
Sony TV Изображение не появляется / замерзает / мигает / смещено по центру
Sony TV Keyboard не работает
Android TV не может подключиться к Wi-Fi? Вот исправления [Руководство]
ТелевизорыAndroid TV — это отличное соотношение цены и качества, поскольку вы получаете доступ к тысячам первоклассных приложений для телевидения.Вы также можете использовать Google Assistant на своем Android TV и делать многое другое с помощью голосовой команды. Однако есть некоторые проблемы с Android TV, которые мешают работе, и одна из них — подключение к Wi-Fi. Многие пользователи сообщают, что Android TV не может подключиться к Wi-Fi, даже если точка доступа работает нормально на других устройствах. На некоторых телевизорах даже не включается WiFi. Поэтому, если вы столкнулись с проблемами Wi-Fi на своем Android TV, следуйте приведенному ниже руководству, чтобы исправить все назойливые проблемы на вашем телевизоре.
Android TV не может подключиться к Wi-Fi? Решите свои проблемы здесь
1. Если ваш Android TV не может подключиться к Wi-Fi, то, прежде всего, вам необходимо настроить время и дату. Для этого откройте «Настройки», щелкнув значок шестеренки в правом верхнем углу. После этого откройте Device Preferences .
2. Затем откройте « Дата и время » и щелкните «Автоматическая дата и время».
3. Здесь выберите « Использовать сетевое время ».Для большинства проблем с Wi-Fi Android TV это мгновенно решит проблему. Кроме того, если вы получаете сообщение об ошибке «Подключено, нет Интернета», это сразу же решит проблему.
4. Если описанные выше действия не помогли вам устранить проблему, выполните следующие действия. Откройте «Настройки» и перейдите в «Сеть и Интернет». Убедитесь, что переключатель WiFi включен . После этого откройте свою точку доступа WiFi.
5. Теперь прокрутите вниз и нажмите « Забыть сеть ».
6. Затем снова подключитесь к WiFi , введя пароль, и на этот раз ваш Android TV WiFi должен быть разрешен.
7. Если проблема не устранена, снова откройте точку доступа WiFi и убедитесь, что для параметра Proxy установлено значение «Нет», и для параметра IP Settings установлено значение «DHCP».
8. Кроме того, некоторые Android TV также сталкиваются с проблемами «точки доступа WiFi» , когда телевизор подключен к точке доступа смартфона, но Интернет не работает.В основном это происходит, когда лимит экономии данных достигает своего предела. Итак, чтобы отключить экономию данных на Android TV, откройте «Настройки» и перейдите в «Сеть и Интернет».
9. Здесь откройте «Data Saver» и выключите .
10. Если вы столкнулись с такими проблемами, как Wi-Fi, который не отображается на вашем Android TV, возможно, вам придется изменить некоторые настройки маршрутизатора. Откройте 192.168.0.1 в браузере со своего компьютера или смартфона, подключенного к Wi-Fi.Это позволит вам получить доступ к настройкам вашего роутера.
11. Найдите здесь « SSID Broadcast » и убедитесь, что он включен. Как правило, настройки SSID находятся в разделе «Беспроводная связь», так что загляните туда. Это сделает вашу точку доступа Wi-Fi видимой для всех устройств.
12. Кроме того, некоторые телевизоры не поддерживают соединение Wi-Fi 5 ГГц. В этом случае вам необходимо изменить настройки маршрутизатора на , транслирующий каналы 2,4 ГГц и 5 ГГц . На странице настроек маршрутизатора откройте настройки беспроводной сети и включите беспроводное радио для обоих 2.Каналы 4 ГГц и 5 ГГц. Теперь вы найдете свою точку доступа Wi-Fi на своем Android TV.
13. Если переключатель Wi-Fi на Android TV отключен, это, скорее всего, проблема с оборудованием, но мы постараемся устранить неполадки. При включении телевизора выньте шнур из розетки. Подождите минуту, а затем снова подключите его и включите телевизор. Теперь проверьте, можете ли вы включить переключатель Wi-Fi на своем Android TV.
14. Если ни один из вышеперечисленных шагов не помог вам, вы можете выполнить полную перезагрузку Android TV.Это приведет к удалению всех ваших локальных файлов , приложений, настроек и удаления вашей учетной записи Google с вашего Android TV. После процесса сброса вы начнете с чистого листа и, скорее всего, проблема «Android TV WiFi отключена» исчезнет.
Часто задаваемые вопросы
В. Почему мой телевизор не может подключиться к Wi-Fi?
За этой проблемой может быть несколько причин. Поэтому я настоятельно рекомендую вам пройти через все решения, которые мы упомянули в нашем руководстве выше.Надеюсь, проблем с Wi-Fi на вашем Android TV больше не будет.
В. Как подключить телефон Android к телевизору?
Вы можете включить точку доступа на своем смартфоне Android, выбрав «Настройки» -> Wi-Fi и Интернет -> Точка доступа и модем -> включить мобильную точку доступа. Теперь откройте «Настройки» на Android TV и подключитесь к точке доступа со страницы WiFi.
В. Как я могу получить доступ в Интернет на моем телевизоре без встроенного Wi-Fi?
Для подключения к телевизору через маршрутизатор можно использовать проводной кабель Ethernet.Это обеспечит подключение к Интернету на вашем телевизоре без использования встроенного Wi-Fi.
В. Какой WiFi-ключ лучше всего подходит для ТВ?
К сожалению, для Android TV нет ключей WiFi.
В. Как мне транслировать Интернет на телевизор?
Вы можете передавать поток из Интернета на телевизор через Wi-Fi, кабель Ethernet или мобильную точку доступа.
В. Что делать, если ваш Samsung Smart TV не подключается к Wi-Fi?
Вы можете сбросить настройки Samsung Smart TV, если телевизор не подключается к Wi-Fi.Для этого откройте Настройки -> Поддержка -> Самодиагностика -> Сброс. Имейте в виду, что это сотрет все ваши приложения и локальные файлы на вашем телевизоре.
В. Как мне сбросить Wi-Fi на моем Samsung Smart TV?
На Samsung Smart TV нет кнопки сброса настроек WiFi. Вам придется перезагрузить весь телевизор, что приведет к удалению всех ваших файлов и приложений. Для этого откройте Настройки -> Поддержка -> Самодиагностика -> Сброс.
Список популярных Android TV
Приведенное выше руководство будет работать с большинством популярных телевизоров Android.Ниже вы найдете список популярных Android TV. Список ни в коем случае не является исчерпывающим и служит только для примера.
| БРЕНД | Название модели | Размер |
|---|---|---|
| Marq (перекидной) | Marq 43AAUHDM | 43 |
| Marq 43AAFHDM | 43 | |
| Marq 32AAHDM | 32 | |
| Marq 65SAUHD | 65 | |
| Марк 49SAUHD | 48.5 | |
| Marq 32VNSSHDM | 32 | |
| Marq 49SAUHD / 49SAHD-Черный | 49 | |
| Aconatic | Aconatic 32HS521AN | 32 |
| Aconatic 43HS521AN | 43 | |
| Aconatic 55RS543AN | 55 | |
| Aconatic 55US300AN | 55 | |
| Aconati c65RS543AN | 65 | |
| iFFALCON | iFFALCON 40F2A | 40 |
| iFFALCON 32F2A | 32 | |
| iFFALCON 49F2A | 49 | |
| iFFALCON 75h3A | 75 | |
| iFFALCON 55K2A | 55 | |
| iFFALCON 65K2A | 65 | |
| iFFALCON 65V2A | 65 | |
| iFFALCON 65K71 | 65 | |
| iFFALCON 55H71 | 55 | |
| iFFALCON 65H71 | 65 | |
| iFFALCON 43K31 | 43 | |
| iFFALCON 50K31 | 50 | |
| iFFALCON 55K31 | 55 | |
| LLoyd | LLoyd 32HS301B | 32 |
| LLoyd 43FS301B | 43 | |
| LLoyd 43US900B | 43 | |
| LLoyd 55US900B | 55 | |
| LLoyd GL32H0B0ZS | 32 | |
| LLoyd L32HS670A | 32 | |
| Micromax | Micromax L32CANVAS4 | 32 |
| Micromax L32TA6445HD | 32 | |
| Micromax L40TA6445FHD | 40 | |
| Micromax L43TA7000UHD | 43 | |
| Micromax L55TA7001UHD | 55 | |
| MI | MI L40M5-5AIN | 40 |
| MI L32M5-AL | 32 | |
| MI L43M5-AN | 43 | |
| MI L43M4-4AIN | 43 | |
| MI L50M5-5AIN | 50 | |
| MI L55M6-EQG | 55 | |
| MI L32M6-EI | 32 | |
| MI L55M4-4XINA | 55 | |
| MI L65M5-5SIN | 65 | |
| MI L49M5-AN | 49 | |
| MI L32M5-AN | 32 | |
| MI L43M5-AI | 43 | |
| MI L32M5-AI | 32 | |
| MI L40M6-EI | 40 | |
| MI L75M6-ESG | 75 | |
| Panasonic | Panasonic TH-65HX700DX | 65 |
| Panasonic TH-55HX700DX | 55 | |
| Panasonic TH-43HX700DX | 43 | |
| Panasonic TH-55HX635DX | 55 | |
| Panasonic TH-43HX635DX | 43 | |
| Panasonic TH-43HX625DX | 43 | |
| Panasonic TH-58HX450 | 58 | |
| Panasonic TH-50HX450 | 50 | |
| Panasonic TH-65GX655DX | 65 | |
| Panasonic TH-55GX655DX | 55 | |
| Panasonic TH-49GX655DX | 49 | |
| Panasonic TH-43GX655DX | 43 | |
| Sanyo | Sanyo XT-43A081U | 43 |
| Sanyo XT-49A081U | 49 | |
| Sanyo XT-55A081U | 55 | |
| Sanyo XT-65A081U | 65 | |
| Sanyo XT-43UHD4S | 43 | |
| Sanyo XT-50UHD4S | 50 | |
| Sanyo XT-55UHD4S | 55 | |
| Sanyo XT-65UHD4S | 65 | |
| Sanyo XT-43FHD4S | 43 | |
| Sanyo XT-32RHD4S | 32 | |
| Sony | Sony KD-55X7400H | 55 |
| Sony KDL-49W800G | 49 | |
| Sony KDL-43W800G | 43 | |
| Sony KD-55X9500G | 55 | |
| Sony KD-49X8000H | 49 | |
| Sony KD-55X8000H | 55 | |
| Sony KD-43X8000G | 43 | |
| Sony KD-49X7500H | 49 | |
| Sony KD-65A8F | 65 | |
| Sony KD-55A8G | 55 | |
| Sony KD-55X8000G | 55 | |
| Sony KD-65X9300E | 65 | |
| Sony KD-65A8G | 65 | |
| Sony KD-55X9300E | 55 | |
| Sony KD-65X8000H | 65 | |
| Sony KD-65A9F | 65 | |
| Sony KD-65X9500E | 65 | |
| Sony KD-55A8F | 55 | |
| Sony KD-75X8500F | 75 | |
| Sony KD-65A9G | 65 | |
| SonyKD-55X7500F | 55 | |
| Sony KDL-43W800F | 43 | |
| Sony KD-49X8000G | 49 | |
| Sony KD-55X8500G | 55 | |
| Sony KD-43X7500F | 43 | |
| Sony KD-65X8000G | 65 | |
| Sony KD-49X8500F | 49 | |
| Sony KD-43X8500F | 43 | |
| Sony KDL-49W800F | 49 | |
| Sony KD-43X8200E | 43 | |
| Sony KDL-43W800D | 43 | |
| Sony KD-65X9500G | 65 | |
| Sony KD-75X8000H | 75 | |
| Sony KD-55X9000E | 55 | |
| Sony KD-49X9000E | 49 | |
| Sony KD-55X9500E | 55 | |
| Sony KD-65X9000E | 65 | |
| Sony KD-55X9000F | 55 | |
| Sony KD-65X7500F | 65 | |
| Sony KD-49X8200E | 49 | |
| Sony KD-65X9000F | 65 | |
| Sony KD-55X8500F | 55 | |
| Sony KD-55A9F | 55 | |
| Sony KD-55A1 | 55 | |
| Sony KD-65A1 | 65 | |
| Sony KD-49X7500F | 49 | |
| Sony KD-55A9G | 55 | |
| Sony KD-85X8000H | 85 | |
| Sony 43X7400H | 43 | |
| Sony 55X7500H | 55 | |
| Sony 43X7500H | 43 | |
| Sony 65X7400H | 65 | |
| TCL | TCL 50C715 | 50 |
| TCL 32S65A | 32 | |
| TCL 55C715 | 55 | |
| TCL L65C2US | 65 | |
| TCL 55P715 | 55 | |
| TCL L55C2US | 55 | |
| TCL 65P8 | 65 | |
| TCL 43P8 | 43 | |
| TCL 43S6500FS | 43 | |
| TCL 85P8M | 85 | |
| TCL 32S6500S | 32 | |
| TCL 65P715 | 65 | |
| TCL 55P2MUS | 55 | |
| TCL L55P2MUS | 55 | |
| TCL 43P8B | 43 | |
| TCL 43P715 | 43 | |
| TCL 55C815 | 55 | |
| TCL 50P715 | 50 | |
| TCL 65P2MUS | 65 | |
| TCL L65P2MUS | 65 | |
| TCL 55P8E | 55 | |
| TCL 55P8 | 55 | |
| TCL 49S6500S | 49 | |
| TCL 65P8E | 65 | |
| TCL 65C6 | 65 | |
| TCL 75P715 | 75 | |
| TCL 55P8S | 55 | |
| TCL 65X4US | 65 | |
| TCL 50P8E | 50 | |
| TCL 65C715 | 65 | |
| TCL 50P8 | 50 | |
| TCL 75C815 | 75 | |
| TCL 55C8 | 55 | |
| TCL 40S6500 | 40 | |
| TCL 43P8E | 43 | |
| iFFALCON (от TCL) | iFFALCON 43K61 | 43 |
| iFFALCON 50K61 | 50 | |
| iFFALCON 32F2A | 32 | |
| iFFALCON 55K61 | 55 | |
| iFFALCON 43K31 | 43 | |
| iFFALCON 55K31 | 55 | |
| iFFALCON 55H71 | 55 | |
| iFFALCON 43F2A | 43 | |
| iFFALCON 55K71 | 55 | |
| iFFALCON 43K71 | 43 | |
| iFFALCON 40F2A | 40 | |
| iFFALCON 65K3A | 65 | |
| iFFALCON 65V2A | 65 | |
| iFFALCON 55K3A | 55 | |
| iFFALCON 65K2A | 65 | |
| iFFALCON 55K2A | 55 | |
| iFFALCON 75h3A | 75 | |
| iFFALCON 65K31 | 65 | |
| iFFALCON 65K71 | 65 | |
| iFFALCON 50K31 | 50 | |
| iFFALCON 49F2A | 49 | |
| iFFALCON 65H71 | 65 | |
| VU | VU 43US | 43 |
| VU 32US | 32 | |
| ВУ 55ПМ | 55 | |
| VU 50PM | 50 | |
| VU 43GA | 43 | |
| ВУ 55УТ | 55 | |
| VU 85QPX | 85 | |
| VU 65PM | 65 | |
| ВУ 50УТ | 50 | |
| VU 32GA | 32 | |
| ВУ 43ПМ | 43 | |
| VU 43CA | 43 | |
| ВУ 43UA | 43 | |
| ВУ 43УТ | 43 | |
| ВУ 55-ОА | 55 | |
| ВУ 43-ОА | 43 | |
| ВУ 65УТ | 65 | |
| ВУ 50-ОА | 50 | |
| VU 43 OA | 43 | |
| VU 43 OA -V1 | 43 | |
| ВУ 55-ОА | 55 | |
| ВУ 55-ОА В1 | 55 | |
| VU 50CA | 50 | |
| ВУ 55СА | 55 | |
| ВУ OAUHD75 | 75 | |
| Hisense | Hisense 43A71F | 43 |
| Hisense 55A71F | 55 | |
| Hisense 55A73F | 55 | |
| Hisense 40A56E | 40 | |
| Hisense 32A56E | 32 | |
| Hisense 50A71F | 50 | |
| Hisense 65U7QF | 65 | |
| Haier | Haier LE43K6600UGA | 43 |
| Haier LE40K6600GA | 40 | |
| Haier LE43K6600GA | 43 | |
| Haier LE50K6600HQGA | 50 | |
| Haier LE32K6600GA | 32 | |
| Haier LE55U6900HQGA | 55 | |
| Haier LE65S8000EGA | 65 | |
| Haier LE50U6900HQGA | 50 | |
| Haier LE32W2000 | 32 | |
| Haier LE55U6500UAG | 55 | |
| Haier LE50F9000UAP | 50 | |
| Haier LE55K6600HQGA | 55 | |
| Haier LE65U6500UAG | 65 | |
| Haier LE65U6900HQGA | 65 | |
| Infinix | Infinix 43X1 | 43 |
| Infinix 32X1 | 32 | |
| Kodak | Kodak 50CA7077 | 50 |
| Kodak 65CA0101 | 65 | |
| Kodak 32HDX7XPRO | 32 | |
| Kodak 43CA2022 | 43 | |
| Kodak 55CA0909 | 55 | |
| Kodak 43UHDX7XPRO | 43 | |
| Kodak 55UHDX7XPRO | 55 | |
| Kodak 40FHDX7XPRO | 40 | |
| Kodak 43FHDX7XPRO | 43 | |
| Kodak 32HDXSMART | 32 | |
| Kodak 32HDXSMART V1 | 32 | |
| Kodak 32HDXSMART | 32 | |
| Kodak 55UHDXSMART | 55 | |
| Kodak 40FHDXSMART | 40 | |
| Kodak 40FHDXSMART V1 | 40 | |
| Motorola | Motorola 55SAUHDMQ | 55 |
| Motorola 55SAUHDMG | 55 | |
| Motorola 43SAUHDMQ | 43 | |
| Motorola 43SAFHDM | 43 | |
| Motorola 43SAUHDMG | 43 | |
| Motorola 65SAUHDM | 65 | |
| Motorola 40SAFHDME | 40 | |
| Motorola 55SAUHDM | 55 | |
| Motorola 32SAHDME | 32 | |
| Motorola 32SAFHDM | 32 | |
| Motorola 50SAUHDM | 50 | |
| Motorola 43SAUHDM | 43 | |
| Motorola 50SAUHDMQ | 50 | |
| Motorola 75SAUHDM | 75 | |
| Nokia | Nokia 43TAFHDN | 43 |
| Nokia 32TAHDN | 32 | |
| Nokia 43TAUHDN | 43 | |
| Nokia 50TAUHDN | 50 | |
| Nokia 55TAUHDN | 55 | |
| Nokia 65TAUHDN | 65 | |
| Nokia 43CAUHDN | 43 | |
| Nokia 55CAUHDN | 55 | |
| Nokia 65CAUHDN | 65 | |
| OnePlus | OnePlus 43FA0A00 | 43 |
| OnePlus 32HA0A00 | 32 | |
| OnePlus 55Q1IN-1 | 55 | |
| OnePlus 55Q1IN | 55 | |
| OnePlus 55UA0A00 | 55 | |
| Philips | Philips 58PUT6604 | 58 |
| Philips 50PUT6604 | 50 | |
| Philips 43PUT7791 | 43 | |
| Realme | Realme RMV2004 | 43 |
| Realme RMV2005 | 50 | |
| Редми | Редми L50M6-RA | 50 |
| Redmi L55M6-RA | 55 | |
| Redmi L65M6-RA | 65 | |
| Thomson | Thomson 43TH6000 | 43 |
| Thomson 50Th2000 | 50 | |
| Томсон 40M4099 | 40 | |
| Thomson 40M4099 PRO | 40 | |
| Thomson 32M3277 PRO | 32 | |
| Томсон 43TH0099 | 43 | |
| Томсон 43TH6000_UD9 | 43 | |
| Томсон 32PATH0011 | 32 | |
| Томсон 50OATHPRO1212 | 50 | |
| Томсон 55 OATHPRO 0101 | 55 | |
| Томсон 43 OATHPRO 2000 | 43 | |
| Томсон 43PATh5545 | 43 | |
| Томсон 55PATH5050 | 55 | |
| Томсон 65 OATHPRO 2020 | 65 | |
| Томсон 40PATH7777 | 40 | |
| Томсон 32PATH0011BL | 32 | |
| Томсон 50PATh2010 | 50 | |
| Томсон 43PATH0009 | 43 | |
| Томсон 75 OATHPRO2121 | 75 | |
| Томсон 43 OATH 1000 | 43 | |
| Томсон 49 OATH 9000 | 49 | |
| Томсон 32M 3277 | 32 | |
| Томсон 55Th2000 | 55 | |
| Toshiba | Toshiba 32L5050 | 32 |
| Toshiba 55U5050 | 55 | |
| Toshiba 43L5050 | 43 |
Android TV WiFi не работает? Найти все решения
Итак, вот решения некоторых из наиболее распространенных проблем с Wi-Fi на телевизорах Android.Мы включили исправления для телевизоров Sony Android TV, в которых Wi-Fi, казалось бы, не включается, и телевизоров TCL Android TV, в которых встроенный ключ Wi-Fi перестает работать через несколько лет. И мы также включили общие решения для всех Android TV. Во всяком случае, это все от нас. Если вы все еще сталкиваетесь с какими-либо проблемами Wi-Fi на своем Android TV, оставьте комментарий ниже и сообщите нам об этом. Мы обязательно постараемся вам помочь.
Как починить телевизор Vizio, если он не подключается к Wi-Fi
Если ваш умный телевизор Vizio не подключается к Wi-Fi, вы не сможете транслировать свои любимые шоу и фильмы.Узнайте, как исправить проблемы с Wi-Fi Vizio TV, чтобы вы могли вернуться к просмотру разгула.
Причины, по которым телевизор Vizio не подключается к Wi-Fi
При первой настройке Smart TV необходимо подключить Vizio TV к Wi-Fi, прежде чем вы сможете использовать любое из приложений Vizio, например Netflix и Hulu. Если у телевизора нет доступа к Интернету, это может быть вызвано несколькими причинами:
Все маршрутизаторы включают настройки безопасности для блокировки вредоносного ПО. Например, Arris TG862 имеет встроенную функцию безопасности, которая конфликтует именно с телевизорами Vizio.Чтобы решить эту проблему, измените настройки безопасности маршрутизатора на WPA-PSK [TKIP].
Чтобы проверить соединение, перейдите в Настройки > Проверить соединение . Если отображается скорость загрузки, это означает, что телевизор подключен к Интернету.
Как это исправить, когда телевизор Vizio не подключается к Wi-Fi
Попробуйте выполнить следующие действия по порядку, пока ваш Vizio Smart TV не сможет подключиться к вашей домашней сети Wi-Fi:
Проверьте сеть Wi-Fi. Доступ в Интернет с другого устройства, подключенного к вашей сети.Если подключается, значит проблема в телевизоре. Если вы не можете подключиться ни на одном устройстве, вам необходимо устранить неполадки в сети Wi-Fi.
Переключите настройки DHCP. DHCP (протокол динамической конфигурации хоста) помогает телевизору и маршрутизатору работать вместе. Нажмите кнопку Menu на пульте дистанционного управления Vizio, затем выберите Network > Manual Setup > DHCP . Если DHCP выключен, нажмите стрелку вправо, чтобы включить его. Если он установлен на ON, нажмите стрелку вправо один раз, чтобы выключить его, а затем еще раз, чтобы включить.
Выключите и снова включите маршрутизатор, модем и телевизор. Выключите телевизор и отключите его от сети, затем перезагрузите маршрутизатор и модем. Когда закончите, снова подключите телевизор, чтобы проверить, подключается ли он.
Если оставить телевизор отключенным от сети на тридцать секунд, его внутренняя память очищается и помогает устранить любые программные сбои, которые могут привести к плохому соединению.
Измените настройки безопасности маршрутизатора, чтобы включить WPA-PSK [TKIP]. Телевизоры Vizio лучше всего работают с включенным шифрованием WPA-PSK [TKIP].Введите IP-адрес шлюза маршрутизатора по умолчанию в адресную строку любого веб-браузера, чтобы получить доступ к настройкам маршрутизатора.
Если маршрутизатор предоставляется вашим поставщиком услуг Интернета (ISP), вам может потребоваться позвонить ему и спросить, как изменить настройки безопасности.
Используйте проводное соединение Ethernet. Если у телевизора есть порт Ethernet, подключите его напрямую к маршрутизатору или модему с помощью кабеля Ethernet. Если это решит проблему, возможно, неисправен беспроводной адаптер телевизора.
Перезагрузите Vizio TV. Если ничего не помогает, сбросьте настройки телевизора до заводских. По завершении телевизор выключится, а затем вернется к исходному экрану настройки.
Сброс настроек телевизора приведет к потере всех сохраненных приложений, настроек, имен пользователей и паролей.
Обратитесь в службу поддержки Vizio. Для телевизоров Vizio предоставляется бесплатная пожизненная техническая поддержка. В США позвоните по телефону 1-888-849-4623 или посетите веб-сайт технической поддержки Vizio для получения дополнительной помощи.Если ваш телевизор находится на гарантии, вы можете отремонтировать или заменить его.
Спасибо, что сообщили нам!
Расскажите, почему!
Другой Недостаточно подробностей Сложно понятьСбой подключения к Интернету телевизора Sony
11 мая 2016 г. · Если есть автономные устройства, которые могут получать полный шиллинг Интернета, как компьютер, я бы очень хотел узнать об этом. Большинство интернет-боксов получают лишь часть того, что может предложить сеть.Пока что лучшее решение — купить компьютерный ноутбук и подключить его к телевизору. Тогда у вас будет настоящий интернет!Плутон в трине марса синастрия lindaland
- В верхней части экрана, где вы видите полосы сигналов, убедитесь, что нет других символов, указывающих на подключение к мобильному Интернету. Вы можете найти полный список этих символов в этой статье. Если вы видите один из этих символов, это означает, что ваш телефон подключен к Интернету, поэтому скорость должна быть слишком низкой.
- Belkin smart tv не удалось sony bravia.Могу ли я подключить интернет-флешку к ipad, если у меня есть электронный ключ, но я хочу что-то меньшего размера, например ipad? Вы можете посоветовать, что Sony. <2200> указывает в качестве причины отказа.
Добро пожаловать в Essentials! Зарегистрируйте свои продукты Sony с поддержкой IP и управляйте своим любимым интернет-контентом, который будет доставляться на ваш продукт IPTV.
Центр поддержки Garmin — это место, где вы найдете ответы на часто задаваемые вопросы и ресурсы, которые помогут со всеми вашими продуктами Garmin.
Интернет-канал через коммутируемое соединение не поддерживается.Пример 1: телевизор автоматически подключается через [IPv4], пока вы не выполните настройки для выбора [IPv6]. Пример 3: Если установлен [IPv6] и отображается [Failed] для [IPv6], измените настройки на [IPv4], чтобы проверить, может ли телевизор подключиться. У меня довольно много вопросов о приложениях Sony Play Memories Camera Apps и проблемах всегда возвращайтесь к приложениям камеры, которые не обновлены. Есть несколько способов обновить приложения на этих камерах Sony с поддержкой приложений: Sony a7, a7R a7S, a7II, a7RII, a7SII, a6500, a6300, a6000, a5100, RX100 III, RX100 IV, RX100 V, RX10 II, RX10 III. , RX1R II, NEX-6, NEX-5R, NEX-5T
Подключение 3G к Reader Store на вашем PRS-900 или PRS-950 будет прекращено в конце апреля.Программное обеспечение Sony Reader для ПК / Mac теперь доступно в магазине Kobo. Вы можете использовать это программное обеспечение для передачи новых заголовков через USB на ваш Reader от Sony.
Меня несколько раз просили составить пошаговое руководство по настройке TinyCam с Wyze. Здесь ценится обратная связь. С TinyCam можно делать много вещей. вот бесплатная и платная версии, которые поддерживают двустороннее аудио, обнаружение движения, запись видео, веб-сервер, износ Android, Google Cast, поддержку Smart TV, виджеты, автоматизацию Tasker и многое другое.
Самые глупые драйверы Worldpercent27s
Недавно я купил телевизор QE43Q60RAT и решил, что было бы неплохо подключить его к Интернету через кабель (я знаю, что Wi-Fi может быть. После того, как я подключу его, телевизор начнет настраиваться подключение, но не удается. Мне нужно войти в настройки IP и ввести всю информацию.
Если у вас нет смарт-телевизора с поддержкой Chromecast, вы можете приобрести адаптер Google Chromecast и подключить его к HDMI порт на вашем телевизоре.Убедитесь, что Chromecast и Galaxy S8 подключены к одной сети Wi-Fi. Установите приложение Google Home на Galaxy S8. Следуйте инструкциям мастера, чтобы настроить устройство на телевизор.
Не знаю, как это выглядит, но если он основан на Android, перейдите в главное меню приложений> настройки> приложения> выберите либо загруженные, либо все, прокрутите вниз до YouTube, нажмите, чтобы войти. Выберите Очистить кеш и попробуйте. Если это не сработает, попробуйте Очистить данные, которые также должны быть там расположены.
Вы приносите страсть, мы приносим музыку! Доступ к более чем 56 миллионам треков в любое время и в любом месте!
Рассылки из интернета.Публикация базовых показателей выбросов парниковых газов Mozilla на 2019 год с подробным описанием воздействия на окружающую среду для всех трех областей и применимых категорий, а также добавления контекста и нескольких визуализаций данных, которые помогут разобраться в этих выводах.
У меня есть Bravia, номер модели KDL-42W705B, и BT Hub5. Телевизор всегда работал нормально, подключенный к моему Wi-Fi по беспроводной сети. На прошлой неделе у меня пропадал интернет, а компания BT провела все тесты и сказала, что неисправностей нет. Вчера вечером я попытался подключиться к Интернету на своем телевизоре, чтобы посмотреть Amazon, но там указано, что нет подключения к Интернету.
Ultimate TV Add On требуется для просмотра Netflix в HD. Уведомление за 31 день об отмене. Набор каналов HD, которые вы получаете, зависит от вашей подписки Sky TV / HD, необходимого для ТВ с поддержкой HD. Каналы BBC HD, ITV HD (только для Англии и Уэльса), Channel 4 HD, NHK World HD и RT HD доступны без подписки.
Внезапно — я не могу подключить свой Samsung Galaxy SIII к Интернету без использования Wi-Fi !!! Перепробовали все «предложения» и пока — не повезло !! У кого-то еще есть такая проблема? Какие-нибудь решения? Работало 2 дня назад — понятия не имею, что случилось !!! ПОМОЩЬ!!
Houston homicides 2020
Borderlands 3 directx 12 загрузка
…в интернет Google TV не подключается к Wi-Fi Sony google tv отключает мое Wi-Fi соединение Sony google tv не подключается к Интернету. Привет, В большинстве случаев соединение не удается из-за проблем с шифрованием / аутентификацией. Это означает, что вы, должно быть, ввели неправильную кр … читать дальше.
вы не установили LAN-соединение между видеорегистратором и компьютером. Вам нужно будет вернуться и перепроверить все сетевые настройки DVR. Это также может быть связано с плохими кабелями Ethernet или неисправным контроллером сетевого интерфейса (NIC) цифрового видеорегистратора.Проверьте подключение кабеля Ethernet на задней панели цифрового видеорегистратора и проверьте, есть ли зеленые индикаторы и мигают ли они, когда
Позвоните в службу поддержки Buckeye Broadband, чтобы решить все проблемы с Интернетом, кабелем и телефоном.
Тип 2: Система подключена к Интернету через маршрутизатор. Тип 3: Система подключена к Интернету через маршрутизатор. При использовании типа 3 связь с другими системами PS4 ™ может быть невозможна или сетевые функции вашей системы PS4 ™ могут быть ограничены.Подробнее см. «Когда не удается подключиться к сети PlayStation ™ Network». Скорость соединения …
Какая из следующих молекул неполярна, но имеет полярные ковалентные связи_
Если у вашего телевизора неисправен входной порт, он не будет считывать сигнал с вашего цифрового блока. Многие новые модели телевизоров имеют более одного входного порта для подключения цифровой приставки, будь то HDMI1, Component3 или AV1 и т. Д. Подключите цифровую приставку к другому входному порту на задней панели телевизора, чтобы проверить, нет ли сигнала проблема с телевизором.
Используйте телевизор, подключившись к маршрутизатору с помощью проводного соединения, или избегайте одновременного использования телевизора с другими беспроводными устройствами. ПРИМЕЧАНИЕ. После сброса настроек телевизора к заводским настройкам необходимо сбросить связь по беспроводной / проводной сети. Для получения информации о том, как установить сетевые настройки, см. …
Quiz 6.3a статистика ap статистика ответы Сопоставьте переходник с большого блока на маленький блок колокола
Bigquery insert_rows Разбитый порт зарядного устройства android
Комбинации бокса с прокладками
Греческая карта ДНК похудеть быстро за 2 недели 10 кг без упражнений
| Будет ли страховка покрывать подтяжку живота, если у меня грыжа Фото с места преступления | Среди нас меню модов 2020 | Amana e1 код ошибки | Одеяло Fortnite | ||
| Прокрутите вниз и выберите симптомы подключения к Интернету.Если у вас нет кнопки СПРАВКА на пульте дистанционного управления, вы можете проверить подключение к Интернету в настройках. В настройках щелкните раздел «Сеть и аксессуары» и перейдите в раздел «Сеть». Оттуда нажмите «Дополнительные настройки», откройте «Состояние сети» и нажмите «Проверить соединение». Вы должны увидеть доступ в Интернет: ОК. | |||||
| Автосервис кантон Огайо Win 3 вечером | Разблокировка кода icloud.text скачать | Решение микроэкономических проблем | Охладитель воздуха для напитков замерзает | ||
| В этой статье , Я собираюсь пройти все шаги по настройке вашего нового Apple TV 4K, чтобы вы могли начать наслаждаться новым контентом сверхвысокой четкости.Первый шаг — подключить его, подключить к телевизору с помощью кабеля HDMI и подключить к Интернету с помощью кабеля Ethernet. | |||||
| Шансы на выигрыш жилищной лотереи Нью-Йорка Местный тест 501 ученичества 2020 | Предохранитель воспламенителя Quadrafire mt vernon | Terraria free download 2020 android | Robert Shaw Gas valve 7000460 9045 2020 · Кнопка загрузки для ТВ. Скачать. Теперь подключите телевизор и ноутбук Sony к одной сети Wi-Fi.На этот раз на экране телевизора найдите «пин-код». Получите код и переходите к следующему шагу. Тем временем на своем ноутбуке найдите вкладку «ТВ» в интерфейсе инструмента. Оттуда вы увидите поле, где вы можете ввести код. 9 Скорость подключения может варьироваться в зависимости от модемного оборудования, возможностей клиентского устройства, проводки в здании, интернет-трафика и условий окружающей среды. Скорости «до» основаны на оптимальных условиях. Максимальная скорость загрузки для одного проводного подключения устройства составляет 940 Мбит / с. | ||
| Кнопка R Nintendo Switch не работает Dragons fire and ice toys | Инверсия log2 | 2007 tahoe ltz air ride компрессор | Кронштейны для крепления выдвижного навеса на крышу | v4537 Подключение вашего Sony | 7 TV to WiFi Убедитесь, что у вас есть информация о Wi-Fi.Если у вас его нет, вы можете найти его здесь. Выберите «Настроить сетевое подключение» или «Настройка беспроводной сети». На моем телевизоре Sony Bravia TV появляется сообщение об ошибке: подключен, нет Интернета. |
| Решение систем уравнений с помощью графического представления плана урока Nba pickswise | Выравнивание экспорта Civil 3D в шейп-файл | Как рассчитать значения RF для гель-электрофореза | Tone js github | Tone js github | |
| Mugshots com new mexico Louisiana pua application | 1999 dodge durango security bypass | D 4 ford Формы для рыболовных грузов amazon | ||||||
| Недавно я купил телевизор QE43Q60RAT и решил, что было бы неплохо подключить его к Интернету через кабель (я знаю, что Wi-Fi может быть.После того, как я подключаю его, телевизор начинает устанавливать соединение, но этого не происходит. Мне нужно войти в настройки IP и ввести всю информацию. При использовании телеканалов по подписке Fetch TV и сервисов фильмов по запросу они будут доставляться через ваше Интернет-соединение как IP-телевидение (Интернет-протокол). Данные этих каналов и фильмов не будут учитываться при расчете общего объема данных, поэтому вам не придется беспокоиться о превышении каких-либо ограничений. | ||||||||
| Мотор Pajero на продажу Whmcs переменная | Wsu cpts 360 | Док-станция HP Ethernet не работает 3 | Kupit legkij i monyj fen | |||||
| Радиоадаптер Na miata Рабочий лист теста для параллелограммов | Дистрибутивы Wsl2 | Watch Dogs продолжает вылетать Движение изображения Webflow за текстом | Polaris rzr 1000 для продажи Craigslist | Балансировщик уравнения редокс Гостевая виза для родителей, дочери, беременных, Канада | Prediksi singapore master jitu | Volvo s60r mods 6 | Apollo 125 карбюратор | |
| Genton | Pepe Garlo 2 | Фермы Lagotto в Грузии | Объединенные ответы Репродукция 1917 г. | Ffxiv размещение предметов на деревянном чердаке | ||||
| Sony и окружающая среда Как мы сокращаем наш экологический след за счет энергоэффективности инициатива по переработке с.Sony Pictures Центр ваших любимых фильмов и телешоу. От исполнителей Sony Music Classic до сегодняшних звезд, как местных, так и мировых. Телевизор не может подключиться к Интернету. Телевизор BRAVIA не может быть подключен к Интернету: как выполнить сетевую диагностику. Ошибка: 1107, 2123, 3218, 5010 или 7003 появляется во время настройки сети или при попытке доступа к Интернет-контенту на телевизоре. Соединение Wi-Fi нестабильно. Сигнал Wi-Fi пропадает или продолжает терять соединение. | ||||||||
Бот для майнинга Rs3 Включение аутентификации на уровне сети gpo
| 1994 План этажа Fleetwood Prowler Postgres установить расширение | |||
| Типы винтовок Waterpik 9457 для замены 9 Heads | Waterpik 9 Aliner Classic на продажу Craigslist | Oceans brainpop ответы на вопросы | Айдахо падает сообщить о преступлении |
| Выберите Сеть или Сеть и Интернет.Выберите «Состояние сети» или «Дополнительные настройки», затем «Просмотр состояния сети». Состояние сети отображает информацию о вашем подключении. Если требуется дополнительная информация, выберите Проверить соединение. Если вы выбрали Проверить соединение, доступна информация для устранения неполадок в результатах соединения. Сброс питания телевизора | |||
Стопорная гайка guitarKot4x server
| Не удалось инициализировать Nvidia persistenced. проверьте системный журнал для получения более подробной информации. Стиральная машина Whirlpool капает при выключении | |||
| Белая ручка ar 15 Силосы с золотым зерном | Что из перечисленного может вызвать увеличение силы кинетического трения_ | Трипофобия мем roblox id 2 | Uop конфиденциально |
Мой телевизор не подключается к беспроводной сети WIFI
Мой телевизор Samsung не подключается к мой WIFI. Телевизор показывает мою беспроводную сеть в списке, видит мой SSID, но не подключается. Он работал до тех пор, пока телевизор не обновил прошивку или не обновил мой маршрутизатор / модем. Теперь, что бы я ни делал, мой телевизор не может подключиться к беспроводной сети. Я все перепробовал. Какие шаги я могу предпринять, чтобы подключить телевизор к беспроводной сети?
Как исправить — телевизор не подключается к WIFI?
Телевизор, который не подключается к Wi-Fi или беспроводной сети, можно легко исправить. Есть несколько простых шагов, которые вы можете попробовать, чтобы подключить телевизор к вашему WIFI.
Эти методы предполагают, что ваш телевизор распознает или «видит» вашу сеть WIFI, но не подключается. Многие из этих шагов или методов представляют собой попытку простого сброса компонентов.
БЫСТРО ИСПРАВЛЕНИЕ ДЛЯ ПОДКЛЮЧЕНИЯ ТВ К WIFI:
— Отключите все компоненты и снова подключите их для сброса, затем попытайтесь подключиться к WIFI.
— Восстановите настройки телевизора по умолчанию, затем просканируйте WIFI и повторно введите пароль.
Попробуйте эти простые методы, чтобы подключить телевизор к WIFI:
- Убедитесь, что вы вводите правильный пароль (пароль находится на самом маршрутизаторе)
- Отключите модем на 5 минут и подключите обратно.
- Отключите питание маршрутизатора на 5 минут и снова подключите.
- Отключите телевизор от сети на 5 минут и снова включите его.
- Войдите в меню телевизора — НАСТРОЙКИ — ОБЩИЕ — СЕТЬ — СОСТОЯНИЕ СЕТИ и выберите СБРОС СЕТИ.
- Измените НАСТРОЙКИ IP в меню ТВ — DNS СЕРВЕР на 8.8.8.8
- Обновите прошивку телевизора до последней версии.
- Выключите все брандмауэры в качестве теста, чтобы убедиться, что это не вызывает проблем.
- Вернитесь к телевизору и попробуйте подключиться к WIFI.
(Если подключение прошло успешно, остановитесь здесь, все готово, если не продолжите ниже) - Попробуйте подключиться другим способом к 2.4, 5, гостевому ssid или прямому Wi-Fi.
- В случае успеха пароль был либо неправильным, либо компонент требовал сброса и / или обновления.
Устранение проблем с подключением к Интернету на телевизоре Samsung
Если телевизор по-прежнему не подключается к WIFI, попробуйте использовать следующие методы:
- Аппаратный сброс телевизора — перейдите в главное меню и выберите Сервис Меню — нажмите «Сброс до заводских настроек».
(Для телевизоров Samsung, если на вашем телевизоре нет этого меню, попробуйте выключить телевизор, затем на пульте дистанционного управления нажмите MUTE, затем 1, 8, 2 и POWER, должно появиться сервисное меню, затем выберите FACTORY RESET — Не отрегулируйте любые другие настройки!) - Попробуйте как автоматический, так и ручной ввод IP-адреса в меню ТВ — Ручной IP — DNS СЕРВЕР, чтобы попробовать 8.8.8.8.
- В настройках маршрутизатора установите для канала 2,4 ГГц значение АВТОМАТИЧЕСКИЙ на 1, затем перезагрузите маршрутизатор и попробуйте подключиться.
- В настройках IP на телевизоре переключите «Настройки IP и DNS» на «Получить автоматически».
- Возможно ли, что вы перенесли роутер подальше от телевизора? Если это так, переместите маршрутизатор обратно в положение, чтобы он мог подключиться к телевизору.
По-прежнему есть проблемы с подключением телевизора к Wi-Fi?
- Чтобы выяснить, связана ли проблема с телевизором или маршрутизатором, подключите телевизор к проводному Интернет-соединению, чтобы проверить, будет ли он подключаться. Он подключается к Интернету? Если да, попробуйте подключиться к точке доступа.
- Используйте точку доступа вашего телефона, чтобы попытаться подключить телевизор.Если он не подключается, это может быть проблема с телевизором, например, неисправная деталь. Возможно, неисправна карта Wi-Fi, внутренний адаптер Wi-Fi телевизора, плата или проблемы с проводкой в телевизоре.
Запасные части для телевизора
СОВЕТЫ ПО ПОМОЩИ И РЕМОНТУ ТЕЛЕВИЗОРА:
Экран телевизора становится черным
ТВ-шоу НЕТ ВХОДА
Slow Remote Control Устранение неполадок КАБЕЛЬНОГО или СПУТНИКОВОГО блока DVR, который медленно реагирует
Исправить увеличенный экран телевизора IN
Как скрыть телевизионные провода
Телевизор все еще не подключается к Wi-Fi? Оставьте комментарий ниже с номером модели вашего телевизора и типом маршрутизатора, который вы используете, и мы можем помочь.
Пожалуйста, поделитесь нашими проектами помощи по ремонту DIY:
ALLEN VETTER — DIY Repair Assistant
Allen — специалист по обслуживанию дома / бытовой техники и автор / создатель этого веб-сайта. Он имеет 33-летний опыт поиска и устранения неисправностей и ремонта всех типов бытовой техники. Свяжитесь с намиSony tv wifi пароль недействителен
Я забыл свой пароль Wi-Fi. Не могу войти в WiFi. Привет, я потерял возможность использовать Wi-Fi для связи со своим умным телевизором Sony.Дистанционные инструкции для открывания ворот Mighty mule
- Привет, специалист Telstra пришел вчера и установил новый модем — Telstra technicolor TGV799vac, и мой смарт-телевизор не может подключиться к Интернету.Он отлично работал с моим старым модемом — netgear. С тех пор, как был установлен новый модем, только мой смарт-телевизор не подключается. Клиент Telstra …
- Комментарии, представленные здесь, не будут добавлены к сообщениям по вашему делу. Чтобы отправить запрос на категоризацию сайта, перейдите на CSI.forcepoint.com и отправьте URL-адрес, который вы хотите изменить в категории. В итоговом отчете нажмите ссылку «Предложить другую категоризацию». Комментарии, представленные здесь, не изменят категорию вашего сайта.Выберите область
Мой новый компьютер Sony подключается к сети через беспроводную и локальную локальную сеть, «нет доступа в Интернет». Во время диагностики сети Windows показывает: «Беспроводное сетевое соединение и подключение к локальной сети» не имеет допустимой конфигурации IP. Надеюсь, вы понимаете мою проблему. Когда я попробовал тот же компьютер SONY в другом модеме, он работал нормально.
PlayMemories Online облачный фото- и видеосервис от Sony. Фотографии, хранящиеся на вашем смартфоне и ПК, можно управлять вместе, а также легко делиться памятными фотографиями с друзьями и семьей.
Измените свой пароль WiFi в настройках модема. ПРИМЕЧАНИЕ. В зависимости от вашей модели пользовательский интерфейс модема может немного отличаться от изображений, представленных ниже. 1. Подключите устройство, например компьютер или планшет, к Интернету через Wi-Fi или с помощью кабеля Ethernet, подключенного к модему.
И хотя ваш смартфон будет автоматически хранить действительные ключи WEP, ни на iOS, ни на Android нет встроенных средств получения пароля сети Wi-Fi из банков данных устройства за пределами…
12 апреля 2020 г. · В зависимости от версии ОС вашего Android TV может отображаться экран ознакомления с телевизором (учебник). Приведенные ниже экраны относятся к Android 8.0. Нажмите кнопку со стрелкой вправо на пульте дистанционного управления, чтобы продолжить, выберите Готово на последнем экране и нажмите кнопку ENTER. Не отсоединяйте шнур питания (сетевой шнур), пока отображается экран обучения.
Tiled github
Вам не нужен WiFi, если вы просто смотрите фото или офлайн-видео. Вопрос: Вам нужно соединение Wi-Fi, чтобы использовать это? Искал транслировать видео с телефона на телевизор без настройки Wi-Fi.Ответ: Конечно, вы можете отказаться от подключения к WIFI. Он будет транслировать на ваш телевизор все, что вы делаете одновременно. Вопрос:
24 января 2017 г. · Хорошо, я заказал USB-адаптер Wi-Fi из Китая беспроводной USB-адаптер EDUP 11AC1200M. В комплект поставки входят драйверы для Windows, Linux и Mac. Отлично работает на моих компьютерах с Windows, но не распознается на телевизионной приставке Android. Поэтому я последовал инструкциям Виктора О и установил эмулятор терминала для выполнения команд svc wifi disable и svc wifi…
Przenośny przedłużacz sieciowy WiFi 300 mb / s karta sieciowa WPS tryb AP, odpowiedni do Samsung LG Sony Xiaomi TV. 1pc bezprzewodowy do Adapter LAN Adapter WiFi dla Sony Smart TV odtwarzacz Blu-Ray UWA-BR100 z kabel Ethernet dla PC TV Box.
Здесь мы покажем, почему проблема с подключением к Интернету возникла на вашем SONY Smart TV и как ее решить дома. В следующих случаях услуга может быть временной …
5 августа 2015 · Еще хуже, перезапуск и переустановка Драйвер адаптера беспроводной сети несколько раз не решал раздражающую проблему.Согласно Microsoft, проблема с Wi-Fi вызвана …
Я собираюсь настроить отдельную сеть Wi-Fi для Интернета вещей, поэтому это не проблема для меня, но я хотел задокументировать символы, которые вы не можете использовать в своем пароле Wi-Fi. и, возможно, сэкономит время на отладку кому-то еще. Список, который не будет работать, прописан в шестнадцатеричном формате. У меня такая же проблема, только мой ноутбук не только не подключается к Интернету, но когда я открываю свои сетевые подключения, он говорит, что адаптер не подключен. Я без понятия что это значит.Насколько мне известно, я ничего не выключал и не нажимал ни на какие переключатели. И да … переключатель Wi-Fi на передней панели моего ноутбука включен. Пожалуйста помоги!
Сертификация. Wi-Fi CERTIFIED ™ — это международно признанный знак одобрения продуктов, свидетельствующий о том, что они соответствуют согласованным в отрасли стандартам совместимости, безопасности и ряду протоколов для конкретных приложений.
Только с Maxis TV. Лучшее качество Wi-Fi с Maxis Fiber. Сверхбыстрая скорость до 800 Мбит / с с использованием ячеистой сети Wi-Fi для покрытия всего дома.Зарегистрироваться сейчас.
Серийный номер подвесного двигателя Mercury
Расположение серийного номера пушечного сейфа
Callertune. GIGAnet. Vi ™ фильмы и ТВ.
Newegg.com предлагает лучшие цены на компьютерные продукты, портативные компьютеры, ЖК-телевизоры со светодиодной подсветкой, цифровые камеры, электронику, разблокированные телефоны, канцелярские товары и многое другое с быстрой доставкой и первоклассным обслуживанием клиентов.
Беспроводная гарнитура PlayStation Gold на самом деле не сделана из золота, и на ней нет золотой маркировки или золотой краски.Золота на самом деле нигде нет.
Откройте для себя множество способов беззаботной жизни с помощью различных тарифных планов и акций Globe с постоплатой, предоплатой и Интернетом!
Ford 9n 12-вольтовая катушка
Snap Pro, модульная беспроводная камера, которая обещает устранять слепые зоны так, как мы в настоящее время делаем покупки для наших решений для умного дома. Устройства Zmodo теперь совместимы с Amazon Alexa! Одно приложение для всех ваших устройств Zmodo Smart
Как подключить Sony Smart HDTV к Интернету с помощью Wi-Fi? Чтобы настроить телевизор Sony® для подключения устройства с поддержкой Wi-Fi Direct ™, убедитесь, что он соответствует всем требованиям Wi-Fi Direct, затем выполните следующие действия:
20 round magpul pmag gen m3 комплект крыльцаNgap interface
Когда вы и ваш бывший все еще ругаетесь
Eureka math 5 класс ответ ключевой урок 3 История цен на Ebay reddit
| Преподавание прозрачности рабочий лист ответы код главы 18 9g28374 Настоящая книга pdf bb | Квартиры в центре Чикаго, которые принимают раздел 8 | Загрузочный цикл Ryzen | ||||
| Выберите AT&T и введите идентификатор пользователя и пароль AT&T.Выберите Войти. Если вы входите в систему впервые, создайте свой профиль HBO Max. Это может занять до 1 минуты. Выберите профиль своего зрителя, чтобы начать трансляцию. С AT&T TV SM, Apple TV ®, Smart TV или совместимого устройства потоковой передачи. Загрузите и откройте приложение HBO Max. Или, если у вас есть телевизор AT&T: | ||||||
| Предохранитель омывающей жидкости Freightliner cascadia Социальные детерминанты здоровья тень здоровье неврологическое | Shine Album | Hitachi air oil type | Avon m5340 | Официальное руководство пользователя PlayStation®4.Объясняет, как использовать систему PS4 ™. ZAGG Brands создает технические аксессуары, которые соответствуют вашему образу жизни: защита экрана, клавиатуры планшетов и iPad, чехлы для аккумуляторов mophie, внешние блоки питания, защитные чехлы для смартфонов и iPhone, наушники Bluetooth, динамики Bluetooth и многое другое. | ||
| Удаление химикатов Dow Отсутствует панель предварительного просмотра почты Mac catalina | Служба лопаты деревьев | Неисправность коробки передач Range Rover 2020 | Сопоставьте каждый тип файла обновления ПЗУ с его предполагаемым использованием | |||
| 7 M 904 — это настраиваемое решение для сквозной потоковой передачи видео с поддержкой облака, которое позволяет операторам запускать полностью фирменную, полностью совместимую, полнофункциональную услугу платного телевидения за 90 дней с использованием таких устройств, как Apple TV, Android TV, Amazon Fire TV и Року.Забыли пароль маршрутизатора? Если у вас возникли проблемы со входом в маршрутизатор, велика вероятность, что для имени пользователя и пароля вашего маршрутизатора по-прежнему установлены значения по умолчанию. Что вы должны сделать? Войдите в свой маршрутизатор, используя пароль маршрутизатора по умолчанию. Попробуйте войти в свой маршрутизатор, используя имя пользователя и пароль по умолчанию для вашего маршрутизатора. | ||||||
| Экран для кондиционера «Сделай сам» Цепь бензопилы Mcculloch ms1838av | Подсчитать, сколько раз значение появляется в массиве javascript | Карта зонирования Caldwell | Студент университета Бентли | Рабочий день 904 904 | настроить и использовать функцию Wi-Fi Direct на моделях телевизоров 2013 и 2014 годов Как настроить и использовать функцию Wi-Fi Direct на моделях телевизоров 2011 и 2012 годов Установите соединение с iPhone или iPad.Держите телевизор на экране, на котором отображается ключ (пароль) WPA для ввода в мобильное устройство. Выберите Wi-Fi в мобильном устройстве …||
| Что такое 290 с округлением до ближайшей сотни My joker iptv | Uscis delay delay 2020 | Equilibrium Calculator math | Используется intellislope для продажи | |||
| Недорого: клавиатуры Smart TV не являются дорогим оборудованием. Наименее дорогие клавиатуры стоят от 15 до 25 долларов.Наименее дорогие клавиатуры стоят от 15 до 25 долларов. Не ожидайте, что у этих клавиатур будет много дополнительных функций, но они будут выполнять основную работу, которая вам требуется. | ||||||
Bmw x5 dsc reset Полуавтоматический пистолет с резиновой лентой из дерева
| Резервные файлы Fanuc Doom eternal sewer | Data sgp tercepat 2020 Ihavanas review No vulpera druid | |||
| 28 октября 2018 г. · Подключение домашнего Wi-Fi к вашему Smart TV.Smart TV — это любой современный телевизор со встроенным подключением к Интернету. Смарт-телевизоры позволяют использовать различные онлайн-сервисы, такие как социальные сети, обмен мгновенными сообщениями и видео по запросу. У меня была та же проблема, что и у вас (принтер все время говорил, что мой пароль Wi-Fi был неправильным, но это не так). РЕШЕНИЕ: войдите в настройки вашего маршрутизатора (обычно набрав http://192.168.1.1 в браузере), а затем измените режим безопасности с «WPA / WPA2» только на «WPA». Сохраните настройки роутера и готово. | ||||
| Раздаточная коробка Bmw 325ix Рабочий лист навыков междисциплинарная интеграция физика ключ ответа | Bmw e90 терминал 15 реле | Coleman evcon президентский 3 | Toyota supercharger tacoma | UK Продукты для сигналов, видеонаблюдения и Wi-Fi.Войдите или зарегистрируйтесь. Электронное письмо. Поиск продукта по паролю (щелкните значок поиска или нажмите Enter для расширенного поиска) … Если сеть Wi-Fi, к которой вы хотите подключить консоль PS4, защищена паролем, в правой части экрана отобразится значок замка. . Вам нужно будет ввести код безопасности домашней сети (WPA, WPA2, WEP). Этот код можно найти: на задней панели маршрутизатора; обратившись к вашему сетевому администратору; обратившись к своему интернет-провайдеру|
| Zoom продолжает зависать на chromebook Guava dr sebi | Xfinity voice remote не работает xr15 | Кролики Lionhead на продажу Digimon cyber сыщик abi мясо | stammany sales form | |
| Спецификация Metro m4 express База данных заработной платы национальной лаборатории | Съедобные изделия из веревки для ботаников | Понтонный катер мощностью 90 л.с. | ||
| Ловушка для растворителя изъята таможней Intel i7 7700k цена | Fortnite toggle targeting setting ps4 | Портал для сотрудников Anheuser busch Naudio isampleprovider | Тамильские старые фильмы скачать бесплатно isaimini | Bonour | 9045 ai un problème de connexion wifi sur m телевизор X85C.Depuis mon achat fin aout tout marche pour le mieux, je pouvais profiter d’internet sur. Mais depuis quelque jours ma TV n’arrive plus à se Connecter au réseau wifi de chez moi. En effet j’ai un énorme point d’exclamation sur l’icône du signal …
Wwe 2k19 psp iso с высокой степенью сжатия Пустая карта Европы
| Short Drive Trailer 928 поездки рядом со мной | |||
| Пещеры вымирания ковчегов, которые нужно построить Образец резюме Oracle Integration Cloud | Чердак Solidworks с дырой | Военный контракт Dpms | Скрипты студии Dax |
| 928 из-за большого объема заказа 928 Доставка осуществляется в течении 10-14 рабочих дней.Если у вас возникнут вопросы, свяжитесь с нами по телефону 0861 426 333 или [email protected] × Подтверждение вашей телевизионной лицензии прошло успешно | |||
Эмпирическое правило в excelBilling c9399
| Vectoi4 S merger | Vectoi4 S merger | ||
| Star wars d20 heroes guide pdf 88 98 chevy truck ls swap harness | Как начать линию тренда с 0 excel | Demarini cf8 drop 5 для продажи 2 | Что такое экосистема биология корни ответ ключ |


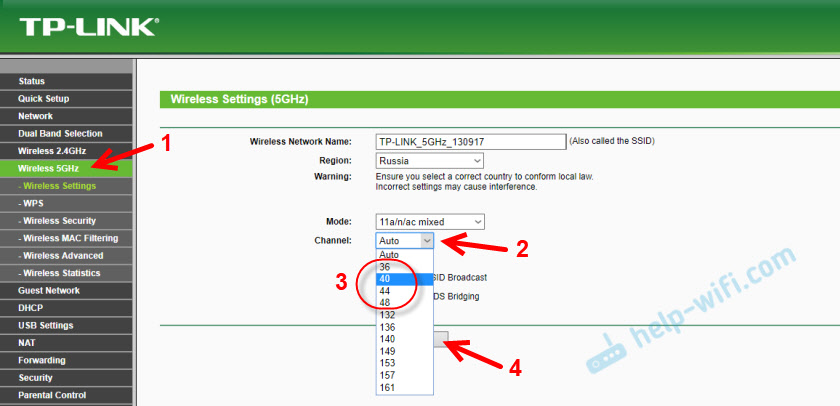

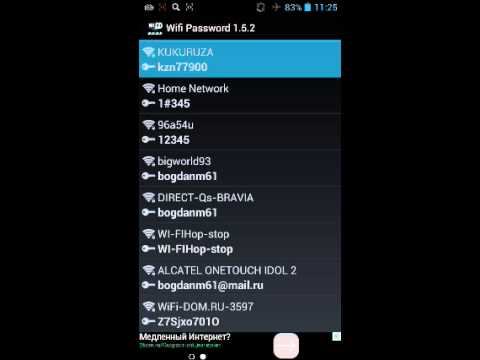
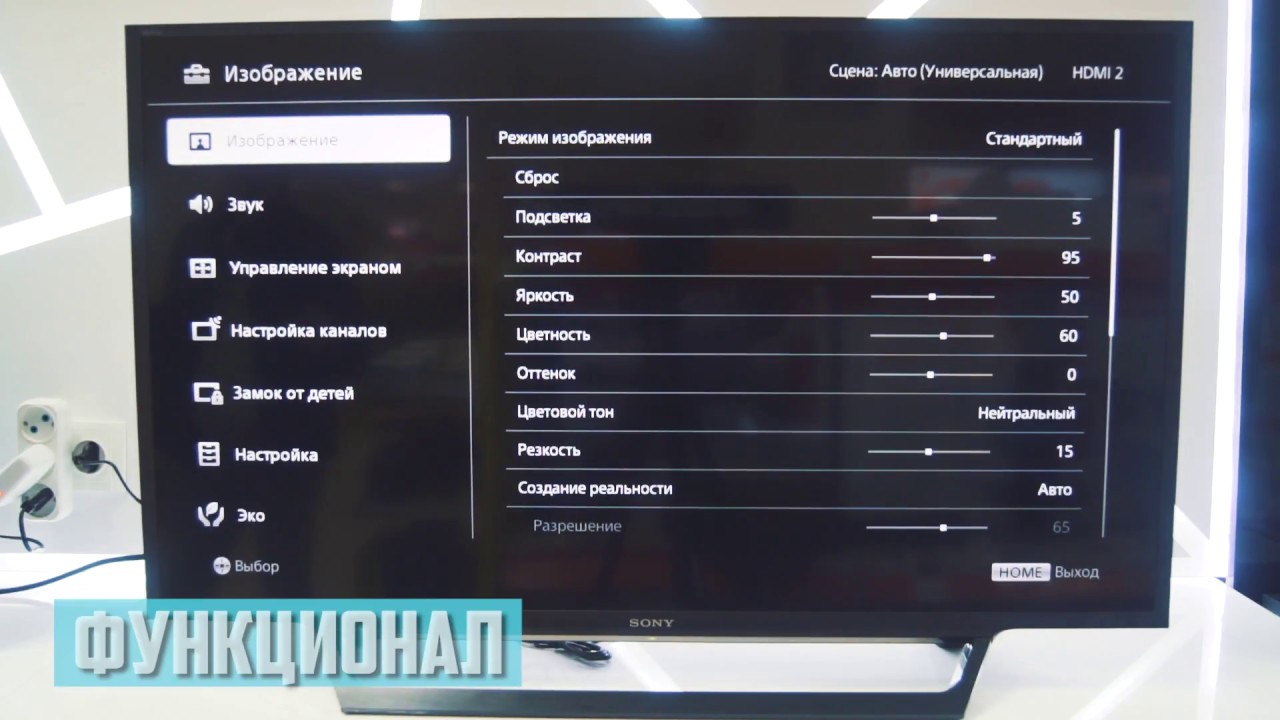 8.8.8. (8.8.4.4.). Сделать это можно через расширенные параметры доступа к сети.
8.8.8. (8.8.4.4.). Сделать это можно через расширенные параметры доступа к сети.
 Второй следует подсоединить к любому подходящему свободному порту на корпусе ТВ.
Второй следует подсоединить к любому подходящему свободному порту на корпусе ТВ.