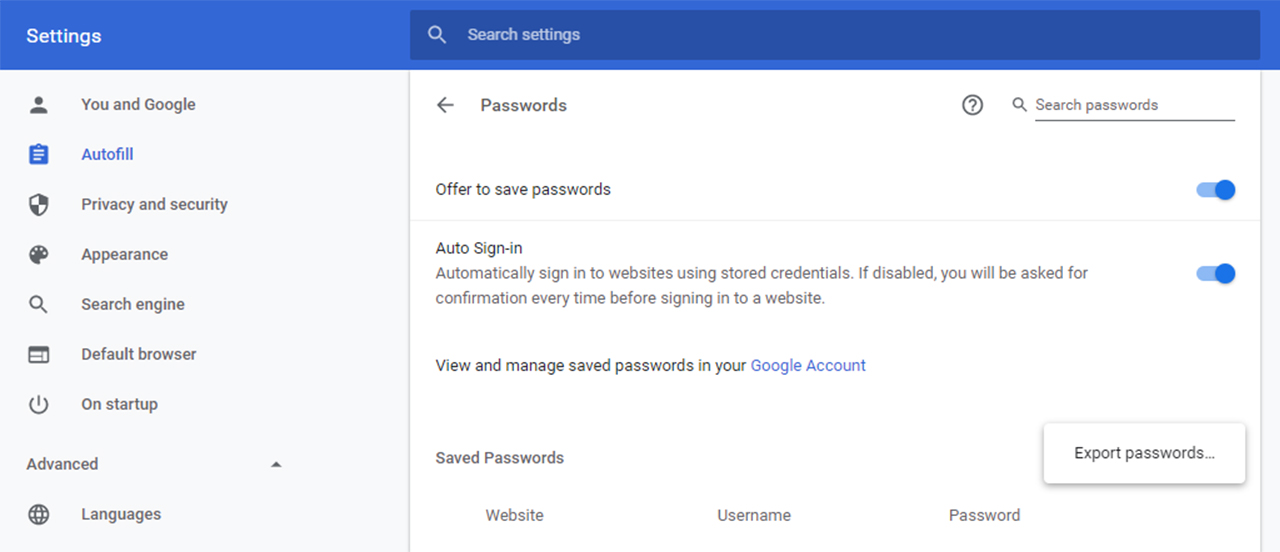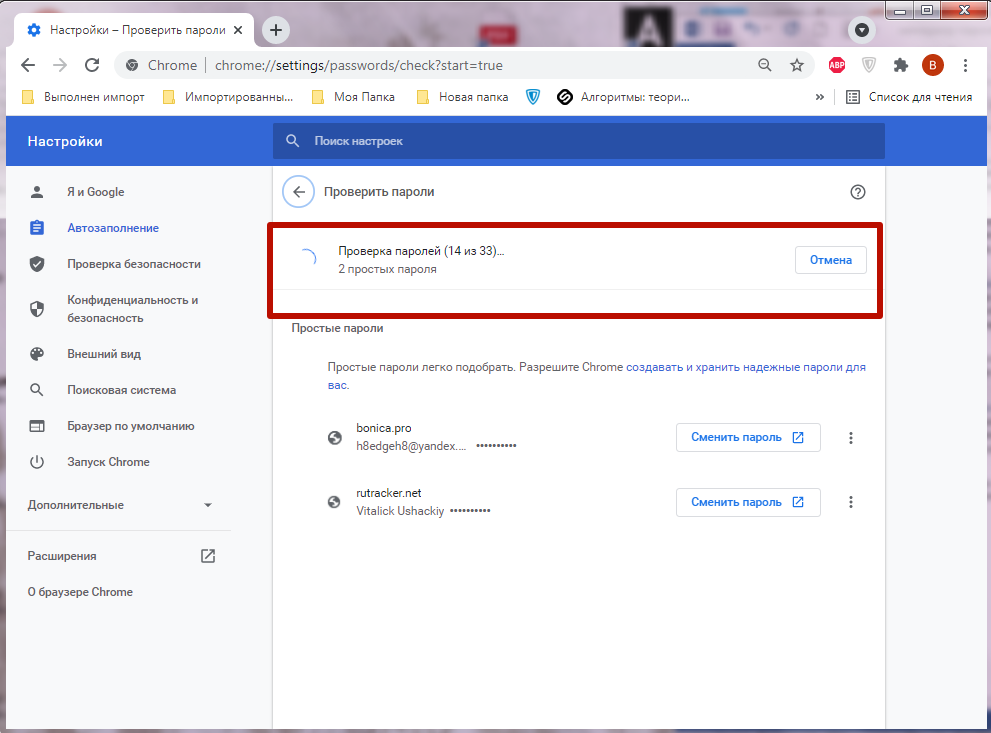Как посмотреть пароли в Гугл Хром
С каждым днем количество различных логинов и паролей в нашем использовании только увеличивается. Требования к ним у сайтов и приложений все больше ужесточаются. Уже недостаточно просто придумать длинный пароль. Необходимо, чтобы он содержал большие буквы и различные символы. Ну и про длину, естественно, никто не забывает. Чтобы самим не придумывать подобные сложные сочетания знаков, на выручку приходят встроенные в систему менеджеры паролей, предлагающие оптимальные варианты, которые практически невозможно подобрать.
Google Chrome позволяет очень удобно хранить пароли и логины.
❗️ПОДПИШИСЬ НА НАШ ДЗЕН И ЧИТАЙ ЭКСКЛЮЗИВНЫЕ СТАТЬИ, КОТОРЫЕ НЕ ПОПАДАЮТ НА САЙТ
И иногда их приходится использовать на других устройствах. Например, я создавал пароль от учетной записи магазина PlayStation на смартфоне, а вводить мне его понадобилось потом на консоли. Но запомнить такие сложные пароли в здравом уме мало кто сможет. В такой ситуации необходимо зайти в менеджер паролей и спокойно его оттуда переписать. Собрали для вас все способы, как можно посмотреть сохраненные логины и пароли для дальнейшего использования и при необходимости их отредактировать.
В такой ситуации необходимо зайти в менеджер паролей и спокойно его оттуда переписать. Собрали для вас все способы, как можно посмотреть сохраненные логины и пароли для дальнейшего использования и при необходимости их отредактировать.
Сохраненные пароли в Хроме
Радует, что этот раздел не спрятали в глубину настроек.
В смартфонах на операционной системе Андроид пароли хранятся в двух местах. Первое и самое простое — это браузер Google Chrome. В нем можно посмотреть все, что вы сохраняли ранее. Причем если вы вошли под своей учетной записью, то логины и пароли будут синхронизироваться между всеми вашими устройствами, где она используется. Чтобы открыть пароли на Андроид-смартфоне через Гугл Хром, сделайте следующее:
- Откройте браузер Google Chrome.
- Нажмите на три точки в правом верхнем углу.
- Выберите “Настройки”.
- Перейдите в раздел “Пароли”.
- Откройте интересующий вас сайт.

- Для просмотра пароля нажмите на значок глаза.
- Подтвердите свою личность с помощью биометрии или ввода пароля.
После того как пароль будет отображен, вы можете мало того, что его скопировать, так еще и внести изменения, если после сохранения вы каким-то образом его меняли. В этом же меню можно его удалить путем нажатия на корзину в правом верхнем углу.
❗️ПОДПИСЫВАЙСЯ НА ТЕЛЕГРАМ-КАНАЛ СУНДУК АЛИБАБЫ. ТАМ ВЫХОДЯТ ПОДБОРКИ ТОЛЬКО ЛУЧШИХ ТОВАРОВ С АЛИЭКСПРЕСС
В разделе “Пароли” можно даже проверить все свои пароли на предмет утечки и в случае если они будут найдены в списках, то оперативно заменить и не подвергать свою учетную запись угрозам.
Практически также можно посмотреть логины и пароли на настольной версии браузера Google Chrome. Для этого необходимо:
- Открыть Гугл Хром.
- В правом верхнем углу нажать на три точки.
- Перейти в настройки.

- Выбрать раздел “Автозаполнение”.
- Открыть “Диспетчер паролей”.
- Для просмотра пароля нажать на значок глаза и подтвердить свою личность биометрией при наличии ее на вашем компьютере или ввести пароль от учетной записи.
В настольной версии пароли тоже легко найти.
Здесь же можно проверить сохраненные способы оплаты.
Сохраняйте все логины и пароли и тогда вы ничего не потеряете.
❗️ПОДПИШИСЬ НА НАШ ЧАТИК В ТЕЛЕГРАМЕ. ТОЛЬКО ТАМ ТЫ СМОЖЕШЬ ПООБЩАТЬСЯ С НАШИМИ АВТОРАМИ НАПРЯМУЮ
После того как пароль станет доступным, его можно отредактировать или скопировать для дальнейшего использования. Для удаления пароля необходимо нажать на три точки напротив того, который вам больше не нужен, и выбрать “Удалить”. После этого пароль будет успешно стерт. Здесь же можно проверить их на предмет утечки. Перейдите в раздел “Проверить пароли”, и Хром покажет вам все ваши учетные записи, которые были обнаружены в списках утечек. Для некоторых сервисов его можно сменить прямо из диспетчера паролей.
Диспетчер паролей Гугл
Диспетчер паролей следовало бы разместить в более очевидном месте.
Но браузер на смартфоне — это не единственное место, где можно найти все свои пароли. В Андроиде есть еще одно место, где можно посмотреть их и внести в них изменения при необходимости. Для этого сделайте следующее:
- Перейдите в настройки.
- Пролистайте до раздела “Google” и войдите в него.
- Выберите пункт “Автозаполнение”.
- Нажмите на “Автозаполнение от Google”.
- Откройте “Пароли”.
- Нажмите на интересующий вас пароль и подтвердите личность с помощью биометрии или пароля для разблокировки устройства.
Здесь, также как и Хроме, можно проверить пароли на предмет утечек. Достаточно нажать на кнопку “Проверить пароли”, подождать несколько секунд, и все угрозы безопасности появятся у вас на экране.
❗️ПОДПИШИСЬ НА НАШ ПУЛЬС. БУДЕШЬ УЗНАВАТЬ ВСЕ НОВОЕ САМЫМ ПЕРВЫМ
Но это не самый удобный способ попасть в диспетчер паролей. Если вы часто пользуетесь этой возможностью, то можно создать ярлык на рабочем столе и больше не проделывать столь длинный путь. Для этого потребуется:
Если вы часто пользуетесь этой возможностью, то можно создать ярлык на рабочем столе и больше не проделывать столь длинный путь. Для этого потребуется:
орошо, что есть возможность создать ярлык на рабочем столе и не перебирать половину меню в поисках нужного пароля.
- Перейти в настройки и пролистать до раздела “Google”.
- Войти в него и выбрать пункт “Автозаполнение”.
- Открыть “Автозаполнение от Google”.
- Перейти в “Пароли”.
- В верхнем правом углу нажать на шестеренку для перехода в настройки.
- Нажать “Добавить ярлык на главный экран”.
Теперь зайти в диспетчер паролей можно прямо с рабочего стола. Если честно, Google следует задуматься над тем, чтобы упростить эту процедуру. Например, на iOS пароли находятся в отдельном пункте прямо в настройках, и не требуется бегать по всему меню в поисках необходимых данных. В любом случае радует, что теперь появилась возможность создать хотя бы ярлык быстрого доступа. Это значительно сокращает время поиска и добавляет удобства.
Это значительно сокращает время поиска и добавляет удобства.
Сохраненные пароли в Гугл Хром: как посмотреть, где хранятся
Сохраненные пароли в Гугл Хром ускорят авторизацию на посещаемых интернет-ресурсах – Вам не потребуется вводить данные для входа каждый раз. Браузер автоматически заполнит все поля по клику мыши. Причем для одной страницы можно сохранить неограниченное количество комбинаций имен пользователя и паролей – удобно, если имеете несколько профилей на одном ресурсе.
Из этого материала сможете узнать, где браузер хранит запомненные данные, найти и посмотреть их на компьютерах и мобильных устройствах с различными операционными системами. Это делается через сам Chrome, сторонние утилиты и специальные веб-сервисы.
Если после просмотра паролей их нужно удалить, то используйте инструкции из другой нашей статьи.
На какойм устройстве Вы хотите увидеть данные для доступа на сайты?
- Мобильный телефон с Андроид
- Обычный персональный компьютер
- Ноутбук
- Iphone или Ipad с IOS
- Другое устройство
- Планшет
Poll Options are limited because JavaScript is disabled in your browser.
Содержание статьи:
- 1 Схема работы функции сохранения и использования паролей в Хроме
- 2 Варианты просмотра на компьютере
- 2.1 В самом браузере
- 2.1.1 Через меню
- 2.1.2 Используем ссылку chrome://settings/passwords
- 2.1.3 «Ключик» возле иконки профиля в правом верхнем углу
- 2.1.4 В файле «Login Data» системной папки на «компе»
- 2.1.4.1 Настройка показа скрытых файлов и папок в Windows
- 2.1.4.2 Как и чем открыть файл и «вытащить» из него свои логины и пароли от сайтов
- 2.1.4.2.1 Скачиваем SQLite
- 2.1.4.2.2 Значения данных в открывшейся таблице
- 2.2 Экспорт паролей с браузера
- 2.3 Сервис passwords.google.com
- 2.4 Программа ChromePass и аналогичные
- 2.1 В самом браузере
- 3 Как просмотреть пароли, которые вводились и сохранялись, на смартфоне
- 3.1 Где находятся на Андроид
- 3.2 Как найти на IOS
- 4 Как отключить сохранение паролей
Схема работы функции сохранения и использования паролей в Хроме
Сохранение кодов доступа к интернет-ресурсам в браузере организовано по принципу Google Smart Lock.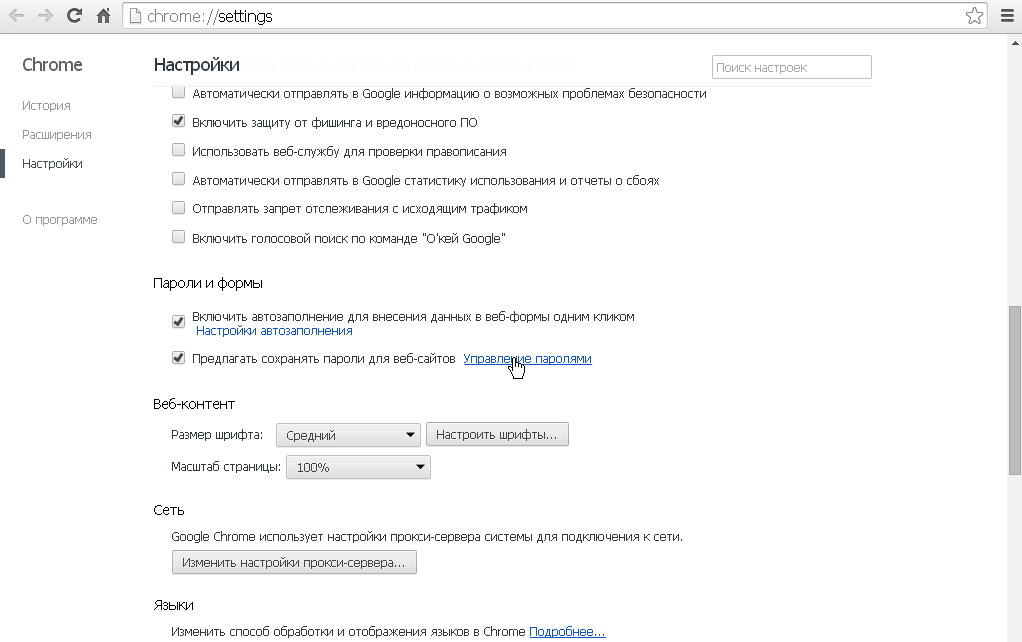 Он создает отменный баланс между безопасностью и удобством работы в глобальной сети. Представляет собой кроссплатформенный менеджер паролей, позволяющий хранить информацию для авторизации, автоматически вводить их в один-два клика для моментального входа. При регистрации новой учетной записи предлагает сгенерировать надежный пароль.
Он создает отменный баланс между безопасностью и удобством работы в глобальной сети. Представляет собой кроссплатформенный менеджер паролей, позволяющий хранить информацию для авторизации, автоматически вводить их в один-два клика для моментального входа. При регистрации новой учетной записи предлагает сгенерировать надежный пароль.
Как настроить функцию, чтобы сохранить пароль в Гугл Хром для конкретного сайта, нескольких или всех, мы писали в одной из статей ранее.
Варианты просмотра на компьютере
Увидеть, где хранится информация для авторизации на сайтах, на ПК под управлением операционной системы Windows можно через сервис Гугл, сам браузер и сторонние утилиты вроде ChromePass.
В самом браузере
Просмотреть нужную информацию можно через инструменты самого интернет-обозревателя, причем несколькими способами. Для этого запустите браузер и следуйте инструкциям ниже.
Через меню
Перейдите в окно с параметрами конфигурации удобным способом, например, через главное меню.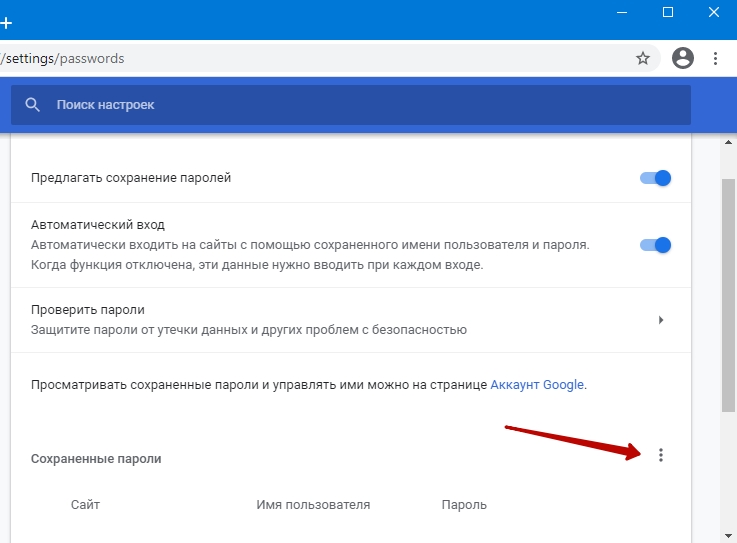
- Кликните по иконке с тремя точками и выберите «Настройки».Можете перейти по ссылке chrome://settings.
- В разделе «Автозаполнение» кликните по надписи «Пароли», чтобы посмотреть, что хранится в текущей учетной записи.
- В подразделе «Сохраненные пароли» увидите список сайтов с логинами, где коды скрываются точками.
Используем ссылку chrome://settings/passwords
Альтернативный и более быстрый способ вывести на дисплей компьютера список сохраненных кодов доступа – переход по ссылке chrome://settings/passwords. Вставьте ее в адресную строку Хрома и нажмите Enter.
«Ключик» возле иконки профиля в правом верхнем углу
В свежих версиях Хрома сохраненные пароли отображаются после клика по пиктограмме ключа, расположенной под аватаркой Вашего профиля. Что важно, функция доступна, даже когда Вы не выполнили вход в учетную запись Google.
Что важно, функция доступна, даже когда Вы не выполнили вход в учетную запись Google.
Щелкните по кнопке «Текущий пользователь», затем – по значку ключа.
Откроется знакомое окно.
В файле «Login Data» системной папки на «компе»
Все коды для доступа на сайты хранятся в зашифрованном файле Login Data. Расширения он не имеет. Файл хранится в каталоге с настройками текущего профиля браузера Google Chrome.
Адреса папок разные в зависимости от операционной системы. На распространенных ОС эта директория находится в разных каталогах.
- Windows XP — %USERPROFILE%\ Local Settings\Application Data\Google\Chrome\ User Data\Default.
- Windows 7, Vista, 8, 10 — %USERPROFILE%\ AppData\Local\Google\Chrome\User Data\Default.
- Mac OS X — ~/Library/Application Support/Google/Chrome/Default.
- Linux — ~/.config/google-chrome/Default.
Настройка показа скрытых файлов и папок в Windows
Если перейдете по указанному выше пути, разницы нет, отображаются ли скрытые папки в операционной системе семейства Windows, или нет.
- Запустите его комбинацией клавиш Win + E.
- Вызовите пункт главного меню «Вид».
- В ленте отметьте флажком опцию «Скрытые элементы».
Как и чем открыть файл и «вытащить» из него свои логины и пароли от сайтов
Скачиваем SQLite
Загрузите приложение с официального сайта и установите его.
- Запустите утилиту, зажмите Ctrl + O, укажите путь к файлу Login Data (адрес скопируйте с раздела выше) и жмите «Открыть».
- Посетите вкладку «Данные», а из выпадающего списка «Таблица» выберите «logins».
Значения данных в открывшейся таблице
В столбиках указаны:
- «origin_url» – ссылка на сайт;
- «username_value» – логин;
- «password_element» – пароль.

Увы, зашифрованные пароли программа не отображает. Придется поискать приложения для дешифровки.
Экспорт паролей с браузера
Google Chrome может экспортировать сохраненные в его базе данных пароли во внешний файл формата csv (Excel). Чтобы извлечь информацию:
- Откройте главное меню браузера, выберите «Настройки» и щелкните «Пароли». Можете перейти по адресу: chrome://settings/passwords.
- Внизу щелкните по иконке с тремя точками.
- Выберите вариант «Экспорт паролей».
- Опять жмите «Экспорт…».
- Укажите каталог для хранения, введите название файла, жмите «Сохранить».
В файле информация представлена в следующей форме: name,url,username,password (название сайта, ссылка на ресурс, имя пользователя (логин), пароль). Не самая удобочитаемая форма, но других вариантов IT-гигант не предусмотрел.
Еще несколько вариантов экспорта паролей с Хрома.
Сервис passwords.google.com
Станет ли для кого-то секретом, что Ваши пароли с Хрома загружаются на серверы Google, и доступ к ним может получить почти любой пользователь интернета? Вряд ли. Веб-сервис passwords.google.com предоставляет доступ к сохраненным в Вашем профиле данным для авторизации.
- Посетите его по ссылке passwords.google.com.
- Если не авторизованы, то нажмите «Войти».
- Введите электронный адрес своего аккаунта Гугл и нажмите «Далее».
- Также введите пароль от профиля.
В диспетчере паролей увидите все сохраненные до сайтов доступы.
Детально о возможностях управления паролями в Хроме через диспетчер или менеджер в отдельном материале.
Программа ChromePass и аналогичные
Альтернативный способ посмотреть и извлечь доступы к веб-ресурсам из Chrome – утилита ChromePass. Это бесплатный портативный инструмент, работающий практически со всеми версиями браузера (иногда не совместим с последними релизами). Скачайте утилиту с официальной страницы по ссылке и запустите приложение.
Скачайте утилиту с официальной страницы по ссылке и запустите приложение.
Все пассворды увидите в основном окне без лишних кликов.
Для экспорта воспользуйтесь следующими командами.
File – Save Selected Items – для сохранения в текстовый файл выделенных строк.
Введите название документа, выберите каталог для его хранения и нажмите Enter.
Через пункт меню «View»:
- HTML Repot – All Items – экспорт всех записей в файл формата HTML.
- HTML Repot – Selected Items – вывод в HTML только выбранных строчек (выделенных).
Как просмотреть пароли, которые вводились и сохранялись, на смартфоне
Увидеть список информации для авторизации на сайтах через мобильный Хром не сложнее, чем на ПК.
Где находятся на Андроид
- Вызовите главное меню программы и выберите «Настройки».
- В выпавшем списке выберите «Пароли».
- Нужная информация отображается под подразделом «Автоматический вход».

Как найти на IOS
На iPad и iPhone:
- Кликните по трем точкам вверху справа и активируйте «Настройки».
- Выберите «Пароли».
- Появится перечень сохраненных в Chrome паролей.
- Кликните по нужной записи, чтобы просмотреть подробности.
- Кнопкой «Показать» отобразите пароль вместо комбинации точек.
Как отключить сохранение паролей
Чтобы данные для авторизации в Windows больше не сохранялись:
- Перейдите по адресу: chrome://settings и посетите раздел, показанный ниже.
- Перенесите переключатель «Предлагать сохранять…» в положение «Откл.» – станет серым.
Для Android:
- Через главное меню (иконка с тремя точками справа вверху) откройте параметры конфигурации браузера.
- Перейдите в нужный раздел.
- Нажмите по выключателю «Сохранение…».

Как просмотреть сохраненные пароли Google Chrome
Если вы не используете отдельный менеджер паролей, вы можете использовать инструмент управления паролями вашего веб-браузера. Это позволяет сохранять пароли при создании учетных записей или входе в существующие учетные записи на посещаемых веб-сайтах.
Если вы используете браузер Chrome и синхронизируете его со своей учетной записью Google, вы можете легко увидеть пароли, сохраненные на вашем компьютере и мобильном устройстве. Вот как можно просмотреть сохраненные пароли Google Chrome, где бы вы ни использовали браузер.
Содержание
Просмотр сохраненных паролей Google Chrome на рабочем столе
Независимо от того, используете ли вы Google Chrome на Windows или Mac, вы можете просмотреть сохраненные пароли в диспетчере паролей Chrome, выполнив следующие простые действия.
- Откройте Chrome и выберите три вертикальные точки в правом верхнем углу для настройки и управления Chrome.

- Выберите Настройки в раскрывающемся меню.
- На странице настроек выберите Автозаполнение слева.
- Выберите Пароли в разделе Автозаполнение справа.
Совет : Вы также можете перейти непосредственно к своим паролям, введя chrome://settings/passwords в адресной строке.
Вы увидите список сохраненных паролей в алфавитном порядке, где сайт, имя пользователя и пароль скрыты точками. Чтобы найти конкретный пароль, используйте поле Search Passwords вверху.
Выберите 9Значок 0015 глаз рядом с паролем для его просмотра. В зависимости от вашего устройства вам может быть предложено пройти аутентификацию с помощью пароля или отпечатка пальца.
Выберите три точки справа от пароля для дополнительных действий, включая копирование, редактирование и удаление.
Если вы считаете, что сохранили пароль, но не видите его в списке, прокрутите вниз. Вы увидите раздел «Никогда не сохраненный», который может содержать то, что вы ищете.
Вы увидите раздел «Никогда не сохраненный», который может содержать то, что вы ищете.
Просмотр сохраненных паролей Google Chrome на мобильном устройстве
Если вы используете Chrome на мобильном устройстве, вы можете легко просматривать сохраненные пароли как на Android, так и на iOS.
- В открытом приложении Google Chrome коснитесь трех точек в правом верхнем или нижнем углу, в зависимости от вашего устройства.
- Выберите Настройки .
- Подбор паролей .
Как и на рабочем столе, вы увидите список сохраненных паролей в алфавитном порядке. Вы можете использовать поле Search вверху, чтобы найти определенный пароль.
Выберите логин для просмотра пароля. Коснитесь значка глаз справа от замаскированного пароля, чтобы увидеть его. Вам может быть предложено пройти аутентификацию с использованием пароля, PIN-кода, отпечатка пальца или идентификации лица.
Помимо просмотра сохраненных паролей, вы можете копировать, редактировать или удалять пароль или логин.
Скопируйте имя пользователя или парольНа Android выберите логин и нажмите значок копировать рядом с именем пользователя или паролем.
На iPhone выберите логин, коснитесь имени пользователя или пароля и выберите Копировать .
Изменить или удалитьНа Android выберите логин, внесите изменения и коснитесь Готово , чтобы сохранить изменения. Чтобы удалить пароль, коснитесь значка корзины вверху и подтвердите действие во всплывающем окне.
На iPhone выберите логин, коснитесь Изменить вверху, чтобы внести изменения, и Готово , когда закончите. Чтобы удалить один, нажмите
Кроме того, как и в браузере Google Chrome на рабочем столе, внизу списка паролей есть раздел для Never Saved , который вы можете просмотреть в мобильном приложении.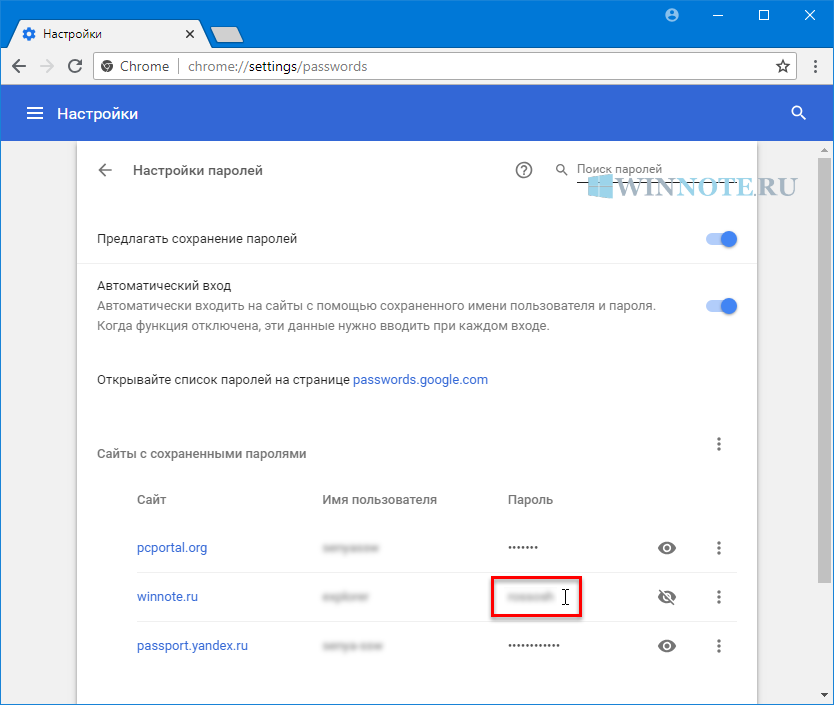
Дополнительные советы по паролям см. в статье, как просмотреть пароль за звездочками или как это исправить, если ваш браузер не запоминает ваши пароли.
Сэнди Риттенхаус — внештатный писатель-технолог, бывший руководитель проекта, отдела и программы. Она превратила свое образование, опыт работы и любовь к технологиям в полноценную писательскую карьеру. Имея дома и в руках всевозможные гаджеты, она стремится помочь другим облегчить жизнь с помощью технологий. Прочитать полную биографию Сэнди
Подписывайтесь на YouTube!
Вам понравился этот совет? Если это так, загляните на наш канал YouTube на нашем родственном сайте Online Tech Tips. Мы охватываем Windows, Mac, программное обеспечение и приложения, а также предлагаем множество советов по устранению неполадок и обучающих видеороликов. Нажмите на кнопку ниже, чтобы подписаться!
Подписывайся
Как найти сохраненные пароли в Chrome [Краткое руководство]
Разве это не раздражает, когда вы создаете новую учетную запись на веб-сайте, а в следующий раз, когда вы возвращаетесь, вы не можете вспомнить пароль на всю жизнь? ? К счастью, вы можете настроить Chrome на сохранение паролей. Тогда вы тоже можете проверить их. Это выходит за рамки просмотра «Мои сохраненные пароли на этом устройстве», поскольку пароли привязаны к вашей облачной учетной записи Chrome.
Тогда вы тоже можете проверить их. Это выходит за рамки просмотра «Мои сохраненные пароли на этом устройстве», поскольку пароли привязаны к вашей облачной учетной записи Chrome.
Следуйте этому руководству, чтобы узнать, как найти сохраненные пароли в Chrome.
В этой статье рассматриваются:
Как найти сохраненные пароли в Chrome для Mac, Linux, ПК и ChromeOS с помощью ярлыка
Самый простой способ получить доступ к паролям настроек Chrome — ввести это в адресную строку в Google Chrome:
chrome://settings/passwords
Это позволит пропустить всю навигацию по меню и перейти прямо на страницу пароля.
Тогда вам просто нужно нажать Значок глаза рядом с любым паролем, который вы хотите отобразить, и введите основной пароль пользователя, связанный с вашей учетной записью.
Как сохранить пароли в Chrome
Удобный менеджер паролей Google Chrome встроен в всеми любимый браузер по умолчанию и позволяет сохранять пароли для последующего использования. Это гарантирует, что вам не придется вручную вводить пароль каждый раз, когда вы входите на веб-сайт.
Это гарантирует, что вам не придется вручную вводить пароль каждый раз, когда вы входите на веб-сайт.
Чтобы использовать менеджер паролей в Google Chrome, вам может потребоваться сначала включить его. Вы можете сделать это в Меню паролей . Для этого выполните следующие действия:
- Щелкните значок Profile в правом верхнем углу главной панели инструментов.
- В появившемся меню нажмите значок Key .
- Откроется меню настроек в разделе Автозаполнение .
- Нажмите на переключатель рядом с параметром Предложить сохранение паролей , чтобы включить его.
Вы также можете получить доступ к этой опции, нажав на три вертикальные точки в правом верхнем углу и Настройки . Нажмите Автозаполнение в списке слева, а затем выберите Менеджер паролей .
Вы также можете следовать аналогичным инструкциям для альтернативных браузеров Chrome.
Теперь, когда опция включена, перейдите на веб-сайт, где вы должны ввести свои учетные данные для входа в систему. Там введите учетные данные и отправьте форму. Затем Chrome отобразит запрос, хотите ли вы сохранить свой пароль в списке сохраненных паролей Google. Нажмите на Сохранить , чтобы сохранить пароль. Если вы не хотите сохранять пароль, нажмите Никогда, , и Chrome добавит этот веб-сайт в список паролей Никогда не сохранялось .
Предполагая, что вы сохранили пароль, когда вы вернетесь для входа на тот же веб-сайт, вы получите приглашение, позволяющее вам ввести пароль автоматически. Если у вас есть более одного пароля и имени пользователя для сайта, щелкните поле и выберите логин, который вы хотите использовать.
Связанные чтения: Как экспортировать закладки Chrome
Как найти пароли в Chrome для ПК
Теперь, когда мы знаем, как сохранять пароли в Chrome, давайте посмотрим, как их можно просматривать. Эти шаги работают на всех настольных версиях Chrome, включая Windows, Mac, Chrome OS и Linux.
Эти шаги работают на всех настольных версиях Chrome, включая Windows, Mac, Chrome OS и Linux.
Вот шаги, которые нужно выполнить, чтобы найти, где хранятся пароли в Chrome:
- В браузере Chrome щелкните значок Профиль в правом верхнем углу главной панели инструментов.
- В появившемся меню щелкните значок Key .
- Откроется меню настроек в разделе Автозаполнение .
- Вы увидите список всех сохраненных паролей в разделе Сохраненные пароли .
- Нажмите значок Eye рядом с паролем, который вы хотите просмотреть.
- Google запросит у вас подтверждение. Это может быть PIN-код, пароль, аутентификация по отпечатку пальца или даже Windows Hello.
После проверки пароль станет вам виден. Если вы хотите скопировать пароль, щелкните значок с тремя вертикальными точками и нажмите Скопировать пароль .
Редактирование сохраненных паролей в Chrome Desktop
Вот шаги, которые необходимо выполнить, чтобы изменить пароль в Google Chrome:
- Нажмите на три вертикальные точки в правом верхнем углу экрана.
- Там нажмите Настройки в выпадающем меню.
- Здесь нажмите Автозаполнение в списке в левой части экрана.
- Теперь нажмите Менеджер паролей . Откроется знакомое меню со списком ваших паролей.
- Щелкните значок с тремя точками справа от пароля, который вы хотите изменить. Это покажет небольшой раскрывающийся список.
- Здесь выберите Изменить пароль .
- После проверки пользователя откроется небольшое окно, позволяющее изменить пароль. Когда вы закончите редактирование, нажмите кнопку Сохранить кнопка .
Удалить сохраненные пароли в Chrome Desktop
Вот шаги, которые необходимо выполнить, чтобы удалить пароль в Google Chrome:
- Нажмите на три вертикальные точки в правом верхнем углу экрана.

- Там нажмите Настройки в выпадающем меню.
- Теперь нажмите Менеджер паролей в Автозаполнение в левой части экрана
- Щелкните значок с тремя точками справа от пароля, который вы хотите удалить. Это покажет небольшой раскрывающийся список там.
- Здесь выберите Удалить пароль .
- После проверки пользователя пароль будет удален.
Прочтите по теме: Как повторно открыть закрытые вкладки
Как просмотреть сохраненные пароли в Chrome для мобильных устройств
Чтобы просмотреть сохраненные пароли в Chrome для мобильных устройств, выполните несколько простых шагов. Шаги практически одинаковы как для Android, так и для iOS. Однако вы можете заметить несколько визуальных изменений в зависимости от того, используете ли вы iPhone или Android-устройство. В этом примере мы используем Android-устройство с Android 12.9.0003
Вот как посмотреть сохраненные пароли в Chrome для мобильных устройств:
- На телефоне откройте приложение Chrome .

- Нажмите на три вертикальные точки в правом верхнем углу экрана.
- Выберите параметр Настройки .
- Выберите параметр Пароли .
- Здесь вы можете прокрутить вниз и увидеть все свои пароли.
- Чтобы просмотреть пароль, найдите учетную запись, которую вы хотите просмотреть.
- Когда вы найдете учетную запись, щелкните ее один раз.
- На экране появится экран Edit Password .
- Щелкните значок Копировать , чтобы вставить его в буфер обмена.
- Если вы хотите увидеть пароль этой учетной записи, нажмите значок Eye .
- Вас могут попросить ввести биометрические данные или PIN-код в зависимости от настроек безопасности вашего устройства. После этого вы сможете увидеть свой пароль.
- После того, как вы закончите внесение изменений или просмотр пароля, вы можете нажать кнопку Готово или стрелку назад, чтобы вернуться на страницу Пароли .

Изменить сохраненные пароли в Chrome Mobile
Вот шаги, которые необходимо выполнить, чтобы изменить один из сохраненных паролей в Chrome для мобильных устройств:
- Откройте приложение Chrome и нажмите на три вертикальные точки в правом верхнем углу. экрана.
- Выберите параметр Настройки и щелкните параметр Пароли .
- Вы можете прокрутить вниз и увидеть все пароли, сохраненные в вашей учетной записи Google.
- Щелкните учетную запись, для которой вы хотите изменить пароль.
- 9На экране появится экран Изменить пароль .
- Если вы хотите увидеть свой пароль, щелкните значок Eye .
- В зависимости от настроек безопасности вашего устройства вас могут попросить ввести PIN-код или биометрические данные . После этого вы сможете увидеть свой пароль.
- Измените свой пароль и выберите вариант Готово .

Как удалить сохраненный пароль в Chrome для мобильных устройств
Вот шаги, которые необходимо выполнить, чтобы удалить один из сохраненных паролей в Chrome для мобильных устройств:
- Откройте приложение Chrome .
- Нажмите на три вертикальные точки в правом верхнем углу экрана.
- Выберите параметр Настройки и щелкните параметр Пароли .
- Вы можете прокрутить вниз и увидеть все пароли, сохраненные в вашей учетной записи Google.
- Щелкните учетную запись, для которой вы хотите удалить сохраненный пароль.
- Появится экран Изменить пароль .
- В правом верхнем углу вы увидите значок Корзина . Нажмите на нее и выберите вариант Удалить пароль .
Просмотр сохраненных паролей в Chrome для Mac
Если вы используете Chrome вместо Safari, вот как найти свои пароли Google в MacOS.
- Открыть Chrome
- Откройте меню Chrome
- Перейдите к Настройки > Автозаполнение > Пароли
- Прокрутите до Сохраненные пароли
- Нажмите значок глаза рядом с пользователем .
- Введите пароль для входа
Как удалить сайты из списка никогда не сохраняемых . Это связано с тем, что сайт был добавлен в список
никогда не сохраняемых в диспетчере паролей. Чтобы изменить это:- Перейдите к Менеджеру паролей в настройках Chrome.
- Найдите сайт, для которого вы хотите сохранить пароль, и нажмите значок Крест рядом с ним. Теперь, когда вы снова откроете веб-сайт, вы получите приглашение сохранить пароль после отправки формы.
Использование функции шифрования на устройстве
Вам может быть интересно, что такое функция шифрования на устройстве и для чего она используется.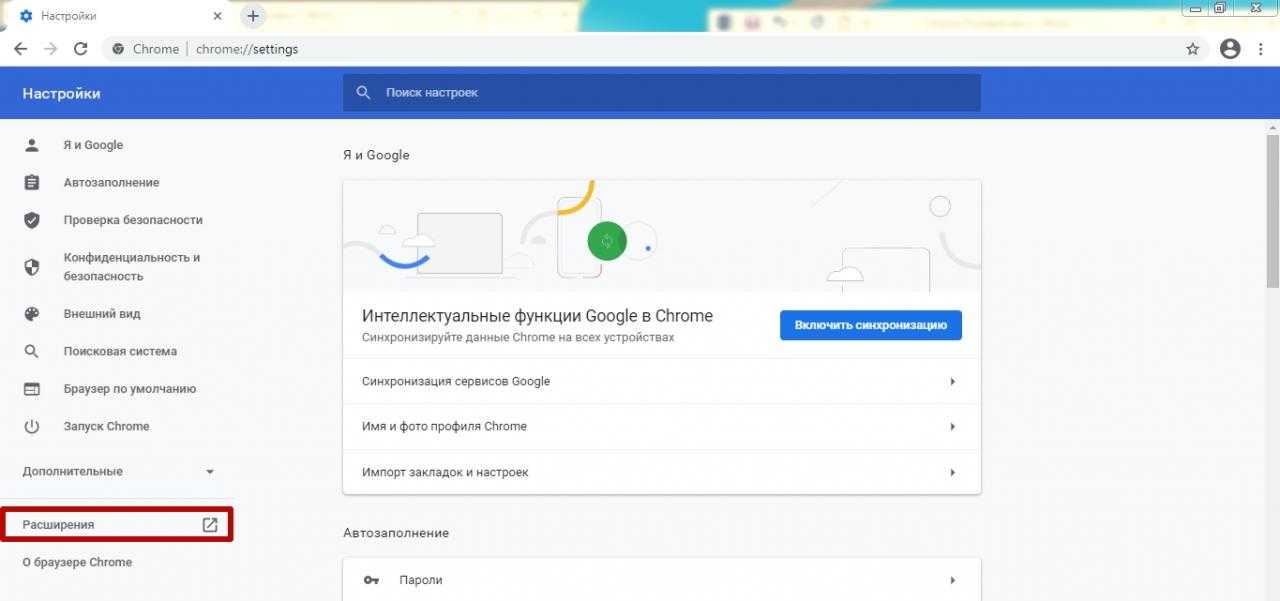 Используя эту опцию, вы можете использовать ключ безопасности для блокировки сохраненных паролей в учетной записи Google.
Используя эту опцию, вы можете использовать ключ безопасности для блокировки сохраненных паролей в учетной записи Google.
После включения функции вы должны войти в систему с устройства ключа безопасности, используя свою учетную запись Google. Когда вы это сделаете, у вас будет полный контроль над вашими паролями. Тем не менее, это также может быть вредным. Здесь вы должны быть особенно осторожны, так как вы можете потерять доступ, если непреднамеренно потеряете ключ.
Эта функция не является обязательной, и не многие пользователи выбирают ее активную. Большинство людей определенно не хотели бы рисковать потерять все свои ранее сохраненные пароли, если они потеряют свой уникальный ключ безопасности. Функция шифрования на устройстве должна быть очень заманчивой для людей, которые хотят по-настоящему контролировать свои пароли.
Часто задаваемые вопросы
Где хранятся мои пароли в Chrome?
Откройте свой Chrome и нажмите на свой круговой профиль в правой части панели инструментов. Нажмите на значок Key . Здесь вы можете просмотреть, экспортировать или удалить любой из ваших сохраненных паролей. Чтобы просмотреть свой пароль, просто нажмите на значок Eye справа от каждого пароля. Это покажет ваши сохраненные пароли.
Нажмите на значок Key . Здесь вы можете просмотреть, экспортировать или удалить любой из ваших сохраненных паролей. Чтобы просмотреть свой пароль, просто нажмите на значок Eye справа от каждого пароля. Это покажет ваши сохраненные пароли.
Я сохранил свои пароли в браузере, но не вижу их. Где они?
Если вы не видите сохраненные пароли, просто откройте страницу Chrome и введите chrome://settings в адресной строке, а затем нажмите Enter . В левой части страницы вы увидите параметр Autofill . Нажмите на него и выберите Password Manager . Здесь вы увидите все ваши сохраненные пароли, которые вы разрешили сохранить в Chrome.
Как удалить все сохраненные пароли в Chrome?
Открыть Chrome и нажмите на три вертикальные точки в правой части панели инструментов. Выберите параметр Настройки . Выберите параметр Autofill , который находится в левой части экрана, и нажмите Manage Password .