Сочетания клавиш Mac — Служба поддержки Apple (RU)
Нажатие определенных сочетаний клавиш позволяет выполнять операции, для которых обычно необходима мышь, трекпад или другие устройства ввода.
Для использования сочетания клавиш нажмите и удерживайте одну или более клавиш модификации, а затем нажмите последнюю клавишу сочетания. Например, чтобы использовать сочетание Command-C (копировать), нажмите и удерживайте клавишу Command, затем клавишу C, затем отпустите обе клавиши. В меню и на клавиатурах Mac часто используются символы для определенных клавиш, в том числе для клавиш модификации:
- Command (или Cmd) ⌘
- Shift ⇧
- Option (или Alt) ⌥
- Control (или Ctrl) ⌃
- Caps Lock ⇪
- Fn
На клавиатурах, предназначенных для компьютеров с ОС Windows, используйте клавишу Alt вместо Option и клавишу с логотипом Windows вместо Command.
Определенные клавиши на некоторых клавиатурах Apple имеют специальные символы и функции: яркость дисплея , яркость клавиатуры и другие.
Сочетания клавиш для копирования, вставки и других часто используемых операций
- Command-X: вырезание выделенного объекта и его копирование в буфер обмена.
- Command-C: копирование выделенного объекта в буфер обмена. Это сочетание клавиш также работает для файлов в Finder.
- Command-V: вставка содержимого буфера обмена в текущий документ или приложение. Это сочетание клавиш также работает для файлов в Finder.
- Command-Z: отмена предыдущей команды. Отмену также можно обратить, нажав клавиши Command-Shift-Z для повтора отмененной команды. В некоторых приложениях можно отменять и повторять несколько последних команд.
- Command-A: выбор всех объектов.

- Command-F: поиск объектов в документе или открытие окна Find.
- Command-G (Повторить поиск): поиск следующего вхождения ранее найденного объекта. Чтобы найти предыдущее вхождение, нажмите клавиши Shift-Command-G.
- Command-H: скрытие окна активного приложения. Чтобы оставить открытым окно активного приложения, но скрыть все остальные, нажмите клавиши Option-Command-H.
- Command-M: свертывание активного окна в значок на панели Dock. Чтобы свернуть все окна активного приложения, нажмите клавиши Option-Command-M.
- Command-O: открытие выделенного объекта или вызов диалогового окна, позволяющего выбрать файл для открытия.
- Command-P: печать текущего документа.
- Command-S: сохранение текущего документа.
- Command-W: закрытие активного окна.
 Чтобы закрыть все окна приложения, нажмите клавиши Option-Command-W.
Чтобы закрыть все окна приложения, нажмите клавиши Option-Command-W. - Option-Command-Esc: принудительное завершение работы приложения.
- Command-Пробел: отображение или скрытие поля поиска Spotlight. Чтобы выполнить поиск Spotlight в окне Finder, нажмите клавиши Command-Option-Пробел. (Если вы используете несколько источников ввода для набора текста на разных языках, эти сочетания клавиш меняют источники ввода вместо вызова Spotlight. Узнайте, как изменить совпадающее сочетание клавиш.)
- Control-Command-Пробел: отображение панели «Символы», на которой можно выбирать эмодзи и другие символы.
- Control-Command-F: переход в полноэкранный режим (если поддерживается приложением).
- Пробел: использование быстрого просмотра для выделенного объекта.
- Command-Tab: переключение на следующее недавно использованное приложение среди открытых приложений.
- Command-Гравис (`): переключение между окнами используемого приложения.
 (Символ на второй клавише зависит от клавиатуры. Как правило, эта клавиша находится над клавишей Tab слева от цифры 1.)
(Символ на второй клавише зависит от клавиатуры. Как правило, эта клавиша находится над клавишей Tab слева от цифры 1.) - Shift-Command-5: создание снимка или записи экрана в macOS Mojave или более поздней версии. Для создания снимков экрана также можно использовать сочетание клавиш Shift-Command-3 или Shift-Command-4. Узнайте больше о снимках экрана.
- Shift-Command-N: создание новой папки в Finder.
- Command-Запятая (,): открытие окна настроек активного приложения.
Сочетания клавиш для перехода в режим сна, выхода из системы и выключения
- Кнопка питания: нажмите, чтобы включить компьютер Mac или вывести его из режима сна. Нажмите и удерживайте в течение 1,5 секунды, чтобы перевести компьютер Mac в режим сна*. Продолжайте удерживать кнопку для выключения Mac.

- Option-Command-Кнопка питания* или Option-Command-Клавиша извлечения диска : перевод компьютера Mac в режим сна.
- Control-Shift-Кнопка питания* или Control-Shift-Клавиша извлечения диска : перевод дисплеев в режим сна.
- Control-Кнопка питания* или Control-Клавиша извлечения диска : вызов диалогового окна для выбора между перезапуском, переводом в режим сна и выключением компьютера.
- Control-Command-Кнопка питания*: принудительный перезапуск компьютера Mac без запроса на сохранение открытых и несохраненных документов.
- Control-Command-Клавиша извлечения диска : закрытие всех приложений и перезапуск компьютера Mac. Если в открытых документах имеются несохраненные изменения, появится запрос на их сохранение.
- Control-Option-Command-Кнопка питания* или Control-Option-Command-Клавиша извлечения диска : закрытие всех приложений и выключение компьютера Mac.
 Если в открытых документах имеются несохраненные изменения, появится запрос на их сохранение.
Если в открытых документах имеются несохраненные изменения, появится запрос на их сохранение. - Control-Command-Q: немедленная блокировка экрана.
- Shift-Command-Q: выход из учетной записи пользователя macOS. Будет запрошено подтверждение. Для немедленного выхода без подтверждения нажмите клавиши Option-Shift-Command-Q.
* Не относится к датчику Touch ID.
Сочетания клавиш Finder и системы
- Command-D: создание дубликатов выделенных файлов.
- Command-E: извлечение выбранного диска или тома.
- Command-F: запуск поиска Spotlight в окне Finder.
- Command-I: отображение окна свойств для выделенного файла.
- Command-R: (1) отображение первоначального файла для выбранного псевдонима в Finder. (2) В некоторых приложениях, например «Календарь» или Safari, сочетание используется для обновления или перезагрузки страницы.
 (3) В разделе «Обновление ПО» еще раз проверьте наличие обновлений программного обеспечения.
(3) В разделе «Обновление ПО» еще раз проверьте наличие обновлений программного обеспечения. - Shift-Command-C: открытие окна «Компьютер».
- Shift-Command-D: открытие папки рабочего стола.
- Shift-Command-F: открытие окна «Недавние» со списком файлов, которые недавно просматривались или редактировались.
- Shift-Command-G: открытие окна «Переход к папке».
- Shift-Command-H: открытие личной папки текущей учетной записи пользователя macOS.
- Shift-Command-I: открытие iCloud Drive.
- Shift-Command-K: открытие окна «Сеть».
- Option-Command-L: открытие папки «Загрузки».
- Shift-Command-N: создание новой папки.
- Shift-Command-O: открытие папки «Документы».
- Shift-Command-P: отображение или скрытие области предварительного просмотра в окнах Finder.

- Shift-Command-R
- Shift-Command-T: отображение или скрытие строки вкладок в окнах Finder.
- Control-Shift-Command-T: добавление выбранного объекта Finder на панель Dock (OS X Mavericks или более поздней версии).
- Shift-Command-U: открытие папки «Утилиты».
- Option-Command-D: отображение или скрытие панели Dock.
- Control-Command-T: добавление выбранного объекта на боковую панель (OS X Mavericks или более поздней версии).
- Option-Command-P: скрытие или отображение строки пути в окнах Finder.
- Option-Command-S: скрытие или отображение боковой панели в окнах Finder.
- Command-Косая черта (/): скрытие или отображение строки состояния в окнах Finder.
- Command-J: «Показать параметры вида».
- Command-K: открытие окна «Подключение к серверу».

- Control-Command-A: создание псевдонима для выбранного объекта.
- Command-N: открытие нового окна Finder.
- Option-Command-N: создание новой смарт-папки.
- Command-T: отображение или скрытие панели вкладок, когда в текущем окне Finder открыта одна вкладка.
- Option-Command-T: отображение или скрытие панели инструментов, когда в текущем окне Finder открыта одна вкладка.
- Option-Command-V: перемещение файлов, находящихся в буфере обмена, из исходного местоположения в текущее.
- Command-Y: предварительный просмотр выделенных файлов с помощью функции «Быстрый просмотр».
- Option-Command-Y: просмотр слайд-шоу «Быстрый просмотр» для выделенных файлов.
- Command-1: просмотр объектов в окне Finder в виде значков.
- Command-2: просмотр объектов в окне Finder в виде списка.

- Command-3: просмотр объектов в окне Finder в виде столбцов.
- Command-4: просмотр объектов в окне Finder в виде галереи.
- Command-Левая квадратная скобка ([): переход к предыдущей папке.
- Command-Правая квадратная скобка (]): переход к следующей папке.
- Command-Стрелка вверх: открытие папки, содержащей текущую папку.
- Command-Control-Стрелка вверх: открытие папки, содержащей текущую папку, в новом окне.
- Command-Стрелка вниз: открытие выделенного объекта.
- Стрелка вправо: открытие выделенной папки. Работает только при отображении объектов списком.
- Стрелка вниз: закрытие выделенной папки. Работает только при отображении объектов списком.
- Command-Delete: перемещение выделенного объекта в корзину.
- Shift-Command-Delete: очистка корзины.

- Option-Shift-Command-Delete: очистка корзины без вывода диалогового окна подтверждения.
- Command-Уменьшение яркости: включение или выключение видеоповтора, когда компьютер Mac подключен к нескольким дисплеям.
- Option-Увеличение яркости: открытие окна настроек «Мониторы». Работает с любой из клавиш настройки яркости.
- Control-Увеличение яркости или Control-Уменьшение яркости: изменение яркости внешнего дисплея (если поддерживается дисплеем).
- Option-Shift-Увеличение яркости или Option-Shift-Уменьшение яркости: регулирование яркости дисплея с меньшим шагом. Добавление клавиши Control к этому сочетанию клавиш позволяет регулировать яркость внешнего дисплея (если поддерживается дисплеем).
- Option-Mission Control: открытие окна настроек Mission Control.
- Command-Mission Control: отображение рабочего стола.

- Control-Стрелка вниз: отображение всех окон активного приложения.
- Option-Увеличение громкости: открытие окна настроек «Звук». Работает с любой из клавиш настройки громкости.
- Option-Shift-Увеличение громкости или Option-Shift-Уменьшение громкости: регулировка громкости с меньшим шагом.
- Option-Увеличение яркости клавиатуры: открытие окна настроек «Клавиатура». Работает с любой из клавиш настройки яркости клавиатуры.
- Option-Shift-Увеличение яркости клавиатуры или Option-Shift-Уменьшение яркости клавиатуры: регулировка яркости клавиатуры с меньшим шагом.
- Двойной щелчок при нажатой клавише Option: открытие объекта в отдельном окне с закрытием исходного окна.
- Двойной щелчок при нажатой клавише Command: открытие папки на отдельной вкладке или в отдельном окне.
- Перетаскивание на другой том при нажатой клавише Command: перемещение перетаскиваемого объекта на другой том вместо копирования.

- Перетаскивание при нажатой клавише Option: копирование перетаскиваемого объекта. При перетаскивании объекта указатель меняется.
- Option-Command при перетаскивании: создание псевдонима перетаскиваемого элемента. При перетаскивании объекта указатель меняется.
- Нажатие треугольника раскрытия при удержании клавиши Option: открытие всех папок в выбранной папке. Работает только при отображении объектов списком.
- Нажатие заголовка окна при удержании клавиши Command: просмотр папок, содержащих текущую папку.
- Узнайте, как использовать клавиши Command и Shift для выбора нескольких объектов в Finder.
- Щелкните «Переход» в строке меню Finder, чтобы просмотреть сочетания клавиш для открытия множества часто используемых папок, таких как «Программы», «Документы», «Загрузки», «Утилиты» и «iCloud Drive».
Сочетания клавиш для документов
Назначение следующих сочетаний клавиш может различаться в зависимости от приложения.
- Command-B: применение полужирного начертания к выделенному тексту или включение/выключение использования полужирного шрифта.
- Command-I: применение курсивного начертания к выделенному тексту или включение/выключение использования курсива.
- Command-K: добавление веб-ссылки.
- Command-U: применение подчеркивания к выделенному тексту или включение/выключение использования подчеркивания.
- Command-T: отображение или скрытие окна «Шрифты».
- Command-D: выбор папки «Рабочий стол» в диалоговом окне открытия или сохранения файла.
- Control-Command-D: отображение или скрытие определения выделенного слова.
- Shift-Command-Двоеточие (:): открытие окна «Правописание и грамматика».
- Command-Точка с запятой (;): поиск неправильно написанных слов в документе.
- Option-Delete: удаление слова слева от точки вставки.

- Control-H: удаление символа слева от точки вставки. Или используйте клавишу Delete.
- Control-D: Удаление символа справа от точки вставки. Или используйте клавиши Fn-Delete.
- Fn-Delete: удаление вперед на клавиатурах, на которых отсутствует клавиша Forward Delete. Или используйте сочетание клавиш Control-D.
- Control-K: удаление текста между точкой вставки и концом строки или абзаца.
- Fn-Стрелка вверх (Page Up): прокрутка вверх на одну страницу.
- Fn-Стрелка вниз (Page Down): прокрутка вниз на одну страницу.
- Fn-Стрелка влево (Home): прокрутка к началу документа.
- Fn-Стрелка вправо (End): прокрутка к концу документа.
- Command-Стрелка вверх: перемещение точки вставки в начало документа.
- Command-Стрелка вниз: перемещение точки вставки в конец документа.

- Command-Стрелка влево: перемещение точки вставки в начало текущей строки.
- Command-Стрелка вправо: перемещение точки вставки в конец текущей строки.
- Option-Стрелка влево: перемещение точки вставки в начало предыдущего слова.
- Option-Стрелка вправо: перемещение точки вставки в конец предыдущего слова.
- Shift-Command-Стрелка вверх: выделение текста между точкой вставки и началом документа.
- Shift-Command-Стрелка вниз: выделение текста между точкой вставки и концом документа.
- Shift-Command-Стрелка влево: выделение текста между точкой вставки и началом текущей строки.
- Shift-Command-Стрелка вправо: выделение текста между точкой вставки и концом текущей строки.
- Shift-Стрелка вверх: распространение области выделения текста до ближайшего символа в той же позиции по горизонтали на одну строку выше.

- Shift-Стрелка вниз: распространение области выделения текста до ближайшего символа в той же позиции по горизонтали на одну строку ниже.
- Shift-Стрелка влево: расширение области выделения текста на один символ влево.
- Shift-Стрелка вправо: расширение области выделения текста на один символ вправо.
- Option-Shift-Стрелка влево: расширение области выделения текста до начала текущего абзаца, при повторном нажатии — до начала следующего абзаца.
- Option-Shift-Стрелка вниз: расширение области выделения текста до конца текущего абзаца, при повторном нажатии — до конца следующего абзаца.
- Option-Shift-Стрелка влево: расширение области выделения текста до начала текущего слова, при повторном нажатии — до начала следующего слова.
- Option-Shift-Стрелка вправо: расширение области выделения текста до конца текущего слова, при повторном нажатии — до конца следующего слова.

- Control-A: переход в начало строки или абзаца.
- Control-E: переход в конец строки или абзаца.
- Control-F: переход на один символ вперед.
- Control-B: переход на один символ назад.
- Control-L: расположение курсора или выделенного фрагмента по центру видимой области.
- Control-P: переход на одну строку вверх.
- Control-N: переход на одну строку вниз.
- Control-O: вставка новой строки за точкой вставки.
- Control-T: обмен позиций символа после точки вставки и символа перед точкой вставки.
- Command-Левая фигурная скобка ({): выравнивание по левому краю.
- Command-Правая фигурная скобка (}): выравнивание по правому краю.
- Shift-Command-Вертикальная черта (|): выравнивание по центру.
- Option-Command-F: переход в поле поиска.

- Option-Command-T: отображение или скрытие панели инструментов в приложении.
- Option-Command-C (Скопировать стиль): копирование параметров форматирования выбранного объекта в буфер обмена.
- Option-Command-V (Вставить стиль): применение скопированного стиля к выбранному объекту.
- Option-Shift-Command-V (Вставить и согласовать стиль): применение к вставленному объекту стиля окружающего текста.
- Option-Command-I: Отображение или скрытие окна «Инспектор».
- Shift-Command-P (Параметры страницы): отображение окна для выбора настроек документа.
- Shift-Command-S: вызов диалогового окна «Сохранить как» или дублирование текущего документа.
- Shift-Command-Знак минуса (-): уменьшение размера выделенного объекта.
- Shift-Command-Знак плюса (+): Увеличение размера выделенного объекта.
 Command-Знак равенства (=) выполняет ту же функцию.
Command-Знак равенства (=) выполняет ту же функцию. - Shift-Command-Знак вопроса (?): открытие меню «Справка».
Другие сочетания клавиш
Дополнительные сочетания клавиш показаны в меню приложений. В каждом приложении могут быть свои сочетания клавиш, и сочетания, работающие в одном приложении, могут не работать в другом.
- Сочетания клавиш для функций универсального доступа
- Сочетания клавиш в Safari
- Сочетания клавиш Spotlight
- Сочетания клавиш при запуске
- Сочетания клавиш в Apple Music: выберите «Справка» > «Сочетания клавиш» в строке меню приложения «Музыка».
- Другие сочетания клавиш: выберите меню Apple > «Системные настройки», щелкните «Клавиатура», затем щелкните Сочетания клавиш.
Дополнительная информация
Дата публикации:
android studio — Горячие клавиши чтобы закрывать вкладки?
Вопрос задан
Изменён 6 лет 2 месяца назад
Просмотрен 270 раз
Я извиняюсь за общий вопрос, но у меня не получилось найти как в студии закрывать вкладки. ..
..
Когда работаю с проектом у меня в настройках стоит отображать вкладки до 25 штук, но когда я заканчиваю работать над какой то задачей, то приходиться тянуться к каждому крестику и закрывать эти вкладки(чтоб не мазолили глаза).
У меня Ubuntu когда я работаю в хроме комбинация клавиш Ctrl + W закрывает текущую вкладку а комбинация Ctrl + Shift + W закрывает все доступные вкладки.
Есть ли такая возможность в студии?
- android-studio
2
В дефолтных настройках Ctrl + F4 — закрыть текущий таб (Лучше другие кнопки забиндить, т.к. может кидать на 4й стол). Хоткеи на закрытие всех табов не включены, то есть надо самому забиндить:
- Нужно зайти в настройки (Ctrl + Alt + s`)
- Key map
- В строке поиска вводим
Close, и в подменюEditor Tabs(если не использовать поиск, тоMain menu -> Window -> Editor Tabs) будут нужные пунктыClose, Close All(ну а также три других действия с закрытием табов.
В Windows закрыть текущую вкладку CTRL + F4, на закрыть все вкладки по дефолту не назначено, но вы можете назначить сами, проследовав: File -> Setings.. -> Keymap
Здесь же вы можете установить свои сочетания клавиш и узнать, какие еще есть горячие клавиши.
Для быстрого поиска горячих клавиш они подписаны рядом с теми пунктами меню, которое действие будет выполняться при их нажатии/ Так при правом клике мышью на вкладке мы увидим действия, доступные для этой вкладки и прикрепленные горячие клавиши:
Зарегистрируйтесь или войдите
Регистрация через Google
Регистрация через Facebook
Регистрация через почту
Отправить без регистрации
Почта
Необходима, но никому не показывается
Отправить без регистрации
Почта
Необходима, но никому не показывается
Нажимая на кнопку «Отправить ответ», вы соглашаетесь с нашими пользовательским соглашением, политикой конфиденциальности и политикой о куки
Keyboard Shortcuts for Firefox
userbubbles4searcharrow-rightBookClipboardExcMarkMultiArrowsPencilScaleThumbprintCertificateDashedArrowICircleMultiDataQuestionSchoolWrenchCheckCircleDataMagnifyingGlassPaperRefreshSpeechBubblefacebooktwitterofficestats-dotsstats-bars2laptopcontact-mailinfoSkip to Main Content
- Home
- Информация о сайте
- Доступность
- Горячие клавиши для Firefox
Windows
| Для выполнения | Нажмите.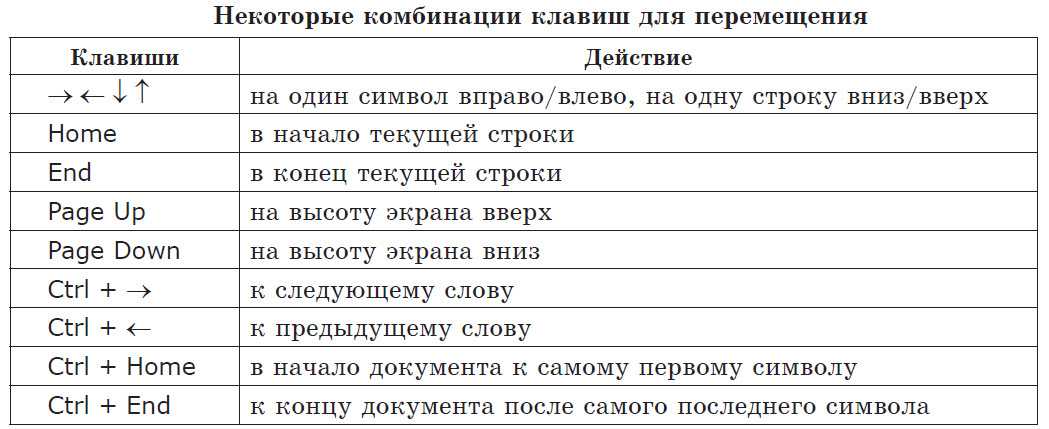 Главная | Alt + Home | Открыть файл | Ctrl + O | Перезагрузить | F5 | Ctrl + R Reload (override cache) | Ctrl + F5 | Ctrl + Shift + R Stop | Esc | |
|---|
Current Page
| To do this | Press this | |
|---|---|---|
| Вниз на экран | На страницу вниз | |
| На экран вверх | На страницу вверх | |
| В конец страницы | 2 | 2 |
| Go to Top of Page | Home | |
| Move to Next Frame | F6 | |
| Move to Previous Frame | Shift + F6 | |
| Ctrl + P | ||
| Save Page As | Ctrl + S | |
| Zoom In | Ctrl + + | |
| Zoom Out | Ctrl + – | |
| Zoom Reset | Ctrl + 0 |
Editing
| To do this | Press this |
|---|---|
| Copy | Ctrl + C |
| Cut | Ctrl + X |
| Delete | Del |
| Вставить | Ctrl + V |
| Вставить (как обычный текст) | Ctrl + Shift + V |
| Вернуть Shift Ctrl + Z 3 | 00032|
| Select All | Ctrl + A |
| Undo | Ctrl + Z |
Search
| To do this | Press this | |
|---|---|---|
| Быстрая находка в тексту Link-Text только | ‘ | |
| Быстрая находка | / | |
Закройте или быстрое находка.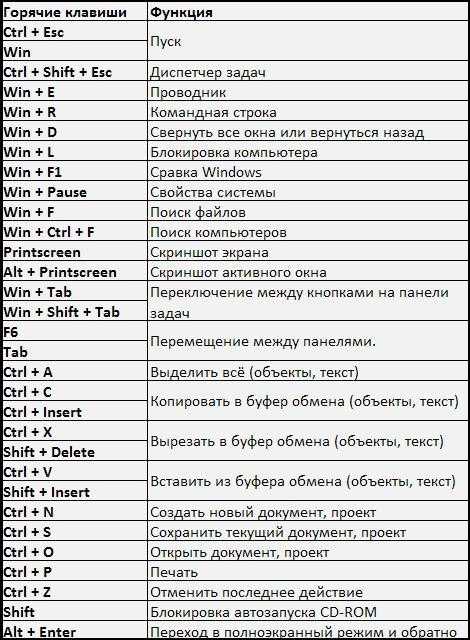 Сфокусирован Сфокусирован | ||
| FOCUSE SEACK BAR | CTRL + K CTRL + ECTRL + J | |
| Быстрое переключение между поисковыми системами | CTRL + ↑ Ctrl + ↓ | — rase.0032 |
| Просмотр Меню для переключения, добавьте или управляйте поисковыми системами | ALT + ↑ ALT + ↓ F4 | — Когда поиск сфокусирован |
Windows & Tabs
. выбранная в данный момент вкладка будет «в фокусе». В настоящее время единственный способ сделать это — выбрать соседний объект и «перейти» на текущую вкладку, например, нажав Alt + D, чтобы выбрать адресную строку, а затем дважды Shift + Tab.
| для выполнения | Нажмите это | |||||||||||||
|---|---|---|---|---|---|---|---|---|---|---|---|---|---|---|
| Close Tab | CTRL + W CTRL + F4 | – за исключением APP | .3 | 3 | 3. Shift + W ALT + F4 | |||||||||
| Вкладка «Фокус слева | » Ctrl + ← Ctrl + ↑ Ctrl + Shift + Page Up | |||||||||||||
Вкладка Перемещение в фокусе.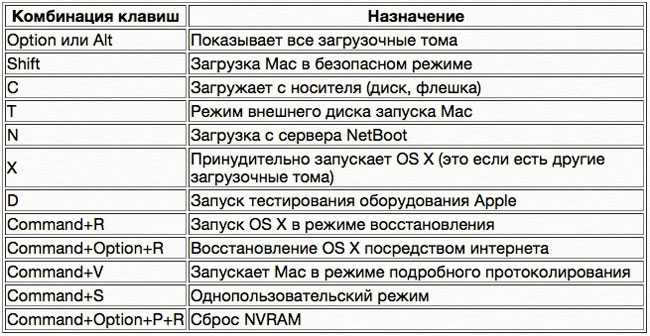 0034 Ctrl + ↓ 0034 Ctrl + ↓ Ctrl + Shift + Page Down | ||||||||||||||
| Вкладка «Фокусировать». Unmute Audio | Ctrl + M | |||||||||||||
| New Tab | Ctrl + T | |||||||||||||
| New Window | Ctrl + N | |||||||||||||
| New Private Window | Ctrl + Shift + P | |||||||||||||
| Next Tab | Ctrl + Tab Ctrl + Page Down | |||||||||||||
| Open Address in New Tab | Alt + Enter | – from Location Bar or Search Bar | ||||||||||||
| Previous Tab | Ctrl + Shift + Tab Ctrl + Page Up | |||||||||||||
| Undo Close Tab | Ctrl + Shift + T | |||||||||||||
| Undo Close Window | Ctrl + Shift + N | Ctrl + Shift + N | ||||||||||||
| .0031 Выберите вкладку с 1 по 8 | Ctrl + 1to8 ALT + 1TO8 | |||||||||||||
| Выберите Последний вкладка | CTRL + ALT + | |||||||||||||
| TAB GROUDS | ||||||||||||||
| | 29292929292929292929292929 2929 29. 92929292929292929292929292929292929292929292929292929 2 2 9003 2 92929292929292929292929292929292929292929292929292929 2 2 9003 2 | |||||||||||||
| . | ||||||||||||||
| Close Tab Groups View | Esc | |||||||||||||
| Next Tab Group | Ctrl + ` | – only for some keyboard layouts | ||||||||||||
| Previous Tab Group | Ctrl + Shift + ` | — Только для некоторых макетов клавиатуры |
ИСТОРИЯ
| Для выполнения | Нажмите.| Ctrl + Shift + H | |
|---|---|---|
| Очистить недавнюю историю | Ctrl + Shift + Del |
Закладки
8844Ctrl + I
Ctrl + B
Ctrl + Shift + O
Инструменты 9029 100117
Инструменты70022 Для выполнения этого
Нажмите. F12
F12
Ctrl + Shift + I Web Console Ctrl + Shift + K Inspector Ctrl + Shift + C Debugger Ctrl + Shift + S Редактор стиля Shift + F7 Profiler Shift + F5 Network CTRL + SHIFT + Q . Вид Ctrl + Shift + M Блокнот Shift + F4 Источник страницы Ctrl + U 0 Ctrl + Shift + J Page Info Ctrl + I
PDF Viewer
To do this Press this Next page N or J or → Previous page P or K or ← Zoom in Ctrl + + Zoom out Ctrl + – Автоматический Zoom Ctrl + 0 Поверните документ по часовой стрелке R Втриду. Переключить ручной инструмент
Переключить ручной инструмент H Фокус на поле ввода номера страницы Ctrl + Alt + G
Разное
0019 Для выполнения Нажмите. Ctrl + Shift + Enter Удалить выбранную запись автозаполнения Del Переключить в полноэкранный режим F11 временно скрыть активацию панели меню (при отображении панели меню)0032 Alt
F10 Show/Hide Add-on Bar Ctrl + / Caret Browsing F7 Select Location Bar F6
Alt + D
Ctrl + L
Средства для медиа
Для этого Нажмите.0031 Decrease volume ↓ Increase volume ↑ Mute audio Ctrl + ↓ Unmute audio Ctrl + ↑ Seek back 15 seconds ← Поищите 10 % Ctrl + ← Поиск вперед 15 секунд → Поиск вперед 10 % CTRL + → . Следите за достопримечательностями.0032
Следите за достопримечательностями.0032 Home Seek to the end End
MacOS
To do this Press this Back Alt + ←
Backspacecommand (⌘) + ←
команда (⌘) + [
DeleteAlt + ←
Ctrl + [ Вперед Alt + →
Shift + Backspace
команда (⌘) + →
command (⌘) + ]
Shift + DeleteAlt + →
Ctrl + ] Home option + home Open File command (⌘) + O Reload F5
команда (⌘) + R Перезагрузить (переопределить кэш) команда (⌘) + shift + R Стоп Esc
команда (⌘) + .
Текущая страница
To do this Press this Go Down a Screen fn + ↓ Go Up a Screen fn + ↑ Go to Bottom of Page END
Команда (⌘) + ↓ Перейти на вершину стр.
Дом
Команда (⌘) + ↑ Перемещение к следующему кадру F6 Перемещение. Добро0031 Shift + F6 Print command (⌘) + P Save Page As command (⌘) + S Zoom In command (⌘) + + Увеличьте команду (⌘) + — Сброс Zoom Команда (⌘) + 0
Редактирование
11922.0029 Copy command (⌘) + C Cut command (⌘) + X Delete delete Paste command (⌘) + V Вставить (как обычный текст) команда (⌘) + Shift + V Повторить Ctrl + Y
команда (⌘) + Shift + Z
Ctrl + Shift + Z 3 Выбрать все команды (⌘) + А Undo Команда (⌘) + Z
Поиск
для выполнения Пресс.
Найти снова F3
Команда (⌘) + G Найти предыдущий Shift + F3
Команда (⌘) + Shift + G 20202020202020202020202020202020202020202020202020 2020202020202020202020202020202020202020
. ‘ Быстрая находка / Закройте находку или быстрый батон (⌘) + K
Ctrl + E
Ctrl + J
команда (⌘) + option + F Быстрое переключение между поисковыми системами когда панель поиска сфокусирована Просмотр меню для переключения, добавьте или управляйте поисковыми системами Опция + ↑
Опция + ↓ — Когда поисковая строка сфокусирована
Windows & Tabs
. выбранная вкладка будет «в фокусе». В настоящее время единственный способ сделать это — выбрать соседний объект и «перейти» на текущую вкладку, например, нажав команду (⌘) + L, чтобы выбрать адресную строку, а затем дважды Shift + Tab.
To do this Press this Close Tab command (⌘) + W – except for App Tabs Close Window command (⌘ ) + shift + W Переместить Tab в фокус Влево команда (⌘) + ←
команда (⌘) + ↑
Ctrl + Shift + Page Up 0 Переместить Tab в фокус 3 20 Переместить Tab в фокус 3 20 (⌘) + →
команда (⌘) + ↓
Ctrl + Shift + Page Down Переместить вкладку в фокус, чтобы начать + end Mute/Unmute Audio Ctrl + M New Tab command (⌘) + T New Window command (⌘) + N Новое приватное окно команда (⌘) + Shift + P Следующая вкладка управление + вкладка
управление + страница вниз
команда (⌘) + опция + → 9 Адрес новой вкладки 30 9 Открыть адрес 9 Предыдущая вкладка control + shift + tab
control + page up
команда (⌘) + option + ← Undo Close Tab Undo Close Tab ) + шифт + Т Undo Close Window command (⌘) + shift + N Select Tab 1 to 8 Ctrl + 1to8
command (⌘) + 1to8
Alt + 1to8 Select Последняя вкладка Ctrl +
Команда (⌘) +
ALT + Группы вкладок Просмотр Команда (⌘) + Shift + E Close Tab Groups.
Next Tab Group control + ` – only for some keyboard layouts Previous Tab Group control + shift + ` – only for some keyboard layouts
History
Чтобы сделать это Нажмите это Боковая панель истории команда (⌘) + shift + H 0 Очистить недавнюю историю0032 Команда (⌘) + Shift + Delete
закладок
0022 Для выполнения этого
 F12
F12 Ctrl + Shift + I
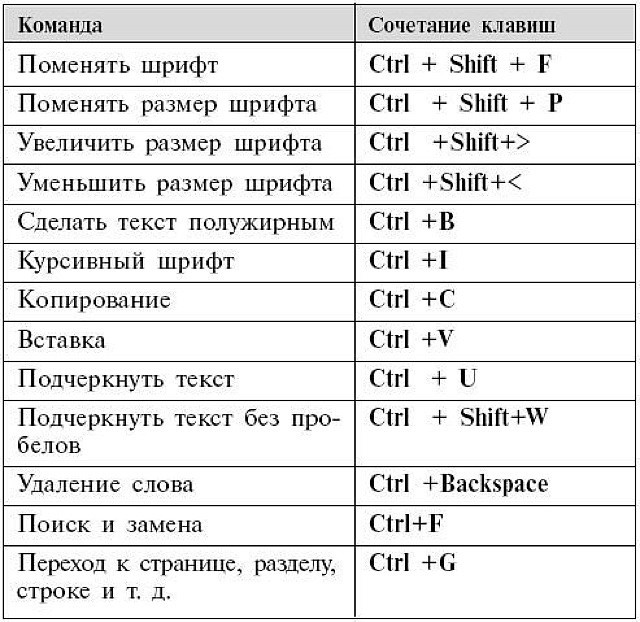 Переключить ручной инструмент
Переключить ручной инструментF10
Alt + D
Ctrl + L
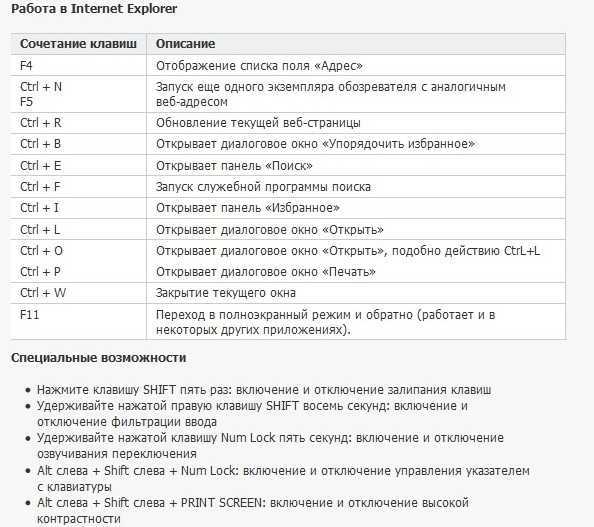 Следите за достопримечательностями.0032
Следите за достопримечательностями.0032Backspacecommand (⌘) + ←
команда (⌘) + [
DeleteAlt + ←
Ctrl + [
Shift + Backspace
команда (⌘) + →
command (⌘) + ]
Shift + DeleteAlt + →
Ctrl + ]
команда (⌘) + R
команда (⌘) + .
Команда (⌘) + ↓

Команда (⌘) + ↑
команда (⌘) + Shift + Z
Ctrl + Shift + Z

Команда (⌘) + G
Команда (⌘) + Shift + G
.
Ctrl + E
Ctrl + J
команда (⌘) + option + F
Опция + ↓
команда (⌘) + ↑
Ctrl + Shift + Page Up
команда (⌘) + ↓
Ctrl + Shift + Page Down
управление + страница вниз
команда (⌘) + опция + →
control + page up
команда (⌘) + option + ←
command (⌘) + 1to8
Alt + 1to8
Команда (⌘) +
ALT +
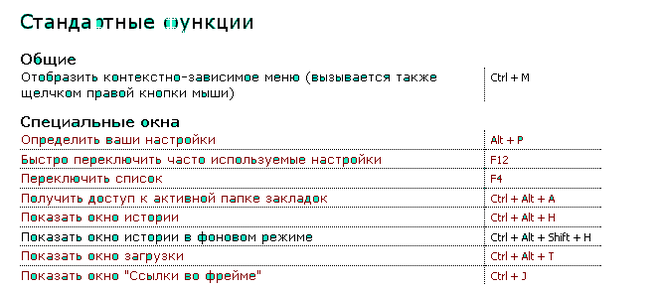
| для выполнения | Press. команда (⌘) + shift + D |
|---|---|
| Добавить эту страницу в закладки | |
| Library window (Bookmarks) | Ctrl + Shift + B command (⌘) + shift + B Ctrl + Shift + O |
Tools
| To do this | Нажмите на это |
|---|---|
| Загрузки | CTRL + J CTRL + SHIFT + Y Команда (⌘) + J |
| Add-ons | Команда (⌘) + Shift + A |
| (⌘) + Shift + A | |
TOMERERER TOGRERER TOGRERER TOGRERER. | F12 command (⌘) + alt + I |
| Web Console | command (⌘) + alt + K |
| Inspector | command (⌘) + alt + C |
| Debugger | command (⌘) + alt + S |
| Style Editor | Shift + F7 |
| Profiler | Shift + F5 |
| Network | command (⌘) + alt + Q |
| Developer Toolbar | Shift + F2 |
| Responsive Design View | command (⌘) + alt + M |
| Scratchpad | Shift + F4 |
| Page Source | command (⌘) + U |
| Error ConsoleBrowser Console | command (⌘) + shift + J |
| Page Info | command (⌘) + ICtrl + I |
PDF Viewer
| Для выполнения этого | Нажмите это | |||||||||||||||
|---|---|---|---|---|---|---|---|---|---|---|---|---|---|---|---|---|
| Следующая страница | N или J или → | |||||||||||||||
| Предыдущая страница | P или K OR ← | |||||||||||||||
| in | in | in | in | in | in | in | in | in | in | in | in | in | in | in | in | . + + |
| Zoom out | command (⌘) + – | |||||||||||||||
| Automatic Zoom | command (⌘) + 0 | |||||||||||||||
| Rotate the document clockwise | R | |||||||||||||||
| Rotate counterclockwise | Shift + R | |||||||||||||||
| Переключение в режим презентации | Команда (⌘) + ALT + P | |||||||||||||||
| Toggle Hand Tool | H | |||||||||||||||
| Фокус. Фокусная входная коробка. ALT + G |
Разное
| Для выполнения | Нажмите это | ||
|---|---|---|---|
| .0032 | |||
| Завершите адрес | Shift + return | ||
| Завершите адрес | Команда (⌘) + Shift + Return | ||
| DELETE SELECTED ATO -ALTET ENTROPLET Экран | команда (⌘)+Shift+F | ||
| Alt F10 | |||
| Показать/скрыть панель дополнений | команда (⌘) + / | Browting | F7 |
| Select Location Bar | F6 command (⌘) + L |
Media shortcuts
| To do this | Press this | |||
|---|---|---|---|---|
| Toggle Играть / Пауза | Пространственный бар | |||
| Уменьшение объема | ↓ | |||
| Увеличение объем | ↑ | |||
| MUTH AUDIO | (⌘) + ↓ | MUTE | (⌘) + ↓ | 0032 |
| Нерешительный аудио | Команда (⌘) + ↑ | |||
| Соберите 15 секунд | ← | |||
| СОЕДИТЬ 10 % | .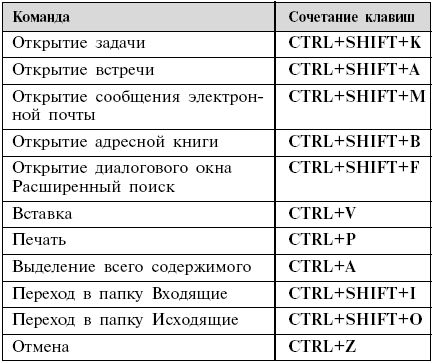 | → | ||
| Поиск вперед 10 % | Команда (⌘) + → | |||
| Поиск до начала | Дом | |||
| Поиск на конец | END | 9979.0003 Обновлено 13 марта 2017 г. Комбинация клавиш для переноса вкладки Google Chrome в отдельное окноспросил Изменено 6 месяцев назад Просмотрено 41к раз Существует ли сочетание клавиш или расширение, которое позволяет копировать вкладку в новое окно в Google Chrome вместо использования мыши?
1 Обходной путь: Ctrl + L , + C , + W , + N , + V и Enter . или F6 , Ctrl + C , Ctrl + N , Ctrl + V 9ш!{Вкладка}»)
EndFunc У меня всегда есть такое дополнительное приложение, работающее в фоновом режиме, предлагающее полезные сочетания клавиш, которые автоматизируют и упрощают задачи. В качестве альтернативы вы можете нажать Ctrl + L вместо F6, что было бы значительно проще, так как вашей руке не нужно покидать домашний ряд. 5 С расширением Vimium для Chrome Shift + W переместит текущую вкладку в новое окно. Это было добавлено в версии 1.43 (2013-05-18), Vimium на GitHub. 6 На Mac вы можете добавить собственные ярлыки для любого пункта меню. Опция для отделения вкладки называется «Переместить вкладку в новое окно» (она должна быть написана ровно , как в меню, , включая заглавные буквы ), поэтому просто добавьте ее в ярлыки в настройках (и выберите «Приложение»). Затем выберите ярлык, например Cmd + Shift + W или что-то еще (только убедитесь, что это уникальная комбинация, иначе она не сработает). 2 Нет готового решения , но вот расширение Chrome с открытым исходным кодом, которое делает именно это, Tab to Window/Popup. Просто нажмите 3 Самый простой способ сделать это — добавить расширение Tab To Window Keyboard Shortcut. https://chrome.google.com/webstore/detail/tab-to-window-keyboard-sh/adbkphmimfcaeonicpmamfddbbnphikh?hl=en-GB Лично я использую Vimium и только что нашел Shift+W, и мне это понравилось, поскольку Ctrl+W закрывает вкладку, Shift+W открывает ее в новом окне. |



 Чтобы закрыть все окна приложения, нажмите клавиши Option-Command-W.
Чтобы закрыть все окна приложения, нажмите клавиши Option-Command-W. (Символ на второй клавише зависит от клавиатуры. Как правило, эта клавиша находится над клавишей Tab слева от цифры 1.)
(Символ на второй клавише зависит от клавиатуры. Как правило, эта клавиша находится над клавишей Tab слева от цифры 1.)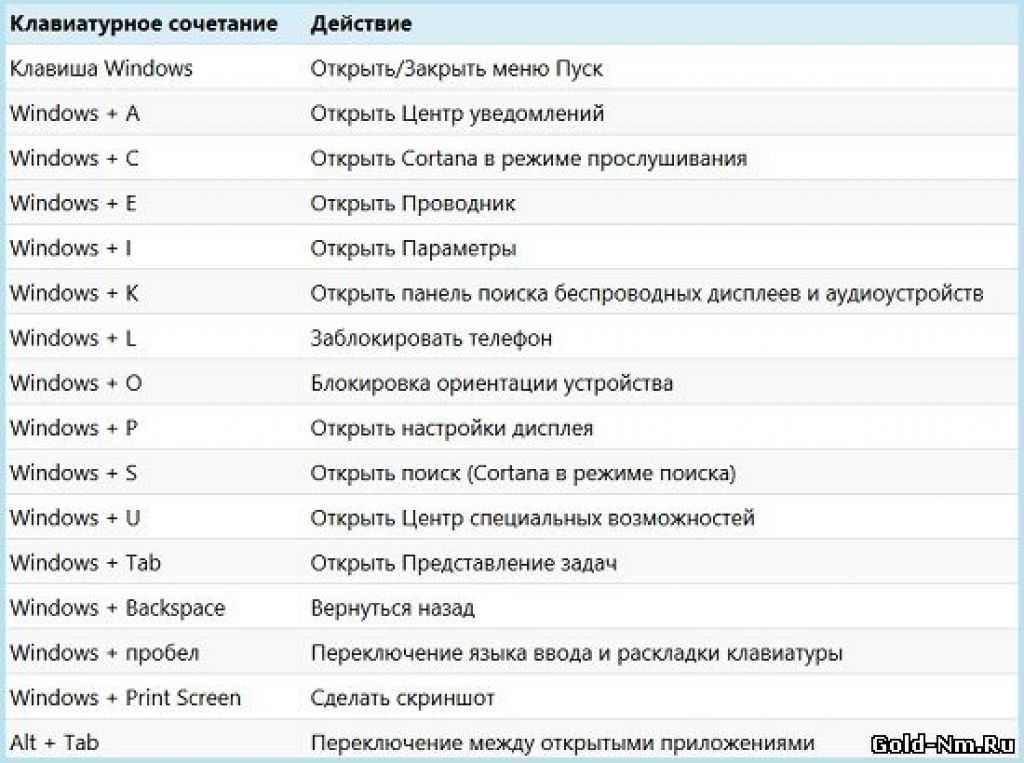
 Если в открытых документах имеются несохраненные изменения, появится запрос на их сохранение.
Если в открытых документах имеются несохраненные изменения, появится запрос на их сохранение.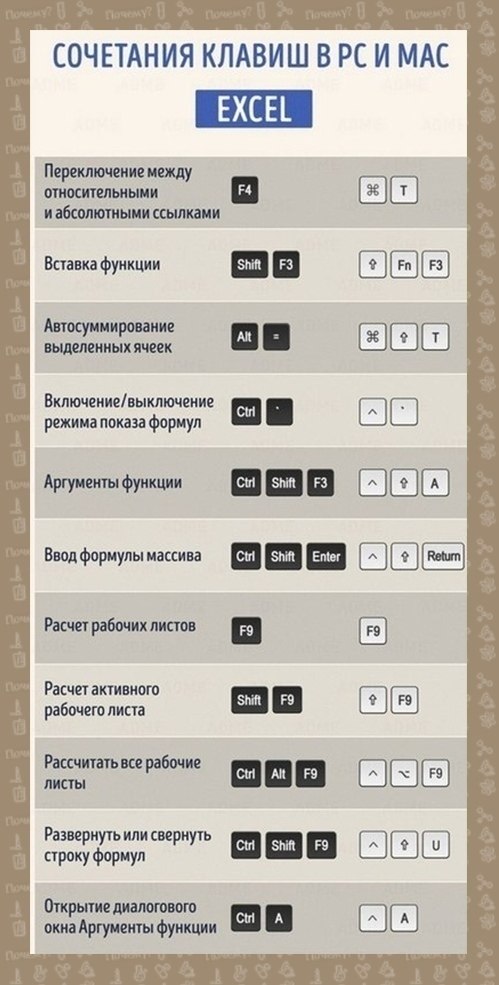 (3) В разделе «Обновление ПО» еще раз проверьте наличие обновлений программного обеспечения.
(3) В разделе «Обновление ПО» еще раз проверьте наличие обновлений программного обеспечения.


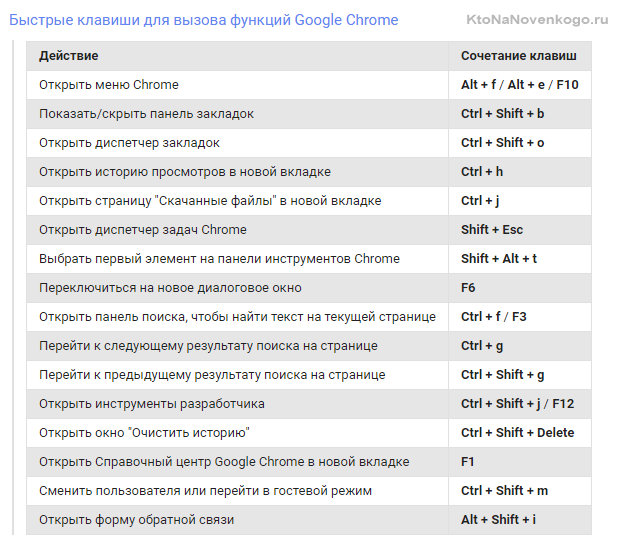
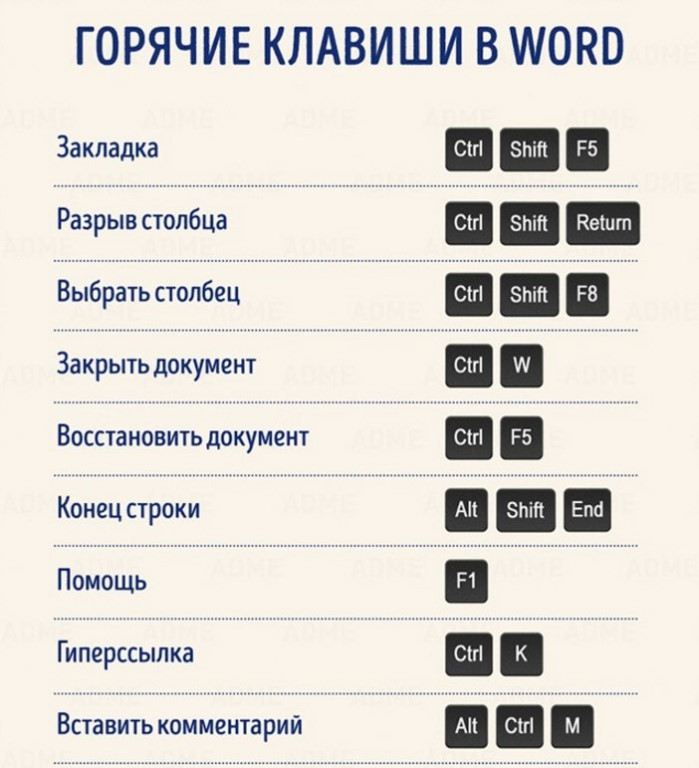


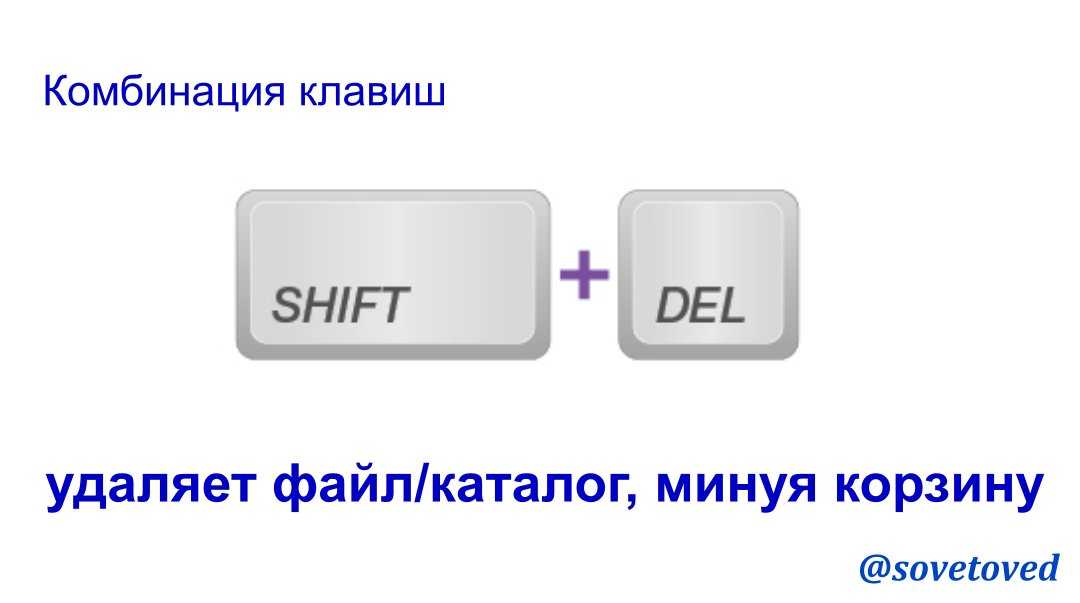
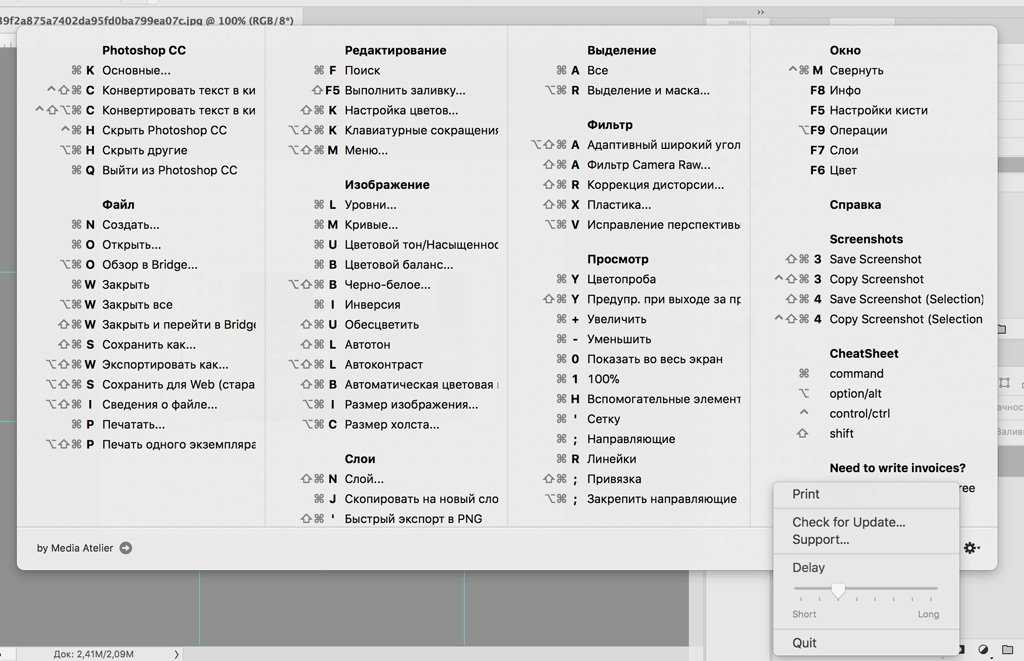
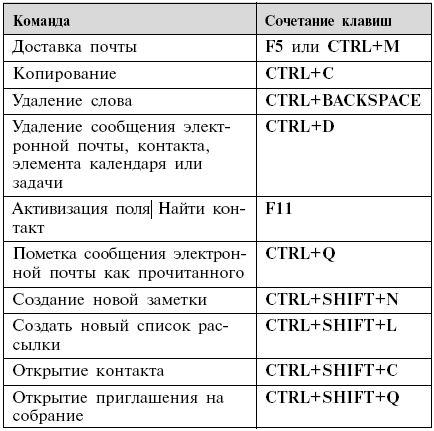

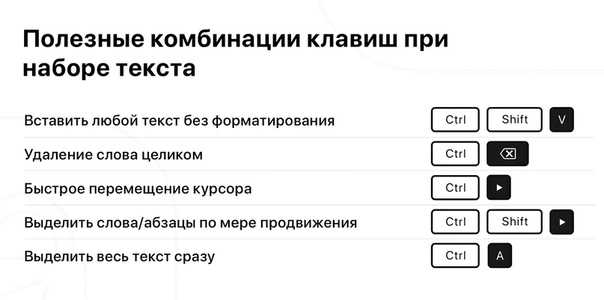 Command-Знак равенства (=) выполняет ту же функцию.
Command-Знак равенства (=) выполняет ту же функцию.

 .
. Гугл Хром):
Гугл Хром):