Как выключить компьютер комбинацией клавиш?
Наверх
08.02.2018
Автор: Ольга Дмитриева
1 звезда2 звезды3 звезды4 звезды5 звезд
Как выключить компьютер комбинацией клавиш?
3
5
1
22
4
Windows может быть отключен с помощью сочетания клавиш или нескольких щелчков мыши. Как настроить выключение компьютера без применения кнопки «Пуск», расскажем в этой статье.
Как завершить работу Windows с помощью комбинации клавиш
Итак, чтобы отключить ПК парой нажатий на клавиатуре:
- Нажмите [Alt] + [F4] на рабочем столе.
 Откроется диалоговое окно «Завершение работы Windows».
Откроется диалоговое окно «Завершение работы Windows». - Выберите необходимую опцию и кликните «ОК» или [Enter], чтобы Windows завершила свою работу.
- С помощью данной комбинации клавиш можно не только выключить компьютер, но и перевести его в режим сна, перезагрузить, сменить пользователя или заблокировать ПК.
- Если вы нажмете [Alt] + [F4] в окне программы, она закроется. Для выключения компьютера лучше сразу перейти на рабочий стол.
Как выключить компьютер с помощью командной строки
Чтобы почувствовать себя настоящим знатоком Windows, попробуйте этот необычный способ завершения работы системы.
- Откройте диалоговое окно «Выполнить» с помощью клавиш [Windows] + [R].
- Введите в текстовое поле команду «cmd» и подтвердите ее кнопкой [Enter]. Откроется командная строка Windows.
- Введите «shutdown /s» и снова нажмите [Enter] — так вы выключите ваш компьютер.
Читайте также:
- Как запретить выключение компьютера через кнопку питания
- Как восстановить Windows 8 без установочного диска
- Как изменить заставку на экране блокировки Windows 8
Теги windows
Автор
Ольга Дмитриева
Редактор направлений «Мобильные устройства» и «Техника для дома»
Была ли статья интересна?
Поделиться ссылкой
Нажимая на кнопку «Подписаться»,
Вы даете согласие на обработку персональных данных
Рекомендуем
Обзор беспроводной колонки HONOR CHOICE Portable Bluetooth Speaker
7 предметов, которые лучше не ставить на холодильник
Как установить Google-сервисы на смартфоны HUAWEI: самый простой способ
Обзор смартфона realme C55: стильный, тонкий и недорогой
Лучшие видеокарты в 2023 году: для игр, работы и отдыха
Приватность в ВК: главные настройки, которые вы должны знать в 2023 году
Как отправить большой файл: 6 способов
Лучшие ноутбуки для работы: для офиса, графики и программирования
Лучшие стратегии на Андроид: топ-10 бесплатных проектов в 2023 году
Реклама на CHIP Контакты
Как выключить компьютер с помощью сочетания клавиш?
Здравствуйте, дорогие друзья!
В сегодняшней статье на блоге мы поговорим с вами о том, как выключить компьютер с помощью сочетания клавиш.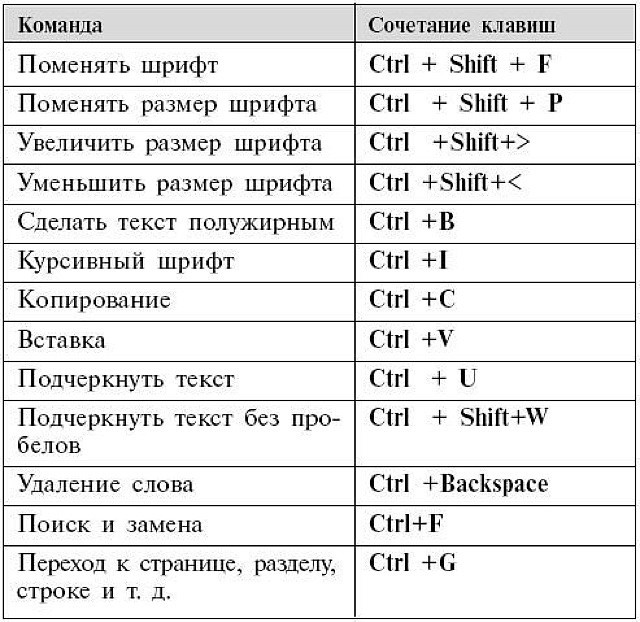 Вы когда-нибудь ловили себя на том, что хотите выключить свой компьютер или перевести его в спящий режим без мыши? Если да, то эта инструкция с несколькими способами выключения компьютера вам пригодится. В ней я покажу вам, как перевести ваш компьютер в спящий режим только с помощью клавиатуры или выключить его так же легко.
Вы когда-нибудь ловили себя на том, что хотите выключить свой компьютер или перевести его в спящий режим без мыши? Если да, то эта инструкция с несколькими способами выключения компьютера вам пригодится. В ней я покажу вам, как перевести ваш компьютер в спящий режим только с помощью клавиатуры или выключить его так же легко.
Сочетание клавиш Alt+F4.
Как вы, возможно, знаете, нажатие клавиш Alt+F4 закрывает текущее окно, точно так же, как крестик в правом верхнем углу. Если же в данный момент у вас нет активного окна на рабочем столе, вы можете использовать Alt+F4 в качестве метода для сна или завершения работы Windows 10.
После чего, вы, увидите выключение или спящий режим в раскрывающемся списке по умолчанию. Выберите из списка нужный пункт и нажмите Enter, чтобы подтвердить выбор.
Как выключить компьютер?Используйте ярлык меню Power User.
Для открытия меню Power User следует использовать комбинацию клавиш Win+X. Вы заметите подчеркнутые символы, соответствующие клавишам быстрого доступа для этих действий.
Вы заметите подчеркнутые символы, соответствующие клавишам быстрого доступа для этих действий.
- С – Спящий режим;
- З – Выключение ПК;
- П – Перезагрузка;
- Ы
Создайте свой собственный ярлык для сна
или выключения Windows 10.
В Windows 10 нет встроенного ярлыка выключения, но вы можете довольно легко создать свою собственную комбинацию клавиш.
Создание нового ярлыка.1. Начните с того, что щелкните правой кнопкой мыши на пустом месте рабочего стола и выберите Создать -> Ярлык.
2. В окне создания ярлыка введите:
shutdown.exe /s /t 0 – для выключения ПК
rundll32.exe powrprof.dll,SetSuspendState 0,1,0 – для перехода в режим сна
3.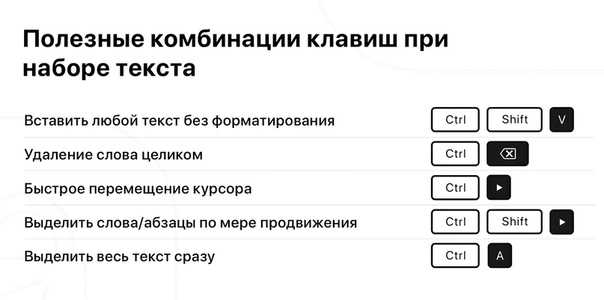 На свой вкус выбираете имя для ярлыка, например «Выключить компьютер».
На свой вкус выбираете имя для ярлыка, например «Выключить компьютер».
4. Теперь следует нажать на правую кнопку мыши и выбрать «Свойства». Далее помещаем курсор мыши в поле «Быстрый вызов» и выбираем желаемое сочетание клавиш.
5. Нажимаете кнопку «ОК».
Ярлык для выключения создан. Теперь в любое время вы сможете выключить свой ПК используя только комбинацию клавиш.
Выключать ли компьютер на ночь?Если у вас стационарный компьютер, вы с ним не работаете, нет незавершенных задач, то есть ПК никак не используется среди ночи — почему бы его не выключить? Таким образом, немного сократится расход коммунальных услуг и существенно увеличится срок службы компьютерного оборудования. В режиме сна многие компьютеры могут находиться лишь несколько часов.
В том случае, если у вас ноутбук, и он тоже никак не используется среди ночи, то тут многое зависит от того, насколько срочно он будет впоследствии востребован.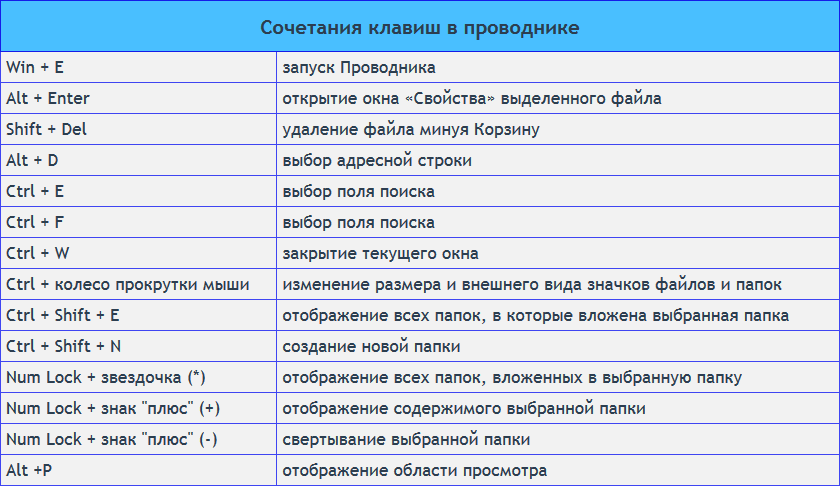 Если вы используете его в бизнесе, то выключать среди ночи было бы неразумно, так как в любое время или просто рано утром нужен будет доступ к определенным программам, и ждать, пока включится ноутбук, никто не станет. Клиент или откажется от ваших услуг, или перенесет время на более поздний, а может даже и на неопределенный срок.
Если вы используете его в бизнесе, то выключать среди ночи было бы неразумно, так как в любое время или просто рано утром нужен будет доступ к определенным программам, и ждать, пока включится ноутбук, никто не станет. Клиент или откажется от ваших услуг, или перенесет время на более поздний, а может даже и на неопределенный срок.
А вот при использовании ПК в домашних условиях — было бы лучше не переводить его в режим сна, а именно выключать. Таким образом, информация не будет каждый раз восстанавливаться или теряться, а многие ошибки, возникающие вследствие долгого периода работы на ПК, могут ни разу себя не проявить.
Можно ли часто включать и выключать компьютер?Существует мнение, будто жесткие диски очень быстро выходят из строя, если постоянно включать и выключать компьютер. На самом деле диски выходят из строя, когда внезапно отключается электричество, ноутбук зависает настолько, что приходится его принудительно выключать и т.д.
Что при этом происходит? Компьютер не успевает записать информацию на HDD из-за чего контрольная сумма секторов оказывается неверной. Однако, это всё программные сбои, которые легко устраняются с помощью специализированного ПО (программного обеспечения).
Однако, это всё программные сбои, которые легко устраняются с помощью специализированного ПО (программного обеспечения).
Гораздо серьёзнее проблемы, если, к примеру, ноутбук уронили, особенно во включенном состоянии. В таком случае может пострадать считывающая головка или ее составляющие. Могут появиться царапины на поверхности диска, что приведет HDD к неисправности или, что еще хуже, к невозможности впоследствии восстановить информацию.
Кстати, рекомендую почитать вам дополнительно полезные статьи:Если вам интересно знать, что такое перезагрузка компьютера, для чего она нужна и чем помогает, то рекомендуется прочитать статью «Перезагрузка компьютера. Что это такое и для чего она нужна?»
Для тех, кто хочет самостоятельно помочь своему компьютеру при внезапных сбоях и в других экстренных ситуациях, рекомендуется прочитать книгу «Экстренная помощь для компьютера».
Данная книга – это пошаговое руководство о том, что нужно делать, если внезапно отказала операционная система Windows или аппаратная часть компьютера.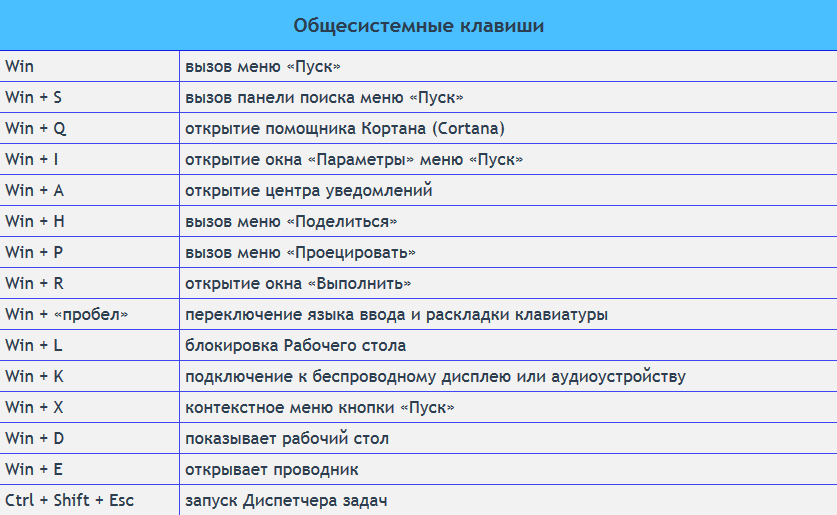 Как можно быстро реанимировать и восстановить компьютер, если это все-таки случилось.
Как можно быстро реанимировать и восстановить компьютер, если это все-таки случилось.
Книга «Экстренная помощь для компьютера» — это мощный инструмент для оказания экстренной помощи вашему компьютеру!
На этом пока все! Надеюсь, что вы нашли в этой заметке что-то полезное и интересное для себя. Если у вас имеются какие-то мысли или соображения по этому поводу, то, пожалуйста, высказывайте их в своих комментариях. До встречи в следующих заметках! Удачи! 😎
Как выключить или перевести Windows 10/11 в спящий режим с помощью сочетания клавиш: 5 способов
Вы когда-нибудь пытались выключить компьютер или перевести его в спящий режим, используя только клавиатуру? Возможно, вы ищете ярлык сна Windows, потому что ваша мышь работает ненадежно, или, возможно, вы хотите работать более эффективно.
Мы покажем вам, как перевести компьютер Windows в спящий режим или выключить его, используя только клавиатуру. Существует множество способов сделать этот ярлык, и они работают как в Windows 10, так и в Windows 11.
Самая надежная комбинация клавиш для сна в Windows 10 и Windows 11 не является настоящей комбинацией клавиш. Скорее, это быстрая последовательность клавиш. Однако, поскольку он работает без какой-либо настройки и при использовании любого приложения, в большинстве случаев это лучший способ быстро перевести компьютер в спящий режим.
Чтобы начать, нажмите Win + X , чтобы открыть меню опытного пользователя. Вы заметите подчеркнутые символы, соответствующие сочетаниям клавиш для параметров в этом меню. Нажмите U , чтобы развернуть Завершите работу или выйдите из раздела , затем используйте одну из следующих клавиш для выключения, перехода в спящий режим или выполнения других действий с питанием:
- Нажмите U еще раз, чтобы выключить Windows.
- Нажмите клавишу R для перезагрузки.
- Нажмите S , чтобы перевести Windows в спящий режим.
- Используйте H для перехода в спящий режим.

- Нажмите I , чтобы выйти.
Если вы не видите параметр перехода в спящий режим, прочтите наше руководство по переходу в спящий режим в Windows, где вы узнаете, как его включить, и многое другое.
2. Ярлык Alt + F4 для спящего режима
Как вы, возможно, знаете, нажатие Alt + F4 закрывает текущее окно приложения, точно так же, как нажатие X в правом верхнем углу программы. Однако, если у вас нет выбранного окна, вы можете использовать Alt + F4 в качестве ярлыка для сна в Windows 10.
Чтобы убедиться, что у вас нет приложений в фокусе, сначала используйте ярлык, например Win + T , который наведет курсор на первый элемент на панели задач. Затем нажмите Alt + F4 , и вы откроете диалоговое окно Shut Down Windows .
В зависимости от вашей системы вы, скорее всего, увидите Завершение работы или Спящий режим в раскрывающемся списке по умолчанию.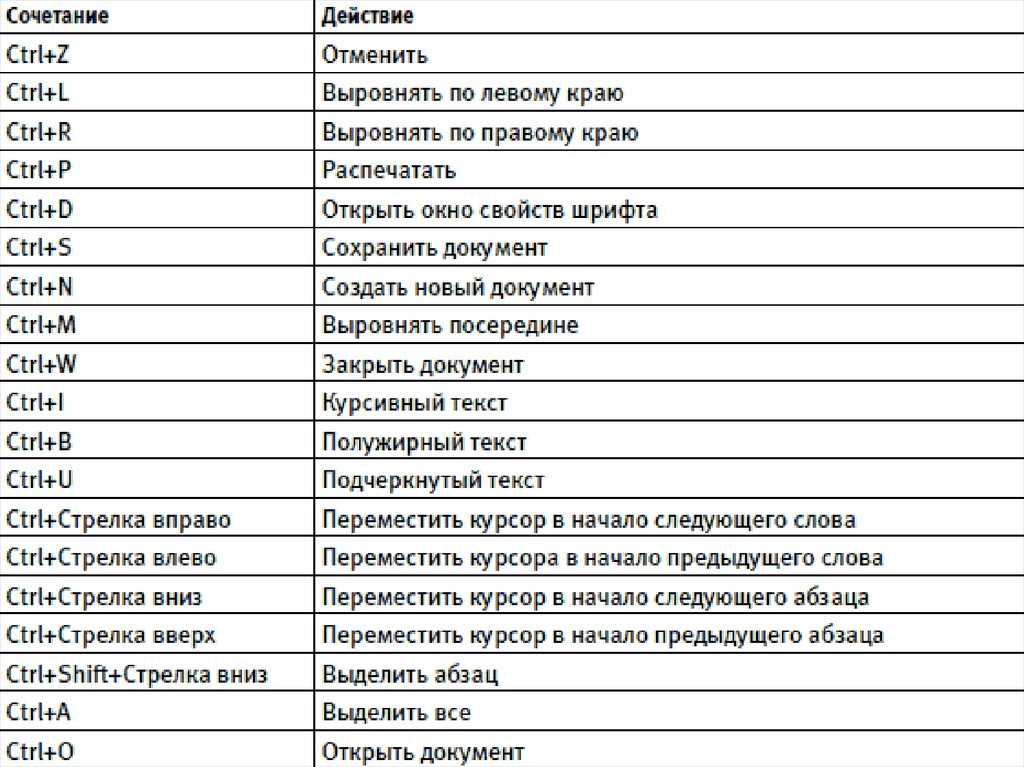 Если вас это устраивает, просто нажмите Введите , чтобы подтвердить выбор. В противном случае используйте клавиши со стрелками вверх и вниз , чтобы переключиться на другие параметры, затем нажмите Введите , когда будете готовы.
Если вас это устраивает, просто нажмите Введите , чтобы подтвердить выбор. В противном случае используйте клавиши со стрелками вверх и вниз , чтобы переключиться на другие параметры, затем нажмите Введите , когда будете готовы.
Если вы не знали об этом трюке, ознакомьтесь с другими способами выключения Windows.
3. Создайте свой собственный ярлык для перехода в спящий режим Windows 10/11
Хотя для Windows 10 или 11 нет встроенного ярлыка для перехода в спящий режим, вы можете довольно легко создать свой собственный ярлык.
Создание нового ярлыка
Чтобы создать новый ярлык, щелкните правой кнопкой мыши пустое место на рабочем столе и выберите Создать > Ярлык .
В появившемся окне вам нужно будет ввести различный текст в зависимости от того, хотите ли вы сочетание клавиш для перехода в спящий режим или выключения компьютера. Используйте следующее:
Чтобы создать ярлык, который немедленно выключает Windows и принудительно закрывает все открытые программы:
shutdown.exe -s -t 00 -f
Чтобы создать ярлык сна:
rundll32.exe powrprof. dll,SetSuspendState 0,1,0
К сожалению, есть небольшая оговорка с ярлыком сна. Если на вашем компьютере включен режим гибернации, эта команда переведет компьютер в режим гибернации, а не в спящий режим.
Чтобы выключить режим гибернации, нажмите Win + X еще раз, затем выберите Командная строка (Администратор ) , Windows PowerShell (Администратор) или Терминал Windows (Администратор) из списка. Затем введите или вставьте следующую строку, а затем Введите :
powercfg -h off
В любом случае после ввода команды нажмите Далее , дайте ярлыку имя и нажмите Готово .
Назначение сочетания клавиш для команды перехода в спящий режим
Теперь, когда у вас есть ярлык для нужного параметра, вам нужно назначить ему комбинацию клавиш, чтобы сделать его настоящим ярлыком для спящего режима.
Для этого щелкните правой кнопкой мыши новый ярлык на рабочем столе и выберите Свойства . Выберите вкладку Shortcut вверху и в поле Shortcut введите комбинацию клавиш, которую хотите использовать.
Вы должны выбрать то, что еще не используется другими программами. Кроме того, убедитесь, что ваша комбинация клавиш не может быть случайно нажата. Вы же не хотите внезапно выключать систему посреди работы.
Когда закончите, нажмите OK и ваша комбинация клавиш для сна или выключения Windows будет активна. Если вы когда-нибудь решите, что вам это не нужно, просто удалите файл ярлыка, который также удалит это сочетание клавиш. Вы также можете очистить поле Горячая клавиша , чтобы сохранить файл без активной комбинации клавиш.
4. Превратите вашу кнопку питания в спящий режим
Технически этот метод не является сочетанием клавиш, но это все же простой способ перевести компьютер в спящий режим с помощью одной кнопки.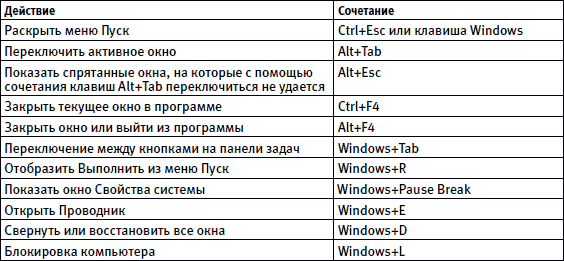
По умолчанию нажатие физической кнопки Power на настольном или портативном компьютере выключит ваш компьютер. Если вы не часто используете эту функцию, вы можете переназначить кнопку питания, чтобы вместо этого компьютер переходил в спящий режим.
БЕСПЛАТНАЯ Шпаргалка: полный список полезных альтернативных кодов Windows
Чтобы сделать это в Windows 10, откройте Настройки и перейдите в Система > Питание и спящий режим . С правой стороны выбираем Дополнительные параметры питания ; разверните окно по горизонтали, если вы этого не видите. При нажатии на нее откроется раздел Power Options панели управления.
В Windows 11 введите «control» в меню «Пуск» и откройте элемент Control Panel . В правом верхнем углу измените Категория на Мелкие значки , если необходимо, затем выберите Параметры электропитания из списка.
На любой платформе нажмите Выберите, что делают кнопки питания слева.
На итоговой странице вы увидите поле для Когда я нажму кнопку питания . Измените это на Sleep и нажмите Сохранить изменения . Теперь нажатие физической кнопки Power на вашем компьютере переводит компьютер в спящий режим, а не выключает его.
Там тоже При нажатии кнопки спящего режима поле. Если на вашем ПК есть кнопка перехода в спящий режим, вы можете изменить ее функциональность с помощью этого поля.
Способ 5: используйте клавишу сна на клавиатуре
Этот метод подойдет не всем, но есть вероятность, что на клавиатуре вашего ноутбука (или на клавиатуре вашего рабочего стола) есть специальная кнопка Sleep . Нажатие этой кнопки должно перевести ваш компьютер в спящий режим и не требует от вас создания каких-либо собственных ярлыков, как указано выше.
Ключ Sleep , если он у вас есть, обычно выглядит как полумесяц или значок Zz . Возможно, вам придется удерживать клавишу Function или Fn , одновременно нажимая другую клавишу для доступа к ней. Точные инструкции зависят от вашего ноутбука или клавиатуры; обратитесь к руководству, если вы не уверены.
Ярлыки для перехода в спящий режим и завершения работы Windows для всех
Теперь вы знаете несколько сочетаний клавиш для спящего режима, позволяющих легко выключить или перевести Windows 10/11 в спящий режим с помощью одной лишь клавиатуры. Это позволяет легко получить доступ к параметрам питания, не возясь с меню.
Между тем есть исправления, которые можно попробовать, если у вас возникнут проблемы со спящим режимом в Windows.
Как исправить проблемы с спящим режимом Windows 10
Перевод компьютера в спящий режим — отличный способ сэкономить энергию, но при этом убедиться, что вы можете возобновить работу без потери энергии. Но что делать, если ваш компьютер продолжает просыпаться или автоматически переходит в спящий режим? С таким количеством факторов, вступающих в игру, это трудная проблема для диагностики.
Но что делать, если ваш компьютер продолжает просыпаться или автоматически переходит в спящий режим? С таким количеством факторов, вступающих в игру, это трудная проблема для диагностики.
Процедура усложняется у разных производителей ПК. Лучший способ решить эту проблему — попробовать различные решения. Мы перечислим шаги по устранению неполадок и покажем, как исправить проблемы, связанные с спящим режимом в Windows 10.
Проверьте настройки спящего режима
Если ваш компьютер не переходит в спящий режим, проверьте все состояние сна. Аппаратное обеспечение, параметры питания и конфигурация могут влиять на работу кнопок питания и сна. Если на вашем компьютере установлены обновления Windows или установленное приложение требует перезагрузки, ваш компьютер может вообще не спать.
Если вы работаете на общем компьютере или на компьютере, который вам не принадлежит, есть вероятность, что кто-то другой настроил параметры питания. Или параметр сна мог исчезнуть из меню питания после выполнения обновления или из-за проблем, связанных с драйвером.
- Откройте приложение Настройки .
- Щелкните Система , затем выберите Питание и спящий режим .
- В крайнем правом углу нажмите Дополнительные параметры питания . В появившемся окне нажмите Выберите время выключения дисплея .
Справа от Переведите компьютер в спящий режим , проверьте значения, чтобы убедиться, что они установлены правильно. Если ваш компьютер засыпает слишком рано или уходит в спящий режим слишком долго, это должно быть вашим первым портом захода.
Взгляните также на расширенные настройки питания. Нажмите Изменить дополнительные параметры питания , затем разверните каждый раздел, чтобы проверить, разрешен ли сон для каждого из них (ни в одном из них не должно быть указано «Никогда»). Например, параметр «Отключить жесткий диск после» должен иметь более низкий предел времени, чем ваши настройки сна.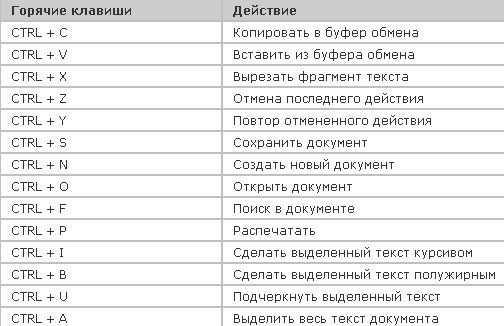
На сегодняшний день наиболее частым виновником является параметр «Выборочная приостановка USB». Если для этого параметра установлено значение «Отключено», любое подключенное периферийное устройство будет постоянно пинговать вашу систему, чтобы сообщить ей, что они активны, таким образом поддерживая ее в бодрствующем состоянии.
Отключить быстрый запуск для старых компьютеров
Функция быстрого запуска Windows 10 — это параметр, который помогает вашему компьютеру быстрее запускаться после выключения. Он делает это, сохраняя образ ядра и загруженных драйверов в C:\hiberfil.sys после завершения работы. Затем, когда вы выключаете и перезагружаете компьютер, Windows загружает файл гибернации в память, чтобы возобновить работу компьютера.
Если вы используете старый компьютер и заметили, что он не переходит в спящий режим, вы можете отключить быстрый запуск.
- Откройте приложение Настройки .
- Щелкните Система , затем выберите Питание и спящий режим .

- В крайнем правом углу нажмите Дополнительные параметры питания . В появившемся окне нажмите Выберите, что делают кнопки питания .
Нажмите Изменить настройки, которые в данный момент недоступны и снимите флажок Включить быстрый запуск , чтобы отключить эту функцию.
Что делать, если ваш компьютер не переходит в спящий режим
Спящий режим может защитить ваш монитор от выгорания и предотвратить трату времени автономной работы компьютера. Таким образом, когда ваш ПК с Windows 10 не переходит в спящий режим, это может привести к общей нестабильности, снижению энергоэффективности, частым зависаниям ядра и сбоям.
Проверьте системные драйверы
Проверьте, обновлены ли ваши драйверы. Наиболее важными из них являются драйверы набора микросхем, сети, аудио и драйверы BIOS. Также рекомендуется убедиться, что вы используете последнюю версию Windows 10.
В первую очередь нужно проверить, насколько свеж каждый из ваших системных драйверов.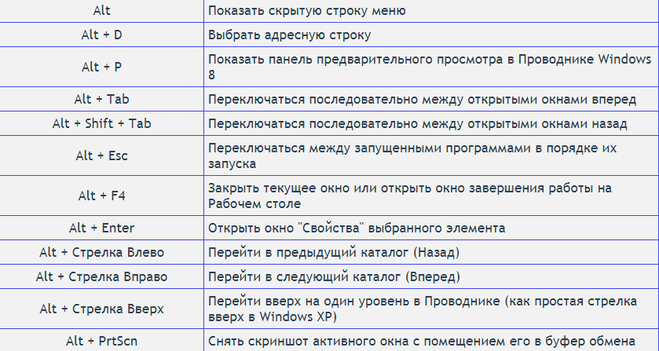 Загрузите утилиту DriverView с сайта Nirsoft. Проверьте номер версии, дату установки, дату создания или изменения и цифровую подпись драйверов.
Загрузите утилиту DriverView с сайта Nirsoft. Проверьте номер версии, дату установки, дату создания или изменения и цифровую подпись драйверов.
После того, как вы определили некоторых потенциальных виновников, пришло время обновить их драйверы. Windows автоматически обновит ваши драйверы через Центр обновления Windows. Откройте «Настройки » > «Обновление и безопасность », затем в разделе «Центр обновления Windows» нажмите 9.0009 Просмотр необязательных обновлений . Выберите драйвер, который хотите обновить.
Это самый безопасный метод, поскольку Microsoft проверяет драйвер для вашей системы, но если вам нужна уверенность, вместо этого проверьте веб-сайт производителя.
Вы также можете обновить драйверы через Диспетчер устройств. Щелкните драйвер правой кнопкой мыши и выберите Обновить драйвер .
Если Windows 10 не находит драйверы, проверьте веб-сайт производителя драйверов. У большинства производителей ПК есть веб-сайт поддержки, на котором перечислены все совместимые драйверы с номером версии. Добавьте сайт в закладки и периодически проверяйте наличие обновлений драйверов.
Добавьте сайт в закладки и периодически проверяйте наличие обновлений драйверов.
Никогда не загружайте сторонние приложения, которые утверждают, что обновляют драйверы. Их источники сомнительны и могут сделать вашу систему нестабильной.
Проверка запросов на питание
Драйверы и программное обеспечение, установленные на вашем ПК, могут мешать работе спящего режима, отправляя запросы на питание, которые не дают системе проснуться. Чтобы просмотреть журнал всех запросов питания в Windows 10, нажмите клавишу Windows + X и выберите Командная строка (администратор) . Введите следующую команду:
powercfg -requests
Будет представлен список запросов активной мощности. Теоретически все категории должны быть пустыми. Если это не так, запишите, что вызывает запрос питания.
На снимке экрана вы увидите, что « Caller_type » с процессом «synergyc.exe» и « request » типа «SYSTEM» препятствует переходу ПК в спящий режим.
Чтобы решить эту проблему, вы можете добавить переопределение запроса для этого процесса:
powercfg -requestsoverride“ ”
Например:
powercfg -requestsoverride ПРОЦЕСС “synergyc.exe” SYSTEM
Проверка последних событий пробуждения
Если ваш компьютер неожиданно выходит из спящего режима и вы хотите узнать, какое устройство инициировало событие пробуждения, используйте следующую команду:
powercfg -lastwake
Чтобы просмотреть список устройств, которые пробуждают систему, введите:
powercfg -devicequery wake_armed
На снимке экрана вы увидите, что Ethernet-адаптер вызывает случайное пробуждение ПК из спящего режима.
Откройте драйвер сетевого адаптера в Диспетчере устройств , щелкните драйвер правой кнопкой мыши и выберите Свойства .
На вкладке Управление питанием снимите флажок Разрешить этому устройству пробуждать компьютер . При желании вы можете оставить этот параметр включенным и установить флажок Только волшебный пакет для пробуждения компьютера , чтобы запретить пробуждение компьютера всем, кроме пакетов Wake-On-Lan. Чтобы узнать больше, прочитайте наше руководство по устранению неполадок Wake-On-Lan, когда он перестает работать должным образом.
При желании вы можете оставить этот параметр включенным и установить флажок Только волшебный пакет для пробуждения компьютера , чтобы запретить пробуждение компьютера всем, кроме пакетов Wake-On-Lan. Чтобы узнать больше, прочитайте наше руководство по устранению неполадок Wake-On-Lan, когда он перестает работать должным образом.
Запустите средство устранения неполадок с электропитанием
Возможно, в прошлом вы изменяли и настраивали параметры плана электропитания для нескольких задач. К сожалению, эти настройки иногда могут привести к проблемам со сном.
Средство устранения неполадок питания устраняет проблемы, связанные со сном, путем сброса настроек и подсказок, как избежать их в будущем.
- Перейдите к Настройки > Обновление и безопасность
- Нажмите Устранение неполадок .
- Затем нажмите Дополнительное средство устранения неполадок . Наконец, прокрутите вниз и нажмите Power , чтобы запустить средство устранения неполадок Power.

После завершения процедуры вы можете просмотреть подробную информацию обо всех возможных проблемах и их решениях.
Проверьте совместимость любых подключенных устройств
Устройство, подключенное к вашему ПК, может быть несовместимо с последней версией Windows 10. Это связано с тем, что некоторые производители выпускают обновления до того, как они будут совместимы с более новой версией Windows. Распространенными виновниками являются принтеры, сканеры, игровые приставки, веб-камеры и многое другое.
Перейдите на веб-сайт производителя и проверьте наличие проблем совместимости. Если их нет, отключите устройство и проверьте, сохраняется ли проблема со сном.
Перезагрузите компьютер в безопасном режиме
Проблемы с спящим режимом часто возникают из-за сложностей между аппаратным и программным обеспечением во время запуска. Чтобы проверить, так ли это, перезагрузите компьютер в безопасном режиме Windows 10 и посмотрите, сможет ли он перейти в спящий режим. Если это возможно, вам нужно выполнить чистую загрузку, чтобы сузить круг ошибок.
Если это возможно, вам нужно выполнить чистую загрузку, чтобы сузить круг ошибок.
- Нажмите Win + X и выберите Выполнить .
- Затем введите msconfig для запуска Конфигурация системы .
- Далее перейдите на вкладку Службы , установите флажок Скрыть все службы Microsoft и выберите Отключить все . Это гарантирует, что будут работать только основные службы.
На следующем шаге откройте Диспетчер задач и отключите все приложения, настроенные на запуск при запуске. Закройте Конфигурацию системы и Диспетчер задач. Перезагрузите компьютер. Если ваш компьютер может перейти в спящий режим, это означает, что проблема вызвана приложением или процессом.
Что делать, если ваш компьютер переходит в спящий режим без разрешения
Если ваш компьютер переходит в спящий режим после короткого периода бездействия, вы рискуете потерять работу в середине задачи. Этот тип проблемы может быть еще более раздражающим, чем ПК с признаками бессонницы. Но это легко исправить.
Этот тип проблемы может быть еще более раздражающим, чем ПК с признаками бессонницы. Но это легко исправить.
Подтверждение того, что ваш компьютер находится в спящем режиме
Когда ваш компьютер переходит в спящий режим случайным образом, убедитесь, что компьютер перешел в спящий режим. Иногда причиной случайного перехода в режим гибернации/выключения является перегрев.
Если внутренняя температура превысит пороговое значение, ваш компьютер либо перейдет в режим гибернации, либо выключится для защиты аппаратных компонентов. Ознакомьтесь с этими приложениями, чтобы узнать, как контролировать температуру вашего ПК.
Восстановите план питания вашего ПК по умолчанию
Если вы только что обновили свой компьютер до Windows 10 или сделали серьезное обновление, некоторые настройки, связанные с питанием, могут быть повреждены. Чтобы решить эту проблему, откройте Settings > System . Тогда под Power & Sleep настройки, нажмите Дополнительные настройки питания .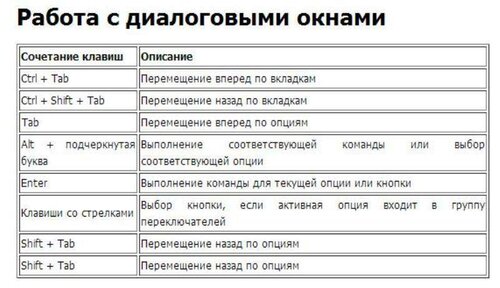
Отсюда выберите Выберите, когда выключать дисплей . Выберите Восстановить настройки по умолчанию для этого плана .
Проверьте настройки заставки
Утилита заставки позволяет компьютеру переходить в спящий режим для экономии энергии. Однако ваш компьютер может перейти в спящий режим случайным образом, если вы неправильно настроили заставку.
Перейдите к Настройки > Персонализация и введите хранитель экрана в строке поиска.
В появившемся всплывающем окне выберите Нет в раскрывающемся меню Заставка.
Отключить любые сторонние темы
Многие сторонние темы доступны в Microsoft Store. Вполне возможно, что тема может заставить ваш компьютер спать в случайное время. Вы можете отключить тему и вернуться к теме по умолчанию.
Перейдите в Настройки > Персонализация и нажмите Темы . Теперь щелкните тему Windows 10 по умолчанию и перезагрузите компьютер.


 Откроется диалоговое окно «Завершение работы Windows».
Откроется диалоговое окно «Завершение работы Windows».
 exe -s -t 00 -f
exe -s -t 00 -f 
