| Ctrl+N | Все режимы | Создать карту. |
| Ctrl+O | Все режимы | Открыть (загрузить) карту. |
| Ctrl+S | Все режимы | Сохранить карту. |
| Ctrl+P | Все режимы | Напечатать карту. |
| Ctrl+E | Все режимы | Включить режим редактирования активного слоя. |
| Ctrl | Все режимы | При перемещении вспомогательных панелей не дает ей «прилипать» к краям экрана. |
| Ctrl+Shift+I | Все режимы | Инвертировать выделенную группу. В том случае если объекты выделены в нескольких
слоях появится окно выбора слоя для инвертирования. |
| Ctrl+D | Все режимы | Отменить выделенную группу (снять выделение). |
| Ctrl+B | Все режимы | Отменить мигание объекта. |
| Ctrl | Все режимы | При вращении колеса мыши изменить угол отображения карты (повернуть). Вернуть угол поворота карты в ноль после нажатия на колесо мыши. |
| Alt | Все режимы | Быстрая смена расположения кнопок инструментов. Надо нажать клавишу Alt,
после чего «захватить» с помощью левой кнопки мыши соответствующую
кнопку инструментов. И переместить на новое место в панели инструментов, если
кнопка будет перемещена не на панель инструментов, то она будет удалена. Надо нажать клавишу Alt,
после чего «захватить» с помощью левой кнопки мыши соответствующую
кнопку инструментов. И переместить на новое место в панели инструментов, если
кнопка будет перемещена не на панель инструментов, то она будет удалена. |
| Alt+Ctrl | Все режимы | Создать копию кнопки панели инструментов. Для создания копии требуется нажать комбинацию клавиш Alt+Ctrl «захватить» кнопку и перетащить в новое место на любой панели инструментов. |
| Shift | Режим выделить () | Выделить указанные объекты активного слоя. Объекты выделяются поштучно
нажатием на них левой кнопкой мыши. |
| Ctrl | Режим выделить () | Снять выделение с указанных объектов активного слоя (исключить из выделенной группы). |
| Ctrl+Shift | Сделать активным слой, на объекте которого сделали щелчок. Если выбран режим информации (), то дополнительно произойдет открытие окна семантической информации. | |
| Alt+Ctrl +Shift | Режим выделить () или режим информация () | При щелчке по растровому объекту активизировать растровый слой. |
| Ctrl | Режим информация () | Выполнить запрос получения информации по всем слоям карты одновременно. |
| Alt | Режим информация () | При работе с инженерной сетью, даже при очень маленьком масштабе вызывать окно семантической информации по участкам. |
| Shift | Выделение объектов областью (, , ) | Добавить в существующую группу (то есть группу, которая создана ранее) все
объекты активного слоя, полностью попавшие в указанную область. |
| Alt | Выделение объектов областью (, ) | Добавить в новую группу все объекты активного слоя, частично попавшие в указанную область. |
| Ctrl | Выделение объектов областью (, , ) | Исключить из существующей группы все объекты активного слоя, полностью попавшие в указанную область. |
| Alt | Выделение объектов областью () | Создать группу (выделить) группу из объектов, попадающих в определенную
область. При этом выделенные объекты и группа находятся в разных слоях.
Например, можно выделить объекты тепловой сети, находящиеся в одном квартале
(заметим, что объекты тепловой сети и объекты кварталы находятся в разных
слоях). Слой в котором выделяется группа объектов должен быть активным. По
объекту, в рамках которого требуется выделение надо сделать один щелчок левой
кнопкой мыши. Если объекты, которые надо выделить окажутся в пределах нескольких
объектов других слоев, то на необходимо будет указать слой пересечения. При этом выделенные объекты и группа находятся в разных слоях.
Например, можно выделить объекты тепловой сети, находящиеся в одном квартале
(заметим, что объекты тепловой сети и объекты кварталы находятся в разных
слоях). Слой в котором выделяется группа объектов должен быть активным. По
объекту, в рамках которого требуется выделение надо сделать один щелчок левой
кнопкой мыши. Если объекты, которые надо выделить окажутся в пределах нескольких
объектов других слоев, то на необходимо будет указать слой пересечения. |
| Ctrl+Shift | Выделение объектов областью () | Создать группу из всех объектов всех слоев, попавших в указанную область. |
| Ctrl | Диалог Корректировка растров | Отключить опорные точки, для отключения точки надо подвести курсор мыши ней
и нажать левую клавишу мыши, удерживая при этом клавишу Ctrl. |
| Ctrl+Z и Alt+Backspace | Редактирование слоя () | Отменить действие. |
| Ctrl+P и Shift+Alt+Backspace | Редактирование слоя () | Вернуть отмененное действие. |
| Ctrl+X и Shift+Delete | Редактирование слоя () | Вырезать выделенный объект. |
| Ctrl+C и Ctrl+Insert | Редактирование слоя () | Копировать в буфер выделенный объект. |
| Ctrl+V и Shift+Insert | Редактирование слоя () | Вставить скопированный ранее в буфер объект. |
| Ctrl+A | Выделить все объекты активного или редактируемого слоя. | |
| Ctrl+T | Редактирование слоя () | Установить мишень. |
| Ctrl | Редактирование слоя (). Режим объект () | Копировать объект при его перемещении. |
| Shift | Редактирование слоя (). Режим объект () | При двойном щелчке открыть диалог изменения параметров группы
объектов. |
| Shift | Редактирование слоя (). Режим объект () или узлы () | При перемещении оторвать объект () или узел объекта () от связанных с ним объектов. |
| Ctrl+Alt | Редактирование слоя инженерной сети () | При вводе участков или символьных объектов разбить уже существующий участок на два указанным объектом (внедрить символ в участок). |
| Ctrl+Shift | Редактирование слоя (). Режим узлы () | Выделить группу узлов на объекте, для этого достаточно указать начальный и
конечный узлы. |
| Ctrl | Редактирование слоя. Режим узлы () | При щелчке мыши на ребре ломаной или многоугольника — добавить узел (точку перелома). При щелчке на узел — добавить его в группу выделенных узлов если он не выделен и снять выделение если выделен. При перемещении конечной точки участка к узлу символьного объекта «привязать» участок к нему. При перемещении узла объекта к какому-то узлу объекта активного слоя «привязать» к нему. |
| Alt | Редактирование слоя (). Режим трансформация слоя с экрана () | При трансформации резиновый
лист (локально-афинная трансформация). Указать зону трансформации для
ограничения области локальных искажений. Зона указывается щелчком левой кнопкой
мыши в углах. Указать зону трансформации для
ограничения области локальных искажений. Зона указывается щелчком левой кнопкой
мыши в углах. |
| Shift | Редактирование слоя (). Режим ввода объектов (, ) | Очередная точка ломаной (участка) или многоугольника, начиная со второй, будет вводится так, что заканчивающийся на ней последний отрезок ломаной будет образовывать с предыдущим отрезком углы 90, 180 или 270 градусов. |
| Ctrl | Редактирование слоя (). Режим ввода объектов (, ) или Все режимы. Измерение расстояний . | При вводе объекта установить (прицепить) очередную точку объекта в одну из
уже существующих вершин линии или полигона, одного из слоев карты, являющегося в
данный момент активным. «Притягивание» произойдет в том случае,
если курсор подвести на расстояние меньше пяти пикселов. «Притягивание» произойдет в том случае,
если курсор подвести на расстояние меньше пяти пикселов.При измерении расстояний «привязать» к узлам активного слоя. |
| Ctrl+Shift | Редактирование слоя (). Режим ввода объектов (, ) или Все режимы. Измерение расстояний . | При вводе объекта «притянуться» к узлу объекта, находящегося в
неактивном слое. При измерении расстояний «притянуться» к узлу объекта, находящегося в неактивном слое. |
| Shift | Редактирование слоя (). Режим ввода объектов (, ) | При вводе новой фигуры — получаемая фигура – овал. |
| Ctrl | Редактирование слоя (). Режим ввода объектов (, ) Режим ввода объектов (, ) | Повернуть вводимый эллиптический контур. |
| Ctrl | Редактирование слоя (). Режим ввода объектов () | Открыть диалог настройки параметров вводимого простого текстового объекта. |
| Ctrl | Редактирование слоя (). Режим ввода объектов () | Разъединить ранее объединенные объекты, в этом случае если у площадных объектов ранее были вырезаны области, то они будут удалены. После разъединения у одного из объектов остается ключ комбинированного исходного объекта, а другие объекты получают новые ключи. |
| Shift | Редактирование слоя (). Режим редактирования надписей (). Режим редактирования надписей (). | Добавить в группу (выделение) надписи. Для выделения надо удерживая клавишу Shift подвести курсор к точке вывода надписи, нажать левую клавишу мыши, надпись будет добавлена в группу. Объект, к которому относится надпись так же будет выделен. |
| Ctrl | Редактирование слоя (). Режим редактирования надписей (). | Исключить надписи из выделенной группы. Для исключения надо удерживая клавишу Ctrl подвести курсор к точке вывода надписи, нажать левую клавишу мыши. |
| Ctrl | Для структуры слоя | Изменить порядок следования типов или режимов.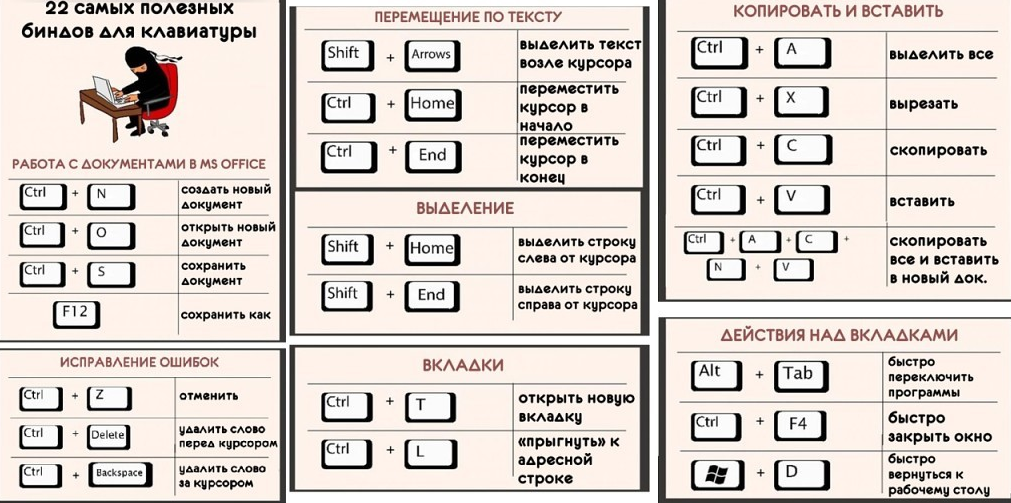 Для изменения положения режима в
списке режимов определенного типа надо в дереве типов и режимов
«встать» на нужный режим, нажать и удерживать клавишу Ctrl и
перемещать режим по списку клавишами вверх/вниз (стрелками). Для изменения положения режима в
списке режимов определенного типа надо в дереве типов и режимов
«встать» на нужный режим, нажать и удерживать клавишу Ctrl и
перемещать режим по списку клавишами вверх/вниз (стрелками). |
| Ctrl+Del | Для панели Свойства при редактировании слоя (). Режим ввода объектов (, ) или режим узлы (). | Удалить точки объекта, для этого надо встать на строку с удаляемой точкой в панели Свойства нажать комбинацию клавиш Ctrl+Del. |
| Ctrl | Режим поиск пути () | При решении
топологических задач исключить из маршрута поиска указанные объекты
сети, они будут отмечены красным крестом. |
| Shift | Режим поиск пути () | При решении топологических задач включить в поиск отключенные объекты (по умолчанию они не участвуют в поиске). Для этого надо удерживая клавишу Shift щелкнуть по ним, после чего они будут отмечены зеленым кружком. |
| Ctrl+S | Окно семантической информации. Вкладки текущая запись, запрос, база, ответ. | Вкладка текущая запись — сохранить запись. Вкладка запрос — сохранить условия запроса. Вкладки база и ответ — сохранить результаты запроса или всю базу. |
| F5 | Окно семантической
информации. Вкладки текущая запись, запрос, база. Вкладки текущая запись, запрос, база. | Вкладки текущая запись, запрос, база — обновить записи. |
| Ctrl+P | Окно семантической информации. Вкладки текущая запись, база, ответ. | Вкладка текущая запись, база, ответ — вызвать диалог настройки шаблона для печати отчета. |
| Alt | Окно семантической информации. Вкладка база. | Вкладка база. При указании строки с помощью мыши произвести масштабирование карты по размерам объекта к которому относится строка. |
| F9 | Окно семантической
информации. Вкладка запрос. Вкладка запрос. | Выполнить запрос. |
| PgUp | Окно сообщения | На страницу вверх. |
| PgDn | Окно сообщения | На страницу вниз. |
| Home | Окно сообщения или Макет печати. Режим редактирования текста () | В начало строки. |
| End | Окно
сообщения или Макет
печати. Режим редактирования текста () Режим редактирования текста () | В конец строки. |
| Ctrl + Home | Окно сообщения или Макет печати. Режим редактирования текста () | В начало текста. |
| Ctrl + End | Окно сообщения или Макет печати. Режим редактирования текста () | В конец текста. |
| Ctrl | Диалог загруженные слои (настройка слоев карты) | При нажатии кнопок Назад и
Вперед выделенный в списке слой будет перемещен в самый
верх или низ списка соответственно. |
| Ctrl | Диалог загруженные слои (настройка слоев карты) или диалог Запрос | При щелчке на название слоя он выделится, таким образом возможно выделить
сразу группу слоев в произвольном порядке. В диалоге Запрос при щелчке на строку с полем она будет выделена, таким образом можно выделить несколько полей для групповой настройки. |
| Shift | Диалог загруженные слои (настройка слоев карты) или диалог Запрос | Выделить одновременно несколько слоев идущих по порядку. Для выделения
необходимо с помощью щелчка мыши указать первый и последний слой.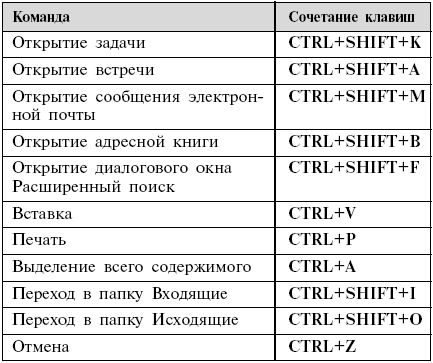 В диалог Запрос при настройке полей запроса можно выделить одновременно несколько полей указав первое и последнее поле списка. |
| Ctrl + C | Окно сообщения | Поместить выделенный текст сообщений в буфер обмена (копировать). |
| Ctrl+S | Окно сообщения | Записать текст сообщений в текстовый файл или HTML. |
| Ctrl+F | Окно сообщения | Найти фрагмент текста в теле сообщений. |
| Ctrl + Enter | Макет печати. Режим редактирования текста () Режим редактирования текста () | Добавить перенос на новую строку без образования нового абзаца. |
| Ctrl | Макет печати. Режим редактирования текста () | Клавиши со стрелками влево и вправо с нажатой клавишей Ctrl перемещают курсор на один слово. Клавиши со стрелками вверх и вниз с нажатой клавишей Ctrl перемещают курсор на один абзац. |
| Shift | Макет печати. Режим редактирования текста () | Выделить фрагмент текста при использовании клавиш для навигации по тексту с
одновременным удержанием клавиши Shift. |
| Ctrl | Макет печати. Режим редактирования карты в макете | При вращении колеса мыши плавно изменить угол поворота добавленной в макет карты. |
| Shift | Макет печати. Режим редактирования карты в макете | При редактировании добавленной в макет таблицы выбрать группу ячеек. |
Комбинации клавиш
› Дополнительно »
Комбинации клавиш по умолчанию
Открытие, закрытие, сохранение и печать
Открыть документ. | Ctrl+O |
Открыть копию текущего документа. | Ctrl+N |
Сохранить копию текущего документа в новом файле. | Ctrl+S |
Печать текущего документа. | Ctrl+P |
Закрыть текущее окно документа. | Ctrl+W |
Перезагрузить документ (закрывает и повторно открывает документ). | Ctrl+R |
Перемещение по документу
Переместить страницу вверх или вниз | Клавиши со стрелками |
Переместить страницу вверх или вниз сразу на несколько строк. | Page Up / Page Down |
Go to the previous page. | Ctrl+Page Up / P |
Go to the next page. | Ctrl+Page Down / N |
Go to page number. | Ctrl+L followed by the page number and Enter |
Go to the beginning of a page (beginning of the document if Continuous is selected in the main menu in the top-right corner). | Home |
Go to the end of a page (end of the document if Continuous is selected in the main menu in the top-right corner). | End |
Перейти к началу документа. | Ctrl+Home |
Перейти к концу документа. | Ctrl+End |
Add a bookmark in the current page. | Ctrl+D |
Delete the bookmark in the current page if there is one. | Shift+Ctrl+D |
Display the side pane with a table of contents and bookmarks. | F9 |
Enable caret navigation placing a moveable cursor in text pages, allowing you to move around and select text with the keyboard. | F7 |
Выделение и копирование текста
Копировать выделенный текст. | Ctrl+C / Ctrl+Insert |
Выделить весь текст документа | Ctrl+A |
Поиск текста
Show the toolbar that lets you search for words in the document. The search box is automatically highlighted when you press this, and the search will start as soon as you type some text. If you select a text in the document before searching, then the search will start using that text as input. | Ctrl+F / / |
Перейти к следующему результату поиска | Ctrl+G / F3 |
Перейти к предыдущему результату поиска | Ctrl+Shift+G / Shift+F3 |
Поворот и масштабирование
Повернуть страницы на 90 градусов против часовой стрелки. | Ctrl+Left arrow |
Повернуть страницы на 90 градусов по часовой стрелке. | Ctrl+Right arrow |
Default zoom. | Ctrl+0 |
Увеличить масштаб. | Ctrl++ / = / Ctrl+= |
Уменьшить масштаб. | Ctrl+- |
Fit the page into the window. | F |
Fit the content width to the space available. | W |
Automatic zoom. | A |
Window
Use the full screen to view the document. | F11 |
Start a presentation. | F5 / Shift+F5 |
Document view
Invert background and text colors. | Ctrl+I |
Swap between continuous and page by page view of the document. | C |
Display two pages side by side. | D |
Presentation mode
Toggle black screen. | B / . |
Toggle white screen. | W |
Annotate the document
Add a post-it like note. | S |
Highlight text. | Ctrl+H |
Общие сведения
Написано
- Фил Бул (Phil Bull)
- Тифани Антопольски (Tiffany Antopolski)
Отредактировано
- Taufan Lubis
- Ronaldi Santosa
- Ibnu Amansyah
- Andre Klapper
- Germán Poo-Caamaño
Лицензия
Creative Commons Share Alike 3. 0
0
Есть замечание? Нашли ошибку? Считаете инструкции неясными? Отправьте отзыв об этой странице.
Топ-10 сочетаний клавиш, которые должен знать каждый
Обновлено: 31 декабря 2020 г., автор: Computer Hope
Использование сочетаний клавиш может значительно повысить вашу производительность, уменьшить повторяющееся напряжение и помочь вам сосредоточиться. Например, чтобы скопировать текст, вы можете выделить текст и нажать сочетание клавиш Ctrl + C . Ярлык быстрее, чем убрать руки с клавиатуры, выделить мышью, щелкнуть правой кнопкой мыши, выбрать копию и вернуться к клавиатуре.
Ниже приведены 10 лучших сочетаний клавиш, которые мы рекомендуем всем запомнить и использовать.
Ctrl+C или Ctrl+Insert и Ctrl+X
Оба Ctrl + C и Ctrl + Insert скопирует выделенный текст или выбранный элемент. Если вы хотите вырезать элемент, а не копировать его, нажмите Ctrl + X . Это действие удаляет текст или элемент и сохраняет его в буфере обмена, а не копирует его в буфер обмена.
Это действие удаляет текст или элемент и сохраняет его в буфере обмена, а не копирует его в буфер обмена.
пользователей компьютеров Apple могут заменить Ctrl для Команда на своих компьютерах. Например, нажатие Command + C копирует выделенный текст.
Ctrl+V или Shift+Insert
Оба Ctrl + V и Shift + Вставить вставляет текст или объект, который хранится в буфере обмена.
На компьютерах Apple вместо этого используйте Command + V .
Практика
Используйте указанные выше поля ввода текста, чтобы выделить текст «Вырезать или скопировать этот текст», и нажмите либо Ctrl + C для копирования или Ctrl + X для вырезания текста. После вырезания перейдите к следующему полю и нажмите Ctrl + V или Shift + Insert , чтобы вставить текст.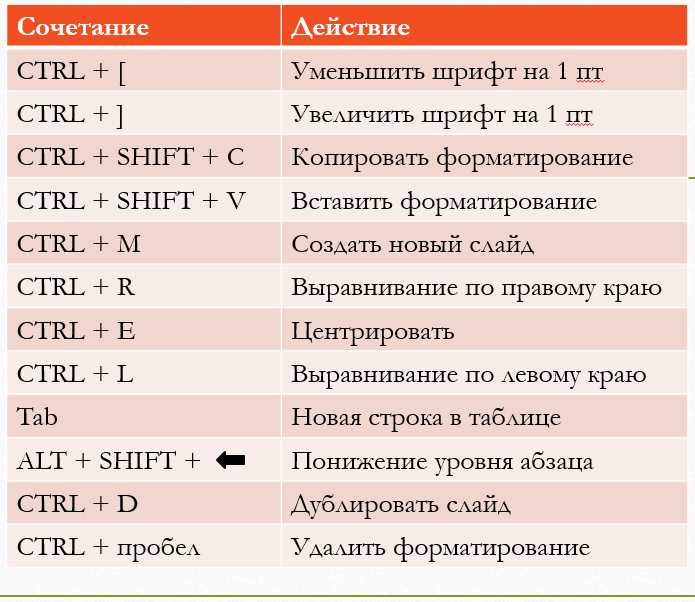 Для дальнейшей демонстрации перейдите по следующей ссылке.
Для дальнейшей демонстрации перейдите по следующей ссылке.
- Как скопировать и вставить текст в документ или другую программу.
Ctrl+Z и Ctrl+Y
Нажатие Ctrl + Z отменит любое изменение. Например, если вы вырезаете текст, нажатие этой комбинации клавиш отменит вырез. Эти ярлыки также можно нажимать несколько раз, чтобы отменить или повторить несколько изменений. Нажатие Ctrl + Y повторит отмену.
На компьютерах Apple используйте Command + Z и Command + Y для отмены и повтора действий.
Используйте указанное выше поле ввода текста, чтобы выделить часть или весь текст, а затем нажмите Ctrl + X , чтобы вырезать текст. Как только текст исчезнет, нажмите Ctrl + Z , чтобы отменить вырез.
Кончик
Если вы выполнили и первый пример (вырезали и вставили текст) и продолжаете нажимать Ctrl + Z , это отменит это изменение.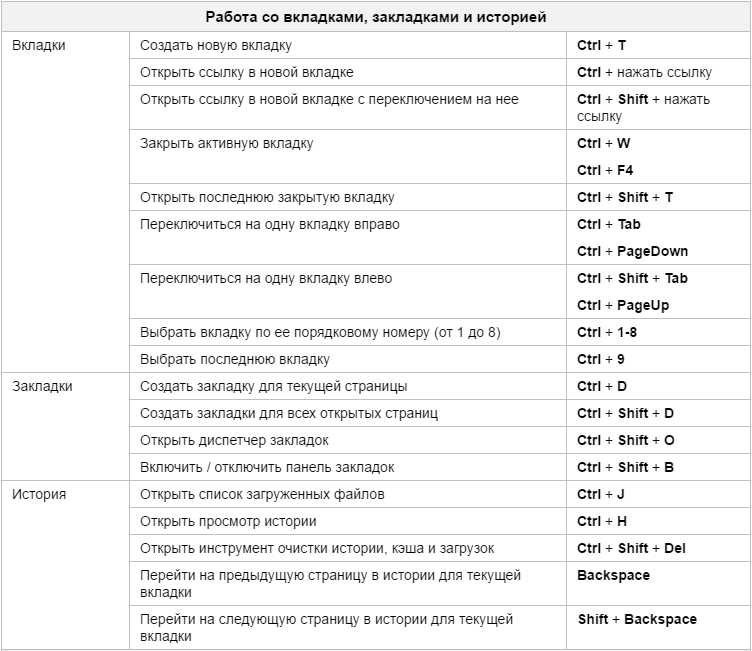
Ctrl+F и Ctrl+G
Нажатие Ctrl + F открывает поле «Найти», которое позволяет искать отображаемый в данный момент текст в любой программе, которая его поддерживает. Например, Ctrl + F можно найти текст на текущей странице в вашем интернет-браузере. Нажмите Ctrl + F , чтобы открыть поиск в браузере, и найдите «ярлык» для отображения каждый раз, когда ярлык упоминается на этой странице.
На компьютерах Apple используйте Command + F , чтобы найти.
Ctrl + G может повторить поиск (с помощью Ctrl + F ) в документе или на веб-странице.
Alt+Tab или Ctrl+Tab
Нажатие Alt + Tab переключает открытые программы вперед. Например, если у вас открыто окно браузера и другие программы работают в фоновом режиме, нажмите и удерживайте Alt , затем нажмите Вкладка для циклического просмотра каждой открытой программы.
На компьютерах Apple вместо Alt используйте Command . Например, Command + Tab для переключения между открытыми программами.
Бонусный совет
Нажмите Ctrl + Tab для переключения между вкладками в программе. Например, если в вашем интернет-браузере открыто несколько вкладок, нажмите Ctrl + Tab для переключения между ними.
Бонусный совет
Добавление клавиши Shift к Alt+Tab или Ctrl+Tab перемещает назад. Например, если вы нажимаете Alt+Tab и передаете программу, которую хотите использовать, нажмите Alt + Shift + Tab , чтобы вернуться к этой программе.
Бонусный совет
Пользователи Windows Vista, 7, 8 и 10 также могут нажать клавишу Windows + Tab для переключения между открытыми программами на полном снимке экрана окна.
Ctrl+Backspace и Ctrl+Стрелка влево или вправо
Примечание
Следующие сочетания клавиш предназначены только для пользователей ПК и не работают на компьютерах Apple.
Нажатие Ctrl + Backspace удаляет за раз целое слово вместо одного символа.
Удерживая Ctrl и одновременно нажимая стрелку влево или вправо, перемещает курсор по одному слову вместо одного символа за раз. Если вы хотите выделить по одному слову, удерживайте Ctrl + Shift , затем нажмите клавишу со стрелкой влево или вправо . Ваш выделенный выбор перемещает одно слово за раз в этом направлении.
Вот пример текста, который поможет продемонстрировать, как вы можете удалить несколько слов за раз, используя Ctrl+Backspace. Щелкните в любом месте, а затем нажмите Ctrl+Backspace, чтобы удалить по одному слову вместо одного символа.Ctrl+S
При работе с документом или другим файлом почти в каждой программе нажатие Ctrl + S сохраняет этот файл. Часто используйте эту комбинацию клавиш при работе над чем-то важным в случае ошибки, потери питания или любых других проблем, из-за которых вы теряете работу с момента последнего сохранения.
Часто используйте эту комбинацию клавиш при работе над чем-то важным в случае ошибки, потери питания или любых других проблем, из-за которых вы теряете работу с момента последнего сохранения.
На компьютерах Apple используйте Command + S , чтобы сохранить файл.
Ctrl+Home или Ctrl+End
Ctrl + Home перемещает курсор в начало документа, а Ctrl + End перемещает курсор в конец документа. Эти ярлыки работают с большинством документов и веб-страниц.
На компьютерах Apple используйте Command + Стрелка вверх , чтобы перейти в начало, или Command + Стрелка вниз , чтобы добраться до конца документа или текста.
Ctrl+P
Ctrl + P используется для открытия предварительного просмотра страницы или документа, просматриваемого в данный момент. Например, нажмите Ctrl + P , чтобы просмотреть предварительный просмотр этой страницы.
На компьютерах Apple используйте Command + P , чтобы открыть предварительный просмотр печати.
Страница вверх, пробел и страница вниз
Как вы уже догадались, нажатие Pg Up или Pg Dn переход на следующую или предыдущую страницу. При работе в Интернете нажатие пробел перемещает полосу прокрутки вниз на страницу. Точно так же Shift + пробел перемещает полосу прокрутки вверх на одну страницу.
- 10 советов по работе с компьютерной мышью, которые должен знать каждый.
- Полный список сочетаний клавиш.
- Как пользоваться компьютерной клавиатурой.
- 10 лучших советов.
- См. наше определение клавиатуры для получения дополнительной информации и соответствующей ссылки на компьютерные клавиатуры.
Сочетания клавиш – Справочный центр Notion
В этой статьеNotion полностью оснащена клавиатурой и сочетаниями клавиш Markdown, так что вы можете делать все, что вам нужно, даже не касаясь мыши и стиль вашего контента
Это означает команда на Mac и управление на Windows и Linux. Эти инструкции предназначены для английской/QWERTY-клавиатуры, но в планах интернационализация!
Эти инструкции предназначены для английской/QWERTY-клавиатуры, но в планах интернационализация!
Если вы не прирожденный шотландец, мы это понимаем. Вы все еще можете работать как опытный пользователь Notion, если запомните эти несколько команд:
Нажмите
cmd/ctrl+N, чтобы создать новую страницу (только для настольных приложений).Нажмите
cmd/ctrl+shift+N, чтобы открыть новое окно Notion (только для настольных приложений).Нажмите
option+shift+нажмите, чтобы открыть страницу в новом окне (только для настольных приложений).Нажмите
cmd/ctrl+нажмите, чтобы открыть ссылку в виде новой вкладки Notion (только для настольных приложений).Нажмите
cmd/ctrl+t, чтобы создать новую вкладку Notion (только для настольных приложений).
Нажмите
cmd/ctrl+P, чтобы открыть поиск или перейти на недавно просмотренную страницу.Нажмите
cmd/ctrl+[, чтобы вернуться на страницу назад.Нажмите
cmd/ctrl+], чтобы перейти на страницу вперед.Нажмите
cmd+shift+Kилиctrl+Kв просмотре базы данных, чтобы перейти на предыдущую страницу базы данных.Нажмите
cmd+shift+Jилиctrl+Jв режиме просмотра базы данных, чтобы перейти к следующей странице базы данных.Нажмите
cmd/ctrl+shift+Lдля переключения между темным и светлым режимами.
Совет: Вы можете добавить любой смайлик на странице Notion, введя : followed by the name of the emoji, like :apple for 🍎 or :clapping for 👏
You can also bring up your computer’s emoji picker with the shortcut ctrl + cmd + space на Mac и ключ Windows + . или 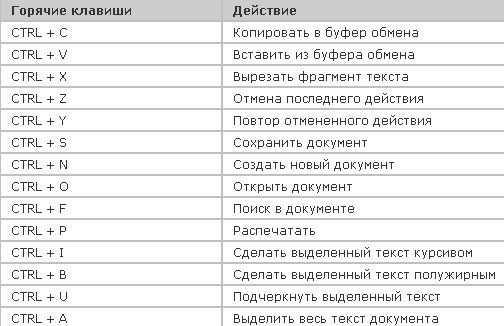
ключ windows + ; в Windows.
При вводе:
Введите
**с обеих сторон текста до полужирным шрифтом.Введите
*с обеих сторон текста, чтобы выделить курсивом .Введите «` с обеих сторон текста, чтобы создать
встроенный код. (Это символ слева от клавиши 1.)Введите
~с обеих сторон текста, чтобы зачеркнуть его.
В начале любой новой строки или существующего блока контента попробуйте следующее:
Введите 9.0348 * ,
-или+, а затемпробел, чтобы создать маркированный список.Введите
[], чтобы создать флажок списка дел, а затемпробел. (Междунет пробела.)Введите
1.,
a.илит.е.за которым следуетпробелдля создания нумерованного списка.Введите
#, а затемпробел, чтобы создать заголовок h2.Введите
##, затемпробел, чтобы создать подзаголовок h3.Введите
###, затемпробел, чтобы создать подзаголовок h4.Введите
>, затемпробел, чтобы создать список переключения.Введите
", затемпробел, чтобы создать блок цитаты.0003Нажмите
shift+введите, чтобы создать разрыв строки внутри блока текста.Нажмите
cmd/ctrl+shift+M, чтобы создать комментарий.Введите
---, чтобы создать разделитель. (Три тире подряд.)
(Три тире подряд.)Выделив текст, нажмите
cmd/ctrl+Bдо полужирный текст .Выделив текст, нажмите
cmd/ctrl+Iдо выделить текст курсивом .Выделив текст, нажмите
cmd/ctrl+Uдо подчеркните текст .Выделив текст, нажмите
cmd/ctrl+shift+Sдля зачеркивания.Выделив текст, нажмите
cmd/ctrl+K, чтобы добавить ссылку. Вы также можете вставить URL поверх выделенного текста, чтобы превратить его в ссылку, используяcmd/ctrl+V.Выделив текст, нажмите
cmd/ctrl+Eдля встроенного кода.Нажмите
вкладку, чтобы сделать отступ и вложить содержимое. Всякий раз, когда вы делаете отступ, вы вкладываете этот блок внутрь блока над ним. Если вы выберете родителя, все вложенные под ним элементы также будут выбраны.
Если вы выберете родителя, все вложенные под ним элементы также будут выбраны.Нажмите
shift+tab, чтобы удалить содержимое.Тип
/turnв начале или конце блока, чтобы превратить его в блок другого типа. Вы увидите всплывающий список вариантов.Введите
/colorв начале или конце любого текстового блока, чтобы изменить его цвет или цвет выделения. (Чтобы удалить цвет или выделение, просто введите/по умолчанию.) Пример:/синий,/синий фон
0349 – это комбинация для Mac, а ctrl + shift – комбинация для Windows и Linux:
Нажмите
cmd/ctrl+option/shift+1, чтобы создать заголовок h2.Нажмите
cmd/ctrl+option/shift+2, чтобы создать заголовок h3.
Нажмите
cmd/ctrl+option/shift+3, чтобы создать заголовок h4.Нажмите
cmd/ctrl+option/shift+4, чтобы создать флажок списка дел.Нажмите
cmd/ctrl+option/shift+5, чтобы создать маркированный список.Нажмите
cmd/ctrl+option/shift+6, чтобы создать нумерованный список.Нажмите
cmd/ctrl+option/shift+7, чтобы создать список переключения.Нажмите
cmd/ctrl+option/shift+8, чтобы создать блок кода.Нажмите
cmd/ctrl+option/shift+9, чтобы создать новую страницу или превратить все, что у вас есть в строке, в страницу.
Нажмите
cmd/ctrl++, чтобы увеличить масштаб.Нажмите
cmd/ctrl+-, чтобы уменьшить масштаб.Нажмите
cmd/ctrl+shift+U, чтобы перейти на один уровень вверх в иерархии страниц.Дублируйте любой контент на странице Notion, удерживая
option/altпри перетаскивании.
Все в Notion представляет собой блок — от строки текста (или абзаца) до изображения или встраивания. Эти ярлыки позволяют редактировать целые блоки после их выбора.
Нажмите
esc, чтобы выбрать блок, в котором вы сейчас находитесь. Или очистить выбранные блоки.Нажмите
cmd/ctrl+aодин раз, чтобы выбрать блок, в котором находится курсор.Нажмите
пробел, чтобы открыть выбранное изображение на весь экран. Или выйти из полноэкранного режима.
Или выйти из полноэкранного режима.Нажмите
клавиши со стрелками, чтобы выбрать другой блок.Удерживать
сдвиг+клавиши со стрелками вверх/вниздля расширения выбора вверх или вниз.Используйте
cmd+shift+нажмитена Mac иalt + shift + нажмитена Windows/Linux, чтобы выбрать или отменить выбор всего блока.Используйте
shift+нажмите, чтобы выбрать другой блок и все блоки между ними.Нажмите
назадилиудалить, чтобы удалить выбранные блоки.Нажмите
cmd/ctrl+D, чтобы дублировать выбранные блоки.Нажмите
, введите, чтобы отредактировать любой текст внутри выбранного блока (или открыть страницу внутри страницы).Нажмите
cmd/ctrl+/, чтобы отредактировать или изменить один или несколько выбранных блоков.
Используйте этот ярлык для изменения типа блока, цвета или редактирования, дублирования или перемещения блока. Вы увидите текстовое поле в верхней части всплывающего меню. Просто введите нужное действие, блок или цвет.
В базе данных выберите несколько строк или карточек, затем используйте
cmd/ctrl+/, чтобы отредактировать их все сразу.Удерживайте
cmd/ctrl+shift+клавиши со стрелкамидля перемещения выбранного блока.Нажмите
cmd/ctrl+option/alt+T, чтобы развернуть или закрыть все переключатели в списке переключателей.Нажмите
cmd/ctrl+shift+H, чтобы применить последний использованный цвет текста или выделения.Нажмите
CMD/CTRL+Enter, чтобы изменить текущий блок, в котором вы находитесь. Открытие или закрытие элемента списка переключателей
Открытие или закрытие элемента списка переключателейСоздание встроенных изображений или изображений в полноэкранном режиме
Упомяните человека: Наберите
@и имя другого участника рабочей области, чтобы привлечь его внимание. Они будут уведомлены. Полезно в комментариях и обсуждениях.Упомяните страницу: Введите
@и название другой страницы в рабочей области, чтобы создать встроенную ссылку на нее. Если вы измените название страницы, эта ссылка тоже автоматически изменится.Укажите дату: Введите
@и дату в любом формате (или «вчера», «сегодня», «завтра» или даже «в следующую среду»). Полезно для того, чтобы назначить себе сроки.Добавить напоминание: Введите
@remind, а затем дату в любом формате (включая «вчера», «сегодня», «завтра» и т. д.). Вы можете нажать на появившуюся ссылку, чтобы настроить дату и точное время, когда вы хотите получить напоминание. В это время вы получите уведомление.
д.). Вы можете нажать на появившуюся ссылку, чтобы настроить дату и точное время, когда вы хотите получить напоминание. В это время вы получите уведомление.Нажмите
esc, чтобы закрыть меню @-команды, если вы просто хотите ввести @.
Ссылка на страницу: Тип
[[и название другой страницы в вашей рабочей области, чтобы создать на нее ссылку. Если вы измените название страницы, эта ссылка тоже автоматически изменится.Создайте подстраницу: Введите
[[и имя подстраницы, которую вы хотите вложить в текущую страницу. С помощью курсора или клавиш со стрелками выберите+ Добавить новую подстраницув раскрывающемся списке.Создайте новую страницу в другом месте: Введите
[[и название страницы, которую вы хотите создать. С помощью курсора или клавиш со стрелками выберите↗ Добавить новую страницу в.в появившемся раскрывающемся списке, затем выберите страницу или базу данных, в которую вы хотите добавить эту страницу. ..
..
Создайте подстраницу: Введите
+и название подстраницы, которую вы хотите вложить в текущую страницу. С помощью курсора или клавиш со стрелками выберите+ Добавить новую подстраницув раскрывающемся списке.Создайте новую страницу в другом месте: Введите
+и название страницы, которую вы хотите создать. С помощью курсора или клавиш со стрелками выберите↗ Добавить новую страницу в...в появившемся раскрывающемся списке, затем выберите страницу или базу данных, в которую вы хотите добавить эту страницу.Ссылка на страницу: Введите
+и имя другой страницы в рабочей области, чтобы создать ссылку на нее. Если вы измените название страницы, эта ссылка тоже автоматически изменится.
Совет : при использовании [[ , в раскрывающемся меню сначала будет отображаться страница со ссылками на вариантов. При использовании + в раскрывающемся меню сначала будут отображаться варианты создания страницы .
Нажатие / в Notion открывает полное меню блоков контента, которые вы можете выбрать для вставки. Вы можете сократить это, нажав / , а затем введя то, что вы хотите. Вот ваш выбор:
/textили/plainсоздает новый текстовый блок./страницасоздает новую страницу (и откроет ее автоматически, когда вы нажметевведите)./bulletсоздает маркированный список./numсоздает нумерованный список./todoсоздает список дел с флажками./toggleсоздает список переключения.
/divсоздает светло-серый разделитель./quoteсоздает блок кавычек с большим текстом./h2или/#создает большой заголовок./h3или/##создает заголовок среднего размера./h4или/###создает небольшой заголовок./linkсоздает ссылку на другую страницу в рабочей области.escочищает меню/. Удобно, если вы просто пытаетесь использовать / в своем письме.
Встроенный
/УпомянитеПозволяет упомянуть страницу или человека в вашем рабочем пространстве/датаили/remider 9039/equationпозволяет добавить формулу TeX в соответствии с вашим текстом/emojiоткрывает средство выбора смайлов
База данных
текущая база данных 9034 создает страницу.
/board-inlineсоздает канбан-доску внутри текущей страницы./calendar-inlineсоздает календарь на текущей странице./list-inlineсоздает базу данных в виде списка внутри текущей страницы./gallery-inlineсоздает галерею внутри текущей страницы./timeline-inlineсоздает временную шкалу внутри текущей страницы.Любое из вышеперечисленных также может быть создано с помощью
-fullвместо-inline, чтобы автоматически открывать этот тип представления базы данных на собственной странице. Например:/table-full,/board-full/linkedсоздает связанную базу данных — копию существующей базы данных, которую вы можете вставить на любую страницу в режиме реального времени и фильтровать или просматривать, однако вы хотите. Полезно для создания нескольких выдержек из одной и той же базы данных на одной странице.
Полезно для создания нескольких выдержек из одной и той же базы данных на одной странице.
/imageвызовет возможность загрузить или встроить изображение или добавить его из Unsplash./pdfпозволяет вставить URL-адрес любого PDF-файла, чтобы он отображался на вашей странице./bookпозволяет вставить URL-адрес любого веб-сайта для создания закладки./videoпозволяет загрузить видеофайл или встроить видео с YouTube, Vimeo и т. д./audioпозволяет загрузить аудиофайл или встроить запись из SoundCloud, Spotify и т. д./fileпозволяет загрузить любой файл с компьютера или создать вставку./embedпозволяет добавить любую из более чем 500 встраиваемых систем, которые работают с Notion.
Расширенный
/комментарийпозволяет создать комментарий к любому блоку.



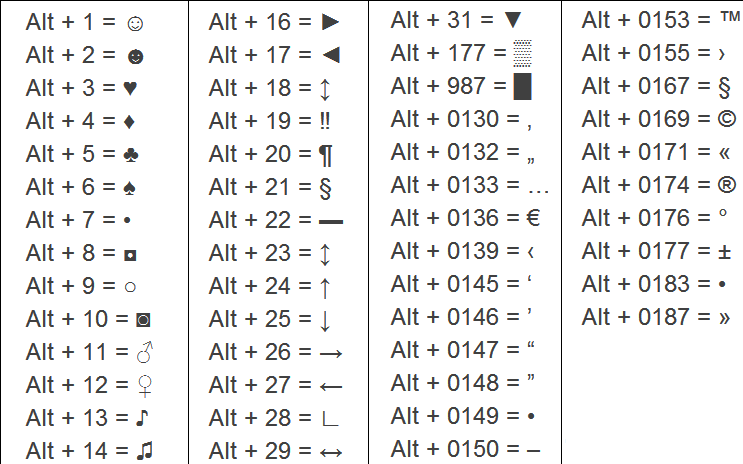



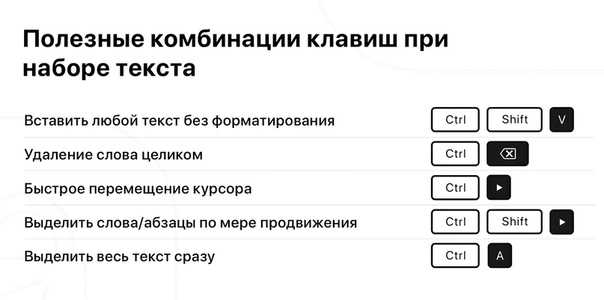
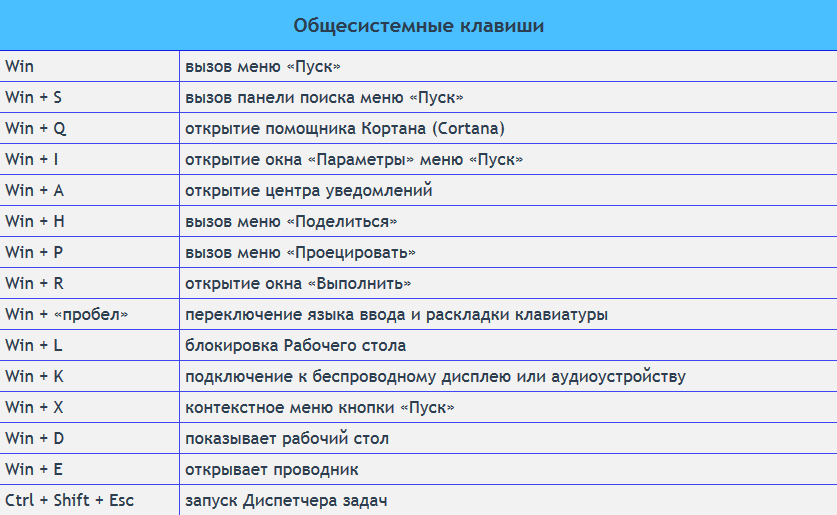

 (Три тире подряд.)
(Три тире подряд.) Если вы выберете родителя, все вложенные под ним элементы также будут выбраны.
Если вы выберете родителя, все вложенные под ним элементы также будут выбраны.

 Или выйти из полноэкранного режима.
Или выйти из полноэкранного режима.
 Открытие или закрытие элемента списка переключателей
Открытие или закрытие элемента списка переключателей д.). Вы можете нажать на появившуюся ссылку, чтобы настроить дату и точное время, когда вы хотите получить напоминание. В это время вы получите уведомление.
д.). Вы можете нажать на появившуюся ссылку, чтобы настроить дату и точное время, когда вы хотите получить напоминание. В это время вы получите уведомление.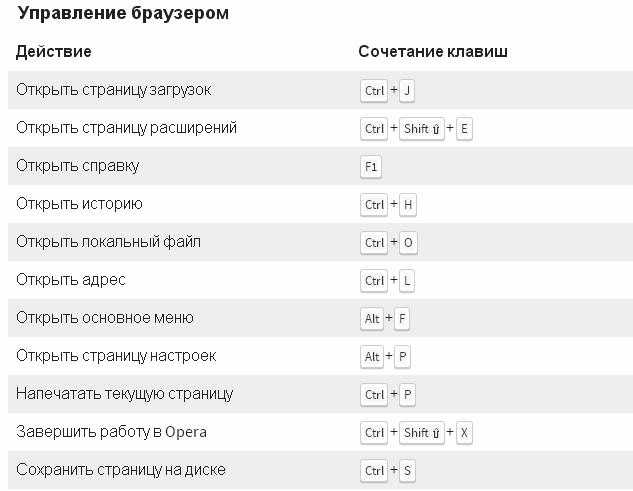 ..
.. 


 Полезно для создания нескольких выдержек из одной и той же базы данных на одной странице.
Полезно для создания нескольких выдержек из одной и той же базы данных на одной странице.