Как разблокировать смартфон LG если забыл пароль, ключ
Все производители мобильных устройств дают возможность защитить данные пользователя самыми разнообразными способами. В полезности такой функции сомнений нет, но бывают такие случаи, что владелец смартфона просто забывает код разблокировки. Именно о том, как разблокировать смартфон LG мы Вам и расскажем в данной инструкции.
Собственно, способов разблокировки экрана существует несколько один из которых, как бы не было печально, приведет к потери всех данных расположенных на Вашем девайсе.
При установке Knock Code, графического ключа или фейсконтроля дополнительно предлагается ввести пин-код или пароль для их разблокировки. Если Вы их помните, то проблем не возникнет. Мы настоятельно рекомендуем не забывать его или просто записать этот набор цифр где-то в блокноте. Если вы его не помните, то разблокировать телефон LG если забыл пароль уже будет сложнее, но всё же эта задача выполнима.
Способ 1 – разблокировать графический ключ LG с помощью аккаунта Google
Если у Вас не получается правильно ввести код блокировки и пароль, но при этом вы отлично помните данные от аккаунта, то повторяем попытки ввода до тех пор, пока не появится кнопка «забыли…». Нажимаем на эту кнопку и на экране появится окно ввода данных от аккаунта Google. Нужно ввести адрес электронной почты и пароль для входа. Данный способ позволит Вам разблокировать экран лишь при условии, что на смартфоне активно подключение по Wi-Fi или через мобильный интернет. Если этот метод не сработал, тогда остаётся самый радикальный метод о котором написано в следующем пункте.
Нажимаем на эту кнопку и на экране появится окно ввода данных от аккаунта Google. Нужно ввести адрес электронной почты и пароль для входа. Данный способ позволит Вам разблокировать экран лишь при условии, что на смартфоне активно подключение по Wi-Fi или через мобильный интернет. Если этот метод не сработал, тогда остаётся самый радикальный метод о котором написано в следующем пункте.
Способ 2 – полный сброс настроек (Hard Reset)
Если никаких данных от аккаунтов и паролей вы не помните, то убрать любую блокировку можно при помощи сброса настроек, именуемого как Hard Reset. Стоит отметить, что при использовании данного решения будут удалены все данные из памяти мобильного устройства и система будет приведена к стоковому состоянию (с сохранением текущей версии операционной системы). На всякий случай извлеките сим-карты и карту памяти. Процедура сброса практически одинакова для всех смартфонов от LG.
Пошагово выполняем такие действия:
- Выключаем аппарат.

- Одновременно зажимаем кнопку «Питание» и «Громкость-вниз» и держим до появления логотипа компании после чего отпускаем клавишу «Питание» и тут же зажимаем ее обратно. (Некоторые модели требуют отжать обе кнопки и зажать их снова)
- Появится окно с подтверждением для сброса к заводским настройкам.
- При помощи качельки громкости выбираем кнопку «Yes» и подтверждаем выбор кнопкой «Питание». Если на экране появится повторный запрос подтверждения, то проделываем тоже самое.
Вот собственно и все. После сброса настроек потребуются выполнение тех действий, которые Вы проделывали после приобретения смартфона.
Как разблокировать андроид, если забыл графический ключ. Как Разблокировать Графический ключ. Графическая Блокировка Забыл графический ключ как разблокировать
Иногда у владельцев смартфонов на Андроид встречаются проблемы, из-за которых можно потерять доступ к своему устройству.
К таким типичным ситуациям можно отнести:
- Забытая комбинация блокировки;
- Системная ошибка;
- Установка вредоносного программного обеспечения.
Все эти ситуации могут сыграть злую шутку с вашим гаджетом.
Поэтому ниже в статье будут рассмотрены все необходимые действия и методы, отвечающие на один из самых распространённых вопросов многих пользователей — как разблокировать графический ключ андроид.
Что такое графический ключ
Сам графический ключ — по сути это программа
, которая числится в системных настройках.Вопреки многих мнений удалить такую системную утилиту невозможно . Пользователь вправе выбирать самостоятельно, включать или не включать данную функцию
Разработчики решили проблем ы блокировки экрана, разработав графическую утилиту, не имеющую цифрового кода защиты.
Это была инновация, заменяющая обычный пароль как на других мобильных системах состоящих из чисел на ряд жестов по сенсорному экрану.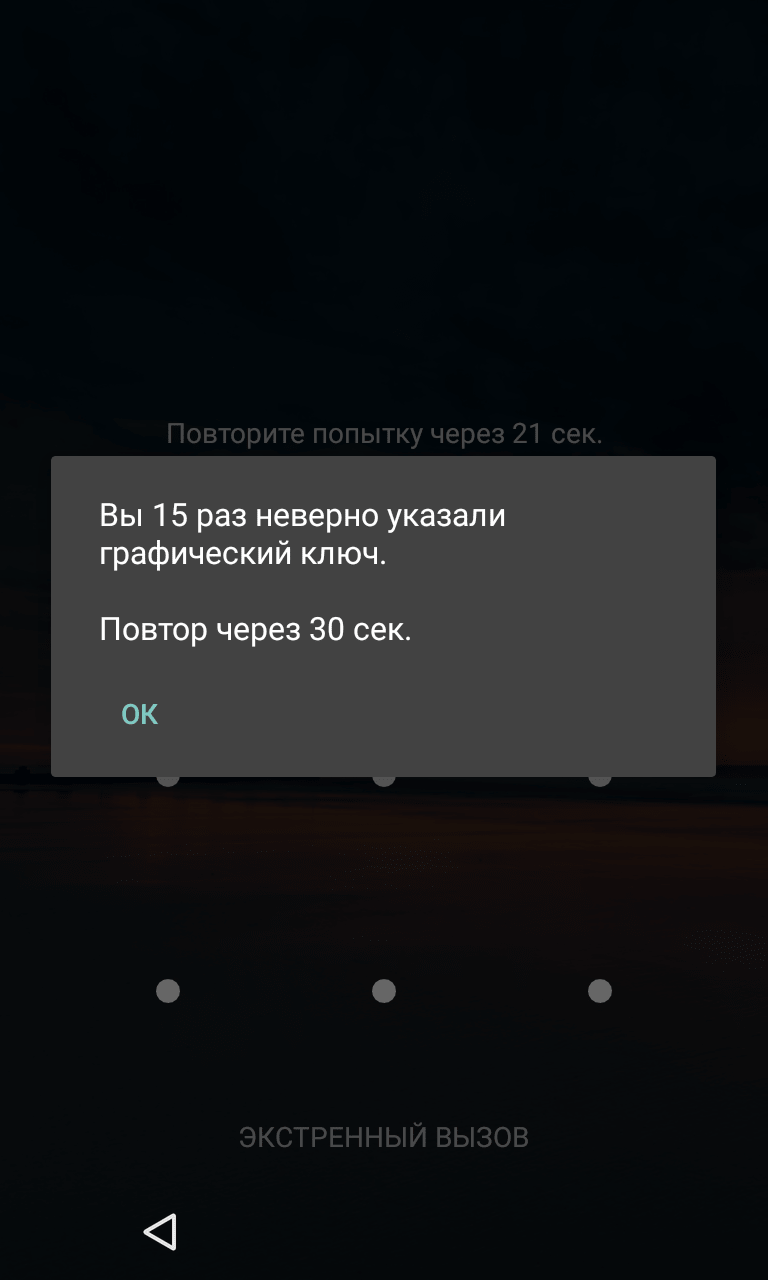
Чтобы ограничить поле движений и как то структурировать основные точки, которые и являются своего рода, графическим кодом специалистами компании было принято решение установить дополнительные графические элементы на сенсорном экране в виде обычных точек.
Пароль состоит из того, чтобы пользователь жестом соединил необходимо количество точек в определённой последовательности. Только после этого ключ будет считаться разблокированным.
Как показано на изображении комбинация может быть абсолютно любой. Количество повторов движений и точек также не ограничено .
Для удобства управления и настройки такой системы блокировки экранов разработчики решили ограничить ввод графического ключа полем состоящим из 9 точек количеством 3Х3.
Назначение ключа
Прямое назначение графического ключа считается его защита от прямого доступа к информации, которая храниться на мобильном устройстве для посторонних.
Блокировка даёт приватности данным и защищает многие гаджеты от взлома .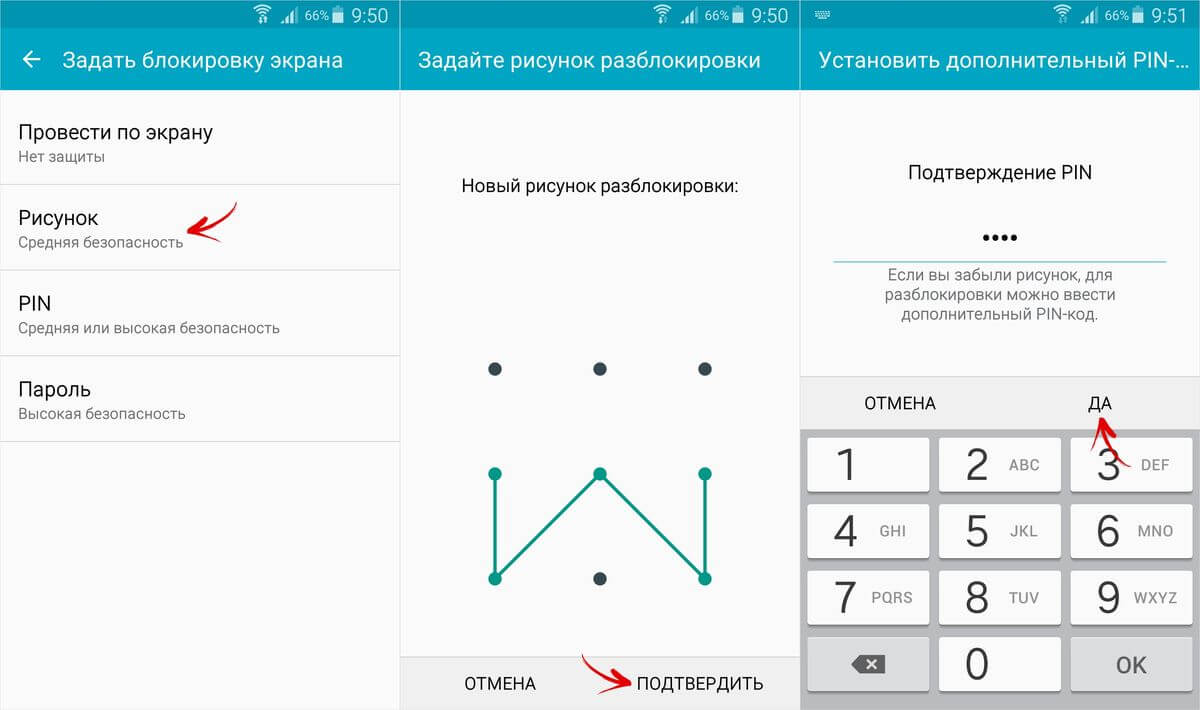
Дополнительно владелец мобильного гаджета также может самостоятельно установить дополнительные системы защиты от сторонних разработчиков.
Однако графическая система безопасности будет всегда присутствовать в системных настройках ОС Андроид.
Даже если телефон будет потеря или украден, злоумышленнику в большей степени вероятности не получится завладеть доступом к телефону, так как пароль будет содержать неограниченное количество комбинаций, что значительно усложняет подбор нужных движений.
Примечательно также и то, что помимо самого графического ключа на разблокировку даётся ограниченное количество попыток его ввода .
Это число последними обновлениями ОС Андроид пользователь может устанавливать самостоятельно.
Не редко происходят случаи, когда в результате случайного нажатия на экран или при невнимательном наборе устройство полностью по истечению попыток полностью блокируется. Лучше устанавливать число возможных повторений от 5 до 10, так как 2-3 повтора могут доставить много хлопот.
Как отмечено на изображении при неправильном графическом ключе система уведомляет пользователя об ошибке и о количестве оставшихся попыток.
Если они будут израсходованы полностью, тогда согласно внутренним системным настройкам придётся подождать определённое время до появления новых попыток.
Как производятся установка ключа
Активировать или отключить данную функцию можно на любой версии андроид системы. Такое действие поддерживают все модели телефонов, где установлена такая ОС.
Ниже на рисунке отображён общий процесс по активации графического кода и его настройки.
Все действия производятся в коренном системном меню. Для этого необходимо зайти в раздел настройки расположенный на рабочем столе. Откроется общее меню все допустимых настроек для устройств.
Владельцы разблокированных устройств, которые ручным методом получили рут права на доступ, могут наблюдать дополнительные пункты в основном меню и в настройках. Следует быть предельно внимательными, активируя определённые режимы и функции, которые доступны в режиме разработчика.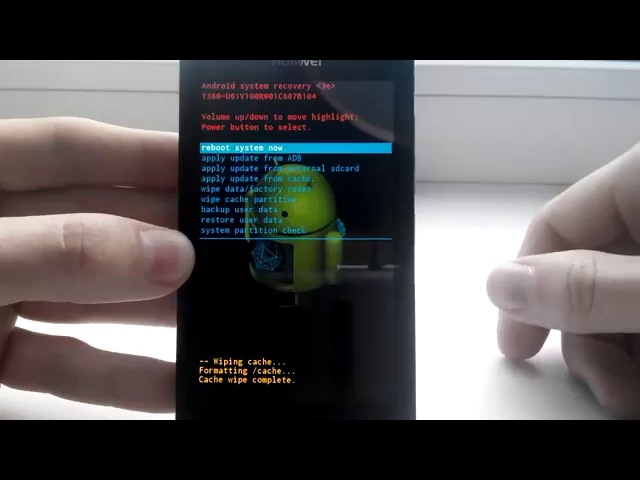
Для активации также потребуется перейти в подраздел «Безопасность». В нём собраны все необходимые настройки и функции, отвечающие за полную настройку блокировки и защиты гаджета.
Здесь необходимо выбрать раздел «Блокировка экрана». После этого, откроется новое меню с представленными методами защиты входа доступа.
В базовых системных настройках на операционной системе андроид присутствуют следующие методы блокировки:
- Блокирование голосом;
- Слайдер;
- Пин код;
- Числовой пароль;
- Графический ключ.
После выбора последнего пункта откроются все настройки графического блокировщика.
Здесь необходимо задать требуемые параметры для разблокировки или деактивировать данный способ защиты.
При открытии система предложит путём соединения точек на экране пальцем создать новый уникальный ключ.
После этого его будет необходимо ввести повторно, и система уведомит пользования о создании новой защитной комбинации.
Основные проблемы
Пользователи Андроид могут неоднократно сталкиваться с ситуацией, когда при вводе пароля из графического ключа, экран не разблокируется.
Это могут быть и технические перебои. Для того чтобы их устранить порой достаточно перезагрузить смартфон или планшет .
Чаще всего такие баги и глюки возникают только тогда, когда пользователь устанавливает различные пиратские программы и программы взломщики, которые интегрируются в системные и файлы и корневые папки.
После этого могут возникать перебои, и система безопасности может быть нарушена.
В ответ базовые защитники в виде установленных по умолчанию брандмауэров могут попытаться удалить или заблокировать вредоносный код, что может вызвать системный сбой.
Поэтому стоит всегда проверять источники и разработчиков мобильного программного обеспечения перед установкой и стараться избегать загрузки различных программ для взлома или уже взломанных платных приложений.
Неправильная настройка рут прав может также привести к сбою ввода графического ключа.
После этого восстановить работоспособность защитника можно будет только путём сброса системных настроек до заводского состояния, путём активации режима на смартфоне safe mode.
Еще одной частой причиной проблем с графическим паролем является слишком сложная комбинация .
Сторонники повышенной безопасности стараются придумывать замысловатые графические ключи в более чем 10-15 действий. Конечно это повышает уровень безопасности.
Но, не стоит забывать, как уже отмечалось выше, что подобрать графический код практически невозможно вручную, так как существуют миллионы всевозможных комбинаций.
Поэтому придумывать сложный пароль, который можно легко забыть не целесообразно, так как в результате таких не предусмотрительных действий можно потерять доступ к своему устройству.
Стоит ли использовать графический ключ
На сегодняшний день последние версии андройд систем предлагаю на выбор много вариантов защиты входа в основное меню путём разблокировки доступа на экране телефона.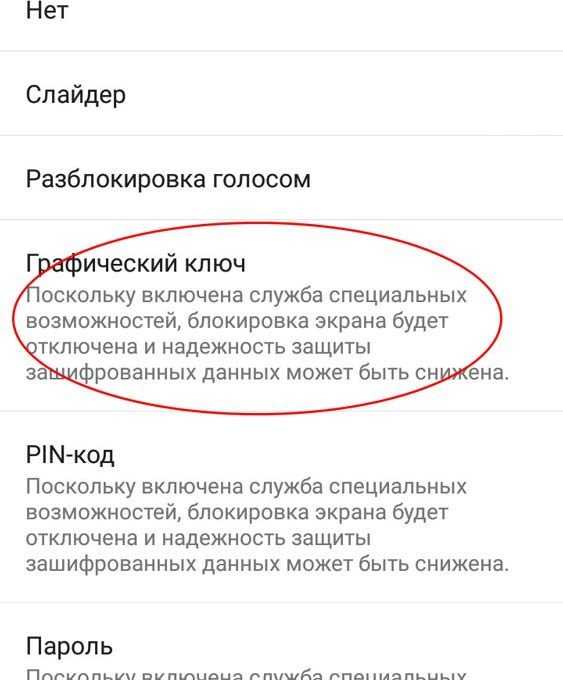
Многие используют обычные системы смахивания слайдера. Сегодня блокировки экрана практически не востребована на современных устройствах.
Расширения системных приложений и дополнительное программное обеспечение позволяет использовать новые функции, такие как блокировка отдельных приложений и папок.
С последними обновлениями доступна возможность устанавливать пароли доступа на отдельные объекты.
Сложные схематические графические ключи, как к примеру представленные на рисунке постепенно уходят в прошлое.
На сегодняшний день блокировка экрана требуется не для защиты доступа и приватности, а для того чтобы не было произвольных нажатий и активаций различных приложений или звонков, когда к примеру телефон находится в сумке или кармане.
Поэтому стоит задуматься, действительно ли нужен графический ключ со сложными комбинациями, когда есть другие более эффективные методы защиты, позволяющие создать ограниченный доступ к файлам, папкам и другим установленным приложениям на смартфоне.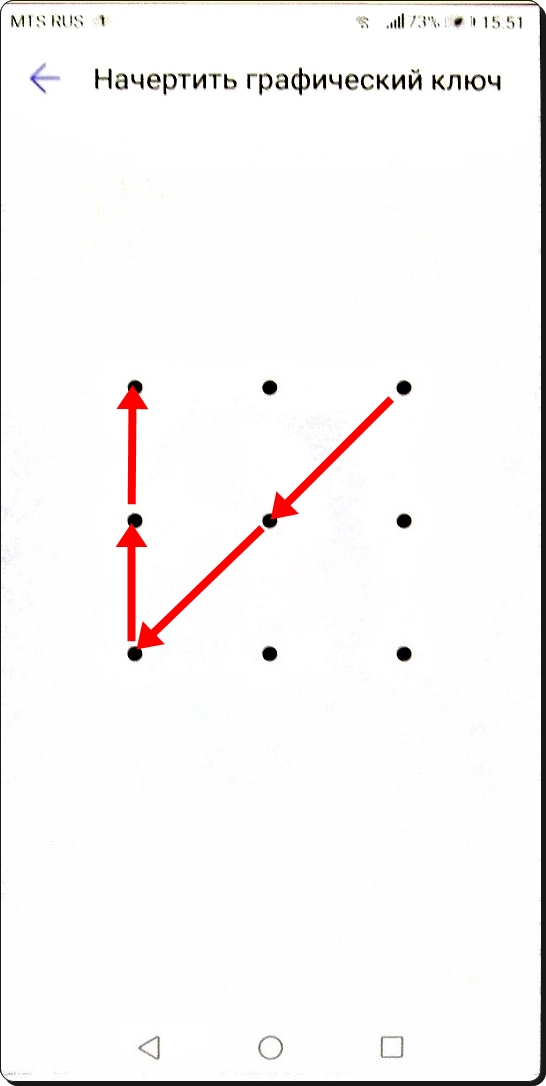
Эффективные способы разблокировки
Всего в статье будет рассмотрено 7 самых эффективных способов борьбы с забытым или повреждённым графическим ключом:
1. Сброс графического ключа;
2. Сброс при помощи входящего звонка;
3. Сброс через разрядку батареи;
4. Снятие блокировки при помощи аккаунта;
5. Сброс через удаление системного файла;
6. Сброс графического кода при помощи удаления дополнительного пользователя;
7. Удаления пароля при помощи сброса настроек всех данных в устройстве.
Также отдельно будут рассмотрены способы сброса пароля для отдельных моделей телефонов. Стоит учитывать, что многие современные смартфоны хоть и имеют ОС андроид.
Однако на каждом таком устройстве с завода изготовителя поверх базовой системы устанавливается оболочка производителя.
Также гаджеты наделяются дополнительными программными функциями. Поэтому способы их разблокировки будут заметно отличаться.
Тоже касается и более старых моделей телефонов.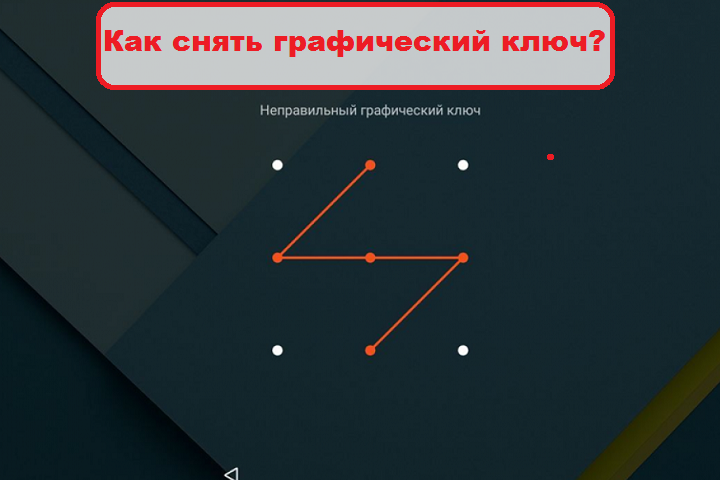 Как показывает практика, разблокировать графические ключи на устаревших гаджетах, которые уже не поддерживают последние обновления ОС андроид значительно легче.
Как показывает практика, разблокировать графические ключи на устаревших гаджетах, которые уже не поддерживают последние обновления ОС андроид значительно легче.
В конце также будут рассмотрены методы разблокировки графических ключей на планшетах. Тут также всё неоднозначно.
Пути разблокировки будут зависеть от того, какой марки планшет и какая версия По на нём установлена. Также могут быть различия и связанные с наличием слотов под карты памяти сим карты.
Как разблокировать забытый графический ключ андроид в каждом из представленных способов будет рассмотрено достаточно подробно.
Чтобы читатель смог разобраться в проблеме и применить на практике полученные знания.
Важные моменты
Стоит отметить, что операционная система для мобильных устройств универсальная и имеет открытый код.
Это означает что при получении более расширенного доступа и прав к системным файлам устройства, а такие методы также будут встречаться ниже.
Необходимо быть предельно осторожным и внимательным, так как неправильные действия могут привести к сбою системных фалов и выходу из строя телефона.
После этого придётся проводить его полное восстановление или заново устанавливать необходимую прошивку.
Если вы не хотите рисковать или программные методы решения проблемы вас настораживают в связи с отсутствием навыков и практического опыта.
Также стоит учитывать специфику вашей системы. Установленная поверх андроида оболочка от производителя может по-разному реагировать на действия, которые вы будете совершать при разблокировке графического ключа. В статье были собраны только способы, которые подходят к большинству устройств.
Однако есть определённая вероятность, что в зависимости от модели и типа гаджета и версии ОС андроид. Ни один из способов может не подойти.
Сброс графического ключа
Один из самых распространённых способов решения данной проблемы является сброс установленного защитного кода. Метод довольно простой и не требует определённых навыков от пользователя.
Однако для того чтобы такой метод заработал необходимо заранее провести небольшие настройки.
После того как вы решили установить графический ключ необходимо зайти в подраздел цифрового пароля и провести его установку. Обычно система проси ввести не более 4-6 символов.
Для чего требуется числовая разблокировка? Она как раз необходима как дополнительный способ снятия графического ключа.
Как показано на рисунке сначала при вводе основного ключа система начинает выдавать ошибку, и просит повторить попытку.
После того как все попытки будут исчерпаны придёт уведомление с предложением использовать другой способ разблокировки экрана.
Необходимо подтвердить данное действие и в ответ появится новый экран, где будет открыта цифровая раскладка.
Именно тогда необходимо будет ввести цифровой код, установленный ранее, после чего доступ к экрану и самому гаджету будет полностью разблокирован.
Сброс при помощи входящего звонка
Второй метод был популярен на более ранних версиях операционной системы андроид. Однако сегодня такой метод разблокировки может и не сработать на многих современных гаджетов после выхода последних обновлений
.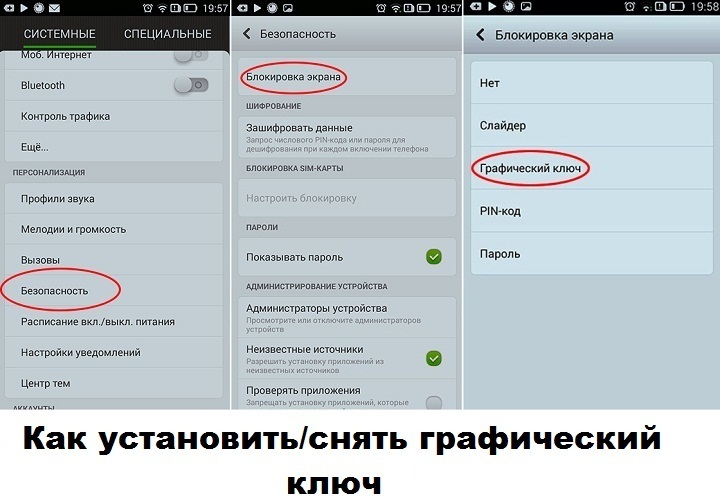
Суть данного способа заключается в том, чтобы попытаться позвонить с другого мобильного на свой заблокированный гаджет. После того как телефон принимать входящий вызов необходимо ответить.
Главное в этом способе не класть трубку. Фишка метода заключается в том, что при режиме переговоров телефон полностью разблокируется.
Андроид система многооконная что позволяет свернуть основное окно с входящим принятым вызовом и перейти в раздел настроек чтобы отключить графический ключ.
После этого можно класть трубку и гаджет будет полностью разблокирован.
Однако такой метод, как уже было отмечено выше может не сработать, если у вас на устройстве установлена ОС андроид версии 5 и выше. Разработчики с данными обновлениями закрыли эту уязвимость.
Сброс через разрядку батареи
Снятие разблокировки на сегодняшний день признан как самый успешный и универсальный способ по разблокировке графического ключа. От пользователя требуется только внимательность и быстрая реакция.
Метод полностью подходит под любой тип андроид смартфонов и планшетов. Однако не гарантируется, что он будет работать на более новых обновлениях операционной системы.
Здесь необходимо терпение и практически полная разрядка гаджета.
Как только заряд гаджета дойдёт до критического уровня появится сообщение как показано на изображении. В этот момент не нужно жать «ОК», а следует нажать на «Battery use».
В русскоязычных версия Ос это будет звучать как «состояние батареи».
После нажатия система переведёт пользователя в окно со статистикой расхода заряда аккумулятора устройства, которая располагается в системном меню.
Ещё раз стоит отметить, что данная мобильная система многооконная, что даёт возможность сворачивать основное окно и открывать другие, как и в предыдущем способе необходимо будет переключиться в пункт меню «Безопасность» и отключить графический ключ.
Проблема способа заключается только в том, что необходимо ждать этот момент появления уведомления, такое сообщение появляется всего на 10-15 секунд.
На многих современных гаджетах оно может находиться на экране не более 5 секунд.
Поэтому необходимо успеть нажать на него, чтобы перейти в системные разделы устройства для отключения блокировщика экрана.
Снятие блокировки при помощи аккаунта
Часто можно встретить в поисковой системе гугл такие запросы — забыл графический ключ, как разблокировать андроид?
Как ни странно, но перед тем как получить доступ ко многим системным приложением ОС андроид требует пройти процедуру регистрации и получения аккаунта гугл.
Именно к нему идёт привязка данного устройства и основных покупок совершаемых через playmarket.
Такой аккаунт имеет собственный пароль. Поэтому здесь важно при регистрации не потерять учётную запись пользователя и пароль . Они и будут основным решением в данном способе разблокировки.
Итак, после того, как графический ключ был, введёт неправильно 5 раз, система как представлено на картинке предложит следующие действия.
Стоит согласиться с системным уведомление о том, что необходимо подождать установленное время до появления следующих попыток. Необходимо нажать «ок».
Необходимо нажать «ок».
В правом нижнем углу экрана появится кнопка «Забыли графический ключ?» нажимаем на неё и система переносит пользователя в новое окно.
Если установлен пин-код то следует его указать. Далее указываются регистрационные данные аккаунта гаджета на гугл.
Необходимо ввести имя пользователя, которое является полный электронный адрес регистрации и парой к ней.
После этого нажимается «ок». В ответ система сделает запрос на сервер гугл и сбросит установленный ранее графический ключ.
Данный способ связан напрямую с синхронизацией установленного аккаунта через интернет. Если устройство не имеет доступа к мобильной или вай фай сети, то разблокировать ключ не получиться.
Сброс через удаление системного файла
Как разблокировать графический ключ андроид на телефоне при помощи системных файлов? Для этого потребуется наличие специальной опции под названием Recovery Mode.
Обратите внимание, что такие опции доступны только на официально распространяемых телефонах .
Безликие китайские модели и подделки брендовых гаджетов не будут иметь данный доступ к системной настройке.
Попытка на таких устройствах провести удаление системного фала может привести к полному выходу из строй системы.
Тип восстановления как показано на изображении может различаться в зависимости от установленной программной оболочки.
Однако переживать не стоит так ка пункты меню может и не в том же порядке, но будут присутствовать.
Для того чтобы запустить системную оболочку потребуется наличие ПК и кабеля подключения к гаджету.
После этого начинается процесс синхронизации. Не выключайте компьютер и не отключайте устройство, пока устанавливаются все необходимые для работы драйвера.
Иначе это может вызвать критическую ошибку. После этого через установленную программу проводник загрузите на карту памяти устройства заранее скачанную программу «Aroma» в рар архиве.
Чтобы приложение запустилось необходимо, чтобы в системе был установлены архиватор, который бы мог распаковывать файлы.
После этого как данное действие будет совершено и перейдите на своём устройстве в режим Recovery Mode .
В этом режиме распакуйте и уставите загруженную через проводник на карту памяти программу. После этого в данном режиме появится также доступ к системным файлам вашего гаджета.
Зайдите в установленную программу в системном режиме и найдите папку dataàsystem. После того как данный объект будет открыт появится множество фалов.
Необходимо будет найти «gesture.key». Именно он отвечает за графический ключ и содержит его параметры и установленные комбинации.
После удаления данного фала потребуется перезагрузка устройства. В итоге, после того как гаджет полностью запустить графический ключ на экране не появиться.
Как попасть в режим Recovery Mode
Чтобы воспользоваться данным методом потребуется для начала потребуется активировать сам системный й режим. Действий тут не много.
Главное что необходимо выполнять все нажатия, которые и активируют данную опцию.
Следует отметить, что такой режим устанавливается ещё на заводе при внедрении ос в гаджет. После этого проходит калибровка системы и настройка горячих клавиш в соответствии с физическими параметрами устройства.
Для того чтобы активировать режим необходимо полностью выключить телефон.
После этого одновременно наживаются 3 кнопки :
- Домой;
- Питание;
- Громкость.
В такой положении все три кнопки необходимо удерживать до появления указанного выше на картинке меню, которое и будет означать что данный системный режим был активирован.
Сброс при удалении дополнительного пользователя
Для этого способа требуется несколько комбинаций. Первое что необходимо сделать, это получить рут права на своём устройстве.
По умолчанию при покупке все официальные модели телефонов не разлочены. Это означает, что пользователи не имеют полного доступа к системным файлам и настройкам.
Получаются такие права несколькими способами.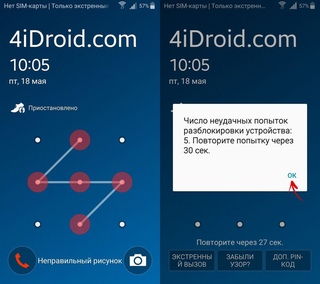 В плей маркете на андроиде есть специальные программы и приложения, которые позволяют в автоматическом режиме провести разблокировку устройства
.
В плей маркете на андроиде есть специальные программы и приложения, которые позволяют в автоматическом режиме провести разблокировку устройства
.
Следует при выборе таких программ, чтобы они не были платными. В большинстве случаев это мошенники, которые после установки их ПО на телефон блокируют его или похищают личные данные пользователе.
Второе на что следует обратить внимание при загрузке. Это наличие версии для таких приложений.
Важно чтобы программа поддерживала именно ту версию ОС андроид которая была установлена на гаджете. Несовместимость по версиям может привести к серьёзным ошибкам.
И последнее на что стоит обращать внимание это рут приложения непонятными иероглифами. Ели при запросе в плей маркете появляются программы для разблокировки полностью на китайском языке и без цифровой подписи это 100% мошенники.
Устанавливает их ПО крайне не желательно, так как оно приводит к заражению устройства или полной его блокировки .
Он необходим для того чтобы производить настройки контента телефона на сразу для нескольких пользователей.
Получить данные могут юзеры и удалённо. Для работы в данном методе потребуется многопользовательская бесплатная утилита SuperSU. Она должна быть установлена на гаджет.
В неё вводятся несколько аккаунтов, и активируется режим на нескольких пользователей.
В представленном изображении программы видно, какие действия она поддерживает.
Уникальная особенность данного приложения заключается в том, что установить в многопользовательском режиме можно графический ключ только на 1 аккаунт.
Если пользователь захочет произвести установку такого ключа на 2 аккаунта тогда система откажет ему в этом действии.
Теперь, когда при попытке входа в доступе будет отказано можно при помощи утилиты и переключится на другого пользователя и получит полный доступ к телефону.
Сброс всех данных
Данный метод также признан универсальным. Однако по сложности его исполнения он также находится на первом месте. Способ позволяет сбросить пароль не только на мобильных телефонах, но также и на планшетах.
В каждом мобильном гаджете предусмотрена функция сброса параметров системы до заводских установок.
Это действие можно совершить на всех официально выпущенных и имеющих имей моделях смартфонов и планшетов.
Здесь также потребуется для работы сначала войти как был описано выше в Recovery Mode.
После этого система начнёт восстанавливать все базовые параметры, заложенные ещё при выпуске модели на заводе.
После этого телефон или планшет будет иметь полностью нулевые настройки, которые были при его покупке.
Данный метод является критическим. В процессе восстановления системы полностью удаляются вся файлы и программы, а также сбрасываются настройки аккаунтов и интернет. Восстановить утраченные файлы после запуска этого режима уже не получится.
Способы разблокировки для различных моделей
Для каждой модели телефонов, как говорилось в начале статьи может быть определённый способ по снятию графического блокировки.
Это объясняется тем, что каждый гаджет имеет свои определённые технические особенности и настройки операционной системы при выпуске с завода.
Это стоит учитывать, ведь не соответствие проводимых действий может повлечь неотвратимые последствия вплоть до повреждения всех имеющихся системных файлов.
В самом негативном случае придётся заново полностью прошивать телефон.
Ниже будут рассмотрены типы разблокировок для 3-х одних из самых распространённых моделей мобильных телефонов и смартфонов на ОС андроид:
- Samsung;
- Lenovo.
Каждый гаджет имеет свои специфические особенности, которые необходимо учитывать при проведении настройки и сброса графических паролей.
В основном все действия сводятся либо к указанным универсальны способам выше либо к более специфичным, которые относятся именно к данным рассматриваемым маркам.
Samsung
Если потерян графический ключ как разблокировать андроид Самсунг устройстве? Многие пользователи не раз сталкивались с подобной проблемой.
Стоит также отметить, что в зависимости от модельного ряда Самсунг не постоянен в выборе системных настроек. Они постоянно модернизируют различные системные моды и функции и меняют к ним форму доступа.
Они постоянно модернизируют различные системные моды и функции и меняют к ним форму доступа.
Так для сброса графического ключа посредством Recovery Mode необходимо подобрать ряд комбинаций.
В более старых моделях телефона также как и в новых необходимо нажимать сразу 3 клавиши. Однако проблема возникает с рычагом громкости.
Телефоны Самсунг старого поколения вводятся в необходимый системный режим при помощи комбинации 3-х клавиш с нажатым на минус рычагом громкости.
Более новые устройства реагируют на нажатие только на плюс рычага громкости.
Кроме этого в сервисных книгах, идущих в комплекте, должны быть представлены способы полного доступа в режиме Recovery Mode и необходимого набора комбинация для его подключения.
После этого действия необходимо выбрать строчку wipe data/factory reset и система полностью произведёт сброс настроек до заводских после перезагрузки устройства.
Fly
Утерянный графический ключ как разблокировать андроид флай более сложная задача. Телефоны данной марки достаточно капризные и требуют дополнительных действий.
Телефоны данной марки достаточно капризные и требуют дополнительных действий.
Для сброса защиты потребуется провести такое действие как hard reset.
Для этого потребуется выполнить следующие операции:
1. Полностью обесточить телефон, выключив и дождавшись пока экран полностью не потухнет;
2. Извлечь из гаджета все карты памяти и си карты;
3. После этого необходимо перейти в системный режим. Для этого следует нажать одновременно кнопку питания и увеличения громкости;
4. В появившемся меню выбирается строчка data/factory reset и нажимается кнопка домой.
В ответ на такие действия телефон начнёт восстановление заводских установок. Продолжительность процесса может занимать от 5 до 10 минут.
Запрещается во время этих действия производить любые манипуляции с телефоном и нажимать любы е клавиши.
Это может привести к тому, что режим восстановления может сбиться и телефон будет повреждён. Тогда потребуется или повторить операцию или при более тяжёлых обстоятельствах полностью прошивать аппарат.
Lenovo
Леново и сегодня имеет множество популярных моделей смартфонов. Уже более 10 лет производитель выпускает продвинутые гаджеты с толчениями техническими характеристиками.
Потерянный графический ключ можно попробовать восстановить.
Для этого необходимо, как и в описанных выше случаях провести восстановление системы до заводских установок.
Следует также отметить, что более современные модели устройств имеют отличное программное обеспечение для синхронизации с персональным компьютером.
Это позволяет делать резервные копии устройства при синхронизации.
Поэтому, даже после режима восстановления и потери всех данных будет возможность их загрузить из резервного архива.
Для вот становления потребуется перевести устройство в системный режим.
Для этого необходимо полностью отключить телефон. После этого наживается клавиша громкости на минуту и вместе с ней кнопку включения.
Появится системное меню, где необходимо выбрать с помощью кнопки громкости режим Recovery Mode.
После этого произойдёт ещё одна загрузка и появится контекстное меню восстановления, где необходимо будет выбрать опцию wipe data/factory reset .
Так графский ключ будет сброшен за примерно 5-10 минут, однако и файлы при этом будут все утеряны, если небыли сделаны резервные копии на сторонних устройствах или облачных хранилищах.
Сброс ключа на планшете
Планшеты на андроид также поддерживают функцию графической блокировки. Поэтому причисленные способы полностью будут идентичны.
Разблокировать планшет андроид графический ключ посредством полного восстановления системы посредством отката до заводских установок.
Если забыл графический ключ, как разблокировать андроид планшет можно попробовать и выше описанные методы, которые дают возможность провести восстановление системы без потери уже имеющихся на устройстве данных.
Забыл графический ключ, что делать? Как снять или обойти блокировку телефона на Android? Инструкция по сбросу (отключению) графического ключа.
Многие пользователи мобильных устройств на Андроиде устанавливают пароль или графический ключ, забывают его и затем не могут разблокировать телефон или планшет. Случается и так, что дети играясь с телефоном сознательно или неосознанно вводят пароль неверно несколько раз и телефон блокируется. В данной статье рассказано что нужно делать, как удалить или разблокировать графический ключ с телефона на Андроиде , не удаляя данные!
Как убрать забытый графический ключ с телефона или планшета на Андроид
Самый простой способ удалить забытый графический ключ с телефона на Андроид — это попросить кого-нибудь совершить звонок на телефон, затем свернуть вызов и зайти в настройки, чтобы удалить графический ключ.
Также может помочь входящая смс.
Но эти способы подходят для ранних версий Андроид.
Пользователям более новых версий Андроид может помочь следующий способ:
- Дождаться разряда батареи, когда устройство выведет сообщение о выключении на экране;
- Тогда появляется возможность зайти в настройки питания и далее перейти в настройки блокировки и удалить графический ключ с телефона или планшета.

Как снять графическую блокировку ключа через Google аккаунт
Убрать графическую блокировку устройства можно через активный Google аккаунт, так как при нескольких неверных вводах пароля или графического ключа, пользователю будет предложено ввести логин и пароль от Google аккаунта и разблокировать планшет или телефон.
Если данные от Google аккаунта забыты, то можно восстановить пароль и логин на компьютере, далее следует ввести забытый графический ключ на планшете или телефоне неверно, после чего ввести данные от Google аккаунт, и устройство будет разблокировано.
Можно удалить графический пароль, восстановив доступ к Google аккаунту прямо с заблокированного устройства через рекавери (recovery), для этого необходимо:
- Нажать кнопку экстренного вызова;
- Ввести комбинацию *#*#7378423#*#*
- Выбрать Service Test – WLAN;
- Войти в аккаунт Google.
Как разблокировать графический ключ через ПК
Удалить графический ключ через ПК можно, воспользовавшись программой Adb Run . Но при этом на телефоне должно быть разрешено отладка через USB и драйвера от устройства должны быть установлены на ПК.
Но при этом на телефоне должно быть разрешено отладка через USB и драйвера от устройства должны быть установлены на ПК.
Как отключить забытый графический ключ с телефона или планшета на Андроид через сброс настроек
Последний и самый нежелательный вариант, так как при этом удалить забытый графический ключ с телефона или планшета, не удаляя данные, не получится. Логично, ведь настройки будут сброшены до заводских и часть данных будет утеряна! Для отката настроек необходимо включить устройство в особом режиме, зажав определенную комбинацию клавиш, уникальную для каждого устройства. Найти данную комбинацию можно в инструкции к телефону или планшету.
Смотрите полезное видео по теме.
Надеюсь, статья «Забыл графический ключ, что делать, как снять или обойти блокировку телефона на Android, инструкция по сбросу (отключению) графического ключа » была вам полезна.
Сбросить блокировку таким методом выйдет лишь в случае регистрации пользователя в системе Samsung account, заранее введенной в аппарат и сохранившейся в его памяти. Итак, что убрать графический ключ нужно сделать следующее:
Итак, что убрать графический ключ нужно сделать следующее:
- Зайти на сайт Samsung account.
- Выбрать «Контент и сервисы».
- После открытия новой страницы, нужно выбрать команду «Разблокировать экран».
Для HTC
- Установить на ПК программу HTC Sync.
- Подключиться к компьютеру.
- Установить на телефон приложение Screen Lock Bypass.
- Сделать перезагрузку аппарата.
- Записать программу Hisuite.
- Подключить гаджет к компьютеру.
- Зайти в установленную программу для выбора вкладки «Контакты». Появится окно «Мой e-mail»
- При помощи e-mail войти в систему и удалить пароль.
Сброс настроек
Ранние модели
- Выключить устройство.
- Одновременно нажать на «Вкл/Выкл» и центральную кнопку.
Новые модели смартфонов
- Отключить смартфон.
- Одновременно нажать на 3 кнопки: «Вкл/Выкл», «Громкость вверх» и центральную.
Huawei
- Выключить гаджет.

- Нажать и удерживать клавиши «Вкл/Выкл» и уменьшения громкости до появления меню из двух пунктов.
- С помощью кнопки громкости отметить пункт WIPE DATA.
- Выполнить подтверждение посредством нажатия на «Громкость Вверх».
HTC
- Отключить гаджет.
- Снять аккумулятор, а затем вставить его обратно.
- Нажать и удерживать клавиши «Вкл/Выкл» и «Вниз». Ждать появления на экране изображения Андроида, затем сбросить кнопки.
- Нажать на фразу Clear Storage либо Factory Reset(какая появится на дисплее, зависит от конкретной модели).
LG
Восстановить настройки устройств от фирмы LG получится следующими действиями:
- Выполнить отключение.
- Одновременно зажать и удерживать клавиши «Вкл/Выкл», «Меню» и уменьшения звука.
- Дождаться вибрации смартфона, а затем появления рисунка Андроида на экране. Далее на телефон последует команда убрать действующие настройки.
Если вы забыли графический ключ на Android, одним из вариантов его сбросить является удаление блокировки при помощи компьютера и ADB. Также эта утилита имеет множество других функций, поэтому стоит ее установить.
Также эта утилита имеет множество других функций, поэтому стоит ее установить.
Внимание! На вашем устройстве должна быть включена отладка по USB. К счастью, на многих Android телефонах и планшетах при подключении девайса к компьютеру можно активировать данный пункт.
Если же до того, как вы забыли графический ключ, данная опция не была активирована в разделе «Для разработчиков» и при подключении мобильного устройства к ПК через USB, у вас не появилось пункта о включении отладки (см. скриншот выше), сбросить графический ключ при помощи ADB вы не сможете.
Способ протестирован на старых версиях Android – ниже Android 5.0. Достичь результата на смартфонах с новыми прошивками не удалось – скорее всего, уязвимость исправили в Android 5.0 или даже в Android 4.4.
Итак, после подключения устройства к компьютеру, разархивируйте скачанный архив с Android SDK в любую папку. ADB находится по пути sdk/platform-tools внутри архива.
Работать с программой мы будем через командную строку.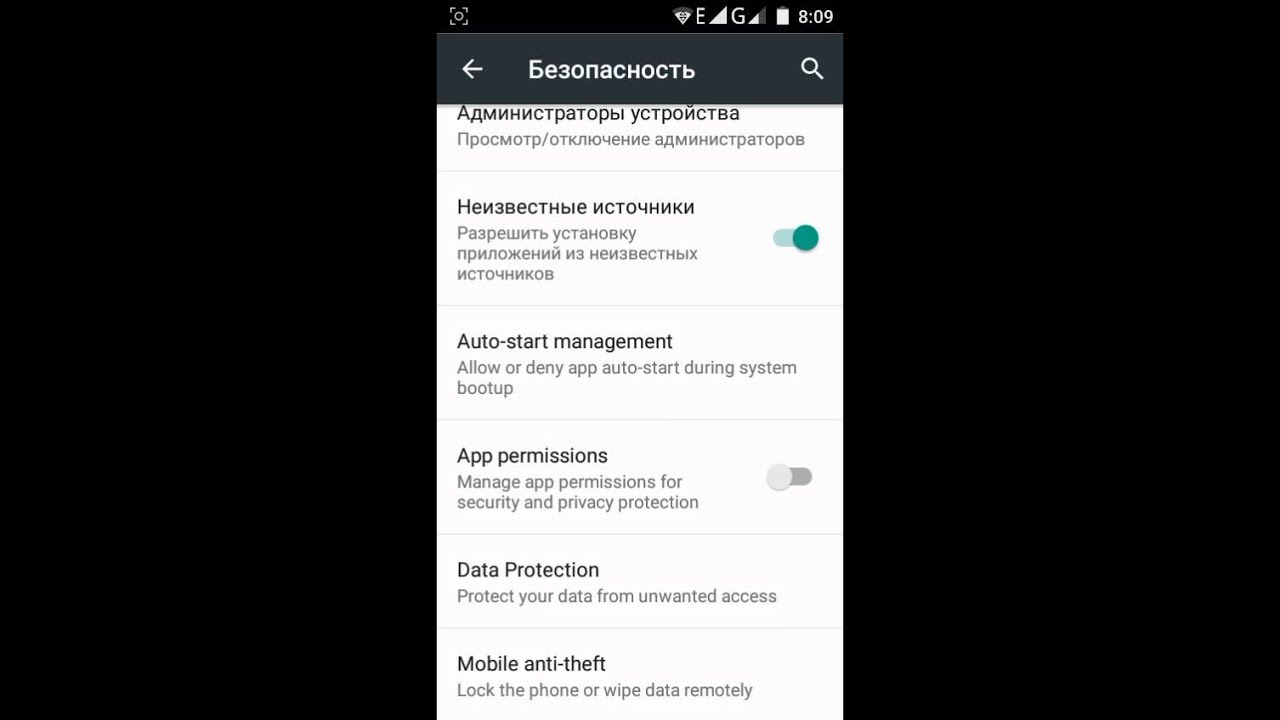 Для этого в меню пуск выберите «Выполнить», введите «cmd» и нажмите Enter.
Для этого в меню пуск выберите «Выполнить», введите «cmd» и нажмите Enter.
Пропишите путь к папке с ADB и введите последовательно команды. После каждой нажимайте Enter.
Первый способ:
adb shell
cd /data/data/com.android.providers.settings/databases
sqlite3 settings.db
update system set value=0 where name=’lock_pattern_autolock’;
update system set value=0 where name=’lockscreen.lockedoutpermanently’;
.quit
В конце просто перезагрузите Android планшет или телефон.
Еще один вариант (нужны root права):
adb shell
su
rm /data/system/locksettings.db
rm /data/system/locksettings.db-wal
rm /data/system/locksettings.db-shm
reboot
Также попробуйте:
adb shell
rm /data/system/gesture.key
После перезагрузки просто вводите произвольный графический ключ (если будет отображаться).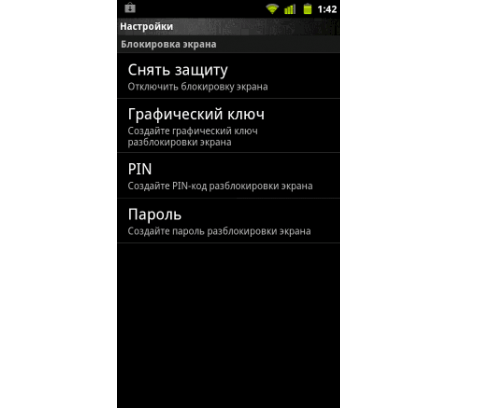
Данная статья написана по материалам XDA-Developers. Это не решение вопроса на 100% моделей устройств и я не могу гарантировать, что хотя бы один из приведенных в инструкции способов сброса графического ключа у вас сработает. Но многим статья помогла, так что пробуйте – есть большая вероятность, что вам также удастся убрать графическую блокировку одним из способов!
Практически все мобильные устройства под управлением Android, будь то смартфон или планшет, поставляются со встроенными программными средствами защиты, реализованными в виде пин-кода, обычного или графического пароля. Внешне это выглядит примерно так же, как и в других операционных системах – пользователь включает устройство, вводит на экране блокировки или входа в систему пароль и получает доступ к своей учётной записи и всем функциям.
Обычно пользователи стараются использовать сложный пароль, но в этом есть свои недостатки. Длинный пароль не так просто запомнить, а еще его можно забыть или потерять. Как тогда получить доступ к устройству и сохраненным в его памяти данным? Потеря пароля это, конечно, неприятность, но не катастрофа, потому что в Android существуют пути его обхода. В этой статье мы рассмотрим основные рабочие способы разблокировки графического ключа Андроид, часть из которых также применима и к другим типам штатной защиты.
Как тогда получить доступ к устройству и сохраненным в его памяти данным? Потеря пароля это, конечно, неприятность, но не катастрофа, потому что в Android существуют пути его обхода. В этой статье мы рассмотрим основные рабочие способы разблокировки графического ключа Андроид, часть из которых также применима и к другим типам штатной защиты.
Разблокировка через учетную запись Google
Итак, что делать, если забыл графический ключ Андроид? Смартфон подключен к учетной записи Google? Если да, прекрасно. Введите заведомо неверный графический ключ более пяти раз, при этом устройство будет заблокировано, а вы получите сообщение, что попробовать вести пароль можно будет через 30 секунд. Также на экране появится кнопка «Забыли графический ключ?». Нажмите её, введите в предложенные поля E-mail и пароль от учетной записи Google и нажмите «OK».
Если данные верны, вас попросят ввести новый графический пароль, старый при этом будет сброшен.
Если кнопка «Забыли графический ключ?» не появится сразу, попробуйте ввести неверный ключ еще несколько раз, а затем нажать «Домой».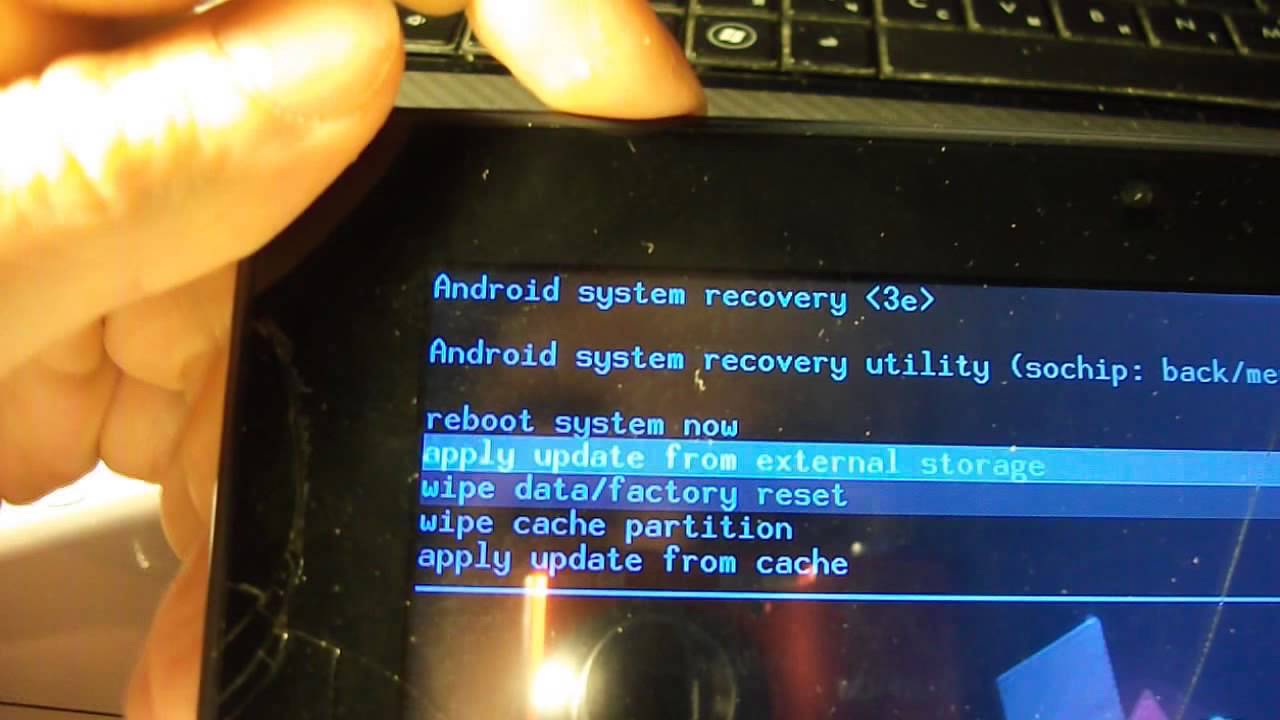
Естественно, смартфон должен быть подключён к интернету. Если подключение заблокировано, нажмите кнопку экстренного вызова и введите USSD-команду *#*#7378423#*#* . Потом выберите опцию Service Test – WLAN и подключитесь к Wi-Fi.
Сброс пароля на старых телефонах
А вот как можно разблокировать графический ключ, если забыли его на телефоне с Android 2.2 и младше. Маловероятно, конечно, что устройства под управлением устаревших версий ОС сейчас в ходу, но может кому-то этот способ пригодится. Тут все очень просто. Позвоните на заблокированный смартфона с другого телефона, возьмите трубку и тут же перейдите в настройки, где и отключите графический пароль.
С помощью SMS Bypass
Разблокировать Андроид при забытом графическом ключе можно с помощью маленького приложения SMS Bypass , но для его корректной работы телефон должен быть рутирован, так как программе требуется полный доступ к системным файлам и настройкам. Если устройство вдруг оказалось заблокировано графическим паролем, отошлите на него с любого телефона SMS с текстом 1234 reset . Работающая в фоне SMS Bypass примет его как команду сброса пароля. После того как гаджет перезагрузится, вы можете ввести любой пароль. Если программа не установлена, а телефон заблокирован, установите её с Google Play, зайдя в свой аккаунт с компьютера.
Работающая в фоне SMS Bypass примет его как команду сброса пароля. После того как гаджет перезагрузится, вы можете ввести любой пароль. Если программа не установлена, а телефон заблокирован, установите её с Google Play, зайдя в свой аккаунт с компьютера.
Приложение SMS Bypass платное, но стоит оно совсем недорого.
Разрядка батареи
Если вы забыли графический ключ Андроид и хотите его снять без использования сервисов Google, можете попробовать такой способ. Дождитесь момента, когда аккумулятор начнет садиться. В момент предупреждения о низком заряде войдите в меню батареи (эта опция должна быть доступной, несмотря на действующую блокировку), оттуда перейдите в меню настроек и отключите графический ключ.
С помощью программы ADB Run
Данные графического пароля хранятся в файле gesture.key , расположенном по адресу data/system . Удалив его, вы уберете графический ключ с Андроида. Для дела вам понадобится компьютер с Windows, установленная на него программа ADB Run и кабель, коим смартфон будет подключаться к ПК по USB.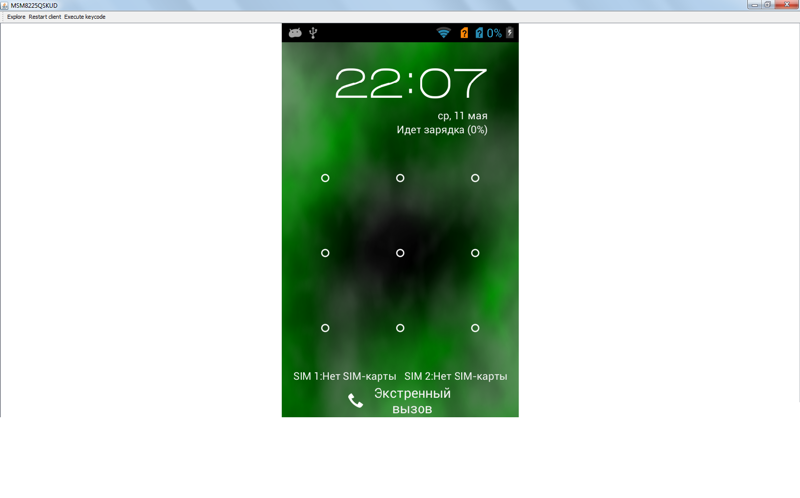 Правда, есть тут одно маленькое «но». В настройках мобильного устройства должна быть включена отладка по USB. Если она отключена, зайдите в или меню Reset и поищите там опцию включения отладки по USB.
Правда, есть тут одно маленькое «но». В настройках мобильного устройства должна быть включена отладка по USB. Если она отключена, зайдите в или меню Reset и поищите там опцию включения отладки по USB.
Запустите программу ADB Run, с помощью клавиш-стрелок выберите в открывшемся окне опцию «Unlock Gesture Key» и нажмите ввод.
Перезагрузите смартфон. Если что-то не получилось, попробуйте такой вариант. Подсоединив гаджет к компьютеру, откройте от имени администратора командную строку и последовательно выполните такие команды:
cd /
cd adb/progbin
adb shell
rm /data/system/gesture.key
Как снять блокировку графического ключа с Андроида, если и такой способ не принес желаемых результатов? В этом случае можно попробовать сбросить файл базы данных system.db из папки data/system . Для этого в запущенной командной строке последовательно выполняем такие команды, а затем перезагружаем мобильное устройство:
cd /
cd adb/progbin
adb shell
cd /data/data/com. android.providers.settings/databases
android.providers.settings/databases
sqlite3 settings.db
update system set value=0 where name=’lock_pattern_autolock’;
update system set value=0 where name=’lockscreen.lockedoutpermanently’;
.quit
Удаление файла графического пароля через меню Recovery
Удалить файл графического пароля gesture.key можно и вручную, но для этого на устройстве должно быть установлено кастомное меню восстановления (можно попробовать и со стоковым) TWRP или CWM. Загрузитесь в меню Recovery, зайдите в раздел Advanced и выберите там приложение File Manager .
Перейдите в расположение data/system и удалите файлы gesture.key, password.key, locksettings.db, locksettings.db-wal и locksettings.db-shm.
После перезагрузки устройства войти в него можно будет с использованием любого графического пароля. Если в вашем меню восстановления нет файлового менеджера, скачайте из интернета программу Aroma Файловый менеджер, закиньте ее на карту памяти, загрузитесь с меню Recovery и выполните ее установку из него, после чего уже с помощью установленного файлового менеджера удалите вышеупомянутые файлы.
Полный сброс настроек
Если вы не нашли для себя иного способа как убрать забытый графический ключ, прибегните к жёсткому методу – сбросу устройства к заводским настройкам. Используя соответствующую вашей модели комбинацию клавиш (обычно это качелька громкости и кнопка включения), зайдите в меню Recovery, выберите опцию recovery mode , а затем пункт «Wipe Data / Factory Reset».
Нажатием «yes» подтвердите действие, нажмите «reboot system now» и дождитесь завершения процедуры сброса, в процессе которой устройство будет перезагружено.
Использование сервиса поиска устройств
Существует способ сбросить графический ключ в Андроиде в удаленном режиме. Для предотвращения кражи данных пользователя компания Google создала специальный сервис «Найти устройство», используя который можно выполнить Hard Reset, а значит сбросить блокировку графическим или иным паролем. Зайдите с компьютера или иного устройства на страницу www.google.com/android/find и авторизуйтесь. После того как телефон будет обнаружен, в списке доступных опций слева выберите «Стереть данные», нажмите одноименную кнопку и подтвердите действие. Процедура сброса будет выполнена при следующем подключении устройства к интернету.
После того как телефон будет обнаружен, в списке доступных опций слева выберите «Стереть данные», нажмите одноименную кнопку и подтвердите действие. Процедура сброса будет выполнена при следующем подключении устройства к интернету.
Помощь сервисного центра
Если вы забыли графический ключ с Андроида и хотите разблокировать телефон не тратя свои нервы и с минимальной вероятностью потерять важные данные, то воспользуйтесь услугами специалистов сервисного центра или ремонтной мастерской. Услуга платная, но зато вы сведёте к минимуму риск что-то испортить, пытаясь сбросить пароль самостоятельно, особенно если станете применять для этого продвинутые методы. Специалисты сервисных центров обладают всем необходимым программным обеспечением и знают, как решать многие проблемы, возникающие в работе устройств Android. Известно им и как обойти графический ключ на заблокированном телефоне.
Я не могу разблокировать экран смартфона Xperia (не помню PIN-код, пароль или графический ключ)
Если вы забыли PIN-код, пароль или графический ключ блокировки экрана, вы можете выполнить сброс настроек устройства Xperia с помощью приложения Google Найти мое устройство или приложения для компьютера Xperia Companion. Ознакомьтесь с требованиями и процедурой каждого из вариантов и выберите наиболее подходящий для вас.
Ознакомьтесь с требованиями и процедурой каждого из вариантов и выберите наиболее подходящий для вас.
Внимание! Перед выполнением каких-либо действий, описанных в этой статье, убедитесь, что вы знаете имя пользователя и пароль учетной записи Google. В зависимости от настроек безопасности устройство Xperia может быть заблокировано после перезагрузки или восстановления. Для использования устройства необходимо ввести имя пользователя и пароль учетной записи Google. Если вы не помните имя пользователя и пароль учетной записи Google, вы не сможете разблокировать устройство самостоятельно.
Совет. Имя пользователя и пароль учетной записи Google можно восстановить на странице Восстановление учетной записи Google.
Использование приложения «Найти мое устройство» для сброса настроек устройства Xperia- Требования: для сброса этим способом необходимо, чтобы устройство было включено, подключено к Интернету, а функция «Найти мое устройство» на устройстве включена.
 Учетная запись Google должна быть активна на устройстве, и вы должны знать имя пользователя и пароль от учетной записи. Также необходим доступ к компьютеру или мобильному устройству с подключением к Интернету.
Учетная запись Google должна быть активна на устройстве, и вы должны знать имя пользователя и пароль от учетной записи. Также необходим доступ к компьютеру или мобильному устройству с подключением к Интернету. - Результат: из внутренней памяти устройства будут удалены все данные пользователя, включая загруженные приложения, фотографии и настройки устройства. Если не извлечь SD-карту до сброса настроек устройства, данные пользователя на карте в большинстве случаев будут удалены.
- Выключите устройство Xperia и извлеките SD-карту, чтобы избежать удаления данных пользователя с карты.
- Включите устройство и убедитесь в наличии активного подключения Wi-Fi или мобильного подключения для передачи данных.
- На компьютере или в мобильном браузере перейдите на страницу функции Найти мое устройство.
- Войдите в учетную запись Google, активную на устройстве.

- Удалите с устройства весь контент, следуя инструкциям на экране. Помните, что это действие приведет к удалению всех данных пользователя из внутренней памяти устройства.
- После удаленного удаления контента устройство можно настроить заново, используя учетную запись Google и новую блокировку экрана.
Вы можете сбросить параметры блокировки экрана с помощью кабеля USB, компьютера и функции «Восстановление ПО» в приложении «Xperia Companion». Устройство должно быть выключено.
Чтобы посмотреть видео о том, как выполнить восстановление ПО, перейдите по ссылке. Функция «Восстановление ПО» выполняет замену программного обеспечения устройства.
Требования: для использования этого способа требуется наличие доступа к компьютеру с активным подключением к Интернету. Для подключения устройства к компьютеру требуется кабель USB, а уровень заряда аккумулятора устройства должен составлять не менее 80%.
 На ПК или Mac должно быть доступно 4 ГБ свободного места.
На ПК или Mac должно быть доступно 4 ГБ свободного места.Результат: из внутренней памяти устройства будут удалены все данные пользователя, включая загруженные приложения, фотографии и настройки устройства. Данные на SD-карте удалены не будут.
- Компьютер: если приложение Xperia Companion еще не установлено, то его следует загрузить и установить.
- Откройте приложение Xperia Companion.
- Устройство Xperia: убедитесь, что устройство Xperia выключено.
- Подключите устройство Xperia к компьютеру с помощью кабеля USB.
- Компьютер: откройте программное обеспечение Xperia Companion на компьютере и нажмите Восстановление ПО на главном экране.
- Установите флажок Невозможно обнаружить устройство, затем нажмите Далее.
- Следуйте экранным инструкциям.

Совет. Если вам не удается выключить устройство Xperia перед выполнением восстановления программного обеспечения, выключите его принудительно. Чтобы выключить устройство принудительно, одновременно нажмите и удерживайте клавишу питания и клавишу увеличения громкости, пока устройство не завибрирует три раза.
Xiaomi Удаление пин кода или графического ключа БЕЗ ПОТЕРИ ДАННЫХ /Helpdroid
Привет Дельцы!
Это видео повергнет в шок любителей телефонов от всеми любимых Xiaomi .
Дело в том что появилась возможность разблокировать телефон , а именно блокировку экрана будь это графический ключ или пин код ,без потери данных.
Для владельцев Сяоми это значит что в случае утери или кражи можно лишится не только телефона ,а не быть уверенным в том что данные ни где не всплывут….а мы все знаем что хранится в телефонах !
Но это лишь одна сторона , но есть и другая .
Это будешь решения для тех людей которые как раз таки не хотят лишится тех самых данных.
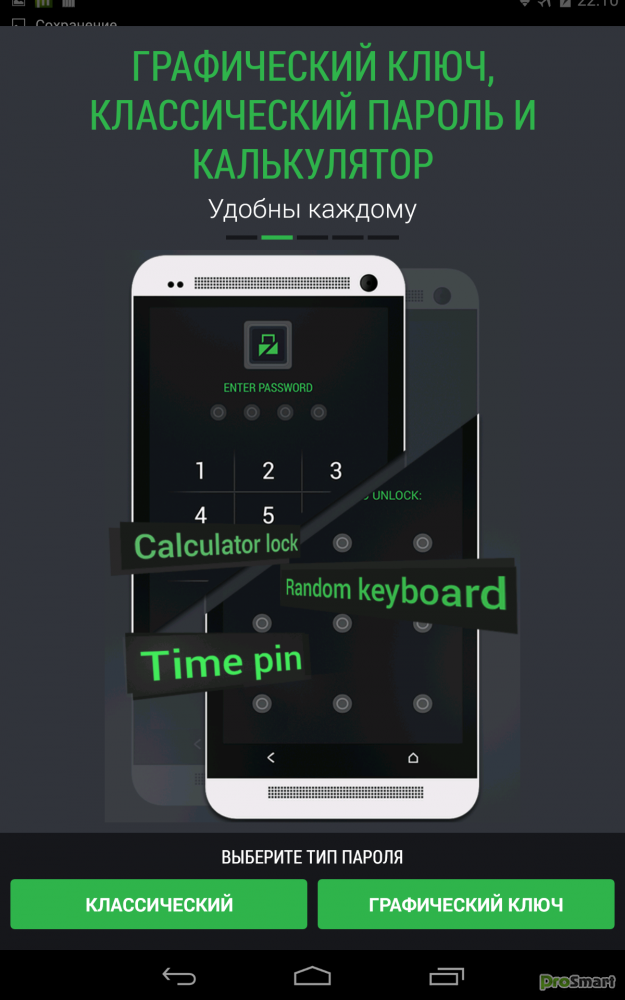
В этом видео для ремонта я использовал :►FRP TOOL — http://ali.pub/2wfqzo или ►MRT DONGLE — http://ali.pub/2wfqqq ,
►Набор пинцетов — http://ali.pub/3e7n3s ,
►Отвертки от Xiaomi — http://ali.pub/4cm7zc
Много других инструментов ( пополняю список ) -http://bit.ly/2Q0UXAO
Ссылки на архив для восстановления — https://bit.ly/3hh5hW4
●Второй канал -https://www.youtube.com/channel/UCHP-gLa78EkXbQ7k2_NZHWg/
●Почта для сотрудничества — [email protected]
●Помощь проекту — (Donationalerts) -http://www.donationalerts.ru/c/helpdroid
CAUTION: Xiaomi Removing a PIN code or pattern without WITHOUT DATA LOSS / Helpdroid
Добавлена операция снятия блокировки экрана для следующих устройств Xiaomi:
Xiaomi Redmi 4A
Xiaomi Redmi Note 4X
Xiaomi Redmi Note 5A Prime
Xiaomi Redmi Note 7
Xiaomi Mi 6
Xiaomi Mi 6X*
Xiaomi Mi 8 Lite*
Xiaomi Mi Max 2*
Xiaomi Mi Max 3*
Xiaomi Mi Mix 2*
Xiaomi Mi Note 3*
Xiaomi Mi Pad 4*
Xiaomi Redmi 4 Premium Edition*
Xiaomi Redmi 4X*
Xiaomi Redmi 5 Plus*
Xiaomi Redmi 5A*
Xiaomi Redmi Go*
Xiaomi Redmi Note 5*
Xiaomi Redmi Note 5A*
Xiaomi Redmi Note 5A S*
Xiaomi Redmi S2*
Xiaomi Redmi Y1*
Xiaomi Redmi Y2*
Обратите внимание: * Операция снятия блокировки экрана не была протестировна на этих устройствах.
Разблокировка телефонов — цена в Москве, сколько стоит разблокировать телефон на YouDo
Телефон — это не только средство коммуникации. Сейчас в этом плоском предмете собраны личные данные, фото, видео, доступ к деньгам через банковские приложения и многое другое. Неудивительно, что люди пытаются обезопасить себя и делают телефон приватным, то есть устанавливают пароль. Сейчас у нас есть выбор, какой именно пароль мы хотим установить: защитный код, пароль, графический код, отпечаток пальца. Но бывает так, и это не такая редкость, что пользователь забывает пароль. Это крайне неприятно. Телефон не просто звонилка. Для некоторых это рабочий инструмент, для некоторых целая жизнь. Что делать, если нужна разблокировка телефона?
Во-первых, не паниковать, во-вторых, вы можете предпринять некоторые действия, которые могут привести к разблокировке телефона, в-третьих, обратиться к специалисту.
Что касается второго и третьего пунктов, то здесь нужно оговориться. Перечисленные в интернете методы разблокировки в некоторых случаях могут привести к потере данных или сбоях в работе смартфона. Лучший выход при утере пароля — обращение к профессионалу. Вы можете найти подходящего специалиста на YouDo. Он проведет диагностику, профилактический осмотр и, если необходимо, ремонт. YouDo помогает найти исполнителя под ваше задание и запросы. Что касается стоимости работ, то ее вы устанавливаете сами. Стоимость разблокировки сильно разнится в зависимости от модели телефона и сложности работ. Примерно она составляет 2000₽.
Перечисленные в интернете методы разблокировки в некоторых случаях могут привести к потере данных или сбоях в работе смартфона. Лучший выход при утере пароля — обращение к профессионалу. Вы можете найти подходящего специалиста на YouDo. Он проведет диагностику, профилактический осмотр и, если необходимо, ремонт. YouDo помогает найти исполнителя под ваше задание и запросы. Что касается стоимости работ, то ее вы устанавливаете сами. Стоимость разблокировки сильно разнится в зависимости от модели телефона и сложности работ. Примерно она составляет 2000₽.
Квалифицированный мастер поможет разблокировать телефон, даже если вы забыли пароль или данные, введенные при регистрации. Специалисты пользуются программатором и специальными софтами, которые помогают снять блокировку с телефона. Еще один плюс при обращении к специалисту — в большинстве случаев вы получите диагностику самого телефона, снятие блокировки и сохранность данных. При самостоятельной попытке ремонта все может закончиться плачевно.
Например, сброс до заводских настроек сделает ваш телефон «новым», будто бы только что купленным в магазине. То есть вся информация, которая не была сохранена на карте памяти или в облаке, пропадет. То же касается и самостоятельной перепрошивки аппарата.
Когда может потребоваться помощь специалистов?
- Пользователь забыл графический ключ/пароль. Здесь поможет смена программного обеспечения.
- Смартфон заблокирован, так как в google-аккаунте были сброшены настройки. Здесь нужно отвязать аккаунт.
Чтобы не тратить время и деньги зря, найдите исполнителя на YouDo. Он проведет дефектовку, осмотр и, если необходимо, ремонт. Посмотрите отзывы о работе мастера и выберите того, кто сделает работу качественно и быстро.
Как разблокировать телефон Мейзу – 4 способа [2020]
admin 22.02.2020 Загрузка…Использование пароля или графического ключа повышает сохранность данных, хранящихся в телефоне, поскольку устройством не могут пользоваться посторонние. С другой стороны, такое решение таит в себе определенный риск – если владелец смартфона не сможет вспомнить шифр, то у него не получится продвинуться дальше экрана блокировки. В статье ниже ответим на вопрос, как разблокировать телефон Мейзу.
С другой стороны, такое решение таит в себе определенный риск – если владелец смартфона не сможет вспомнить шифр, то у него не получится продвинуться дальше экрана блокировки. В статье ниже ответим на вопрос, как разблокировать телефон Мейзу.
Методы получения доступа к мобильному устройству
Существует 4 основных способа снятия блокировки с телефона компании Meizu. Поскольку универсального варианта нет – следует испробовать каждый из представленных ниже. При этом лучше придерживаться последовательности, в которой они расположены.
Методы получения доступа:
- Путем использования данных привязанной к телефону учетной записи Google или Flyme.
- Применение программы SMS Bypass.
- Через отладочную консоль ADB Run. Этот и предыдущий метод работают только при определенных условиях.
- Путем применения опции Hard Reset в меню восстановления смартфона.
Рассмотрим каждый способ подробно, с предоставлением пошаговой инструкции.
Разблокировка через профиль Google или Flyme
Сейчас редко встретишь владельца смартфона на базе Android, который не привязывает свое устройство к учетной записи Google. Это позволяет синхронизировать данные о контактах, проверять почту, загружать приложения с Play Market и многое другое.
Все телефоны от производителя Meizu имеют установленную ОС Андроид, работающую в оболочке Flyme, поэтому у пользователя появляется еще один шанс на разблокировку – использование пароля от учетной записи Flyme. К какому бы из двух онлайн-сервисов не было привязано устройство, данные от профиля можно использовать для получения доступа к телефону.
Инструкция, как разблокировать телефон Meizu, если забыл пароль:
- Несколько раз ввести графический ключ или пароль на экране блокировки, пока не появится надпись «Забыли ключ?». Нажать на нее.
- Появится форма восстановления, где следует вписать логин и пароль от профиля Google или Flyme.
 Главное, чтобы телефон предварительно был привязан к этому сервису.
Главное, чтобы телефон предварительно был привязан к этому сервису. - Произойдет разблокировка аппарата, после чего можно заменить забытый код на новый.
Это самый простой и в то же время наиболее правильный метод разблокировки. Остальные способы могут не подействовать либо приведут к сбросу до заводских настроек с потерей всей хранящейся на телефоне информации.
Использование программы SMS Bypass
Обратите внимание
Сразу предупреждаем: методика актуальна только для смартфонов, в которых предварительно был активирован режим отладки по USB и разрешена установка приложений из непроверенных источников.
Если забыл пароль от аккаунта Мейзу, а озвученное выше утверждение верно, можно приступать к действиям:
- Перейти по ссылке: https://4pda.ru/forum/index.php?showtopic=409951. Скачать и установить программу InstAllAPK. Она позволяет выполнять установку приложений на смартфон через компьютер.

- Сохранить на жестком диске приложение SMS Bypass: https://pdalife.ru/root-sms-bypass-android-a6217.html. Оно требуется для удаления установленного графического ключа или пароля. Приложение нормально функционирует только на рутированных смартфонах.
- Подключить телефон к компьютеру через USB-шнур и запустить программу.
- В окне отобразится название подключенного устройства. Также следует проверить, чтобы был выставлен режим передачи – «USB».
- Запустить APK-файл на компьютере – это приведет к его установке на телефон.
- Осталось отправить на заблокированный телефон СМС с текстом «1234 reset».
Теперь подойдет любой ключ для снятия блокировки.
Использование ADB Run
Загрузка …Этот вариант предполагает несколько иные условия предварительной настройки смартфона. Здесь тоже требуется активированная отладка по USB, но допускается наличие запрета на установку приложений из непроверенных источников.
Если это ваш вариант, рассмотрим подробнее, как сбросить пароль на Meizu. Первым шагом станет установка драйверов под конкретную модель телефона:
- Найти архив можно по ссылке: https://androidmtk.com/download-meizu-usb-driver. После скачивания, файлы нужно разархивировать.
- Выключить телефон и подключить его к ПК.
- Открыть «Диспетчер устройств». Открыть меню «Вид», выбрать строку «Показать скрытые…».
- Развернуть список под названием «Другие устройства».
- Кликнуть правой кнопкой по кодовому названию смартфона (нужная строка начинается с версии процессора). Выбрать пункт «Обновить».
- В новом окне указать опцию «Поиск на этом компьютере».
- Указать путь к папке с драйверами и дождаться окончания установки.
Подготовка завершена. Дальше производится непосредственное обнуление ключа:
- По ссылке (https://4pda.
 ru/forum/index.php?showtopic=437824) скачать ADB Run.
ru/forum/index.php?showtopic=437824) скачать ADB Run. - Запустить программу.
- Ввести цифру 6 – откроется меню сброса.
- Первые два метода используются для разблокировки графического ключа. Третий – для числового кода, четвертый – аналогично, только для рутированных устройств. В соответствии со своей ситуацией ввести нужную цифру.
Осталось перезагрузить телефон, экран должен быть разблокирован.
Важно знать
Способ подходит только для устройств, которые работают на процессоре MTK.
Сброс к заводским настройкам
Последний вариант, как разблокировать Мейзу, заключается в применении функции Hard Reset. Это один из самых безотказных методов, но после его применения из памяти телефона будут стерты все пользовательские данные.
Чтобы выполнить операцию, следует:
- Выключить смартфон.
- Зажать клавиши повышения громкости и питания. Удерживать пока не появится вибрация и не загорится экран.

- Откроется Recovery меню. В нем выбрать пункт «Clear data» и нажать «Start».
- Система выполнит сброс и загрузит чистую операционную систему. Потребуется выполнить первичную настройку телефона, после чего им можно пользоваться без ограничений.
Это все методы, которые могут быть использованы для разблокировки телефона Meizu. Вариант с вводом учетных данных Google (или Flyme) самый оптимальный. Изменение параметров смартфона с компьютера выполнимо при определенных условиях, и может быть реализовано лишь некоторыми пользователями. Сброс к заводским настройкам – действенный метод, который имеет побочный эффект в виде потери информации.
Как разблокировать графический ключ телефона Android без потери данных
Сводка
«Я забыл пароль экрана блокировки на моем Samsung S9, и теперь он был заблокирован. Есть ли способ разблокировать мой телефон Samsung без потери данных?»
Я наткнулся на это сообщение на форуме Samsung в прошлую пятницу и не могу ответить.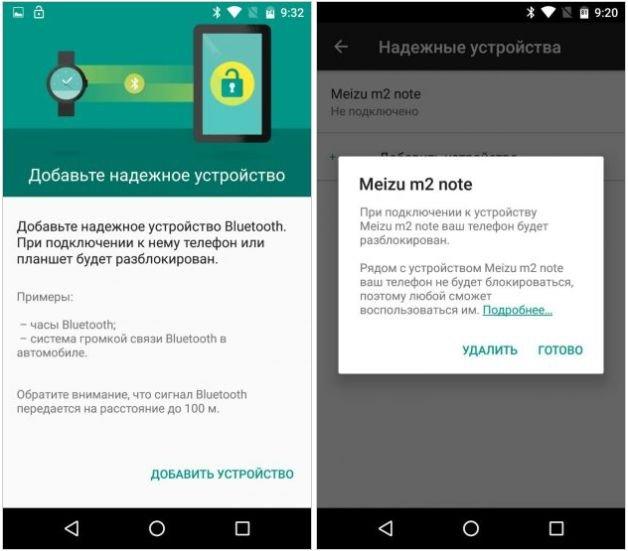 После того, как я изучил и изучил многие спецификации телефонов Samsung и спросил некоторых технических специалистов, я наконец узнал , как разблокировать графический ключ телефона Android без потери данных. .Если вы столкнулись с той же проблемой и хотите спасти важные данные на своем телефоне Android, но не знаете, как разблокировать пароль Android без потери данных, вы можете проверить 6 простых способов в этой статье, чтобы обойти экран блокировки Android без потери данных.
После того, как я изучил и изучил многие спецификации телефонов Samsung и спросил некоторых технических специалистов, я наконец узнал , как разблокировать графический ключ телефона Android без потери данных. .Если вы столкнулись с той же проблемой и хотите спасти важные данные на своем телефоне Android, но не знаете, как разблокировать пароль Android без потери данных, вы можете проверить 6 простых способов в этой статье, чтобы обойти экран блокировки Android без потери данных.
Способ 1: как разблокировать графический ключ телефона Android без потери данных с помощью разблокировки Android
Android Unlock — это профессиональное приложение для удаления блокировки экрана Android, с которым каждый может справиться без проблем.Он поддерживает удаление 4 типов блокировки экрана — блокировки с помощью шаблона, PIN-кода, пароля и отпечатков пальцев. Независимо от того, забыли ли вы пароль экрана блокировки Android или приобрели подержанное устройство Android с заблокированным экраном или не можете ввести пароль на сломанном экране, с его помощью вы можете легко обойти экран блокировки Android без потери данных.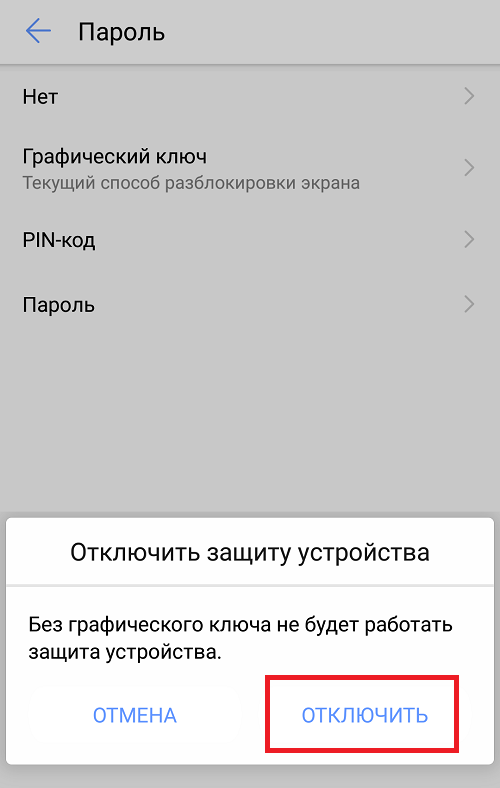 И он популярен у более чем 50 миллионов клиентов.
И он популярен у более чем 50 миллионов клиентов.
Android Unlock хорошо работает со всеми основными брендами Android, включая Samsung, Huawei, LG, Xiaomi, Lenovo, Motorola и OnePlus, такими как Galaxy S20 / S20 + / S20 Ultra, Motorola Razr / G Stylus / G Power / One Hyper, HUAWEI Nova 7 / Nova 7 Pro / Nova 7 SE / Mate Xs / Mate 30 Pro 5G / Mate 30 Pro / Mate 30 5G / P40 / P40 Pro, Mi 10 Lite / Mi 10/10 Pro и т. Д.
Как разблокировать графический ключ Android телефона без потери данных?
1. Установите и запустите Android Unlock на своем компьютере и выберите модуль Screen Unlock на панели инструментов. После этого подключите заблокированный телефон Android к компьютеру с помощью кабеля USB и нажмите Unlock Android Screen в этой программе.
2. Выберите режим устройства из списка и нажмите Next , чтобы продолжить. Затем следуйте инструкциям на экране, чтобы превратить заблокированный телефон Android в в режиме загрузки . После этого программа автоматически установит пакет восстановления на заблокированный телефон Android.
Затем следуйте инструкциям на экране, чтобы превратить заблокированный телефон Android в в режиме загрузки . После этого программа автоматически установит пакет восстановления на заблокированный телефон Android.
3. По завершении процесса загрузки пакета восстановления нажмите Удалить сейчас в этой программе, чтобы обойти экран блокировки Android без потери данных.
Вам может понадобиться:
Хотите управлять огромным объемом данных Android на компьютере? Этот Android-менеджер для ПК может помочь.
Разблокировать телефон OPPO без пароля просто.
Способ 2: как разблокировать телефон Samsung, забытый пароль, без потери данных, загрузившись в безопасном режиме
Если вы хотите выполнить удаление экрана блокировки Android с помощью бесплатного способа, вы можете загрузить свой телефон Android в безопасном режиме, который может обходить экран блокировки Android сторонним приложением. Выполните следующие действия, чтобы обойти экран блокировки Android без потери данных.
Выполните следующие действия, чтобы обойти экран блокировки Android без потери данных.
Как снять графический ключ на Samsung без потери данных?
1.Нажмите и удерживайте кнопку питания , пока не появится меню питания.
2. Выберите Выключить в меню питания> Нажмите ОК , когда Перезагрузка в безопасный режим Появится окно с просьбой подтвердить.
3. Удалите стороннее приложение блокировки экрана и перезагрузите устройство.
Примечания : При этом будут удалены все настройки блокировки экрана сторонним приложением. Вы можете переустановить стороннее приложение для блокировки экрана и установить новый пароль или шаблон блокировки экрана Android.
См. Также: Было бы мудро с вашей стороны сделать резервную копию телефона Android перед сбросом настроек, потому что вы можете безопасно хранить все свои данные Android.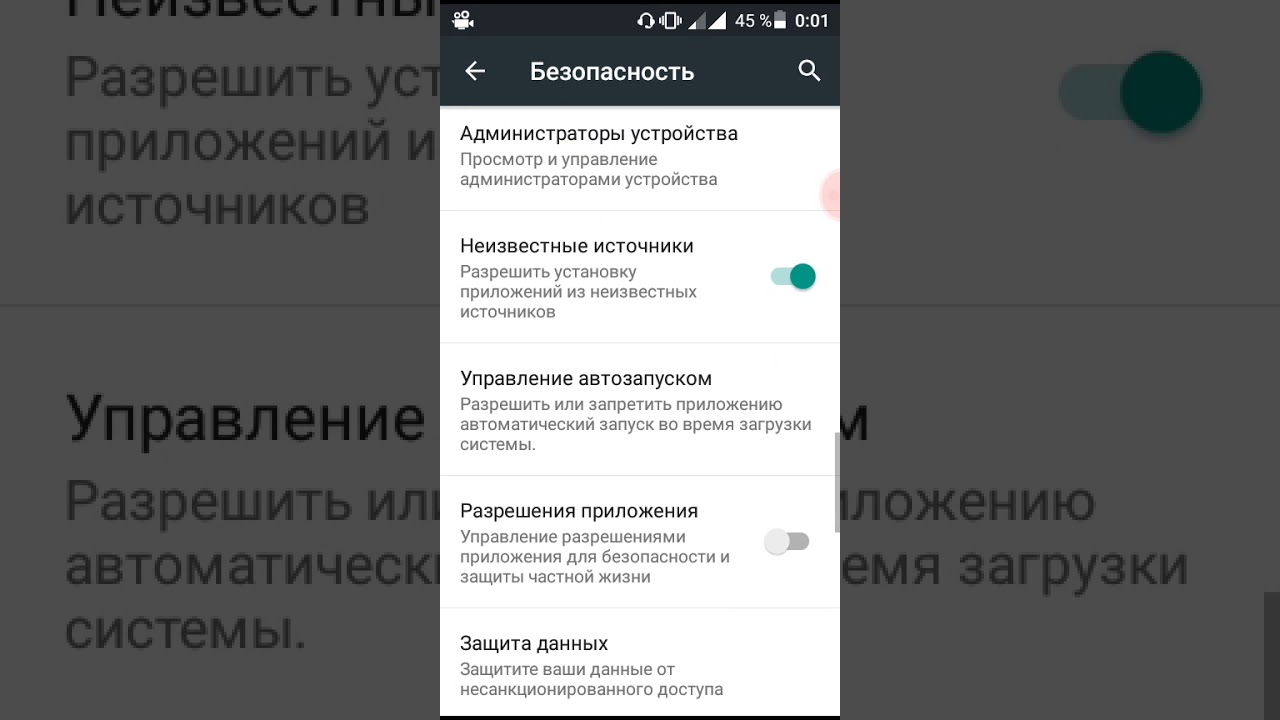
Способ 3: как разблокировать пароль телефона Android без потери данных через диспетчер устройств Android
Это еще один простой способ обойти экран блокировки Android без потери данных. Однако диспетчер устройств Android работает только в том случае, если функция «Найти устройство» была включена до блокировки Android.
Как разблокировать пароль телефона Android без потери данных?
1. Войдите на сайт диспетчера устройств Android с учетной записью Google.
2. Выберите заблокированный телефон Android , связанный с учетной записью Google, и нажмите кнопку Lock .
3. Введите новый пароль во всплывающем окне> нажмите Lock .
Примечания : Google отключил эту функцию, чтобы избежать юридических проблем.Таким образом, он больше не будет работать на новых устройствах.
Способ 4: как обойти экран блокировки Android без потери данных с помощью забытого шаблона
Если ваш заблокированный телефон Android работает под управлением Android 4. 4 или более ранней версии, вы можете обойти экран блокировки Android без потери данных, войдя в режим «Забыли графический ключ» / «Забыли пароль».
4 или более ранней версии, вы можете обойти экран блокировки Android без потери данных, войдя в режим «Забыли графический ключ» / «Забыли пароль».
Как разблокировать графический ключ Android телефона без потери данных?
1. Введите неправильный пароль 5 раз, пока не увидите шаблон Забыли пароль в нижней части экрана Android.
2. Нажмите Забыли узор? Вариант > Нажмите Введите данные учетной записи Google > Далее .
3. Затем введите данные учетной записи Google и войдите в систему> Нажмите Блокировка экрана в списке меню> Выберите тип блокировки экрана из Нет , Слайд , Шаблон , PIN-код и Пароль , чтобы установить новый экран замок. После этого устройство Android вернется на главный экран.
Дополнительная литература: Хотите восстановить удаленные журналы вызовов? После того, как вы получите этот пост, это будет для вас кусок пирога.
Способ 5: как разблокировать телефон Android без потери данных с помощью ADB
Чтобы обойти экран блокировки Android без потери данных, ADB (Android Debug Bridge) также может решить эту проблему. Но методы ADB могут работать только в том случае, если вы включили отладку по USB на телефоне Android до того, как ваш Android будет заблокирован, и разрешили и доверяли этому компьютеру перед выходом из системы. Что еще хуже, устройства с включенным шифрованием не обязательно будут работать с этим сложным и трудоемким методом ADB или нет.
Как разблокировать телефон Android без потери данных?
1. Загрузите инструмент ADB на свой компьютер, запустите его и загрузите все необходимые пакеты на свой компьютер.
2. Подключите заблокированное устройство Android к компьютеру с помощью кабеля USB и откройте командное окно.
3. Введите команду: adb shell rm / data / system / gesture.key и нажмите Введите ключ . После этого перезагрузите устройство Android, и вы сможете получить к нему доступ без какой-либо комбинации экрана блокировки или PIN-кода.
После этого перезагрузите устройство Android, и вы сможете получить к нему доступ без какой-либо комбинации экрана блокировки или PIN-кода.
Проверьте, нужен ли вам: Как быстро получить доступ к заблокированному телефону Android через USB? Вот эффективные советы для вашей справки.
Способ 6: Как удалить графический ключ на Samsung без потери данных с помощью Samsung Find My Mobile
Для пользователей Samsung: если вы создали учетную запись Samsung до того, как Samsung заблокируется, вы можете обойти экран блокировки Android без потери данных с помощью Samsung Find My Mobile.
Как снять графический ключ на Samsung без потери данных?
1.Откройте на компьютере веб-сайт Samsung Find My Mobile.
2. На странице «Найти мой мобильный» нажмите Разблокировать , войдите в свою учетную запись Samsung и нажмите Далее , чтобы продолжить.
3. После входа в систему снова нажмите Разблокировать и введите пароль своей учетной записи Samsung, чтобы подтвердить эту операцию. Тогда вы обойдете экран блокировки Android без потери данных.
Заключение
Как разблокировать графический ключ телефона Android без потери данных? Есть несколько доступных методов.Среди 6 лучших методов мы настоятельно рекомендуем вам использовать Android Unlock , который прост в использовании, быстр и идеально подходит для обхода экрана блокировки Android без потери данных. Конечно, вы также можете попробовать другие дополнительные методы, если вам интересно.
Кроме того, если у вас возникнут какие-либо проблемы во время использования, не стесняйтесь оставлять комментарии ниже.
Статьи по теме:
Как восстановить удаленные фотографии камеры с Android? (7 проверенных способов)
Как быстро перенести музыку с Samsung на Samsung (4 подхода)
Внутренняя память Android заполнена: как освободить место в Android [5 советов]
Как без труда восстановить удаленные аудиофайлы с телефона Android в 2020 году? (Последнее руководство)
Как импортировать контакты CSV в телефоны Android [Руководство 1 великолепно]
Практические советы по управлению памятью Android, которые нельзя пропустить
Как обойти экран блокировки Samsung без потери данных: 8 беспроблемных решений
Лучшие ноутбуки для сетевых инженеров
Вы заблокированы на своем устройстве Samsung и не помните его пароль? Прочтите этот пост, чтобы узнать, как обойти экран блокировки Samsung без потери данных.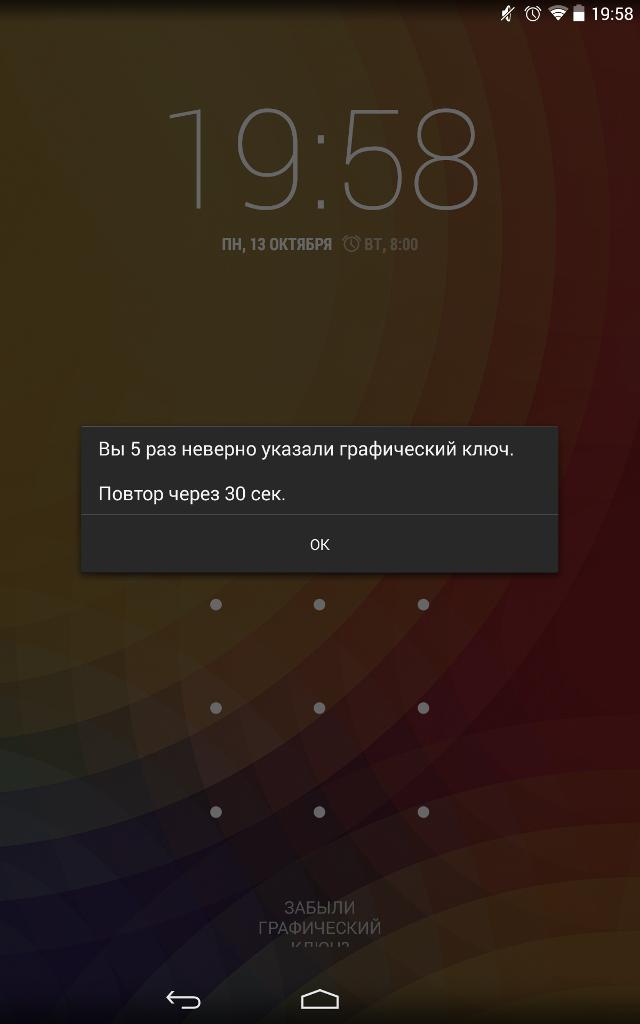
Если ваш телефон или планшет Samsung заблокирован и вы не помните его пин-код или пароль, значит, вы попали в нужное место. Несмотря на то, что это может показаться утомительной ситуацией, существует множество способов обойти экран блокировки Samsung.
В этом посте я расскажу, как обойти экран блокировки Samsung без потери данных 8 различными способами. Давай начнем!
Решение 1. Используйте инструмент для самостоятельной разблокировки экрана, например Dr.Fone — Screen Unlock (Android)
Самый простой способ обойти экран блокировки Samsung — использовать надежное приложение, такое как Dr.Fone — разблокировка экрана (Android). Являясь частью набора инструментов Dr.Fone, он может легко снимать все виды блокировок с устройства Android без потери данных.
Если вы столкнулись с экраном блокировки FRP после восстановления заводских настроек устройства Android, вы можете использовать vnROM Bypass APK для разблокировки устройства.Приложение «Сделай сам» может снимать блокировку PIN-кода, рисунка, пароля и даже отпечатка пальца с устройства Android. Он работает со всеми ведущими моделями Samsung и не повредит устройство и не удалит его данные при его разблокировке.Чтобы узнать, как обойти экран блокировки Samsung без потери данных через Dr.Fone, выполните следующие действия:
Шаг 1. Подключите телефон Samsung и запустите инструмент разблокировки
Просто подключите телефон Samsung к системе, запустите набор инструментов Dr.Fone и откройте функцию разблокировки экрана из своего дома.
Шаг 2. Введите сведения о своем устройстве Samsung
Впоследствии вы можете разблокировать устройство Android и ввести сведения о нем, такие как его марка, модель устройства и название.
Шаг 3. Загрузите телефон Samsung в режиме загрузки
Теперь вы можете следовать инструкциям на экране, чтобы загрузить устройство в режиме загрузки. Сначала выключите его, а затем одновременно нажмите клавиши питания, главного экрана и уменьшения громкости. Отпустив их, просто нажмите клавишу увеличения громкости.
Шаг 4. Загрузите пакет восстановления
Когда телефон перейдет в режим загрузки, просто подождите некоторое время, пока приложение установит на устройство необходимые пакеты восстановления.
Шаг 5. Разблокируйте устройство Samsung без потери данных
После загрузки пакетов приложение сообщит вам об этом. Просто нажмите кнопку «Удалить сейчас», так как приложение снимет с устройства любую блокировку экрана.
Если стандартный режим не устранил проблему, вы можете попробовать расширенный режим приложения, чтобы разблокировать телефон Android.
Решение 2. Сброс блокировки экрана с помощью резервного PIN-кода
Вы можете проверить наши последние обзоры на Лучшие ноутбуки для сетевых инженеров.
В большинстве старых моделей Samsung (работающих на Android 5 и предыдущих версиях) есть опция «Backup Pin». При настройке устройства вам будет предложено ввести резервный PIN-код.
Поэтому, если вы не помните основной шаблон, нажмите на «Резервный PIN-код» на экране блокировки. Чтобы разблокировать графический ключ на Samsung, теперь вы можете ввести резервный PIN-код и получить доступ к своему устройству.
Решение 3. Используйте свою учетную запись Google для сброса блокировки экрана Samsung
Если ваше устройство работает под управлением Android 4.4 или предыдущей версии, то вы также можете использовать свою учетную запись Google для обхода блокировки экрана. Как вы уже знаете, все устройства Android подключены к учетной записи Google. Поэтому, чтобы узнать, как разблокировать графический ключ в Samsung без потери данных, коснитесь опции «Забыли графический ключ» на экране блокировки.
Из доступных вариантов выберите сброс экрана блокировки с помощью учетной записи Google. Теперь вы можете ввести учетные данные связанной учетной записи Google, чтобы получить доступ к своему устройству и сбросить блокировку экрана.
Решение 4. Разблокируйте устройство с помощью Samsung Find my Mobile
Чтобы помочь нам найти наши утерянные или украденные устройства Samsung, компания разработала специальное решение «Найди мой мобильный». Тем не менее, вы также можете использовать его, чтобы узнать, как удалить пароль с телефона Samsung.
Сначала просто убедитесь, что ваша учетная запись Samsung привязана к вашему устройству и включена опция «Найти мой мобильный». Позже вы можете перейти на его специальный веб-сайт и войти в ту же учетную запись Samsung, которая связана с вашим устройством.
После этого вы можете просто выбрать подключенное устройство на боковой панели, чтобы получить различные параметры. Отсюда просто нажмите на опцию «Разблокировать мой экран» и авторизуйтесь, чтобы сбросить блокировку экрана телефона.
Решение 5. Сбросьте блокировку экрана с помощью Google Find my Device
Как и Samsung, Google также предлагает решение для удаленного обнаружения, сброса или разблокировки наших устройств. Чтобы узнать, как разблокировать графический ключ в Samsung без потери данных, вы можете просто перейти на веб-сайт «Найти мое устройство» и войти в свою учетную запись Google.Теперь выберите свое устройство сверху и нажмите кнопку «Заблокировать» на боковой панели.
Теперь вы можете ввести новый пароль для своего телефона Samsung, который автоматически заменит существующую блокировку экрана. Если вы хотите, вы также можете найти здесь или позвонить на свой телефон Samsung.
Решение 6. Выполните сброс к заводским настройкам на устройстве Samsung
Даже если вы не можете разблокировать устройство, вы все равно можете избавиться от экрана блокировки, выполнив сброс настроек к заводским.Хотя, в отличие от других методов, это полностью сбросит ваше устройство и автоматически сотрет его существующие данные.
Чтобы узнать, как обойти блокировку экрана телефона Samsung, сначала выключите устройство. Подождите некоторое время и одновременно нажмите и удерживайте клавиши Home + Volume Up + Power, чтобы загрузить его в режиме восстановления. Теперь, используя клавиши увеличения / уменьшения громкости, вы можете выбрать опцию «Wipe Data / Factory Reset».
Кроме того, вам нужно будет подтвердить свой выбор, чтобы удалить все существующие данные с вашего устройства.Просто подождите некоторое время, так как ваш телефон будет перезагружен без блокировки экрана.
Решение 7. Перезагрузите телефон Samsung в безопасном режиме
Многие пользователи также используют сторонние программы запуска и приложения для блокировки экрана на своих телефонах Samsung. В этом случае вы можете просто перезагрузить устройство Samsung в безопасном режиме, который автоматически отключит любую стороннюю блокировку экрана.
Для этого просто выключите телефон Samsung, а затем нажмите и удерживайте кнопку питания не менее 15 секунд.Как только вы получите соответствующее приглашение, вы можете перезагрузить телефон Samsung в безопасном режиме.
Решение 8. Снимите блокировку экрана телефона Samsung с помощью ADB
Наконец, вы также можете воспользоваться помощью ADB (Android Debug Bridge) для обхода экрана блокировки Samsung. Сначала вы можете просто загрузить и установить Android Developer Kit в свою систему. Кроме того, вы можете включить настройки разработчика на своем телефоне Samsung и включить функцию отладки по USB.
Отлично! Теперь вы можете просто подключить свой телефон Samsung к системе и запустить на нем командную строку.Чтобы узнать, как разблокировать графический ключ в Samsung без потери данных, введите следующую команду:
adb оболочка RM /data/system/gesture.key
Кроме того, вы также можете ввести следующую команду, чтобы удалить существующий пароль на вашем устройстве:
adb shell rm /data/system/password.key
Вот и все! Теперь, когда вы знаете, как обойти экран блокировки Samsung без потери данных, вы можете легко получить доступ к своему устройству.Хотя некоторые из этих интеллектуальных методов будут работать без сбоев, некоторые из них поддерживаются только старыми устройствами. Хотя, если ничего не работает, вы можете просто попробовать профессиональный инструмент, такой как Dr.Fone — Screen Unlock (Android), чтобы обойти PIN-код, шаблон, пароль или отпечаток пальца экрана блокировки Samsung без потери данных.
4 Уловка для разблокировки телефона Android с графическим ключом без потери данных
Как взломать мобильный шаблон за простые шаги: Привет, ребята! Забыть графический ключ на мобильном телефоне Android — очень распространенная проблема.Когда возникает эта проблема, люди впадают в панику и идут в магазин мобильных устройств и платят немного рупий, чтобы взломать свой телефонный код Android. Ребята, никому не нужно платить ни единой рупии. Здесь я предлагаю вам простой трюк, чтобы разблокировать графический ключ без интернета и без потери данных на мобильном телефоне. Вам просто нужно следовать данной инструкции, чтобы бесплатно и легко взломать мобильный шаблон. Внимательно прочтите статью, чтобы узнать больше об этом трюке. Спасибо, что выбрали Oyelecoupons.
Как взломать мобильный графический ключ без интернета
Как удалить мобильный шаблон без потери данных |
Читатели, это очень простой трюк, каждый может попробовать его.Я хочу сказать вам, если вам не нужно бояться потери данных. Затем вы можете сбросить настройки своего мобильного телефона. Это может привести к потрескиванию вашего рисунка. Но это также может вызвать проблему потери данных. Но, по нашей уловке, потери данных не произойдет. Итак, не теряя времени, давайте проделаем этот трюк. Продолжайте следить.
Требования к графическому ключу для разблокировки телефона Android
- Ваш мобильный телефон должен быть Smartphone
- Убедитесь, действует ли этот трюк в ваших штатах или нет
- Вы должны выполнять все шаги один за другим
- Нужно немного терпения, надо lol !!
Уловка 1: как разблокировать мобильный графический ключ для Android
- Прежде всего, загрузите приложение Google Find My Device из магазина Play
- Теперь установите и откройте приложение
- Затем войдите в свою учетную запись Gmail
- Теперь вам нужно выбрать свой телефон Android
- Затем нажмите «Стереть». Это приведет к удалению данных с вашего мобильного телефона и графического образа мобильного телефона.
- К сожалению, этот трюк может стереть ваши мобильные данные, но это самый простой способ разблокировать мобильные данные.Я знаю, что вы все меня оскорбляете !! Это очень простой трюк, потому что я поставил его на 1-е место. Но если вы не хотите терять мобильные данные, вам нужно сделать второй трюк.
Уловка 2: взломайте шаблон телефона без потери данных
- Во-первых, вам необходимо загрузить драйверы USB для ваших смартфонов из Google
- Теперь вам нужно прошить пользовательское восстановление Twrp, cwm, Ctr и т. Д. Убедитесь, что прошивка пользовательского устройства восстановления поддерживает только ваш телефон
- Затем с помощью комбинации клавиш перезагрузите телефон
- Примечание. Каждое устройство поддерживает разные комбинации клавиш
- Теперь загрузите драйвер Fastboot из магазина воспроизведения
- Затем распакуйте Zip-файл и перейдите в извлеченную папку
- Здесь вы увидите несколько файлов
- Нажмите на опцию «Mounts and Storage», если ваше устройство успешно перезагружается.
- Затем нажмите на «mount / data /». Опция
- Теперь откройте всю загруженную папку
- Затем нажмите и удерживайте правую клавишу Shift и щелкните правой кнопкой мыши по экрану
- Теперь вы увидите «Открыть команду отсюда», нажмите на нее
- Затем вы должны ввести данные команды
- устройств Adb, оболочка Adb,
- Теперь вам нужно перезагрузить телефон
- Теперь вы увидите, что ваш графический замок взломан и повернут, чтобы повернуть его.
- Готово! Вы разблокируете блокировку мобильного телефона при любой потере данных
Уловка 3: блокировка графического ключа Revome на вашем мобильном телефоне (для пользователей Samsung)
- Прежде всего, загрузите приложение Android Lock Screen Removal Toolkit из магазина Play
- Теперь установите и откройте приложение
- Затем выберите функцию удаления экрана блокировки на панели инструментов
- Теперь нажмите кнопку запуска
- Затем вы должны подключить свой мобильный телефон к ПК
- Теперь вам нужно ввести марку, название устройства, название модели вашего мобильного телефона «Samsung»
- Затем вы должны войти в режим загрузки на своем телефоне, следуя инструкциям на экране
- Теперь выключите телефон Android
- В это время вы должны нажать и удерживать кнопку уменьшения громкости + кнопку «Домой» + кнопку питания, пока не появится предупреждение о режиме загрузки.
- Нажав кнопку увеличения громкости, войдите в режим загрузки
- Ребята, имейте в виду, поскольку программа определяет, что ваш телефон находится в режиме загрузки, нажмите на Удалить, чтобы начать удаление экрана блокировки
- Через несколько секунд ваш мобильный телефон перезагрузится и графический пароль будет удален
Уловка 4: разблокируйте свой мобильный пароль с помощью собственного устройства
- Прежде всего, вы должны ввести неправильный код или графический ключ 5 раз
- Теперь вы увидите опцию «забыть пароль»
- Просто нажмите на нее и введите идентификатор G-mail и пароль
- Вот и все! Ваше устройство разблокируется без потери данных
Сроки и Условия
- Этот трюк с предложением действует в некоторых штатах Индии
- Если вам не удалось применить этот прием, мы не несем за это ответственности
- Любое неправомерное использование предложения оставляет за собой право подать в суд на конкретных клиентов / потребителей
- Вадил всех мобильных пользователей Android
Заключительные слова
Ребята, здесь я дам вам ряд уловок, с помощью которых вы можете взломать свой мобильный шаблон без интернета и потери данных.Прочтите статью и воспользуйтесь этой уловкой. Если у вас возникли проблемы, связанные с этой статьей, вы можете прокомментировать нас, мы обязательно решим вашу проблему.
РЕШЕНО: Как разблокировать блокировку экрана Samsung Galaxy S7 Edge без потери данных? — Samsung Galaxy S7 Edge
Привет, я вижу вашу проблему. Для этого требуется кабель, чтобы вы могли подключить компьютер к телефону.
(это может не сработать, если вы не любите читать, перейдите сюда: Ссылка)
Основная причина для настройки защиты экрана блокировки на вашем смартфоне состоит в том, чтобы не позволять посторонним (или друзьям) просматривать ваши сообщения или личные фотографии.Кроме того, вы не хотите, чтобы кто-либо, осмелившийся украсть ваш телефон, получил полный доступ к вашей почте, изображениям или другим конфиденциальным данным. Но что, если вы не можете получить доступ к своему телефону? Вы могли забыть свой PIN-код или графический ключ, верно? Или кто-то разыграет вас, установив графический ключ на экране блокировки, и просто заставит вас бороться с этим.
В любом случае, есть довольно простое решение — не разбить телефон об стену (или лицо друга). Единственное, что вам нужно, это включить Android Device Manager на вашем устройстве (прежде чем вы заблокируете свой телефон).Если у вас есть телефон Samsung, вы также можете разблокировать его с помощью своей учетной записи Samsung.
Забыли графический ключ, PIN-код или пароль для блокировки экрана Android? Вот что делать
Я протестировал следующие методы, используя комбинацию экрана блокировки, PIN-код и пароль, и смог успешно разблокировать свой телефон с помощью Android 4.4.2.
Разблокируйте устройство Android с помощью диспетчера устройств Android (ADM)
Как уже упоминалось, следующий метод применим только к устройствам, на которых включен Диспетчер устройств Android.
На компьютере или другом мобильном телефоне посетите: google.com/android/devicemanager
Войдите в систему, используя данные для входа в Google, которые вы также использовали на заблокированном телефоне.
В интерфейсе ADM выберите устройство, которое нужно разблокировать (если оно еще не выбрано).
Выберите «Заблокировать»
В появившемся окне введите временный пароль. Вам не нужно вводить сообщение для восстановления. Теперь снова нажмите «Заблокировать».
В случае успеха вы должны увидеть подтверждение под окном с кнопками «Звонить», «Заблокировать» и «Стереть».
На вашем телефоне теперь вы должны увидеть поле пароля, в которое вы должны ввести временный пароль. Это должно разблокировать ваш телефон.
Теперь, прежде чем продолжить свою жизнь, перейдите в настройки экрана блокировки телефона и отключите временный пароль.
Вот и все!
Замок ADM
Разблокируйте графический ключ блокировки Android с помощью входа в Google (только Android 4.4 и ниже)
Если вы не обновляли прошивку до Android Lollipop (5.0), то есть более быстрый способ разблокировать графический ключ на экране блокировки.
Введите неправильный шаблон экрана блокировки пять раз (не составит труда, если вы не помните правильный)
Выберите «Забытый шаблон»
Теперь у вас должна быть возможность ввести резервный PIN-код или логин вашей учетной записи Google.
Введите либо резервный PIN-код, либо логин Google.
Теперь ваш телефон должен быть разблокирован.
Обход блокировки экрана телефона Samsung с помощью инструмента Find My Mobile
Это простой способ разблокировать устройство Samsung, если вы создали учетную запись Samsung и зарегистрировали ее заранее.
Зайдите в Samsung Find My Mobile.
Войдите в систему, используя данные для входа в Samsung.
В интерфейсе учетной записи Find My Mobile вы должны увидеть зарегистрированный телефон слева. Это говорит о том, что ваш телефон зарегистрирован в этой учетной записи.
На левой боковой панели выберите «Разблокировать мой экран».
Теперь выберите «Разблокировать» и подождите несколько секунд, пока процесс завершится.
Вы должны получить окно с уведомлением о том, что ваш экран разблокирован.
Вот и все. Ваш телефон должен быть разблокирован.
Отключите экран блокировки с помощью настраиваемого восстановления и «Отключить пароль шаблона» (требуется SD-карта)
Этот метод предназначен для более продвинутых пользователей Android, которые знают, что означают термины «укоренение» и «индивидуальное восстановление». Как говорится в названии, для того, чтобы это работало, вам необходимо установить любое пользовательское восстановление, а в вашем телефоне должен быть слот для SD-карты. Почему SD-карта? Что ж, нам нужно передать ZIP-файл на ваш телефон, а это обычно невозможно, когда он заблокирован.Единственный способ — вставить SD-карту с файлом. К сожалению, слоты для карт стали редкостью в мире смартфонов, поэтому это сработает только для некоторых людей.
Вот что вам нужно сделать:
Загрузите файл Pattern Password Disable ZIP на свой компьютер и поместите его на SD-карту.
Вставьте SD-карту в телефон.
Перезагрузите телефон в рекавери.
Запишите ZIP-файл на SD-карту.
Перезагрузка.
Ваш телефон должен загрузиться без заблокированного экрана.Если есть экран блокировки с помощью пароля или жестов, не паникуйте. Просто введите случайный пароль или жест, и ваш телефон должен разблокироваться.
Более проверенные способы разблокировки телефона, представленные нашими читателями
Вполне возможно, что ни один из перечисленных выше вариантов не помог вам пройти блокировку экрана. К счастью, некоторые из наших читателей, которые боролись с этой проблемой, смогли найти еще более творческие способы обхода экрана блокировки и были так любезны, чтобы поделиться ими. Мы очень благодарны за это!
Мы не тестировали их тщательно на нескольких устройствах или версиях Android, поэтому я не могу обещать, что они сработают для вас.Однако некоторым людям снова удалось получить доступ к своим телефонам, и мы надеемся, что вы тоже это сделаете.
Позвоните на заблокированный телефон с другого.
Примите звонок и нажмите кнопку возврата во время разговора
Это должно дать вам полный доступ к вашему телефону
Зайдите в настройки безопасности вашего телефона и попробуйте удалить булавку или графический ключ. Для этого вам сначала нужно ввести текущий, о котором вы, очевидно, больше не знаете. Единственный способ — угадывать и пробовать разные комбинации, пока не получится нужная комбинация.Если вы зашли так далеко, то можете отключить пин-код или установить новый пароль (возможно, только для телефонов LG):
Креативный методЗубайруддина может помочь вам, если у вас отключен Wi-Fi и подключение для передачи данных. Этот метод может работать только на телефонах LG, поскольку он основан на собственном приложении LG для быстрой заметки.
Нажмите и удерживайте клавишу увеличения громкости, пока не запустится приложение Quick Memo.
Нарисуйте что-нибудь наугад.
Нажмите кнопку обмена и выберите SmartShare.
Выбор SmartShare должен активировать Bluetooth и Wi-Fi вашего телефона (здесь важно Wi-Fi).
Убедитесь, что вы находитесь рядом с сетью Wi-Fi, к которой ваш телефон подключается автоматически.
Теперь вы снова подключены к Интернету и можете попробовать все описанные выше методы, для которых требуется подключение для передачи данных.
Удалите данные с телефона (и экрана блокировки) с помощью диспетчера устройств Android
Если все вышеперечисленные методы не помогли, нужно переходить к более радикальным мерам.Если на вашем телефоне включен диспетчер устройств Android и его разблокировка не сработала, вы можете использовать его для удаления всех данных, нажав кнопку «Стереть». Имейте в виду, что это приведет к удалению всех приложений, настроек и других данных на вашем телефоне. Хорошо, что как только процесс стирания будет завершен, вы сможете снова использовать свой телефон (после того, как все настроите).
Сбросить телефон до заводских настроек
Если Android Device Manager у вас не работает, последнее средство — сбросить настройки устройства до заводских.На устройствах Nexus это можно сделать, например, в режиме восстановления. Ниже мы расскажем, как сбросить настройки для устройств Nexus. Если у вас другой телефон Android, посетите этот сайт и найдите страницу поддержки производителя.
Как выполнить сброс настроек Nexus к заводским настройкам в режиме восстановления:
Важное примечание. Если ваше устройство Nexus работает под управлением Android 5.1 или более поздней версии, вам потребуется ввести имя пользователя и пароль Google, связанные с вашим устройством, после завершения процесса восстановления заводских настроек.Это мера безопасности, позволяющая убедиться, что посторонний не перезагружает ваш телефон или планшет. Если вы не введете эти данные, телефоном больше нельзя будет пользоваться. Убедитесь, что вы знаете свое имя пользователя и пароль Googel.
Независимо от того, какая версия Android у вас установлена, вам необходимо подключение к Интернету, а если вы только что изменили пароль учетной записи Google, вам нужно подождать не менее 72 часов, прежде чем начинать процесс сброса.
Выключите ваше устройство.
Нажмите кнопку уменьшения громкости И питания и удерживайте их.Ваше устройство запустится и загрузится в загрузчик (вы должны увидеть «Пуск» и Android, лежащий на его спине).
Нажмите кнопку уменьшения громкости, чтобы просматривать различные параметры, пока не увидите «Режим восстановления» (дважды нажмите кнопку уменьшения громкости). Теперь нажмите кнопку питания, чтобы войти в режим восстановления.
Вы должны увидеть Android на задней панели и красный восклицательный знак.
Нажмите и удерживайте кнопку питания, затем нажмите и отпустите кнопку увеличения громкости. Теперь вы должны увидеть надпись «Android Recovery» сверху вместе с некоторыми параметрами.
Нажимая кнопку уменьшения громкости, переходите вниз по параметрам, пока не будет выбрано «Wipe data / factory reset». Нажмите кнопку питания, чтобы выбрать эту опцию.
Снова используя кнопку уменьшения громкости, опускайтесь до тех пор, пока не будет выбрано «Да — стереть все данные пользователя». Убедитесь, что вы прочитали примечания выше, а затем, наконец, нажмите кнопку питания, чтобы начать процесс сброса.
По завершении процесса нажмите кнопку питания, чтобы выбрать вариант перезагрузки. Теперь ваше устройство перезагрузится и начнет процесс начальной настройки вашего устройства.Вот и все! Все, что вам нужно сделать сейчас, это настроить все и восстановить данные.
Вы также можете посетить официальную страницу Google и следовать инструкциям на ней.
Как уже упоминалось ранее, имейте в виду, что при сбросе или удалении вашего устройства будут удалены все данные, такие как приложения, настройки, видео и изображения.
Последние слова
Если вы установите новый PIN-код или графический ключ блокировки экрана. Обязательно запишите числа или узор на листе бумаги или в текстовом файле на своем компьютере, чтобы избежать подобных хлопот в следующий раз.Если у вас возникнут проблемы с использованием описанных выше методов, не стесняйтесь оставлять комментарии.
Все это было исследовано и может не сработать.
Обход шаблона экрана блокировки Samsung, PIN-код, пароль, отпечаток пальца
Когда мы покупаем новый телефон Samsung, первое, что нам нужно сделать, это установить некоторые необходимые вещи. Насколько мне известно, телефон Samsung предоставляет пользователям четыре вида защиты паролем: шаблон, PIN-код, пароль и отпечаток пальца. Мы можем использовать эти модели для защиты нашей конфиденциальности и безопасности данных.Можно сказать, что мобильные телефоны — наши самые близкие друзья, мы всегда используем их, чтобы связываться с друзьями, отправлять и получать текстовые сообщения, делать фотографии, путешествовать по Интернету и т. Д. Мы почти все время пользуемся телефонами. Телефон молча записывает нашу жизнь и сообщения. Поэтому мы установим пароль, чтобы другие люди не видели наш телефон. Но задумывались ли вы, что делать, если забыли пароль? Как обойти шаблон экрана блокировки Samsung, PIN-код, пароль и отпечаток пальца, чтобы удалить их и перезагрузить телефон?
Вот два простых способа снять блокировку экрана на телефоне Samsung:
Два простых способа обойти шаблон экрана блокировки Samsung, PIN-код, пароль и отпечаток пальца
Способы 1.Обход шаблона экрана блокировки Samsung, PIN-кода, пароля и отпечатка пальца без потери данных
Когда у вас есть Android Lock Screen Removal, вы обнаружите, что вашу проблему легко решить. Что такое удаление экрана блокировки Android? Как разблокировать телефон Samsung Galaxy? Это так волшебно? Удаление экрана блокировки Android может помочь вам напрямую обойти экран блокировки Samsung, включая графический ключ, PIN-код, пароль и отпечатки пальцев, что занимает до пяти минут.Помимо удаления пароля, он не удалит никаких данных на телефоне, вам не нужно беспокоиться о том, что данные телефона будут потеряны. Что еще более важно, вам не нужны продвинутые навыки и знания, работа с программным обеспечением очень проста, даже если вы молод или стары, вы можете понять шаги и следовать инструкциям по работе. В настоящее время программное обеспечение может быть применено к сериям Samsung Galaxy S / Note / Tab. Более того, вам не нужно беспокоиться о потере данных, программа не повредит данным вашего телефона.Шаг 1. Подключите телефон Samsung
Установите и запустите программное обеспечение на свой компьютер и выберите «Разблокировать» среди всех наборов инструментов.Затем с помощью кабеля USB подключите телефон Samsung к компьютеру. В этот момент в интерфейсе программы, как показано ниже, нажмите «Пуск».
Шаг 2. Выберите модель мобильного телефона
Пожалуйста, выберите правильную модель телефона в раскрывающемся списке.Этот шаг очень необходим, потому что разные модели телефонов имеют разные пакеты восстановления.
После выбора правильной модели телефона введите «подтвердить», чтобы еще раз подтвердить модель телефона.
Шаг 3. Войдите в режим загрузки
Во-вторых, вам нужно вручную включить телефон для перехода в режим загрузки. Конкретные шаги следующие:
1.Выключите телефон.
2. одновременно нажмите и удерживайте кнопку уменьшения громкости + кнопку «Домой» + кнопку питания.
3. Нажмите кнопку увеличения громкости, чтобы войти в режим загрузки.Шаг 4. Загрузите пакет восстановления
Когда ваш телефон Samsung перейдет в режим загрузки, программа автоматически загрузит пакет восстановления, что займет у вас несколько минут, пожалуйста, подождите.Шаг 5. Снимаем блокировку экрана Samsung
Наконец, когда загрузка пакета восстановления будет завершена, программа начнет снимать блокировку экрана. Будьте уверены, что этот процесс не потеряет никаких данных. Когда этот процесс будет завершен, вы сможете повторно использовать свой телефон без ввода пароля.Способы 2.Разблокировка телефона Samsung с помощью заводских настроек
На самом деле, забыть пароль блокировки экрана на телефоне Samsung — обычное дело. Есть много способов, которые могут помочь вам разблокировать пароли, графический ключ и любые другие PIN-коды вашего смартфона Samsung. Однако, если у вас действительно нет никакого способа, восстановить заводскую настройку телефона Samsung также будет хорошим выбором.
Пошаговая инструкция по разблокировке телефона Samsung с помощью заводских настроек
Шаг 1.Выключите телефон Samsung.
Шаг 2. Нажмите одновременно кнопки «Домой», «Увеличение громкости» и «Питание», чтобы открыть меню восстановления.Шаг 3. После входа в меню восстановления используйте кнопку уменьшения громкости для навигации, прокрутите до «стереть данные / сброс до заводских настроек» и с помощью кнопки питания выберите.
Шаг 4. Прокрутите вниз до «да — удалить все пользовательские данные» с помощью кнопки уменьшения громкости, чтобы подтвердить удаление всех пользовательских данных, и нажмите кнопку питания, чтобы выбрать.
Примечание. Будьте уверены, что вы не против потерять все данные на вашем устройстве Samsung, это невозможно отменить.
Шаг 5. Если это сделано, все пользовательские данные, включая пароль, PIN-код, графический ключ и т. Д., Будут удалены с вашего устройства Samsung. Пожалуйста, терпеливо дождитесь завершения операции.
Шаг 6. Используйте кнопку питания, чтобы выбрать «Reboot System Now», и ваш телефон Samsung автоматически перезагрузится.
Когда вы выполнили вышеуказанные шаги, ваше устройство Samsung теперь как новое, приступайте к настройке, если вы закончили, теперь вы можете снова использовать свой телефон Samsung.Вы можете установить новый PIN-код экрана блокировки, графический ключ и пароль для своего телефона, но, пожалуйста, запомните его твердо.
Кроме того, поскольку все личные данные были стерты, если вы получите файл резервной копии, созданный KiK, MobileTrans или другим инструментом резервного копирования, теперь вы можете восстановить резервную копию на телефоне Samsung.Подробнее:
Прямое восстановление удаленных / потерянных файлов с Samsung без резервного копирования
Samsung Data Recovery — первое в мире программное обеспечение для восстановления и управления данными, которое позволяет пользователю возвращать удаленные и потерянные файлы, включая контакты, текстовые сообщения, вложения в сообщения, фотографии, изображения, видео, историю звонков, сообщения WhatsApp, вложения WhatsApp, аудио, документы. и многое другое с любых устройств Samsung Galaxy.Кроме того, с помощью этой программы вы можете сделать резервную копию и восстановить данные вашего телефона. Шаг 1. Нажмите «Android Data Recovery» в основном интерфейсе после запуска программного обеспечения, затем подключите устройство Samsung к компьютеру с помощью USB-кабеля. Шаг 2. Включите отладку по USB на вашем устройстве, чтобы программа могла быстро обнаружить ваше устройство. Шаг 3. После обнаружения устройства Samsung вы можете выбрать типы файлов, которые хотите сканировать, затем нажмите «Далее», чтобы начать сканирование вашего устройства на предмет выбранного содержимого. Примечание. Программное обеспечение должно получить разрешение на сканирование удаленных и потерянных данных. Если ваше устройство всплывает, не забудьте нажать «Разрешить» на устройстве, чтобы убедиться, что запрос запомнился. Шаг 4. После завершения сканирования все элементы, относящиеся к данным, будут отображаться на странице программного обеспечения. Пользователя просят выбрать желаемые восстановленные данные на странице и просмотреть их. Убедившись, что это правильно, нажмите «Восстановить», чтобы сохранить данные на вашем компьютере.Восстановление данных из файла резервной копии в Samsung за один клик
Не страшно, что ваш телефон Samsung заблокирован или восстановлен до заводских настроек, если у вас есть файл резервной копии.
Шаг 1. После запуска программного обеспечения нажмите «Резервное копирование и восстановление данных Android».Шаг 2. Теперь подключите устройство Samsung к компьютеру с помощью кабеля USB.
Шаг 3: перейдите к следующему экрану, выберите режим «Восстановление данных устройства» или «Восстановление в один клик» в соответствии с вашими потребностями на странице программного обеспечения. Шаг 4: Список резервных копий отображается на странице программного обеспечения. Пользователь должен выбрать нужную резервную копию из списка резервных копий и нажать «Пуск», чтобы извлечь все восстанавливаемые файлы из выбранной резервной копии. Выберите данные по своему усмотрению, затем нажмите «Восстановить на устройство», чтобы восстановить необходимые данные из выбранной резервной копии на устройство Samsung, или вы можете нажать «Восстановить на ПК», чтобы сохранить их обратно на свой компьютер.Экспорт / резервное копирование данных с Samsung на компьютер
В конце концов, что бы ни случилось с вашим телефоном, если вы регулярно выполняете резервное копирование своих данных, таких как контакты, медиафайлы и т. Д., Вы не будете бояться никаких несчастных случаев. Затем давайте расскажем, как сделать резервную копию данных с вашего устройства (а) Samsung на компьютер.
Шаг 1. Запустите программное обеспечение и выберите «Резервное копирование и восстановление данных Android» на его домашней странице.Шаг 2. С помощью кабеля USB подключите устройство Samsung к компьютеру.
Шаг 3. После успешного подключения устройства Samsung вы можете выбрать «Резервное копирование данных устройства» или «Резервное копирование в один клик» для резервного копирования файлов. После этого вам будет предложено выбрать типы файлов, которые вам нужно сделать резервную копию, просто поставьте галочку перед соответствующим типом, как вам нравится. Шаг 4.Когда все будет готово, нажмите кнопку «Пуск», чтобы начать экспорт данных с устройства Samsung на компьютер.Связанные руководства:
Восстановление данных из резервной копии на Samsung
Восстановление резервной копии на любой новый телефон Samsung Galaxy, включая резервное копирование Kies, iTunes, iCloud, BlackBerry, OneDrive и MobileTrans.
Передача фотографий с Android на компьютер
Три простых способа переноса / экспорта фотографий, изображений и других данных с телефона Android на компьютер для резервного копирования.
Как разблокировать графический ключ Android без потери данных?
Забыли пароль экрана блокировки Android, сверло с шаблоном или PIN-код?
Я забыл свой пароль блокировки экрана на моем Samsung Galaxy S5
Я забыл свой пароль блокировки экрана на моем Samsung Galaxy S5, пожалуйста, помогите мне его разблокировать. Как обойти экран блокировки Android без учетной записи google и без потери данных?
Настройка базовой защиты экрана блокировки на смартфоне Android — это первая линия защиты, поэтому только вы можете получить доступ к важным данным на вашем телефоне.Тогда, если ваш телефон потерян или украден, ваша ценная информация, такая как контакты, календарь, сообщения, файлы, сайты социальных сетей, пароли и многое другое, не попадет в чужие руки. Пароль поможет сохранить конфиденциальность всех ваших конфиденциальных данных.
Большинство людей выбирают графический ключ, 4-значный PIN-код или пароль в качестве типа защиты блокировки экрана. Это очень важно, и вы должны внимательно относиться к каждому из них. Скорее всего, вы поставили пароль блокировки и не можете его вспомнить. Как разблокировать графический ключ, PIN-код или пароль телефона Android без потери данных?
Метод 1.Разблокируйте графический ключ блокировки экрана Android с помощью входа в Google (только Android 4.4 и ниже)
Google разработал способ удаления пароля блокировки экрана для тех, кто забыл пароль. Если вы не обновляли прошивку до Android Lollipop (5.0), есть более быстрый способ разблокировать графический ключ на экране блокировки.
Примечание. Чтобы обойти экран блокировки Android с помощью учетной записи Google, убедитесь, что у вас есть учетная запись Google, зарегистрированная на этом телефоне. Доступно подключение к сети Wi-Fi.
- Попробуйте угадать и ввести неправильный пароль или графический ключ блокировки экрана 5 раз.
- Подождите около 30 секунд и выберите опцию «Забытый образец».
- Теперь у вас должна быть возможность ввести резервный PIN-код или логин вашей учетной записи Google.
- Ваш телефон будет разблокирован.
- Вам будет разрешено нарисовать НОВЫЙ графический ключ для разблокировки вашего устройства Android.
Примечание. Используя учетную запись Google для обхода экрана блокировки Android, ваш телефон Android должен быть подключен к сети Wi-Fi, которую вы использовали ранее.
Метод 2. Обойти экран блокировки телефона Android без учетной записи Google и без потери данных
Если на вашем телефоне Android не настроена учетная запись Google, вы не сможете пройти проверку безопасности с помощью своей учетной записи Google. Затем мы поделимся с вами инструментом Dr.Fone — Android Lock Screen Removal и руководством по снятию пароля или графической блокировки без учетной записи Gmail и подключения к Интернету без потери каких-либо данных Android.
Удаление экрана блокировки Android
- Отключить экран блокировки в Android — графический ключ, PIN-код, пароль и отпечатки пальцев.
- Больше ничего не делать, кроме снятия блокировки экрана, без потери данных.
- Полная поддержка Samsung Galaxy S / Note / Tab Series, LG G2 / G3 / G4 и т. Д.
- Никаких технических знаний не требуется, каждый может с этим справиться.
Шаг 1. Откройте Dr.Fone — удаление экрана Android на вашем компьютере.
После загрузки этого инструмента восстановления данных Android — Dr.Fone для Android на ПК / Mac, запустите его как можно скорее. Чтобы начать удаление пароля блокировки экрана, выберите « Screen Unlock » среди всех инструментов.
Подключите телефон Android к компьютеру с помощью кабеля USB. Затем нажмите «Пуск» в программе.
Шаг 2. Подключите Android-устройство
Подключите смартфон Android к компьютеру с помощью кабеля USB. Затем нажмите «Разблокировать экран Android» в программе.
Шаг 3. Выберите модель устройства
Теперь пора выбрать правильную модель телефона для обхода экрана блокировки Android. Вы можете найти все поддерживаемые модели устройств в списке и нажать кнопку «Далее», чтобы продолжить.
Затем всплывающее окно содержит название модели вашего устройства и просит вас подтвердить правильность информации, вручную набрав слово «подтвердить» и продолжить восстановление данных.
Шаг 4. Войдите в режим загрузки
Следуйте инструкциям программы, чтобы войти в режим загрузки на вашем телефоне Android.
- Выключите телефон.
- Одновременно нажмите и удерживайте нажатой кнопку уменьшения громкости + кнопку «домой» + кнопку питания.
- Нажмите кнопку увеличения громкости, чтобы войти в режим загрузки.
Шаг 5. Загрузите пакет восстановления
Программа автоматически начнет загрузку пакета восстановления после того, как ваше устройство перейдет в режим загрузки. Просто подожди немного.
Шаг 6. Обойти экран блокировки Android без аккаунта Google, без потери данных
После завершения загрузки пакета восстановления вы можете начать удаление экрана блокировки Android. Этот процесс не повредит данные на вашем устройстве Android. По завершении всего процесса вы можете получить доступ к своему устройству Android без ввода пароля и просматривать все свои данные на устройстве без ограничений.
Примечание: программное обеспечение требует, чтобы вы включили отладку по USB и заранее выбрали режим «MTP». Кроме того, это работает только для нескольких телефонов Samsung.
Как разблокировать шаблон Android, пароль и блокировку PIN-кода без потери данных
Знание, как разблокировать шаблон Android, пароль и блокировку PIN-кода без потери данных, является ключом к бесперебойной работе. Это означает, что вы можете обойти блокировку графического ключа и блокировку контактов, если вы ее забыли, без необходимости форматирования телефона или потери данных.В сообществе андроидов безопасность является ключевым моментом, и часто мы, как частные лица, должны защищать жизненно важную информацию с телефонов от доступа посторонних лиц. Это приводит нас к настройке блокировок экрана, таких как графические блокировки, блокировки с помощью контактов, блокировки по паролю и даже блокировки лица.
ОБНОВЛЕНИЙ; Узнайте, как разблокировать Android без потери данных или способы разблокировки экрана блокировки Android без пароля. В крайнем случае, вам может потребоваться удалить ключ защиты конфиденциальности на Android, чтобы вы снова получили доступ к своим файлам.
Наихудшая кошмарная ситуация возникает, когда вы слишком много раз вводите неправильный шаблон или неправильный пин-код на Android и, следовательно, имеете слишком много неудачных попыток разблокировки. Это приводит к тому, что телефон просит вас войти в систему с учетной записью электронной почты Google, чтобы вы могли получить доступ к телефону. Это часто невозможно, если процент успеха составляет всего 10%. это связано с высокой вероятностью того, что у вас нет подключения к Интернету на телефоне, и хуже всего то, что вы не можете его включить. Приступим к сегодняшнему делу.
Как разблокировать шаблон Android, пароль и блокировку PIN-кода без потери данных
Самый очевидный способ получить доступ к телефону, если вы забыли PIN-код или графический ключ и все еще не можете войти в систему с помощью электронной почты, — это сбросить настройки телефона до заводских настроек. режим перезагрузки. Обратите внимание, что это сотрет все ваши данные, сохраненные в памяти телефона. Поэтому, чтобы избежать потери данных, используйте метод, описанный ниже. Для разблокировки или передачи шаблона Android и восстановления заводских настроек блокировки пин-кода или без потери данных требуется, чтобы у вас было рутированное устройство Android.
Читайте также: смотрите DSTV на телефоне Android бесплатно с приложением Mobdro
Требования ,
- Телефон Android с рутированным доступом.
- Кастомное Recovery в вашем устройстве.
- Инструмент Security Lock Disabler для Android.
Процедура,
- Загрузите zip-файл инструмента Android Lock Disabler с этой ССЫЛКИ на свой компьютер. Обратите внимание, что zip-архив содержит три zip-папки, а именно: блокировку шаблонов, блокировку контактов и блокировку паролей.
- Извлеките карту памяти Android из телефона, подключите ее к компьютеру с помощью соответствующего адаптера, устройства чтения карт или другого телефона и скопируйте средство блокировки блокировки, загруженное на шаге 1 выше. Вы можете скопировать весь zip-файл в том виде, в котором он был загружен, или скопировать только папку zip в загруженном, которая имеет отношение к вам, в зависимости от того, был ли у вас включен шаблон, PIN-код или пароль.
- После копирования на SD карту вставьте карту обратно в телефон.
- Загрузите телефон в режим восстановления.(Нажмите и удерживайте одновременно кнопку уменьшения громкости и кнопку питания, пока телефон не включится. Если на вашем телефоне есть механическая клавиша «домой», а не емкостная кнопка возврата, то вы также можете нажать ее. То есть уменьшение громкости + клавиша возврата. + Кнопка питания)
- В меню восстановления выберите «смонтировать с SD», формулировка может отличаться в зависимости от типа вашего телефона. некоторые предлагают его как «установить» или «выбрать Zip from SD card».
- Перейдите в место, куда вы скопировали инструмент Lock Disabler на карте памяти.Здесь не забудьте сузить до нужной вам zip-папки, как описано в шаге 2. Используйте кнопки увеличения и уменьшения громкости для прокрутки между меню и кнопкой питания для выбора.
- Оказавшись в нем, выберите его. Вам будет предложено подтвердить. Продолжайте и позвольте ему творить чудеса.
- После этого перезагрузите телефон и разблокировки экрана блокировки больше не будет. То же, что и отключение блокировки экрана.
Читайте также: используйте телефон Android для управления компьютером или ноутбуком через Bluetooth
Если это руководство вызывает шумиху, обязательно посмотрите видео ниже о том, как разблокировать шаблон Android, пароль и пин-код без потери данных.
Если у вас есть какие-либо вопросы по разблокировке шаблона Android, пароля и блокировки PIN-кода без потери данных, укажите их в поле для комментариев ниже.



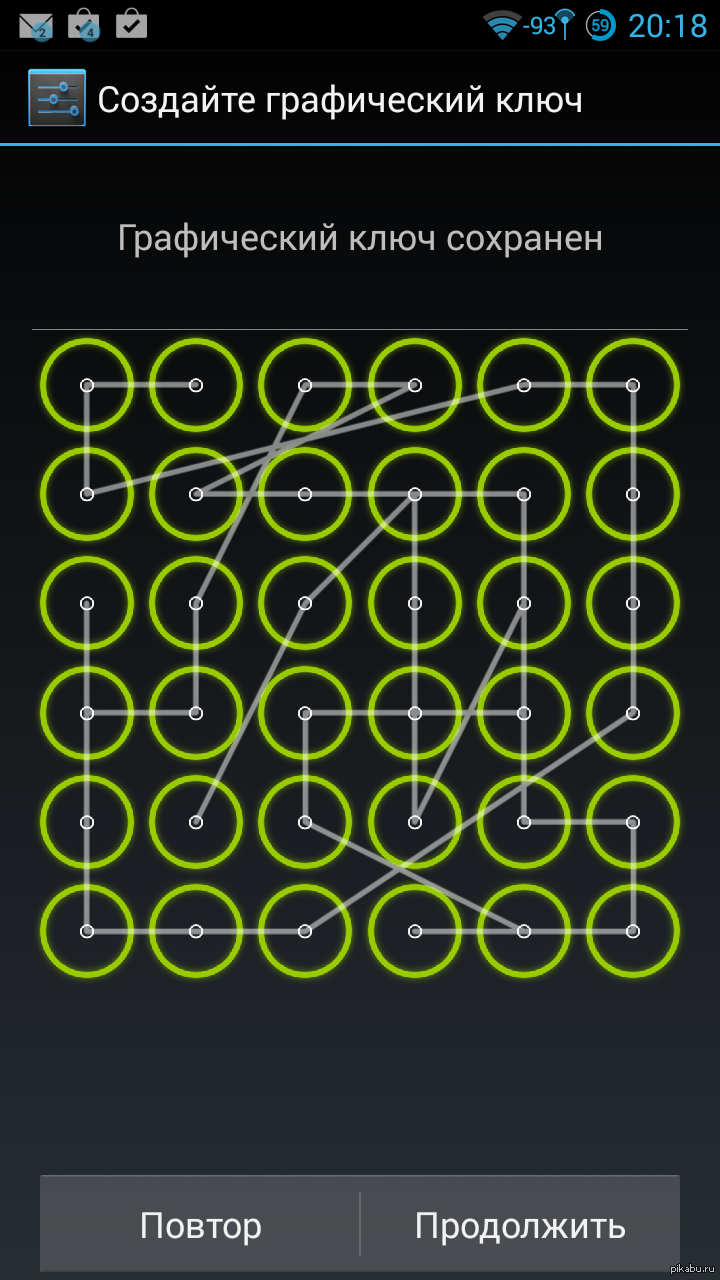
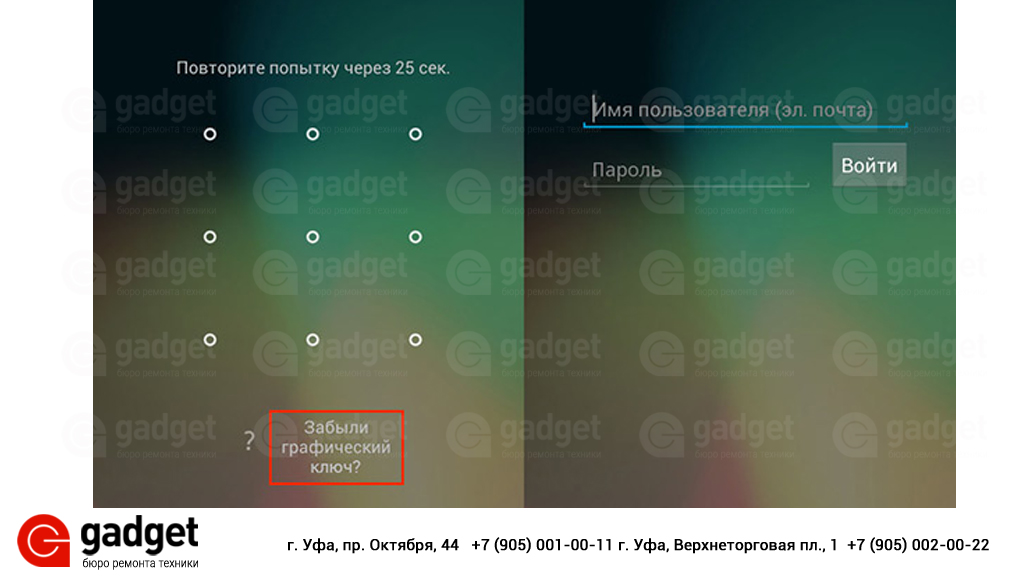
 Учетная запись Google должна быть активна на устройстве, и вы должны знать имя пользователя и пароль от учетной записи. Также необходим доступ к компьютеру или мобильному устройству с подключением к Интернету.
Учетная запись Google должна быть активна на устройстве, и вы должны знать имя пользователя и пароль от учетной записи. Также необходим доступ к компьютеру или мобильному устройству с подключением к Интернету.

 Главное, чтобы телефон предварительно был привязан к этому сервису.
Главное, чтобы телефон предварительно был привязан к этому сервису.
 ru/forum/index.php?showtopic=437824) скачать ADB Run.
ru/forum/index.php?showtopic=437824) скачать ADB Run.