Как разблокировать Oukitel C15 Pro, если забыл пароль, снять графический ключ
Рейтинг телефона: (4.75 — 4 голосов)Существует много причин, по которым вам потребуется разблокировать Oukitel C15 Pro. Графический ключ – вспомогательное средство для блокировки смартфонов на Android. Операционка предлагает установить его для совместной работы с дактилоскопическим сенсором или средствами для разблокировки по лицу. Исключение составляют бюджетные версии смартфонов, в которых графический ключ предлагается как альтернатива обычному цифровому паролю. Составление слишком сложной графической комбинации может привести к проблемам – многократный ошибочный ввод автоматически приводит к блокировке устройства. Разобраться с тем, как разблокировать Oukitel C15 Pro, если забыл пароль или графический ключ (смотря что вы предпочитаете для блокировки своего телефона) получится, зная некоторые хитрости современных версий Android.
Обычно после неверного внесения ключа на дисплее телефона появляется информация о блокировке.
Разблокировка Oukitel C15 Pro через аккаунт Google
Сразу же следует отметить – данный способ актуален не для всех устройств. В списке проверенных присутствуют модели на “чистом” Андроиде, Samsung, Huawei, Honor, а также некоторые Xiaomi.
Если 5 раз подряд ввести неверный ключ, но на дисплее откроется оповещение о блокировке с таймером. Ниже – кнопка “Забыли графический ключ?”, на которую и следует нажать. Система автоматически предложит авторизацию в Google-аккаунт, к которому привязан телефон. Получится внести собственную почту и пароль только при наличии подключения к Wi-Fi или мобильному интернету. Если есть сеть, а авторизация прошла успешно – смартфон разблокируется и все данные останутся на своих местах.
Сброс к заводским настройкам
Проблема может настигнуть пользователя в неподходящий момент – при отсутствии интернета. В таком случае авторизация в Google невозможна. Разобраться с таким обстоятельством можно двумя путями:
В таком случае авторизация в Google невозможна. Разобраться с таким обстоятельством можно двумя путями:
- найти место с Wi-Fi, которая сохранена в устройстве (актуально, если в настройках активирована опция автоматического подключения) и проделать действия, рассмотренные выше;
- выполнить сброс к заводским настройкам через специальное меню смартфона.
Последний вариант заслуживает более подробного рассмотрения. Практически в каждой модели на Android предустановлена штатная утилита Recovery, предназначенная для проведения сервисных настроек. Именно через нее придется проводить разблокировку. Перед выполнением действий следует уяснить – после сброса через Рекавери из памяти устройства удаляются все файлы. Судьба элементов на карточке MicroSD зависит от производителя. Поэтому перед выполнением каких-либо действий настоятельно рекомендуем создать резервную копию данных телефона.
Проделать нужно такие действия:
- Полностью выключить телефон.

- Зажать механические кнопки “громкость вверх” и “включение/разблокировка”.
- После того как телефон издаст вибрацию – отпустить кнопку включения, держа при этом “громкость вверх” до появления инженерного меню.
- После открытия Recovery отпустить кнопку и выбрать пункт Wipe data/factory reset.
Чаще всего меню в Рекавери сенсорное, соответственно нажать на Wipe data получится как при обычном управлении устройством. Однако на старых моделях в меню может отсутствовать нормальная работа сенсора. Управление в таком случае реализуется следующим образом:
- выбор пунктов меню – клавишами громкости;
- подтверждение действия – кнопкой включения.
После сброса телефон перезагрузится и предложит выполнить начальную настройку системы. Еще раз стоит напомнить – сброс к заводским настройкам приводит к удалению всех пользовательских файлов, сохраненных в памяти смартфона.
Видео как разблокировать телефон Oukitel C15 Pro
Поделитесь страницей с друзьями:Если все вышеперечисленные советы не помогли, то читайте также:
Как прошить Oukitel C15 Pro
Как получить root-права для Oukitel C15 Pro
Как сделать сброс до заводских настроек (hard reset) для Oukitel C15 Pro
Как перезагрузить Oukitel C15 Pro
Что делать, если Oukitel C15 Pro не включается
Что делать, если Oukitel C15 Pro не заряжается
Что делать, если компьютер не видит Oukitel C15 Pro через USB
Как сделать скриншот на Oukitel C15 Pro
Как сделать сброс FRP на Oukitel C15 Pro
Как обновить Oukitel C15 Pro
Как записать разговор на Oukitel C15 Pro
Как подключить Oukitel C15 Pro к телевизору
Как почистить кэш на Oukitel C15 Pro
Как сделать резервную копию Oukitel C15 Pro
Как отключить рекламу на Oukitel C15 Pro
Как очистить память на Oukitel C15 Pro
Как увеличить шрифт на Oukitel C15 Pro
Как раздать интернет с телефона Oukitel C15 Pro
Как перенести данные на Oukitel C15 Pro
Как разблокировать загрузчик на Oukitel C15 Pro
Как восстановить фото на Oukitel C15 Pro
Как сделать запись экрана на Oukitel C15 Pro
Где находится черный список в телефоне Oukitel C15 Pro
Как настроить отпечаток пальца на Oukitel C15 Pro
Как заблокировать номер на Oukitel C15 Pro
Как включить автоповорот экрана на Oukitel C15 Pro
Как поставить будильник на Oukitel C15 Pro
Как изменить мелодию звонка на Oukitel C15 Pro
Как включить процент заряда батареи на Oukitel C15 Pro
Как отключить уведомления на Oukitel C15 Pro
Как отключить Гугл ассистент на Oukitel C15 Pro
Как отключить блокировку экрана на Oukitel C15 Pro
Как удалить приложение на Oukitel C15 Pro
Как восстановить контакты на Oukitel C15 Pro
Разблокировка графического ключа и пароля для других моделей телефонов
Как отключить графический ключ на смартфоне HUAWEI (honor)
.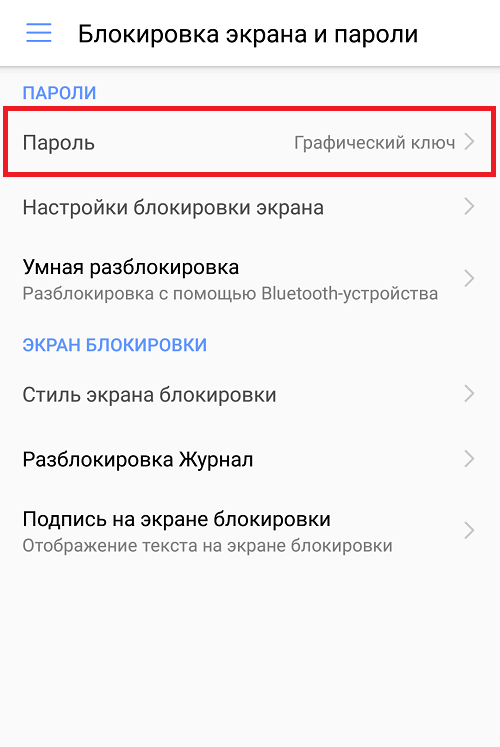
Конечно этого «любопытного» вы можете привлечь к суду и наказать. Но лучше всего, оставаясь благоразумным, не доводить до этого. Тем более, что возможности современных смартфонов позволяют обеспечить защиту и неприкосновенность любой информации хранящийся на вашем телефоне. Для всех «чужих» ваш смартфон обязательно должен быть заблокирован. А для того, чтобы вы могли пользоваться им, достаточно предварительно настроить систему паролей, и после ввода нужного пароля смартфон будет деблокирован.
Одним из самых удобных вариантов пароля – это графический ключ. Вам не надо запоминать сложные буквенные и цифровые пароли. Вам достаточно запомнить простую графическую фигуру, и при необходимости нарисовать его пальцем на экране. Этот вид пароля оказался очень удобным: его легко воспроизводить и он хорошо запоминается.
Этот вид пароля оказался очень удобным: его легко воспроизводить и он хорошо запоминается.
Многие могут возразить, что сейчас разработаны средства, которые разблокируют смартфон при наведении его камеры на ваше лицо или по отпечаткам вашего пальца. Здесь-то вообще ничего не надо запоминать, как говорится «пароль всегда при вас»: ваше лицо или папиллярный рисунок на вашем пальце.
Но вы, наверное, заметили, что при включении телефона эти способы разблокировки вообще не применяют. Оказалось, этими «паролями» могут воспользоваться «нехорошие» люди, и эти пароли можно «ввести», когда владелец телефона находится в бессознательном состоянии. Поэтому, чтобы не провоцировать такие ситуации, производители телефонов предусмотрели, что разблокировать телефон при его включении можно только графическим ключом, ПИН-кодом (который состоит только из цифр) или паролем (который содержит и цифры и буквы).
А есть ли возможность вообще отказаться от графического пароля и снять блокировку экрана телефона?
Да, и это легко можно сделать.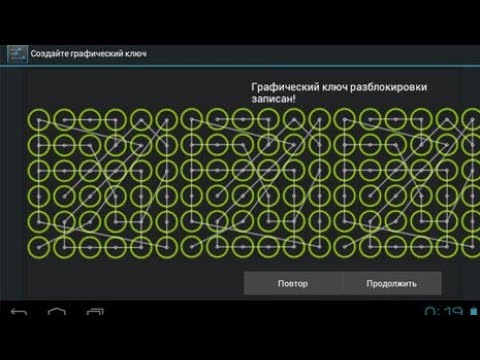
ВНИМАНИЕ: Мы должны предупредить вас, что в случае подключения вами службы NFC и привязки к смартфону вашей банковской карточки вы, при снятии всех видов блокировки телефона, можете запустить неуправляемый процесс расхода средств с вашей банковской карточки. Телефон, при каждом вхождении его в поле действия термина бесконтактных платежей, начнёт «списывать» с вашей карточки денежные средства автоматически без вашего подтверждения!
Порядок отключения графического ключа и автоматической блокировки телефона HUAWEI (honor).
1. Запускаем приложение Настройки телефона с рабочего экрана.
Экран №1 смартфона — запускаем приложение Настройки телефона2. Входим в раздел «Безопасность и конфиденциальность» Настроек телефона.
Экран №2 смартфона — входим в раздел «Безопасность и конфиденциальность».3. В разделе «Безопасность и конфиденциальность» выбираем пункт «Блокировка экрана и пароли».
4. Теперь нужно нажать на пункт «Пароль – Графический ключ».
Экран №4 смартфона — нажимаем на пункт «Пароль – Графический ключ».5. Далее для того, чтобы получить доступ к отмене графического ключа вам нужно ввести графический ключ, установленный вами ранее.
Экран №5 смартфона – на экране нужно нарисовать существующий графический ключ.6. Теперь вы находитесь в разделе «Пароль». Для смены графического ключа вам нужно нажать на пункт «Нет».
Экран №6 смартфона — нажимаем на пункт «Нет».7. На экране появится запрос о подтверждении отключения защиты устройства. Нужно нажать на кнопку «ОТКЛЮЧИТЬ».
Экран №7 смартфона — нажимаем на кнопку «ОТКЛЮЧИТЬ».8. С этого момента вы отключили службу блокировки экрана. Теперь при включении телефона у вас уже не будут спрашивать пароль и любой желающий сможет воспользоваться вашим телефоном.
Экран №8 смартфона – блокировка отключена и в разделе «Пароль» находится надпись «Нет».
9. В случае, если вами ранее была подключена служба NFC и к телефону привязана банковская карточка, то на Панели уведомлений появится предупреждение: «Установите надежную блокировку экрана».
Экран №9 смартфона – вид Панели уведомления с предупреждением «Установите надежную блокировку экрана».10. Если нажать на текст этого уведомления, то на экране появится сообщение от системы бесконтактных платежей Google Pay:
«Установите надежную блокировку экрана. Установите PIN-код, графический ключ или пароль. Если вы не сделаете это в течение пяти минут, в целях безопасности все карты будут удалены из приложения».
И внизу появится кнопка «Настроить блокировку экрана».
Экран №10 смартфона – уведомление от приложения бесконтактных платежей Google Pay.Поэтому, если вы хотите оставить привязку вашей банковской карточки к вашему телефону, то вам нужно нажать на кнопку «Настроить блокировку экрана», и перейти в следующий раздел включения блокировки экрана и настройки его пароля.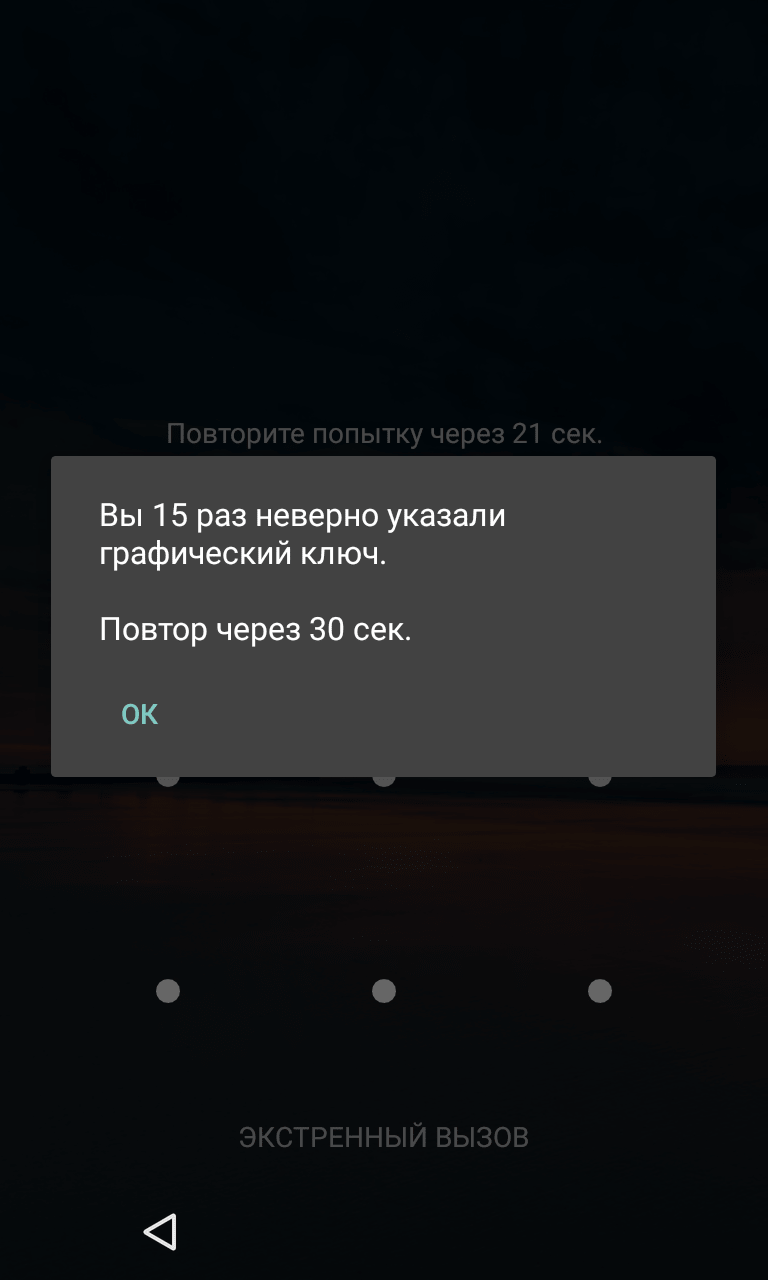
Снять графический ключ блокировки на Oppo Reno Z?
Вы устали от заблокированного шаблона, который нужно выполнять каждый раз, когда вы хотите разблокировать свой Oppo Reno Z. Действительно, иногда лучше удалить шаблон и выбрать другой режим разблокировки. Также можно добавить отсутствие блокировок и разблокировать свой Android, просто проведя пальцем по экрану. Как удалить графический ключ на Oppo Reno Z? Прежде всего, мы покажем вам, как удалить диаграмму с вашего Oppo Reno Z, а затем как установить биометрические данные в качестве метода разблокировки вашего Oppo Reno Z.
Как удалить графический ключ на Oppo Reno Z?
Если вы забыли схему и хотите разблокировать свой Oppo Reno Z, прочтите нашу статью. Если вы помните свою схему и хотите ее удалить, нет ничего проще.
Удалить схему Android без форматирования
- Зайдите в настройки вашего Oppo Reno Z
- После этого выберите Биометрические данные и безопасность или Безопасность.

- После этого спуститесь в самый низ меню.
- Нажмите на режим разблокировки или заблокируйте экран: вам нужно будет нарисовать текущую диаграмму
- Тогда вы увидите, какая блокировка активна.
- Выберите желаемый тип разблокировки: код, отпечаток пальца или радужная оболочка, пароль или Нет.
- Установите новый режим блокировки дважды, чтобы активировать и подтвердить его
Какой способ добавить отпечаток пальца или радужную оболочку глаза в качестве режима разблокировки Oppo Reno Z по умолчанию?
Чтобы иметь возможность разблокировать Android с помощью биометрических данных, таких как отпечаток пальца, радужная оболочка глаза или лицо, ваш телефон и версия ОС Android-кости должны быть свежими.
Введите биометрические данные, чтобы разблокировать свой Oppo Reno Z
- Зайдите в настройки вашего Oppo Reno Z
- После этого нажмите Биометрические данные и безопасность или Безопасность.

- После этого спуститесь в самый низ меню.
- Нажмите на режим разблокировки или блокировку экрана: вам нужно нарисовать текущую модель
- Тогда вы сможете увидеть, какая блокировка активна.
- Выберите желаемый тип разблокировки в биометрических данных: лицо, отпечаток пальца или радужная оболочка глаза.
- Эту информацию необходимо зафиксировать либо приложением пальца, либо фотографическим захватом.
Однако большая часть биометрических данных, позволяющих разблокировать Oppo Reno Z, будет связана с классическим режимом разблокировки. Вам потребуется ввести дополнительный режим разблокировки (графический ключ, пароль, пароль или код). Если вам когда-нибудь понадобятся другие учебные материалы по вашему Oppo Reno Z, вы можете посмотреть их в категории: Oppo Reno Z.
Сброс и разблокировка графического ключа на Xiaomi
В современных смартфонах внедрено невероятно много способов защиты личных данных от чужих глаз – это и графический пароль, и цифровой, пароль из символов или даже сканер отпечатка пальцев в некоторых моделях телефонов.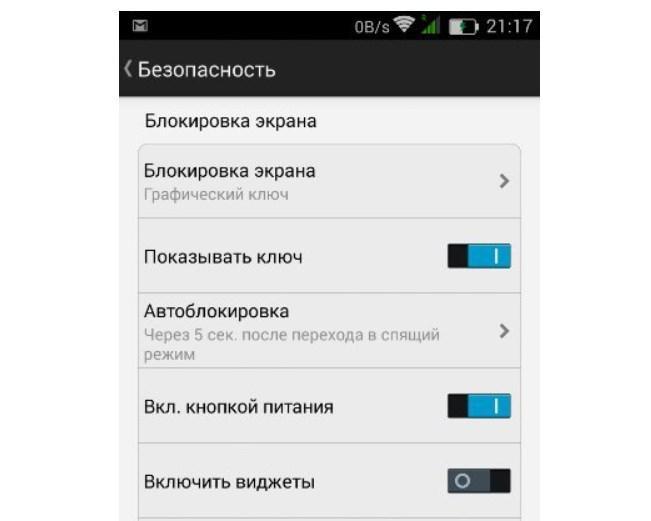 Если вы забыли пароль, то можете воспользоваться некоторыми способами для снятия блокировки с любого устройства Сяоми: Xiaomi Redmi 4 Pro, Xiaomi Mi5, Redmi Note 3, Xiaomi Mi Max, Xiaomi Redmi Note 4 или Mi4 Plus. Рекомендуем проводить разблокировку данными методами только в целях доступа к своему смартфону, а не к чужому.
Если вы забыли пароль, то можете воспользоваться некоторыми способами для снятия блокировки с любого устройства Сяоми: Xiaomi Redmi 4 Pro, Xiaomi Mi5, Redmi Note 3, Xiaomi Mi Max, Xiaomi Redmi Note 4 или Mi4 Plus. Рекомендуем проводить разблокировку данными методами только в целях доступа к своему смартфону, а не к чужому.
Как разблокировать графический ключ: основные методы
Если ваш гаджет заблокирован, то вы, скорее всего, попытаетесь ввести пароль не один раз, надеясь, что уж в этот раз точно угадаете. Но многократное введение неверного пароля приводит к тому, что устройство блокируется на некоторое время, причем, чем чаще вы вводите ошибочный пароль, тем дольше телефон остаётся заблокированным. К тому же, часто возникают проблемы из-за того, что невозможно воспользоваться сканером отпечатков пальцев – пользователь расслабляется и забывает графический ключ.
На сегодняшний день существует не менее трёх проверенных способов разблокировки устройства – каждый пользователь сбрасывает пароль так, как ему больше нравится.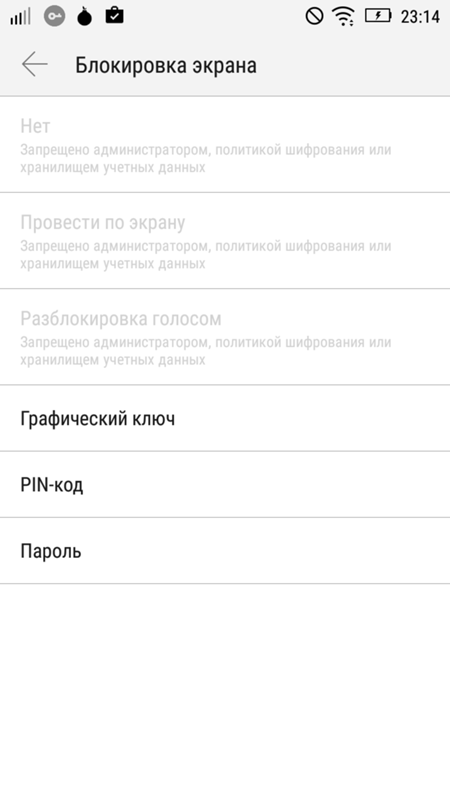 Они отличаются не только самой сутью, но также несколькими нюансами, которые связаны с различными версиями прошивок. Например, в MIUI 7 присутствует функция сброса пароля посредством нажатия на стандартную кнопку «Забыли пароль?», а вот в MIUI 8 этой кнопки уже нет, так что удалением блокировки нужно заниматься чуть дольше. Давайте рассмотрим основные методы решения вышеописанной проблемы.
Они отличаются не только самой сутью, но также несколькими нюансами, которые связаны с различными версиями прошивок. Например, в MIUI 7 присутствует функция сброса пароля посредством нажатия на стандартную кнопку «Забыли пароль?», а вот в MIUI 8 этой кнопки уже нет, так что удалением блокировки нужно заниматься чуть дольше. Давайте рассмотрим основные методы решения вышеописанной проблемы.
Стандартный способ
- При неверной разблокировке телефона (неверном вводе пароля или графического ключа) на Редми вы увидите стандартное сообщение о том, что смартфон заблокирован. Следовательно, тот, кто снимает блокировку, должен нажать на кнопку «Забыли пароль?» внизу экрана, после чего его перекинет на страничку для разблокировки через аккаунты Mi или Google. Здесь необходимо внести данные авторизации (логин и пароль) и войти в аккаунт. Готово – теперь вы можете убрать графические ключи, изменить способ блокировки устройства или поменять пароль на новый, более запоминающийся.

- Если ваша версия прошивки выше 7-й, то нажать на кнопку «Забыли пароль» вы не сможете – её просто нет. В этом случае снимите блокировку одним из нижеописанных способов (данные методы также действуют для комбинаций из цифр или символов).
Через рекавери
Графическая разблокировка, согласно данному методу, осуществляется через полный сброс всех настроек телефона на первоначальные через Recovery меню. В некоторых моделях, например Xiaomi Mi Max, оно доступно сразу же после приобретения телефона, но чаще всего вам нужно будет спрашивать разрешения у Xiaomi на разблокировку загрузчика.
Выполнение всех условий удалит личные данные с телефона и полностью сбросит настройки до заводских, так что рекомендуем предварительно извлечь карту памяти из смартфона. Далее выполните такие действия:
- Выключите телефон. Одновременно зажмите кнопку питания и клавишу громкости вверх;
- Если загрузчик разблокирован, на телефоне откроется Recovery меню;
- В появившемся меню выберите «Wipe & Reset» — «Wipe all data».
 Данное действие приведет к сбросу всех настроек и удалению данных на устройстве;
Данное действие приведет к сбросу всех настроек и удалению данных на устройстве; - Смартфон перезагрузится, после этого телефон будет чист, как «из коробки» — графической блокировки больше не будет.
Если смартфон вас напрягает наличием каких-либо других недостатков, а не только забытым графическим паролем, вы можете перепрошить телефон через ноут и утилиту Mi Flash (27 Мб). Так тоже можно снять графический ключ, однако эту тему мы подробнее рассмотрим в отдельной статье, так как перепрошить устройство намного сложнее и объёмнее по времени, чем просто снять графический ключ на Xiaomi.
Как снять пароль через поиск телефона
Если вышеописанными методами блокировку вы не сняли, попробуйте сделать это через сервисы Google. Для этого авторизуйтесь в настройках смартфона через учетную запись Гугл. Затем на любом устройстве под управлением Android зайдите в неё, войдите в Google Play и установите на устройство бесплатное официальное приложение для удалённого управления устройствами – Find My Device.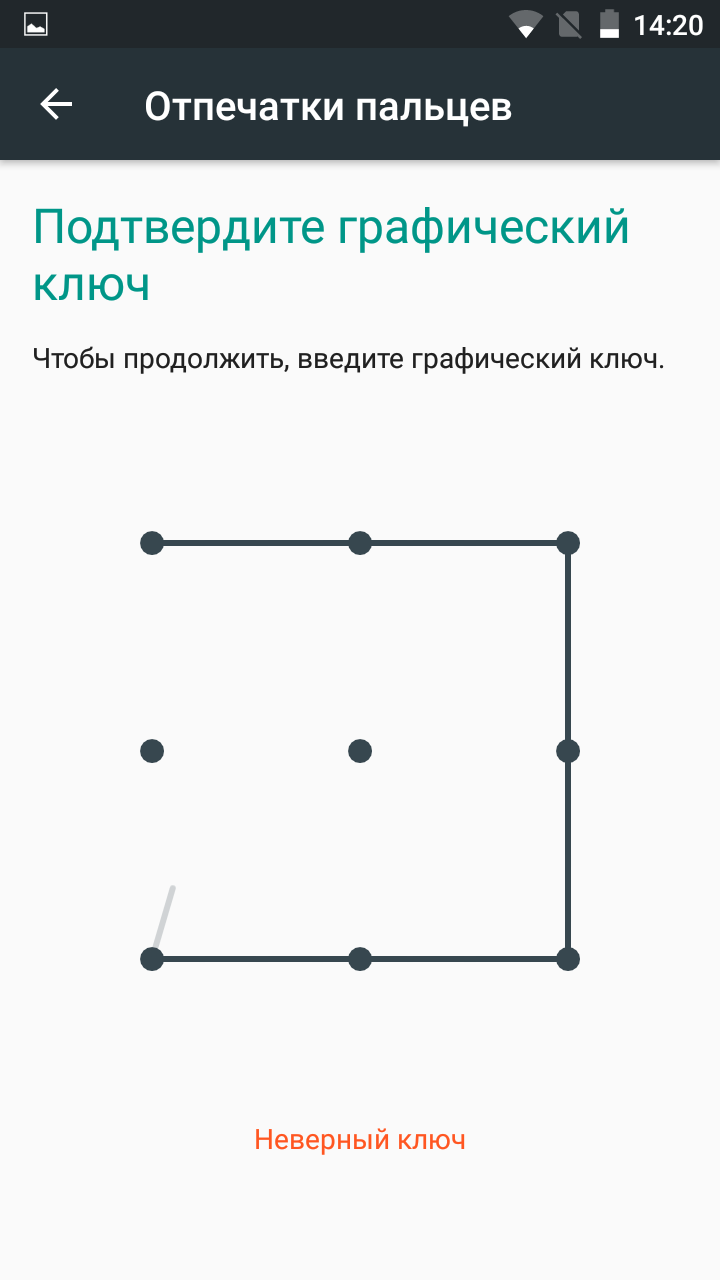
После установки приложения перейдите во вкладку «Управление устройствами» и введите свой пароль от гугл-аккаунта. Затем выберите заблокированный телефон в списке и включите функцию очистки, таким образом, мы заодно и скидываем пароль. После выполнения данной операции с телефона будут удалены все пользовательские данные, а настройки сбросятся до заводских. Поэтому советуем перед занятием разблокировкой данным способом извлечь из устройства SIM-карту и карту памяти.
Как отключить запрет ввода пароля
Иногда случается так, что после того, как ребёнок поиграл с гаджетом и ввёл несколько раз неверный пароль, некоторое время никто не снимет блок – смартфон блокируется на некоторое время. Иногда это время может занимать вплоть до нескольких дней – согласитесь, ждать разблокировки так долго совсем не хочется.
Простейшим способом решения данной проблемы будет разблокировка посредством звонка. Для этого позвоните с чужого телефона на свой, примите вызов и сверните окно разговора. Вы сможете управлять устройством до тех пор, пока вызов не будет завершён. Для этого зайдите в настройки и уберите галочку с пункта «Графический пароль», затем введите правильную комбинацию и нажмите «Ок». Готово, старые пароли сброшены! Данный способ сработает лишь в том случае, если вы вспомнили правильный пароль, либо кто-то случайно заблокировал вам телефон.
Для этого позвоните с чужого телефона на свой, примите вызов и сверните окно разговора. Вы сможете управлять устройством до тех пор, пока вызов не будет завершён. Для этого зайдите в настройки и уберите галочку с пункта «Графический пароль», затем введите правильную комбинацию и нажмите «Ок». Готово, старые пароли сброшены! Данный способ сработает лишь в том случае, если вы вспомнили правильный пароль, либо кто-то случайно заблокировал вам телефон.
Выводы
Выводы можно сделать довольно простые – если возник вопрос «как сбросить блокировку», то ответ на него получить очень просто. Если на вашем смартфоне стоит прошивка MIUI 7, то вы легко разблокируете свой телефон посредством кнопки «Забыли пароль», а на более новых моделях телефонов придётся приложить немного больше усилий – нужно, чтобы владелец гаджета сначала разблокировал загрузчик.
Как снять забытый графический ключ с андроида, если забыл
Графический ключ это один из самых удобных и в меру безопасных блокировок экрана смартфона или планшета. Разблокировать графический ключ очень просто, делается это за 1-2 секунды, конечно если вы знаете последовательность движения. Но, к сожалению, некоторые пользователи забывают, как вводить графически ключ и тем самым теряют доступ к своему собственному телефону или планшету.
Разблокировать графический ключ очень просто, делается это за 1-2 секунды, конечно если вы знаете последовательность движения. Но, к сожалению, некоторые пользователи забывают, как вводить графически ключ и тем самым теряют доступ к своему собственному телефону или планшету.
В этой статье вы узнаете, как снять забытый графический ключ с андроида, если забыл, и к счастью для этого есть множество способов.
Содержание страницы:
Разблокировка через аккаунт Google
Сразу после нескольких неудачных вводов графического ключа, андроид предложит разблокировку путем входа в аккаунт Google. Чтобы это сделать введите в появившихся полях логин и пароль от привязного к смартфону Google аккаунта. После этого телефон будет разблокирован, и вы сможете им пользоваться. Если вы забыли и пароль от аккаунта в Гугле, то включите компьютер и пройдите процесс восстановления.
Также восстановить пароль можно и через смартфон, для этого у вас должен быть доступ к интернету или Wi-Fi.
- Нажмите на кнопку экстренного звонка и введите следующий номер: *#*#7378423#*#*.
- Далее отыщите строчку Service Test – Wlan и нажмите на нее.
- После этого можно подключить интернет и перейти к восстановлению Гугл аккаунта. Готово!
Разблокировка путем звонка (уже не актуально)
К сожалению, разблокировать графически ключ путем звонка на ваш телефон можно только на Андроид версии 2.2. Для этого позвоните на свой телефон и примите звонок, далее сверните меню и перейдите в настройки. Стоит отметить, что даже при такой разблокировке не у всех, получается, отключить графический ключ, но попробовать все же стоит.
Полный сброс настроек
В крайнем случае, можно сбросить настройки, используя функцию Hard reset. Таким образом, графический ключ будет полностью стерт, но при этом все файлы и настройки телефона также удалятся. Можно сказать что ваш смартфон или планшет откатятся до того момента когда вы его купили.
Самым простым способом это сделать будет активация кнопки «reset», которая находится на телефоне. Отыскать данную кнопку очень трудно, как правило, она вдавлена глубоко в телефон, и нажать ее можно только при помощи тонкой иголки. Если вы ее нашли, возьмите иголку и нажмите на кнопку, удерживая несколько секунд. Далее телефон выключится и откатится назад, после прохождения настроек и перезапуска графический ключ исчезнет, как и весь контент.
Если вы не смогли найти кнопку reset, то не отчаивайтесь, ведь активировать данную функцию можно и по-другому. В большинстве случаев активация Hard reset происходит путем нажатия на определенные клавиши, при этом у каждой модели смартфона это происходит по-разному.
О плюсах и минусах операционной системы android, читайте здесь.
Например, на Galaxy Mini и Galaxy Fit вызов меню происходит путём зажатия кнопок включения и центральной. Чтобы не ошибиться включите ПК и введите модель смартфона, узнав, как активируется Hardreset. После полного сброса настроек телефон может долго включатся, происходит это только раз, так что волноваться не стоит.
Подведя итоги
Теперь вы знаете, как снять забытый графический ключ с андроида, если забыл. Чтобы больше не сталкиваться с данной проблемой обязательно привяжите к смартфону аккаунт в Google и старайтесь не забывать графически ключ. Удачи!
Видео, как обойти графическую блокировку на Android с помощью функции Hard Reset:
https://opartnerke.ru/kak-snyat-graficheskij-klyuch-s-androida-esli-zabyl/Как снять забытый графический ключ с андроида, если забылhttps://opartnerke.ru/wp-content/uploads/2017/04/kak_snyat_zabytyj_graficheskij_klyuch_s_androida.jpghttps://opartnerke.ru/wp-content/uploads/2017/04/kak_snyat_zabytyj_graficheskij_klyuch_s_androida-150×150.jpgАлександрHi-Techandroid,смартфоныГрафический ключ это один из самых удобных и в меру безопасных блокировок экрана смартфона или планшета. Разблокировать графический ключ очень просто, делается это за 1-2 секунды, конечно если вы знаете последовательность движения. Но, к сожалению, некоторые пользователи забывают, как вводить графически ключ и тем самым теряют доступ к своему…АлександрАлександр [email protected]Обзоры смартфонов и интернет сервисовКак обойти или снять графический ключ на OnePlus 8, 8 Pro или 8T
В этом руководстве мы покажем вам, как обойти или снять блокировку графического ключа на OnePlus 8, 8 Pro и 8T. В OnePlus 8 Модельный ряд является последним предложением OnePlus и отличается первоклассными техническими характеристиками. Он может похвастаться производительностью, поскольку работает на чипсете Qualcomm Snapdragon 865 вместе с графическим процессором Adreno 650 в паре с 12 ГБ оперативной памяти. В дополнение к этому, являясь флагманскими предложениями бренда, линейка OnePlus 8 была среди первых устройств, получивших обновление Android 11 среди многих. Это означало, что устройству было чем поразить пользователей.
Среди множества других дополнений и включений с последним обновлением, внимание привлекло введение одноразовых разрешений для приложений. Это означало, что теперь у пользователей появилось больше возможностей с точки зрения безопасности и конфиденциальности на их устройствах Android. Помимо разрешений, еще одним аспектом безопасности устройства являются блокировки устройства, такие как пароли, PIN-коды, шаблоны, отпечатки пальцев и разблокировка по лицу. Но всегда существует риск того, что пользователь забудет свой графический ключ или пароль, который необходим для разблокировки его / ее устройства. Но вам не стоит беспокоиться, так как в этом руководстве мы обсудим, как снять блокировку шаблона на устройствах OnePlus 8.
Как обойти или снять графический ключ на OnePlus 8, 8 Pro или 8T
Прежде чем продолжить процесс, вы должны иметь в виду, что этот процесс приведет к стиранию всех данных на вашем устройстве, поэтому будет разумным сделать резервную копию вашего устройства, прежде чем вы начнете выполнять шаги, описанные ниже. Итак, как только вы сделали резервную копию, вы все готовы выполнить шаги, указанные ниже:
ШАГ 1: Сначала выключите устройство. После этого удерживайте кнопку питания вашего устройства вместе с кнопкой уменьшения громкости в течение нескольких секунд.
ШАГ 2: После этого ваше устройство запросит пароль экрана блокировки для вашего телефона. Но поскольку мы не знаем блокировки экрана, вам придется нажать на Забыли пароль? вариант, расположенный внизу слева.
ШАГ 3: Теперь устройство предупредит вас, что вы потеряете все данные своего устройства. Нажмите ОК, чтобы продолжить.
ШАГ 4: После этого будет запущен процесс сброса. Это займет несколько минут. Подождите, потому что без этого сброса вы не сможете обойти блокировку экрана или снять блокировку с помощью графического ключа на OnePlus 8, 8 Pro и 8T.
ШАГ 5: Как только сброс будет завершен, вы попадете на экран приветствия. Оттуда нажмите кнопку «Пуск», чтобы продолжить.
ШАГ 6: После этого вам будут представлены Условия использования устройства. Примите условия и затем подключите свое устройство к Wi-Fi.
ШАГ 7: После этого вам необходимо войти в систему на вашем устройстве Google, которое связано с этим устройством. Когда вы зарегистрируетесь, устройство спросит вас, хотите ли вы восстановить данные приложения на вашем телефоне, нажмите «Не копировать».
ШАГ 8: После этого просто следуйте инструкциям на экране, пока не дойдете до экрана настройки блокировки экрана. Там нажмите на пропустить.
ШАГ 9: После этого вы увидите другие процедуры запуска и настройки, вы можете их пропустить. После этого вы увидите экран завершения установки.
ШАГ 10: После этого вам нужно нажать на кнопку «Пуск», чтобы загрузить устройство. Как только ваше устройство загрузится, блокировки экрана на вашем устройстве больше не будет.
Итак, это было с нашей стороны, как обойти блокировку экрана или снять блокировку графического ключа на OnePlus 8, 8 Pro и 8T. Мы надеемся, что вы нашли это руководство полезным. Если у вас есть какие-либо вопросы, опубликуйте их в разделе комментариев ниже.
Как снять графический ключ на хуавей. Как разблокировать Honor пароль, если забыл его на смартфоне? Восстановление доступа через Google-аккаунт
По умолчанию любой смартфон или планшет после нажатия на его кнопку включения предлагает сделать свайп по экрану. Только после этого вы попадете на рабочий стол. Это сделано для того, чтобы девайс не совершил какие-то действия самостоятельно, находясь в вашем кармане. Компания Google делает всё для того, чтобы экран блокировки был максимально удобным. Но иногда люди всё же задаются вопросом, как отключить блокировку экрана на Андроиде. Сделать это можно очень просто.
Но для начала немного теории. Если вы полностью отключите блокировку экрана, то это может привести к некоторым проблемам. Google неспроста увеличивает функционал экрана, позволяя прямо с него перейти к фотосъемке, осуществлению звонка, а иногда и некоторым другим функциям. Если вам не нравится традиционный вид разблокировки девайса, то почему бы не попробовать другой?
На момент написания статьи стандартными для Android являлись следующие виды блокировок экрана:
- Свайп по экрану — тот самый традиционный метод разблокировки.
- Ввод PIN-кода — очень старый метод, являющийся достаточно защищенным. Простейший подбор PIN-кода здесь не работает, так как после нескольких неудачных попыток появляется таймер — новый ввод будет доступен только после его истечения.
- Графический ключ — идеально подходит для тех, кто лучше запоминает визуальную информацию, а не набор цифр.
- Отпечаток пальца — самый надежный способ защитить информацию, содержащуюся на смартфоне. Обхитрить дактилоскопический датчик практически невозможно.
- Радужная оболочка глаза — её сканирование внедрено в Samsung Galaxy S8 и S8+. В будущем такой метод разблокировки будет внедряться и в другие флагманские аппараты.
- Ввод пароля — самый долгий метод разблокировки. Пароль отличается от PIN-кода тем, что в нём могут содержаться буквы и прочие символы.
В Google Play можно найти множество других экранов блокировки. Они могут использовать другие методы — например, решение математической задачки. Но это уже скорее баловство, чем реальное улучшение существующей системы.
Устранение экрана блокировки
Если вы желаете убрать экран блокировки, то придется покопаться в настройках. Впрочем, пугаться не стоит. Если вы будете следовать нашей инструкции, то весь процесс отнимет у вас всего пару минут:
Шаг 1. Зайдите в «Настройки ».
Шаг 2. Зайдите в раздел «Безопасность ». На некоторых устройствах этот шаг пропускается.
Шаг 3. Выберите пункт «Блокировка экрана ».
Шаг 4. Здесь нажмите «Нет » или «Отсутствует ».
Так вы сможете отключить графический ключ или снять любые другие виды блокировки экрана. Однако не забывайте, что система может потребовать ввести пароль или PIN-код, если таковой был установлен. Это сделано в целях безопасности — вдруг сейчас в ваших руках находится чужой смартфон? Поэтому убрать пароль с экрана блокировки без его ввода не получится.
Что делать, если графический ключ или пароль забыты?
Всё гораздо сложнее, если вы забыли пароль, PIN-код или графический ключ. В таком случае вы даже не попадете в раздел с настройками. К счастью, на некоторых устройствах проблема решаема. Графическая блокировка экрана после нескольких неудачных попыток ввода ключа может предложить попасть на рабочий стол другим образом — введя данные от своего аккаунта Google .
Если на смартфоне отключен доступ в Интернет, то вам придется сбросить настройки до заводских , воспользовавшись режимом Recovery. Пользовательские файлы с телефона при этом будут удалены, как и все настройки. Заодно будет устранена блокировка экрана — она вернется к своему прежнему виду, когда необходимо провести пальцем по дисплею.
Смартфоны уже давно стали неотъемлемой частью жизни современного человека. В их памяти хранятся не только памятные снимки и даты, но также много другой необходимой информации. Чтобы она не попала в публичный доступ, разработчики придумали и создали немалый набор способов защиты. Одним из сильнейших способов защиты является графический ключ. Он поможет уберечь информацию даже в том случае, если вашим гаджетом завладели злоумышленники. Разработчики телефонов Huawei создали серьёзную защиту, чтобы ваша личная информация оставалась таковой в любой ситуации.
Однако иногда в жизни происходят непредвиденные ситуации, когда даже владелец смартфона по тем или иным причинам не может разблокировать свой гаджет. Что же делать в таком случае? Можно ли отключить пароль, сохранив при этом всю важную информацию, хранящуюся на смартфоне. Как разблокировать телефон Huawei, если забыл пароль или графический ключ?
Как разблокировать смартфон Huawei
В большинстве случаев вопрос, как разблокировать телефон Хуавей возникает в том случае, когда пользователь несколько раз неправильно ввёл графический ключ. Стоит всего лишь пять раз неверно ввести пароль, и доступ к вашим данным автоматически блокируется, отчего смартфон становится абсолютно бесполезным. Ничего страшного в этом нет, вернуть телефон в рабочее состояние можно очень быстро. Разблокировать и поменять пароль на смартфоне от Huawei совсем несложно.
Сброс с помощью учётной записи Gmail
Самый простой способ «реанимировать» смартфон без помощи посторонних людей и сервис-центров – использовать ваш google аккаунт. Если пользователь вдруг забыл пароль от Хонор 8 и пять раз подряд попытался ввести недействительный ключ, на экране высветится строка «Забыли графический ключ» . Чтобы восстановить телефон и вернуть его в рабочее состояние, на эту надпись нужно нажать. После этого необходимо будет ввести адрес электронной почты и пароль от аккаунта. Помните, что следует вводить только ту почту, к которой привязан телефон, иначе у вас могут возникнуть проблемы с разблокировкой.
Теперь нужно выбрать способ разблокировки. Если вам нужно изменить пароль, выбирать стоит пункт «Изменить графический ключ» . Далее вам предстоит ввести новый ключ, после чего вы вновь получите полный доступ к своему смартфону. Для тех, кто забыл не только графический ключ, но и пароль от аккаунта в google есть ещё один способ разблокировки телефона.
С помощью Hard Reset
Этот вариант разблокировки смартфона является более жёстким. Он сбросит информацию на телефоне до заводских настроек. Метод довольно действенный для тех, кто забыл ключ от Honor 8, но в отличие от предыдущего способа ведёт к полной потере данных. Чтобы использовать этот вариант разблокировки, нужно выполнить следующий алгоритм действий:
- Для начала нужно выключить смартфон. Сделать это можно простым нажатием кнопки или же просто вытянуть аккумулятор.
- Теперь для включения нужно одновременно зажать и несколько секунд подержать кнопки «Включение» и обе кнопки громкости.
- После появления надписи «Android» необходимо отпустить «Включение» , остальные следует держать нажатыми.
- После этих действий телефон должен вас впустить в «Recovery Menu» или же, как его ещё называют, «Меню восстановления» . К этому моменту кнопки уже можно не держать.
- Передвижения между пунктами меню производится при помощи кнопок громкости. Вам необходимо выбрать и подтвердить строку «Wipe data/Factory reset» .
- Подтверждается выбор нужной строки нажатием клавиши питания.
- Далее на экране может появиться надпись «Yes – delete all user data» , её тоже нужно подтвердить нажатием кнопки питания.
После этой процедуры телефон полностью перезагрузится. Это означает, что разблокировка произведена успешно. Все настройки сбросятся, и на смартфоне не будет никаких паролей или же ключей.
Пароль — штука весьма ненадежная. Пользователи очень часто его забывают. И получается неприятная ситуация в том случае, если это был код доступа к мобильному устройству (смартфону или планшету). И ситуация эта действительно неприятная. Однако ее можно исправить. Как разблокировать телефон Huawei, если забыл пароль? Об этом и пойдет речь в представленном материале. Но сначала просто перечислим все возможные способы разблокировки. Их, кстати, не так уж и много.
Способы разблокировки смартфона
Разблокировать телефон Huawei без пароля можно несколькими способами. А точнее — двумя. Первый из них более щадящий, а второй рекомендуется применять исключительно в самых крайних случаях. Вот эти способы. Они кардинально отличаются друг от друга.
- С помощью учетки Google. Если код доступа к аппарату забыт, то можно попробовать восстановить доступ при помощи учетки «Гугл». Но такой вариант работает не всегда. Только если смартфон заранее был привязан к учетке и есть доступ в интернет.
- Принудительный сброс настроек. При использовании этого варианта пользователь лишится всех данных, находящихся на внутреннем накопителе аппарата. Осуществляется это при помощи системного рекавери.
Если для использования первого способа нужно, чтобы предварительно были выполнены некоторые условия, то второй сработает в ста процентах случаев. Разблокировать телефон Huawei без пароля можно только при помощи двух вышеперечисленных вариантов. По-другому сделать это никак не получится. Теперь перейдем к подробному разбору каждого из них.
Способ №1. Аккаунт «Гугл»
Так как разблокировать телефон Huawei, если забыл пароль, с помощью учетки Google? Для этого требуется активное подключение к интернету на девайсе. Если вайфай или передача данных отключены, то ничего не выйдет. Однако предположим, что интернет есть. Какова инструкция по восстановлению доступа? Она предельно проста.
- Вводим пароль неправильно 5 раз (именно пять).
- Ждем появления текста «Забыли пароль» и щелкаем по нему.
- Появится главное окно входа в аккаунт «Гугл».
- Вводим данные учетной записи.
- Нажимаем «Войти».
- Доступ восстановлен. Меняем пароль в настройках.
- Записываем его на отдельный листик.
Вот так происходит разблокировка. Телефон Huawei, если забыл пароль, вообще-то, податлив на такие манипуляции. Да, в принципе, и любой другой аппарат на «Андроиде» тоже. Вот с «Айфоном» были бы проблемы. Но что делать, если все данные об учетке «Гугл» тоже забыты? Или нет подключения к интернету? В этом случае придется использовать самый радикальный способ. От этого уже никуда не деться.
Способ №2. Сброс до заводских настроек
Тем, кто собирается применить именно этот способ, необходимо уяснить, что вся информация на внутреннем накопителе будет удалена: фотографии, картинки, видео, музыка и приложения. Телефон вернется к своему исходному состоянию. Как будто только что был куплен. Инструкция по осуществлению этого процесса такая.
- Полностью выключаем телефон (при помощи физической кнопки).
- А теперь включаем с зажатой кнопкой увеличения громкости.
- Дожидаемся загрузки логотипа и отпускаем кнопку громкости.
- Попадаем в рекавери и нажимаем Wipe Data/Factory Reset.
- Соглашаемся с удалением данных с помощью пункта Yes.
- Возвращаемся на предыдущую страницу при помощи кнопки «Назад».
- Выбираем пункт Reboot System Now.
- Дожидаемся загрузки операционной системы.
- Вводим данные аккаунта «Гугл» и вообще настраиваем смартфон.
- Пользуемся.
И эта инструкция подробно рассказывает о том, как разблокировать телефон Huawei, если забыл пароль. Специалисты рекомендуют пользоваться этим способом как можно реже, так как это стресс для аппарата и операционной системы в целом. Но также играет роль и потеря практически всех пользовательских данных.
Вердикт
Разблокировать смартфон от «Хуавей» можно несколькими способами. Но лучше будет, если пользователь вспомнит пароль, так как потеря всех данных — дело малоприятное. Тем не менее операция по восстановлению доступа вполне возможна. Первый способ, конечно, приятнее, но он не всегда срабатывает. А второй хоть и довольно радикальный, но работает всегда. Это потому, что сброс настроек происходит на аппаратном уровне, и у системы нет ни единого шанса ему воспротивиться. Кстати, если на смартфоне установлено кастомное рекавери, то рекомендуется сделать резервное копирование системы. Это минимизирует потери при сбросе настроек до заводских.
Заключение
Итак, нами был получен ответ на вопрос о том, как разблокировать телефон Huawei, если забыл пароль. Стоит сразу отметить, что вышеприведенные инструкции относятся не только к устройствам от компании из Поднебесной. Точно так же можно восстановить доступ к аппаратам от «Самсунга», НТС, «Сяоми», «Хонор», «Нокиа» и других производителей. В общем, всех, на которых установлены операционные системы «Андроид». Ничего сложного в этом нет. Главное — четко следовать вышеприведенному алгоритму. И тогда никаких проблем не возникнет. А если даже второй способ не поможет, то придется нести смартфон в сервисный центр, так как с ним явно что-то не так.
Если вы забыли пароль от вашего телефона, то можно поступить несколькими способами. Хотя в Интернете существует множество решений о том, как Как разблокировать Honor пароль, только некоторые из них действительно работают. Некоторые из предлагаемых решений требуют от вас загрузки приложений и их установки на Android-телефоне. В других способах нужно войти в свою учетную запись плеймаркета, и, наконец, самый радикальный способ сбрасывает и стирает все ваши данные с телефона Android, возвращая его на заводские настройки.
Мы расскажем как разблокировать Honor пароль, если забыли его. В зависимости от конкретной ситуации вы можете выбрать определенный способ, чтобы обойти пароль. Если вы только что купили телефон Android и не успели сохранить на нем какую-либо информацию, удаление всех данных, конечно же, не будет проблемой.
Но если бы у вас был Android-телефон в течение длительного времени и у вас было много контактов и личной информации, вы можете попрорбовать другие способы. Особенно, если вы нигде не сохранили свою информацию.Вот три простых решения для разблокировки телефонов Android, которые будут работать для большинства брендов, таких как Samsung, HTC, LG, а также китайские бренды, такие как ZTE, Lenovo, Huawei , ThL и другие:
Как разблокировать Honor путем входа в учетную запись Gmail (плеймаркет)
1. Введите неверный пароль или графический ключ в течение пяти раз
2. После пятой ошибки в нижней правой части экрана появится опция «Забытый пароль» – щелкните по ней
3. Войдите в систему с помощью своего имени пользователя и пароля Google, связанных с соответствующим телефоном Android.
4. Теперь вы можете нарисовать новый графический ключ и подтвердить изменение.
Как сбросить Huawei Honor, если забыли пароль
Первый метод:
1. Сначала нажмите и удерживайте клавишу питания, чтобы выключить сотовый телефон.
2. Затем нажмите и удерживайте кнопку Увеличения громкости + Включение, пока на экране не появится логотип Adnroid.
3. Выберите с помощью кнопок громкости опцию « стереть данные / сбросить заводские настройки » и подтвердить это кнопкой питания.
4. Затем выберите « Да » в меню и примите его с помощью клавиши «Питание».
5. Теперь выберите опцию « перезагрузить систему сейчас » с помощью кнопки питания.
6. Всё получилось! Только что выполнен жесткий сброс.
Второй метод для новых версий Huawei Honor:
1. Для начала нажмите и удержите кнопку питания, для того чтобы выключить сотовый телефон.
2. После этого надавите и удерживайте кнопки Увеличения громкости + Питания, пока экран не загорится.
3. Затем отпускаем клавишу питания, а клавишу громкости продолжаем удерживать.
4. На следующем шаге коснитесь «Wipe dats/factory reset» и выберите «Wipe dats/factory reset» для подтверждения. (Внимание все данные будут удалены!)
5. Отличная работа!
Устройство готово к использованию.
Будет вам просто необходима если:
- 6 начал тормозить и зависать;
- Если вы забыли пароль google аккаунта на Honor 6;
- Honor 6 пишет «Слишком много попыток ввода узора»;
- Если пользователь Honor 6 забыл графический ключ;
- Если необходимо вернуть HUAWEI Honor 6 к заводским настройкам;
- Если просто хотите очистить свой смартфон HUAWEI.
Также будут удалены все установленные ранее пользователем приложения. Для сохранения информации можно воспользоваться , здесь информация о возможности HUAWEI Honor 6. Как сделать hard reset Honor 6 Первый способ сброса (нет доступа к меню) :
Завершено! Дождитесь загрузки телефона.
Второй способ сброса настроек (есть доступ к меню):
- Если телефон выключен, нажмите Вкл ., чтобы включить его.
- Перейдите в Меню и выберите Настройки .
- Нажмите Backup & Restore и выберите Сброс настроек до заводских .
- Затем, выберите Сбросить настройки и подтвердите операцию, нажав Удалить всё .
Как я могу разблокировать и обойти графический ключ на Android без потери данных?
Как снять блокировку графического ключа без сброса настроек?
Введите команду «adb shell rm / data / system / gesture. key »и нажмите Enter. 8. Просто перезагрузите устройство и получите доступ к нему обычным способом, без каких-либо комбинаций экрана блокировки или PIN-кода.
Как разблокировать телефон Android, если я забыл графический ключ без интернета?
Как разблокировать / сбросить графический ключ Android с помощью графического ключа без подключения к Интернету
- Выключите телефон.
- Теперь удерживайте все эти кнопки вместе одновременно «Увеличение громкости + клавиша« Домой »+ кнопка питания», пока телефон не загрузится (если на вашем устройстве нет кнопки «Домой», просто удерживайте вместе клавишу увеличения громкости и клавишу включения)
Как разблокировать Android, если я забыл графический ключ?
Сбросить графический ключ (только Android 4.4 или более ранняя версия)
- После нескольких попыток разблокировки телефона вы увидите сообщение «Забыли графический ключ». Нажмите Забытый рисунок.
- Введите имя пользователя и пароль учетной записи Google, которые вы ранее добавили в свой телефон.
- Сбросьте блокировку экрана. Узнайте, как установить блокировку экрана.
Как обойти блокировку графического ключа?
Можно ли обойти экран блокировки Android?
- Удалить данные с устройства с помощью Google «Найти мое устройство». Обратите внимание на эту опцию: стереть всю информацию на устройстве и вернуть заводские настройки, как при первой покупке. …
- Восстановление заводских настроек. …
- Разблокировка с помощью веб-сайта Samsung «Найди мой мобильный». …
- Доступ к Android Debug Bridge (ADB)…
- Опция «Забытый шаблон».
28 февр. 2019 г.
Как я могу сломать графический ключ телефона?
Уловка №1. Разблокировать графический ключ с помощью заводских настроек
- Выключите телефон Android и подождите некоторое время.
- Теперь нажмите кнопку громкости «+» и кнопку питания одновременно.
- Это откроет ваше устройство Android в режиме восстановления. …
- Затем, когда вы получите список опций, нажмите «Очистить раздел кеша для очистки данных».
25 окт.2016 г.
Как разблокировать телефон без сброса настроек?
Метод 3. Разблокируйте блокировку паролем с помощью резервного PIN-кода
- Перейдите к блокировке графического ключа Android.
- После нескольких попыток через 30 секунд вы получите сообщение с просьбой попробовать.
- Там вы увидите опцию «Backup PIN», нажмите на нее.
- Здесь введите резервный PIN-код и нажмите ОК.
- Наконец, ввод резервного PIN-кода может разблокировать ваше устройство.
Как я могу сбросить настройки телефона, не потеряв все?
Перейдите в «Настройки», «Резервное копирование и сброс», а затем «Сбросить настройки».2. Если у вас есть опция «Сбросить настройки», возможно, именно здесь вы можете сбросить настройки телефона, не теряя все свои данные. Если опция просто говорит «Сбросить настройки телефона», у вас нет возможности сохранять данные.
Как удалить графический ключ на моем телефоне Samsung?
ШАГ 2. ОТКЛЮЧЕНИЕ БЛОКИРОВКИ ЭКРАНА ШАБЛОНА
- c). Нажмите на экран блокировки, а затем нажмите на блокировку экрана, как показано ниже.
- г). Теперь нарисуйте и подтвердите сохраненную блокировку экрана Pattern.
- д).Нажмите «Нет», чтобы отключить блокировку экрана с графическим ключом.
12 окт. 2020 г.
Как обойти слишком много попыток использования шаблона на Android?
Самый простой способ восстановить контроль — предоставить учетную запись Google или Gmail, связанную с вашим телефоном, при появлении соответствующего запроса. На ваш аккаунт будет отправлено электронное письмо, с помощью которого вы сможете отключить или изменить графический ключ на вашем телефоне.
Можно ли обойти блокировку графическим ключом на Android?
Один из лучших способов обойти «забытый шаблон» на телефонах Android — использовать инструмент Android Unlock.Это профессиональный инструмент для обхода блокировки забытого графического ключа на устройствах Android. Это настоятельно рекомендуется, потому что ваш телефон разблокируется без ущерба для данных, хранящихся на нем.
Как отключить блокировку экрана на Android?
Как отключить экран блокировки в Android
- Откройте настройки. Вы можете найти Настройки на панели приложений или нажав на значок шестеренки в правом верхнем углу панели уведомлений.
- Выберите Безопасность.
- Нажмите «Блокировка экрана».
- Выберите «Нет».
11 нояб. 2018 г.
Какой самый распространенный графический ключ?
Обилие утечек паролей за последнее десятилетие выявило некоторые из наиболее часто используемых и, следовательно, наиболее уязвимых парольных фраз, включая «пароль», «p @ $$ w0rd» и «1234567».
Понравился пост? Поделитесь с друзьями:
4 способа разблокировать графический ключ в Samsung
Возможно, вы заблокировали свое устройство Samsung и не можете вспомнить его шаблон? Не паникуйте, это происходит не только с вами, это обычная ситуация, когда люди забывают свой телефонный номер.Несомненно, когда вы забыли шаблон, это одна из самых неприятных ситуаций, поскольку вы не можете получить доступ к своему телефону, особенно когда вы хотите сделать кому-то срочный звонок или сообщение.
Хотите узнать, как удалить графический ключ на Samsung без потери данных? Если да, то прочтите это руководство. Здесь мы предлагаем несколько способов, с помощью которых вы можете без особых проблем попробовать разблокировать свой телефон Samsung.
Часть 1: Разблокируйте Samsung с помощью резервного PIN-кода, если вы забыли графический ключ
Как вы также знаете, в телефоне Samsung предусмотрены различные варианты блокировки, такие как графический ключ, блокировка лица, PIN-код и пароль.Удивительно, но когда вы устанавливаете любой тип блокировки на своем телефоне Samsung, он также просит пользователей установить резервный пин-код, чтобы, когда они забыли свой замок, такой как графический ключ телефона, они могли использовать резервный пин-код для разблокировки своего устройства, если они запомните резервный штифт.
Таким образом, резервный PIN-код может помочь вам обойти экран блокировки вашего телефона в такой ситуации, как Samsung забыл шаблон. Хотите узнать самое лучшее? Используя этот метод, существующие данные вашего устройства не будут удалены, чтобы снять блокировку графического ключа, поскольку он не выполнит сброс настроек на вашем устройстве до заводских.Вот почему это самый простой и безопасный способ разблокировки телефона Samsung по сравнению с другими.
Помните, что если вы не установили резервный PIN-код до блокировки телефона, вы не сможете разблокировать устройство этим методом. Как правило, это делают пользователи, и если вы установили резервный PIN-код до этого, то должны использовать этот метод, поскольку для обхода экрана блокировки требуется всего несколько минут.
Читайте также:
[Обновление 2021] Лучшие разблокировщики графических образов Android и общие идеи графических образов
Лучшее программное обеспечение для разблокировки графического ключа Samsung
Часть 2: Снять графический ключ на Самсунге без сброса
Даже не помните резервный штифт? Не волнуйтесь, есть еще один способ разблокировать телефон Samsung без потери данных — dr.fone — Разблокировка экрана (Android). Это программное обеспечение может помочь вам получить доступ к заблокированному устройству Samsung. С помощью этого инструмента вы можете удалить графический ключ, пароль и блокировку контактов телефона Samsung, не выполняя сброс настроек до заводских. Таким образом, всякий раз, когда вы хотите разблокировать графический ключ Samsung, положитесь на это программное обеспечение, чтобы сбросить блокировку всего за несколько минут.
Кроме того, этот инструмент отлично работает и на других моделях Android. Это бесплатный инструмент, специально разработанный для удаления экрана блокировки Android.
dr.fone — Разблокировка экрана (Android)
Разблокировка телефона Samsung по графическому ключу, паролю, PIN-коду, отпечатку пальца без потери данных.
- Удалите любые типы блокировки экрана Android, включая пароль, графический ключ, PIN-код, отпечаток пальца и т. Д.
- Простой процесс разблокировки телефона. Никаких технических навыков не требуется.
- Поддерживает обход блокировки экрана на LG G2 / G3 / G4 и Samsung Galaxy S / Note / Tab.
2,985,172 человек скачали его
Вот подробное пошаговое руководство о том, как разблокировать графический ключ в Samsung без выполнения сброса:
Шаг 1. Загрузите и установите программное обеспечение:
Чтобы начать, посетите доктора.fone — официальный сайт Screen Unlock (Android) и загрузите его бесплатную версию в свою систему. После этого установите и запустите. Затем выберите опцию «Разблокировать» в главном интерфейсе утилиты.
Шаг 2: Подключите устройство Samsung к компьютеру:
После этого подключите телефон Samsung к компьютеру с помощью неразрывного USB-кабеля и для движения вперед нажмите кнопку «Пуск».
Шаг 3. Введите информацию об устройстве:
После этого вам необходимо указать информацию об устройстве Samsung, такую как его торговая марка и модель, вручную.Дважды подтвердите введенную вами информацию, так как неправильная информация может повредить ваше устройство.
Шаг 4. Загрузите пакет восстановления:
Затем вам нужно войти в свой телефон Samsung в режиме загрузки, чтобы загрузить страницу восстановления. Все, что вам нужно сделать, это выключить ваше устройство. Одновременно нажмите и удерживайте кнопку «Домой», «Уменьшение громкости» и «Питание», а затем нажмите кнопку увеличения громкости. После этого программа начинает процесс загрузки.
Шаг 5: Разблокировать графический ключ Samsung:
После завершения процесса загрузки пакета восстановления программное обеспечение инициирует процедуру удаления экрана.Через несколько минут ваш телефон перезагрузится, и графический ключ будет сброшен. Вы можете пользоваться телефоном, как и раньше.
Часть 3: Разблокируйте телефон Samsung с учетной записью Google, если забыли графический ключ
Не хотите использовать сторонний инструмент для разблокировки телефона Samsung? К счастью, у вас есть другой простой способ сделать это — использовать вашу основную учетную запись Google. Каждое устройство Android связано с учетной записью Google, и, кроме того, учетная запись жизненно важна для первой активации телефона Android.Таким образом, устройство Samsung также привязано к учетной записи Google, и вы можете использовать его для разблокировки забытого рисунка.
Однако этот метод является рискованным, поскольку он удалит существующие данные вашего устройства, и если у вас нет проблем с сбросом устройства, вы можете воспользоваться этим методом. Это не приведет к удалению всех данных вашего устройства. Для этого метода все, что вам нужно, это запомнить свою учетную запись Google и ее пароль. Если вы не помните пароль, сначала восстановите его, а затем воспользуйтесь этим методом.
Вот пошаговое руководство по разблокировке графического ключа Samsung с помощью учетной записи Google:
Шаг 1: Чтобы начать, нажмите ссылку «Забыли пароль» на экране блокировки Samsung и или попробуйте ввести слишком много неправильных паролей, чтобы получить ссылку.
Шаг 2: После этого выберите учетную запись Gmail для сброса шаблона, а затем введите свой основной идентификатор учетной записи и пароль, чтобы начать процесс удаления экрана.
Шаг 3: Затем Google либо отправляет вам код сброса в электронном письме, которое вы можете использовать для сброса блокировки вашего телефона, либо вы можете сбросить графический ключ прямо здесь, как показано на рисунке. Установите простой графический замок, который вы можете запомнить.
После того, как вы сможете разблокировать свой телефон, рекомендуется установить резервный PIN-код на будущее, и вы можете сделать это в настройках.
Часть 4: Удаление графической блокировки в Samsung с помощью сброса настроек
Не помните пароль от своей основной учетной записи Gmail и не можете его восстановить? Затем последний метод — это сброс к заводским настройкам, чтобы разблокировать графический ключ Samsung. Однако этот метод менее всего рекомендуется, потому что этот метод удалит все существующие данные и настройки вашего устройства .
После восстановления заводских настроек вы активируете свой телефон как новый. Если вы не хотите потерять данные своего устройства, не используйте этот метод.Однако, если у вас нет возможности, сброс к заводским настройкам может помочь вам разблокировать графический ключ.
Вот пошаговое руководство по разблокировке графического ключа в Samsung с заводскими настройками:
Шаг 1: Прежде всего, войдите на свой телефон Samsung в режим восстановления, и все, что вам нужно сделать, это одновременно нажать и удерживать кнопку «Домой», кнопку питания и кнопку увеличения громкости.
Шаг 2: Затем на экране телефона отобразится множество параметров.Используйте кнопки увеличения и уменьшения громкости, а также кнопку питания или кнопку «Домой», чтобы выбрать параметр «Очистить данные / сброс настроек к заводским настройкам», чтобы стереть блокировку графического ключа.
Шаг 3: После этого подтвердите, что вы хотите выполнить сброс настроек телефона до заводских. Через несколько минут ваш телефон будет перезагружен, и все данные будут удалены, включая графический ключ. Наконец, вы можете использовать свой телефон без блокировки.
Заключение:
Таким образом, в этом руководстве приведены методы разблокировки графического ключа Samsung с потерей данных и без нее.Теперь вам решать, какой из них вы хотите использовать. Тем не менее, dr.fone — Screen Unlock (Android) — это наиболее рекомендуемый метод для вас, так как он с легкостью снимет блокировку графического ключа без выполнения сброса на вашем устройстве. Поскольку его можно использовать бесплатно, и почему бы не попробовать и узнать, насколько он полезен, если вы забыли заблокировать устройство Android.
Лучшие методы 4 для разблокировки графического ключа на Motorola
Моя Моторола застряла по графическому ключу разблокировки. Мой телефон упал, пока я тянулся к нему в кармане, теперь я не могу его разблокировать.Предложи мне лучший выход, как легко попасть в заблокированный телефон Motorola ».
Эти проблемы случаются с вами? Вы находитесь в нужном месте, чтобы найти решение. Блокировка графического ключа, блокировка штифта и отпечаток пальца — это типы защиты, которые можно использовать в устройстве. Блокировка шаблона защищает данные с вашего Android от посторонних. Если вы его забудете, вы не сможете разблокировать телефон. вы не можете звонить, отвечать на сообщения, отвечать на электронные письма и т. д.
Часть 1. Как попасть в заблокированный телефон Motorola без графического ключа
Motorola Pattern Unlock Method 1: Use 4uKey for Android (3 Step Only)
Tenorshare 4uKey для Android — один из лучших инструментов для разблокировки Motorola с графическим ключом, блокировки контактов и отпечатков пальцев.Он также хорошо работает с устройствами Motorola. Это профессиональный инструмент, разработанный Tenorshare, который решает проблемы с зависанием экрана блокировки на устройствах Motorola.
Загрузите и установите Tenorshare 4ukey для Android на свой компьютер и выполните следующие действия, чтобы начать.
Подключите телефон Motorola Android Phone к компьютеру. Tenorshare 4ukey для Android автоматически обнаружит ваше устройство и отобразит имя устройства в верхней части экрана исполняемого файла. В приложении запустите процесс, нажав «Снять блокировку экрана».”
рис: выберите удалить блокировку экранаПосле подключения устройства вы можете начать процесс снятия блокировки. В правом нижнем углу нажмите кнопку «Пуск», чтобы начать.
рис: удалить экран блокировкиПоявится экран с подсказкой: «Удаление пароля экрана блокировки приведет к удалению всех данных на вашем устройстве (Motorola)». Если вы уверены, что у вас есть надлежащая резервная копия данных в вашей системе и стирание не причинит вам вреда, вы можете выбрать «Да», чтобы продолжить процесс.
рис: подтвердите, чтобы разблокировать экранБудет происходить удаление экрана блокировки. Не отключайте телефон Android до завершения процесса.
рис: снятие экрана блокировкиПосле завершения процесса, обозначенного зеленой полосой, вы можете отсоединить устройство от кабеля и включить его заново.
рис: успешно удалить экран блокировки
Motorola Pattern Unlock Method 2: Use Android Device Manager
Android Device Manager — это, вероятно, второй способ разблокировки телефона Motorola, если он заблокирован.Работать с диспетчером устройств Android очень просто, а способ разблокировки еще проще. Вы не можете использовать этот метод, если вы не подключены к учетным записям Google и не разрешите удаленную блокировку и сброс настроек телефона до заводских. Этот процесс хорошо работает с разблокировкой с помощью графического ключа Moto e4 plus.
Откройте сайт диспетчера устройств Google: посетите веб-сайт диспетчера устройств Google и войдите в свою учетную запись Google. Обязательно войдите в ту же учетную запись, в которую вы вошли в свой телефон Motorola Android.
рис: просмотр диспетчера устройств AndroidЗаблокируйте телефон и сбросьте новый экран блокировки. Найдите свой телефон Android в браузере и нажмите «Заблокировать». Всплывающее окно попросит вас сбросить новый экран блокировки и подтвердить его.
рис: новый экран блокировки
Этот процесс займет несколько минут, чтобы синхронизировать настройки с вашим телефоном. Затем вы можете разблокировать свой телефон с помощью нового экрана блокировки.
Примечание. Это может занять несколько попыток и может закончиться тем, что не подключится к устройству из-за несовместимости.Местоположение телефона невозможно отследить, если он находится в автономном режиме.
Motorola Pattern Unlock Method 3: Use Google Account (Android 4.4 и ниже)
Если у вас Android 4.4 или более ранняя версия, вы можете разблокировать телефон с помощью учетных записей Google.
Попробуй пару раз разлочить Андроид. После сбоя на экране с неправильным шаблоном нажмите «забыть пароль», чтобы начать процесс.
рис: неправильный узорВам будет предложено войти в учетную запись Google.Войдите в систему с той же учетной записью Google, которую вы ранее вошли в свое устройство.
pic: имя пользователя и пароль GoogleПосле входа в учетную запись Google Android позволяет установить новый экран блокировки. Тогда вы сможете быстро сесть в устройство.
рис: выберите свой узор
Примечание. Этот метод работает только для Android 4.4 и ниже.
Motorola Pattern Unlock Method 4: Войдите в режим восстановления
Recovery Mode не восстановит ваши данные на вашем телефоне; перед выполнением этих действий на Motorola Moto Z убедитесь, что у вас есть надлежащая резервная копия вашего устройства.
- Полностью выключите устройство.
- Нажатие физических клавиш для перехода в режим восстановления: нажмите и удерживайте кнопку уменьшения громкости в течение 3 секунд. Удерживая нажатой кнопку уменьшения громкости, нажмите кнопку питания.
- Рядом с логотипом Android появится восклицательный знак, после чего отпустите нажатые клавиши.
- Нажимайте клавиши увеличения и уменьшения громкости для переключения между элементами.
Выберите очистить заводские настройки / сброс данных, нажав кнопку уменьшения громкости, и нажмите кнопку питания, чтобы выбрать параметр.
рис: сброс к заводским настройкамПереключитесь на Да — удалите все параметры данных пользователя с помощью клавиш уменьшения громкости и выберите, снова нажав кнопку питания.
рис: удалить все данные пользователяПосле очистки выберите «перезагрузить систему сейчас» с помощью кнопки питания.
рис: перезагрузить систему сейчас- Наконец, ваше устройство обновлено, с аппаратным сбросом и готово к работе.
Бонусный совет: как изменить шаблон телефона Motorola
Чтобы изменить шаблон телефона в Motorola, выполните следующие действия:
- Зайдите в настройки и найдите, затем нажмите «Безопасность и местоположение».”
- Нажмите «Блокировка экрана»
- Введите шаблон блокировки экрана (ранее установленный), затем продолжите
Нажмите «Графический ключ», чтобы изменить его.
рис: безопасность и местоположениеПроверьте безопасный запуск на «ОК» и продолжайте.
рис: безопасный запускВыберите новый рисунок и подтвердите его.
рис: подтвердите новый узор
Заключение
После выполнения инструкций вы готовы легко разблокировать устройство Motorola.Мы рекомендуем использовать профессиональный инструмент Tenorshare 4ukey, чтобы узнать, как разблокировать графический ключ на Motorola без каких-либо проблем. Tenorshare 4uKey для Android имеет удобный интерфейс и довольно прост в использовании. Теперь вы можете открыть любые забытые проблемы с блокировкой Motorola, подумайте о том, чтобы поделиться этим с друзьями и помочь им!
Tenroshare 4uKey — разблокировщик AndroidУдалить пароль, графический ключ, PIN-код и блокировку отпечатков пальцев Android в один клик
- Удалить учетную запись Google с устройства Samsung
- Удалить пароль Android, графический ключ, PIN-код и блокировку отпечатков пальцев
- Поддержка удаления экрана блокировки Android Mac
Удалить графический ключ на устройствах Android без потери данных
Существует распространенный вопрос, который пользователи телефонов Android задают в Интернете: «Как я могу взломать или удалить свой графический ключ блокировки экрана?» Это важный вопрос, потому что этот шаблон экрана блокировки — это то, что предотвращает доступ к вашему телефону кем-либо, кроме вас самих.Вам часто рекомендуется менять свой привычный образ жизни как можно чаще, желательно каждые пару месяцев. Это важный аспект постоянного обеспечения безопасности ваших данных. Мы много чего храним в своих телефонах. У вас не просто контакты на телефоне. Вы, вероятно, используете свой телефон для хранения изображений, доступа к электронной почте, банковских операций, сохранения или загрузки документов и множества других вещей. Наши телефоны стали важным инструментом в нашей жизни. Отсутствие доступа к телефону из-за того, что вы забыли графический ключ на экране блокировки, может быть неприятным.
Большинство телефонов Android позволяют вводить графический ключ как минимум 5 раз, прежде чем он полностью заблокирует вас. Если вы оказались здесь, не паникуйте. Есть вещи, которые вы можете сделать, чтобы удалить / взломать графический ключ на экране блокировки.
Здесь мы обсуждаем три простых решения для удаления графического замка. Большинство людей знакомы с заводскими настройками как методом решения проблем с доступом. Если вы не знакомы с тем, как это делается, или никогда не выполняли сброс настроек на своем телефоне Android, мы обсудим, как это сделать.
Решение 1. Удалите графический ключ с помощью вашей учетной записи Google.
Решение 2. Удалите графический ключ блокировки экрана с помощью набора инструментов для удаления блокировки экрана Android.
Решение 3. Восстановите заводские настройки телефона androit, чтобы удалить комбинацию блокировки.
Решение 1. Удалите графический ключ с помощью вашей учетной записи Google.
Ваш телефон может быть заблокирован после пятикратного ввода неправильного шаблона экрана. Когда это произойдет, ваш телефон может попросить вас подождать 30 секунд перед последней попыткой.Если правильный шаблон по-прежнему не приходит вам в голову, вы можете использовать функцию Google Find — My — Device.
Обычно это стандартная функция на телефонах Android, но есть некоторые предварительные условия. Во-первых, вам необходимо иметь учетную запись Google. Во-вторых, вам необходимо включить эту функцию на своем устройстве Android, чтобы она работала. Эта функция предназначена не только для того, чтобы помочь вам удаленно определить местонахождение вашего телефона, но также позволяет удаленно удалить комбинацию блокировки экрана и данные.Вот как можно применить это решение:
Шаг 1: Вам нужно будет открыть Google Find My Device на другом устройстве.
Шаг 2: Войдите в свою учетную запись Google. Щелкните заблокированное устройство.
Шаг 3: Выберите «Стереть», чтобы удалить данные и шаблон экрана.
Совет: Проверьте, включена ли эта функция, выбрав «Настройки»> «Учетная запись»> «Google»> «Безопасность»> «Найти устройство».Если он был включен, вы сможете удаленно стереть шаблон экрана. Конечно, вы можете проверить это только на реальном устройстве, поэтому было бы бессмысленно пытаться проверить это постфактум. Итак, если вы читаете это на своем телефоне. Сделайте это сейчас, проверьте и включите функцию. Возможно, вам понадобится использовать его в будущем.
Это может показаться простым исправлением, но это катастрофическое исправление, потому что оно стирает все на вашем телефоне. Так вы удалите не только шаблон экрана, но и все ваши контакты, фотографии, видео, сообщения — все!
Решение 2. Удалите графический ключ блокировки экрана с помощью набора инструментов Android Lock Screen Removal.
Вы можете удалить свой шаблон экрана блокировки, не затрагивая любую другую информацию с вашего устройства Android, с помощью набора инструментов Android Lock Screen Removal, вы можете бесплатно загрузить пробный набор инструментов. Инструментарий не требует специальных навыков. Однако есть одна проблема: он работает только на смарт-устройствах Samsung и LG. Версия, которая будет работать для более широкого круга брендов, в настоящее время разрабатывается.
Загрузить WinDownload Mac
Шаг 1: Загрузите набор инструментов с сайта и установите его на свой компьютер.Вы получите панель управления с рядом опций. Выберите функцию «Снять экран блокировки» и нажмите «Пуск».
Шаг 2: Подключите телефон к компьютеру с помощью кабеля USB. Вы должны получить список моделей телефонов Android (Samsung, LG, Moto, Google Pixel, Huawei), которые поддерживает набор инструментов. Выберите модель своего устройства и нажмите «Далее».
Шаг 3. Подождите, пока программное обеспечение распознает ваше устройство в режиме загрузки, а затем выберите «Удалить», чтобы удалить шаблон экрана блокировки.Подождите несколько минут, пока телефон перезагрузится и графический ключ блокировки экрана не будет удален.
Решение 3. Восстановите заводские настройки телефона Androit, чтобы удалить комбинацию блокировки.
Если первое решение не сработает, возможно, придется прибегнуть к более жестким мерам. Сброс к заводским настройкам, также известный как полный сброс, является жестким и эффективным методом. Выполните следующие действия, чтобы выполнить полную перезагрузку устройства.
Шаг 1. Выключите телефон Android
Шаг 2. Загрузитесь в режиме восстановления.
и. Для устройства Samsung:
Удерживайте кнопку Home / Bixby + кнопку увеличения громкости + кнопку питания, пока ваш телефон не загрузится на экране обновления программного обеспечения. Вы увидите следующий экран.
Через 30 секунд появится большой знак «!».
Далее примерно через 1 месяц вы в режиме восстановления.
ii. Другие телефоны Android
Нажмите кнопки питания и громкости на пару секунд, и он сразу переключится в режим восстановления.
iii. Для устройства Google Nexus / Pixel
а. Одновременно нажмите клавиши питания и громкости, чтобы перевести устройство Android в режим быстрой загрузки.
г. Выберите Recovery-Mode с помощью клавиши увеличения / уменьшения громкости, а затем нажмите клавишу питания, чтобы войти.
Шаг 3. Используйте кнопки увеличения / уменьшения громкости, чтобы перейти к параметру «Очистить данные / сброс настроек» на экране, и нажмите кнопку питания для входа.
Шаг 4. Выберите «ОК», и устройство Android выполнит полную перезагрузку или вернется к исходным заводским настройкам и автоматически перезагрузится.
Заключение
Когда вы сравниваете эти три решения, очевидно, что лучшим решением является то, которое позволяет удалить графический ключ блокировки экрана, не затрагивая никакие ваши данные. Android-Lock-Screen-Removal — безусловно, самое эффективное решение.
[Новое] Как удалить графический ключ на Samsung без потери данных
Графический ключ — отличный способ защитить ваше устройство Samsung от несанкционированного доступа.Однако, если вы забыли шаблон, у вас могут возникнуть проблемы с доступом к содержимому вашего устройства. Его легко разблокировать с помощью сброса настроек, но вы также потеряете все свои данные. К счастью, есть простые способы снять блокировку с помощью графического ключа на Samsung без потери данных. Прочтите, чтобы узнать о них.
Способ 1. Использование инструмента разблокировки — быстро и без потери данных
Использование профессионального инструмента разблокировки — один из лучших способов снять графический ключ с вашего устройства Samsung, включая Samsung A50 / A20 / A10 / A7 и J4 / J3 .Доступно множество инструментов, позволяющих это сделать. Однако, если вы хотите удалить графический ключ на устройстве Samsung без потери данных, рекомендуется использовать iMyFone LockWiper (Android). LockWiper (Android) может быстро и легко помочь вам решить проблему без каких-либо проблем, даже если у вас нет технических навыков. Есть и другие полезные функции этого инструмента.
1,000,000 Загрузки
Ниже приведены основные функции LockWiper (Android):
Удаление графической блокировки на большинстве устройств Samsung без потери данных.
Удалите все виды блокировок экрана Android, включая блокировку лица, отпечаток пальца, PIN-код, графический ключ и т. Д.
Для снятия всех блокировок экрана с помощью LockWiper (Android) пароль не требуется.
Работает для нескольких других функций разблокировки, таких как разблокировка блокировки FRP и блокировки экрана.
Обход блокировки учетной записи Google / FRP быстро и удобно, не требуя пароля.
Загрузить сейчас
Теперь LockWiper (Android) пользуется популярностью у многих известных СМИ и клиентов по всему миру.Вы также можете нажать здесь, чтобы получить больше положительных отзывов.
Шаги о том, как удалить графический ключ в Samsung без потери данных
Шаг 1: В домашнем интерфейсе LockWiper (Android) выберите Удалить блокировку экрана и нажмите Удалить без потери данных для Режим устройств Samsung. На следующем экране нажмите Пуск , а затем подтвердите свое устройство.
Шаг 2: Затем введите необходимую информацию о своем устройстве и нажмите кнопку Start .Вам также нужно будет нажать на кнопку Confirm для подтверждения.
Шаг 3: LockWiper (Android) запустит процесс загрузки. После завершения загрузки нажмите кнопку Далее .
Шаг 4: Подключите устройство Samsung к компьютеру с помощью кабеля USB. Следуйте инструкциям, чтобы продолжить.
Шаг 5: Нажмите кнопку Start to Unlock на следующем экране.Начнется процесс удаления графического замка.
Шаг 6: Для завершения всего процесса потребуется всего несколько секунд. Блокировка рисунка будет удалена.
Загрузить сейчас
Посмотрите обучающее видео, чтобы узнать, как разблокировать Samsung без потери данных:
Способ 2: Используйте функцию забытого графического ключа для разблокировки графического ключа
В каждое устройство Android (включая Samsung), которое позволяет снять блокировку графического ключа, если пользователь забыл его.Это известно как функция забытого шаблона. Использовать этот метод для снятия блокировки рисунка довольно просто. Однако этот метод будет работать, только если Gmail настроен как резервный адрес электронной почты. Это простой способ выполнить разблокировку с помощью графического ключа Samsung A50 / 20/10 без потери данных.
Следуйте этим инструкциям:
Шаг 1: На экране блокировки с графическим ключом Samsung попробуйте разные шаблоны для разблокировки устройства. После нескольких неудачных попыток появится опция Forgot Pattern . Нажмите на эту опцию.
Шаг 2: Теперь выберите опцию Введите данные учетной записи Google .
Шаг 3: После этого вам нужно будет указать учетные данные своей основной учетной записи Gmail.
Шаг 4: После ввода правильных учетных данных Gmail, Google отправит вам электронное письмо с правильным шаблоном разблокировки.
Шаг 5: Возможность изменить / удалить узор также может появиться прямо здесь.
Примечание . Помимо настройки Gmail, на вашем устройстве Samsung должна быть установлена ОС Android 4.4 или ниже. В противном случае используйте лучший инструмент для разблокировки , способ 1 будет вашим идеальным выбором.
Способ 3: используйте диспетчер устройств Android
Еще один способ снять блокировку рисунка на Samsung без потери данных — использовать диспетчер устройств Android. Чтобы этот метод работал, как и выполнение разблокировки с помощью графического ключа Samsung A50 без потери данных, вы должны войти в учетную запись Google на своем устройстве.
Следуйте этим инструкциям:
Шаг 1: На другом смартфоне или ПК зайдите в Google.com / android / devicemanager.
Шаг 2: После открытия сайта используйте учетные данные своей учетной записи Google для входа в систему. Убедитесь, что вы используете ту же учетную запись, которая используется на заблокированном устройстве Samsung.
Шаг 3: Теперь выберите свое устройство в диспетчере устройств Android и выберите опцию Lock .
Шаг 4: Вам потребуется ввести пароль. После ввода пароля нажмите опцию Lock , чтобы продолжить.
Шаг 5: Если все пойдет хорошо, на вашем телефоне появится поле пароля.В этом поле введите новый пароль, и ваше устройство Samsung будет разблокировано.
Шаг 6: Теперь вы можете просто использовать приложение «Настройки», чтобы снять блокировку графического ключа.
Примечание : Вы должны знать пароль учетной записи Google на заблокированном телефоне Samsung. В противном случае этот способ не сработает.
Способ 4. Использование Samsung Find My Mobile
Функция Find My Mobile, доступная на всех устройствах Samsung, может помочь вам обойти шаблон экрана блокировки.Чтобы узнать, как разблокировать блокировку галактики Samsung с помощью этого метода, вам необходимо выполнить следующие действия. Этот метод выполнит разблокировку с помощью графического ключа Samsung без потери данных.
Шаг 1: Посетите http://findmymobile.samsung.com/ и войдите в систему, используя данные своей учетной записи Samsung.
Шаг 2: На левой панели нажмите «Разблокировать мой экран». Затем нажмите кнопку «Разблокировать». Это должно разблокировать ваш телефон или планшет Samsung.
Примечание : на вашем устройстве должна быть включена функция «Найти мой мобильный», и вам необходимо знать учетные данные, используемые в учетной записи Samsung.
Способ 5: Используйте метод ADB
Если на вашем устройстве Samsung включена USB-отладка, вы можете использовать метод ADB, чтобы довольно легко удалить блокировку шаблона. Чтобы этот метод работал, вам необходимо убедиться, что вашему компьютеру разрешено подключение через ADB. Если какое-либо из этих требований не выполняется, метод не сработает.
Следуйте этим инструкциям:
Шаг 1: Подключите телефон Samsung к компьютеру с помощью кабеля USB. Убедитесь, что устройство обнаружено компьютером.
Шаг 2: Теперь откройте каталог ADB и запустите командную строку из этого каталога. Когда появится окно CBD, введите эту команду: « adb shell rm /data/system/gesture.key » без кавычек и нажмите Enter, чтобы выполнить команду.
Шаг 3: После успешного выполнения команды перезагрузите устройство Samsung. После перезагрузки телефона вы не увидите блокировки графическим ключом.
Примечание : Этот способ немного сложен.Если у вас нет технических навыков, этот метод вам не подойдет.
Снятие графической блокировки на устройствах Samsung без потери данных возможно, и есть много методов, которые могут помочь в этом отношении. Однако существуют разные требования при использовании функции забытого шаблона, ADM и ADB. Как правило, если вы хотите удалить графический ключ с Samsung без потери ценных данных, рекомендуется использовать iMyFone LockWiper (Android). Именно в этом вам поможет режим «Удалить без потери данных».
Загрузить сейчас
Удалить графический ключ на Samsung Galaxy Note 10 Lite?
Вам надоело использовать комбинацию блокировки каждый раз, когда вы хотите разблокировать свой Samsung Galaxy Note 10 Lite. Действительно, иногда предпочтительнее отключить графический ключ и использовать другой режим разблокировки. Также можно снять блокировку и разблокировать свой андроид, просто проведя пальцем по экрану. Как удалить графический ключ на Samsung Galaxy Note 10 Lite? Прежде всего, мы объясним вам, как удалить рисунок на вашем Samsung Galaxy Note 10 Lite, а затем добавить биометрические данные в качестве метода разблокировки Samsung Galaxy Note 10 Lite.
Как удалить графический ключ на Samsung Galaxy Note 10 Lite?
Если вы забыли схему и хотите разблокировать свой Samsung Galaxy Note 10 Lite, прочтите нашу статью. Если вы когда-нибудь вспомните свой шаблон и захотите его выключить, это легко.
Удалить схему Android без форматирования
- Перейдите к настройкам вашего Samsung Galaxy Note 10 Lite
- Затем выберите Биометрические данные и безопасность , но также Сейф
- Затем спуститесь в нижнюю часть меню
- Выберите режим разблокировки или Блокировка экрана : необходимо будет нарисовать текущую диаграмму
- Тогда вы сможете увидеть, какая блокировка активирована
- Выберите тип разблокировки, который вы предпочитаете: очередей , footprint , но также iris , mot de pas ou Нет
- Установите новый режим блокировки 2 раза, чтобы активировать и сохранить его
Как добавить отпечаток пальца, а также радужную оболочку в качестве режима разблокировки для ваш Samsung Galaxy Note 10 Lite по умолчанию?
Если вы хотите разблокировать телефон Android с использованием биометрических данных, таких как отпечаток пальца, радужная оболочка глаза, а также лицо, ваш телефон и версия кости Android должны быть новейшими.
Введите биометрические данные, чтобы разблокировать свой Samsung Galaxy Note 10 Lite
- Увидимся в меню настроек вашего Samsung Galaxy Note 10 Lite
- Затем нажмите Биометрические данные и безопасность , но также Сейф
- Затем перейдите вниз в меню
- Выберите Режим разблокировки , но также Блокировка экрана : вы должны нарисовать текущую модель
- Затем вы сможете увидеть, какой тип блокировки активирован
- Выберите вид разблокировки вы хотите в биометрических данных: лицо, след , но также радужная оболочка
- Эта информация должна быть получена либо с помощью пальца, либо с помощью фотографического захвата
Однако большая часть биометрической информации используется для разблокировки вашего Samsung Galaxy Note 10 Lite ассоциируется с классическим режимом разблокировки.Вам необходимо ввести дополнительный режим разблокировки (графический ключ, пароль, пароль или код).
Если вы ищете другую информацию о своем Samsung Galaxy Note 10 Lite, мы приглашаем вас взглянуть на учебные материалы в категории: Samsung Galaxy Note 10 Lite.
Удаление шаблона из файла журнала
Еще 10 дискуссий, которые могут вас заинтересовать
1. UNIX для чайников. Вопросы и ответы
Всем привет! Первый пост! Совершенно нуби.Я использую терминал для чтения плохо отформатированной книги. Текстовый файл содержит в середине абзацев перенос для разделения слов, которые должны быть на нескольких страницах. Это очень похоже на это. Я надеялся использовать grep -v «-» … (5 ответов)
Обсуждение начато: AxeHandle
5 ответов
2. Программирование оболочки и сценарии
Привет! У меня есть файл журнала, который обновляется каждую секунду. В настоящее время размер вырос до 20+ ГБ.Мне нужна команда / сценарий, который попытается получить фактический размер файла и удалит 50% данных из файла журнала. Я не против удалить данные, так как размер вырос до огромных … (8 ответов)
Обсуждение началось: Souvik Patra
8 ответов
3. Программирование оболочки и сценарии
Уважаемая команда! У меня есть файл curve.csv, который создается из oracle, и каждая строка имеет связанный с ним комментарий, я хочу избавиться от этого комментария, не могли бы вы предложить мне команду, как это сделать Например, кошка кривая.csv / * данные на сегодня график * / / * данные для text1 * / это заголовок / * данные … (6 ответов)
Обсуждение начато: infyanurag
6 ответов
4. UNIX для чайников. Вопросы и ответы
Я использовал grep для вывода целых строк, используя файл шаблона с идентификаторами (fileA): fig | 562.2322.peg.1 fig | 562.2322.peg.3 fig | 562.2322.peg.3 fig | 562.2322.peg.3 fig | 562.2322.peg.7 Из файлаB с соответствующими идентификаторами во втором столбце: NODE_0 рис | 562.M 19 Вызов интерфейса … (18 Ответов)
Обсуждение начато: dgtek
18 ответов
6. Программирование оболочки и сценарии
Привет, народ! У меня есть файл журнала в формате ниже, и я пытаюсь получить вывод уникальных на основе мнемоники IN PERL. Может ли кто-нибудь сообщить мне код и логику? Мнемоническое сообщение журнала серьезности 7 CLI_SCHEDULER Файл журнала для запланированного CLI … (3 ответа)
Обсуждение начато: scriptscript
3 ответов
7.Программирование и сценарии оболочки
Всем привет! Я не нашел ничего, что конкретно отвечало бы на это после небольшого поиска, поэтому, пожалуйста, простите меня, если это было рассмотрено раньше. Я хочу удалить все строки до последнего появления строки в файле или потоке из сценария оболочки (bash.) Немного … (4 ответов)
Обсуждение начато: LivinFree
4 ответов
8. Программирование оболочки и сценарии
У меня есть уродливый файл conf, в котором есть строка, которую я хочу найти, в середине соответствующего блока кода, и я пытаюсь найти способ удалить весь этот блок на основе совпадающей строки.Я искал в Google эту проблему, и большинство людей, помогающих, интересуются только … (9 ответов)
Обсуждение начато: tamale
9 ответов
9. Программирование оболочки и сценарии
У меня есть файл журнала с такими сообщениями: — Сообщения могут доставляться разными системами в разное время. Идентификационный номер используется для сортировки повторяющихся сообщений. Мне нужно удалить время прибытия из каждого сообщения, отсортировать сообщения по идентификатору и повторно привязать время прибытия к соответствующему… (2 ответов)
Обсуждение начато: Ilja
2 ответов


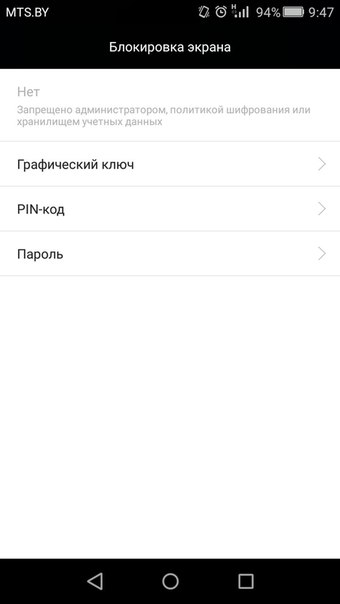
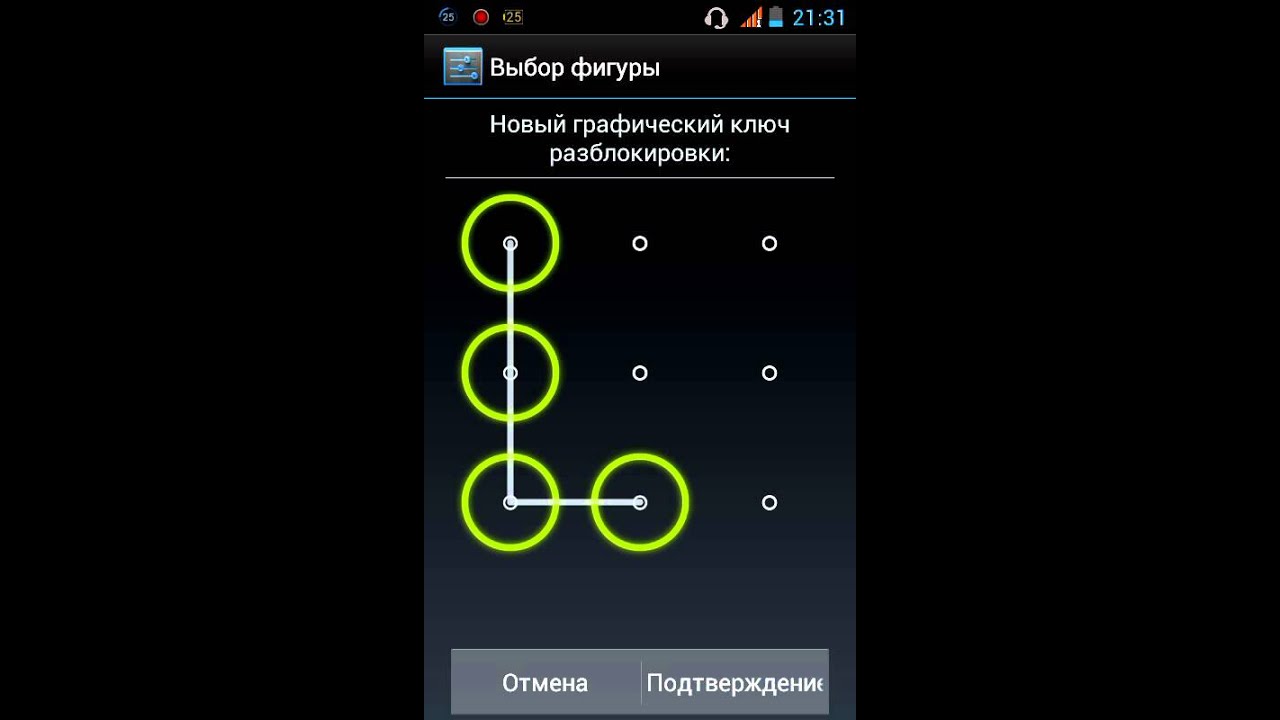
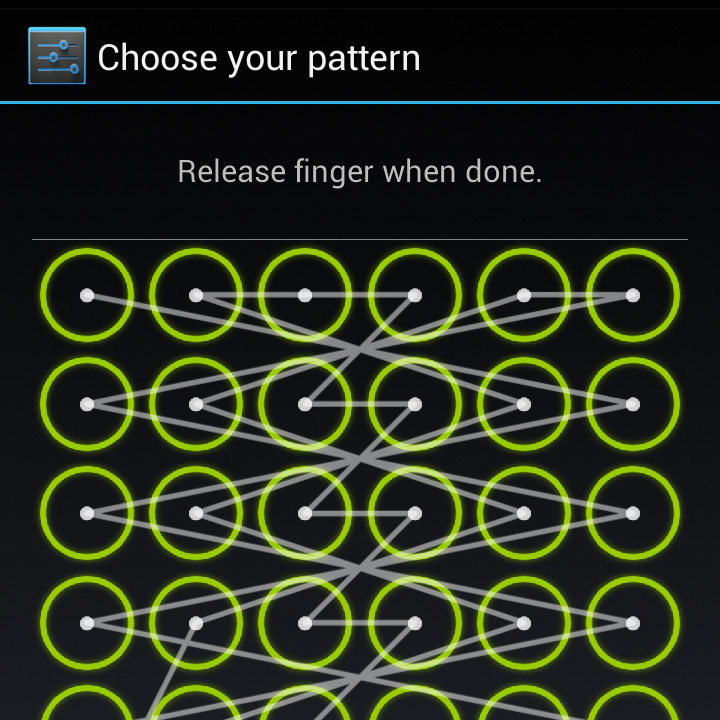

 Данное действие приведет к сбросу всех настроек и удалению данных на устройстве;
Данное действие приведет к сбросу всех настроек и удалению данных на устройстве;