Спутниковые Снимки Высокого Разрешения: Надежные Данные Онлайн
Новейшие высокотехнологичные спутниковые сенсоры позволяют получать изображения с более высоким пространственным разрешением, предоставляя точные, надёжные и своевременные данные, а также широкий спектр преимуществ для обнаружения изменений в землепользовании, точном земледелии, ликвидации аварийных и чрезвычайных ситуаций, социальных исследованиях и других смежных областях. Как сервис с акцентом на ультрасовременные инновации, LandViewer позволяет приобретать спутниковые изображения высокого разрешения онлайн у ведущих мировых провайдеров.
ПровайдерыСпутники высокого разрешения
- Pléiades 1 (1A, 1B)
- SPOT-5
- SPOT 6, 7
- KOMPSAT-3A
- KOMPSAT-2
- SuperView-1
Pléiades 1 (1A, 1B)
Спутниковая программа Pléiades включает два спутника: Pléiades 1A и Pléiades 1B. Эти спутники используют оборудование для получения изображений с разрешением 0,5 м/пиксель, cинхронизированы на одной орбите и оснащены волоконно-оптическими гироскопами и гироскопами управления моментом, которые обеспечивают исключительную манёвренность Pléiades при крене, тангаже и вращении вокруг оси, а также увеличивают количество прохождений над определённой территорией. Программа поставляет как панхроматические, так и мультиспектральные изображения с одной из самых широких зон покрытия. Гибкость спутников Pléiades позволяет им быстро реагировать на запросы конечных пользователей, обеспечивая бесперебойное получение и передачу данных в рекордно короткие сроки.
Эти спутники используют оборудование для получения изображений с разрешением 0,5 м/пиксель, cинхронизированы на одной орбите и оснащены волоконно-оптическими гироскопами и гироскопами управления моментом, которые обеспечивают исключительную манёвренность Pléiades при крене, тангаже и вращении вокруг оси, а также увеличивают количество прохождений над определённой территорией. Программа поставляет как панхроматические, так и мультиспектральные изображения с одной из самых широких зон покрытия. Гибкость спутников Pléiades позволяет им быстро реагировать на запросы конечных пользователей, обеспечивая бесперебойное получение и передачу данных в рекордно короткие сроки.
SPOT-5
Спутник SPOT-5 с разрешением 2,5 м/пиксель оснащён двумя оптическими устройствами: стереоскопическим прибором для картирования рельефа и прибором с низким разрешением, который обеспечивает непрерывность экологического контроля по всему земному шару. Благодаря улучшенному пространственному разрешению и ширине полосы захвата изображений в двухприборном режиме, SPOT-5 сохраняет идеальный баланс между высоким разрешением и широкой зоной покрытия. За один проход стереоскопического инструмента спутник собирает максимум стереоизображений с обширных участков. Снимки стереопары широко применяются в трёхмерном моделировании местности.
За один проход стереоскопического инструмента спутник собирает максимум стереоизображений с обширных участков. Снимки стереопары широко применяются в трёхмерном моделировании местности.
SPOT 6, 7
SPOT-6 и SPOT-7 — это два оптических спутника для наблюдения за Землёй с разрешением 1,5 м/пиксель, разработанных для продолжения миссии SPOT-5 по получению широкополосных изображений с высоким разрешением и предоставлению данных до 2023 года. Эта группа спутников оснащена двумя съёмными высокочувствительными сканерами и основана на технологии телескопа типа Korsch. Наряду с исключительной точностью определения местоположения в Reference 3D, эта технология позволяет пользователям получать высококачественные орто-изображения и широкополосные спутниковые снимки, дополняющие снимки Pléiades с ультравысоким разрешением. SPOT-6 и SPOT-7 вращаются на одной орбите с Pléiades 1A и Pléiades 1B, образуя созвездие из 4 спутников.
KOMPSAT-3
Спутник KOMPSAT-3 оснащён веерным устройством получения изображений, позволяющим делать снимки с максимальным пространственным разрешением в 0,5 м/пиксель. KOMPSAT-3 передаёт панхроматические оптические изображения и предоставляет спутниковые снимки с высоким разрешением для ГИС и таких смежных областей как сельское хозяйство, исследование окружающей среды, океанография и стихийные бедствия.
KOMPSAT-3 передаёт панхроматические оптические изображения и предоставляет спутниковые снимки с высоким разрешением для ГИС и таких смежных областей как сельское хозяйство, исследование окружающей среды, океанография и стихийные бедствия.
KOMPSAT-3A
Спутник KOMPSAT-3A с разрешением 0,4 м/пиксель оснащён инфракрасным тепловым датчиком и двумя системами получения изображений. KOMPSAT-3A регистрирует данные в инфракрасной области спектра со средней длиной волны в 3-5 мкм с высоким пространственным и тепловым разрешением. Эти термочувствительные датчики могут помочь в мониторинге лесных пожаров, вулканической и сейсмической активности, а также водных течений и стихийных бедствий.
KOMPSAT-2
Спутник KOMPSAT-2 с пространственным разрешением 1,0 м/пиксель предназначен для получения снимков Корейского полуострова с высоким разрешением. Данный спутник способен передавать как панхроматические, так и мультиспектральные изображения и работает в полосовом режиме. Основными целями программы KOMPSAT-2 являются: предоставление изображений для оказания помощи в ликвидации крупных стихийных бедствий, получение изображений с высоким разрешением для ГИС, разработка цифровых карт, контроль за использованием природных ресурсов, управление лесным хозяйством, исследования и т. п.
п.
SuperView-1
Программа SuperView-1 включает в себя четыре китайских гражданских спутника для наблюдения за Землёй с пространственным разрешением 0,5 м/пиксель, которые предназначены для сбора мультиспектральных изображений с высоким разрешением. Основной целью данной инициативы является предоставление данных для обороны и разведки, управления земельными и лесными ресурсами, составления высокоточных карт, программ обеспечения безопасности и морских программ. В настоящий момент четыре спутника из группы SuperView-1 (1a, 1b, 1c, 1d) находятся на одной орбите. Группа довольно подвижна и работает в четырёх режимах сбора данных: стереоизображение, длинная полоса, комбинация нескольких полос, комбинация нескольких точечных целей.
Сельское хозяйствоСпутниковые изображения высокого разрешения для аналитики состояния полей
Используйте наши спутниковые снимки высокого разрешения (3-5 метров),, чтобы получить наиболее точную и актуальную информацию, необходимую для эффективного управления полями и своевременного обнаружения проблем.
С помощью снимков высокого разрешения, на платформе EOSDA Crop Monitoring, вы можете отслеживать изменения вегетации, получать обновления погоды в реальном времени, управлять задачами скаута, определять проблемные области и получать уведомления, при этом значительно экономить время и деньги. Проанализировав полученные данные, система уведомляет пользователя обо всех изменениях и возможных рисках, предоставляя возможность обрабатывать поля соответствующим образом, когда и где это необходимо, для оптимизации использования ресурсов и обеспечения своевременного принятия решений. Данные с полей хранятся в одном месте, что упрощает и повышает эффективность управления полями, позволяя удаленно отслеживать изменения в состоянии сельскохозяйственных культур и мгновенно реагировать, ставить задачи скаутам, делиться отчетами с коллегами и сохранять данные для будущей аналитики.
ОГРАНИЧЕННОЕ ПО ВРЕМЕНИ ПРЕДЛОЖЕНИЕ
Новый МодульДополнительный модуль «Изображения Высокого Разрешения» на платформе EOSDA Crop Monitoring: Ежедневно-обновляемые Снимки с Разрешением 3 м
Снимки обновляются каждый день
Отслеживайте любые риски в околореальном времени, благодаря нашим ежедневным спутниковым снимкам высокого разрешения, которые уменьшают влияние облачных дней на точность аналитики, дополняя данные Sentinel-2 c пролетом спутника 3-5 дней
Раннее обнаружение рисков позволяет своевременно предотвращать проблемы с посевами.
Изображения с Высоким Разрешением:
Принимайте более обоснованные решения на основе точных данных о состоянии ваших посевов, сокращайте расходы и повышайте урожайность.
Благодаря ежедневным спутниковым снимкам с высокой детализацией и разрешением 3 метра/9,8 футов на пиксель, вы сможете выявлять проблемы с посевами на самом раннем этапе, оптимизировать задачи скаутов и полевые работы.
Индексы Растительности и Снимки в Естественном Цвете:
Откройте для себя оценку состояния сельскохозяйственных культур с невероятно точным NDVI в разрешении 3 м / 9,8 футов на пиксель.
Измеряйте и отслеживайте содержание хлорофилла в растениях с помощью специализированного индекса ReCI, чтобы с высокой точностью оценивать состояния ваших посевов на активных стадиях роста.
Также доступны изображения ваших полей в естественном цвете (Natural color), сочетание спектральных каналов которого соотвествует тому, как снимок видит человек.
ПокупкаСпутниковые изображения высокого разрешения для аналитики состояния полей
СравнениеСнимки с высоким / низким разрешением
Используйте ползунок для сравнения спутниковых снимков с Sentinel-2 (справа) и high-res sensors (слева)
Sentinel-2High resolution
ИспользованиеОтрасли применения
Точное земледелие
Высокий уровень детализации, регулярное обновление и оперативная доступность данных с высоким разрешением обеспечивают эффективное содействие принятию решений и развитию сельскохозяйственных технологий, которые увеличивают урожайность и улучшают здоровье с/х культур.
- картографирования сельскохозяйственных земель и классификации сельскохозяйственных культур
- мониторинга состояния растительности
- программ управления урожайностью для конкретного участка
- обнаружения особенностей рельефа и отслеживания изменений
Геомаркетинг
Чтобы спрогнозировать лучшее место для размещения бизнеса, необходимо провести коллективный анализ таких переменных как конкуренция, доступность улиц и потребительская активность. Высокорентабельные cпутниковые данные с высоким разрешением используются для картирования урбанизированных районов, где особое внимание уделяется характеристикам, имеющим прямое отношение к геомаркетингу. Среди них:
- планирование бизнес-стратегии
- анализ конкурентов
- предварительная оценка оборота
- прогнозирование лучшего места
- ценностная оценка земли, собственности, типа, использования, и т.
 д.
д.
Борьба со стихийными бедствиями
Благодаря картам, геопространственным данным и тематическому анализу спутниковых изображений с высоким разрешением, вы сможете своевременно принимать решения, опираясь на информацию по всем этапам цикла бедствия и кризиса. Это определяется посредством оценки готовности, бдительности, быстрого анализа, реагирования, восстановления и реконструкции. На этапах анализа, реагирования и восстановления высокоскоростная передача актуальных и точных изображений имеет первостепенное значение для оценки крупных бедствий, особенно в отдалённых районах, где другие средства оценки и картирования не могут похвастать ни качеством, ни эффективностью. Данный вид современного картографирования с охватом крупных пострадавших территорий позволяет специалистам по борьбе со стихийными бедствиями получить общее представление о ситуации, оценить ущерб и предоставить местным командам логистов релевантную информацию в кратчайшие сроки.
Лесохозяйственное планирование
Бюджетные средства предоставления актуальной информации о состоянии лесных ресурсов играют не последнюю роль. С учётом новых возможностей использования этих технологий, важное значение имеет практическое применение спутниковых изображений с высоким разрешением для обеспечения широкого охвата территории, последующей обработки полученных данных и создания ряда ГИС-ориентированных продуктов для повышения уровня лесоустройства. Благодаря изменяемому формату предоставляемых мультиспектральных изображений, можно усовершенствовать процесс обнаружения изменений растительности или земного покрова. В таком случае изображения могут быть использованы в нескольких лесохозяйственных операциях, включая мониторинг лесозаготовок и успешности создания насаждений, картирование ущерба от ветра и снега, а также определение видов леса и их границ.
С учётом новых возможностей использования этих технологий, важное значение имеет практическое применение спутниковых изображений с высоким разрешением для обеспечения широкого охвата территории, последующей обработки полученных данных и создания ряда ГИС-ориентированных продуктов для повышения уровня лесоустройства. Благодаря изменяемому формату предоставляемых мультиспектральных изображений, можно усовершенствовать процесс обнаружения изменений растительности или земного покрова. В таком случае изображения могут быть использованы в нескольких лесохозяйственных операциях, включая мониторинг лесозаготовок и успешности создания насаждений, картирование ущерба от ветра и снега, а также определение видов леса и их границ.
Урбанистика и городское планирование
Снимки с более высоким пространственным разрешением являются лучшими для программ городского развития, в частности обновления карт улиц, идентификации объектов, топографических обновлений и классификации населённых пунктов. Они также позволяют составить карту инфраструктуры, классифицировать поселения, спроектировать городские зелёные зоны, а также разработать карты предоставления услуг, механизмы контроля доступа и регионального планирования. Снимки такого рода выступают фундаментом для создания мощных инструментов, среди которых обновление карт на основе изображений, анализ транспорта, управление активами, экологическое планирование, составление карт и анализ преступности, управление ливневыми водами, общественная безопасность, борьба со стихийными бедствиями и т.д.
Они также позволяют составить карту инфраструктуры, классифицировать поселения, спроектировать городские зелёные зоны, а также разработать карты предоставления услуг, механизмы контроля доступа и регионального планирования. Снимки такого рода выступают фундаментом для создания мощных инструментов, среди которых обновление карт на основе изображений, анализ транспорта, управление активами, экологическое планирование, составление карт и анализ преступности, управление ливневыми водами, общественная безопасность, борьба со стихийными бедствиями и т.д.
Готовы?
Мы готовы помочь! Задайте вопрос или запланируйте индивидуальную демонстрацию.
Попробовать бесплатно
Познакомьтесь с Платформой в личном демо аккаунте
Спасибо
Вы успешно подписались на нашу новостную рассылку и первая ласточка уже в пути!
Сделать фото с веб камеры онлайн, сфоткаться на веб камеру, сфотографироваться на вебку.
Главная » Лайфхаки » Лайфхаки для разных систем » Лайфхаки для Windows
Владимир
1 комментарий
Владельцы операционных систем Windows 10 и 8 могут удивиться, что в следующем материале есть хоть какой-то смысл, ведь в этих версиях сделать снимок веб-камерой можно во встроенном приложении Камера.
Ответ прост: операционные системы Windows 7 и более ранние версии не могут похвастаться таким функционалом. Здесь на помощь приходят сторонние решения, которые есть в бесплатном доступе в Интернете.
Это не только приложения, но и онлайн-сервисы, на которые достаточно перейти и сфотографироваться на вашу вебку.
Способ 1: встроенные утилиты
Веб-камера для ПК
Чтобы сфотографироваться на веб-камеру ноутбука или компьютера под управлением ОС Windows 10 и Windows 8 необходимо:
1 Перейти в Пуск
2 Нажать на Все приложения или воспользоваться поиском
Приложение Камера
3 Найти по алфавиту приложение Камера и запустить его
4 Нажать на ярлык с фотоаппаратом и произвести снимок, который сохранится в папке Альбом камеры, размещенной в Изображениях
В Windows 7 стандартные средства фотографирования с «вебки» не предусмотрены, поэтому здесь сделать фото можно, используя решения с Интернета, но если у кого-то установлена до сих пор старая добрая ОС Windows XP, сфотографироваться можно прямо с Проводника.
Способ действует только с внешней камеры, которая подключается по USB к ПК. Для снимка требуется:
- подключить камеру
- перейти в Мой компьютер — USB-видеоустройство
- должно открыться окно просмотра, в котором расположено изображение с вебки. В левой функциональной колонке выберите Сделать новый снимок, после чего он появится в папке Изображения
Webcamtoy
Отличный сервис для онлайн снимков. Причем, если честно, он мне понравился даже больше чем первый вариант. Но здесь вы уже не сможете делать серийных снимков и гиф-анимации. Но зато всё здесь для вас также абсолютно бесплатно.
- Заходим на сайт webcamtoy и жмем на кнопку «Готовы? Улыбка!». После этого вас перекинет на основную рабочую страницу сайта.
- В открывшемся окне нажмите на «Используй мою камеру». Если вас попросят разрешить доступ к камере, то естественно придется на жать на кнопку «Разрешить», иначе ничего не выйдет.
- Теперь вам нужно выбрать подходящий эффект.
 Вы можете либо нажимать на стрелочки, по очереди подбирая различные эффекты и фильтры, либо же вы можете нажать на название текущего эффекта, чтобы войти в галерею, и смотреть уже из глобального списка.
Вы можете либо нажимать на стрелочки, по очереди подбирая различные эффекты и фильтры, либо же вы можете нажать на название текущего эффекта, чтобы войти в галерею, и смотреть уже из глобального списка. - Когда вы всё выбрали, вам останется нажать на значок фотоаппарата. У вас будет три секунды, чтобы принять героическую позу и запечатлеть себя на века.
- После этого вас кинет на новую страницу, где вы сможете либо поделиться своим снимком в социальных сетях, либо же сохранить снимок в формате JPG на свой компьютер.
Мне вообще очень понравился этот сервис, и мы с дочерью наверное на полчаса зависли подбирая различные эффекты, а ведь их там реально очень много. Есть просто красивые, а есть просто очень смешные). Уверен, что в этом сервисе вы также зависните на полчасика, а то и больше.
Несомненным плюсом данного сервиса по сравнению с первым является также то, что здесь нет никаких водяных знаков и логотипов. Ну и конечно эффектов здесь просто целая куча! Устанете смотреть каждый).
Способ 2: сторонние программы
Приложения для захвата видео и фото с веб-камеры можно скачать бесплатно в Интернете. Рассмотрим популярные утилиты LiveWebCam и MyCam. Если вам нужно красиво сфотографироваться с наложением эффектов, воспользуйтесь аналогичным приложением Altercam, в которой можно настроить изображение с вебкамеры для разговоров по скайпу и в других мессенджерах.
LiveWebCam
Интерфейс программы
Программу можно скачать бесплатно по ссылке:
Теперь нужно установить ее на свой компьютер и во время установки указать папку, куда сохранять снятые фото. Включение происходит с рабочего стола или меню Пуск.
Интерфейс интуитивно понятен будет каждому. После запуска сразу идет захват с веб-камеры, а сбоку присутствует немного функциональных кнопок: Сделать снимок, Авто сьёмка, Настройки детектора, Настройки программы, Загрузка на FTP, О программе, Выход.
1 Чтобы начать фоткаться, нужно нажать на кнопку Сделать снимок. Можно также зайти в параметры программы:
Проверяем настройки
2 Во вкладке Файлы можно поменять место сохранения снятых фотографий:
Указываем путь сохранения снимков
MyCam
Интерфейс программы
Еще одна удобная в использовании программа, скачать которую можно по ссылке:
Она бесплатная, достаточно также ее загрузить и установить на ПК.
Вверху есть две кнопки в виде фотоаппарата и красный кружок Play. Первая отвечает за моментальное снятие фото, а вторая за запись видео. Можно настроить программу на свое усмотрение.
Добавление эффектов в видео звонок (Skype)
Чтобы разнообразить видео общение, использованием разнообразных эффектов потребуется дополнительное программное обеспечение. Например, можно установить программу ManyCam. Или любую другую, по вашему желанию. Но поскольку ManyCam бесплатна и рекомендуется разработчиками скайпа, то используем ее в качестве примера.
Чтобы добавить эффекты в веб-камеру во время живого общения необходимо:
- Скачать ManyCam на сайте manycam.com. Нажав иконку скачивания.
- После чего потребуется выбрать свою операционную систему и указать какой вариант программы вы хотите скачать: бесплатный, стандартный, студийный. В нашем случае это будет Windows и бесплатный вариант.
- Далее, открываем установщик двойным щелчком мышки.
- В открывшемся окошке выбираем российский язык и жмем «Next».
- Убираем галочки, как на скриншоте, и жмем «Accept».
- Ждем окончания установки, после нажимаем «Next».
- И еще раз на «Finish»
- Далее, программа ManyCam автоматически запустится, после чего ее можно будет настроить по своему усмотрению.
- В закладке «Видео» можно выбрать, что отображать при общении: видео с камеры, рабочий стол, игру, отдельное окошко.
- Закладка «Эффекты», соответственно, дает возможность добавить разнообразные эффекты в видео поток.

- В «Галереи» можно просмотреть скриншоты, сделанные в ManyCam.
- Закладка «Подключиться» отвечает за интеграцию программы в различные программы и приложения где можно общаться посредством видеосвязи. Например, можно подключиться к скайпу.
- Нажимаем на иконку скайпа в закладке подключиться. Это запустит это приложение. Далее, кликаем по «Инструменты» и переходим к «Настройкам».
- В настройках переходи в закладку «Общее», далее в «Видео настройки» и выбираем использование камеры «ManyCam Virtual Webcam». Сохраняем внесенные изменения.
После этих действий Скайп будет автоматически использовать ManyCam при каждом видео звонке. Следовательно, чтобы меня эффекты в веб-камере вам нужно переключиться на программу ManyCam и там добавлять эффекты. Следует заметить, это можно делать, не прерывая общения.
Способ 3: снимок с веб-камеры онлайн
Самое удобное решение, чтобы не засорять жесткий диск какими-то приложениями, если снять фото или видео с вебки требуется один раз. Главное преимущество online сервисов – использование фильтров и других редакторов изображений.
Главное преимущество online сервисов – использование фильтров и других редакторов изображений.
Есть большой список различных онлайн-сервисов, но мы покажем несколько, чтобы понять процесс съемки.
Shoot-Yourself
Сервис расположен по ссылке: Перейти После открытия встречает следующая страница на первом фото.
Для корректной работы требуется Adobe Flash Player
1 Чтобы начать пользоваться сайтом нужно нажать на Нажмите, чтобы включить Adobe Flash Player
2 Дальше подтвердите это, если появится всплывающее уведомление о разрешении Flash Player
3 Дайте доступ для камеры и микрофону, нажав на Разрешить
Открываем доступ
4 Еще раз подтвердите использование устройств записи для браузера в левом верхнем углу
Открываем доступ в браузере
5 Появится захват с веб-камеры. Все, что нужно, это нажать на значок с надписью Щелк и сделать фото
Нажимаем на иконку с фотоаппаратом
6 Далее можно сохранить снятое на компьютер, выбрав нужные фотки в нижней части приложения. Для этого нажимайте кнопку Сохранить. Если по каким-то причинам фото получились плохого качества, удалите их, нажав на крестик возле снимка
Для этого нажимайте кнопку Сохранить. Если по каким-то причинам фото получились плохого качества, удалите их, нажав на крестик возле снимка
Указываем путь сохранения готового снимка
Webcam Toy
Сервис webcamtoy
Сервис более функциональный, ведь здесь можно добавить фильтры к снятым фото и есть больше настроек. Также здесь снимок осуществляется через 3 секунды после нажатия на кнопку, чтобы человек мог выбрать комфортное для себя положение.
Перейти
1 Нажмите на Готовы? Улыбка
2 После предоставления всех разрешений встречает следующая страница
Нажимаем на иконку с фотоаппаратом
3 С помощью стрелочек можно менять эффекты съемки
Выбираем эффекты для съемки
4 В «шестеренке» спрятаны некоторые настройки
Меню дополнительных настроек
5 Чтобы сделать снимок нужно нажать на значок фотоаппарата
6 Теперь можно поделиться изображением с друзьями в социальных сетях. Для скачивания картинок есть кнопка Сохранить
Для скачивания картинок есть кнопка Сохранить
Можно поделиться снимком с помощью любимой социальной сети или приложения Google Photo
Pixect
1 Чтобы начать пользоваться сервисом, перейдите по ссылке: Перейти и нажмите кнопку Поехали!
Открываем сервис
2 Теперь выбирайте кнопку Использование камеры
Кликаем на иконку
3 Предоставьте разрешение для использования устройства захвата видео, как это делалось двумя пунктами ранее
4 Вот так выглядит сам сервис создания снимков с вебкамеры. По центру – кнопка для съемки, слева от нее различные эффекты, есть и забавные по типу искажения и прочего, а справа расположены таймеры и функция коллажа. В этом режиме можно наделать множество различных фотографий всего за несколько секунд
Инструменты для фото
5 Вот так работает фотоколлаж
Создаем коллаж
6 После нажатия вами на кнопку Ок откроется онлайн photoshop, где можно как угодно отредактировать картинку, а затем сохранить ее на компьютер или поделиться им в социальных сетях Вконтакте, Facebook или Twitter. Если результат не понравится, вернитесь обратно, нажав на Назад
Если результат не понравится, вернитесь обратно, нажав на Назад
Вот и все
Делаем фото на веб-камеру
Сделать селфи на «вебку» ноутбука можно разными способами.
Существует и еще один не очевидный, но вместе с тем надежный способ, о котором поговорим в самом конце.
Способ 1: Сторонний софт
Программ, способных заменить собой стандартное ПО, разработано великое множество. Далее рассмотрим двух представителей этого сегмента.
ManyCam представляет собой программу, способную расширить возможности вашей «вебки» путем добавления эффектов, текстов, рисунков и других элементов на экран. При этом собеседник или зритель также сможет их видеть. Кроме того, софт позволяет транслировать изображение и звук, добавлять в рабочее пространство несколько камер и даже ролики с YouTube. Нас же, в контексте данной статьи, интересует только то, как «сфоткаться» с ее помощью, что достаточно просто.
Эта программа похожа по функционалу на предыдущую. Она также умеет накладывать эффекты, воспроизводить видео из разных источников, позволяет рисовать на экране и имеет функцию «картинка в картинке».
Она также умеет накладывать эффекты, воспроизводить видео из разных источников, позволяет рисовать на экране и имеет функцию «картинка в картинке».
Способ 2: Стандартная программа
Большинство производителей ноутбуков вместе с устройством поставляют фирменное ПО для управления веб-камерой. Рассмотрим пример с программой от HP. Найти ее можно в списке «Все программы» или на рабочем столе (ярлык).
Снимок делается с помощью соответствующей кнопки на интерфейсе и сохраняется в папке «Изображения» пользовательской библиотеки Windows.
Способ 3: Онлайн-сервисы
Мы здесь не будем рассматривать какой-то конкретный ресурс, коих в сети довольно много. Достаточно набрать в поисковике запрос вида «фото на веб-камеру онлайн» и перейти по любой ссылке (можно по первой, мы так и сделаем).
Что делать, если все способы не работают
Диспетчер устройств
Если ни один из методов не заработал, возможно проблема с самой веб-камерой. Во-первых, убедитесь, что она включена в рабочий USB-порт ПК. Нужно попробовать подключить ее к другому компьютеру и проверить, фотографирует ли она вообще. Также возможна несовместимость драйверов с версией операционной системы или они просто не устанавливаются.
Во-первых, убедитесь, что она включена в рабочий USB-порт ПК. Нужно попробовать подключить ее к другому компьютеру и проверить, фотографирует ли она вообще. Также возможна несовместимость драйверов с версией операционной системы или они просто не устанавливаются.
Чтобы это проверить необходимо:
- перейти в Пуск
- нажать правой кнопкой мыши по Мой компьютер
- выбрать Свойства
- в левой колонке кликнуть по Диспетчер устройств
- в появившемся списке подключенных девайсов смотрим на Устройства обработки изображений
Если устройство вообще не отображается в списке диспетчера, значит проблема заключается на аппаратном уровне, а если возле значка камеры стоит треугольник с восклицательным знаком – драйвера не установлены и их необходимо скачать и инсталлировать. Зачастую производитель загружает ПО на свой официальный сайт.
Таким образом, фотографироваться с веб-камеры очень просто, учитывая все приведенные выше метода съемки photo онлайн или с помощью сторонних инструментов.
Для более наглядного пособия по съемке фото с веб-камеры, предлагаем посмотреть обучающий видеоролик на эту тему ниже.
Видео: Как сделать фото с Веб Камеры ?
Создание фотографий камерой ноутбука с помощью стороннего ПО
Очень интересным и простым в использовании инструментом, позволяющим фотографировать встроенной камерой ноутбука, является бесплатная программа Live WebCam. Чтобы сделать с ее помощью селфи, требуется:
- Скачать и установить утилиту на ноутбук.
- В главном меню Live WebCam перейти в «Настройки» и задать качество и размер снимков.
- Если нужно сделать фото с интервалом, укажите задержку, а затем нажмите «Старт». По истечению заданного времени программа автоматически сделает снимок.
- Чтобы получить фотографию мгновенно, нажмите «Сделать снимок».
- Для просмотра ранее созданных фоток следует кликнуть по «Просмотр архива».
Сфотографировать себя можно и через всеми любимый онлайн-мессенджер Skype.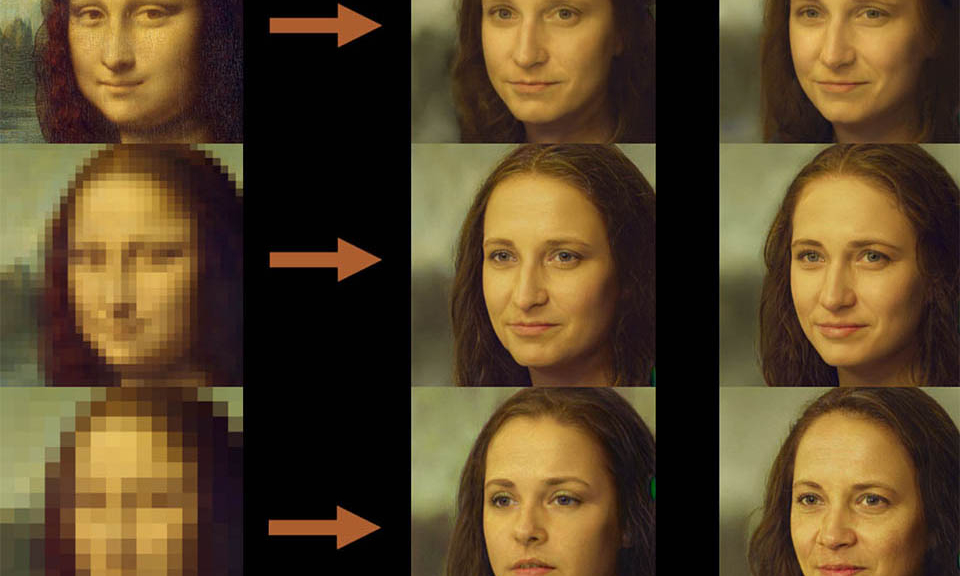 Для этого нужно открыть программу и во вкладке «Личные данные» нажать «Сменить аватар». Сделанный снимок будет находиться на системном диске ноутбука в папке Skype\Pictures.
Для этого нужно открыть программу и во вкладке «Личные данные» нажать «Сменить аватар». Сделанный снимок будет находиться на системном диске ноутбука в папке Skype\Pictures.
Фотографировать камерой ПК можно и без скачивания стороннего софта, так как в сети существуют онлайн-сервисы, позволяющие несколькими кликами сделать селфи. Одним из таких инструментов является браузерная утилита Webcamtoy.com. Для ее использования нужно:
- В строке браузера вписать Webcamtoy.com.
- После загрузки приложения нажать на красную кнопку.
- Выбрать «Использовать мою камеру» и разрешить доступ к ней сторонним приложениям.
- Чтобы сделать фото, нажмите на соответствующую иконку.
Каталог эффектов
По заявлению разработчиков, WebcamMax предоставляет тысячи эффектов, которые будут в самый раз для любителей снимать забавные ролики. Все элементы удобно рассортированы по категориям:
- Аксессуары.
- Анимация.
- Искажения.
- Стикеры.

- Лица.
- Рамки.
- Сцены.
Скачать бесплатно WebcamMax (Вебкам Макс) русскую версию, без смс и регистрации можно по ссылке ниже:
В меню программы находится лишь часть эффектов, остальные можно скачать бесплатно с официального сайта. Приложение позволяет добавить сразу несколько наложений с разных категорий. Если же с эффектами переусердствовали, их все можно удалить одним кликом мыши.
Юзер имеет возможность добавлять статичные и анимированные элементы в Избранное, а также редактировать их. Помимо всего, трансляцию можно разнообразить с помощью надписи, собственноручно загруженной анимации или картинки.
Некоторый софт из перечисленного в подборке можно скачать бесплатно, за расширение функционала в определенных утилитах понадобится приобрести лицензию. В зависимости от выбираемого ПО, с помощью веб-камеры у вас появится возможность реализовать задуманное, будь это весёлая съёмка для своих друзей из ВК или целенаправленное отслеживание камер видеонаблюдения по IP-адресу.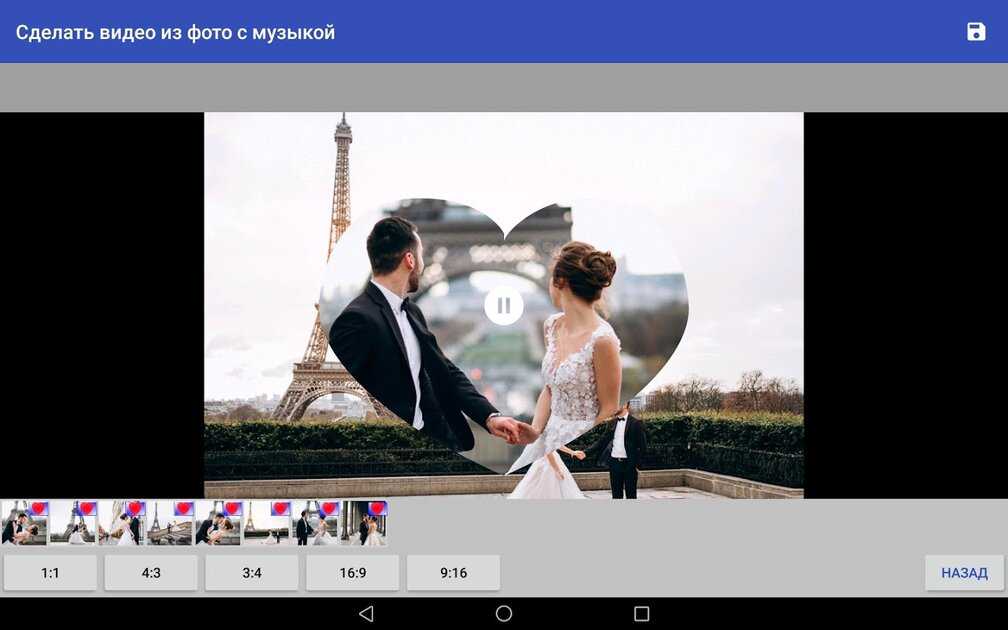
ManyCam
поможет провести красочную прямую трансляцию, вебинар или продуктивный сеанс связи по
Skype
. Утилита редактирует видео и аудио в онлайн режиме на профессиональном уровне, однако не лишена пресетов и «фишек» для аматоров. Она тесно интегрируется с популярными платформами, быстро работает даже на слабом ПК. Рекомендуем попробовать хотя бы бесплатную версию.
Xeoma
считается одним из самых продвинутых инструментов в своей категории, позволяющих вести профессиональное видеонаблюдение даже неопытным пользователям. Программа распространяется бесплатно, однако если вы захотите расширить её функции, стоит задуматься о покупке Pro-версии, которую можно назвать одним из самых оптимальных вариантов цены и качества.
IP Camera Viewer
поможет построить простую и удобную систему мониторинга без углубления в подробные настройки тех или иных конфигураций.
Movavi Video Suite
объединяет лучшие качества других описанных программ, щедро приправляя их функциями качественного редактора видео, приложения для монтажа роликов, конвертера форматов и просмотрщика. Записывайте эфир, нарезайте, добавляйте эффекты, улучшайте и создавайте целые фильмы в рамках одной программы. С их преобразованием и загрузкой на
Записывайте эфир, нарезайте, добавляйте эффекты, улучшайте и создавайте целые фильмы в рамках одной программы. С их преобразованием и загрузкой на
YouTube
вопросов тоже не возникнет Это все делается в пределах меню Movavi Video Suite !
WebcamXP
понравится поклонникам удаленного контроля, ведь она позволяет следить за происходящим как с удаленных компьютеров, так и с мобильных устройств. Официальный сайт разработчика предоставляет не только обычную модификацию, отлично подходящую для дома, но и Pro, которая хоть и стоит 99$, зато позволит управлять сразу несколькими одновременно транслируемыми в сеть потоками.
WebCam Monitor
выделяется на фоне конкурентов продуманным планировщиком задач и считается профессиональным средством. Недостатком может оказаться отсутствие русского языка меню, зато явным плюсом станет эксклюзивная возможность передачи СМС на ваш сотовый или смартфон в случае фиксирования движения в кадре.
CyberLink YouCam
понравится любителям ведения презентаций и видеоуроков, а также сторонникам качественной защиты своего ПК от чужих глаз. Умеет изменять вашу внешность, но с точки зрения развлекательного характера, с такой функцией лучше справится
Умеет изменять вашу внешность, но с точки зрения развлекательного характера, с такой функцией лучше справится
WebcamMax
, скачать который рекомендуется всем кто желает от души посмеяться в ходе общения с друзьями в популярных онлайн-сервисах. А вот простейшим средством фотографирования самого себя, станет
Webcam Toy
, созданный специально с целью дальнейшего размещения обработанного фото в соц сетях.
Нужна программа, способная сделать из вашего компьютера систему видеонаблюдения за домом, офисом, квартирой или участком? Внимательно изучите таблицу раздела и лучшее решение найдется! Все, набравшие больше трех плюсов утилиты, приспособлены для работы с большим количеством камер одновременно, причем, как подключенных к компьютеру, так и удаленных.
Они имеют встроенный детектор движения, ведут запись через заданные промежутки времени в ваше отсутствие дома. Плюс ко всему, некоторые можно скачать бесплатно. Но главный вопрос состоит в том, как реализована работа утилиты при обнаружении движения? Такие функции, как звуковой сигнал СМС на телефон или отправка сообщения на электронную почту, способны существенно расширить возможности приложения, с помощью которого вашу веб-камеру видео наблюдения получится превратить в полноценную систему оповещения охраны. Но, к сожалению, они поддерживаются далеко не всеми программами.
Но, к сожалению, они поддерживаются далеко не всеми программами.
На фоне аналогов позитивно выделяется универсальная и недорогая Xeoma. Ее основные особенности – легкость в обращении, развитая система оповещения, менеджер файлов, копирующий записи не только на жесткий диск, но и сразу на сетевое хранилище. Отдельного упоминания заслуживает функция записи видео с нескольких камер, что позволяет максимально эффективно организовать видеонаблюдение.
Также порадовала Ivideon Server
– программа, добавляющая удаленный доступ к изображению с ваших камер через смартфон, где установлен
Ivideon Client
и наоборот (объектив телефона работает как веб-камера, а видео можно включать в окне предварительно просмотра, в личном кабинете пользователя на ПК). Сервис поддерживает ip-камеры, web-камеры, трансляцию видео в записи или онлайн режиме через личных кабинет пользователя. Кроме того, датчик движения всегда делает снимки экрана при срабатывании. Они хранятся в отдельной галерее.
Неплохо сделана Active WebCam
, имеет множество функций, десятки настроек каждого параметра отображения, кодирования, режима автосъемки, поддержку всех известных устройств захвата, в том числе карт захвата. Пожалуй, единственный существенный недостаток решения – это цена почти в 40 долларов и устаревший интерфейс. Такое впечатление, что он проектировался не под ОС Windows 7 – 10, а для архаичной операционной системы Windows 95. В остальном, равных ей мало.
KVYcam
— программа имитирующая веб-камеру для передачи видео в сторонние приложения, например в Skype или MSN Messenger. Созданная с помощью виртуальная веб-камера поддерживает в виде источников: видео файлы, картинку с экрана и устройства видео захвата. Программа, также позволяет записывать видео ролики с камеры или монитора.
Pixect
Еще один довольно неплохой сервис, который многие ставят даже на первое место. Давайте посмотрим, как здесь можно сфотографироваться с модными эффектами.
- Заходим на сайт Pixect и нажимаем на кнопку «Поехали». Ну и конечно же по стандарту вас попросят разрешить всевозможные доступы к веб-камере ноутбука и разрешение использования Flash плеера. Разрешайте.
- Внизу мы видим главную панель, где мы выбираем фильтры. Вы также, как и в предыдущем случае можете выбирать все фильтры по очереди, либо из галереи (для этого нажмите на название эффекта).
- Кроме всего прочего с левой стороны вы можете произвести коррекцию изображения, изменив яркость, цветность, контрастность и т.д.
- Кстати, обратите еще раз внимание на нижнюю панель. Вы можете установить таймер от 3 до 15 секунд, а также сделать коллажи из нескольких фотографий (тоже очень интересная функция). Ну и когда вы все настроите, нажимайте на значок фотоаппарата и ждите, когда сработает таймер.
- После этого вас перекинет на последнюю страничку, где вы уже сможете сохранить свою потрясающую фотографию, а также поделиться ею в социальных сетях.
 Да, и не стоит забывать про постэффекты, которыми вы также сможете воспользоваться прежде, чем сохранить ваш снимок (например отбелить зубы).
Да, и не стоит забывать про постэффекты, которыми вы также сможете воспользоваться прежде, чем сохранить ваш снимок (например отбелить зубы).
ТОП-3 Способа Как Сделать Снимок с Веб-Камеры
Владельцы операционных систем Windows 10 и 8 могут удивиться, что в следующем материале есть хоть какой-то смысл, ведь в этих версиях сделать снимок веб-камерой можно во встроенном приложении Камера.
Ответ прост: операционные системы Windows 7 и более ранние версии не могут похвастаться таким функционалом. Здесь на помощь приходят сторонние решения, которые есть в бесплатном доступе в Интернете.
Это не только приложения, но и онлайн-сервисы, на которые достаточно перейти и сфотографироваться на вашу вебку.
Содержание
- Способ 1: встроенные утилиты
- Способ 2: сторонние программы
- LiveWebCam
- MyCam
- Способ 3: снимок с веб-камеры онлайн
- Shoot-Yourself
- Webcam Toy
- Pixect
- Что делать, если все способы не работают
Способ 1: встроенные утилиты
Веб-камера для ПК
Чтобы сфотографироваться на веб-камеру ноутбука или компьютера под управлением ОС Windows 10 и Windows 8 необходимо:
Перейти в Пуск
2
Нажать на Все приложения или воспользоваться поиском
Приложение Камера
3
Найти по алфавиту приложение Камера и запустить его
4
Нажать на ярлык с фотоаппаратом и произвести снимок, который сохранится в папке Альбом камеры, размещенной в Изображениях
В Windows 7 стандартные средства фотографирования с «вебки» не предусмотрены, поэтому здесь сделать фото можно, используя решения с Интернета, но если у кого-то установлена до сих пор старая добрая ОС Windows XP, сфотографироваться можно прямо с Проводника.
Способ действует только с внешней камеры, которая подключается по USB к ПК. Для снимка требуется:
- подключить камеру
- перейти в Мой компьютер — USB-видеоустройство
- должно открыться окно просмотра, в котором расположено изображение с вебки. В левой функциональной колонке выберите Сделать новый снимок, после чего он появится в папке Изображения
Способ 2: сторонние программы
Приложения для захвата видео и фото с веб-камеры можно скачать бесплатно в Интернете. Рассмотрим популярные утилиты LiveWebCam и MyCam. Если вам нужно красиво сфотографироваться с наложением эффектов, воспользуйтесь аналогичным приложением Altercam, в которой можно настроить изображение с вебкамеры для разговоров по скайпу и в других мессенджерах.
LiveWebCam
Интерфейс программы
Программу можно скачать бесплатно по ссылке:
Теперь нужно установить ее на свой компьютер и во время установки указать папку, куда сохранять снятые фото. Включение происходит с рабочего стола или меню Пуск.
Интерфейс интуитивно понятен будет каждому. После запуска сразу идет захват с веб-камеры, а сбоку присутствует немного функциональных кнопок: Сделать снимок, Авто сьёмка, Настройки детектора, Настройки программы, Загрузка на FTP, О программе, Выход.
1
Чтобы начать фоткаться, нужно нажать на кнопку Сделать снимок. Можно также зайти в параметры программы:
Проверяем настройки
2
Во вкладке Файлы можно поменять место сохранения снятых фотографий:
Указываем путь сохранения снимков
MyCam
Интерфейс программы
Еще одна удобная в использовании программа, скачать которую можно по ссылке: Скачать
Она бесплатная, достаточно также ее загрузить и установить на ПК.
Вверху есть две кнопки в виде фотоаппарата и красный кружок Play. Первая отвечает за моментальное снятие фото, а вторая за запись видео. Можно настроить программу на свое усмотрение.
Читайте также: Обучение на Менеджера Проектов I ТОП-24 Онлайн-Курсов — Включая БесплатныеСпособ 3: снимок с веб-камеры онлайн
Самое удобное решение, чтобы не засорять жесткий диск какими-то приложениями, если снять фото или видео с вебки требуется один раз. Главное преимущество online сервисов – использование фильтров и других редакторов изображений.
Есть большой список различных онлайн-сервисов, но мы покажем несколько, чтобы понять процесс съемки.
Shoot-Yourself
Сервис расположен по ссылке: Перейти После открытия встречает следующая страница на первом фото.
Для корректной работы требуется Adobe Flash Player
1
Чтобы начать пользоваться сайтом нужно нажать на Нажмите, чтобы включить Adobe Flash Player
2
Дальше подтвердите это, если появится всплывающее уведомление о разрешении Flash Player
3
Дайте доступ для камеры и микрофону, нажав на Разрешить
Открываем доступ
4
Еще раз подтвердите использование устройств записи для браузера в левом верхнем углу
Открываем доступ в браузере
5
Появится захват с веб-камеры. Все, что нужно, это нажать на значок с надписью Щелк и сделать фото
Все, что нужно, это нажать на значок с надписью Щелк и сделать фото
Нажимаем на иконку с фотоаппаратом
6
Далее можно сохранить снятое на компьютер, выбрав нужные фотки в нижней части приложения. Для этого нажимайте кнопку Сохранить. Если по каким-то причинам фото получились плохого качества, удалите их, нажав на крестик возле снимка
Указываем путь сохранения готового снимка
Webcam Toy
Сервис webcamtoy
Сервис более функциональный, ведь здесь можно добавить фильтры к снятым фото и есть больше настроек. Также здесь снимок осуществляется через 3 секунды после нажатия на кнопку, чтобы человек мог выбрать комфортное для себя положение.
Перейти1
Нажмите на Готовы? Улыбка
2
После предоставления всех разрешений встречает следующая страница
Нажимаем на иконку с фотоаппаратом
3
С помощью стрелочек можно менять эффекты съемки
Выбираем эффекты для съемки
4
В «шестеренке» спрятаны некоторые настройки
Меню дополнительных настроек
5
Чтобы сделать снимок нужно нажать на значок фотоаппарата
6
Теперь можно поделиться изображением с друзьями в социальных сетях. Для скачивания картинок есть кнопка Сохранить
Для скачивания картинок есть кнопка Сохранить
Можно поделиться снимком с помощью любимой социальной сети или приложения Google Photo
Pixect
1
Чтобы начать пользоваться сервисом, перейдите по ссылке: Перейти и нажмите кнопку Поехали!
Открываем сервис
2
Теперь выбирайте кнопку Использование камеры
Кликаем на иконку
3
Предоставьте разрешение для использования устройства захвата видео, как это делалось двумя пунктами ранее
4
Вот так выглядит сам сервис создания снимков с вебкамеры. По центру – кнопка для съемки, слева от нее различные эффекты, есть и забавные по типу искажения и прочего, а справа расположены таймеры и функция коллажа. В этом режиме можно наделать множество различных фотографий всего за несколько секунд
Инструменты для фото
5
Вот так работает фотоколлаж
Создаем коллаж
6
После нажатия вами на кнопку Ок откроется онлайн photoshop, где можно как угодно отредактировать картинку, а затем сохранить ее на компьютер или поделиться им в социальных сетях Вконтакте, Facebook или Twitter. Если результат не понравится, вернитесь обратно, нажав на Назад
Если результат не понравится, вернитесь обратно, нажав на Назад
Вот и все
Читайте также: ТОП-4 Способа: Как смотреть онлайн ТВ бесплатно +Инструкции 2019Что делать, если все способы не работают
Диспетчер устройств
Если ни один из методов не заработал, возможно проблема с самой веб-камерой. Во-первых, убедитесь, что она включена в рабочий USB-порт ПК. Нужно попробовать подключить ее к другому компьютеру и проверить, фотографирует ли она вообще. Также возможна несовместимость драйверов с версией операционной системы или они просто не устанавливаются.
Чтобы это проверить необходимо:
- перейти в Пуск
- нажать правой кнопкой мыши по Мой компьютер
- выбрать Свойства
- в левой колонке кликнуть по Диспетчер устройств
- в появившемся списке подключенных девайсов смотрим на Устройства обработки изображений
Если устройство вообще не отображается в списке диспетчера, значит проблема заключается на аппаратном уровне, а если возле значка камеры стоит треугольник с восклицательным знаком – драйвера не установлены и их необходимо скачать и инсталлировать. Зачастую производитель загружает ПО на свой официальный сайт.
Зачастую производитель загружает ПО на свой официальный сайт.
Таким образом, фотографироваться с веб-камеры очень просто, учитывая все приведенные выше метода съемки photo онлайн или с помощью сторонних инструментов.
Для более наглядного пособия по съемке фото с веб-камеры, предлагаем посмотреть обучающий видеоролик на эту тему ниже.
Видео: Как сделать фото с Веб Камеры ?
Как сделать фото с Веб Камеры ?
Как сделать снимок с веб-камеры онлайн на ноутбуке | ТОП-3 Способа решения
Селфи онлайн сделать сейчас с эффектами. Делаем снимок с веб-камеры онлайн
Итак, все условия соблюдены, так давайте же начнём этот своеобразный обзор сайтов, которые могут помочь Вам создать практически моментальное фото.
Я исключил из этого обзора сайты, на которых много рекламы или она мешает сделать снимки. Я понимаю желание администраторов сайтов как-то обогатиться за этот счёт, но не понимаю зачем «вешать» такую рекламу, которая скрытно запускается без желания пользователя. Поэтому на них Вам ссылки не дам.
Я понимаю желание администраторов сайтов как-то обогатиться за этот счёт, но не понимаю зачем «вешать» такую рекламу, которая скрытно запускается без желания пользователя. Поэтому на них Вам ссылки не дам.
Многие из этих сервисов (сайтов) запрашивают разрешение на использование Вашей камеры. Поэтому соглашайтесь с этими предложениями.
Самый нормальный сервис для создания фото онлайн по-моему мнению — это
Позволяет сделать фото, а так же применить к нему разнообразные эффекты.
Нужно лишь нажать кнопку Поехали! , а в следующем окне подтвердить и дать согласие, чтобы сайт мог использовать Вашу веб-камеру (помните про то, что я выше писал?)
Кстати, я специально взял в квадратик это сообщение, т.к. остальные сайты тоже будут спрашивать именно таким образом и везде там нужно нажать Разрешить (разумеется если Вы хотите делать снимки с камеры).
В общем после принятия, у Вас должна быть такая страница:
Вместо черного экрана будет Ваше изображение. Слева можно настроить яркость, контрастность,цвет и насыщенность, снизу тоже есть кое какие настройки. В общем не думаю что возникнут сложности, тем более что над каждой кнопкой всплывают подсказки.
Слева можно настроить яркость, контрастность,цвет и насыщенность, снизу тоже есть кое какие настройки. В общем не думаю что возникнут сложности, тем более что над каждой кнопкой всплывают подсказки.
Снимок можно сделать нажав на самую большую кнопку с фотоаппаратом. В результат откроется новая страница, такого вида:
Сохраняете или делитесь снимком и всё в порядке.
Ещё один хороший сайт для создания фото. В отличие от предыдущего у него в настройках можно лишь настроить яркость, контрастность и т.д.
Как видите — всё то же самое и разобраться можно легко.
Третий по степени доверия сайт для фотографий.
со своими прибабахами
но в целом обычный довольно
и проблем быть не должно
Всё легко и просто делается.
Предпоследний в моём списке. Отнёс сюда лишь потому, что в нём присутствует галерея с последними фотографиями. Думаю мало кому будет хорошо от того, что любой посторонний увидит Вашу фотографию и может сделать с ней всё что угодно. Но он немного оправдывает себя тем, что может создать не только фото, но и видео (а если точнее, то гиф анимацию 3х секундную из снимков), что другие не могут.
Вот только сохранить у меня так и не вышло
Всё писало ошибку о том, что камера не определилась. Скорее всего сайту не понравилось что я черный экран фотографирую =)
Последний сайт в списке для создания фото. Мне не понравился тем, что эту самую галерею, с последними фотографиями, выложили аж на самую главную страницу. Лично я против того, чтобы кто-то смотрел мои фото в подобных сервисах.
На этом думаю хватит. Я не рекламирую эти сайты для снятия фото онлайн, я лишь показываю такую возможность. И это не обзор. Просто показываю Вам, что можно сделать фото онлайн и без помощи программ, вот только нужно знать на каких сайтах это делать…
И это не обзор. Просто показываю Вам, что можно сделать фото онлайн и без помощи программ, вот только нужно знать на каких сайтах это делать…
Напоследок хочу написать, что подобных сайтов много. Я лишь выбрал первые попавшиеся, которые думаю хорошо показывают, что в интернете не всегда всё хорошо и отлично. Есть и хорошие сайты, а есть и непонятно какие.
С Новым 2016 Годом, друзья! Всех благ, успехов во всем, пусть весь негатив останется в 2015 году, а все самое хорошее придет к нам в 2016 году! Если Вы хотите узнать, как сделать снимок с веб-камеры , то Вы попали по адресу. С помощью Web-камеры можно не только общаться в и подобных программах, прикалываться в чат-рулетках, но и делать снимки. Конечно, фото будет отличаться от снимков с фотоаппарата, но если это нужно сделать срочно, то такой вариант самый оптимальный. К тому же практически на всех ноутбуках камеры встроены над дисплеем. Сегодня я Вам покажу несколько способов, как можно сделать фото с вебкамеры, как стандартными средствами операционной системы, так и с помощью сторонних программ.
Внимание!
Перед тем как прочитаете ниже инструкции, необходимо удостовериться, что драйвера на Вашу вебку установлены. Для этого перейдите в Диспетчер задач и посмотрите как отображается видеоустройство.
Способ 1-й. LiveWebCam
Второй вариант предусматривает использование сторонней программы для снимков с веб-камеры. Для этого отлично подойдет небольшая программка LiveWebCam. Скачайте ее с официального сайта и установите на компьютер.
Если с вебкой нет проблем и она подключена, то в главном окне программы можно будет увидеть свое лицо. Теперь чтобы себя сфотографировать нажимаем кнопку «Сделать снимок».
Теперь, чтобы просмотреть сделанные фотографии нажмем кнопку «Просмотр архива». Можно также зайти в настройки данной программы, где можно будет сменить папку для сохранения снимков, настроить камеру и др.
Способ 2-й. Использование специального сервиса
Сделать фото с веб камеры можно еще благодаря специальному онлайн сервису. Перейдем на страничку http://www.picachoo.ru/main/newpic , далее жмем «Разрешить», чтобы этот сервис смог использовать Вашу камеру.
Перейдем на страничку http://www.picachoo.ru/main/newpic , далее жмем «Разрешить», чтобы этот сервис смог использовать Вашу камеру.
Как сделать фото с веб-камеры? Именно на этот вопрос я постараюсь вам ответить. С помощью веб-камеры, которая стоит у вас на компьютере или ноутбуке можно не только пользоваться для видео разговоров в одноклассниках, вконтакте, скайпе, mail.ru и т.д. Веб-камера вам может служить как фотоаппарат или видеокамера. С помощью специальной программы вы можете делать фото и видео.
Итак, для того чтобы сделать фото с веб-камеры вам потребуется веб-камера с установленными на нее драйверами и специальная программа, которая называется Live WebCam .
(cкачиваний: 6945)
Скачайте и установите программу Live WebCam. Запустите её.
Дождитесь пока появиться изображение на экране. Наведите веб-камеру в нужное место и нажмите на кнопку Сделать снимок .
Изображение сохраниться в специальной папке.
Для того, чтобы просмотреть все сделанные вами снимки нажмите на кнопку Просмотр архива . Откроется окно с вашими фотографиями.
Откроется окно с вашими фотографиями.
Для настройки программы кликните на кнопку Настройки .
В этом маленьком окошке вы можете Поставить или убрать галочки с полей
- Запускать в свернутом режиме + автостарт.
- Оповещать звуком о сделанном снимке.
- Поддержка полноэкранных приложений.
Также можете указать папку для сохранения изображений. Нажмите на кнопку с изображением трех точек (… ) и укажите путь.
Выберите формат создаваемых изображений нажав на кнопку Формат изображения .
После завершения всех настроек нажмите Ок .
Второй способ сделать фото с веб-камеры, это воспользоваться интернет сервисом. Откройте ваш браузер и в адресную строку введите http://www.picachoo.ru/main/newpic .
В режиме онлайн вы можете сделать вашу фотографию. Для этого дождитесь появления вашего изображения на экране монитора и нажмите на кнопку Сделать снимок .
Сегодня ни один ноутбук не обходится без встроенной веб камеры, да и приобрести ее отдельно не составляет особо большого труда. Но большинство пользователей вспоминают про это устройство с включением скайпа или сервиса видеозвонков ВК. Тем не менее, с помощью вебки можно делать и фотографии.
Самый простой способ сделать фотографию – воспользоваться стандартной утилитой Windows XP. Для этого нужно открыть «Мой компьютер» и найти ярлык «USB-видеоустройство».
Если все драйвера установлены корректно, откроется окно управления камерой, в котором достаточно просто щелкнуть пункт «Сделать новый снимок». Полученную фотографию можно сохранить, распечатать или удалить.
Программы для веб камеры
Но стандартная программа Windows, к сожалению, весьма мало функциональна (стандартный инструмент работы с вебкамерой отсутствует в последних версиях операционной системы). Существует целый ряд специальных программ, значительно расширяющих возможности обычной камеры:
- LiveWebCam – позволяет делать автоматические снимки через определенные периоды времени, используя компьютер в качестве папарацци на вечеринке.

- EasyWebCam – наиболее универсальная программа, и работает практически со всеми камерами. Имеет большой выбор настроек и дополнительных функций, что делает ее несколько громоздкой и сложной в работе.
- LiveWebCam – одна из самых лучших программ, к тому же она бесплатна. После скачивания и установки открывается ее окно, в котором видно изображение. Простым нажатием на кнопку «Сделать снимок» сразу же получаем нужный результат.
Онлайн сервис для веб камеры
При наличии Интернета можно воспользоваться многочисленными онлайн-сервисами для получения фотографий. Для их корректной работы желательно последней версии. На просторах Сети можно найти самые разнообразные ресурсы, позволяющие получить интересные результаты:
- Webcamleo , благодаря своим эффектам, имеет возможность сделать креативные фото, от которых будут в восторге все друзья в социальных сетях.
- P icachoo.ru – не менее удобный сервис. Перейдя на его сайт, разрешаем доступ Flash Player к веб камере.

После установки разрешения нажимаем на соответствующую кнопку. Установив камеру в нужном положении, получаем снимок. При желании можно воспользоваться функцией репортажной съемки или отсрочки таймера.
Здравствуйте.
Довольно часто бывает нужно сделать какое-нибудь фото, а камера под рукой оказывается далеко не всегда. В этом случае можно воспользоваться встроенной вебкамерой, которая есть в любом современном ноутбуке (обычно располагается над экраном по центру).
Так как вопрос этот довольно популярный и часто приходится на него отвечать — решил оформить стандартные шаги в виде небольшой инструкции. Надеюсь информация будет полезна для большинства моделей ноутбуков 🙂
В ажный момент перед стартом..!
Чтобы узнать, есть ли проблемы с драйверами на вебкамеру — достаточно открыть «Диспетчер устройств
» (чтобы его открыть — перейдите в панель управления и через ее поиск найдите диспетчер устройств) и посмотреть — нет ли восклицательных знаков напротив вашей камеры (см. рис. 1).
рис. 1).
Рис. 1. Проверка драйверов (диспетчер устройств) — с драйвером все в порядке, никаких красных и желтых значков рядом с устройством Integrated Webcam (встроенная вебкамера) нет.
Кстати, самый простой способ сделать фото с вебкамеры — это использовать стандартную программу, которая шла вместе с драйверами вашего ноутбука. Чаще всего — программа в этом комплекте будет русифицирована и в ней легко и быстро можно разобраться.
Рассматривать подробно этот способ я не буду: во-первых, не всегда эта программа идет вместе с драйверами, а во-вторых, это не будет универсальным способом, а значит статья будет мало-информативной. Я рассмотрю способы, которые будут работать у всех!
Создаем фото камерой ноутбука через Skype
Официальный сайт программы : http://www.skype.com/ru/
Почему именно через Skype? Во-первых, программа бесплатная с русским языком. Во-вторых, программа установлена на подавляющем количестве ноутбуков и ПК. В-третьих, программа довольно хорошо работает с веб-камерами самых разных производителей. И последнее, в Skype есть тонкие настройки камеры, позволяющие отрегулировать ваш снимок до мелочей!
И последнее, в Skype есть тонкие настройки камеры, позволяющие отрегулировать ваш снимок до мелочей!
Чтобы сделать фото через Skype — сначала зайдите в настройки программы (см. рис. 2).
Рис. 2. Skype: инструменты/настройки
Далее в настройки видео (см. рис. 3). Затем ваша веб-камера должна включиться (кстати, многие программы не могут включить веб-камеру автоматически из-за этого не могут получить с нее изображение — это еще один плюс в сторону Skype ).
Если картинка, отображаемая в окне вас не устраивает — войдите в настройки камеры (см. рис. 3). Когда картинка на кране будет вас устраивать — просто нажмите кнопку на клавиатуре «PrtScr » (Print Screen).
Рис. 3. Настройки видео в Skype
После этого запечатленную картинку можно вставить в любой редактор и подрезать ненужные края. Например, в любой версии Windows есть простой редактор картинок и фотографий — Paint.
В Paint просто нажмите кнопку «Вставить» или сочетание кнопок Ctrl+V на клавиатуре (рис. 5).
5).
Рис. 5. Запущенная программа Paint: вставка «заскриненного» фото
Кстати, в Paint можно получить фото с веб-камеры и напрямую, минуя Skype. Правда, есть одно маленько «НО»: не всегда программа может включить веб-камеру и получить картинку с нее (у некоторых камер плохая совместимость с Paint).
И еще одно…
В Windows 8, например, есть специальная утилита: «Камера «. Эта программа позволяет легко и быстро делать фотографии. Фото автоматически сохраняются в папке «Мои рисунки «. Правда, хочу отметить, что «Камера » не всегда хорошо принимает картинку с веб-камеры — во всяком случае, у того же Skype с этим проблем меньше…
Рис. 6. Меню Пуск — Камера (Windows 8)
PS
Предложенный выше способ, несмотря на свою «топорность» (как многие скажут) — очень универсален и позволяет фотографировать камерой практически любого ноутбука (к тому же программа Skype очень часто предустановлена на большинстве ноутбуков, а Paint и так в комплекте любой современной Windows
)! А то очень часто, многие наталкиваются на разного рода проблемы: то камера не включается, то программа не видит камеру и не может ее распознать, то на экране просто черная картинка и т. д. — при этом способе такие проблемы сведены к минимуму.
д. — при этом способе такие проблемы сведены к минимуму.
Поставьте водяной знак на фото онлайн и бесплатно
Добавить водяной знак онлайн и оффлайн
Добавляйте водяной знак на неограниченное количество фото. Даже если их 50 000! Не ждите, пока все гигабайты изображений будут загружены в Интернет. Сразу же приступайте к редактированию.
Watermarkly — это онлайн приложение. Если же вам необходимо пользоваться программой даже в условиях отсутствия интернета, воспользуйтесь нашей десктопной версией программы Visual Watermark.
Поставить водяной знак
Зачем наносить водяные знаки на фото?
Существуют разные причины нанесения водяных знаков на изображения:
- Защита картинок и фото от кражи и подделки.
- Установление подлинности изображения и заявление авторских прав на него.
- В целях рекламы и повышения узнаваемости бренда.
- Защита личных файлов от рук мошенников и желающих использовать их без разрешения.
- Обозначение статуса документа в целях лучшей организации рабочего процесса.
 Например, «копировать» или «недействительно».
Например, «копировать» или «недействительно».
Поставить водяной знак
Быстрое клеймение
Моментальная загрузка и скачивание маленьких и больших изображений. Выберите фото со своего компьютера и тут же перейдите к созданию водяного знака. Загрузки и скачивание происходит за секунды, даже если у вас медленное соединение с интернетом.
Вам не нужно ждать своей очереди, чтобы нанести водяной знак. Процесс начинается как только вы нажимаете на кнопку «Добавить водяной знак», даже в бесплатной версии.
Watermarkly может обработать несколько фото за раз. Если некоторые фото больше или меньше остальных, размер водяного знака корректируется автоматически для оптимального расположения на фото.
Если вам нужно обработать более тысячи фотографий, у нас есть программа для Windows и Mac. Она быстро обрабатывает изображения и может легко справиться с 50 000 фотографий.
Запустить Watermarkly
Широкие возможности редактирования водяных знаков
Скомбинируйте текст и логотип. Сделайте их прозрачными для ненавязчивой защиты или заполните ими все изображение. Внешний вид вашего клейма зависит только от вас.
Сделайте их прозрачными для ненавязчивой защиты или заполните ими все изображение. Внешний вид вашего клейма зависит только от вас.
С помощью Watermarkly вы можете:
✓ Добавить имя или логотип.
✓ Выбрать один из 962 премиум шрифтов.
✓ Сделать клеймо прозрачным или нанести на всю поверхность картинки в виде повторяющихся символов
✓ Указать номера изображений.
Нанести водяной знак
Как сделать водяной знак на фото с помощью Watermarkly
Наше онлайн-приложение позволяет легко и просто создавать и добавлять водяные знаки к любому изображению. Использование программы не требует регистрации. Достаточно только перейти к аппликации и начать работу.
Пошаговая инструкция – Как поставить водяной знак на фото в Watermarkly:
Первый шаг — нажмите «Выбрать изображения». Вам будет предложено четыре опции загрузки: с моего компьютера, с Google Drive, с Google Photos или Dropbox. При выборе одного из трех последних вариантов вы должны дать согласие на доступ к вашим данным. Вы также можете просто перетащить необходимые файлы из папки на вашем компьютере в окно редактора. В любом случае высокая скорость загрузки гарантируется.
Вы также можете просто перетащить необходимые файлы из папки на вашем компьютере в окно редактора. В любом случае высокая скорость загрузки гарантируется.
В бесплатной версии приложения вы можете загрузить до 10 изображений.
Второй шаг — нажмите «Добавить фото», если вам нужно добавить дополнительные фото в приложение. Кнопка «Очистить» позволяет удалить все ранее загруженные файлы. Если вы загрузили картинки и одна оказалась лишней, наведите на нее курсор мыши и нажмите на иконку удаления корзины.
Третий шаг – нажмите «Далее», если вы уверены, что все фото загружены и вы готовы добавлять водяные знаки.
Четвертый шаг – выберете тип водяного знака: текст или логотип. Если вы впервые пользуетесь нашей программой, то нужно будет создать водяной знак с нуля. Если вы заходите в приложение повторно, то можно воспользоваться ранее сохраненными шаблонами.
Пятый шаг – создайте водяной знак.
Если вы выбрали «Добавить текст»:
Введите текст, который должен появиться на фото. Воспользуйтесь преимуществами встроенного редактора:
- При необходимости к написанному тексту вы можете добавить знак копирайта © либо номер изображения.
- Выберете один из 962 шрифтов.
- Поэкспериментируйте с цветом и тенью.
- Установите нужный размер текста.
- Откорректируйте положение водяного знака на картинке.
- Поиграйте с прозрачностью текста.
- Определите угол наклона.
- Используйте дополнительные эффекты редактирования.
Если вы выбрали «Добавить логотип»:
Как сделать водяной знак в форме логотипа:
- Загрузите ваш собственный логотип с компьютера, Google Drive, Google Photos или Dropbox. Кроме того, вы можете выбрать иконку для логотипа из галереи Watermarkly, в которой содержится более 100 элементов для дизайна логотипа с нуля.
- Нажмите «Удалить фон», чтобы поставить сам логотип на фото без лишних деталей (эта опция может быть особенно полезна, если ваш логотип сохранен не в PNG формате и не имеет прозрачного фона).

- Откорректируйте размер лого, место положения на фото, прозрачность, угол наклона, добавьте эффекты.
Каждый пользователь может самостоятельно перемещать текст/логотип при добавлении водяного знака на фото и регулировать размер, используя синюю рамку вокруг редактируемого элемента.
Шестой шаг – нажмите «Далее» и переходите к настройкам вывода.
Седьмой шаг – нажмите «Предпросмотр клейма». Эта функция помогает оценить расположение водяного знака на каждом загруженном изображении (удобно, если вы работали сразу с большим количеством картинок). Вы можете подправить расположение знака в окне предварительного просмотра на каждом отдельно взятом фото.
Восьмой шаг – выберете формат файлов для загрузки после нанесения водяного знака: исходный, JPEG, PNG, WEBP. Измените размер изображения при необходимости.
Приложение Watermarkly регулирует размеры изображений водяных знаков по умолчанию. При сохранении изображений пользователь может выбрать функцию «Один и тот же размер водяного знака в пикселях на всех изображениях». В этом случае автоматическое масштабирование водяного знака будет отключено. Размер водяного знака будет одинаковым на каждой картинке.
При сохранении изображений пользователь может выбрать функцию «Один и тот же размер водяного знака в пикселях на всех изображениях». В этом случае автоматическое масштабирование водяного знака будет отключено. Размер водяного знака будет одинаковым на каждой картинке.
Очень важный нюанс, который нужно учитывать при работе с Watermarkly! Если вы работаете в бесплатном режиме нашего приложения, то при сохранении файлов на картинках появится надпись «Защищено бесплатной версией Watermarkly». Для ее удаления необходимо активировать платный режим работы. Более подробно здесь.
Сделать водяной знак
Автоматическое и ручное положение водяного знака
Вы можете загрузить все ваши изображения в Watermarkly и приложение тут же нанесёт на них водяной знак.
Watermarkly автоматически корректирует размер водяного знака в зависимости от ориентации и размера ваших изображений. У маленьких фото — маленький водяной знак, а у больших — большой.
Вы можете отключить авто-регулировщик, если хотите, или изменить расположение знака на некоторых фотографиях в группе. Просто кликните на кнопку «Предпросмотр клейма» на экране «Настройки вывода», чтобы просмотреть нужные фото и изменить положение знака, где необходимо.
Автоматическое положение клейма
Ручное положение клейма
Поставить водяной знак
Дополнительные инструменты по обработке изображений
Приложение Watermarkly дает широкие возможности по редактированию изображений. Кроме возможности поставить водяной знак на фото, вы также можете:
✓ Обрезать изображенияпо кругу, квадрату или прямоугольнику, готовым шаблонам или индивидуально подобранным параметрам.
✓ Сжимать фото в форматах JPEG, PNG и GIF.
✓ Увеличивать или уменьшать размер изображения.
✓ Добавлять текст или логотип на одно фото.
Вы можете использовать любой из указанных инструментов в отдельности без нанесения водяного знака.
Запустить Watermarkly
Как сделать водяной знак надежно и безопасно
Не нужно ничего загружать и устанавливать на ваш компьютер. Watermarkly — это онлайн приложение, которое работает в браузере и не требует установки дополнительных программ.
Не рискуйте, устанавливая программы с неизвестных источников на ваш компьютер.
Мы не храним ваши изображения на серверах и не имеем к ним доступа. Никто из нашей компании не может получить доступ к вашим файлам. Ваши файлы всегда останутся вашими, несмотря ни на что.
Watermarkly устанавливает только безопасные соединения.
Добавить водяной знак
Синхронизация шаблонов между компьютерами
Watermarkly загружает шаблоны водяных знаков в облако, чтобы вы имели к ним доступ с разных компьютеров. Все члены вашей команды могут также редактировть шаблоны, чтобы водяной знак был одинаковым на всех фотографиях, независимо от того, кто его ставит.
Мы синхронизируем только шаблоны водяных знаков — т. е. текст или логотип, который вы размещаете на изображениях. Мы не храним самих ваших изображений, не имеем к ним доступа и никогда не будем.
е. текст или логотип, который вы размещаете на изображениях. Мы не храним самих ваших изображений, не имеем к ним доступа и никогда не будем.
Ваши фото всегда остаются на вашем компьютере и не загружаются на наши серверы.
Поставить водяной знак
Плюсы и минусы нанесения водяного знака на фото
Высокий спрос на приложения по добавлению водяных знаков свидетельствует о востребованности этой функции. Все благодаря ее многочисленным преимуществам:
✓ Водяной знак нельзя замаскировать или обрезать (при условии, что он нанесен правильно — читайте наши советы по этой теме ниже). Таким образом, гарантируется защита от несанкционированного копирования фото.
✓ Водяной знак можно использовать как бесплатный маркетинговый инструмент. Эту технику часто используют фотографы, чьи снимки распространяются в социальных сетях. Благодаря этому имя фотографа становится более узнаваемым.
✓ Логотип компании в качестве водяного знака может использоваться в рекламных целях для повышения узнаваемости бренда.
Причины, по которым люди пренебрегают использованием водяного знака, могут быть следующие:
x Иногда водяной знак может испортить эстетический вид изображения. Особенно это касается работ профессиональных фотографов. Некоторые опасаются, что логотип или символ испортит впечатление от картинки и оттолкнет людей.
x Сам по себе водяной знак не имеет юридической силы. Такой символ защищает изображение от копирования, но не является прямым доказательством авторских прав. Если вам придется обратиться в суд, необходимо будет искать более веские доказательства.
Поставить водяной знак
Как сделать водяной знак: полезные советы
Есть еще один минус, о котором мы не упомянули. Водяной знак можно стереть в любом редакторе. Но! Все зависит от того, как он нанесен на изображение.
Рекомендуем ознакомиться с нашими советами перед тем, как наносить водяные знаки на фото.
- Сделайте водяной знак полупрозрачным и поместите его где-нибудь в центре.
 В этом случае избавиться от него будет сложнее.
В этом случае избавиться от него будет сложнее. - Не ставьте маленький водяной знак в углу изображения, где его можно легко обрезать.
- Не размещайте свой логотип или текст на сплошном фоне. В противном случае они могут быть удалены без особых усилий. Лучше выбирать область картинки, богатую деталями.
- Расположите водяной знак на наиболее значимых элементах фото. В этом случае никто не сможет выдать вашу работу за свою.
- Убедитесь, что водяной знак не отвлекает внимание от вашей работы. Но не делайте знак слишком маленьким и незаметным. Поэкспериментируйте с положением и прозрачностью.
Нанести водяной знак
FAQ: Водяной знак
Здесь вы приводим ответы на часто задаваемые вопросы от пользователей приложений по нанесению водяных знаков.
Как поставить водяной знак на фото?
В первую очередь советуем найти удобное приложение, где это можно сделать за несколько минут. Например, Watermarkly, которое работает в онлайн режиме. Достаточно загрузить необходимые фото в окно редактора и начать создавать водяные знаки. Мы предлагаем два варианта клейма: текст и логотип (можно загрузить готовый или создать с нуля, используя галерею символов. Например, графическое изображение дома подходит для клеймения фото агентства недвижимости. В данной статье вы найдете подробные инструкции того, как добавить водяной знак на фото.
Мы предлагаем два варианта клейма: текст и логотип (можно загрузить готовый или создать с нуля, используя галерею символов. Например, графическое изображение дома подходит для клеймения фото агентства недвижимости. В данной статье вы найдете подробные инструкции того, как добавить водяной знак на фото.
Как добавить водяной знак на фото на iPhone или iPad?
Если вам нужно быстро обработать фотографии и нанести уникальный знак для защиты на вашем мобильном устройстве, вы можете запустить сайт в мобильном браузере вашего Apple-устройства или загрузить мобильное приложение с водяными знаками из App Store — приложение Watermarkly. Функции приложения и мобильной версии совпадают. Мы полностью сохранили интерфейс сайта и аналогичный порядок действий по клеймению.
Как добавить водяной знак на фото на Android?
Можно скачать приложение Watermarkly в Play Market либо зайти на сайт на вашем мобильном устройстве. Интерфейс и функции в обоих случаях не отличаются. Для начала вам необходимо загрузить изображения из памяти устройства или предоставить их из облачного хранилища. Далее добавить текст или логотип. После этого указать параметры сохранения и загрузить готовые файлы на телефон. Проверьте, что на вашем устройстве есть достаточно памяти, чтобы загрузить все файлы после обработки.
Далее добавить текст или логотип. После этого указать параметры сохранения и загрузить готовые файлы на телефон. Проверьте, что на вашем устройстве есть достаточно памяти, чтобы загрузить все файлы после обработки.
Как сделать водяной знак, чтобы защитить мои фотографии от копирования?
Откройте приложение Watermarkly в браузере на компьютере или на телефоне, загрузите изображения и добавьте текст или логотип. Ознакомьтесь с нашими советами по нанесению клейма, чтобы быть уверенным, что его будет сложно удалить или обрезать.
Лучшее приложение для нанесения водяных знаков на фото?
Watermarkly — очень простое и понятное приложение, не требующее профессиональных навыков для редактирования фото. Программа хранит шаблоны ранее использованных вами водяных знаков, что может значительно помочь, если вы используете приложение многократно. В бесплатной версии вы можете работать с 10 фотографиями одновременно. Неограниченные возможности нашего редактора позволят вам менять размер водяного знака, шрифт, цвет, прозрачность и многое другое.
Должен ли я ставить водяной знак на свои фотографии в Instagram?
Ставить водяные знаки на фотографии или нет, зависит только от вас. Предположим, вы профессиональный фотограф или владелец бренда, который вкладывает много сил и средств в создание уникальных фотографий для публикации в инстаграм. В таком случае мы рекомендуем нанести водяной знак, чтобы защитить их от кражи. Правильно нанесенный водяной знак не испортит впечатления от картинки.
Как лучше разместить водяной знак в виде логотипа на фото?
Место размещения логотипа полностью зависит от задач, которые вы перед собой ставите. Если вам нужно защитить авторские права на свои изображения, рекомендуем наносить логотип в местах, где его нельзя удалить или обрезать. Если вы хотите прорекламировать свой бренд с помощью водяного знака, сделайте свой логотип большим и заметным. Только тогда он оправдает ваши ожидания.
Запустить Watermarkly
Подводим итоги
Водяной знак на фото — отличный способ защитить файлы от нарушения авторских прав и кражи. В некоторых случаях это может стать дополнительным инструментом рекламы вашей компании. Все возможности создания, редактирования и нанесения клейма доступны в нашем онлайн приложении Watermarkly. Интерфейс рассчитан на обычного непрофессионального пользователя.
В некоторых случаях это может стать дополнительным инструментом рекламы вашей компании. Все возможности создания, редактирования и нанесения клейма доступны в нашем онлайн приложении Watermarkly. Интерфейс рассчитан на обычного непрофессионального пользователя.
Теперь вы знаете, как сделать водяной знак на фото. Начните прямо сейчас! Процесс займет у вас всего несколько минут.
5 редакторов фото на документы онлайн
Автор: Инга Смирнова
|
3.9 Оценок: 16 (Ваша: )
Для создания документов, будь то паспорт, виза или медкнижка, обязательно нужно предоставить
фотографию. При этом она должна быть правильно оформлена, иначе заявление будет отклонено. Если у вас
нет времени на посещение фотоателье, но вы боитесь сделать ошибку при обрезке фотоснимка вручную,
воспользуйтесь специальными сервисами. Рассказываем, как выбрать редактор фото на документы онлайн и
быстро сделать фотокарточку по правилам государственного стандарта.
Рассказываем, как выбрать редактор фото на документы онлайн и
быстро сделать фотокарточку по правилам государственного стандарта.
Попробуйте лучший редактор для создания фото на документы:
Альтернатива: скачайте программу
Фото на Документы!
Использование онлайн-ресурсов не всегда гарантирует нужный итог, а если фотографию не примут, это затянет процесс создания важных бумаг. Чтобы быть уверенным в результате, воспользуйтесь программой Фото на Документы. Она разработана для кадрирования снимков по правилам российских и иностранных документов.
Просто загрузите снимок, и встроенная нейросеть распознает лицо и сделает разметку по государственным
стандартам. Приложение само исправит такие неочевидные ошибки, как неправильный наклон головы, и при
необходимости расширит фоновую подложку, если карточка слишком узкая. Во встроенном редакторе можно
настроить яркость и цветовой баланс, заменить одежду на более формальную. После останется распечатать
результат или сохранить фотокарточку в цифровом формате.
После останется распечатать
результат или сохранить фотокарточку в цифровом формате.
Программа сама разметит изображение согласно государственным стандартам
Весь функционал можно опробовать уже сейчас — скачайте дистрибутив с нашего сайта, установите софт на ПК и создавайте фотографии под любые форматы.
Фото на Документы для iPhone
Нет доступа к компьютеру или не хотите ставить еще одну программу на ноутбук? Мобильное приложение Фото на Документы включает в себя все преимущества десктопной версии: автоматические инструменты, замена фона, встроенный редактор и экспорт результата как цифровой файл или печать макета.
Мобильное приложение включает в себя все функции десктопной версии
Вы можете сфотографироваться прямо и приложения, при этом на камеру накладывается сетка, чтобы помочь
сделать кадр по всем правилам. Созданный фотоснимок можно сразу отредактировать в телефоне, заменить фон
и подставить костюм вместо неформальной одежды. Простой интерфейс и пошаговый принцип работы помогут
быстро разобраться в функционале приложения и оформить фотокарточки быстро и без затруднений.
Простой интерфейс и пошаговый принцип работы помогут
быстро разобраться в функционале приложения и оформить фотокарточки быстро и без затруднений.
Как сделать фото 3 на 4 онлайн
Если вам не требуется дотошная обработка, а нужно просто обрезать фотографию под размер или добавить уголки, воспользуйтесь онлайн-сервисами. На таких площадках обычно большинство услуг платные, но базовыми возможностями можно пользоваться свободно. Этого вполне достаточно для простой обработки.
Выбирая редактор, ориентируйтесь на несколько важных факторов: функциональность, возможность редактирования и легкое управление. Ниже представлены онлайн-площадки, которые отвечают всем или несколькими из упомянутых критериев. Опробуйте их функционал и решите, какой вариант больше всего подходит.
IDPhoto
Русский сервис, на котором можно вручную обрезать фото онлайн 3 на 4. Автоматического распознавания на
IDPhoto нет, так что перед
тем, как приступать к работе, внимательно ознакомьтесь с требованиями. Всю документацию можно найти на
этом же сайте. Пользователю нужно загрузить снимок и установить разметку по строго установленным
правилам, после чего он может дополнительно корректировать контрастность и убрать фон. Результат можно
сохранить как отдельный файл или раскладку на листе А4 для самостоятельной печати.
Всю документацию можно найти на
этом же сайте. Пользователю нужно загрузить снимок и установить разметку по строго установленным
правилам, после чего он может дополнительно корректировать контрастность и убрать фон. Результат можно
сохранить как отдельный файл или раскладку на листе А4 для самостоятельной печати.
Удобные подсказки поможет правильно центрировать кадр
Ресурс также предлагает платные опции, например, услуги ручной разметки. Также можно просто пожертвовать некоторую сумму. Но это не обязательно, основными инструментами можно пользоваться бесплатно. Сайт не имеет строгих требований к качеству загружаемого файла и позволяет неограниченно масштабировать мелкий кадр. Поэтому итоговый макет может получиться плохого качества.
Достоинства программы:

Недостатки программы:
VisaFoto
На VisaFoto можно подготовить карточку для практически любых стран. Сервис также позволяет исправить наклон головы на снимке, отрегулировать контрастность и заменить задний план. Загруженная фотография обрабатывается в авторежиме, процесс буквально сводится к нескольким кликам мыши. Однако требований к качеству исходного изображения нет, если загрузить небольшой кадр, сайт его увеличит, и вы получите на выходе файл весьма сомнительного качества.
VisaFoto полностью автоматизирован, но за скачивание придется заплатить
Фоторедактор отличается удобством и быстротой, но услуги не безвозмездные: чтобы загрузить на компьютер
готовый файл, придется заплатить.
Достоинства программы:
Недостатки программы:
MakePassportPhoto
Англоязычный ресурс, на котором можно сделать фото на паспорт онлайн. Несмотря на отсутствие русского языка, можно выбрать шаблон практически для любой страны. Пользователю MakePassportPhoto доступны несколько режимов работы. Профессиональная платная обработка позволяет наложить виртуальную одежду, распечатать изображение в высоком разрешении, заменить фоновый цвет. В ручном режиме нет автоматических функций, зато он полностью бесплатен.
MakesPassportPhoto не переведен на русский язык, поэтому потребуется время на освоение
Во втором случае также присутствует реклама и нельзя распечатать макет. Фотографию можно обрезать и
повернуть, осветлить, изменить костюм. В целом это прекрасный вариант, если вы готовите бумаги для
иностранных документов, но перед использованием ресурса лучше почитать правила создания фотокарточек на
русскоязычных ресурсах, иначе можно легко ошибиться.
Фотографию можно обрезать и
повернуть, осветлить, изменить костюм. В целом это прекрасный вариант, если вы готовите бумаги для
иностранных документов, но перед использованием ресурса лучше почитать правила создания фотокарточек на
русскоязычных ресурсах, иначе можно легко ошибиться.
Достоинства программы:
Недостатки программы:
Passport photos online
Passport photo
online — еще один зарубежный ресурс без русскоязычной локализации, который поддерживает создание
карточек по российским стандартам. По умолчанию устанавливается формат 35х45 мм, но можно указать свои
размеры и количество копий. Загруженную карточку нужно вручную подогнать под стандартные правила. Все
требования указаны сразу в редакторе, но на английском языке.
Загруженную карточку нужно вручную подогнать под стандартные правила. Все
требования указаны сразу в редакторе, но на английском языке.
Сервис включает много вариантов для разных стран, но не переведен на русский язык
Возможности редактирования минимальные: поворот, отражение, масштабирование. Управление не очень удобное, но присутствуют удобные визуальные ограничители, что слегка облегчает задачу. Итог можно загрузить на жесткий диск как коллаж с разлиновкой 4х2 или указать количество копий на листе вручную.
Достоинства программы:
Недостатки программы:
DocPhoto.org
Русскоязычный ресурс DoсPhoto
позволяет сделать фото 3 на 4 онлайн и подогнать цифровую фотографию под госстандарты. Присутствуют
пресеты для российского паспорта, военного билета, медкнижки, загранпаспорта, удостоверения и
иностранных виз (Великобритания, США, Шенген). Готовые фотокарточки собираются в коллаж для печати
размера 10х15 см, который можно скачать бесплатно без ограничений.
Присутствуют
пресеты для российского паспорта, военного билета, медкнижки, загранпаспорта, удостоверения и
иностранных виз (Великобритания, США, Шенген). Готовые фотокарточки собираются в коллаж для печати
размера 10х15 см, который можно скачать бесплатно без ограничений.
На DocPhoto присутствует понятная инструкция для правильного кадрирования
На сайте нельзя ни заменить одежду, ни исправить возможные ошибки, поэтому загружайте изображение в высоком разрешении и соответствующее государственным стандартам. Обрезка производится в ручном режиме, но процесс сопровождается понятной инструкцией, поэтому не отнимает много времени. Однако на готовом макете могут присутствовать дефекты вроде черных линий.
Достоинства программы:
Недостатки программы:
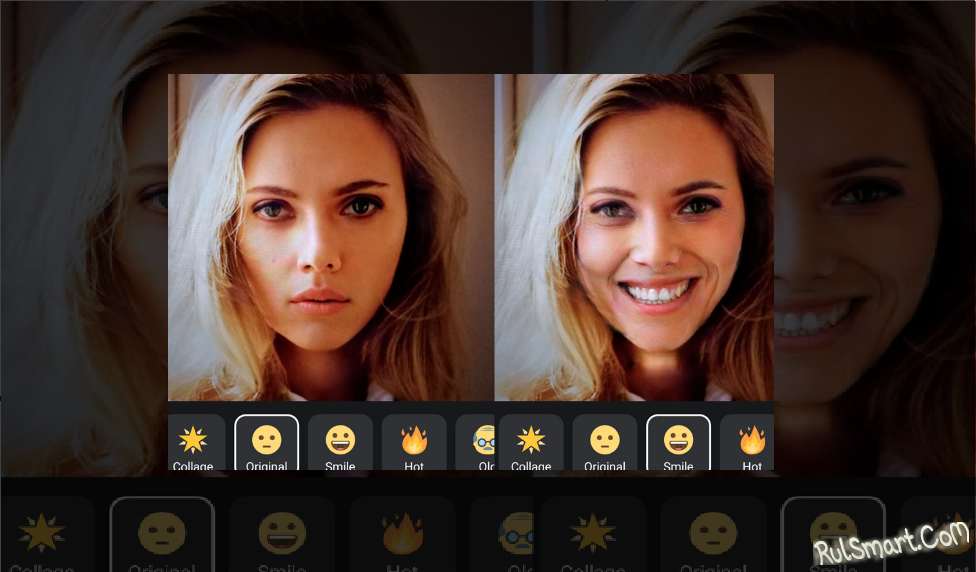
Заключение
Онлайн-площадки удобны быстротой и мобильностью – не требуется устанавливать софт на компьютер, всегда есть доступ с любого устройства. Чтобы получить картинку, которую не отклонят при подаче бумаг, нужно знать правила оформления и тщательно подбирать правильные кадры. И даже при этом вы не защищены от ошибок.
Чтобы не переделывать результат по несколько раз, воспользуйтесь программой Фото на документы. Она подгонит изображение по стандарту российских и иностранных правил и сведет к минимуму ваши действия. Скачайте бесплатно инсталлятор программы, чтобы лично опробовать возможности приложения.
Установите Фото на документы прямо сейчас:
Скачать бесплатно!Отлично работает на Windows 11, 10, 8, 7 и XP
Вам также может быть интересно
Рейтинг программ для обработки
фото
Как удалить людей или ненужные
объекты с фотографии
Как быстро убрать фон с любой фотографии
Take Photo — лучший инструмент для фото онлайн.
 Take Photo — лучший инструмент для онлайн-фотографии.
Take Photo — лучший инструмент для онлайн-фотографии.Простота в использовании
Сделай фото делает процесс фотосъемки онлайн простым и понятным.
ASCURATE РЕЗУЛЬТАТЫ
Результаты.
Безопасный и надежный
Сервер не задействован, поэтому ваши данные, снятые с камеры, в безопасности.
Быстро и эффективно
Сайт обрабатывает собранные данные очень быстро и эффективно. Вы можете выполнить свою работу в кратчайшие сроки
Файлы не загружены
Приложение работает полностью в вашем браузере без участия какого-либо сервера. Следовательно, ваши собранные данные в безопасности
Как использовать Take Photo
- 1. Во всплывающем окне разрешений, которое появляется в верхней части окна, нажмите «Разрешить».
- 2. Немедленно видеопоток, захваченный вашей веб-камерой, появится в режиме реального времени на целевой странице веб-сайта.
- 3. Теперь нажмите синюю вкладку «Захват изображения».

- 4. Вы можете сделать несколько фотографий, загрузить и удалить их.
- 5. Спешите и наслаждайтесь нашим сервисом.
Часто задаваемые вопросы Вопросы
Можем ли мы загрузить этот инструмент на наше устройство?
Нет. Этот инструмент работает онлайн. Инструмент Take Photo Online — это продвинутый онлайн-инструмент, работающий только тогда, когда вы посещаете этот сайт.
Представляет ли захваченная информация угрозу безопасности?
Нет, мы никогда не сохраняем вашу информацию на каком-либо сервере. Захваченные данные и результаты удаляются после того, как пользователь завершит использование инструмента.
Играет ли интернет-соединение большую роль в использовании инструмента разрешения веб-камеры?
Да, безусловно, поскольку это веб-инструмент.
 Вам необходимо подключение к Интернету, чтобы использовать инструмент эффективно.
Вам необходимо подключение к Интернету, чтобы использовать инструмент эффективно.Можем ли мы установить это программное обеспечение на наше устройство?
Нет, этот инструмент для создания фотографий является веб-инструментом. так что вам просто нужно посетить этот сайт и использовать этот онлайн-инструмент для фотосъемки. это программное обеспечение не может быть установлено ни на одном устройстве.
Как мне связаться, если у меня возникнут какие-либо проблемы или если я хочу предложить какие-либо изменения?
Мы с радостью принимаем любые вопросы или предложения, предлагаемые всеми пользователями, пожалуйста, свяжитесь с нами через наши социальные сети для получения дополнительной информации. Stringtools-develor.netlify.arr доступен на всех ведущих социальных платформах, таких как Gmail, Facebook, Instagram, YouTube, Linked In и т.
 д.
д.Безопасно ли разрешать доступ к сайту для сбора данных?
Да, это абсолютно безопасно разрешить и дает нам доступ к сайту для сбора данных. Мы не будем использовать захваченную фотографию для каких-либо других целей, кроме как позволить вам увидеть вашу фотографию и загрузить ее. Фото нигде не хранится, после вашего использования они удаляются. Таким образом, ваши данные будут в безопасности с нами, поскольку мы не сохраняем ваши видео/данные.
Как я могу захватить изображение для дальнейшей обработки с моего устройства?
Захват изображений для дальнейшей обработки очень прост с любого устройства. Вам просто нужно выполнить следующие шаги: После посещения сайта во всплывающем окне разрешений, которое появляется в верхней части окна, нажмите «Разрешить». Сразу же фотография, снятая вашей веб-камерой, появится в режиме реального времени на целевой странице веб-сайта.

Зачем использовать функцию «Сделать фото»?
Если вы заполняете форму или вам срочно нужна ваша фотография. В такое трудное время, если на вашем устройстве нет сохраненной фотографии, очень сложно отправить фотографию с какого-либо устройства на свое, а затем загрузить ее. В такое время лучше использовать онлайн-фотографа, который делает эту работу без проблем. Вам просто нужно разрешить доступ к камере и захватить изображение. Загрузите тот, который вы хотите, и удалите другой.
Как использовать «Сделать фото»?
Есть 7 простых шагов для использования функции «Сделать фото»: Откройте веб-браузер и перейдите на сайт testwebcams.com. Во всплывающем окне разрешений, которое появляется в верхней части окна, нажмите «Разрешить». Сразу же видеопоток, захваченный вашей веб-камерой, появится в режиме реального времени на целевой странице веб-сайта.
 В правом верхнем углу веб-страницы выберите Инструменты.
В раскрывающемся меню найдите «Сделать фото».
Теперь нажмите на синюю вкладку «Захват изображения».
Вы можете сделать несколько фотографий, загрузить и удалить их.
В правом верхнем углу веб-страницы выберите Инструменты.
В раскрывающемся меню найдите «Сделать фото».
Теперь нажмите на синюю вкладку «Захват изображения».
Вы можете сделать несколько фотографий, загрузить и удалить их.Что может сказаться на нашем прогрессе, если мы обновим наш браузер, пока используем фото с testwebcams.com?
Если вы обновите браузер при использовании ошибки веб-камеры, вам придется запустить процесс захвата изображения, так как ваши фотографии не хранятся на сервере. Ваша камера будет включена u = вам просто нужно снова нажать на изображение, чтобы начать процесс.
Что может сказаться на нашем прогрессе, если мы случайно нажмем «Блокировать» при использовании «Сделать фото с testwebcams.com»?
Вам не нужно беспокоиться о том, что есть 2 способа разрешить эту ситуацию. Один вы можете перезагрузить сайт, чтобы вам была видна возможность разрешить и заблокировать.
 Во-вторых, вручную предоставьте доступ к камере на вкладке поиска браузера, где находится разрешение на камеру.
Во-вторых, вручную предоставьте доступ к камере на вкладке поиска браузера, где находится разрешение на камеру.Изменятся ли результаты после захвата видео с фото с testwebcams.com?
Нет, никаких изменений в фотографии, сделанной в этот момент, не будет. это будет результат для конкретного экземпляра. Если вы снова хотите сделать снимок, снова нажмите на снимок.
Можно ли использовать Take photo на устройствах Android и iOS?
Да, мы можем использовать функцию «Сделать фото» на любом устройстве, независимо от операционной системы. Все, что для этого требуется, — это обычное подключение к Интернету и устройство для работы. Функция «Фото» работает даже на устройствах iOS, так как это браузерное приложение, которое работает на всех платформах.
Сколько времени требуется программе Take photo from testwebcams.
 com для форматирования любого загруженного кода?
com для форматирования любого загруженного кода? Время — это забавный факт, присутствующий здесь, когда мы снимаем видео и видим, как разворачивается волшебство. Большинство результатов появляются мгновенно, когда контроль веб-сайта обрабатывает собранные данные. Из-за чего вы можете просматривать результаты в одном экземпляре, но из-за медленного интернет-соединения может потребоваться время, чтобы показать результаты.
Оцените этот инструмент
5,00 /5 4 голоса
Лучший онлайн-фотограф (7 проверенных и оцененных вариантов!)
Удивительные эффекты, доступные сегодня с онлайн-фотографами в Интернете, безграничны. Вы можете экспериментировать с различными фотофильтрами, текстурами и цветами.
В этой статье я подробно рассмотрел несколько самых популярных доступных вариантов, а также рассмотрел и ранжировал семь лучших вариантов.
Вот 7 лучших доступных онлайн-фотографов:
- Fotor
- Webcam Toy
- Pixect
- PiZap
- BeFunky
- Pixlr O-MATIC
- Hipstamatic’s TinType
Continue reading to discover more about почему эти веб-сайты и приложения были названы лучшими онлайн-фотографами благодаря веб-камерам или онлайн-фотобудкам, а также как они функционируют в качестве онлайн-редакторов фотографий.
Обзор и оценка 7 лучших онлайн-фотографов
1. Fotor
Что такое Fotor?
Мало того, что Fotor предоставляет веб-камеру для съемки ваших фотографий в Интернете через свой веб-сайт, Fotor также может улучшить фотографии одним или несколькими щелчками мыши.
Кроме того, в Fotor есть несколько типичных инструментов для редактирования изображений, дополнительные эффекты для применения к изображениям и создания коллажей, обложек для Twitter и Facebook. Онлайн-фотор также предлагает отличный вариант для разработки эффектов, где пользователь может использовать различные инструменты для изменения фотографий.
Почему Fotor рекомендован как один из лучших онлайн-сервисов для фотосъемки?
Генератор коллажей Fotor имеет множество готовых дизайнов на выбор с изменяемыми элементами управления не только шириной, но и типом границ, выбором фона, надписями и элементами клипарта.
Параметры ручной настройки позволяют создавать более творческие коллажи Fotor, например, независимо выбирать фон и рамку для каждой фотографии, а также положение и угол наклона.
Загрузка Fotor также не является обязательным требованием для работы с редактором. Вы можете легко использовать программное обеспечение для фотосъемки и редактирования, не выходя из интернет-браузера, что делает его идеальным инструментом при использовании Ноутбуки Chromebook.
2. Игрушка с веб-камерой
Что такое игрушка с веб-камерой?
Игрушка для веб-камеры позволяет делать селфи с помощью камеры, используя более 80 бесплатных забавных эффектов. Потребители могут использовать веб-камеру, чтобы экспериментировать с более чем 80 уникальными эффектами и фильтрами камеры, делать снимки, сохранять их на своих компьютерах и делиться ими.
Хотя для запуска Webcam Toy может потребоваться несколько секунд, при необходимости разрешите доступ к вашей веб-камере, затем нажимайте стрелки влево или вправо, чтобы выбрать эффект в меню в нижней половине экрана. Вы можете сделать снимок и сохранить или поделиться им, нажав кнопку камеры.
Почему игрушка с веб-камерой рекомендуется как одна из лучших онлайн-фотографий?
Игрушка с веб-камерой — это интернет-сервис, позволяющий в любое время делать фантастические снимки с помощью обычной веб-камеры. WebcamToy предлагает несколько преимуществ, в том числе возможность делать снимки с помощью веб-камеры бесплатно, быстро делать фотографии без регистрации и отображать восемь десятков различных эффектов камеры перед съемкой.
Кроме того, онлайн-эффекты камеры Webcam Toy отличаются простой загрузкой изображения на ПК и публикацией в социальных сетях и совместимостью более чем с двумя десятками языков.
3. Pixect
Что такое Pixect?
Pixect — полезное онлайн-приложение на основе флэш-памяти, которое запускается непосредственно в браузере Chrome и позволяет вам повеселиться с веб-камерой. Вы можете сделать снимок с веб-камеры прямо из приложения, а затем применить один из сотен доступных эффектов, чтобы полностью персонализировать изображение.
Вы можете сделать снимок с веб-камеры прямо из приложения, а затем применить один из сотен доступных эффектов, чтобы полностью персонализировать изображение.
Вы можете изменить цвет, насыщенность, яркость и другие параметры. У него даже есть опция многокадрового захвата, так что вы можете проявить творческий подход.
После того, как вы сделали фотографию и применили к ней несколько креативных эффектов веб-камеры, вы можете быстро опубликовать ее на Facebook и Twitter несколькими щелчками мыши. Pixect — отличная альтернатива, если вы ищете забавный способ делать и обрабатывать фотографии с веб-камеры.
Почему Pixect рекомендован как один из лучших онлайн-сервисов для фотосъемки?
Pixect дает людям наиболее удовлетворительный опыт изменения контента в соответствии со своими потребностями. Пользователи могут публиковать изображения с высоким разрешением на интересующих их сайтах. Профессиональные фотографы ценят этот сайт, так как он прост в использовании, навигации и доступен для программного обеспечения Windows и Mac.
4. PiZap
Что такое PiZap?
PiZap считается наиболее надежной, но значимой и полезной заменой Photoshop. PiZap — это не только программа для веб-камеры, которая позволяет снимать изображения и фильмы онлайн через их веб-сайт, но и онлайн-редактор изображений, который не только бесплатный, но и не требует регистрации.
Кроме того, он нравится покупателям, так как позволяет им с удовольствием подходить к процедуре редактирования фотографий.
Если вы решите отредактировать фотографию, сделанную в PiZap, вы можете загрузить свои фотографии с главной страницы онлайн-редактора PiZap. После загрузки изображения вы можете использовать всю программу редактирования фотографий PiZap.
Почему PiZap рекомендован как один из лучших онлайн-сервисов для фотосъемки?
В дополнение к обычным инструментам для обработки изображений, таким как кисти, вы можете использовать редактор фотофона, чтобы удалить страшную проблему красных глаз и многое другое. К изображениям можно применить множество эффектов цветного изображения, например преобразование цветного изображения в черно-белое, винтажное или сепию.
К изображениям можно применить множество эффектов цветного изображения, например преобразование цветного изображения в черно-белое, винтажное или сепию.
Кроме того, вы можете использовать этот единственный в своем роде фоторедактор, чтобы нарисовать картинку и добавить забавные надписи и графические примитивы. PiZap также позволяет создавать обложки для Twitter и Facebook, а также изящный коллаж из изображений PiZap, и все это доставит вам массу удовольствия при работе с вашим фотоискусством.
5. BeFunky
Что такое BeFunky?
BeFunky уже давно является надежным онлайн-фотографом и редактором. С фоторедактором BeFunky вы можете быстро распечатывать фотографии даже обычных изображений за считанные минуты.
«BeFunky» поддерживает использование нескольких фотофильтров, которые изменяют яркость, обрезку, перевороты, ретуширование и т. д.
Кроме того, фоторедактор позволяет помещать изображения в ряд рамок, в изобилии представленных в программном обеспечении для коллекций. Некоторые из них, кстати, разрабатываются обычными пользователями программы сообщества. Попробуйте несколько и посмотрите, какие из них вам по душе!
Некоторые из них, кстати, разрабатываются обычными пользователями программы сообщества. Попробуйте несколько и посмотрите, какие из них вам по душе!
Программа для создания коллажей BeFunky имеет привлекательные функции, такие как создание фотоколлажа, добавление редактируемых надписей в виде изображений и забавных наклеек.
Почему BeFunky рекомендован как один из лучших онлайн-сервисов для фотосъемки?
Вы можете быстро поделиться коллажем BeFunky или отдельными отредактированными изображениями на сайтах социальных сетей, таких как Facebook, Twitter и других, с помощью программного обеспечения BeFunky. Вам просто нужно продвигать свои собственные профили, чтобы подключить социальную сферу к программному обеспечению.
Редактор BeFunky полностью бесплатен и не содержит назойливой рекламы. Обрезка и изменение размера фотографий выполняется быстро и легко, а результаты безупречны до пикселя. Вы можете редактировать фотографии партиями, чтобы сэкономить время.
6. Pixlr-O-MATIC
Что такое Pixlr-O-MATIC?
Pixlr-O-MATIC онлайн-эффекты — это фантастический инструмент, который позволяет мгновенно создавать изображения с творческими эффектами. Работа с Pixlr-O-MATIC онлайн доставляет удовольствие благодаря привлекательному и простому в использовании интерфейсу. В результате обработка может применяться как к фотографиям с камеры, так и к изображениям, загруженным на компьютер.
Почему Pixlr-O-MATIC рекомендован как один из лучших онлайн-сервисов для фотосъемки?
Фотографии, сделанные через веб-страницу Pixlr-O-MATIC, можно редактировать прямо на месте. После того, как вы сделаете снимок с помощью онлайн-веб-камеры Pixlr-O-MATIC, вы попадете на страницу, отображающую его, со строкой, содержащей онлайн-фотоэффекты внизу.
Чуть ниже можно увидеть табло в форме спидометра, окрашенное в три цвета для обозначения трех уровней редактирования. На первом этапе Pixlr-O-MATIC express вы можете применить фотоэффекты к своей фотографии онлайн, например, сепию, изменение цвета, черно-белый снимок и т. д.
д.
Особый тип эффекта Pixlr-O-MATIC можно обнаружить на втором этапе редактирования — поиграть с освещением, затемнить изображение и добавить новую текстуру. Третий уровень Pixlr-O-MATIC не включает графические эффекты, но предоставляет хороший выбор привлекательных фоторамок. Затем вы нажимаете кнопку, чтобы загрузить измененное фото и поделиться им с друзьями и знакомыми в социальных сетях.
7. TinType от Hipstamatic
Что такое TinType от Hipstamatic?
TinType от Hipstamatic позволяет создавать фотографии в античном стиле. Этот эффект вдохновлен старыми фотографическими процессами и создает похожее изображение с минимальными усилиями. TinType особенно хорошо подходит для портретов, поскольку он распознает глаза и применяет к изображению старинную текстуру.
Почему TinType от Hipstamatic рекомендуется как один из лучших онлайн-сервисов для фотосъемки?
Несмотря на ограниченный выбор стилей, это отличный старт для начинающих и пользователей среднего уровня. Вы можете попробовать различные эффекты на своих фотографиях, чтобы решить, какой из них вам больше нравится.
Вы можете попробовать различные эффекты на своих фотографиях, чтобы решить, какой из них вам больше нравится.
Заключительные мысли о лучшем онлайн-фотошопе
Надеюсь, вам пригодились сегодняшние советы о том, как использовать лучший онлайн-фотошоп для улучшения ваших фотографий. Не забудьте выбрать правильный для ваших нужд. Конечно, вы также можете редактировать фотографии самостоятельно, но если у вас нет на это времени, попробуйте некоторые приложения — они могут вам помочь!
Часто задаваемые вопросы
Какой лучший онлайн-фоторедактор с эффектами?
Онлайн-веб-камера Fotor позволяет делать фотографии онлайн через их веб-сайт, а также улучшать эти фотографии одним или несколькими щелчками мыши. Кроме того, в Fotor есть несколько простых в использовании инструментов для редактирования изображений и дополнительных эффектов на выбор.
Еще одна онлайн-программа для фотосъемки с отличными, но не бесплатными эффектами, поэтому не включенная в рейтинг, занимает 9-е место. 0187 Приложение Lenslight. Это один из самых популярных и обширных онлайн-сервисов для фотосъемки с эффектами.
0187 Приложение Lenslight. Это один из самых популярных и обширных онлайн-сервисов для фотосъемки с эффектами.
С помощью этого приложения вы можете применять к изображениям различные световые эффекты. Это отличный инструмент для минималистичных изображений, но вы также можете использовать его с любым типом фотографий.
Как делать снимки веб-камерой?
С помощью веб-камеры вы можете снимать все, что захотите. Если у вас нет отдельной веб-камеры, вы можете использовать встроенную камеру вашего компьютера.
Хорошим программным обеспечением для фотосъемки с помощью веб-камеры является EaseUS RecExperts, средство записи экрана для Windows. Загрузите эту программу и используйте ее для записи видео и фотографий. Просто убедитесь, что вы используете последнюю версию приложения, прежде чем снимать видео.
Чтобы делать снимки с помощью веб-камеры на Mac, вы можете загрузить программное обеспечение для веб-камеры из Интернета или установить приложение Chrome. Если вы используете операционную систему Windows, вы можете использовать встроенное программное обеспечение для вашей камеры.
Если вы используете операционную систему Windows, вы можете использовать встроенное программное обеспечение для вашей камеры.
Как сделать снимок онлайн?
Когда вы в сети, вам понадобится веб-камера. Кроме того, вы можете использовать камеру вашего телефона. Для этого нажмите кнопку камеры в правом нижнем углу экрана. Затем нажмите на значок дискеты, чтобы сохранить фотографию в Интернете.
Камеры большинства смартфонов могут конкурировать с профессиональными камерами, поэтому вам не придется тратить целое состояние на оборудование. Самое главное, что нужно учитывать при съемке, — это фон и освещение.
Как сделать селфи онлайн?
Самый простой способ сделать селфи в Интернете — это использовать веб-камеру вашего компьютера, чтобы сфотографировать себя, а затем загрузить его в нужное место в Интернете. Вы также можете сделать селфи с помощью смартфона, а затем загрузить его в Интернет.
Существует также ряд приложений и веб-сайтов (работающих как онлайн-камера с фильтрами), которые позволят вам сделать селфи с помощью их сервисов. Однако для их работы вам потребуется веб-камера или смартфон.
Однако для их работы вам потребуется веб-камера или смартфон.
Еще один совет: держите камеру подальше от себя. Если у вас есть селфи-палка для смартфона, это поможет.
Как использовать веб-камеру в качестве игрушки?
Вот как использовать веб-камеру в качестве игрушки:
Бесплатное приложение Игрушка для веб-камеры позволяет использовать веб-камеру для создания видео с несколькими функциями. На главном экране будут показаны основные настройки, такие как зеркало, обратный отсчет, вспышка, полноэкранный режим и стрелки влево и вправо .
Когда вы закончите, вы можете загрузить свои видео на компьютер или поделиться ими напрямую в социальных сетях. Приложение также позволяет вам контролировать громкость ваших видео и аудио.
Можешь сделать фото с ноутбука?
Чтобы сделать снимок с помощью ноутбука, вам необходимо включить веб-камеру в вашей компьютерной системе. Как только вы это сделаете, вы можете открыть приложение камеры и начать делать фотографии.
Сделав фотографию, вы можете сохранить ее на своем ноутбуке. На большинстве ноутбуков есть веб-камеры, но есть разные приложения для фотосъемки с помощью бесплатной онлайн-камеры в Интернете, в зависимости от того, какой ноутбук (марка) вы используете.
Как сделать снимок с помощью веб-камеры Windows 10?
Независимо от модели вашей веб-камеры, вы можете делать снимки в Windows 10. Во-первых, обязательно загрузите драйвер веб-камеры, если он у вас не установлен. Затем откройте приложение для работы с фотографиями в меню «Пуск» и используйте его, чтобы сделать снимок. Существуют также бесплатные приложения для работы с фотографиями, которые можно скачать в Интернете.
Как сохранить изображение с Google Maps?
Сначала найдите нужное изображение. Затем нажмите кнопку «PrtSc» (экран печати) на клавиатуре. Эта кнопка находится в правом верхнем углу клавиатуры. Скриншот будет скопирован в буфер обмена. Затем вы можете вставить его в документ или отредактировать в любом программном обеспечении для редактирования фотографий.
Как разместить изображение в Google Картинках?
Во-первых, вам нужен веб-сайт или блог. Если у вас нет классного веб-сайта, создайте его. Затем загрузите свою фотографию на свой сайт, опубликуйте страницу или запись в блоге с вашей фотографией.
После этого вы должны подождать, пока Google просканирует и проиндексирует ваш сайт. Как только это произойдет, ваше изображение появится в результатах поиска Google Images. Кроме того, после того, как вы загрузили фотографию, нажмите «Добавить подпись». Не забудьте включить ключевые фразы и использовать описательную подпись, чтобы ваша фотография легче отображалась в результатах поиска.
Главная -Фотоматематика
Математика, изучающая, что
получает вас.Наши пошаговые объяснения помогут вам освоить математику от арифметики до исчисления, чтобы вы могли продолжать совершенствовать свои навыки.
Что мы можем объяснить?
Photomath охватывает широкий спектр математических тем, поэтому мы можем быть вашими товарищами по учебе со второго до старшего класса!
- Элементарная математика
- Алгебра
- Геометрия
- Исчисление
- Тригонометрия
- Статистика
- Проблемы со словами
- и больше!
Начать обучение
Решение задач с первого дня
Отец изо всех сил пытался помочь своим детям с домашним заданием по математике. Созданное им решение уже помогло миллионам студентов по всему миру.
Созданное им решение уже помогло миллионам студентов по всему миру.
Еще для родителей
Дамир Сабол
Основатель
Больше, чем просто приложение
В школе на одного учителя приходится несколько десятков учеников. В Photomath на одного ученика работают десятки учителей.
Фотоматематика в классе
300 млн+
Загрузка приложений
4.7
Рейтинг App Store
Я ставлю этому приложению пять звезд из-за того, насколько оно полезно, когда я не могу попросить своего учителя о помощи.
Пошаговые объяснения помогают мне проверить правильность выполнения домашних заданий моими детьми, а приложение разъясняет концепции и улучшает их способность самостоятельно решать задачи.
Раньше я нанимал репетиторов, которые платили более 100 долларов в час, но они часто не преподавали так, чтобы это нашло отклик у моих детей. Пошаговые объяснения Photomath идеально подходят для самостоятельного обучения и экономят мне сотни долларов каждый месяц!
Пошаговые объяснения Photomath идеально подходят для самостоятельного обучения и экономят мне сотни долларов каждый месяц!
Это замечательное приложение для детей, которое помогает им понять математику. Как родитель, я не слишком много знаю об алгебре, и это помогло мне с домашним заданием моего ребенка.
Я ОБОЖАЮ это приложение. Каждый раз, когда я показываю это студентам, они просто поражены этим (как и я). Тот факт, что он показывает альтернативные способы решения уравнений, открывает большие возможности для обучения, которые могут быть упущены в обычном классе.
Это приложение ЧРЕЗВЫЧАЙНО полезно. Я учусь в 10-м классе, изучаю геометрию 1, поэтому я не знаю, насколько это важно, но для меня это было безумно полезно. 10/10 рекомендую. (Кстати, не бот)
Это помогло мне и моим друзьям сдать 7 и 8 класс, спасибо Photomath
Спасибо, 4 помог мне пройти 7-й класс!
Это приложение помогает мне с одночленами и дробями. Я люблю это приложение.
Я так благодарен, что есть такое приложение, оно заставляет меня думать, что учиться действительно легко и иногда весело.
Помогла мне пройти онлайн-математику 2020-21. Я получил 90+ баллов в основном только с помощью этого приложения. Столько времени сэкономил. Настоятельно рекомендую.
Это приложение очень помогло моей дочери. Просто и ответы хорошо объяснены.
Мне нравится, что есть несколько вариантов выбора, например упрощение или решение практически любого типа проблемы. Я рекомендую щелкнуть кнопку с надписью «Объяснить шаги», потому что она действительно хорошо учит вас».
Очень помогает в алгебре, и мне нравится, как она дает все форматы ответов. Она очень хорошо объясняет шаги, так что вы можете понять, как решать
Мой сын пошел в среднюю школу, и его математика значительно сложнее. Фотоматематика показывает ему шаги, чтобы получить правильный ответ, и загорелась лампочка.
Помогает мне репетитор! Мне нравится, как это позволяет мне освежить в памяти математику, которую я не делал годами.
Я забыл так много мелочей из моих математических дней… этот инструмент помогает мне помогать моим детям. Простые (пошаговые) решения позволяют мне учить своих детей, как решать их проблемы.
Как показано в
Как сделать снимок на компьютере [5 способов] — Movavi
Хотите знать, как сделать снимок на компьютере? Есть несколько способов сфотографировать себя с помощью веб-камеры или приложения камеры, и мы рассмотрим самые простые и удобные способы ниже.
Program | Best for | Download | |
|---|---|---|---|
| Movavi Screen Recorder | Capture in HD | Download for Free | Download for Free |
| Встроенная камера Windows | Удобные изображения | Подробнее | Подробнее |
| Mac Photo Booth | Filters | Read More | Read More |
| Pixect | Browser-based photo taking | Read More | Read More |
| Игрушка для веб-камеры | Ярлыки | Подробнее | Подробнее |
Посмотреть все программы Скрыть стол |
Специальный выбор: Movavi Screen Recorder
Скачать бесплатно
Скачать бесплатно
Скачать
Скачать
Movavi Screen Recorder — это способ запечатлеть все, что происходит в высоком разрешении. , и это может включать в себя вывод вашей веб-камеры. Вы можете снимать с помощью компьютерной камеры или прямо с экрана компьютера и делать снимки в разрешении до 4K HD. Программа также отлично подходит для создания снимков экрана и видеоклипов из игр и программного обеспечения.
, и это может включать в себя вывод вашей веб-камеры. Вы можете снимать с помощью компьютерной камеры или прямо с экрана компьютера и делать снимки в разрешении до 4K HD. Программа также отлично подходит для создания снимков экрана и видеоклипов из игр и программного обеспечения.
Как сделать снимок на ПК
Вы можете использовать встроенный инструмент камеры на вашем компьютере, который доступен в Windows 10 и 11. Вот как сделать снимок на вашем ПК:
- Убедитесь, что у вас есть веб-камера, встроенная или подключенная через USB.
- Чтобы сделать снимок в Windows, найдите приложение «Камера» на своем компьютере. При необходимости это можно сделать с помощью кнопки Cortana search .
- Откройте приложение, это поднимет область камеры ноутбука и то, что вы можете захватить.
- Выровняйте изображение и коснитесь кнопки камеры , которая позволяет сделать снимок с помощью Windows.
Как сделать снимок с помощью компьютерной камеры на Mac
Пользователи Mac также имеют простую возможность использовать свою веб-камеру для съемки без стороннего приложения.
- Найдите приложение Photo Booth в папке приложений и откройте его.
- Убедитесь, что ваша камера выровнена, а затем щелкните красную камеру , когда будете готовы.
- После обратного отсчета Photo Booth сделает снимок и создаст эскиз. Щелкните этот эскиз, чтобы сохранить его или поделиться им. Photo Booth известен некоторыми причудливыми фильтрами и эффектами, но вы можете легко сделать снимок и без них.
Как сделать снимок на ноутбуке с помощью Movavi Screen Recorder
Знать, как сделать снимок на ноутбуке с помощью компьютерной камеры, обычно несложно, но это может варьироваться в зависимости от используемой модели и наличия встроенная камера. Movavi Screen Recorder прост в использовании как для захвата изображений из видео и программ, так и с вашей камеры.
Чтобы сделать снимок на ноутбуке с помощью Movavi Screen Recorder:
- Загрузите и установите Movavi Screen Recorder на свой компьютер.

Скачать бесплатно
Скачать бесплатно
Скачать
Скачать
- Дважды щелкните значок приложения, чтобы запустить Movavi Screen Recorder.
- Убедитесь, что ваша веб-камера подключена в качестве источника видео.
- Нажмите кнопку Plus на боковой панели. Затем нажмите Выберите под Веб-камера записывает и закрывает окно управления виджетами.
- Нажмите Запись с веб-камеры .
- Теперь нажмите Снимок . Изображение будет автоматически сохранено в папку Movavi Screen Recorder .
Как сфотографировать себя онлайн
Pixect — это возможность сфотографировать себя с помощью онлайн-инструмента. Он использует вашу веб-камеру для захвата изображения в вашем браузере. Pixect популярен, так как вам не нужно загружать какое-либо стороннее программное обеспечение, чтобы начать делать снимки на камеру. Это просто требует, чтобы у вас была встроенная веб-камера.
Откройте Pixect и нажмите Начать сейчас .
Перейти к Pixect
- Нажмите Разрешить , когда будет предложено разрешить браузеру использовать вашу камеру.
- Выберите соотношение сторон, эффекты и таймер, прежде чем нажимать кнопку камеры .
- Нажмите Сохранить , чтобы загрузить изображение на свой компьютер.
Как сделать снимок с помощью расширения
Игрушка с веб-камерой — это отличный способ сфотографировать себя с помощью камеры компьютера с помощью приложения камеры, установленного в вашем браузере. Бесплатное расширение можно добавить в Chrome, и оно содержит более 80 забавных эффектов. Вы также можете делать снимки с помощью камеры в своем браузере, не загружая расширение, перейдя на веб-сайт. Существует множество различных ярлыков, чтобы сделать снимок еще быстрее.
Добавьте расширение в свой браузер.
Добавить игрушку с веб-камерой в Chrome
- Откройте игрушку с веб-камерой и нажмите Готово? Улыбка.

- Нажмите Разрешить , когда будет предложено разрешить браузеру использовать вашу камеру.
- При желании выберите эффекты и щелкните значок камеры в правом нижнем углу, чтобы начать обратный отсчет.
- Нажмите Сохранить , чтобы загрузить изображение на свой компьютер.
Резюме: Как выбрать лучшую программу
Как выбрать наилучшую программу для съемки изображений?
Удобство использования. Убедитесь, что приложение легко использовать с простыми элементами управления, чтобы можно было быстро и легко сделать снимок экрана и настроить источник видео.
Характеристики. Помимо простой функции захвата изображения, вам могут понадобиться другие функции, такие как фильтры и редактирование, а также возможность добавлять подписи.
Определение. Есть ли у камеры возможность делать снимки в высоком разрешении? Вам может понадобиться запись в формате HD, чтобы полностью раскрыть качество вашей веб-камеры.
Поддержка. Доступна ли поддержка, если у вас возникнут какие-либо проблемы или вам нужно устранить неполадки? Насколько легко исправить любые проблемы и есть ли специальный чат?
Отзывы. Всегда проверяйте отзывы существующих пользователей, которые дают много подсказок о качестве программного обеспечения и о том, насколько легко его установить и использовать.
Ben Jacklin
Бен — писатель из Великобритании с квалификацией в области медиа и музыкальных технологий, он специализируется на обзорах программного обеспечения и учебных пособиях. Бен ведет блог о средствах массовой информации и технологиях с тех пор, как он был подростком со своей базы на востоке Англии.
Программа записи экрана Movavi
Идеальный способ записи с экрана
Отказ от ответственности: Имейте в виду, что Movavi Screen Recorder не позволяет записывать видео- и аудиопотоки, защищенные от копирования. Узнать больше
Часто задаваемые вопросы
Как открыть камеру на компьютере?
На компьютерах с Windows просто нажмите Пуск , затем выберите Все приложения , а затем выберите Камера в появившемся списке. Если вы хотите изменить источник на другую веб-камеру, вы можете выбрать «Изменить камеру» в правом верхнем углу приложения «Камера». На Mac вы можете использовать приложение Photo Booth, которое можно найти, выполнив поиск в Finder или просмотрев список приложений .
Если вы хотите изменить источник на другую веб-камеру, вы можете выбрать «Изменить камеру» в правом верхнем углу приложения «Камера». На Mac вы можете использовать приложение Photo Booth, которое можно найти, выполнив поиск в Finder или просмотрев список приложений .
Как сделать фото на компьютере?
Сделать снимок на компьютере очень просто с помощью Movavi Screen Recorder, который может сделать снимок экрана источника с веб-камеры.
Загрузите и откройте Movavi Screen Recorder.
Скачать Movavi Screen Recorder для Windows
Скачать Movavi Screen Recorder для Mac
- Убедитесь, что ваша веб-камера подключена.
- Нажмите кнопку Plus , найдите Веб-камера записывает и нажмите Выберите . Закройте окно управления виджетами.
- Нажмите Веб-камера записывает на боковой панели.
- Нажмите Снимок .
Могу ли я сделать снимок с помощью моего ноутбука?
Независимо от того, работает ли ваш ноутбук под управлением Windows или Mac, вы можете сделать снимок, если у вас подключена веб-камера, с помощью Movavi Screen Recorder или одного из упомянутых выше сторонних методов, таких как Webcam Toy или Pixect. Если у вас нет встроенной камеры, вы можете использовать веб-камеру USB для захвата изображения, просто убедитесь, что она правильно настроена и установлены все драйверы.
Если у вас нет встроенной камеры, вы можете использовать веб-камеру USB для захвата изображения, просто убедитесь, что она правильно настроена и установлены все драйверы.
Требования к фотографии
Ваша фотография является важной частью вашего заявления на получение визы. Чтобы узнать больше, ознакомьтесь с приведенной ниже информацией о том, как предоставить подходящую фотографию. Для некоторых категорий виз требуются цифровые изображения, а для других категорий – фотографии. Принятие вашего цифрового изображения или фотографии остается на усмотрение посольства или консульства США, куда вы подаете заявление.
Мы рекомендуем вам воспользоваться услугой профессионального фотографа для визы, чтобы убедиться, что ваша фотография соответствует всем требованиям.
- В цвете
- Размер головы должен составлять от 1 дюйма до 1 3/8 дюйма (от 22 мм до 35 мм) или от 50% до 69% общей высоты изображения от нижней части подбородка до макушки головы.
 Просмотрите шаблон фотокомпозиции, чтобы узнать больше о требованиях к размеру.
Просмотрите шаблон фотокомпозиции, чтобы узнать больше о требованиях к размеру. - Снимки сделаны в течение последних 6 месяцев, чтобы отразить ваш текущий внешний вид
- Снято на простом белом или почти белом фоне
- Снято в анфас, прямо лицом к камере
- С нейтральным выражением лица и открытыми глазами
- Снято в одежде, которую вы обычно носите каждый день
- На вашей фотографии не должно быть униформы, за исключением религиозной одежды, которую носят ежедневно.
- Не носите шапку или головной убор, скрывающие волосы или линию роста волос, если только вы не носите их ежедневно в религиозных целях. Ваше лицо должно быть видно полностью, а головной убор не должен отбрасывать тени на ваше лицо.
- Наушники, беспроводные устройства громкой связи или подобные предметы недопустимы на вашей фотографии.
- Больше нельзя носить очки на фотографиях для новой визы, за исключением редких случаев, когда очки нельзя снять по медицинским показаниям; например, заявитель недавно перенес операцию на глазах, и очки необходимы для защиты глаз заявителя.
 В этих случаях необходимо предоставить медицинское заключение, подписанное медицинским работником/практиком здравоохранения. Если очки принимаются по медицинским показаниям:
В этих случаях необходимо предоставить медицинское заключение, подписанное медицинским работником/практиком здравоохранения. Если очки принимаются по медицинским показаниям:- Оправа очков не должна закрывать глаза.
- На очках не должно быть бликов, закрывающих глаза.
- Не должно быть теней или рефракции от очков, которые затемняют глаза.
- Если вы обычно носите слуховой аппарат или подобные предметы, они могут быть надеты на вашей фотографии.
Просмотрите примеры фотографий, чтобы увидеть примеры допустимых и недопустимых фотографий. Фотографии, скопированные или отсканированные в цифровом виде с водительских прав или других официальных документов, не принимаются. Кроме того, не принимаются моментальные снимки, фотографии из журналов, фотографии из торговых автоматов или мобильных телефонов низкого качества, а также фотографии в полный рост.
Ознакомьтесь с требованиями к дополнительным фотографиям для:
- Неиммиграционных виз
- Иммиграционные визы
- Программа Diversity Visa (DV)
Дополнительная информация
- Советы по фотосъемке
- Изменение внешности
- Часто задаваемые вопросы
Заявители, использующие форму DS-160 или форму DS-1648
Если вы подаете заявление на получение неиммиграционной визы, заполнив онлайн-форму DS-160 или DS-1648, форма предложит изображение как часть заполнения онлайн-заявки на получение визы. Ознакомьтесь с Требованиями к цифровым изображениям, в которых также содержатся дополнительные требования, если вы сканируете существующую фотографию.
Ознакомьтесь с Требованиями к цифровым изображениям, в которых также содержатся дополнительные требования, если вы сканируете существующую фотографию.
Некоторые посольства и консульства требуют от заявителей на получение визы принести на собеседование одну (1) фотографию, соответствующую требованиям. Ознакомьтесь с инструкциями посольства или консульства, куда вы будете подавать заявление, чтобы узнать больше.
Дополнительные требования к иммиграционным визам
Заявители, использующие форму DS-260
Если вы подаете заявление на получение иммиграционной визы, используя форму DS-260, вы должны предоставить две (2) одинаковые фотографии на собеседовании для получения иммиграционной визы . Ваши фотографии должны быть:
- Отпечатано на бумаге фотографического качества
- 2 x 2 дюйма (51 x 51 мм) размером
Дополнительные требования к программе Diversity Visa (DV)
Участники программы Diversity Visa
Если вы участвуете в программе Diversity Visa (DV) онлайн, вы должны загрузить свое цифровое изображение как часть заявки. Ваше цифровое изображение должно быть:
Ваше цифровое изображение должно быть:
- В формате файла JPEG (.jpg)
- Равно или меньше 240 КБ (килобайт) в файле размером
- В квадратном соотношении сторон (высота должна равняться ширине)
- 600×600 пикселей размером
Хотите отсканировать существующую фотографию? В дополнение к требованиям к цифровому изображению ваша существующая фотография должна быть:
- 2 x 2 дюйма (51 x 51 мм)
- Отсканировано с разрешением 300 пикселей на дюйм (12 пикселей на миллиметр)
Отобранные участники программы Diversity Visa
Каждый заявитель DV должен принести на собеседование две (2) одинаковые фотографии. Ваши фотографии должны быть:
- Отпечатано на бумаге фотографического качества
- 2 x 2 дюйма (51 x 51 мм) размером
Хотите сделать фото сами?
Несмотря на то, что мы рекомендуем вам использовать профессиональные фотоуслуги для визы, чтобы убедиться, что ваша фотография соответствует всем требованиям, вы можете сделать фотографию самостоятельно. Фотографии не должны быть обработаны цифровым способом или изменены, чтобы каким-либо образом изменить ваш внешний вид. Пожалуйста, ознакомьтесь со следующими техническими требованиями и справочными материалами, чтобы получить рекомендации по созданию собственной фотографии.
Фотографии не должны быть обработаны цифровым способом или изменены, чтобы каким-либо образом изменить ваш внешний вид. Пожалуйста, ознакомьтесь со следующими техническими требованиями и справочными материалами, чтобы получить рекомендации по созданию собственной фотографии.
- Шаблон фотокомпозиции
- Требования к цифровому изображению
Воспользуйтесь бесплатным фотоинструментом Государственного департамента, чтобы:
|
Обратите внимание: этот инструмент предназначен только для кадрирования фотографий. Сотрудник Государственного департамента примет окончательное решение о том, подходит ли ваша фотография для визы для вашего заявления.
Сотрудник Государственного департамента примет окончательное решение о том, подходит ли ваша фотография для визы для вашего заявления.
Фотосъемка вашего ребенка или малыша младшего возраста
При фотографировании вашего ребенка или ребенка младшего возраста на фотографии не должно быть других людей, и ваш ребенок должен смотреть в камеру с открытыми глазами.
Наконечник 1: | Положите ребенка на спину на простую простыню белого или почти белого цвета. Это обеспечит поддержку головы вашего ребенка и обеспечит простой фон для фотографии. Убедитесь, что на лице вашего ребенка нет теней, особенно если вы делаете снимок сверху, когда ребенок лежит. |
Наконечник 2: | Накройте автокресло простой белой или почти белой тканью и сфотографируйте ребенка в автокресле. Это также обеспечит поддержку головы вашего ребенка |
Изменение внешности
Если ваши фото или цифровое изображение не отражают вашу текущую внешность, даже если они не старше 6 месяцев, посольство или консульство США потребует от вас предоставить новую фотографию вместе с вашим заявление.
Кандидатам будет предложено получить новую фотографию, если они:
- Перенесли серьезную операцию на лице или травму
- Добавлены или удалены многочисленные/крупные пирсинги или татуировки на лице
- Претерпел значительную потерю или набор веса
- Сменил пол
Как правило, если вас все еще можно узнать по фотографии в заявлении на получение визы, вам не нужно подавать новую фотографию. Например, отрастить бороду или покрасить волосы, как правило, не считается значительным изменением внешности.
Если внешний вид вашего ребенка в возрасте до 16 лет изменился в результате нормального процесса старения, ему или ей, как правило, не нужно будет предоставлять новую фотографию. Однако принятие вашей фотографии или цифрового изображения остается на усмотрение посольства или консульства США, куда вы подаете заявление.
испанский
Как фотографировать одежду для продажи в Интернете (4 простых способа)
Как партнер Amazon я зарабатываю на соответствующих покупках.
Говорят, что картинки стоят тысячи слов. Если вы говорите о продаже одежды в Интернете, я думаю, что эта оценка немного занижена. За 5 быстрых лет я продал более 5000 предметов одежды в Интернете, и, если бы мне пришлось выбирать между описанием или фотографиями, я бы каждый раз выбирал фотографии. Если у вас есть заголовок и минимальное описание, ваши фотографии могут увеличить или уменьшить ваши продажи.
Хотя я в основном продаю на eBay и Mercari, я хотел бы поделиться тем, что касается не только этих платформ, но и Depop, Facebook Marketplace, Etsy, Poshmark и т. д. В любом случае, чем лучше изображения, тем выше продажи.
Хотя каждая платформа привлекает немного разную клиентскую базу, которую привлекают немного разные вещи, хорошие картинки остаются хорошими картинками. Так что же делает хорошую фотографию для продажи одежды в Интернете? Что ж, хорошая новость в том, что вы можете научиться фотографировать одежду для продажи всего за пару минут.
Цель изображений при продаже одежды:
Когда дело доходит до продажи одежды, ваши изображения преследуют двоякую цель: сделать предмет как можно более привлекательным и максимально точно передать состояние и особенности предмета. . Зайдите слишком далеко в сторону привлекательности, и у вас появятся клиенты, которые не в восторге и захотят вернуть товар. Забудьте о создании привлекательных картинок, и ваш рейтинг кликов и продажи упадут.
3 вещи, которые нужно сделать перед началом работы
Прежде чем вы улетите и начнете фотографировать, мы должны подготовить сцену. Создание подходящей среды для фотосъемки так же важно, как и изображение одежды.
- Подберите правильный свет. При съемке одежды очень важно иметь хорошо освещенное место. Без света вы не сможете точно передать цвет, текстуру и т. д. Вам также не обязательно нужен комплект освещения (хотя я его использую). Вместо этого попробуйте фотографировать в месте с большим количеством естественного света.

- Выясните свое прошлое. Вообще, я бы советовал фотографировать на минимально отвлекающем фоне. Для многих людей это означает белый фон, и для этого они либо вручают лист/лист бумаги, либо получают фон. Если вы просто делаете пару снимков, достаточно светлой стены (например, серой или белой).
- Сделайте свой товар как можно более привлекательным. Прежде чем фотографировать вещь, убедитесь, что она чистая, без складок и даже выглажена, если это необходимо. Да, и, если у вас есть домашние животные, не забудьте убрать их шерсть с одежды. Гнусно покупать шерсть чужого питомца.
После того, как вы заправите насос и создадите идеальную теплицу для своей фотографии, вам нужно будет приступить к самой непосредственной съемке. Когда дело доходит до этого, на самом деле не так много способов сфотографировать одежду.
В нашем арсенале есть 4 разных метода, но обычно мы используем только 2 из них.
Давайте рассмотрим каждый из них, и мы дадим вам несколько примеров, которые в настоящее время находятся в нашем магазине eBay. Теперь, прежде чем вы разорвете меня, я знаю, что фотографии не самые лучшие. Но они достаточно хороши, чтобы делать продажи!
Теперь, прежде чем вы разорвете меня, я знаю, что фотографии не самые лучшие. Но они достаточно хороши, чтобы делать продажи!
4 способа сфотографировать одежду для онлайн-продаж
1. На манекене
Какое-то время мы использовали манекен, чтобы фотографировать каждую проданную вещь. У него есть потенциал для создания лучших изображений, если все сделано правильно. Однако, сделанный неправильно, это может быть худший метод партии. В общем, я больше не советую продавцам eBay/Poshmark или продавцам повседневной одежды использовать манекен по следующим причинам:
- Это занимает много времени.
- Если одежда не подходит к манекену, она выглядит комковатой и непривлекательной.
- Манекены стоят дорого, и хранить их очень сложно.
2. На вешалке
Вас может удивить тот факт, что просто повесить что-нибудь на вешалку — это наш любимый способ сфотографировать почти все топы. Если это не пара брюк или большое дутое пальто, вы можете поспорить, что оно будет на вешалке. Вешалки намного быстрее, чем манекен, но при этом дают некоторое представление о том, как одежда будет сидеть на человеке. У нас просто есть крючок на стене, где мы делаем снимки, чтобы мы могли одинаково настраивать свет и снова и снова получать одинаковое качество снимков.
Вешалки намного быстрее, чем манекен, но при этом дают некоторое представление о том, как одежда будет сидеть на человеке. У нас просто есть крючок на стене, где мы делаем снимки, чтобы мы могли одинаково настраивать свет и снова и снова получать одинаковое качество снимков.
Секрет здесь не в старой вешалке. Вам нужно будет либо приобрести, либо сделать несколько дополнительных широких вешалок. Мы просто используем их с Amazon, и они имеют огромное значение. Если вы используете узкую вешалку, ваша одежда будет лишена какой-либо формы и будет выглядеть ужасно на фотографиях.
Другим положительным моментом использования вешалки является то, что мы храним «стопку смерти» (наш инвентарь, не указанный на eBay) на полке, чтобы она не помялась. Мы можем просто снять что-то со стойки, сфотографировать менее чем за минуту (поскольку это уже на вешалке) и перейти к следующему предмету.
3. Flat-lay
Все остальное, что мы фотографируем, подвергается обработке «flat-lay». Обычно это метод, который используют обычные люди, желающие избавиться от своей неношеной одежды. Проблема в том, что они делают это ужасно. Чтобы сделать хороший плоский снимок, не стоит просто бросить предмет на кровать и сделать снимок. Вам нужно найти хороший фон и красиво оформить предмет.
Обычно это метод, который используют обычные люди, желающие избавиться от своей неношеной одежды. Проблема в том, что они делают это ужасно. Чтобы сделать хороший плоский снимок, не стоит просто бросить предмет на кровать и сделать снимок. Вам нужно найти хороший фон и красиво оформить предмет.
В качестве фона на изображениях выше мы нашли белую доску 3’x4’ в комиссионном магазине за 10 долларов. Она работает намного лучше, чем бумага, которую мы использовали раньше, поскольку она не пачкается, не сминается и в ней не появляются дырки. Многие люди на самом деле предпочитают использовать ковер (некоторое время мы использовали большой кусок белого искусственного меха), поскольку текстура помогает скорректировать освещение и добавить художественного чутья.
4. Моделирование вашего предмета
Поверьте мне, вы не хотите видеть, как я моделирую одежду, которую я продаю. Ничто не могло разрушить мои продажи быстрее. Тем не менее, вы, вероятно, тот человек, который может это осуществить!
Если вы фотографируете свою личную одежду для продажи, включение фотографии, на которой вы в ней, может быть отличной идеей. Это позволит более точно обуть посадку и стиль одежды, а также, как правило, скорректировать цвет и сделать предмет более привлекательным.
Это позволит более точно обуть посадку и стиль одежды, а также, как правило, скорректировать цвет и сделать предмет более привлекательным.
Так как мы продаем сотни брендов всех размеров под солнцем, моделировать одежду на самом деле не вариант. Мы делали это время от времени, но в целом это не совсем практичный метод, если вы продаете в больших объемах.
3 совета по поиску лучших фотографий одежды на eBay и Poshmark
1. Включите все подходящие фотографии
Чем больше фотографий вы сможете включить в объявление, тем лучше. По крайней мере до определенного момента. Нет необходимости или целесообразности даже включать максимум 12, которые eBay разрешает для каждого листинга. На самом деле, если товар не стоит более 100 долларов, мы обычно добавляем 6-8 изображений. Для каждого предмета одежды, который вы фотографируете для продажи, постарайтесь включить следующее:
- Изображение спереди
- Изображение сзади
- Изображение(я) бирки бренда, бирки размера и бирки материалов
- Изображение внутренней части (если это куртка или что-то подобное)
- Изображение (или больше) ничего особенного.
 Это могут быть причудливые пуговицы, узоры, вышивка, украшения и т. д.
Это могут быть причудливые пуговицы, узоры, вышивка, украшения и т. д. - Фотографии всех дефектов или областей с высоким износом. Обычно мы размещаем изображения манжет и воротников классических рубашек, кромок и промежностей брюк и т. д.
2. Выберите между телефоном или камерой
Инструмент, который вы используете для съемки, может иметь огромное значение для того, как снимки будут выглядеть. Но, честно говоря, это не переломный момент. Если вы просто продаете несколько предметов, обязательно сделайте снимки на свой телефон. Мы сделали большинство фотографий наших товаров на eBay на iPhone.
Камеры делают более качественные снимки, и, если вы продаете в больших количествах, возможно, стоит инвестировать в камеру, так как фотографии будут выглядеть лучше и требуют меньше редактирования. (Ознакомьтесь с лучшими камерами для фотосъемки одежды здесь)
3. Подумайте об удалении фона
На eBay теперь есть встроенная функция удаления фона с ваших изображений, но, честно говоря, это не очень хорошо.


 д.
д.
 Вы можете либо нажимать на стрелочки, по очереди подбирая различные эффекты и фильтры, либо же вы можете нажать на название текущего эффекта, чтобы войти в галерею, и смотреть уже из глобального списка.
Вы можете либо нажимать на стрелочки, по очереди подбирая различные эффекты и фильтры, либо же вы можете нажать на название текущего эффекта, чтобы войти в галерею, и смотреть уже из глобального списка.

 Да, и не стоит забывать про постэффекты, которыми вы также сможете воспользоваться прежде, чем сохранить ваш снимок (например отбелить зубы).
Да, и не стоит забывать про постэффекты, которыми вы также сможете воспользоваться прежде, чем сохранить ваш снимок (например отбелить зубы).

 Например, «копировать» или «недействительно».
Например, «копировать» или «недействительно».
 В этом случае избавиться от него будет сложнее.
В этом случае избавиться от него будет сложнее.
 Вам необходимо подключение к Интернету, чтобы использовать инструмент эффективно.
Вам необходимо подключение к Интернету, чтобы использовать инструмент эффективно. д.
д.
 В правом верхнем углу веб-страницы выберите Инструменты.
В раскрывающемся меню найдите «Сделать фото».
Теперь нажмите на синюю вкладку «Захват изображения».
Вы можете сделать несколько фотографий, загрузить и удалить их.
В правом верхнем углу веб-страницы выберите Инструменты.
В раскрывающемся меню найдите «Сделать фото».
Теперь нажмите на синюю вкладку «Захват изображения».
Вы можете сделать несколько фотографий, загрузить и удалить их. Во-вторых, вручную предоставьте доступ к камере на вкладке поиска браузера, где находится разрешение на камеру.
Во-вторых, вручную предоставьте доступ к камере на вкладке поиска браузера, где находится разрешение на камеру. com для форматирования любого загруженного кода?
com для форматирования любого загруженного кода?