Как записать видео с экрана IPhone? 3 простых шага
В век информационных технологий быть в ногу со временем – вопрос немаловажный. Пытаясь отличиться друг от друга, блогеры выдумывают новые способы обработки фотографий, создают тренды, осваивают фильтры, программы, слои и эффекты. Вслед за фотоконтентом новым веянием моды стали гифки, а за ними – видеоролики-трансляции экрана айфона. Сегодня мы разберемся, как они это делают.
Итак, записываем видео с экрана iPhone.
К вашему удивлению, никаких новых приложений не потребуется. Если вы уже обновили программное обеспечение до IOS 11, всё уже есть в гаджете, осталось только покопаться в настройках.
Один раз включив функцию, вы сможете легко ей пользоваться, когда пожелаете. Не сложнее, чем поставить будильник или отрегулировать яркость экрана.
Настройки Пункт управления

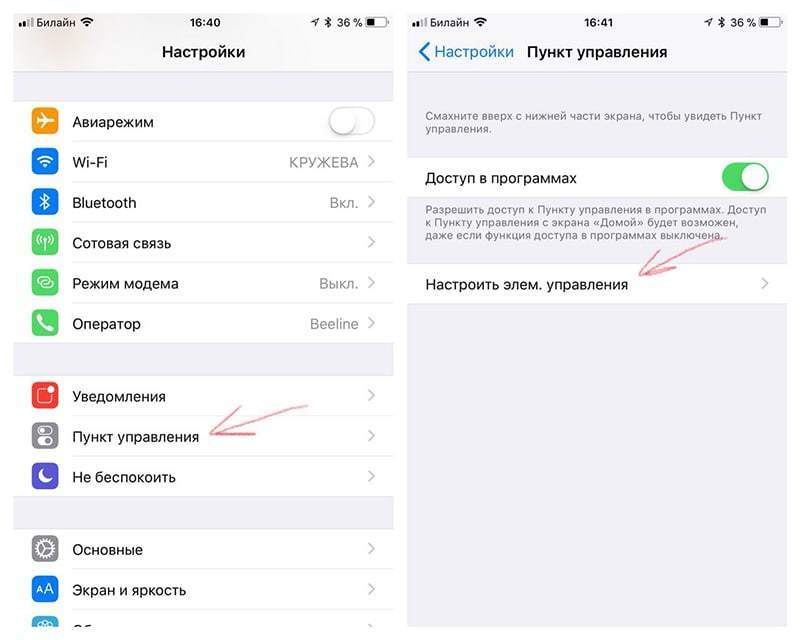
На всякий случай объясняем: мы сейчас настраиваем именно ту панель, которая “выплывает” на экран из нижней части при смахивании пальцем снизу вверх. Да-да, мы там фонарик обычно включаем.
Настраиваем элементы. Нужный нам называется «Запись экрана».
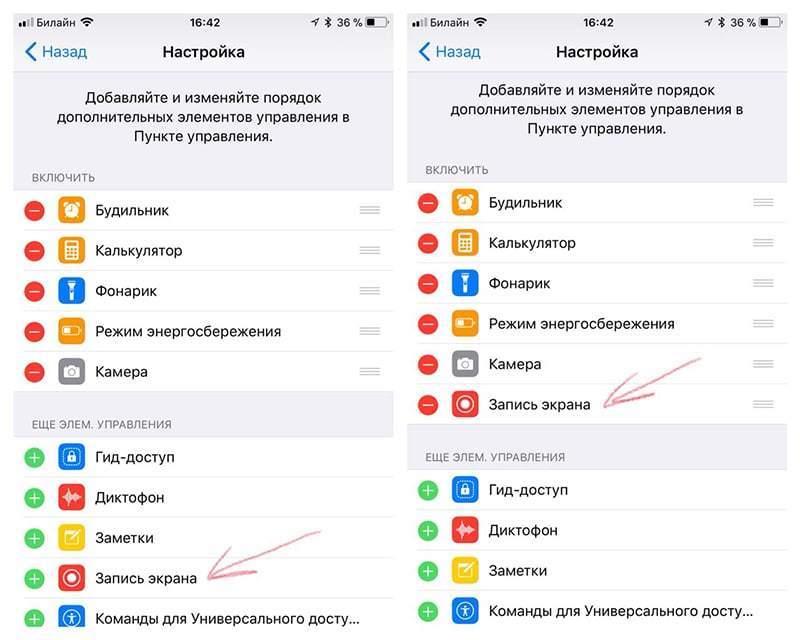
Чтобы включить его, достаточно нажать на зеленый плюсик. “Вуаля!” – и он переполз в верхнюю часть экрана.
Махинации с настройками успешно завершены, и теперь вы можете записывать дейстсвия на экране в любое время года, дня и ночи, сим-салабим!
Для этого: вызываем наш пункт управления, вот и он – новый, доселе невиданный значок!

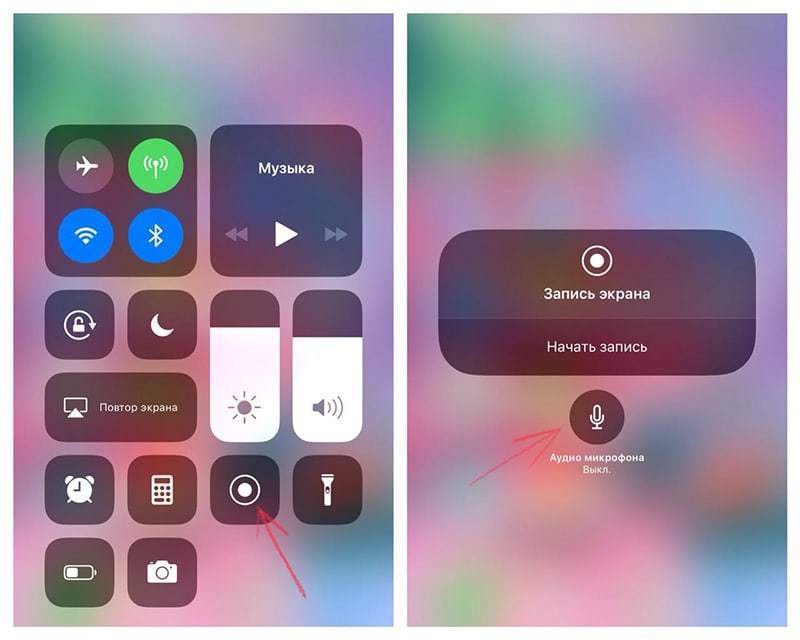
Нажимаем, отсчет: 3, 2, 1 – погнали! Мотор, запись пошла!
Если нажать посильнее или удержать палец дольше на этой «кнопке», то вы увидите настройку включения/ выключения записи звука во время съемки видео.
В то время как вы записываете действия на экране, наверху горит красная полоска. Прекратить сие можно двумя способами: либо нажатием на волшебную точку, обведенную кружком в выплывающей снизу панели, либо при касании вышеупомянутой красной полоски появится сообщение «остановить запись» – тут вы знаете, что делать.
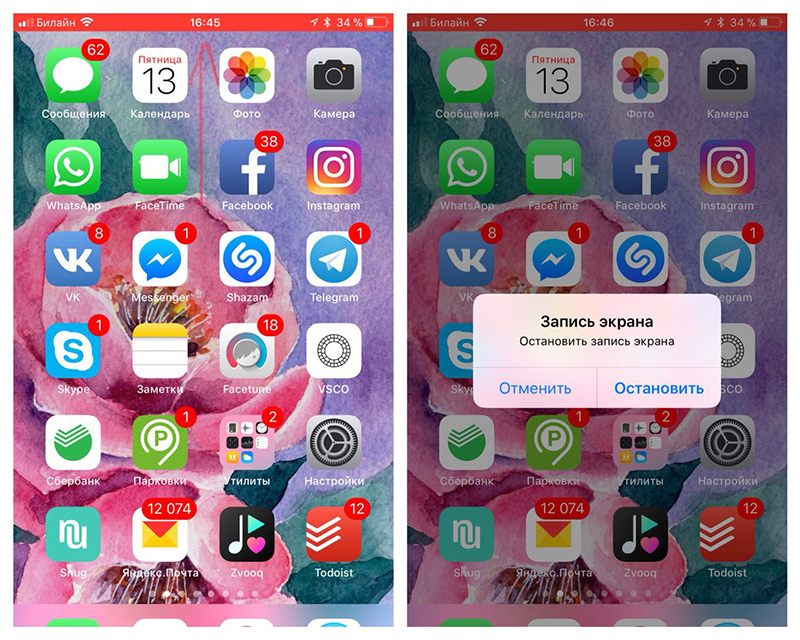
Сняли мини-ролик? Тем временем бесконечно умный гаджет уже сохранил ваше видео в папку «Фото».
Чем же может быть полезна такая функция?
Во-первых, записывать инструкции. Можно отправить видеобъяснение по использованию приложения любимой бабушке, сделать короткий обзор чего-либо с голосовым сопровождением и разбором «фишек», — тут уже свобода для безграничной фантазии каждого.

Можно и про обработку фотографий короткое видео записать.
Во-вторых, копировать видеоконтент стало куда проще. Появилось безудержное желание сохранить чьи-то сториз — пожалуйста!
В-третьих, не мудрите со слайд-шоу. Одна кнопка – и без дополнительных приложений у вас появляется симпатичная «листалка».
Рады быть полезными!
Задавайте вопросы о приложениях, и мы постараемся найти ответы и максимально просто рассказать, как это работает и с чем это едят!
Как записать видео с экрана iPhone и iPad со звуком
Только в iOS 11 появилась возможность записывать видео со звуком с экрана iPhone без использования сторонних программ. Но и для предыдущих версий iOS доступны решения: задействовав компьютер либо воспользовавшись специальным приложением для iPhone и iPad.

Функция видеозахвата работает в iOS 11 и 12, которые поддерживаются большинством мобильных устройств Apple. Если ваш гаджет работает на iOS 10 и старее, придется пользоваться софтом сторонних разработчиков – об этом во втором и третьем разделах этой инструкции.
Полезные материалы для владельцев техники Apple:
Запись видео с экрана iPhone средствами iOS
Хотя функция реализована на устройствах с iOS 11 и 12 «из коробки», захват видео с дисплея не входит в список опций, которые по умолчанию отображаются в Пункте управления. Поэтому сначала нужно активировать соответствующую кнопку в настройках.
Для этого откройте приложение «Настройки», выберите «Пункт управления» и нажмите «Настроить элементы управления».
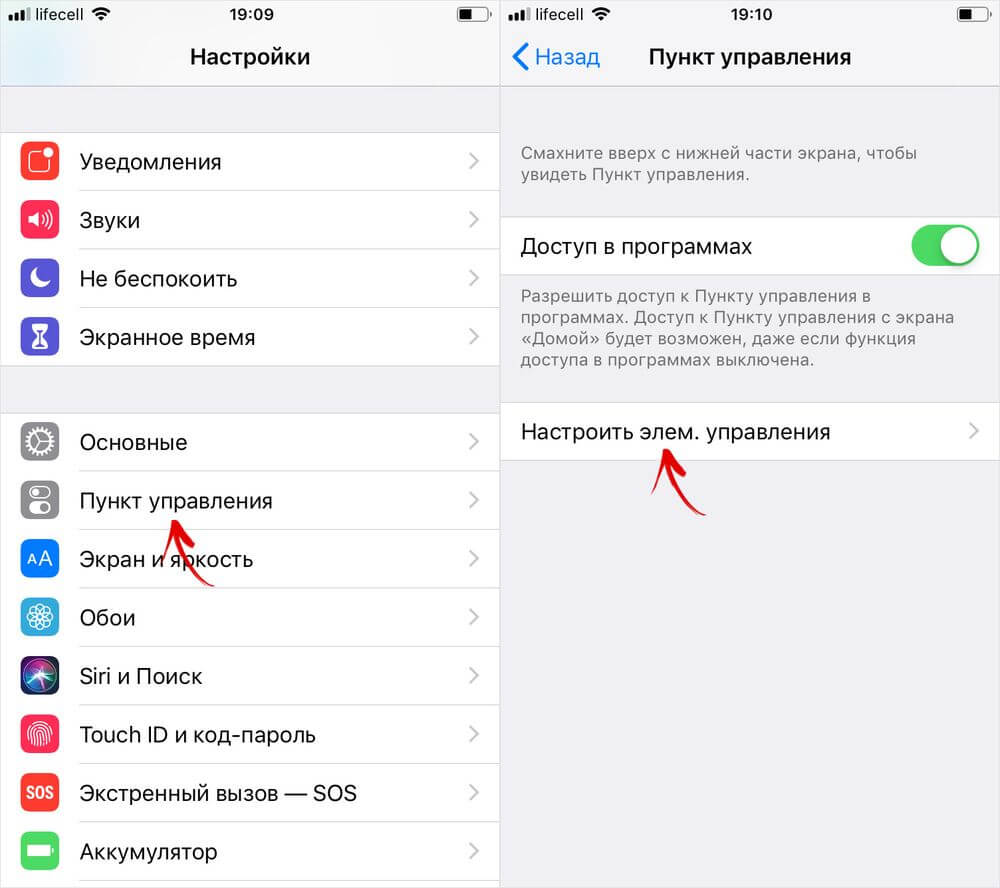
В разделе «Еще элементы управления» щелкните на «плюс» слева от пункта «Запись экрана». Опция сразу же переместится в список «Включить» и начнет отображаться в Пункте управления.
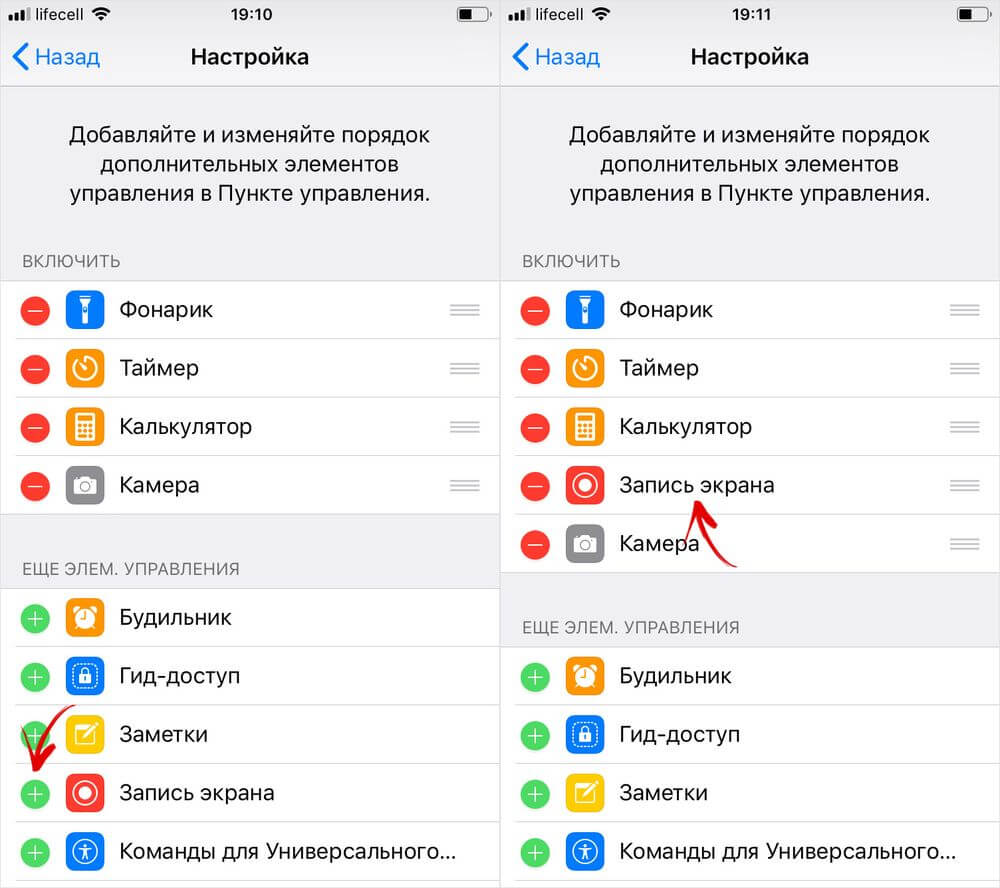
Удерживая палец на значке справа от «Записи экрана», можно двигать пункт, тем самым меняя расположение кнопки в Пункте управления. Также можете убрать ненужные функции из панели, нажав на «минус» слева от соответствующего элемента, и подтвердив кнопкой «Удалить».
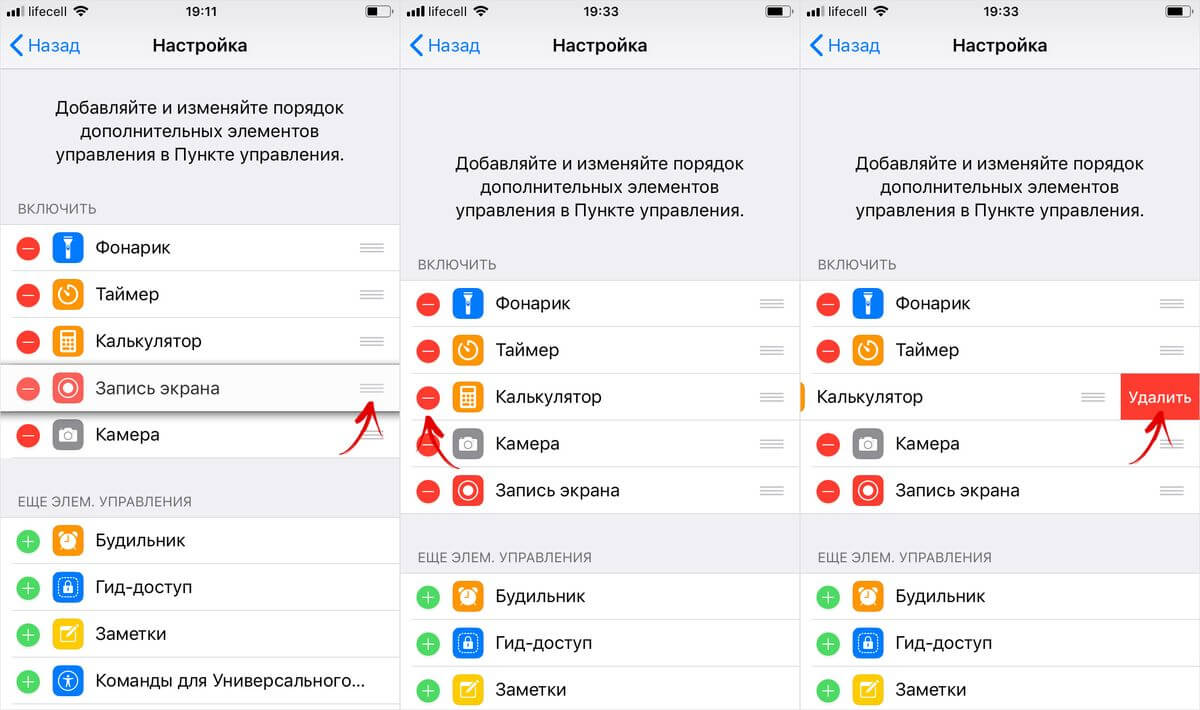
Теперь, чтобы начать съемку, сделайте свайп вверх от нижнего края дисплея (на iPhone X, XR, XS и XS Max проведите пальцем вниз от правого верхнего края) и щелкните на иконку записи.
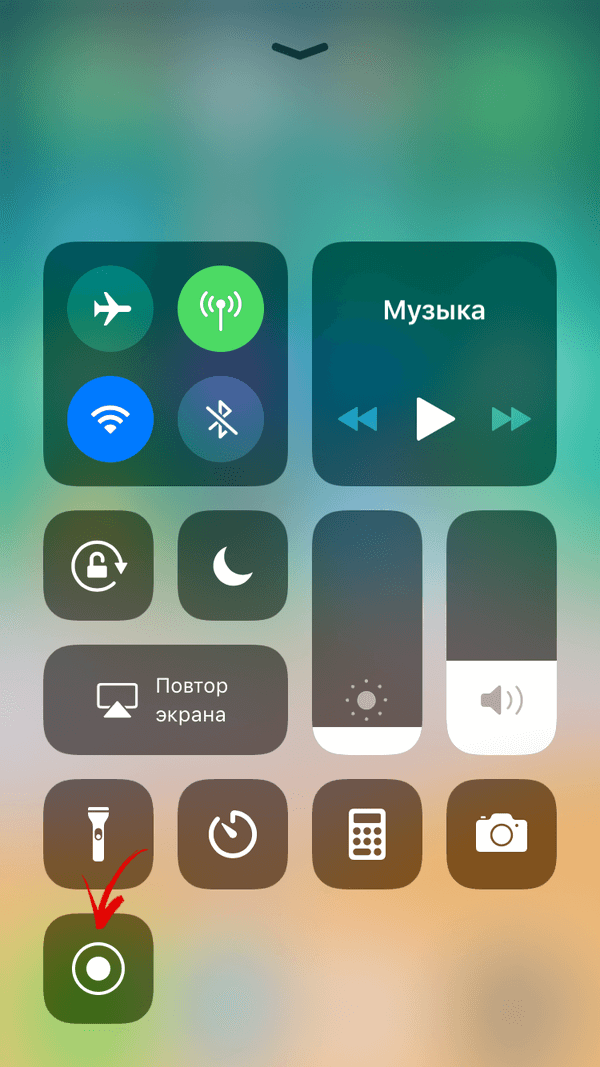
Чтобы снимать видео со звуком, с усилием нажмите на кнопку и в появившемся окне включите «Микрофон». Затем щелкните «Начать запись».
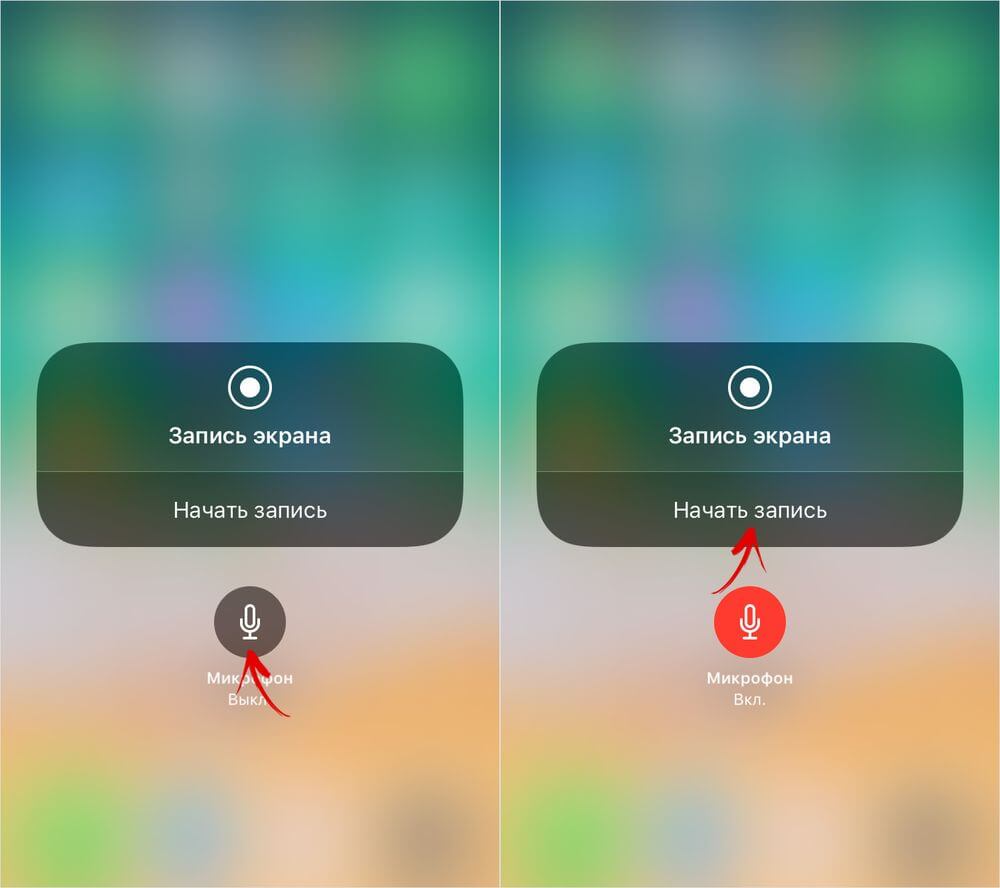
Запустится таймер, который отсчитает 3 секунды, после чего стартует захват видео. В момент съемки строка состояния будет гореть красным цветом. На iPhone X, XS, XS Max и XR красным подсвечивается только время в левом верхнем углу.
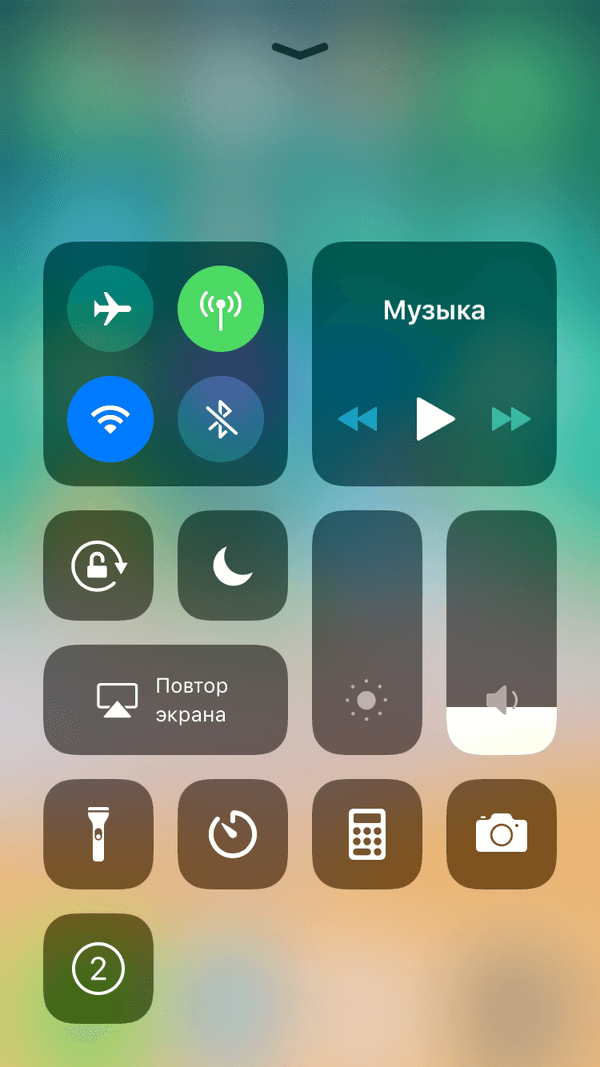
Чтобы прекратить запись, раскройте Пункт управления и повторно нажмите на кнопку либо щелкните по строке состояния и выберите «Остановить».
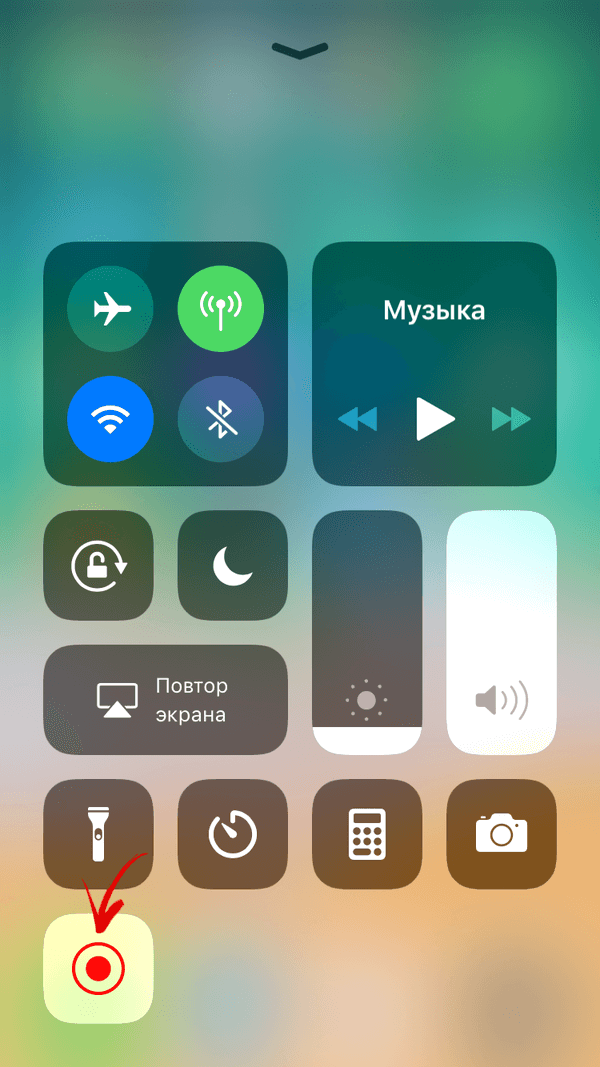
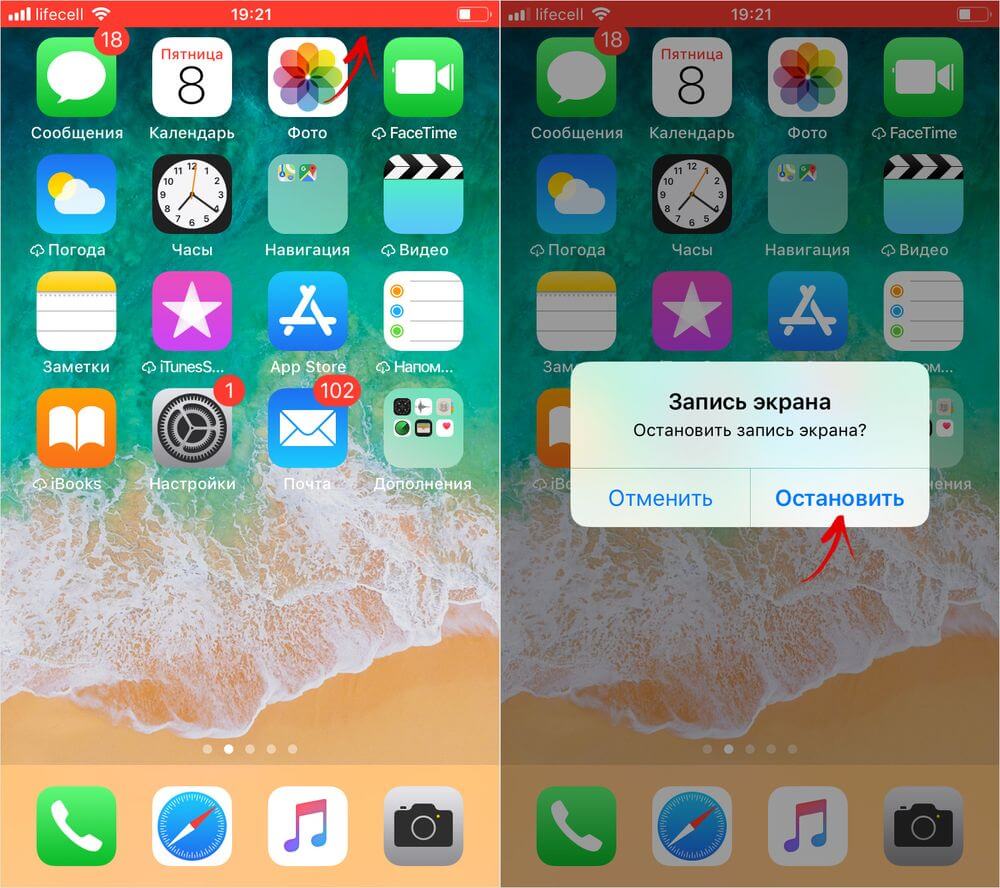
Доступен и третий способ: сильно нажмите на сенсорную кнопку и щелкните «Остановить запись».
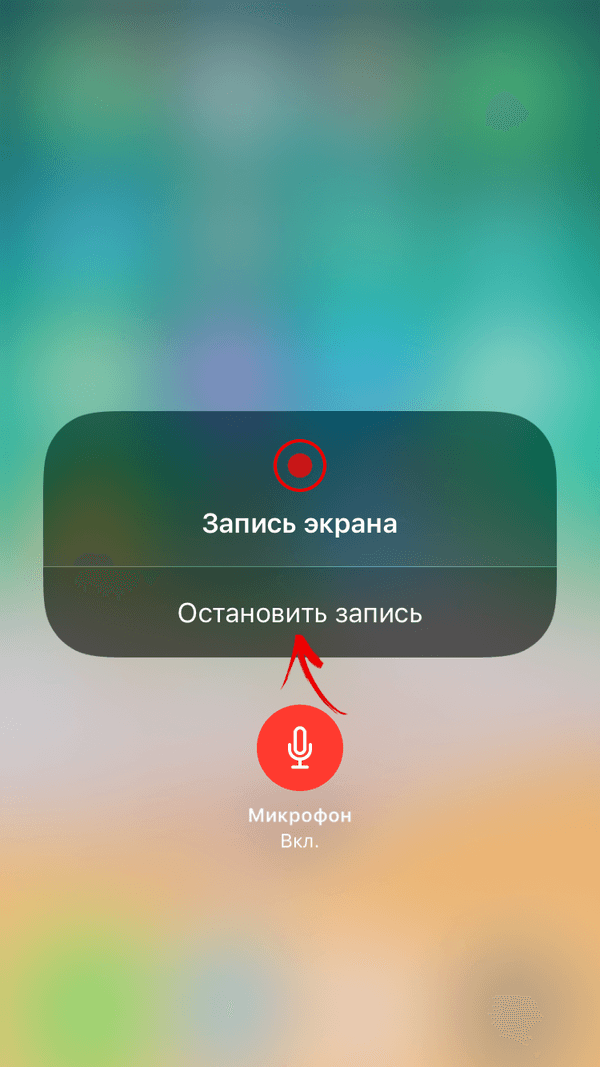
Видео сохранится в приложении «Фото».
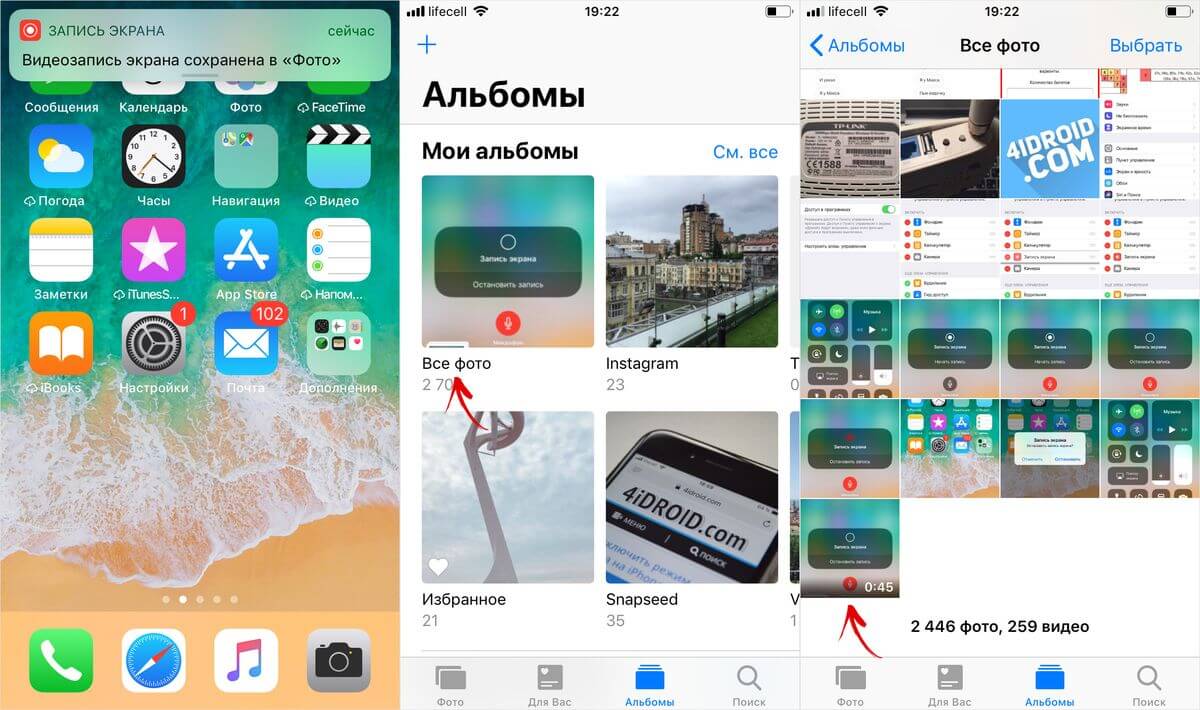
Съемка видео с экрана iPhone на iOS 7, 8, 9 и 10 без компьютера и джейлбрейка
Для старых iPhone, работающих на iOS 10 и ниже создана программа AirShou, которая умеет захватывать видео с дисплея без джейлбрейка и компьютера.
Чтобы загрузить приложение, перейдите по ссылке https://iemulators.com/airshou и проскролльте страницу до описания приложения. Нажмите «AirShou» → «Install» → «Install AirShou» и выберите «Установить» во всплывшем окне.
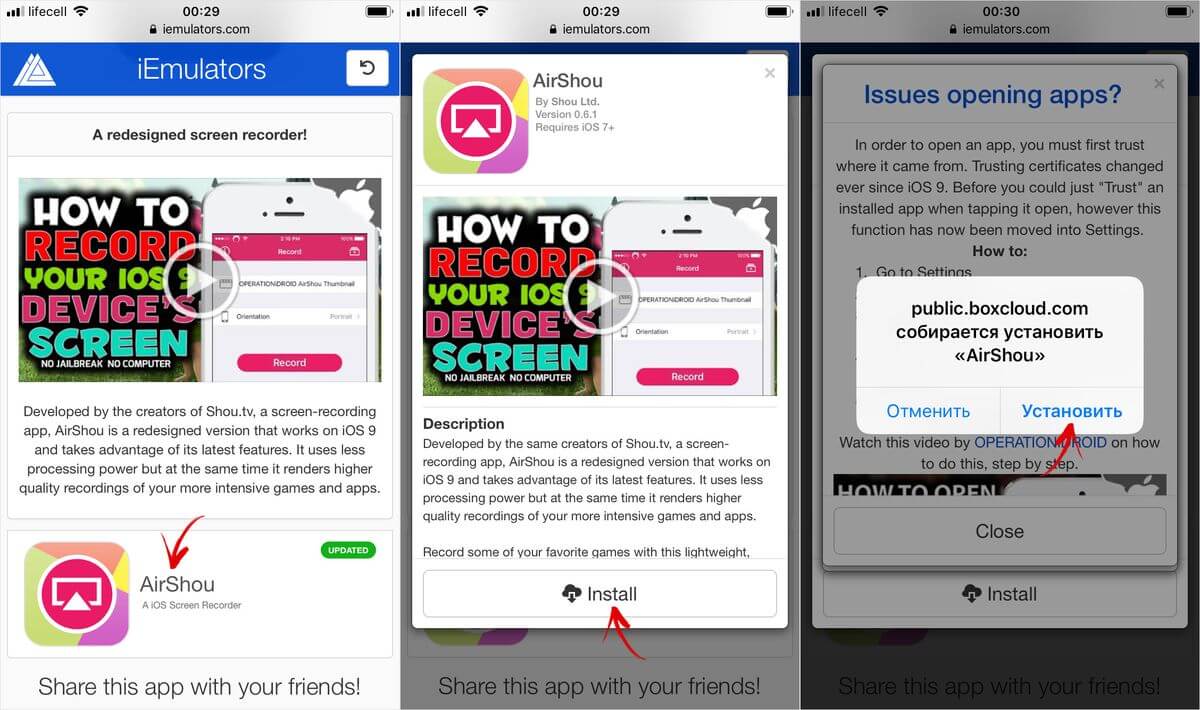
Утилита загрузится и ее иконка появится на рабочем столе.
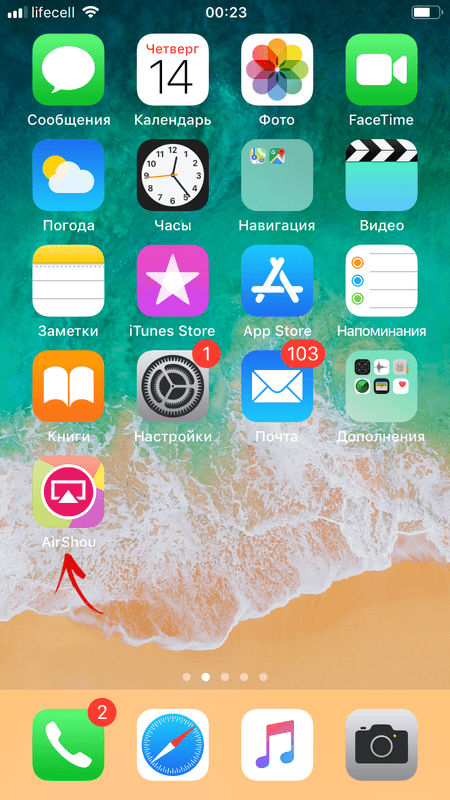
Но AirShou не запустится, пока вы не обозначите разработчика программы как надежного. Для этого зайдите в «Настройки» → «Основные» и откройте «Профили и управление устройством» (пункт может называться «Управление устройством» и «Профили»).
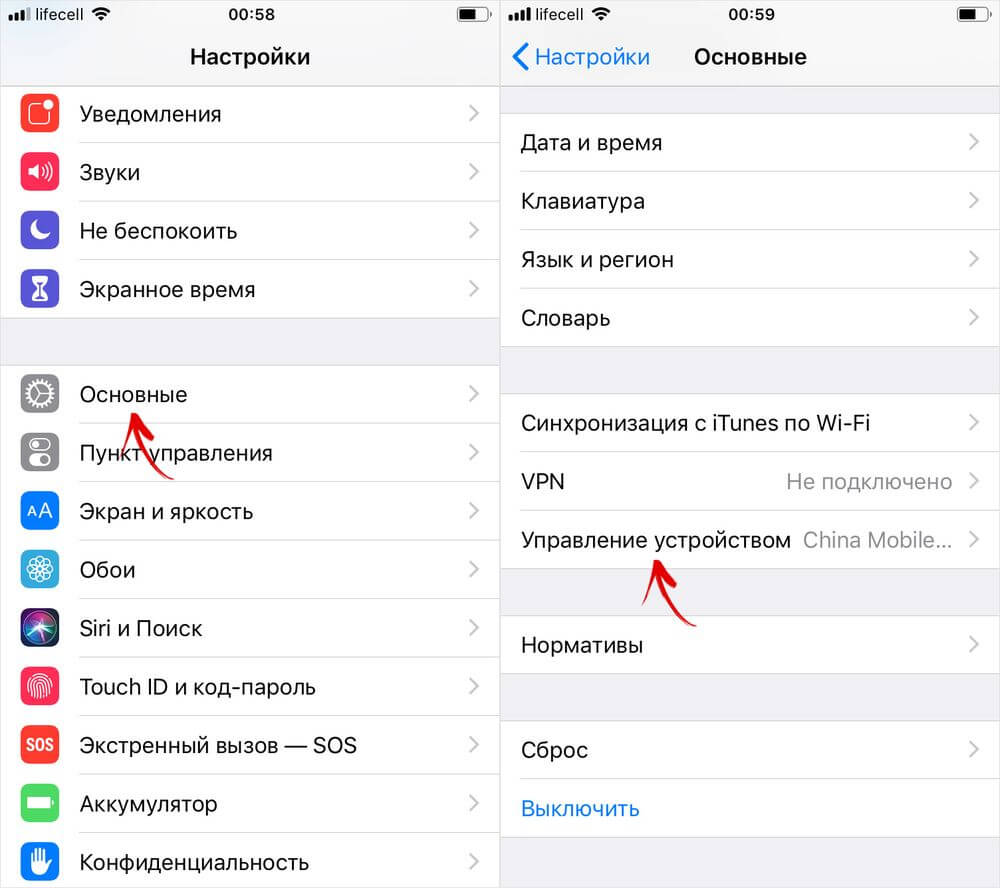
Выберите разработчика, нажмите «Доверять «China Mobile Group Heilongjiang Company Limited» и подтвердите, щелкнув «Доверять».
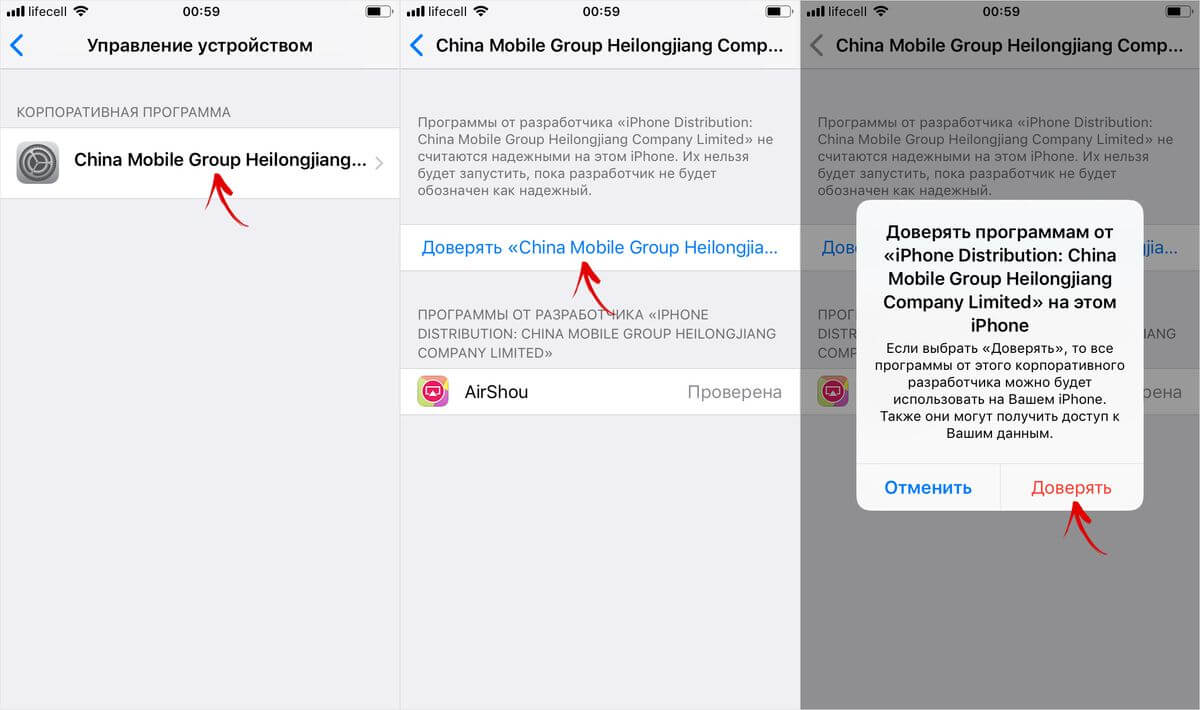
После выполненных действий AirShou начнет работать. Теперь запустите программу и разрешите отправку уведомлений. Затем нажмите «Agree».
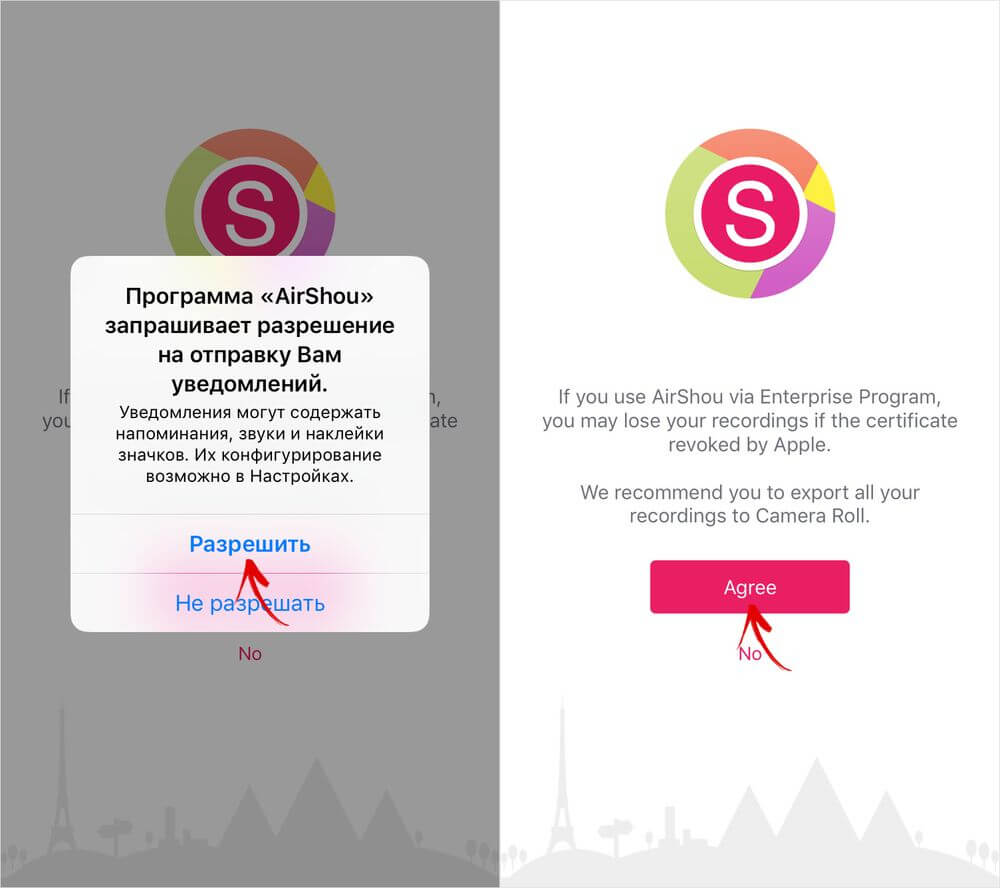
В главном окне приложения выберите «Запись». Далее введите название будущей видеозаписи или оставьте поле пустым – тогда имя файла установится автоматически.
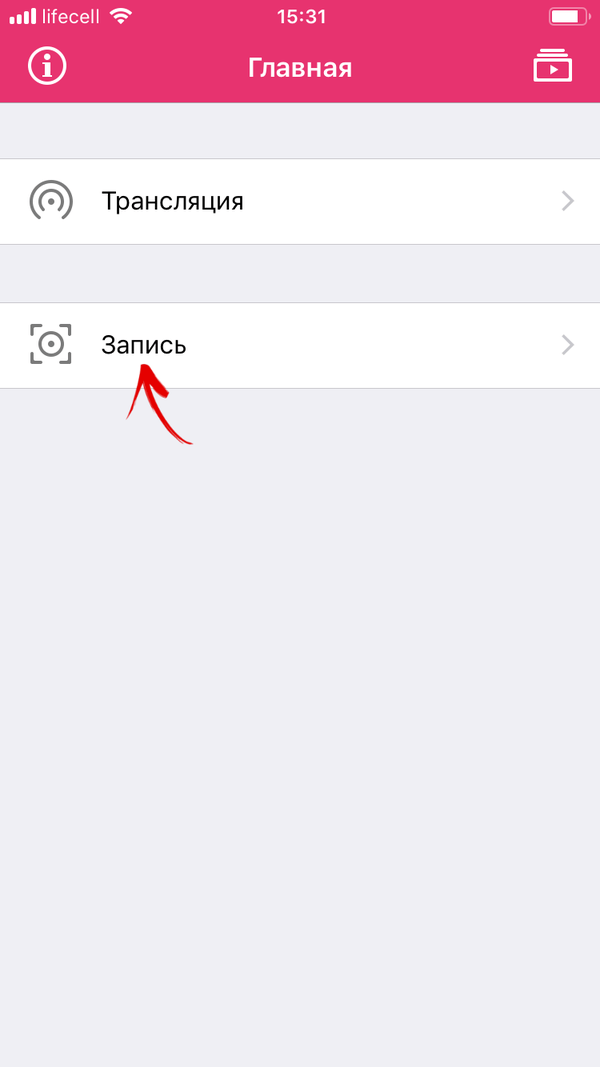
Также выберите ориентацию: портерную либо альбомную, и выставьте разрешение, в котором будет записываться видео.
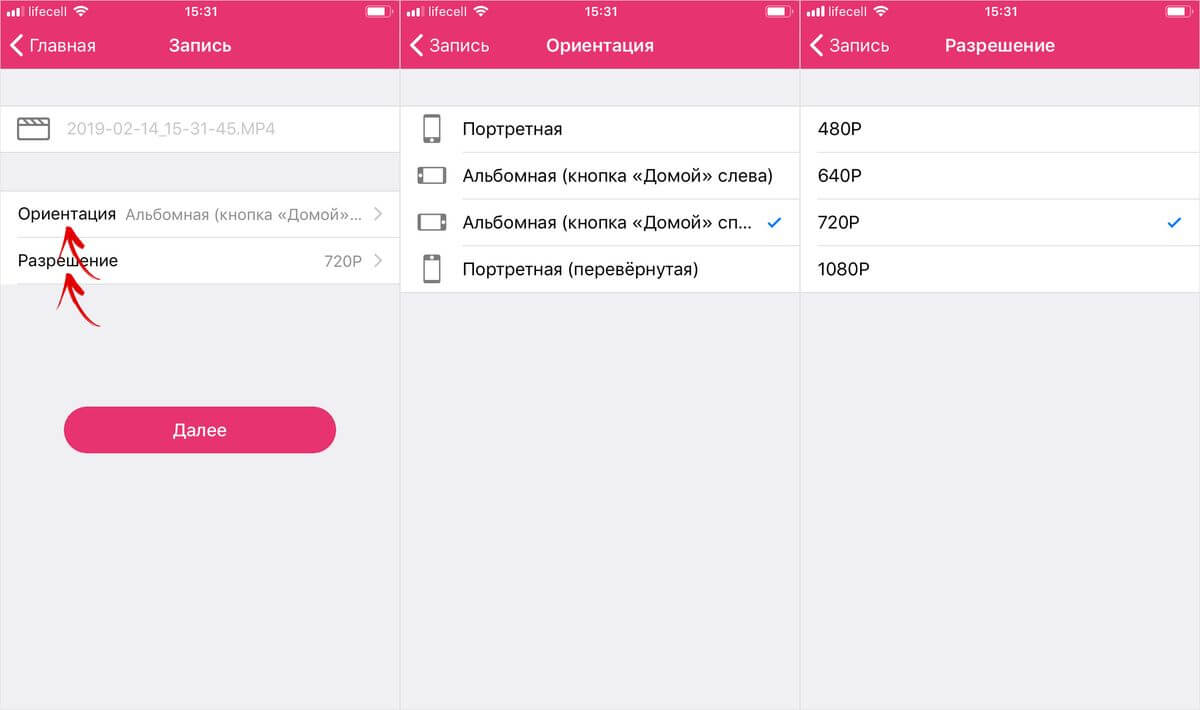
Нажмите «Далее» и предоставьте AirShou доступ к микрофону.
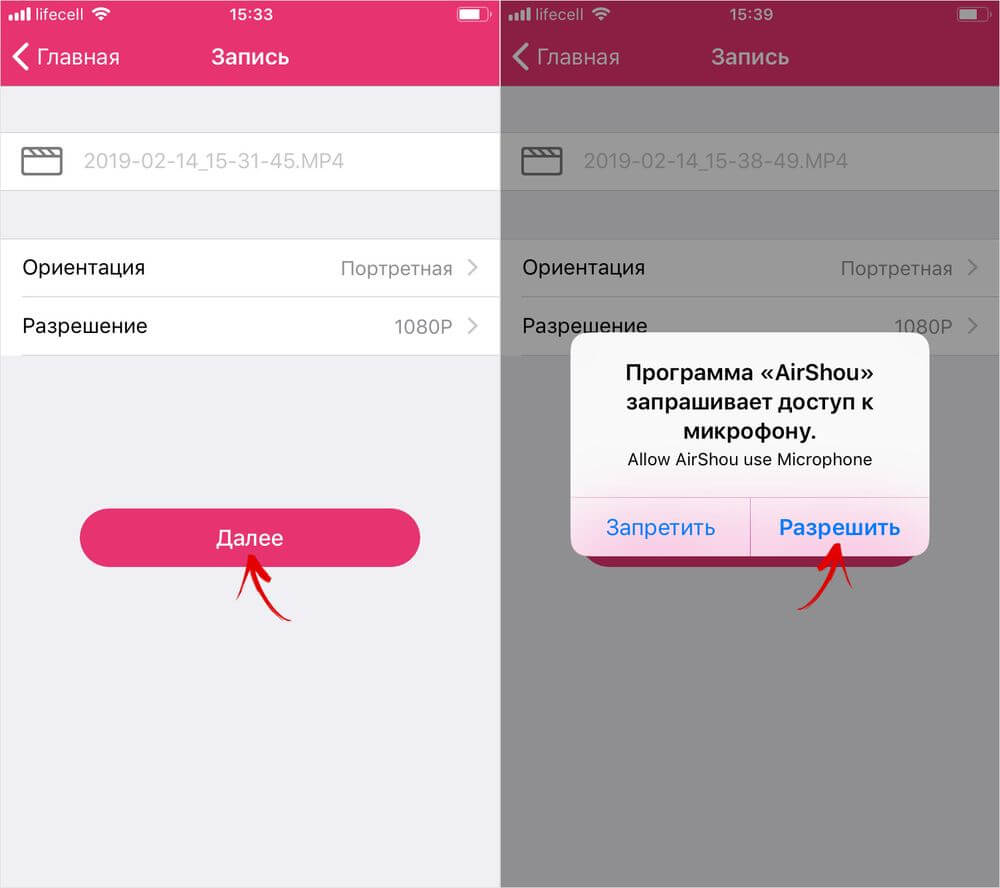
Теперь вызовите Пункт управления, сделав свайп вверх от нижнего края дисплея, и щелкните на кнопку «Видеоповтор AirPlay». В перечне доступных устройств выберите «AirShou (Имя устройства)» и запись начнется.
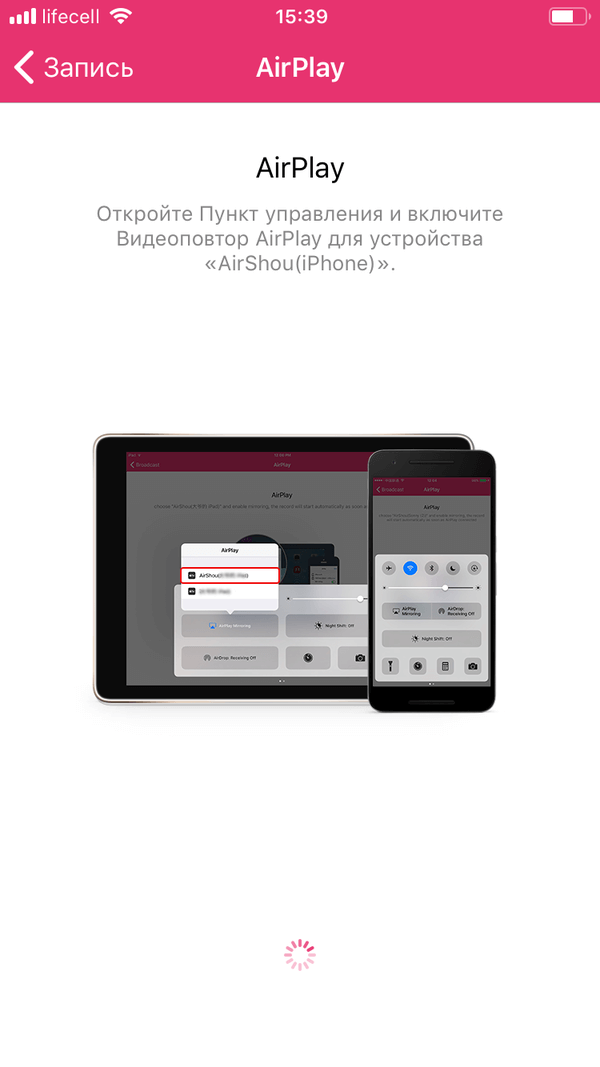
Чтобы остановить захват видео с экрана, откройте AirShou и нажмите «Стоп».
Видеозаписи отображаются в приложении на отдельной вкладке. Для перехода к сохраненным видео, на главном экране AirShou щелкните по кнопке в правом верхнем углу. Можете воспроизвести видео, открыть их в других программах или сохранить в Фотопленку (файлы перенесутся в приложение «Фото»).
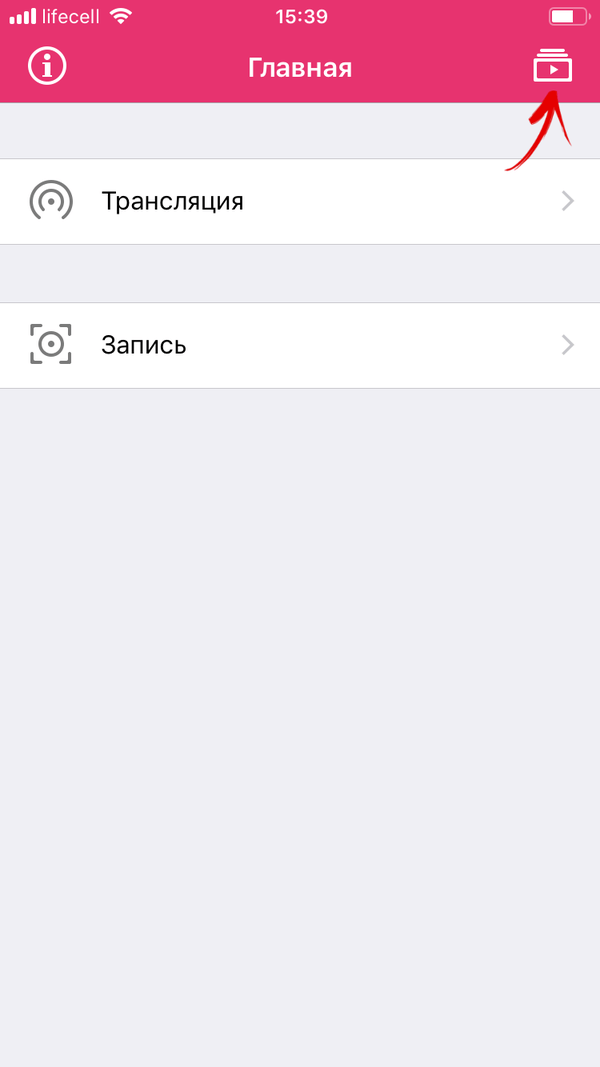
Как снять видео с экрана при помощи программы для компьютера
Для Windows разработаны несколько программ, с помощью которых можно фиксировать видео с экрана iPhone. Они платные, но доступны пробные версии с некоторыми ограничениями. К примеру, в Wondershare iOS Screen Recorder поверх видеозаписи выводится логотип программы. Утилита LonelyScreen AirPlay Receiver тоже платная, но в пробной версии нет урезания функциональности и наложения водяного знака, поэтому рекомендуем воспользоваться ей.
Перейдите на официальный сайт и щелкните по кнопке «Download for Windows». Скачайте установочный файл, после чего выполните установку программы. При первом запуске утилиты появится окно Брандмауэра Windows – разрешите LonelyScreen связь в частных и, если нужно, в общественных сетях.
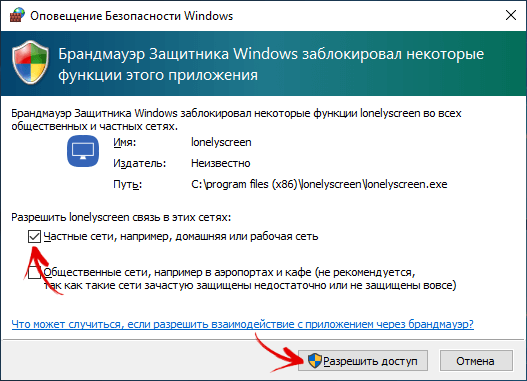
Подключите компьютер и iPhone к одной сети. На смартфоне раскройте Пункт управления, проведя пальцем вверх от нижней грани дисплея (на безрамочных iPhone выполните свайп вниз от правого верхнего края). Нажмите на кнопку «Повтор экрана» («Видеоповтор AirPlay» в iOS 10 и ниже) и выберите «LonelyScreen».
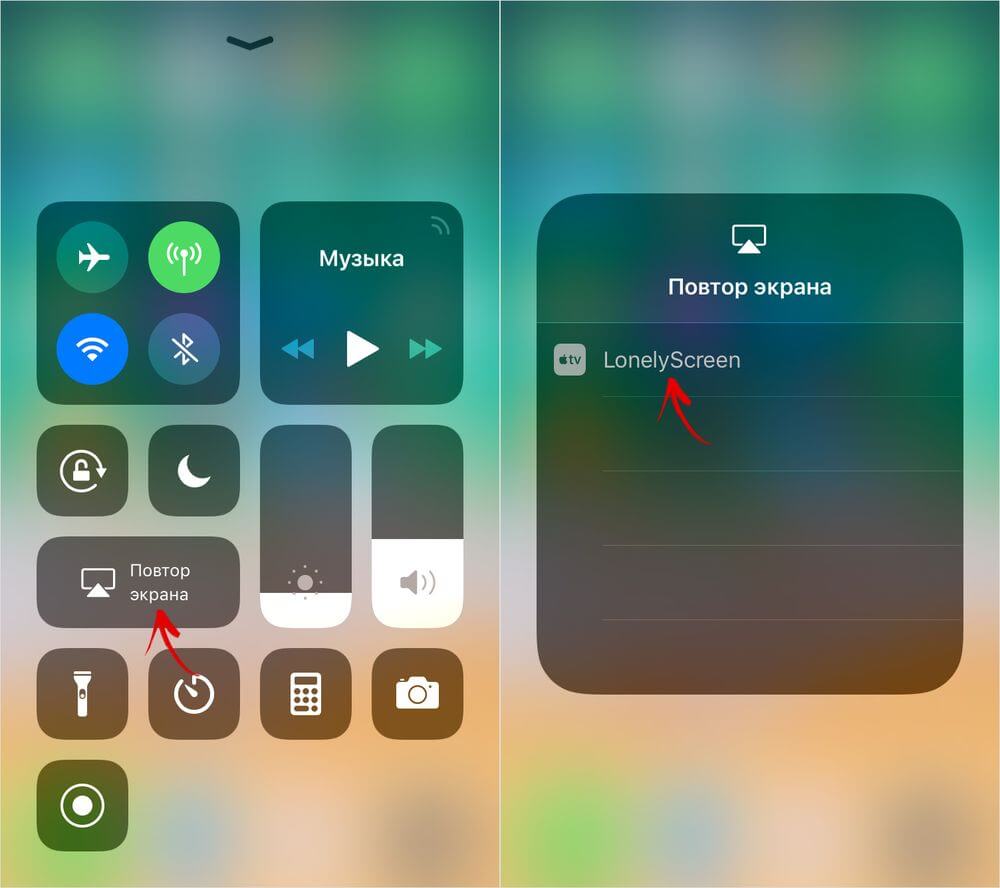
Изображение с экрана iPhone начнет транслироваться в окне программы на компьютере. Чтобы начать запись, раскройте панель с опциями и щелкните на красную кнопку «Start recording».
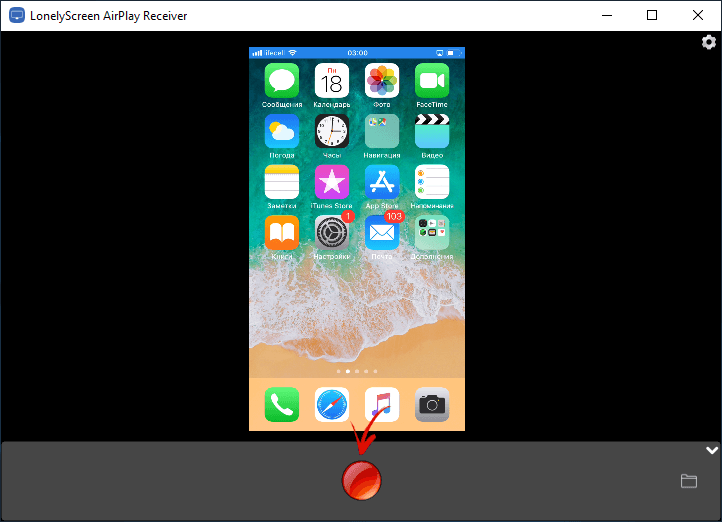
Для прекращения съемки, в окне LonelyScreen кликните по кнопке «Stop recording». Либо в Пункте управления на iPhone выберите «Повтор экрана» и нажмите «Остановить повтор».
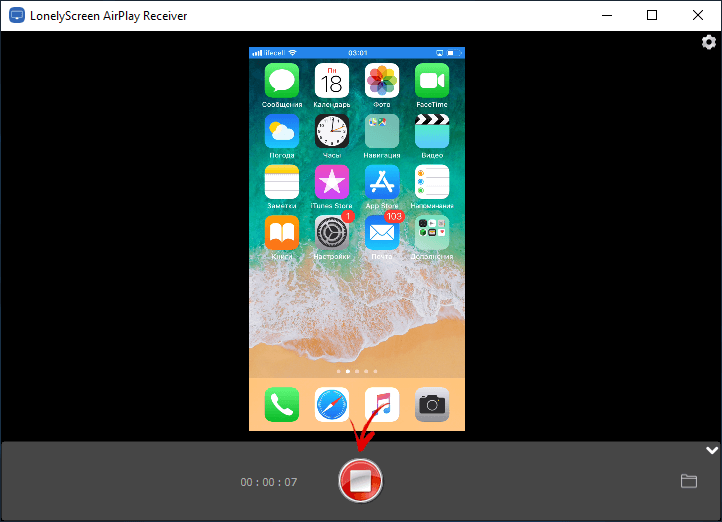
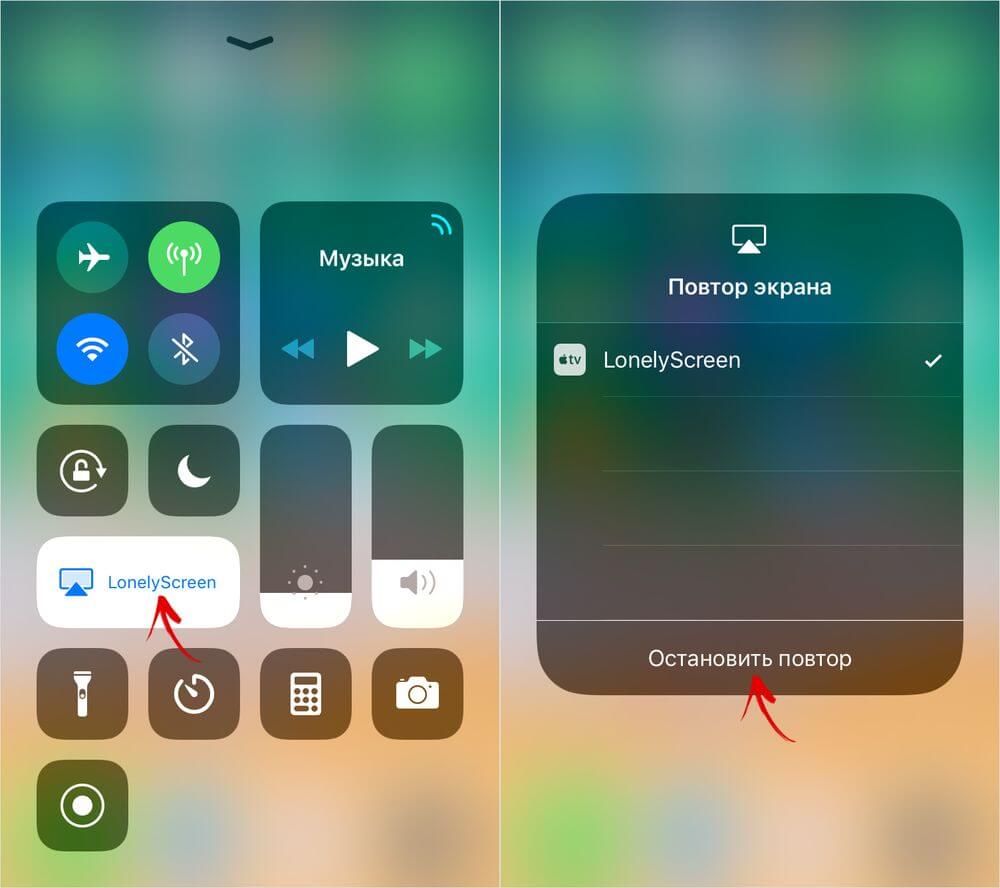
Чтобы просмотреть снятое видео, щелкните на зеленую кнопку «Play». Для перехода к расположению файла, кликните по иконке папки. По умолчанию записи хранятся в каталоге «Этот компьютер» → «Видео».
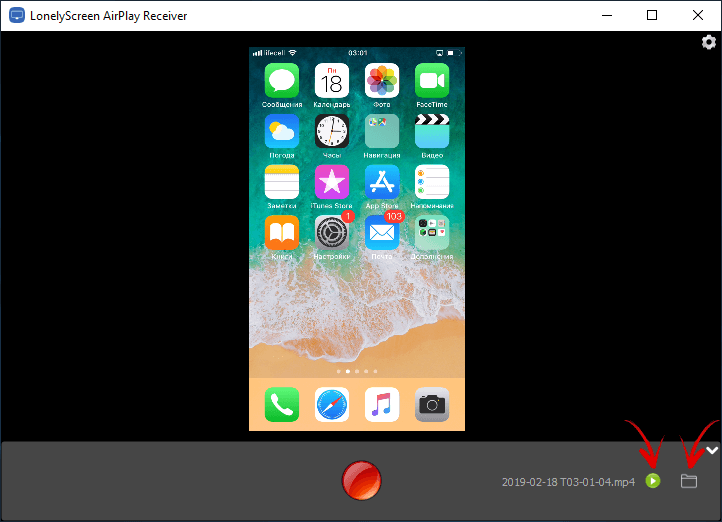
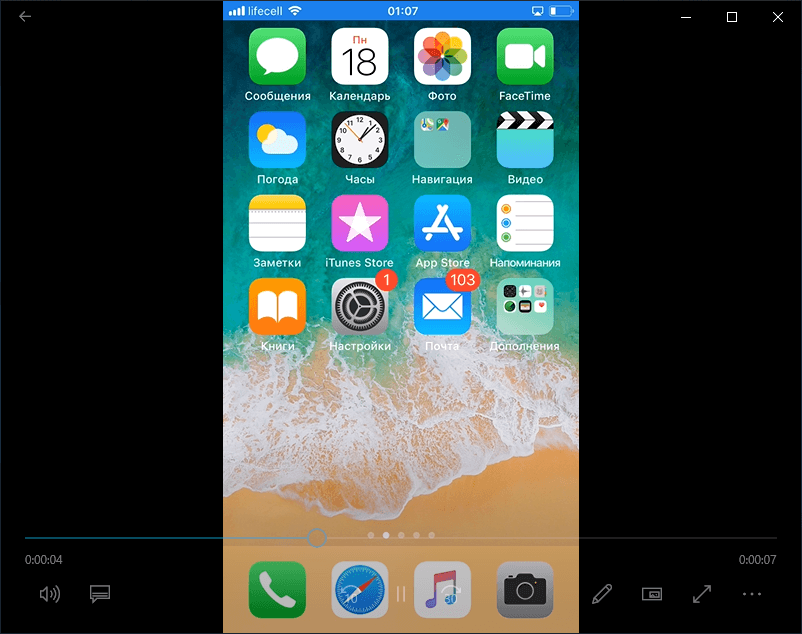
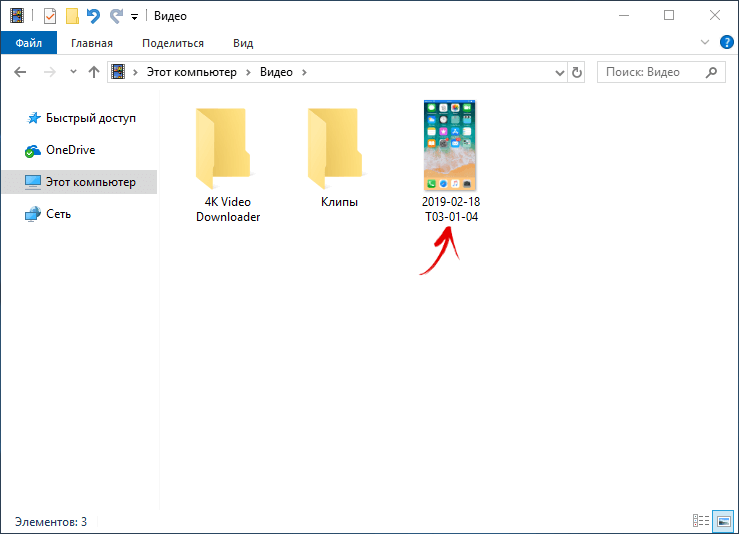
Дублирование экрана в iTools
Функция записи изображения с экрана есть и в небезызвестной утилите iTools. Это платная, более функциональная альтернатива iTunes. В пробной версии программы присутствуют ограничения на передачу файлов и захват видео с дисплея. Поэтому, чтобы разблокировать нужную функцию, купите лицензию либо воспользуйтесь активатором. Последний можно найти в интернете.
Затем подключите iPhone к ПК через USB. При появлении запроса «Доверять этому компьютеру?», выберите «Доверять» и введите код-пароль устройства.
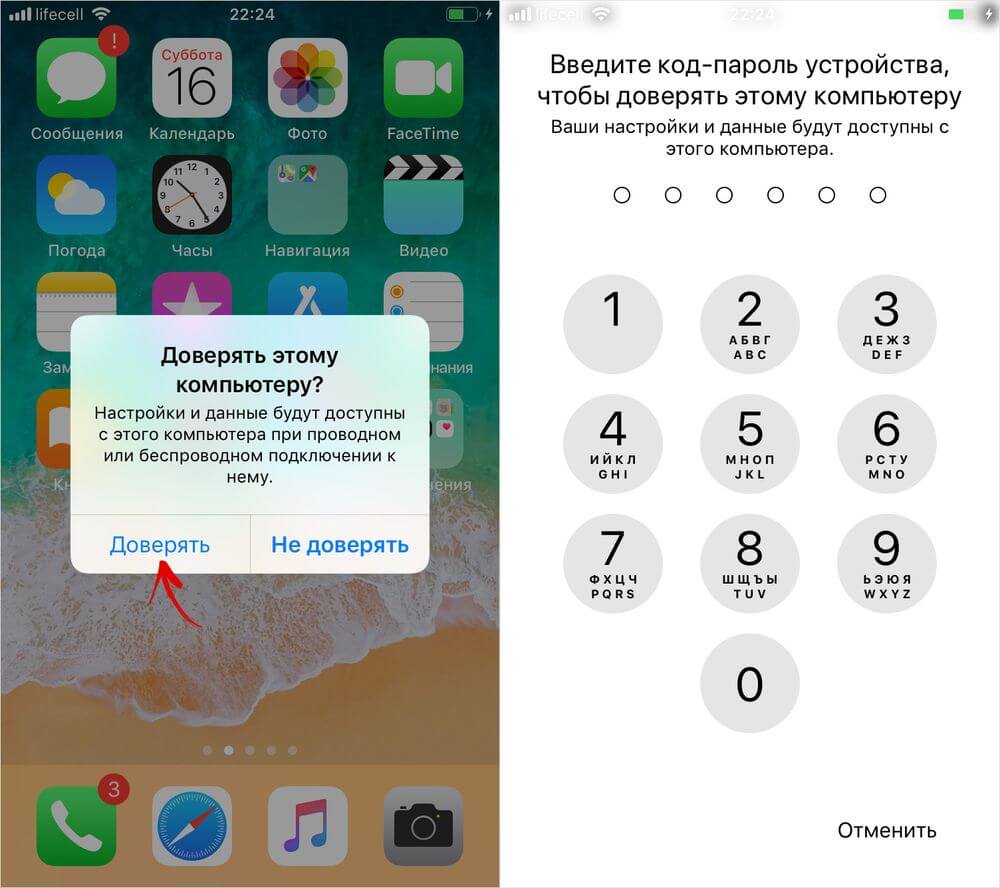
Откройте iTools, перейдите на вкладку «Инструменты» («Toolbox», если установлен английский язык) и выберите «Дублирование экрана» («Real-time Desktop»).
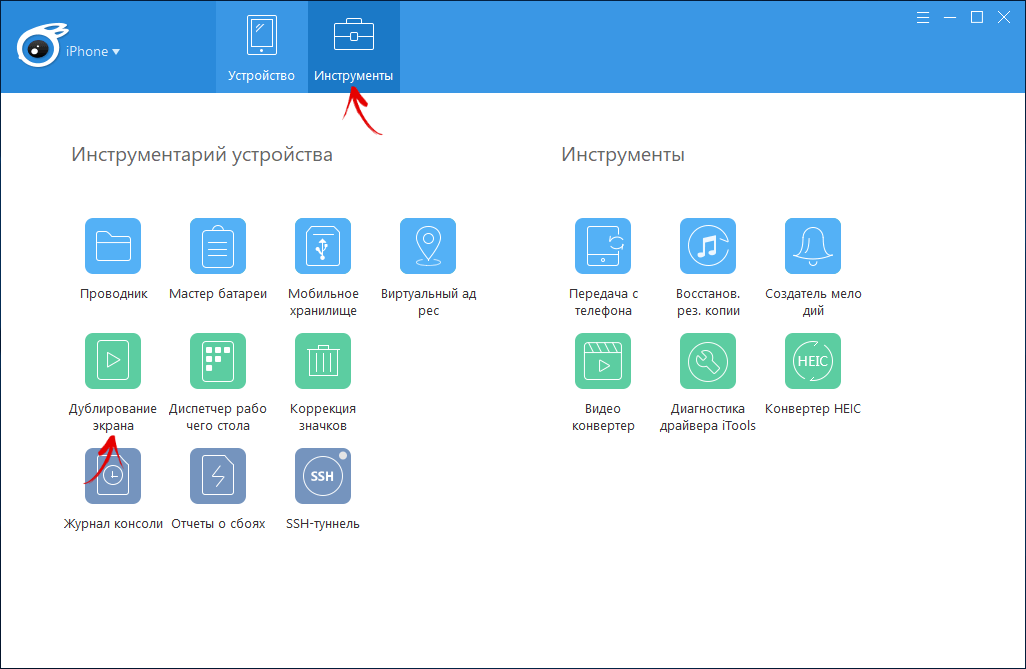
Для старта съемки, щелкните на красную круглую кнопку. Выберите разрешение, качество видео и папку, куда сохранять запись. Потом нажмите «ОК».
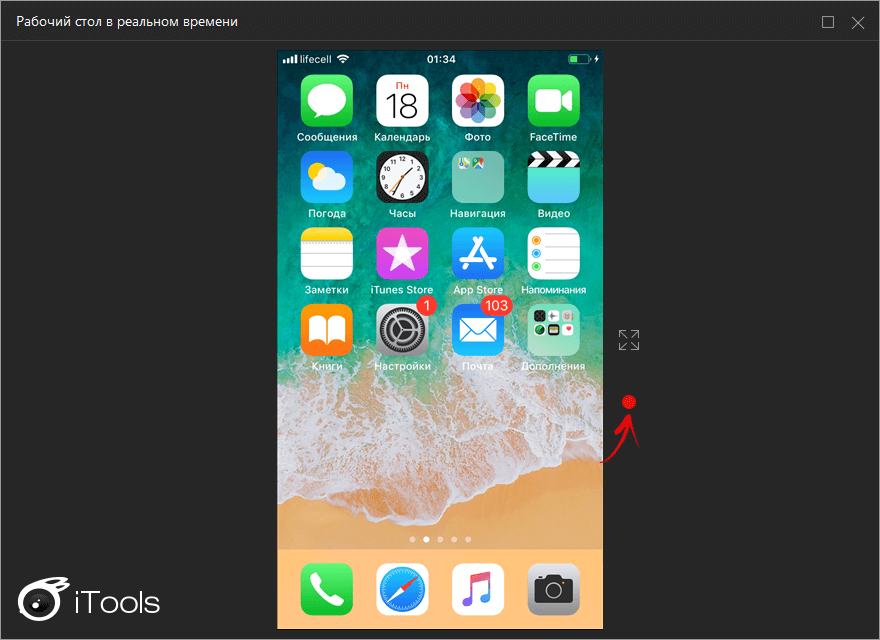
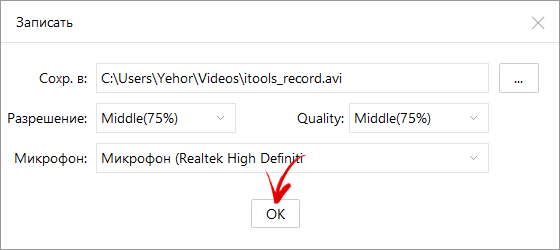
Начнется захват изображения с экрана. Чтобы приостановить съемку, щелкните на паузу, а чтобы прекратить запись – кликните по серому квадрату.
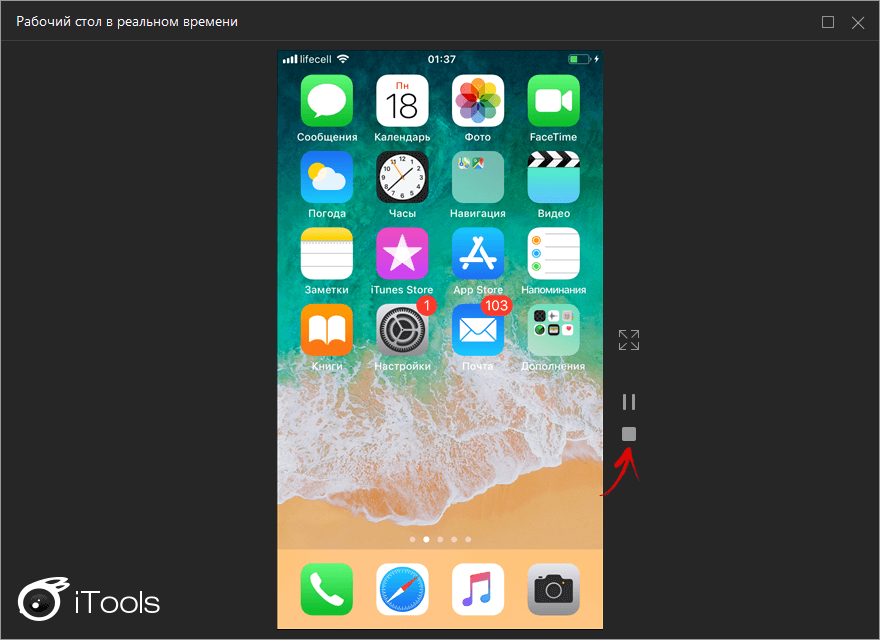
Если вы оставили настройки по умолчанию, файлы сохранятся в папке «Видео».
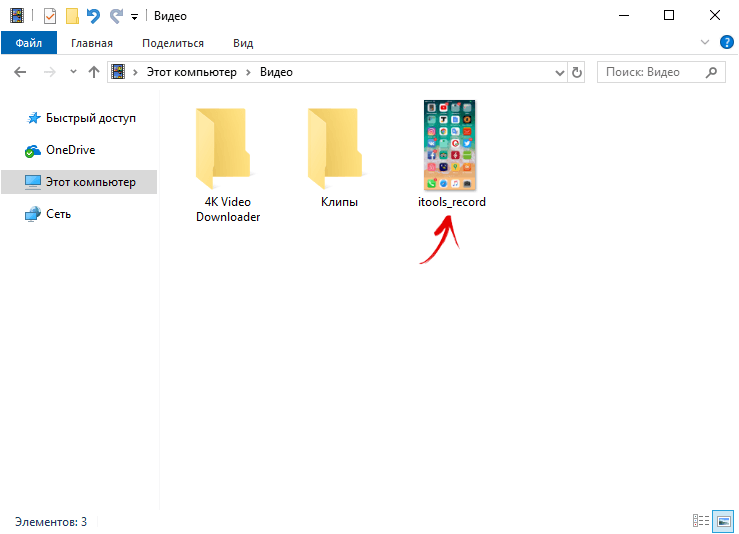
Как записать скринкаст с сохранением в GIF
В создании GIF-анимации из записанного скринкаста поможет приложение DU Recorder. После загрузки программы из App Store, запустите ее, предоставьте доступ к «Фото» и разрешите отправку уведомлений.
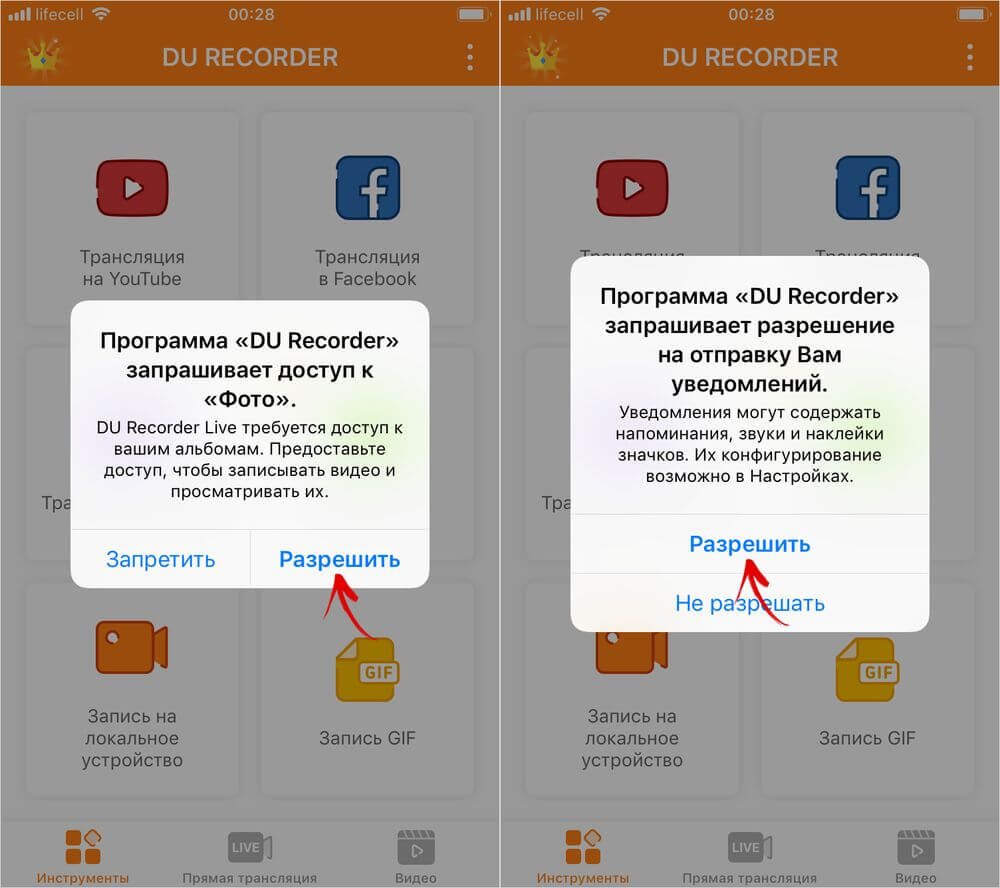
По инструкции из начала статьи добавьте «Запись экрана» в Пункт управления, после чего в меню DU Recorder нажмите «Запись GIF».
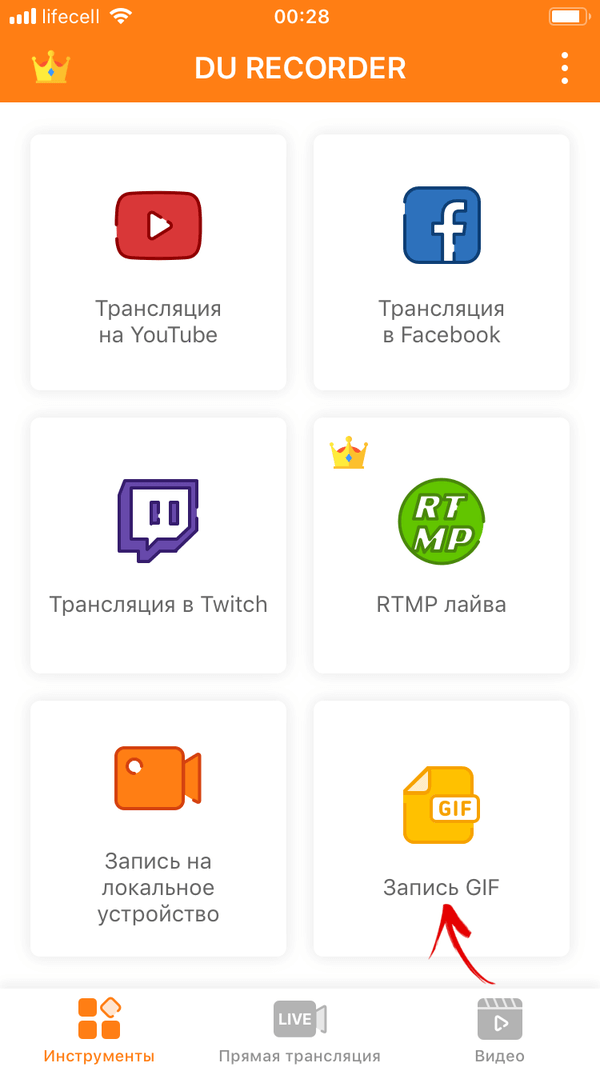
Откройте Пункт управления, с усилием нажмите на кнопку скринкаста, выберите «DU Recorder» и щелкните «Начать вещание».
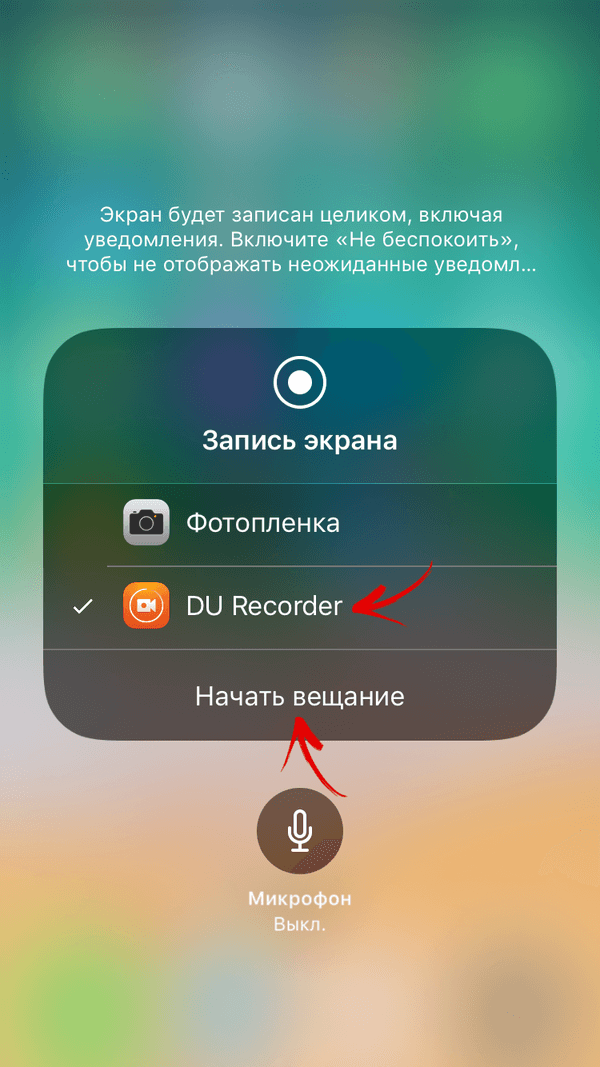
В нужный момент остановите вещание удобным способом, после чего всплывет уведомление, что запись завершена.
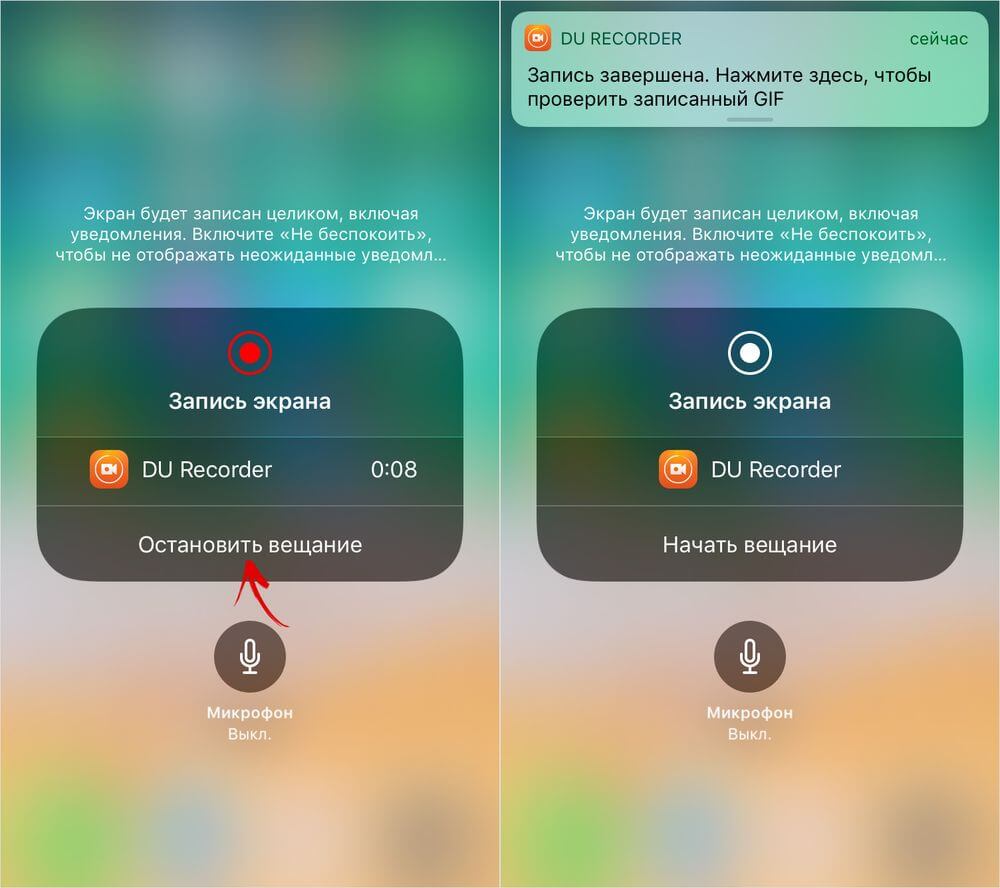
Созданная GIF-анимация будет отображаться в DU Recorder в разделе «Видео», а также сохранится в Фотопленку.
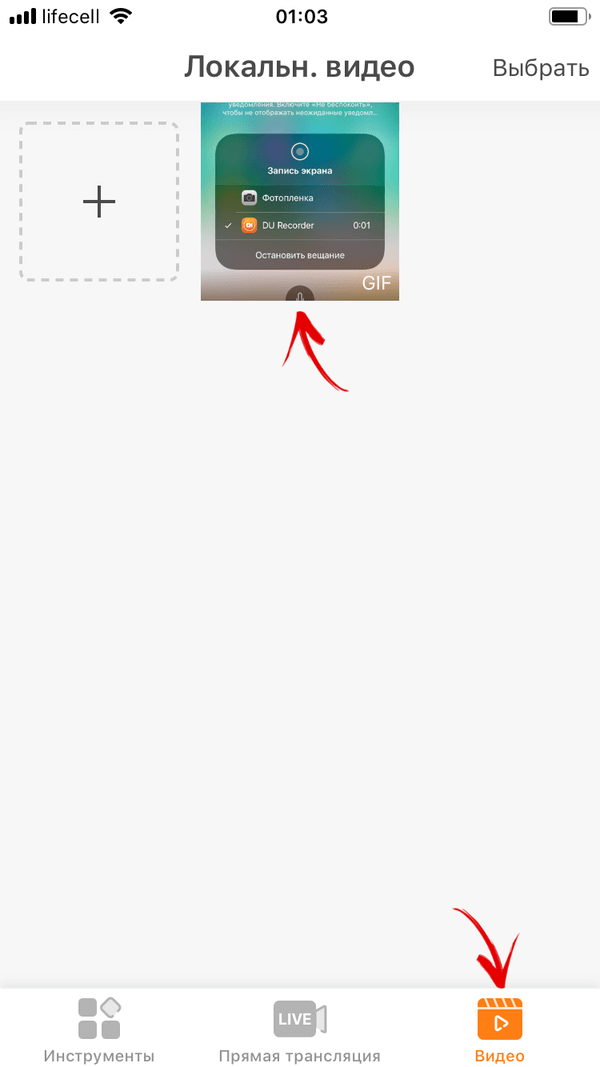
Если запись изображения с дисплея не начинается
Когда вы добавили кнопку скринкаста, щелкнули по ней, запустился таймер, но после отсчета съемка не началась – сделайте следующее:
- В iOS 11: откройте «Настройки» → «Основные» → «Ограничения», введите код-пароль ограничений и активируйте «Запись экрана» в разделе «Game Center».
- В iOS 12: зайдите в «Настройки» → «Экранное время» → «Контент и конфиденциальность», введите код-пароль для Экранного времени → «Ограничения контента» → «Запись экрана» и выберите «Да».
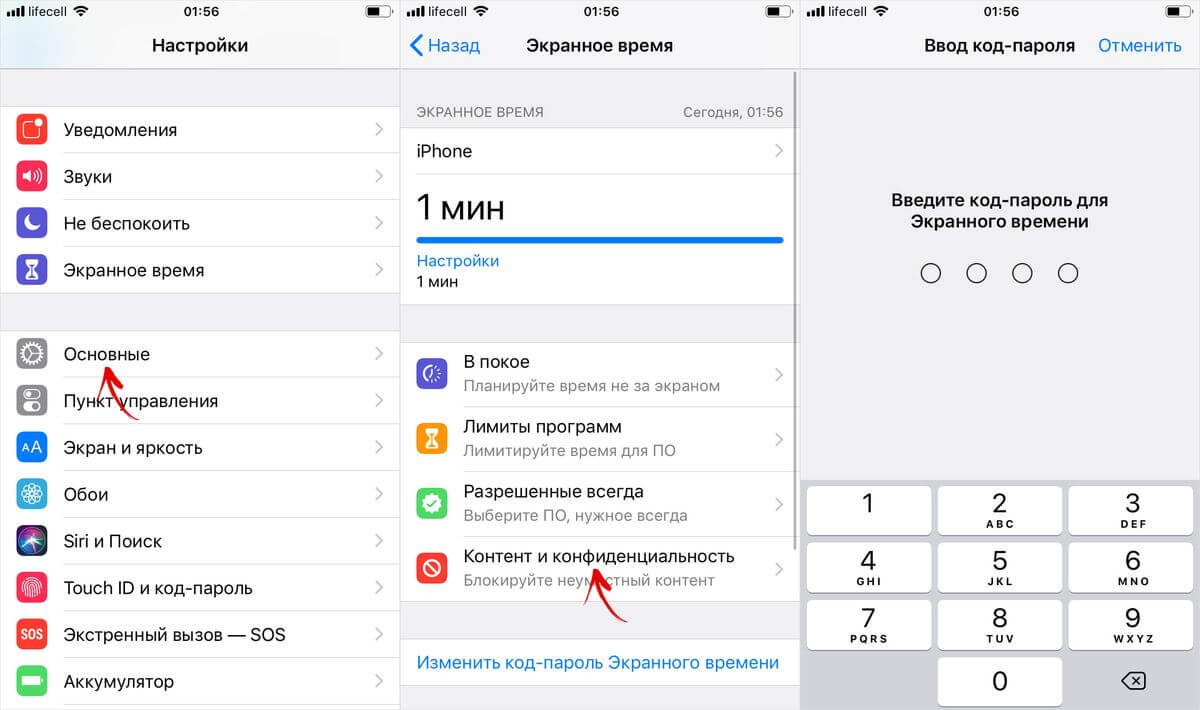
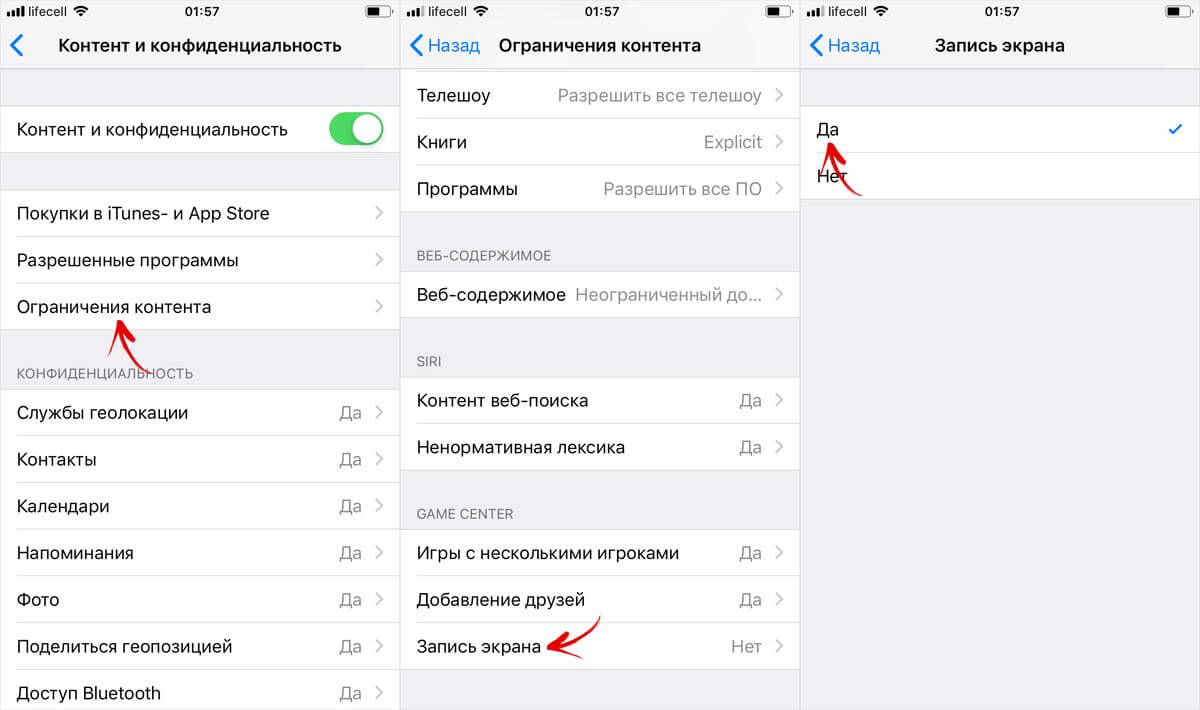
Остальные способы
Доступны и другие, не менее функциональные утилиты для Windows и macOS. К примеру, программы Reflector и AirServer умеют транслировать (и записывать) изображение с дисплея iPhone на компьютер с помощью AirPlay или функции «Повтор экрана». Обе утилиты платные, но имеют пробные версии. Для смартфонов, на которых выполнен джейлбрейк, подойдет твик Display Recorder. А пользователи Mac могут записывать видео с экрана мобильных устройств, используя стандартную программу QuickTime (iPhone подключается к ПК кабелем Lightning).
Как снимать видео с экрана iPhone на iOS 10 без компьютера

Записывать видео с экрана iPhone и iPad стандартными функциями нельзя. В App Store приложений для выполнения данной задачи так же не представлено — Apple запрещает. Однако способ записи видео с iPhone и iPad без помощи компьютера, причем в очень высоком качестве, существует. О том, как его использовать рассказали в этой инструкции.
Примечание: данный способ записи видео с экрана iPhone и iPad предусматривает установку приложений не из App Store. Если использование таких средств вам не по душе, воспользуйтесь традиционными способами записи.
Как снимать видео с экрана iPhone на iOS 10 без компьютера
Шаг 1. На iPhone или iPad перейдите на сайт emu4ios.net и нажмите GET напротив приложения AirShou, позволяющее записывать и даже стримить видео с экрана мобильных устройств Apple. В открывшемся окне нажмите «Установить» для начала установки приложения.
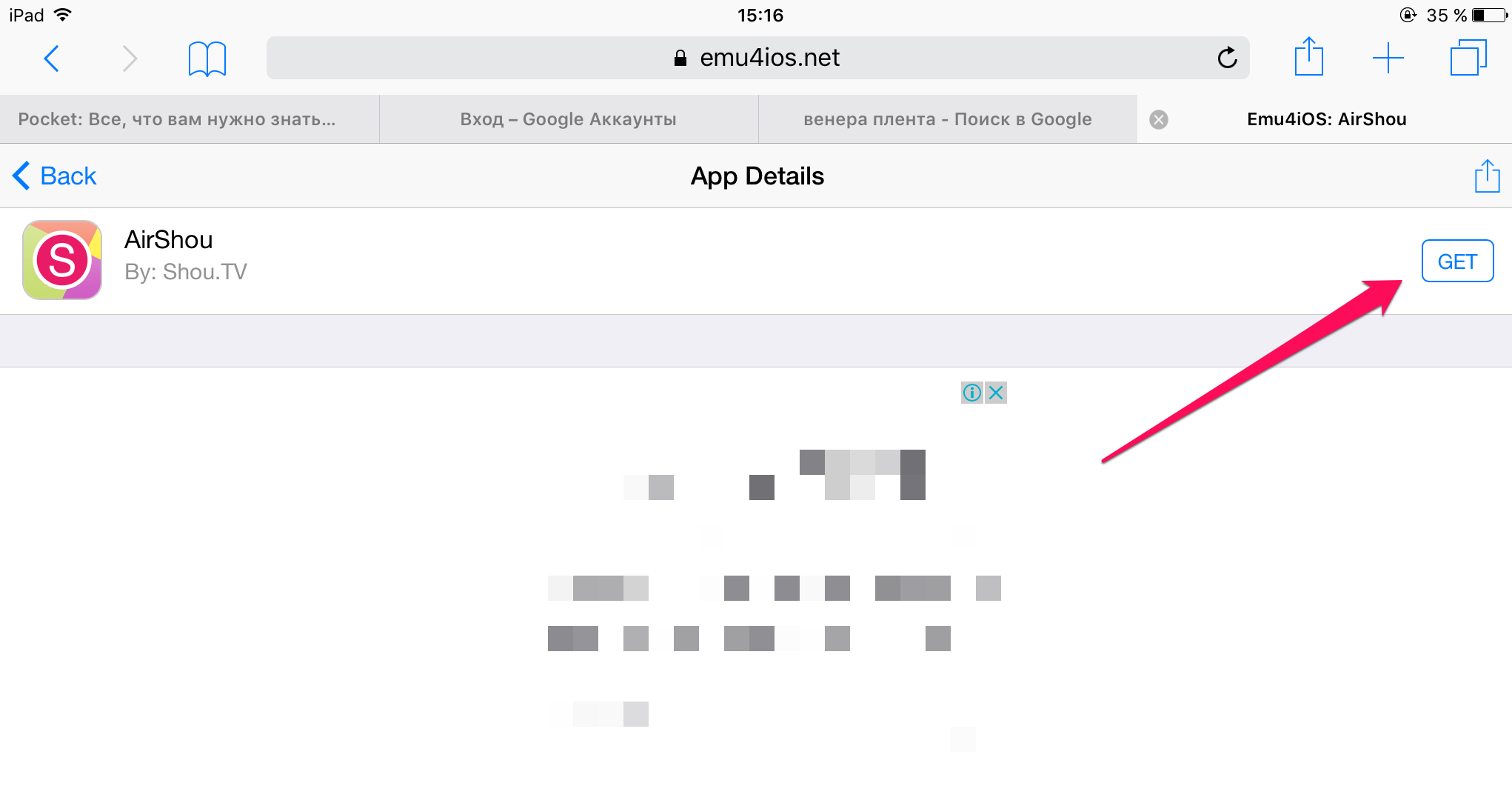 Шаг 2. Когда установка AirShou завершится, перейдите в меню «Настройки» → «Основные» → «Управление устройством».
Шаг 2. Когда установка AirShou завершится, перейдите в меню «Настройки» → «Основные» → «Управление устройством».
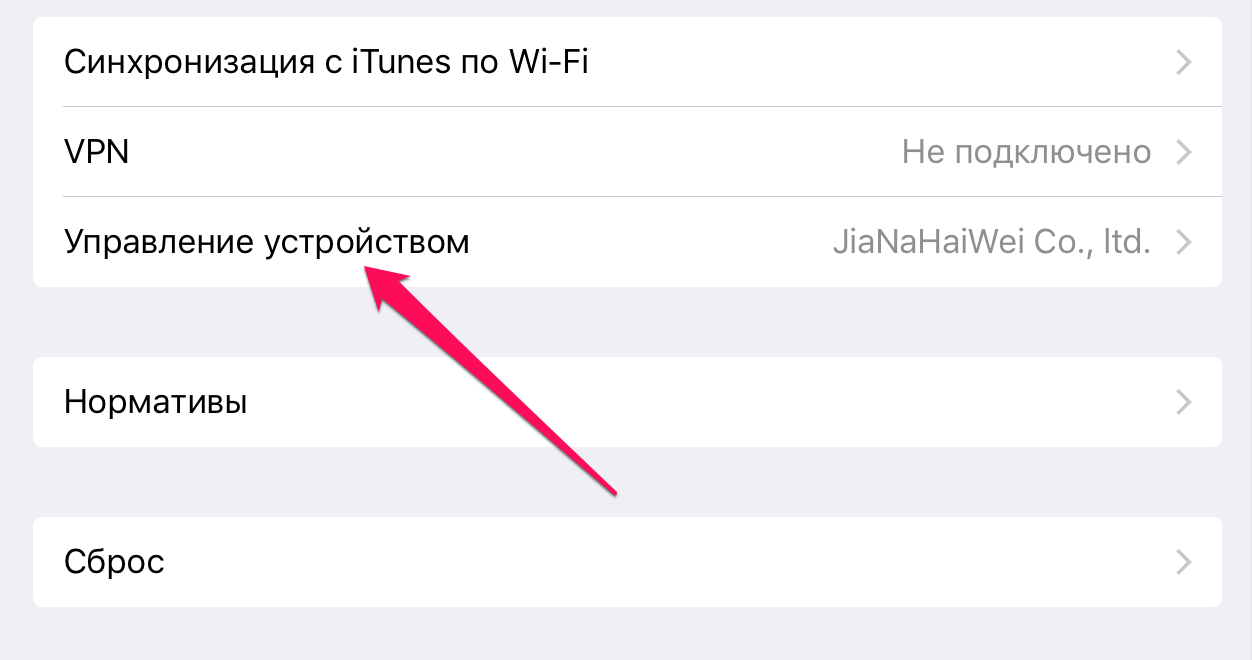 Шаг 3. Выберите профиль JiaNaHaiWei Co., ltd. и на его странице нажмите «Доверять JiaNaHaiWei Co., ltd». Подтвердите операцию.
Шаг 3. Выберите профиль JiaNaHaiWei Co., ltd. и на его странице нажмите «Доверять JiaNaHaiWei Co., ltd». Подтвердите операцию.
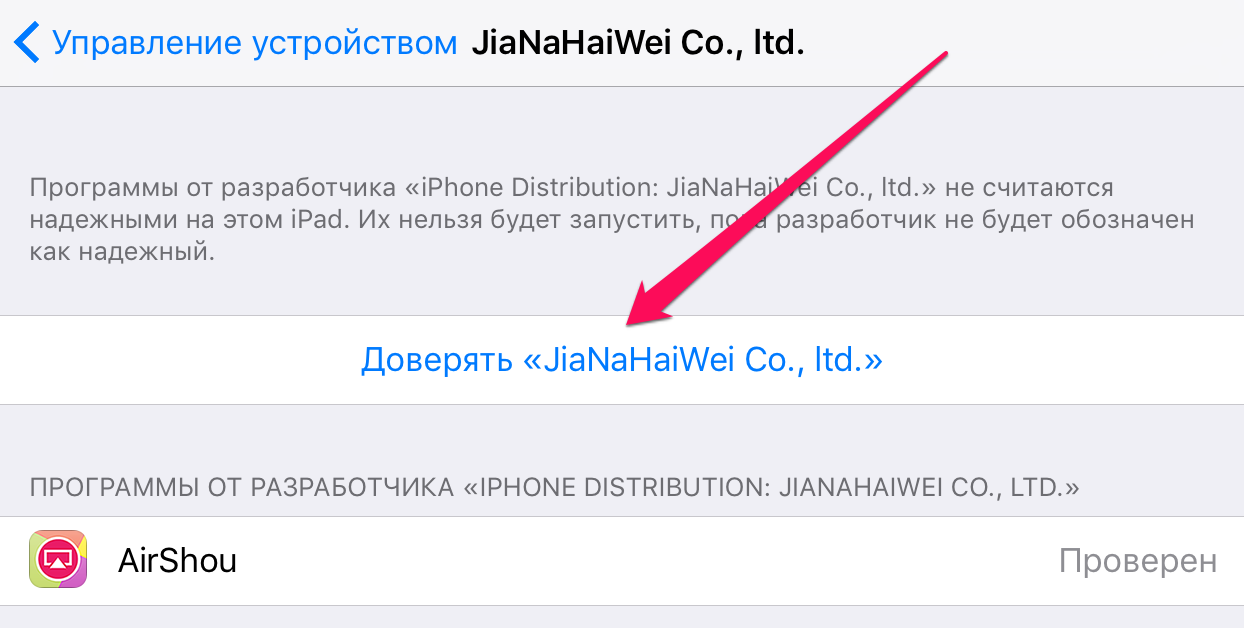 Шаг 4. Запустите приложение AirShou. Приложение оповестит, что для его нормальной работы необходимо установить Tutu Helper. В открывшемся окне нажмите Install.
Шаг 4. Запустите приложение AirShou. Приложение оповестит, что для его нормальной работы необходимо установить Tutu Helper. В открывшемся окне нажмите Install.
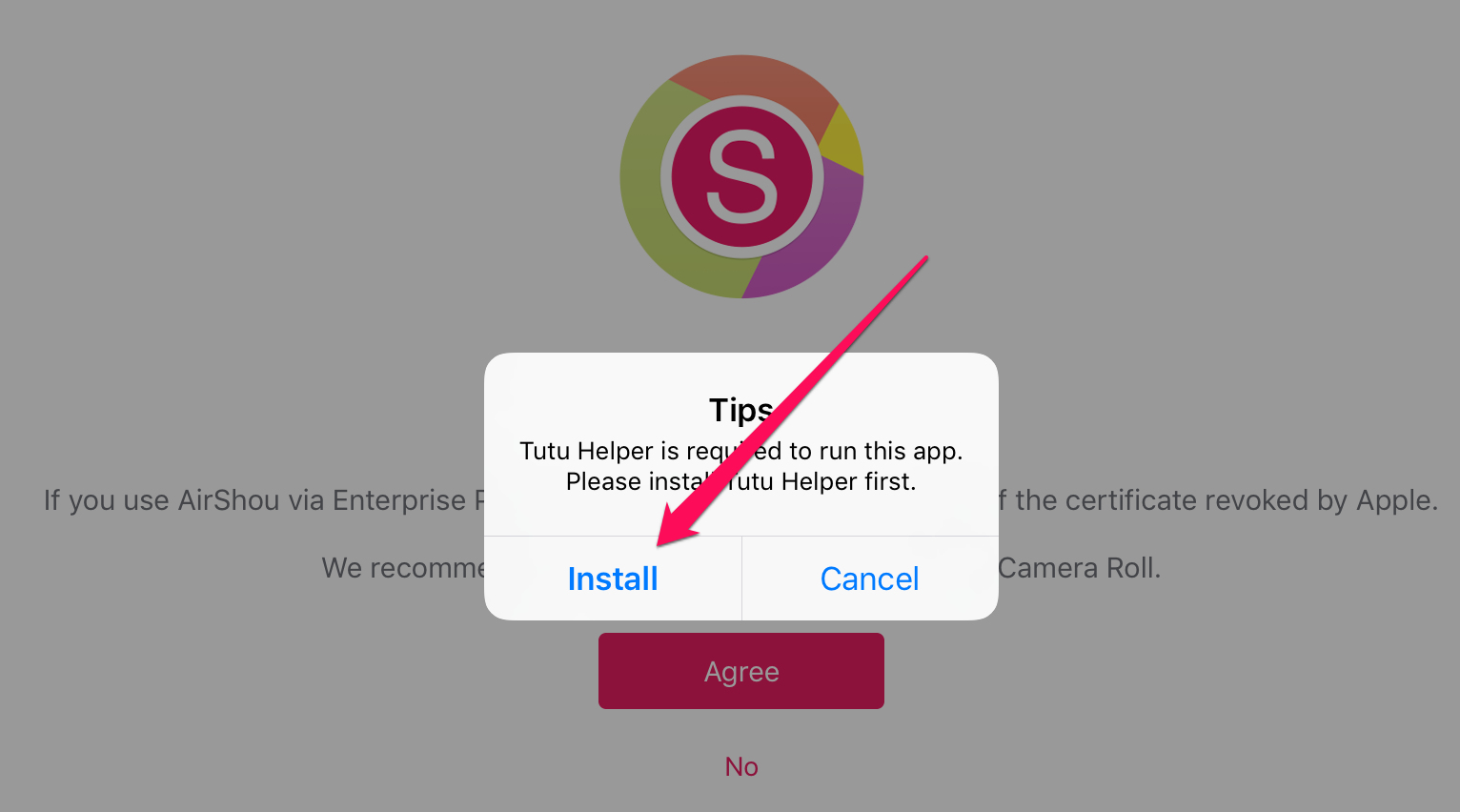 Шаг 5. Откроется Safari со страницей установки Tutu Helper. Выберите вкладку Regular, после чего нажмите Download Now для установки Tutu Helper.
Шаг 5. Откроется Safari со страницей установки Tutu Helper. Выберите вкладку Regular, после чего нажмите Download Now для установки Tutu Helper.
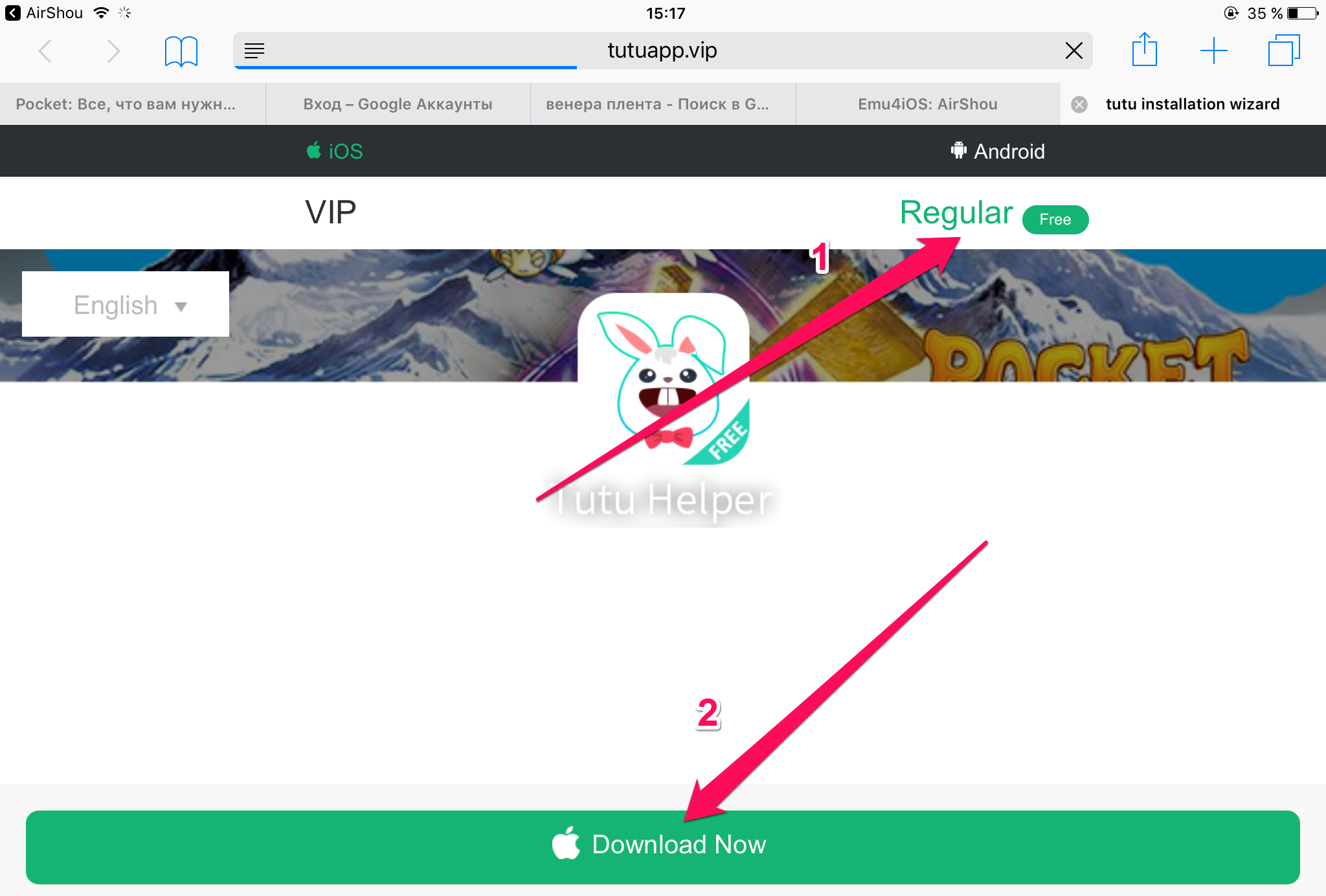 Шаг 6. После окончания установки Tutu Helper запустите AirShou и нажмите «Запись».
Шаг 6. После окончания установки Tutu Helper запустите AirShou и нажмите «Запись».
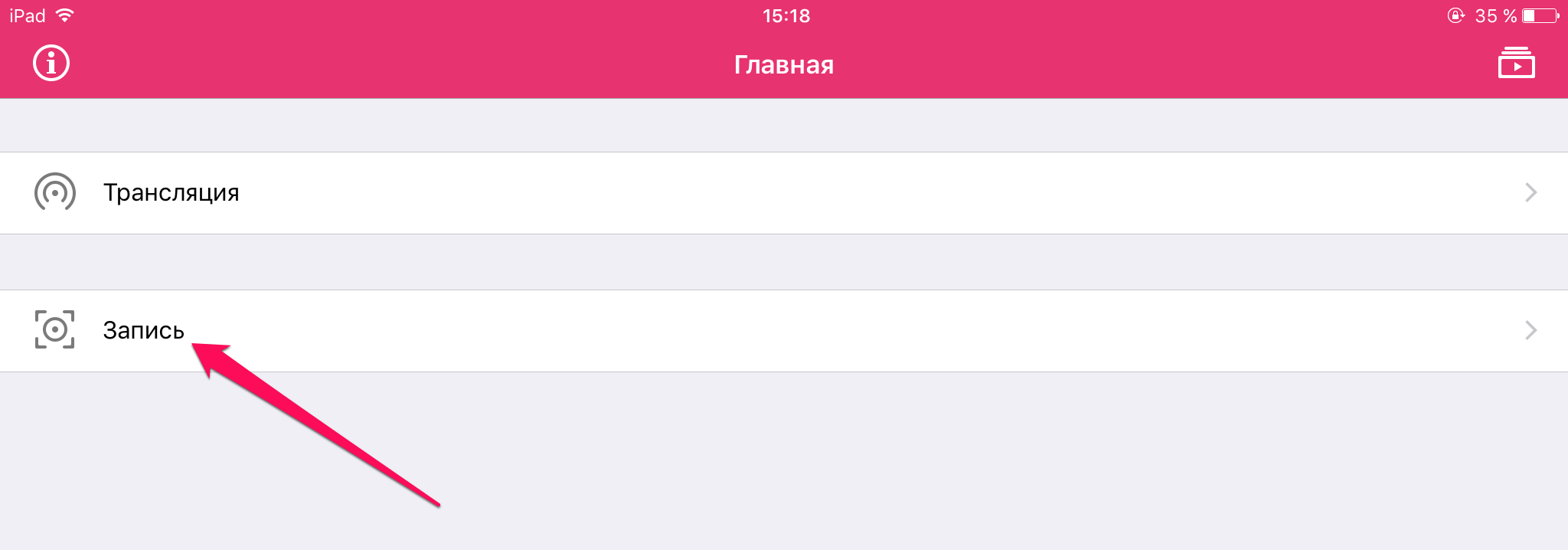 Шаг 7. Укажите настройки записи — ориентацию и разрешение, после чего нажмите «Далее».
Шаг 7. Укажите настройки записи — ориентацию и разрешение, после чего нажмите «Далее».
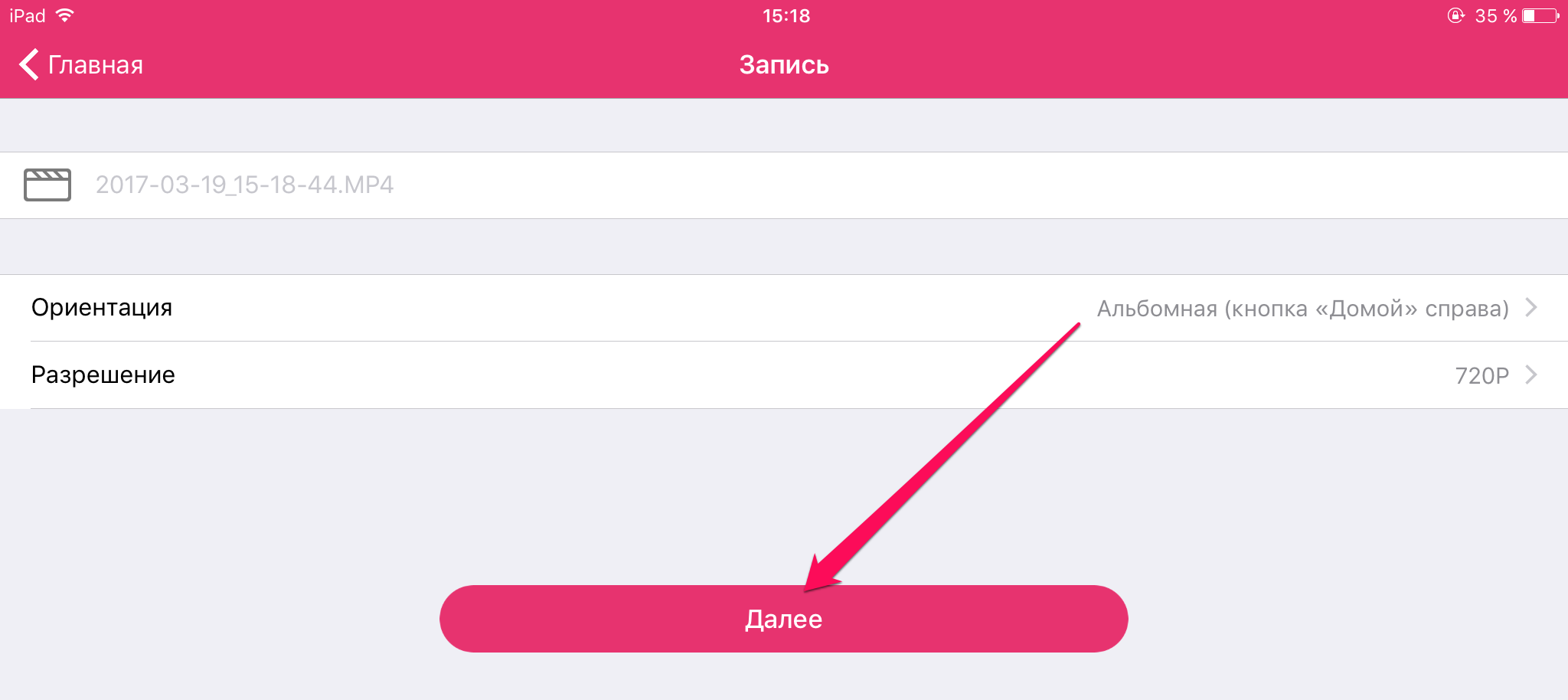 Шаг 8. Вызовите Пункт управления, смахнув вверх от самого низа экран iPhone или iPad.
Шаг 8. Вызовите Пункт управления, смахнув вверх от самого низа экран iPhone или iPad.
Шаг 9. Нажмите «Видеоповтор AirPlay» и в списке доступных устройств выберите ваш iPhone или iPad.
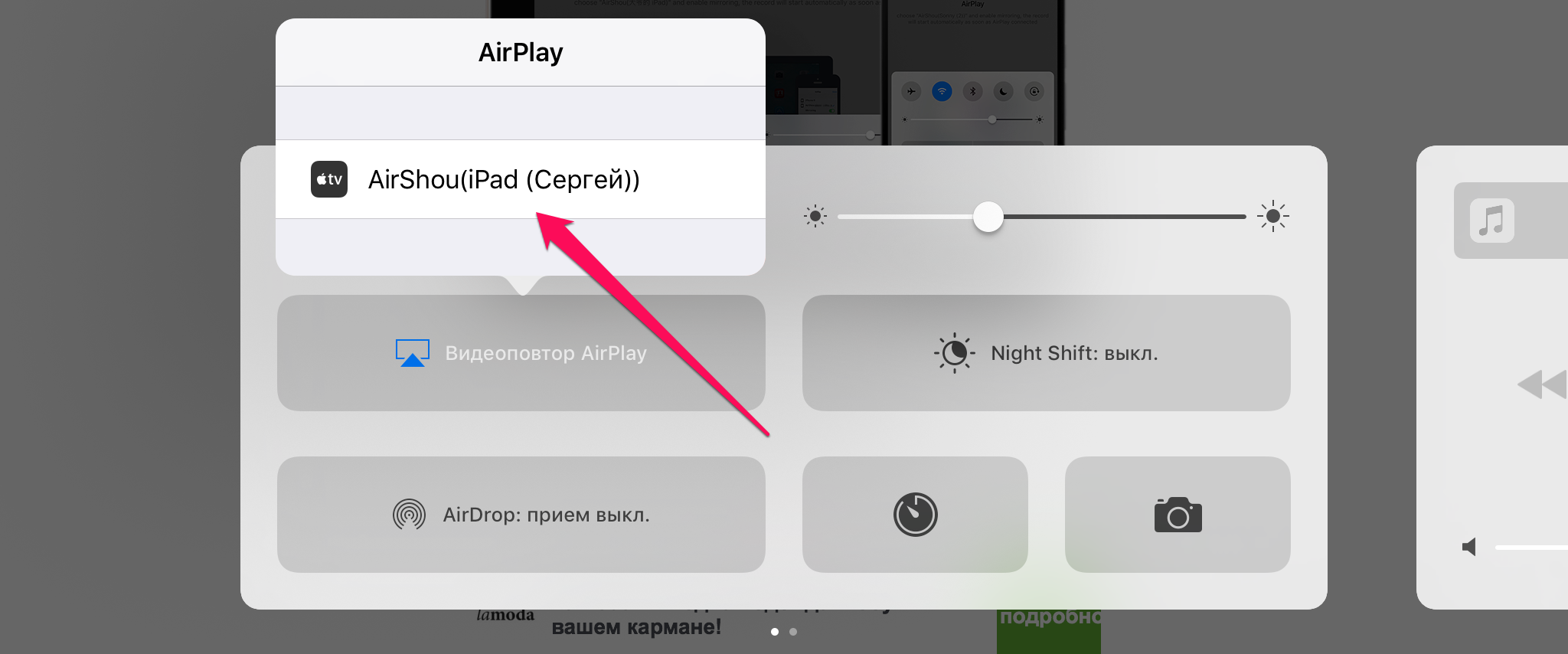 Готово! Запись видео с экрана вашего мобильного устройства началась. Когда вы решите закончить запись, запустите AirShou и нажмите «Стоп».
Готово! Запись видео с экрана вашего мобильного устройства началась. Когда вы решите закончить запись, запустите AirShou и нажмите «Стоп».
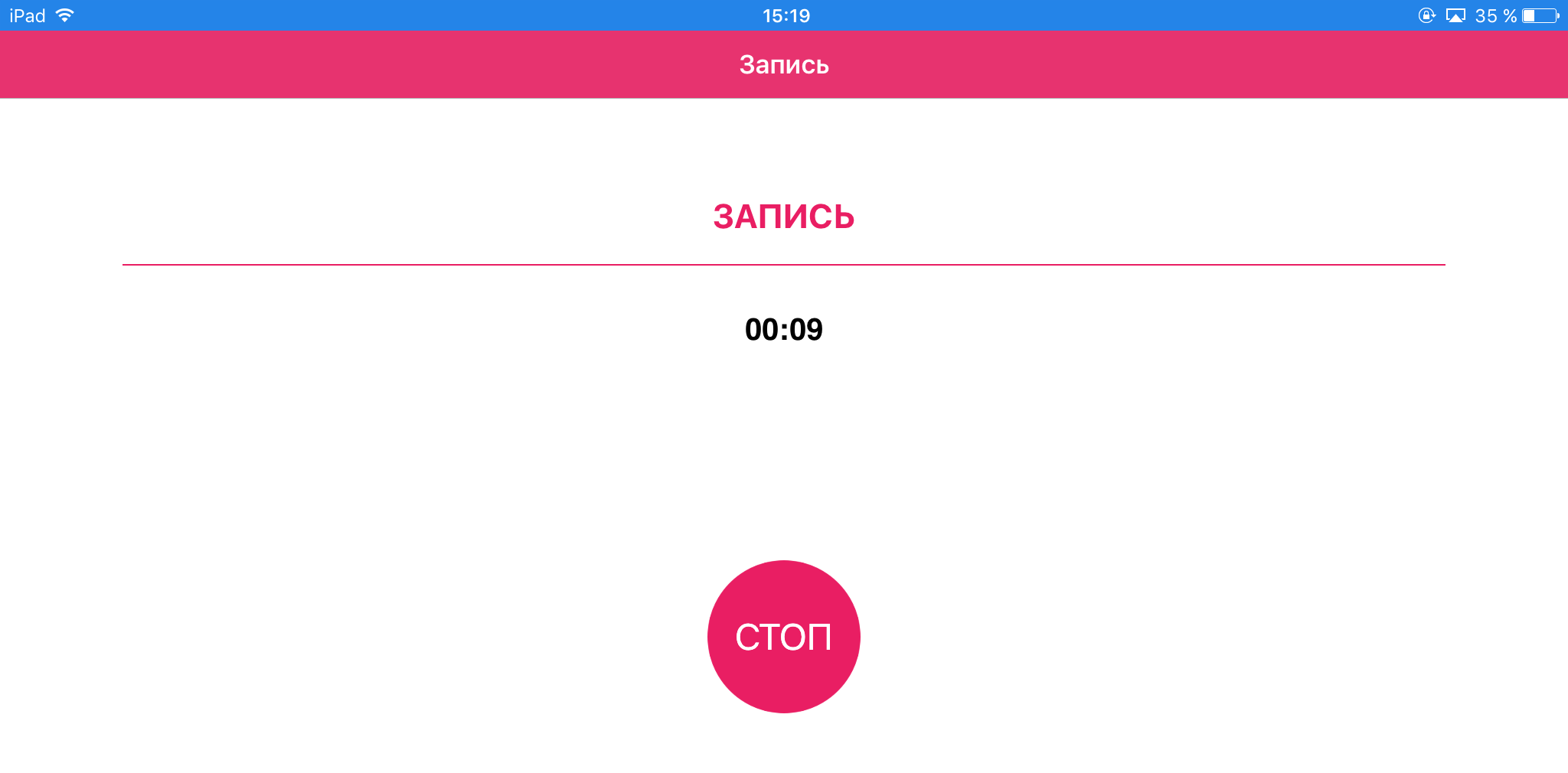 Обнаружить записанное видео очень просто — в приложении AirShou достаточно нажать на кнопку со списком роликов в правом верхнем углу. Любое из записанных видео можно как просмотреть в AirShou, так и перенести в «Фотопленку».
Обнаружить записанное видео очень просто — в приложении AirShou достаточно нажать на кнопку со списком роликов в правом верхнем углу. Любое из записанных видео можно как просмотреть в AirShou, так и перенести в «Фотопленку».
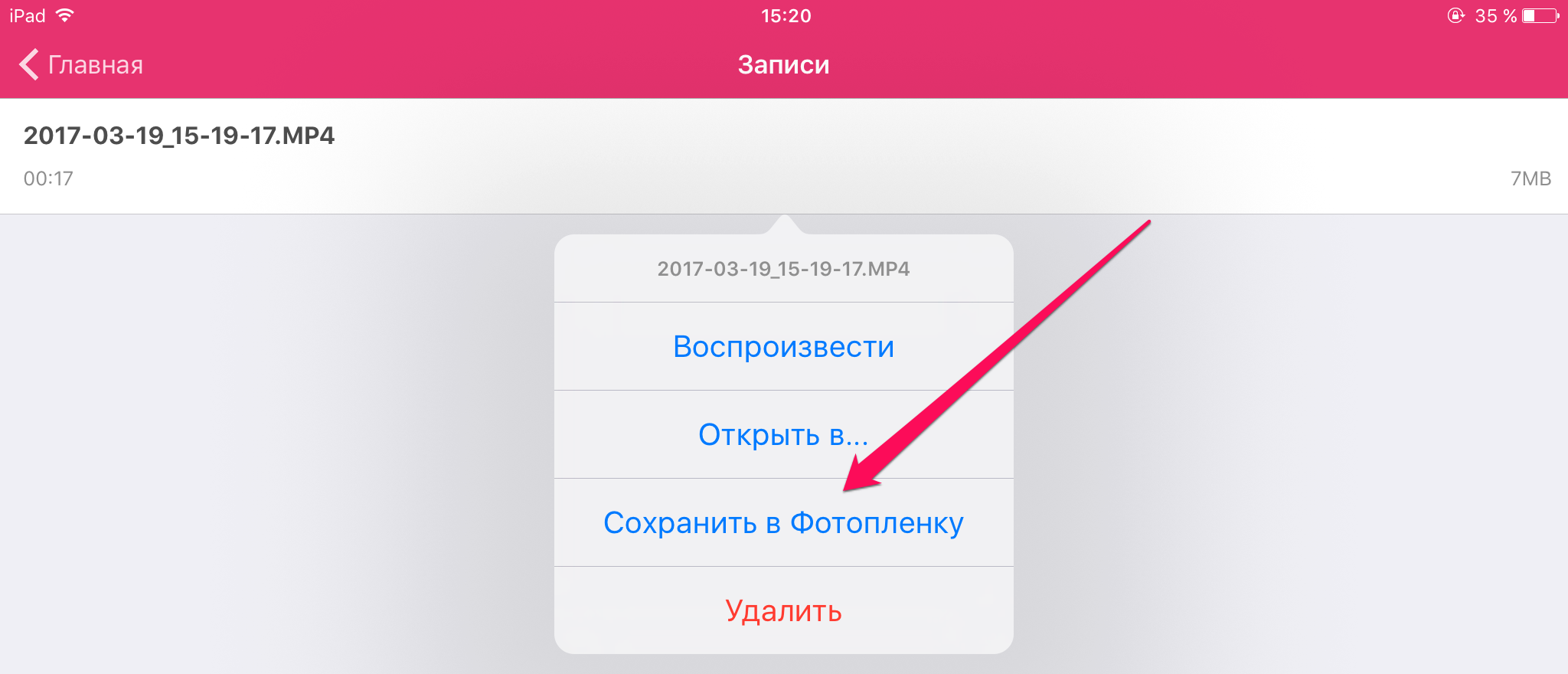 Смотрите также:
Смотрите также:
Поставьте 5 звезд внизу статьи, если нравится эта тема. Подписывайтесь на нас Telegram, ВКонтакте, Instagram, Facebook, Twitter, Viber, Дзен.
 Загрузка…
Загрузка…Как сделать видео запись экрана на айфоне 10 X, XR, XS – INFO-EFFECT
 Айфон iPhone
Айфон iPhoneНа чтение 1 мин. Опубликовано
Привет! Сегодня я покажу вам как сделать видео запись экрана на айфоне 10 X, XR, XS. Вы можете записывать всё, что происходит на вашем смартфоне, со звуком и музыкой. Например, игры, фильмы, видео, трансляции, инструкции, клипы, фото и т.д. Всё очень просто и быстро. Смотрите инструкцию далее и пишите комментарии, если у вас есть вопросы. Поехали!)
- На главном экране, в меню перейдите: Настройки – Пункт управления – Настроить элем. управления и нажмите зеленый значок Плюс рядом с параметром Запись экрана;
- Далее, с усилием нажмите на серый значок Запись и затем нажмите на Микрофон;
- Нажмите Начать запись и дождитесь завершения трёхсекундного обратного отсчета;
- Откройте Пункт управления и нажмите красный значок Запись. Можно также коснуться красной строки состояния в верхней части экрана и выбрать Остановить;
- Откройте приложение Фото и выберите сохраненную запись экрана.
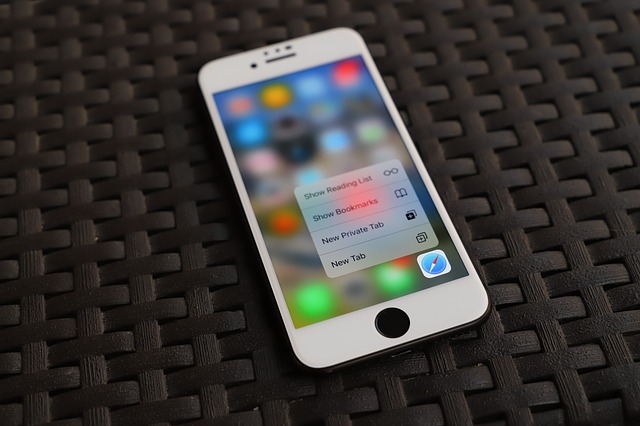
Остались вопросы? Напиши комментарий! Удачи!
Как записать видео с экрана iPhone


Автор: Александр Мойсеенко / Опубликовано:17.09.2019 / Последнее обновление: 17.09.2019
В версии iOS 11 разработчики добавили функцию захвата изображения с экрана смартфона или планшета. В статье вы найдете подробную инструкцию, как записать видео с экрана iPhone без использования jailbreak.
Как сделать захват изображения
Метод работает на iPhone и iPad при наличии версии прошивки iOS 11 или выше.
Инструкция
Перейдите в раздел основных настроек.
Откройте «Пункт управления».
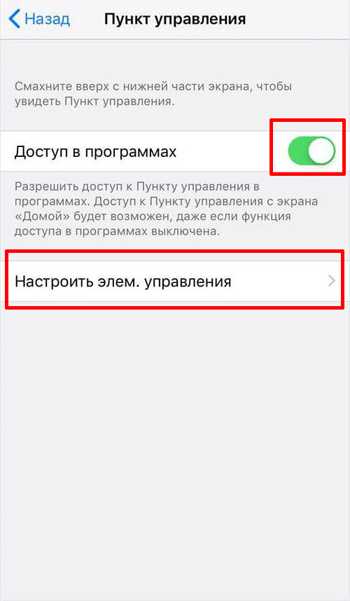
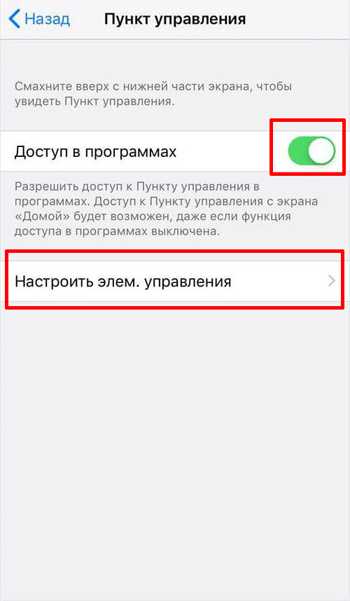
Далее выберите установку «Настроить элементы управления».
Активируйте функцию, для этого нажмите на красный значок напротив пункта «Запись экрана». Смена значка с зеленого на красный цвет означает, что функция активна.
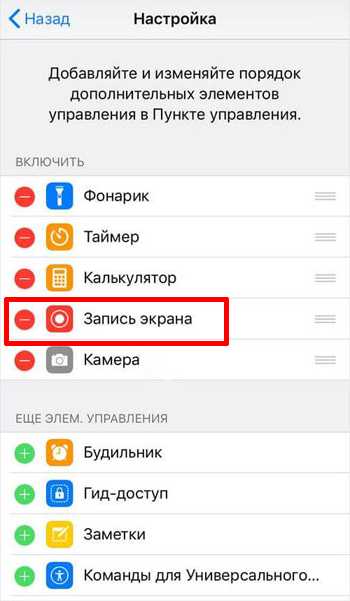
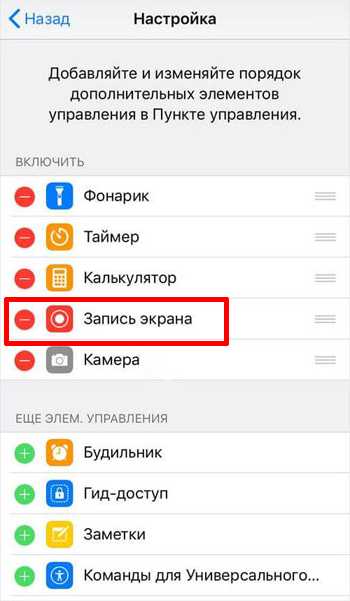
Покиньте раздел настроек.
Откройте «Пункт управления». Для этого взмахните пальцем по экрану с нижнего края вверх.
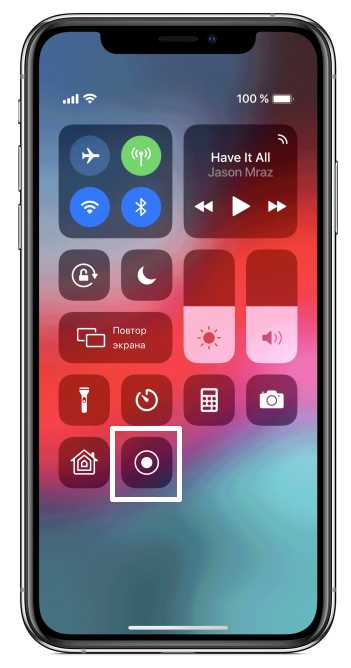
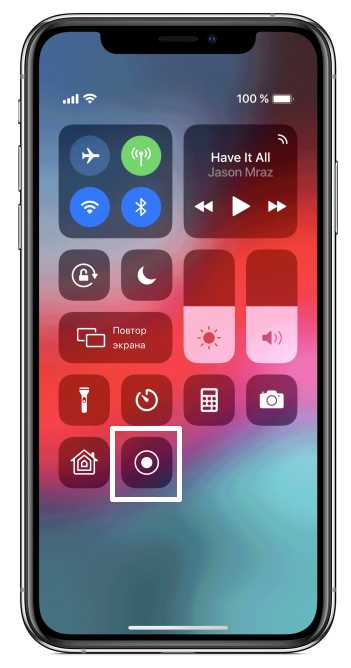
Нажмите на кнопку «запись экрана». Если требуется записать голос, активируйте кнопку микрофона.
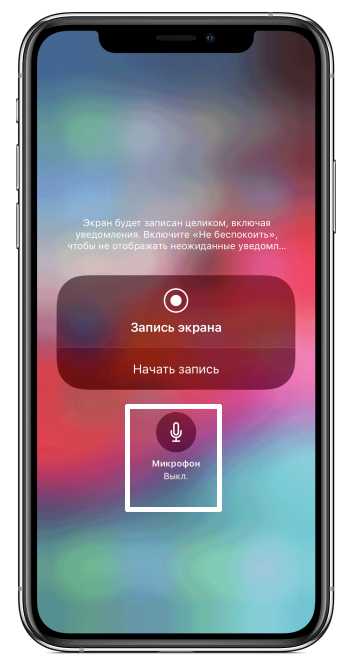
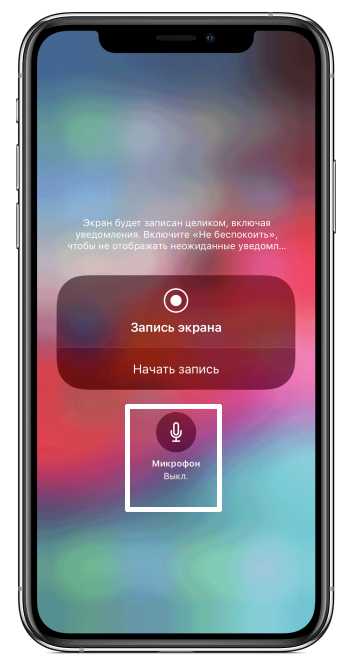
Далее нажмите на «начать запись», что бы активировать захват видео с экрана.
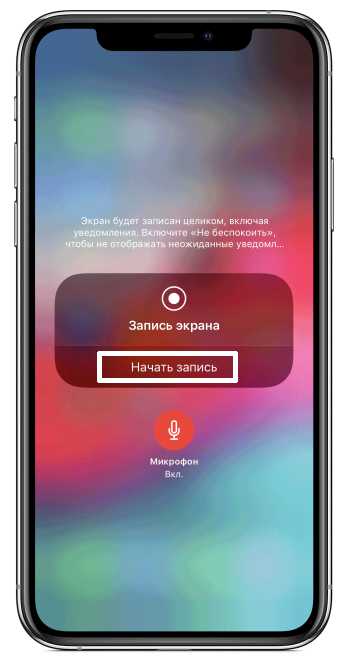
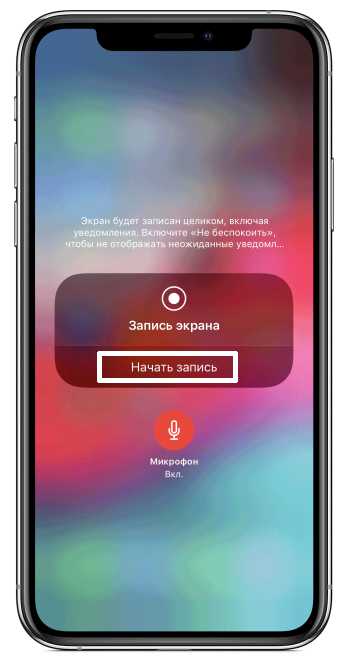
Что бы завершить запись достаточно нажать на кнопку с таймером в левом верхнем углу.


Зачем записывать видео с экрана
Вот несколько сценариев использования функции:
- Запись прохождения мобильных игр.
- Создание скринкастов.
- Запись видеоинструкций.
Вывод
Теперь вы знаете, как записать видео с экрана iPhone. Способ доступен для всех устройств, что работают под управлением версии iOS 11 или выше. Причем функция доступна по умолчанию и не нуждается в jailbreak для работы.
А вы пользуетесь записью видео с экрана? Расскажите в комментариях, в каких сценариях полезна данная функция.
 Загрузка…
Загрузка…
Поделиться:[addtoany]

