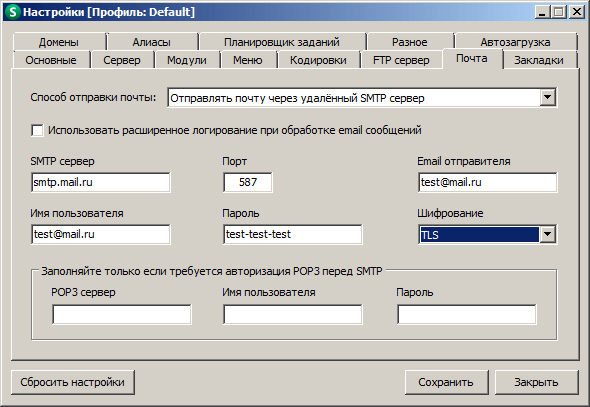Полезные статьи. Настройка сервиса «Яндекс.Почта» для домена. LTD Beget.
Подключить домен к сервису Яндекс.Почта вы можете, перейдя по адресу https://pdd.yandex.ru/domains_add. Чтобы подключить домен, нужно авторизоваться в сервисах Яндекса (если у Вас нет учетной записи на Яндексе, необходимо её создать).
После авторизации введите домен в поле рядом с кнопкой Подключить домен и нажмите на неё.
После этого подтвердите свои права на владение доменом. Яндекс предлагает сделать это тремя разными способами:
- с помощью размещения HTML-файла;
- с помощью создания TXT-записи для вашего домена/поддомена;
- с помощью вставки метатега в код главной страницы вашего сайта.
Вне зависимости от выбранного способа авторизации вам потребуется перейти в Панель управления аккаунтом. Вкладку с авторизацией домена лучше не закрывать, к ней вы будете часто обращаться.
Подтверждение домена с помощью HTML-файла
Скачайте предложенный Яндекском HTML-файл к себе на локальную машину и разместите его в корневой папке вашего сайте.
Самый быстрый способ это сделать — использовать Файловый менеджер в Панели управления. Перейдите в Панель и запустите Файловый менеджер, затем перейдите в корневую папку вашего сайта и загрузите скачанный файл.
После загрузки HTML-файла на сервер вернитесь к вкладке с авторизации домена в Яндексе по HTML и нажмите кнопку Проверить домен.
Если проверка не прошла, попробуйте через несколько минут. После завершения проверки вы сможете создавать нужные вам почтовые ящики на сервисе Яндекс.Почты.
Подтверждение домена с помощью TXT-записи
Для подтверждения домена этим способом перейдите в Панель управления, в раздел Управление DNS, выберите нужный вам сайт для добавления TXT-записи из списка сайтов.
Ниже выпадающего меню с выбором домена, в блоке Быстрое добавление
укажите:- name — домен для которого добавляется запись;
- type — тип записи для добавления.
 Укажите TXT;
Укажите TXT; - data — значение записи. Скопируйте значение из вкладки валидации домена Яндексом.
После заполнения всех полей нажмите кнопку Добавить и TXT-запись будет добавлена в NS-записи вашего домена. Дождатесь обновления DNS-записей на сервере ( в среднем это занимает до 10 минут). Поосле чего можно возвращаться в форму валидации Яндекса и проверять домен.
Если проверка не прошла, попробуйте через несколько минут. После завершения проверки вы сможете создавать нужные вам почтовые ящики на сервисе Яндекс.Почты.
Для подтверждения домена этим способом вам понадобится Файловый менеджер. Запустите его и перейдите в директорию с главной HTML-страницей вашего сайта. Обычно это index.html или index.php.
Откройте файл с помощью встроенного редактора кода, дважды кликнув на файл левой кнопкой мышки.
Теперь скопируйте метатег из формы валидации домена Яндексом и вставить его в код странице после тега <head>.
После внесения правок не забудьте сохраните файл.
Вернитесь в форму валидации домена Яндексом и нажмите на кнопку Проверить домен.
Если проверка не прошла, попробуйте через несколько минут. После подтверждения домена вам необходимо настроить MX-записи.
Настройка MX-записи
Перейдите в Панель, в раздел DNS и выберите из списка домен, который вы подключили к Яндекс.Почте.
Разверните скрытый список записей у нужного вам домена и нажмите кнопку Открыть режим редактирования . Затем воспользуйтесь готовым шаблоном MX-настроек для Яндекса — нажмите на кнопку MX шаблоны и выберите Яндекс. Нажмите кнопку Сохранить. Также вы можете ввести нужные записи вручную, не используя готовый шаблон.
Теперь можно вернуться во вкладку валидации домена Яндексом и проверить смену MX-записей. Потребуется 10-15 минут для обновления MX-записей. После удачной проверки вы увидите следующее сообщение:
После завершения проверки вы сможете создавать нужные вам почтовые ящики на сервисе Яндекс. Почты.
Почты.
Получите доступ к вашей Yandex почте через IMAP — 2021
Получить больше инструкций?
Проверьте нашу полную инструкцию для вашего почтового приложения
Ваше полное имя
Ваш почтовый адрес
Шаг 1: Введите ваше имя и почту. Нажмите Продолжить.
Шаг 2: Mailbird автоматически обнаруживает настройки вашей почты. Нажмите Продолжить.
Step 3: Настройка завершена! Вы можете Добавить больше аккаунтов или начать использовать Mailbird
Шаг 1: В верхнем правом углу, нажмите Настройки и Просмотреть все найстроки.
Шаг 2: Выберите Аккаунт и Импорт и затем нажмите на Добавить новый аккаунт.
Ваш почтовый адрес
Шаг 3: Введите адрес электронной почты, который Вы хотели бы добавить.
Шаг 4: Выберите один из двух вариантов.
Ваш почтовый адрес
Ваш пароль
imap. yandex.ru
yandex.ru
993
Шаг 5: Введите следующую информацию, чтобы закончить настройку.
Шаг 1: Нажмите на вкладку Файл в верхнем левом углу Outlook приложения.
Шаг 2: Нажмите добавить аккаунт.
Ваш почтовый адрес
Шаг 3: Введите вашу новую электронную почту и нажмите Соединиться
Шаг 4: На следующем экране, выберите IMAP
imap.yandex.ru
993
SSL
smtp.yandex.ru
465
SSL
Шаг 5: Добавьте следующую информацию и нажмитеДалее
Шаг 1: В Mozilla Thunderbird, в меню выберите Настройки аккаунта.
Шаг 2: В левом нижнем углу, нажмите на Настройки аккаунта и Добавить Почтовый адрес…
Ваше полное имя
Ваш почтовый адрес
Ваш пароль
Шаг 3: Введите ваш почтовый адрес и нажмите н Настроить вручную…
imap.yandex.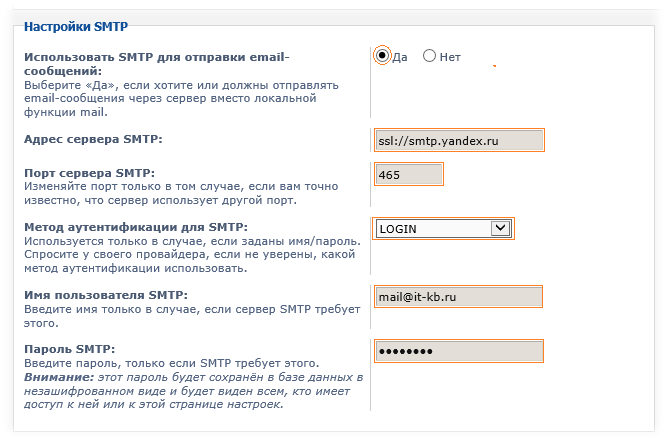 ru
ru
993
SSL
smtp.yandex.ru
465
SSL
Шаг 4: Добавьте следующую информацию и нажмите Завершить
Шаг 1: Нажмите на значок Настройки в нижнем левом углу.
Шаг 2: Нажмите на Управление аккаунтами.
Шаг 3: Нажмите на + Добавить аккаунт.
Шаг 4: Нажмите Расширенные Настройки.
Шаг 5: Нажмите на электронную почту.
Ваше полное имя
Ваш почтовый адрес
imap.yandex.ru
smtp.yandex.ru
Шаг 6: Введи следующую информацию в соответствующие поля.
Часто задаваемые вопросы
Здесь мы собрали некоторые часто задаваемые вопросы для Yandex с ответами
1. Какая разница между IMAP и SMTP?
В узком смысле, IMAP подключается к серверу вашего почтового провайдера и используется для получения почты, когда SMTP используется для отправки почты на другие сервера.
IMAP (Internet Message Access Protocol) это протокол, который гарантирует, что Ваш почтовый провайдер сохранит все ваши сообщения и каталоги на своих собственных серверах. Именно поэтому, используете вы приложение на компьютере или в браузере, вы всегда сможете подключиться к вашей почте и просмотреть все письма, которые вы получили, потому что ваш провайдер обязан держать их на своих серверах.
STMP (Simple Mail Transfer Protocol) это протокол для отправки электронной почты с вашей почты на другие. Этот протокол позволяет, почтовому приложению подключиться к серверам вашего провайдера для отправки почты, особенно для отправки вашей почты на другие сервера.
Вернуться к ЧЗВ
2. Mailbird поддерживает IMAP? / Mailbird поддержиает POP3?
Да. Mailbird использует IMAP или POP3 для подключения к большинству email провайдерам. Кроме того, Mailbird использует технологии, которые позволяют обнаружить настройки серверов автоматически, Вам лишь необходимо ввести адрес электронной почты.
Если Mailbird не может обнаружить настройки серверов, вы можете настроить почту вручную введя детали серверов вашего поставщика: такие как IMAP или POP3 Порт и IMAP или POP3 Безопасность.
Вам также необходимо ввести имя пользователя и пароль для доступа к электронной почте.
Вернуться к ЧЗВ
3. Что означает «порт» в настройках электронной почты?
Вы можете считать, что «порт» это адресный номер. Так же само как IP адрес определяет нахождение компьютера, порт определяет приложение, работающее нам компьютере.
There are a few common port numbers, always use the recommended settings to configure your email server to Mailbird.
Вернуться к ЧЗВ
4. Как мне понять, что я должен использовать: POP3 или IMAP?
Если для Вас важно сохранить место на компьютере, или Вас беспокоит сохранность писем, то лучше выбрать IMAP. Это означает, что ваши письма будут сохранены на северах вашего провайдера.
POP3 скачает все письма на компьютер и будет хранить их локально на вашем компьютере, а затем удалит из сервера. Это очистит место на сервере, но если что-то случиться с вашим компьютером, вы не сможете восстановить письма.
Вернуться к ЧЗВ
5. Могу я использовать Mailbird на устройствах Mac?
В данный момент, мы работаем над созданием копии Mailbird для устройств Mac! К сожалению, это значит, что, на данный момент, Mailbird не доступен для обладателей устройств Apple. Если вы бы хотели узнать первым, когда Mailbird станет доступен для обладателей Mac, нажмите здесь.
Вернуться к ЧЗВ
6. Как я могу скачать свои старые письма?
Если Ваши старые письма все еще доступны на вашем аккаунте, они будут автоматически загружены. IMAP протокол сихронизирует ваши сообщения и каталоги с информацией, хранящейся на серверах вашего провайдера, делая возможным управлять вашей почте на каждом компьютере, подключенным к вашей почте.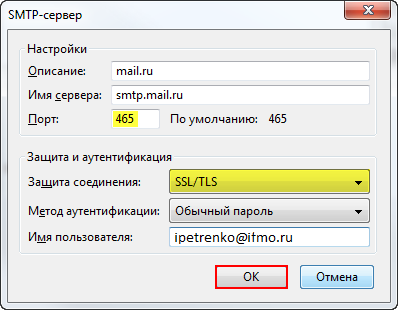
Как только вы добавитеr Yandex аккаунт в Mailbird, вы получите доступ ко всей вашей почте мгновенно.
Важно: Если вы храните вашу почту на локальном сервере, вы не сможете импортировать их согласно IMAP протоколу.
Вернуться к ЧЗВ
7. Как я могу вручную настроить Yandex на Mailbird?
8. Как Mailbird защищает мою приватность?
Наша Политика Приватности и Условия Использования полность отвечают European General Data Protection Regulation (GDPR), 25 May 2018.
Mailbird не может прочитать вашу персональную информацию. Это включает ваше сообщения, вложения и пароли к почте. Mailbird это локальный почтовый клиент на вашем компьютере и все приватные данные остаются вашими и только вашими.
Вы можете нам написать напрямую в любое время, чтобы узнать какую информацию о вас или вашем аккаунте. Пожалуйста напишите на [email protected].
Вернуться к ЧЗВ
Mailbird для М
к в разработкеПодпишись, чтобы получить доступ первым!
Спасибо! Мы будем оповещать Вас о всех новостях о Mailbird для Мак
У вас другой провайдер почты?
Нажмите на вашего провайдера ниже, чтобы узнать как получить доступ к вашему аккаунту через IMAP:
Параметры smtp yandex.
 Добавление доменного имени в Яндекс Коннект. Дальнейшая настройка учетной записи
Добавление доменного имени в Яндекс Коннект. Дальнейшая настройка учетной записиНастройки почты Yandex для почтовых клиентов клиентов:
Настройка по протоколу IMAP:
По протоколу IMAP почтовая программа будет не просто скачивать новые письма, а синхронизировать информацию на вашем компьютере с данными на сервере, отображая сразу всю структуру вашего ящика — все папки, как стандартные, так и настроенные вами вручную.
Для настройки почтового клиента по протоколу IMAP, указажите следующие данные:
в разделе Входящие сообщения/Incoming mail (IMAP) нужно указать адрес почтового сервера imap.yandex.ru , установить SSL-защиту и порт 993 порт 143 и подключаться без SSL в разделе Исходящие сообщения/Outgoing mail (SMTP) необходимо указать адрес сервера smtp.yandex.ru, и подключаться по безопасному соединению SSL через порт 465. В случае, если вы не можете воспользоваться безопасным соединением, вы можете подключиться к SMTP-серверу по портам 25 или 587
При настройке почтовых программ в качестве логина и пароля для доступа к почтовому серверу нужно указать ваши логин и пароль на Яндексе.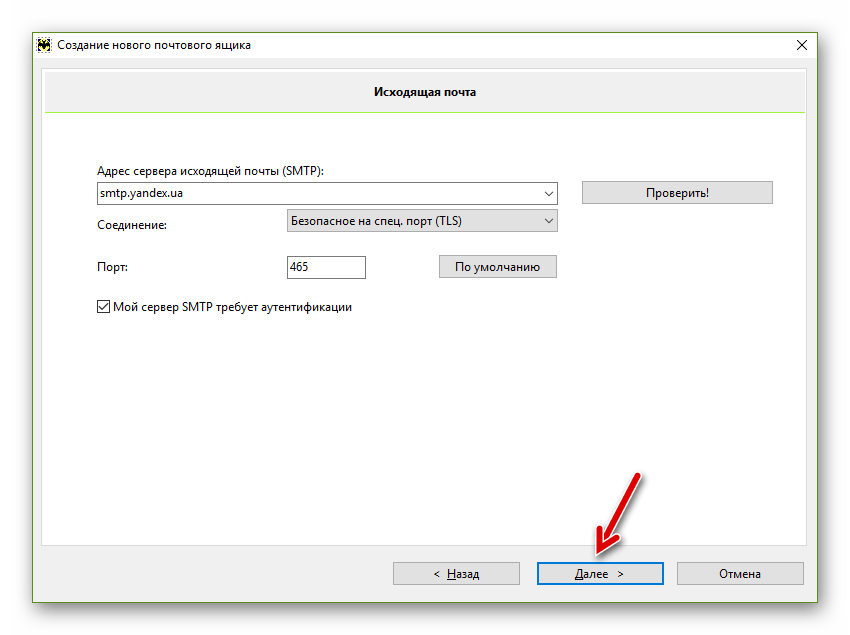 В качестве логина нужно указывать полный адрес почтового ящика.
В качестве логина нужно указывать полный адрес почтового ящика.
Поддержка протокола IMAP включится автоматически при первой авторизации в почтовой программе. Также вы можете самостоятельно включить поддержку протокола IMAP в Настройках (раздел «Почтовые клиенты»)
Включение IMAP»а может занять некоторое время.
После успешной активации «галочка» станет неактивной, а надпись сменится на «IMAP включен». Отключить поддержку IMAP для вашего ящика будет нельзя, вы можете просто не использовать этот протокол.
Настройка по протоколу POP3:
При использовании протокола POP3 все ваши письма (из тех папок, которые вы укажете в Настройках ящика будут скачиваться почтовой программой на ваш компьютер в папку «Входящие», после чего их можно будет при необходимости разложить по папкам с помощью фильтров, настроенных в самой почтовой программе.
Имейте ввиду, что многие почтовые программы по умолчанию удаляют письма с сервера при скачивании. В этом случае все письма в вашем ящике будут перемещаться в папку «Удаленные», откуда будут удалены по прошествии недели.
Чтобы сохранить письма в ящике, вы можете установить в настройках почтовой программы опцию сохранения копий писем на сервере при скачивании, если ваша программа позволяет это сделать. Произвести эту настройку с нашей стороны невозможно.
При настройке почтовой программы по протоколу POP3 необходимо указать следующие данные:
в разделе Входящие сообщения/Incoming mail (POP3) нужно указать адрес почтового сервера pop.yandex.ru, установить SSL-защиту и порт 995 . Если ваша программа по каким-то причинам не поддерживает SSL-защиту соединения, вы можете указать порт 110 и подключаться без SSL в разделе Исходящие сообщения/Outgoing mail (SMTP) необходимо указать адрес сервера smtp.yandex.ru, и подключаться по безопасному соединению SSL через порт 465 . В случае, если вы не можете воспользоваться безопасным соединением, вы можете подключиться к SMTP-серверу по портам 25 или 587
При настройке почтовых программ в качестве логина и пароля для доступа к почтовому серверу нужно указать ваши логин и пароль на Яндексе. В случае, если вы настраиваете доступ к ящику вида [email protected], логином является первая часть адреса — login. Если же вы пользуетесь Яндекс.Почтой для доменов, в качестве логина нужно указывать полный адрес почтового ящика.
В случае, если вы настраиваете доступ к ящику вида [email protected], логином является первая часть адреса — login. Если же вы пользуетесь Яндекс.Почтой для доменов, в качестве логина нужно указывать полный адрес почтового ящика.
Если вы скачиваете почту при помощи почтового клиента по протоколу POP3, можно:
Оставить все настройки по умолчанию. Тогда будут скачиваться письма только из папки Входящие. Настроить скачивание писем из любого набора папок, включая папку Спам или собственные папки. Выбрать папки для скачивания можно на странице «Настройки» — в разделе «Почтовые клиенты». Также вы можете установить настройку «При получении почты по POP3, письма в почтовом ящике Яндекс.Почты помечать как прочитанные», которая уже в веб-интерфейсе позволит понять, какие письма были забраны почтовым клиентом. При скачивании почты клиентами письма по умолчанию не помечаются как прочитанные.
Когда установочный процесс завершится, на рабочий стол выйдет соответствующий ярлык, открывающий программу.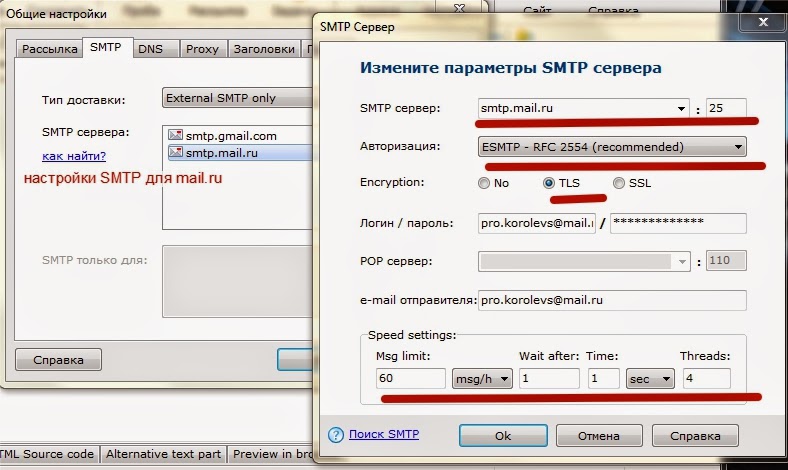 Авторизуйтесь, введя логин и пароль своего email. Перед просмотром входящей корреспонденции рекомендуется внимательно ознакомиться с информацией, размещенной в приглашении на Яндекс Почту. Кнопка «Перейти в почту» откроет папку под названием «Входящие». В ней находятся все адресованные вам сообщения.
Авторизуйтесь, введя логин и пароль своего email. Перед просмотром входящей корреспонденции рекомендуется внимательно ознакомиться с информацией, размещенной в приглашении на Яндекс Почту. Кнопка «Перейти в почту» откроет папку под названием «Входящие». В ней находятся все адресованные вам сообщения.
Настройка посредством протоколов
Интерфейсы POP3 и IMAP обеспечивают возможность получать почту на Андроид в одном приложении с нескольких почтовых ящиков. Каждый из этих протоколов имеет свои особенности.
- POP3 позволяет получать на телефон копии писем. Их редактирование будет отражаться только в телефоне. В реальном почтовом ящике они будут находиться в исходном виде.
- Благодаря IMAP, вы сможете редактировать корреспонденцию в электронном ящике непосредственно с телефона.
Чтобы настроить Яндекс Почту посредством протоколов, необходимо установить одно из приложений:
data-lazy-type=»image» data-src=»http://androidkak.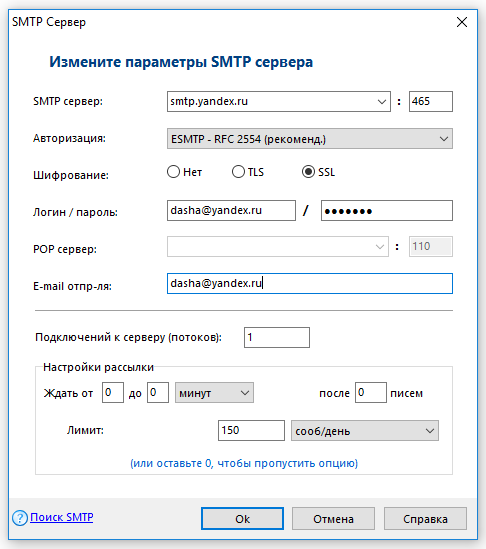 ru/wp-content/uploads/2015/10/K-9-Mail..png 300w, http://androidkak.ru/wp-content/uploads/2015/10/K-9-Mail-150×150..png 120w»> ru/wp-content/uploads/2015/10/K-9-Mail..png 300w, http://androidkak.ru/wp-content/uploads/2015/10/K-9-Mail-150×150..png 120w»> | . Это бесплатная программа с простым, без наворотов, интерфейсом. Её надежность проверена временем. Она удобна в работе. Совместима с другими приложениями. |
| .png» alt=»Profi Mail» srcset=»» data-srcset=»http://androidkak.ru/wp-content/uploads/2015/10/ProfiMail..png 150w, http://androidkak.ru/wp-content/uploads/2015/10/ProfiMail-120×120.png 120w»> | . Приложение, обеспечивающее нормальное масштабирование корреспонденции с гипертекстовой разметкой. Предлагаются бесплатная (trial) и платная версии. |
| .jpg» alt=»Mail Droid» srcset=»» data-srcset=»http://androidkak.ru/wp-content/uploads/2015/10/MailDroid..jpg 150w, http://androidkak.ru/wp-content/uploads/2015/10/MailDroid-120×120.jpg 120w»> | . Это — одно из самых продвинутых почтовых приложений со стильным дизайном. В нем предусмотрена возможность сортировки входящих писем, установлены фильтры сообщений.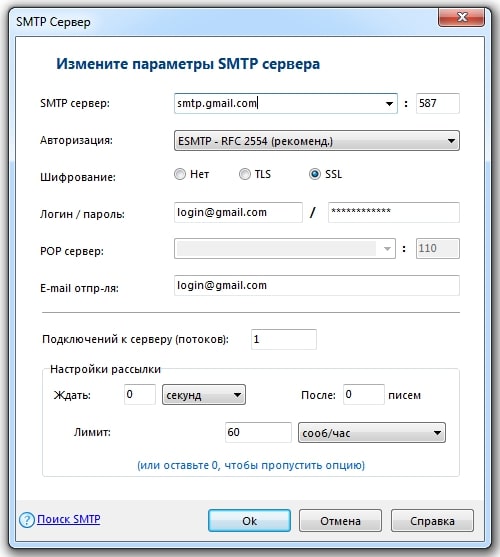 Можно выбрать интерфейс с темной или светлой темой, платную или бесплатную версию. Можно выбрать интерфейс с темной или светлой темой, платную или бесплатную версию. |
Для сервера входящей корреспонденции
Для сервера исходящих писем
Завершается процедура настройки переходом нажатием на кнопку «Далее». С этого момента Яндекс Почта начнет работать, доставляя и отправляя письма. Если вам нужно настроить дополнительный почтовый ящик, выполните все перечисленные выше манипуляции еще раз, указав его логин и пароль.
Во многих мобильных устройствах последних поколений уже имеется вшитое в оболочку приложение для работы с почтовыми серверами. Для таких телефонов скачивать какие-либо дополнительные программы не нужно. Достаточно выбрать протокол и осуществить его настройки.
Вы можете работать с письмами не только через веб-интерфейс Яндекс.Почты, но и с помощью различных почтовых программ, установленных на вашем компьютере.
Настроить программу по протоколу IMAP
При использовании протокола IMAP почтовая программа синхронизируется с сервером и сохраняет структуру папок вашего ящика.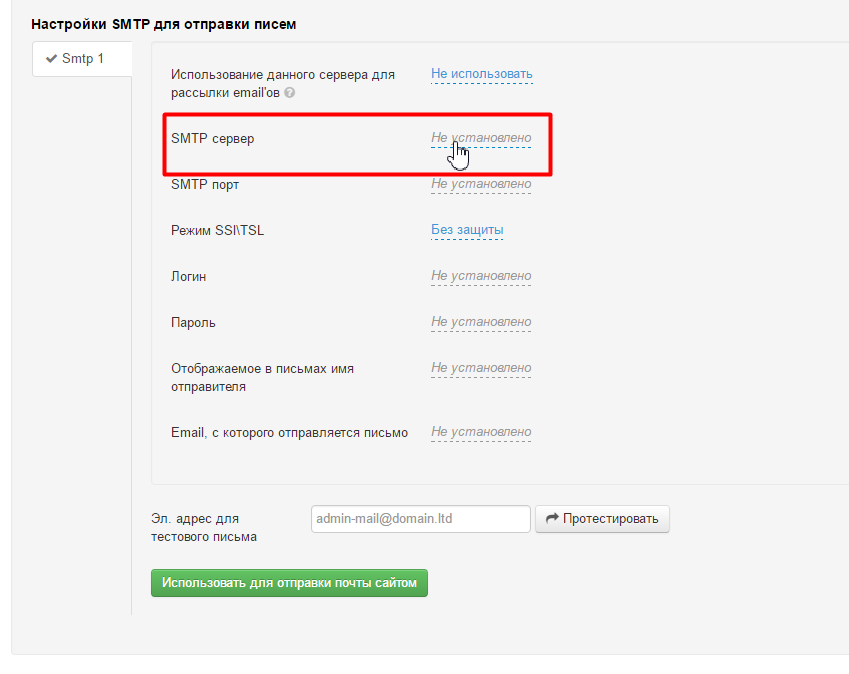 Отправляемые вами через почтовую программу письма будут храниться не только на компьютере, но и на сервере, и вы сможете иметь к ним доступ с различных устройств.
Отправляемые вами через почтовую программу письма будут храниться не только на компьютере, но и на сервере, и вы сможете иметь к ним доступ с различных устройств.
Перед настройкой почтовой программы включите работу протокола IMAP:
Для настройки почтовой программы по протоколу IMAP необходимо указать следующие данные:
Входящая почта
- защита соединения — SSL ;
- порт — 993 .
- защита соединения — SSL ;
- порт — 465 .
. ru »
Поддержка протокола IMAP включится автоматически при первой авторизации в почтовой программе.
При использовании протокола POP3 все письма из папок, которые вы укажете в меню Настройка
→ Почтовые программы
, будут сохраняться почтовой программой на ваш компьютер в папку Входящие
. При необходимости вы можете настроить в почтовой программе фильтры, чтобы автоматически перемещать письма в нужные папки. Отправляемые вами письма будут храниться только на вашем компьютере.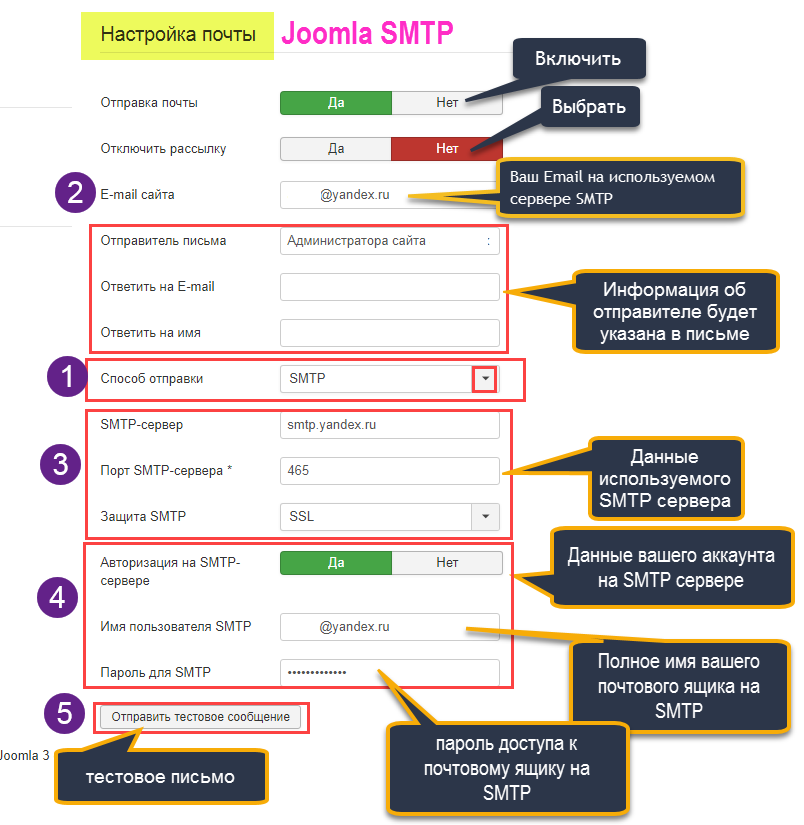
Примечание. При скачивании писем с сервера по протоколу POP3 Яндекс.Почта автоматически сохраняет копии писем на сервере, но вы можете удалять письма вручную с помощью веб-интерфейса. Если вы хотите удалять письма с помощью почтовой программы, используйте протокол IMAP .
Перед настройкой почтовой программы включите работу протокола POP3:
Для настройки почтовой программы по протоколу POP3 необходимо указать следующие данные:
Входящая почта
- защита соединения — SSL ;
- порт — 995 .
- адрес почтового сервера — smtp.yandex.ru ;
- защита соединения — SSL ;
- порт — 465 .
Для доступа к почтовому серверу укажите ваш логин и пароль на Яндексе (или , если вы включили двухфакторную аутентификацию)
. Если вы настраиваете получение почты с ящика вида «[email protected]ru
»
, логином является часть адреса до знака «@»
. Если вы используете , в качестве логина необходимо указывать полный адрес почтового ящика.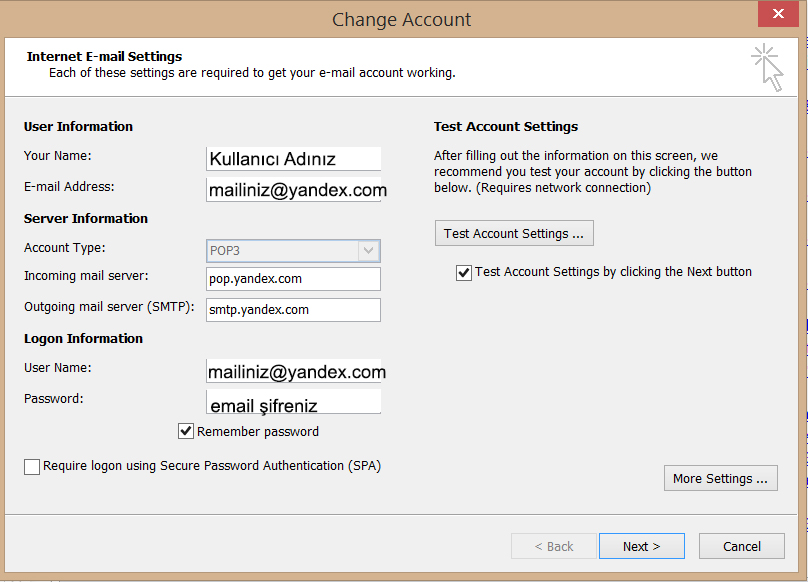
Вы можете настроить получение писем по протоколу POP3 из любой папки, включая Спам . Для этого откройте меню Настройка → Почтовые программы и отметьте нужные папки.
При скачивании содержимого ящика почтовыми программами письма по умолчанию не помечаются как прочитанные. Если вы хотите помечать полученные письма прочитанными, включите соответствующую опцию.
Проблемы с почтовой программой
Это пошаговое руководство поможет вам решить проблемы, связанные с почтовой программой.
Выберите проблему:
Какое сообщение вы получили?
Если возникает сообщение об отсутствии соединения с сервером, попробуйте авторизоваться в Яндекс.Почты с теми же логином и паролем, которые вы используете в программе. Вводите логин и пароль вручную, не используя запомненные в браузере.
Убедитесь, что в разделе настроек Почтовые программы включен тот\n протокол, которым вы хотите воспользоваться.\n
Убедитесь, что в настройках почтовой программы вы точно указали\\n следующие параметры серверов:\\n \\n \\n
Если вы используете IMAP
- \\n
- адрес почтового сервера — imap.
 yandex.ru
; \\n
yandex.ru
; \\n - защита соединения — SSL ; \\n
- порт — 993 . \\n
- \\n
- адрес почтового сервера — smtp.yandex.ru ; \\n
- защита соединения — SSL ; \\n
- порт — 465 . \\n
\\n \\n \\n \\n
Если вы используете POP3
\\n \\n \\n Входящая почта \\n \\n
- \\n
- адрес почтового сервера — pop.yandex.ru ; \\n
- защита соединения — SSL ; \\n
- порт — 995 . \\n
- \\n
- адрес почтового сервера — smtp.yandex.ru ; \\n
- защита соединения — SSL ; \\n
- порт — 465 . \\n
\\n \\n \\n \\n\\n
Подробнее о том, как проверить настройки серверов в разных почтовых\\n программах, см. в разделе .
\\n «}]}}\»>
Убедитесь, что в настройках почтовой программы вы точно указали\n следующие параметры серверов:
Если вы используете IMAP
- \n
- адрес почтового сервера — imap.yandex.
 ru
; \n
ru
; \n - защита соединения — SSL ; \n
- порт — 993 . \n
- \n
- адрес почтового сервера — smtp.yandex.ru ; \n
- защита соединения — SSL ; \n
- порт — 465 . \n
\n \n \n \n
Если вы используете POP3
\n \n \n Входящая почта \n \n
- \n
- адрес почтового сервера — pop.yandex.ru ; \n
- защита соединения — SSL ; \n
- порт — 995 . \n
- \n
- адрес почтового сервера — smtp.yandex.ru ; \n
- защита соединения — SSL ; \n
- порт — 465 . \n
\n \n \n \n\n
Шифрование передаваемых данных .
\n\n «}]}}»>
Убедитесь, что в разделе настроек включен тот протокол, которым вы хотите воспользоваться.
Убедитесь, что в настройках почтовой программы вы точно указали\n следующие параметры серверов:\n \n \n
Если вы используете IMAP
\n \n \n Входящая почта \n \n
- \n
- адрес почтового сервера — imap.
 yandex.ru
; \n
yandex.ru
; \n - защита соединения — SSL ; \n
- порт — 993 . \n
- \n
- адрес почтового сервера — smtp.yandex.ru ; \n
- защита соединения — SSL ; \n
- порт — 465 . \n
\n \n \n \n
Если вы используете POP3
\n \n \n Входящая почта \n \n
- \n
- адрес почтового сервера — pop.yandex.ru ; \n
- защита соединения — SSL ; \n
- порт — 995 . \n
- \n
- адрес почтового сервера — smtp.yandex.ru ; \n
- защита соединения — SSL ; \n
- порт — 465 . \n
\n \n \n \n\n
Подробнее о том, как проверить настройки серверов в разных почтовых\n программах, см. в разделе Шифрование передаваемых данных .
\n «}]}}»>
Убедитесь, что в настройках почтовой программы вы точно указали следующие параметры серверов:
Если вы используете IMAP
Входящая почта
- адрес почтового сервера — imap.
 yandex.ru
;
yandex.ru
; - защита соединения — SSL ;
- порт — 993 .
- адрес почтового сервера — smtp.yandex.ru ;
- защита соединения — SSL ;
- порт — 465 .
Если вы используете POP3
Входящая почта
- адрес почтового сервера — pop.yandex.ru ;
- защита соединения — SSL ;
- порт — 995 .
- адрес почтового сервера — smtp.yandex.ru ;
- защита соединения — SSL ;
- порт — 465 .
Подробнее о том, как проверить настройки серверов в разных почтовых программах, см. в разделе Шифрование передаваемых данных .
Если возникает сообщение «Authentication required» , «Sender address rejected: Access denied» или «Send auth command first» , в настройках почтовой программы отключена авторизация на SMTP-сервере Яндекса. Убедитесь, что включена опция Проверка подлинности пользователя (для Outlook Express) или Аутентификация SMTP (для The Bat!).
Если возникает сообщение «Sender address rejected: not owned by auth user»
, адрес, с которого вы пытаетесь отправить письмо, не совпадает с тем, под логином которого вы авторизованы на SMTP-сервере. Убедитесь, что в настройках почтовой программы в качестве обратного адреса указан именно тот адрес, логин от которого используется в настройках авторизации на SMTP.
Убедитесь, что в настройках почтовой программы в качестве обратного адреса указан именно тот адрес, логин от которого используется в настройках авторизации на SMTP.
Если возникает сообщение «Login failure or POP3 disabled» , почтовая программа не может получить доступ к почтовому ящику по протоколу POP3. Убедитесь, что введен правильный пароль от ящика и на в разделе настроек включен доступ по протоколу POP3.
Если возникает сообщение «Message rejected under suspicion of SPAM» , содержимое вашего письма было распознано Яндекс.Почтой как спам. Чтобы решить проблему, откройте Яндекс.Почты и отправьте одно любое письмо в виде теста. Так вы докажете системе, что письма отправляет не робот.
Проверьте ваш компьютер на вирусы с помощью бесплатных антивирусных программ: CureIt! от Dr.Web и Virus Removal Tool от «Лаборатории Касперского».Если почтовая программа не принимает или не отправляет письма, проверьте корректность настроек вашей почтовой программы , а также настроек соединения вашего компьютера с интернетом.
Если вы используете антивирусную программу, фаервол или прокси-сервер, отключите их и проверьте, воспроизводится ли при этом проблема.
Прочитайте пошаговую инструкцию для поиска пропавших писем. Перед началом работы .
Выберите проблему:
Когда вы удаляете письма, они попадают в папку Удалённые и хранятся в ней 30 дней. В этот период вы можете их восстановить:
Перейдите в папку Удалённые .
Выделите нужные письма.
Нажмите кнопку В папку .
Если с момента их удаления прошло больше месяца, восстановить письма не получится — они были навсегда удалены с серверов Яндекс.Почты.
Если писем нет в той папке, где они должны быть, то, скорее всего, они попали в другую папку, например в Удалённые или Спам . Если вы помните имя или адрес отправителя, часть текста письма или тему — попробуйте поискать письма во всех папках вашего ящика.
Письма нашлись?
Вы можете восстановить письма:
Перейдите в папку, в которой нашлись письма.
Выделите нужные письма.
Нажмите кнопку В папку .
Выберите из списка папку, куда хотите переместить письма, — например, Входящие .
Почему письма пропадают и как этого избежать
В папке Удалённые письма хранятся 30 дней, в папке Спам — 10 дней. После этого они будут навсегда удалены с серверов Яндекса. Почему письма могут попасть в эти папки без вашего ведома:
Доступ к вашему почтовому ящику есть у другого пользователя
Письма могут быть удалены пользователем, у которого есть доступ к вашему почтовому ящику: возможно, вы забыли завершить сессию после работы на чужом устройстве. Чтобы завершить сессию, нажмите в меню учетной записи ссылку Выход на всех устройствах . Также это можно сделать на странице — с помощью ссылки Выйти на всех компьютерах .
Письма пропадают в почтовой программе
настроить программу по протоколу POP3
Настроено правило, которое удаляет или перемещает письма Письма пропадают в почтовой программе
Если вы пользуетесь почтовой программой и удаляете в ней письма, то они пропадают и на .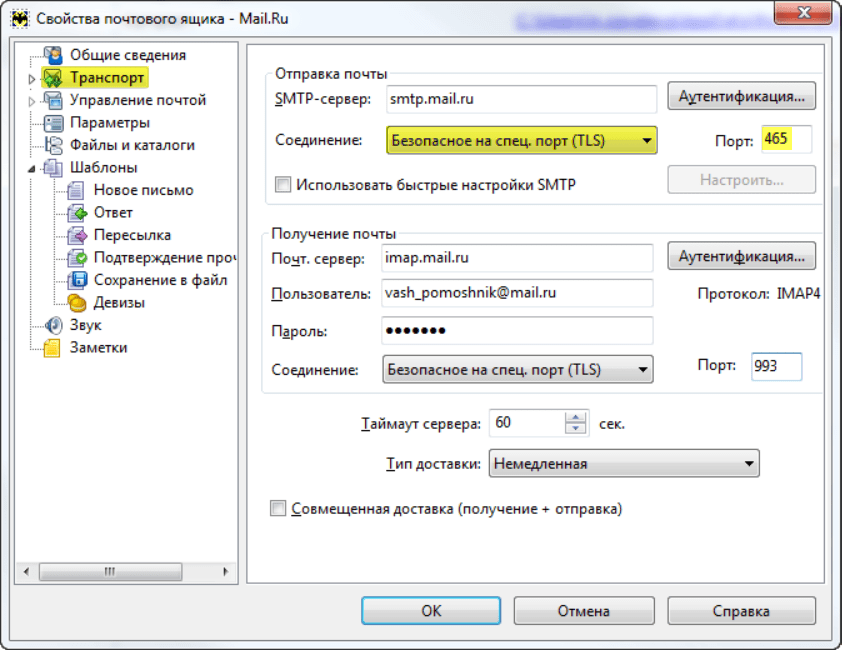 Это происходит потому, что ваша программа настроена по протоколу IMAP — при этом структура ящика на сервисе синхронизируется со структурой ящика в программе. Чтобы удалять письма только в программе, но оставлять в Яндекс.Почте, вы можете настроить программу по протоколу POP3 , но мы рекомендуем этого не делать: письма могут неправильно синхронизироваться с сервером.
Это происходит потому, что ваша программа настроена по протоколу IMAP — при этом структура ящика на сервисе синхронизируется со структурой ящика в программе. Чтобы удалять письма только в программе, но оставлять в Яндекс.Почте, вы можете настроить программу по протоколу POP3 , но мы рекомендуем этого не делать: письма могут неправильно синхронизироваться с сервером.
Настроено правило, которое удаляет или перемещает письма Укажите в Яндекс.Паспорте достоверные и привяжите к аккаунту . Возможно, наша система безопасности сочла ваш аккаунт подозрительным и заблокировала ящик. Чаще всего это происходит из-за того, что к ящику не привязан номер телефона или в Паспорте указаны вымышленные имя и фамилия. На снятие блокировки обычно уходит пара часов.
Если вы в почтовой программе удаляете письма, а на сайте Яндекс.Почты они по-прежнему находятся в своих папках, то, скорее всего, ваша почтовая программа настроена по протоколу POP3. Из-за особенностей работы протокола POP3 письма в почтовой программе могут некорректно синхронизироваться с сервером. Для работы с Яндекс.Почтой рекомендуется использовать протокол IMAP. О том, как перенастроить почтовую программу с POP3 на IMAP, см. в разделе Переход с протокола POP3 .
Для работы с Яндекс.Почтой рекомендуется использовать протокол IMAP. О том, как перенастроить почтовую программу с POP3 на IMAP, см. в разделе Переход с протокола POP3 .
Если в почтовой программе не отображаются отправленные письма, то, скорее всего, ваша почтовая программа настроена по протоколу POP3. Из-за особенностей работы протокола POP3 письма в почтовой программе могут некорректно синхронизироваться с сервером. Для работы с Яндекс.Почтой рекомендуется использовать протокол IMAP. О том, как перенастроить почтовую программу с POP3 на IMAP, см. в разделе Переход с протокола POP3 .
Если при активации SSL-шифрования в почтовой программе вы получаете ошибки о некорректном сертификате, убедитесь, что почтовая программа и операционная система настроены правильно:
- На компьютере (без отставаний и «дат из будущего» ). Если установлена неправильная дата, система ошибочно определяет, что срок сертификата еще не наступил или уже кончился.
- Установлены все .
- В настройках вашего антивируса отключена проверка HTTPS-соединений.
 Изменить настройки антивируса вы можете по нашим инструкциям для Kaspersky Internet Security и ESET NOD32 Smart Security в разделе Ошибки сертификата безопасности .
Изменить настройки антивируса вы можете по нашим инструкциям для Kaspersky Internet Security и ESET NOD32 Smart Security в разделе Ошибки сертификата безопасности .
Добавить сертификат в список доверенных сертификатов вручную (Windows)
Внимание. Если вы не уверены, что сможете самостоятельно установить сертификат, обратитесь к специалисту.
Чтобы добавить сертификат в список доверенных сертификатов:
Скачайте сертификат . (Если файл по ссылке открывается прямо в браузере, нажмите CTRL + S и сохраните файл на компьютер; копировать текст из файла не нужно.)
Откройте меню Пуск .
В поле поиска введите certmgr.msc и нажмите клавишу Enter .
В окне программы, в дереве папок нажмите на папку Доверенные корневые центры сертификации .
В правой части окна нажмите правой кнопкой мыши на Сертификаты и выберите пункт Все задачи → Импорт .
Нажмите кнопку Обзор
и выберите файл CA.pem
, скачанный ранее. Нажмите Далее
.
С развитием почтовых систем, многие пользователи интернета обзавелись электронной почтой и, зачастую, не одной. Поэтому, для удобства многие начинают пользоваться специальными программами. Например, Microsoft Outlook. Благодаря этой статье вы узнаете, как правильно произвести её настройку на примере двух наиболее популярных сервисов – Яндекс.Почте и Mail.ru.
Описание и функциональность программы
До начала настройки почты, пользователю надо понять, что такое Microsoft Outlook?
MS Outlook – программа, объединяющая в себе функции почтового менеджера, органайзера, календаря, записной книжки и менеджера контактов.
Как настроить почту Outlook?
Разобравшись в функционале и поняв, что это за программа MS Outlook, перейдём к настройке почты Yandex в Outlook. Рассмотрим синхронизацию почты с тремя версиями Outlook – 2003/2007 (в которых настройки схожи) и 2010.
Версии 2010
После запуска Outlook 2010:
Все дальнейшие действия проводятся в текущем окне. Если у вас установлена версия 2010 года, то переходите к .
Если у вас установлена версия 2010 года, то переходите к .
Версии 2003/2007
В версии Outlook 2003/2007 это окно открывается немного по-другому:
Дальнейшие настройки в обеих версиях одинаковые (за малыми исключениями) и меняются только в зависимости от выбранного протокола (IMAP и POP3).
Совет! Нет принципиальной разницы, какой тип протокола вы выберите, но учитывайте, что настройки программы для них разные!
Яндекс.Почта
Найдя необходимое окно, перейдём к настройке программы. Разберём по пунктам:
- В первой графе предлагается ввести имя, то есть имя автора письма, отображаемое при просмотре адресатом.
- Во второй графе введите адрес, который вы зарегистрировали (в данном случае, на Yandex.ru).
- Тип записи (он же протокол) отображается только в версии 2010, поскольку в 2003/2007 мы уже выбрали его в предыдущем шаге. Выбрать можно любой, но от этого зависит настройка следующих пунктов.
- Сервер входящей почты настраивается, исходя из протокола: IMAP – imap.
 yandex.ru, POP3 – pop.yandex.ru.
yandex.ru, POP3 – pop.yandex.ru. - Сервер исходящей почты для обоих типов одинаковый — smtp.yandex.ru.
- Пользователь – сам введётся по заполнению второй графы.
- Пароль – пароль, установленный вами на сайте (в данном случае, на Yandex.ru).
В MS Outlook 2010 уберите проверку «Учётки», чтобы не проверять до завершения настройки программы.
Переходим в «Другие настройки»:
- В разделе «Сервер исходящей почты» необходимо подтвердить необходимость в проверке подлинности.
- Во вкладке «Дополнительно» необходимо выбрать шифрование «SSL».
- В зависимости от выбранного протокола, в поле «IMAP-сервер» введите «993», а в «POP3-сервер» — «995», в «SMTP-сервер» – «465» (в обоих вариантах). Здесь же можете настроить сохранение писем, срок их хранения, а также полное удаление.
- После завершения настроек подтверждаете их нажатием на «ОК». Будет проведена проверка входа.
- Нажмите «Далее». MS Outlook настроен.
Изменения:
- сервер входящей почты: imap.
 mail.ru или pop.mail.ru;
mail.ru или pop.mail.ru; - сервер исходящей почты – smtp.mail.ru;
- изменения в графе «Пользователь».
Важно! После введения адреса, в поле «Пользователь» заполнится автоматически. В отличие от Яндекс.Почты, у Mail.ru при регистрации предлагаются разные домены, поэтому вам надо ввести почту полностью самостоятельно.
В остальном, настройка Mail.ru в Outlook совпадает с настройкой Яндекс.Почты.
Если у вас возникли вопросы по настройке почты напишите нам . Укажи с чем возникла сложность, чтобы мы смогли помочь.
- сервер входящей почты: imap.
Фактически у каждого человека, который обладает собственным компьютером и имеется своя электронная почта. Без неё никуда — на сайте не зарегистрироваться, по работе не побеседовать, да и с друзьями не пообщаться. Поэтому хотя бы один общий почтовый ящик должен быть обязательно. Какой — Вы выбираете сами. Но мы покажем Вам сегодня Яндекс.Почту — достаточно интуитивную по настройке почтовую систему.
Если вкратце рассказать о Яндекс.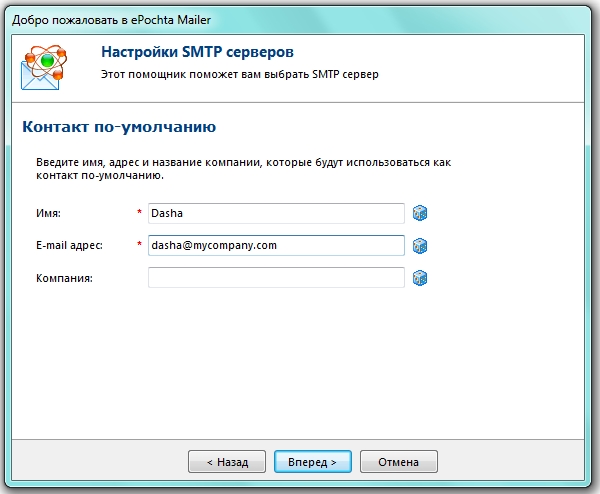 Почте — это собственный почтовый сервис Яндекса, расположенный на их серверах. Ежедневно через данный сервис проходит более 12 миллионов писем.
Почте — это собственный почтовый сервис Яндекса, расположенный на их серверах. Ежедневно через данный сервис проходит более 12 миллионов писем.
Преимущества Яндекс.Почты на лицо — большой объём почтового ящика (10 гигабайт при регистрации, увеличение объёма на 1 гигабайт при активном пользовании интерфейсом), удобно настраиваемый интерфейс при помощи собственного оформления пользователем, а также защита ящика от спама и вирусов при помощи .
Переходим к регистрации.
Указываем свои имя и фамилию (желательно настоящие), а также логин — этакий идентификатор, который будет служить авторизационным именем при заходе на сервисы Яндекса — и пароль — запоминающийся, но при этом достаточно надёжный ( — должен знать каждый человек, хоть сколько-нибудь разбирающийся в Интернете).
Далее система попросит Вас указать номер мобильного телефона — это потребуется в том случае, если Вы забудете свой пароль. Также номер телефона является дополнительным логином. Вместо мобильного телефона можно указать контрольный вопрос и ответ на него.
В завершении регистрации необходимо ввести «капчу» — набор символов, необходимый для защиты от автоматических регистраций.
Кстати говоря, залогиниться в почту можно и через социальные сети — например, ВКонтакте, Mail.RU или .
Мобильный телефон в качестве дополнительного логина может выступать и как удобный почтовый адрес: *номер телефона*@yandex.ru.
В ходе пользования почтой Вы сможете выделять, группировать и сортировать письма.
Выделение самой верхней галочкой выделит все письма, а отметив лишь одно письмо — выделится выбранное.
Выбранные письма можно перекладывать из папки в папку, устанавливать на них метки, помечать как непрочитанные, удалять, пересылать или отмечать спамом.
Над списком писем слева можно включить опцию «группировать по теме» , и тогда все письма автоматически сгруппируются в ветки обсуждений.
Функция «Письма по месяцам» позволяет пользователю читать те письма, что пришли на почту в определённый момент времени.
Также Вы можете выбрать своё собственное оформление почтового ящика. Делается это интуитивно легко: меню «Настройка» — «Все настройки» — «Выбор оформления» . Здесь Вам предлагается выбрать самый подходящий вид интерфейса (двухпанельный (стандартный), трёхпанельный (более удобный, но менее функциональный) и компактный/лёгкий (самый простой и самый мало-нагруженный интерфейсом)) и тему.
Также Вы можете использовать почту Яндекс по различным протоколам в почтовых программах типа Microsoft Outlook или Apple Mail.
Для начала в меню «Настройка» — «Все настройки» — «Почтовые программы» отмечаем необходимые протоколы (IMAP или POP3) и сохраняем изменения.
Протокол IMAP
входящая почта:
- адрес почтового сервера — imap.yandex.ru;
- защита соединения — SSL;
- порт — 993.
исходящая почта:
- защита соединения — SSL;
- порт — 465.
Доступ осуществляется через логин и пароль на Яндексе.:max_bytes(150000):strip_icc()/2019-02-04_10h20_37-5c585885c9e77c0001d002d7-5c6d7082c9e77c0001b50698.png)
Протокол POP3 включает в себя следующие настройки:
входящая почта:
- адрес почтового сервера — pop.yandex.ru;
- защита соединения — SSL;
- порт — 995.
исходящая почта:
- адрес почтового сервера — smtp.yandex.ru;
- защита соединения — SSL;
- порт — 465.
Доступ точно также осуществляется через Ваш логин и пароль на Яндекс.Почте.
Итак, мы расписали основные хитрости настройки почты на Яндекс. Если Вас всё ещё интересует какая-то особенность — задавайте Ваш вопрос в комментарии и мы обязательно на него ответим. Хорошего дня!
Настройка почты в 1С — 1CGreen.ru
Настройка почты в 1С, зачем нужны и как работают настройки на примере конфигурации «Управление торговлей 11». Для других конфигураций действия будут отличаться минимально.
Как включить использование почты в 1С
- Перейдите в меню «НСИ и Администрирование» — «Администрирование» — «Органайзер»:
2.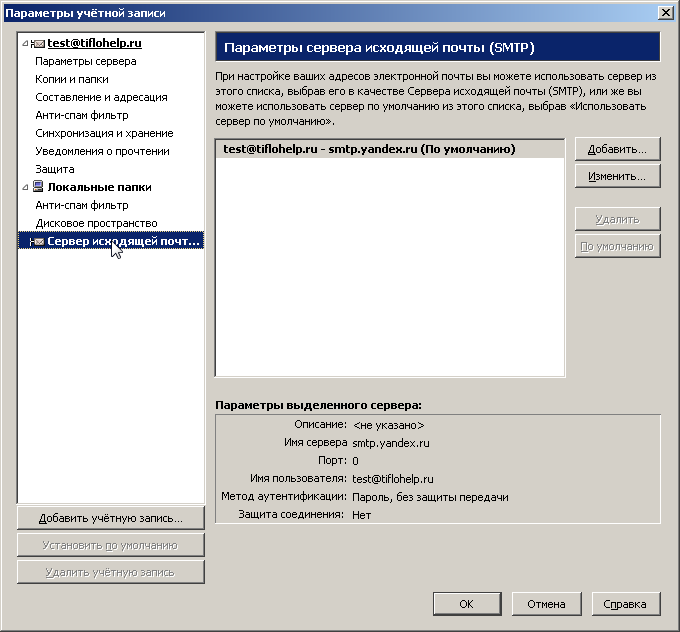 Установите флажок «Почтовый клиент»:
Установите флажок «Почтовый клиент»:
Готово, использование почты мы включили. Теперь перейдем непосредственно к настройке.
Настройка почты в 1С
Изначально в базе уже есть созданная «Системная учетная запись». Она является основной почтой, которую использует ваша 1С. Именно с нее отправляются уведомления из программы, а также осуществляется рассылка электронных чеков, если вы их отправляете сами, а не через ОФД. Подробнее об отправке чеков по e-mail
Настройка системной учетной записи
В открытом ранее меню «Органайзер» нажмите на гиперссылку «Настройка системной учетной записи»
Настройка системной учетной записиВ открывшемся окне заполните все необходимые поля:
Системная учетная записьРассмотрим каждое поле подробнее:
«Наименование» — то, как будет называться учетная запись в списке учетных записей. Никто, кроме пользователей 1С эти название не увидит, поэтому называйте так, как вам будет удобно ориентироваться: «IT-отдел», «Бухгалтерия» «Василий Степанович» и т. п. Системную учетную запись рекомендую не переименовывать;
п. Системную учетную запись рекомендую не переименовывать;
«Адрес электронной почты» — ваша почта;
«Имя отправителя писем» — от чьего имени будет отправлена почта. Если «Наименование» видите только вы, то имя отправителя видят все получатели письма, поэтому подпись должна быть понятной, например, «ООО «Ромашка», или «Система информирования ООО «Ромашка», или «ИП Степашин»
Флажки «Использовать учетную запись» — здесь вы определяете, как будет использоваться данная учетная запись в 1С. Для системной учетной записи имеет смысл поставить только флажок «Для отправки писем», а ответы получать уже через обычный почтовый клиент, также стоит поступить и с обычными (не системными) учетными записями, если вы не планируете перевести работу сотрудников с почтой полностью на 1С.
Подменю «Отправка писем» — настраиваем, только если установили флажок «Для отправки писем». Но для системной учетной записи этот флажок точно надо устанавливать, иначе почту мы настроим, но рассылать ничего не сможем.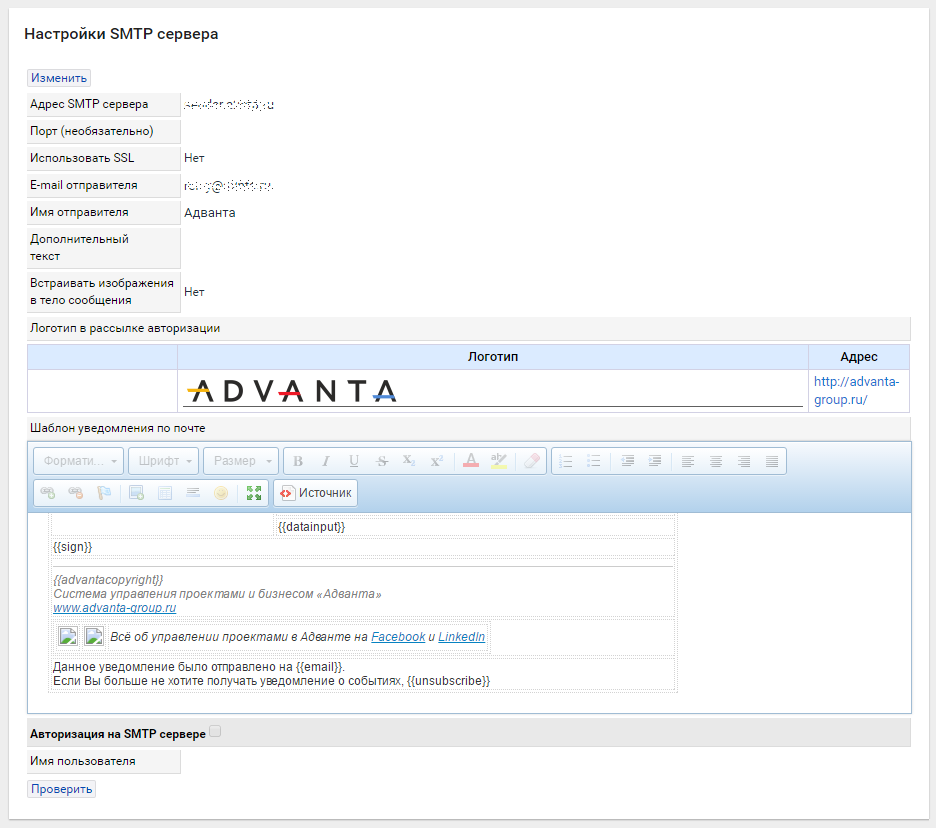
Поля подменю «Отправка писем»
«Имя пользователя» — смело копируем из адреса электронной почты;
«Пароль» — пароль от вашей почты;
Флажок «Безопасная проверка пароля» — ставим, если хотим шифровать данные при аутентификации на почтовом сервере. Т.е. не даем украсть наш пароль системному администратору или каким-нибудь негодяям, которым сильно нужен наш пароль. Скорее всего, воровать его никто не будет, но и галочка никому не мешает, так что ставим ее и идем дальше;
Следующие настройки зависят от того, чьей почтой вы пользуетесь (Yandex, Google, Mail.ru или почтой вашей компании).
Для стандартной почты все просто: пишем в поисковик «smtp <название почты>» и переходим по первой же ссылке.
Я сделал это за вас, так что вот рабочие ссылки на настройки: Yandex ; Google ; Mail.ru
Для корпоративной почты уточните данные у вашего системного администратора. Если вы арендуете почту у какого-нибудь сервиса, то поищите информацию на нем по слову «smtp», либо позвоните в службу поддержки.
Также хочу обратить ваше внимание, что если учетная запись будет активно использоваться, то лучше, чтобы она была на вашем (или арендованном) почтовом сервере. Используя обычную почту, например, на Яндексе или Гугле, вы рискуете быть забаненными за спам-рассылку. Алгоритмы определения спамеров все время меняются, но всегда зависят от активности использования почты. Если вы в день отправляете одно письмо, то вам, скорее всего, ничего не грозит, если писем хотя бы несколько десятков в день, то следует задуматься об аренде почтового сервера, либо периодически менять почту.
Итак, настройки нашей почты мы нашли, переходим к их заполнению на примере почты Яндекса.
Сейчас нас интересует исходящая почта:
Исходящая почтаПрописываем в настройка:
«Сервер» — smtp.yandex.ru;
«Порт» — 465;
Устанавливаем флажок «Использовать безопасное соединение (SSL)»;
Флажок «Требуется авторизация на сервере входящей почты перед отправкой» не устанавливаем.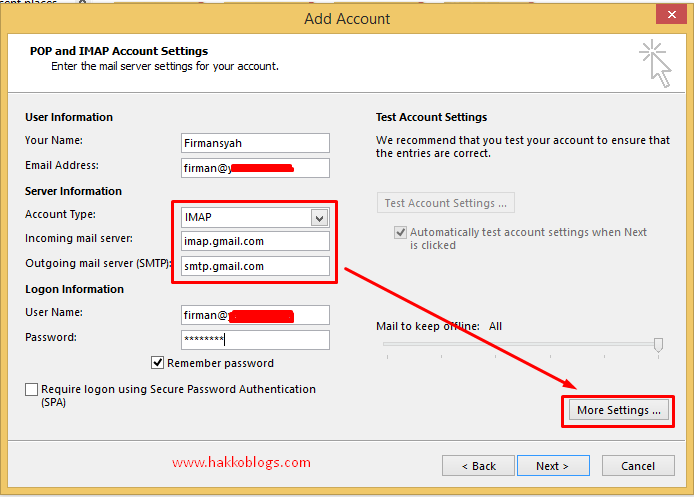 Но если у вас другая почта и там эта авторизация требуется, то, разумеется, устанавливаем.
Но если у вас другая почта и там эта авторизация требуется, то, разумеется, устанавливаем.
Все, отправка писем настроена, переходим к настройке получения писем. Данный раздел надо настраивать, только если вы собираетесь получать почту в 1С или если вы установили флажок «Требуется авторизация на сервере входящей почты перед отправкой».
Поля подменю «Получение писем»
Получение писем IMAP«Имя пользователя» и «Пароль» — заполняем так же, как в разделе «Отправка писем»;
Флажок «Безопасная проверка пароля» не ставим. При установленном флажке 1С будет сообщать «Не найден подходящий безопасный метод»:
«Протокол» — это самая важная часть настройки получения писем! Протоколов всего два: «IMAP» и «POP». Разница между ними заключается в том, что если выбрать протокол POP и не поставить флажок «Оставлять копии писем на сервере«, то после окончания настройки почты, 1С закачает в себя все входящие письма за всю историю существования вашей почты и удалит их с сервера! Т.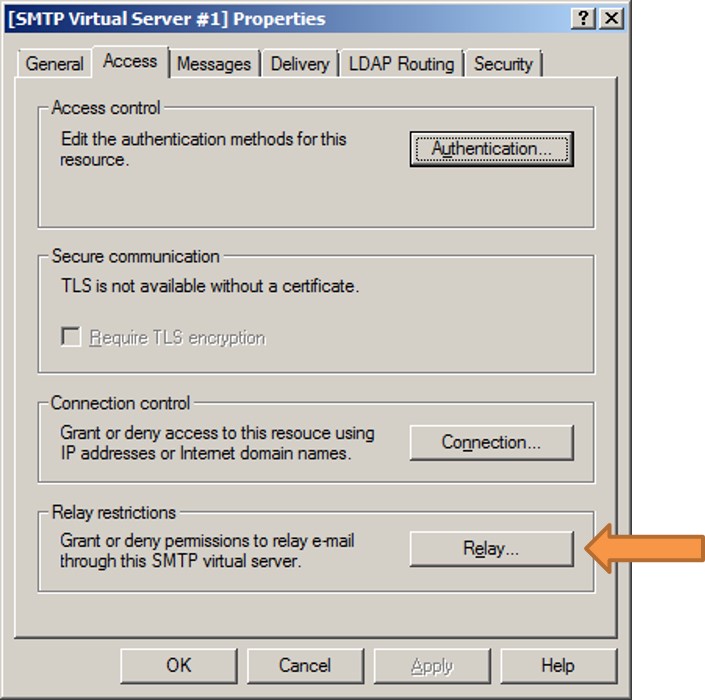 е. если вы ранее работали с этой почтой через браузер (а не через почтового клиента типа outlook или Mozilla Thunderbird), то все, больше вы старые письма ниоткуда, кроме 1С, не прочитаете. Поэтому указываем протокол IMAP.
е. если вы ранее работали с этой почтой через браузер (а не через почтового клиента типа outlook или Mozilla Thunderbird), то все, больше вы старые письма ниоткуда, кроме 1С, не прочитаете. Поэтому указываем протокол IMAP.
Ищем на страничке с настройками почты информацию по нашему протоколу:
IMAPПереносим данные в соответствующие поля в 1С:
«Сервер» — imap.yandex.ru;
«Порт» — 993;
Ставим флажок «Использовать безопасное соединение (SSL)»;
Подменю «Прочие настройки»
Прочие настройки«Длительность ожидания сервера» — оставляем значение по умолчанию, скорее всего, эти настройки вам никогда не пригодятся;
Вот и все, мы только что настроили учетную запись почты. Чтобы убедиться, что вы все сделали правильно, нажмите «Проверить настройки»:
Проверить настройкиДолжно появиться вот такое сообщение:
УспешноЕсли сообщение не такое, то необходимо разбираться с ошибкой индивидуально.
На этом основная настройка почты в 1С закончена. О более сложных настройках поговорим в следующей статье.
0 0 голос
Рейтинг статьи
Настройка Яндекс почты на Андроид
Отменно налаженные почтовые уведомления в сфере современного общения через сеть Интернет имеют огромную значительность. Люди привыкли получать сообщения о погоде на завтра, о нынешнем курсе валют, о последних новостях, отчёты об онлайн покупках и просто весёлые анекдоты. На связи хочется быть всегда, в чём помогают современные мобильные гаджеты, но вот далеко не каждый потребитель умеет их правильно настраивать.
Данная статья поможет всем пользователям устройств на операционной системе Андроид собственноручно произвести настройку Яндекс-почты.
Можно воспользоваться несколькими основными методами:
- Достичь комфортного общения и корректировки писем при помощи стандартного софта и программ мобильного аппарата.

- Произвести скачку и установку дополнительных программ, которые помогут пользователю оперировать кучей корреспонденции на собственном гаджете.
Для выбора наиболее удобного метода для каждого потребителя необходимо подробно рассмотреть их все.
Настройка Яндекс-почты при помощи интегрированных в прошивку приложений
Совсем не каждое устройство с операционной системой Android может похвастаться наличием интегрированных приложений для операций с почтовыми сервисами. Тем не менее, если вы – счастливый владелец современного смартфона с предустановленной в стандартную прошивку почтовой программой, то никакие вспомогательные приложения для настройки Яндекс-почты на Андроид и не потребуются.
Для начала пользователю следует определиться с тем, какой протокол наилучше подойдёт для всех его повседневных требований:
- Протокол POP3 – позволяет мобильному устройству получать лишь копии электронных писем, а всякое их редактирование и коррекция отразятся исключительно в гаджете, но не в подлинном почтовом ящике.

- Протокол IMAP – самый продвинутый для почтовых сервисов. Не все они поддерживают работу с таким протоколом, но солидный Яндекс его поддерживает полноценно. Данный протокол позволяет отредактировать всю корреспонденцию прямо с мобильного устройства.
Как настроить почту при предпочтении протокола POP3
- Необходимо зайти в меню почтового приложения и выбрать протокол POP3.
- В показавшемся окне требуется ввести логин и пароль почтового ящика, после чего в сервере POP3 должна появиться строчка POP.Yandex.ru. В том случае, когда строка не отобразилась, её нужно ввести вручную.
- Далее необходимо выбрать порт 110, уровень безопасности – нет, удаление сообщений – никогда.
- В конце надо подтвердить настройки нажатием на кнопку «Далее». Почтовый ящик будет открыт и доступен для использования.
Как настроить почту при избрании протокола IMAP
- В меню почтового приложения необходимо выбрать протокол IMAP.
- В появившемся окне требуется заполнить следующие поля: сервер SMTP – SMTP.Yandex.ru, номер порта – 587, требование входа в аккаунт – отметить галочкой.
- Далее надо ввести логин пользователя и пароль, а затем подтвердить настройки нажатием на кнопку «Далее».
- Почтовый ящик откроется и будет доступен для пользования с возможностью редактирования писем.
Настройка почты через дополнительные приложения
Как только стало ясно то, что прошивка мобильного гаджета не содержит предустановленного почтового сервиса, можно смело начинать искать сторонние программы, при помощи которых можно настроить Яндекс-почту на устройствах с операционной системой Андроид.
Самыми полезными и удобными такими приложениями мы считаем:
- K-9 Mail – данная программа распространена в сети Интернет, и скачать её не составит труда в Google Play по ссылке. Она довольно комфортна в пользовании, а также абсолютно бесплатная. При тестировании на совместимость с популярными провайдерами приложение набрало очень высокий бал и не конфликтовало ни с одним из них.
- ProfiMail Go – ещё одно распространённое приложение для обмена электронными письмами. Может быть как платным – с расширенным функционалом, так и бесплатным – с пробным периодом, ссылка в Google Play. Первоначально данный софт разрабатывался для мобильных гаджетов на основе системы Виндовс Мобайл, а уже потом перекочевал на Андроид. Как итог – простенький интерфейс под Виндовс, но если пользователя такой факт совершенно не приводит в смятение, то можно смело устанавливать приложение, тем более, что это единственная версия почтового приложения, которая полностью масштабирует корреспонденцию с гипертекстовой разметкой.
- Mail Droid – считается одной из наиболее модных программ для осуществления настройки почты, в том числе и Яндекс. Ссылка для скачивания с Плей Маркета. Из всех предоставленных во всемирной сети она имеет наиболее стильный дизайн, а также несколько вариантов тем – тёмные и светлые. Можно установить как платную версию – с расширенными возможностями, так и бесплатную – пробную версию.
Как настроить Redmine на работу с почтой Yandex и Gmail по защищённому соединению
На днях пришлось устанавливать и настраивать Redmine, чтобы в дальнейшем работать с внешними заказчиками, у которых нет своих систем фиксации ошибок и ведения проектов. В определённый момент я столкнулся с проблемой, когда Redmine отказывался отправлять почту и вываливались ошибки. Настраивал Redmine на Яндекс.Почту, так как там заведена почта для домена, однако проверил настройки и Gmail.
Речь пойдёт о Redmine версии 3.0.3, если вы читаете данную статью в далёком будущем, то у вас скорее уже другие технологии и Redmine устанавливается и настраивается сам (шутка).
Как мы знаем Яндекс.Почта сейчас работает только по SSL и не поддерживает не защищённое соединение. Я указал необходимые параметры в файле конфигурации, однако почта никак не хотела отправляться. Пытался в настройках «Уведомление по email» отправлять тестовые письма:
В этом случае получал «ошибку на весь экран».
В интернете множество всякой информации, однако там много воды и часть информации устарела, поэтому пришлось методом проб и ошибок подбирать необходимые параметры. В итоге сначала заработала отправка писем через почту Gmail, а потом через Яндекс.Почту.
Не буду в данной статье описывать какой параметр конкретно за что отвечает, а приведу примеры правильного кода, а что за что конкретно отвечает вы сможете найти в интернете. Поясню только самое необходимое. Правим файл «/config/configuration.yml».
Настройки Redmine для почты Gmail:
default:
email_delivery:
delivery_method: :smtp
smtp_settings:
address: smtp.gmail.com
port: 587
domain: victorz.ru
authentication: :login
user_name: [email protected]
password: testpassword
Настройки Redmine для Яндекс.Почты:
default:
email_delivery:
delivery_method: :smtp
smtp_settings:
ssl: true
address: smtp.yandex.ru
port: 465
domain: victorz.ru
authentication: :login
user_name: test
password: testpassword
enable_starttls_auto: true
openssl_verify_mode: none
Обратите внимание, что, если вы используете Яндекс.Почту для домена, то в параметре user_name необходимо писать полный адрес почты, пример:
user_name: [email protected]
В параметре domain можете писать домен вашего сайта.
Настройка smtp yandex на msmtp на веб-окружении Битрикс · GitHub
Настройка smtp yandex на msmtp на веб-окружении Битрикс · GitHubInstantly share code, notes, and snippets.
Настройка smtp yandex на msmtp на веб-окружении Битрикс
| Применительно к веб-окружению Битрикс: | |
| Из главного меню окружения: | |
| 6. Manage sites…. | |
| затем | |
| 4. Change email settings on site | |
| Забиваем поля по любой доступной инструкции. Если почта не отправляется, переходим в /home/bitrix и открываем на редактирование | |
| конфиг .msmtprc, содержание: | |
| #Яндекс | |
| logfile /home/bitrix/msmtp_domain.ru.log | |
| host smtp.yandex.ru | |
| port 465 | |
| from [email protected] | |
| keepbcc on | |
| auth on | |
| user [email protected] | |
| password smtppassword | |
| tls on | |
| tls_starttls off | |
| tls_certcheck off | |
| #Gmail | |
| Если возникает ошибка «535-5.7.8 Username and Password not accepted.» дополнительно нужно настроить доступы к небезопасным приложениям, либо отключить защиту на странице https://myaccount.google.com/lesssecureapps?pli=1 | |
| logfile /home/bitrix/msmtp_sitename.ru.log | |
| host smtp.gmail.com | |
| port 587 | |
| from [email protected] | |
| keepbcc on | |
| auth on | |
| user [email protected] | |
| password your_password | |
| tls on | |
| tls_starttls on | |
| tls_certcheck off |
Настройки почтового сервера ЯНДЕКС.РУ — IMAP и SMTP
Шаг 1: Начните с выбора значка Mail на экране приложений. Введите адрес электронной почты и пароль электронной почты. Выберите Ручная настройка
Шаг 3: Если вы выбрали IMAP , обязательно введите указанные ниже настройки и нажмите Далее
Шаг 4: Введите следующие настройки исходящего SMTP для YANDEX.RU и нажмите Выбрать Далее
Шаг 5: Выберите Готово.Поздравляю! Все готово и можно использовать свою учетную запись электронной почты на телефоне Android. Если у вас все еще есть проблемы, посетите эту статью.
Шаг 8: Выберите IMAP . Прокрутите вниз до Сервер входящей почты и введите все необходимые данные, затем сделайте то же самое для сервера исходящей почты, как на экране ниже, а затем выберите Далее .
Шаг 9: Вы можете получить запрос на проверку входящих и исходящих серверов — вы можете нажать продолжить для каждого или нажать «Подробности» , а затем нажать «Доверие»
Поздравляем! Все готово и вы готовы использовать свою учетную запись электронной почты на своем iPhone.Если у вас все еще есть проблемы, посетите эту статью.
Шаг 1. Запустите приложение Mail. На панели инструментов вверху выберите Mail , а затем Добавить учетную запись
Шаг 2: Вы можете выбрать автоматическую конфигурацию электронной почты для известных используемых учетных записей электронной почты из списка, а если вы этого не сделаете, вам следует выберите Другая учетная запись электронной почты и настройте свой адрес электронной почты вручную
Введите пароль учетной записи электронной почтыШаг 5: Введите сведения о серверах входящей (IMAP) и исходящей (SMTP) почты.Затем нажмите Далее
- Тип учетной записи: IMAP. В раскрывающемся списке выберите IMAP.
- Сервер входящей почты IMAP: imap.yandex.com
- Сервер исходящей почты SMTP: smtp.yandex.com
- Общие сведения о портах сервера для входящих и исходящих:
- Outgoing (SMTP) Secure — Порт: 465 для и Тип безопасности: SSL / TLS (принимать все сертификаты)
- Исходящие (SMTP-сервер в роуминге) Безопасность — Порт: 587 и Тип безопасности: SSL / TLS (Принимать все сертификаты)
- Исходящий (SMTP) — Порт: 25 и Тип безопасности: Нет (принимать все сертификаты)
- Исходящие (SMTP-сервер в роуминге) Небезопасный — Порт: 587 и Тип безопасности: Нет (принимать все сертификаты)
Шаг 6: Нажмите OK
Поздравляем! Вы все сделали и готовы использовать свою учетную запись электронной почты на IncrediMail.Если у вас все еще есть проблемы, посетите эту статью.
Ручная настройка почтового ящика ЯНДЕКС.РУ на MailBird Lite
Шаг 1: Запустите Mailbird Lite . Нажмите на три параллельные линии в верхнем левом углу и затем выберите Settings
Примечание. Помните, что пользователь Lite может иметь максимум 1 учетную запись. Если вы настраиваете свою учетную запись электронной почты впервые, вам следует начать с шага 4.
Шаг 2: Перейдите на вкладку Accounts и нажмите кнопку Добавить
Шаг 3: Введите свои данные на экране Добавить учетную запись и затем щелкните Продолжить
Шаг 4: Если Mailbird знает настройки IMAP или POP3 для вашей учетной записи электронной почты, то Mailbird отобразит это окно.Вам необходимо сначала ввести свой пароль, прежде чем вы сможете Продолжить . Однако вы по-прежнему можете редактировать свои настройки, нажав « Edit Server Settings ».
Шаг 5: Если Mailbird не может найти настройки для вашей учетной записи электронной почты или если вы выбрали Изменить настройки сервера , то Mailbird отобразит это окно. Введите свои данные на экране и нажмите Продолжить . Примечание. Если вы используете настройки Secure SSL / TLS, выберите соответствующее шифрование в текущем поле.
- Тип Сервера входящей для ЯНДЕКС.РУ, выбрать IMAP
- Имя Сервера входящей для ЯНДЕКС.РУ, введите imap.yandex.com
- Логин на ЯНДЕКС.РУ — Введите свой полный адрес электронной почты.
- Пароль от ЯНДЕКС.РУ — Введите свой пароль
- Имя Сервера исходящей почты для ЯНДЕКС.РУ, введите smtp.yandex.com
- В поле логин и пароль введите свой адрес электронной почты и пароль на ЯНДЕКС.РУ.
- Общие сведения о портах для входящего и исходящего сервера
- POP
- Безопасность — порт: 995 и тип безопасности: SSL / TLS (принимать все сертификаты)
- Небезопасно — Порт: 110 и Тип безопасности: Нет (принимать все сертификаты)
- IMAP
- Безопасный — порт: 993и тип безопасности: SSL / TLS (принимать все сертификаты)
- Небезопасный — Порт: 143 и Тип безопасности: Нет (принимать все сертификаты
- SMTP
- Outgoing (SMTP) Secure — Порт: 465 для и Тип безопасности: SSL / TLS (принимать все сертификаты)
- Исходящие (SMTP-сервер в роуминге) Безопасность — Порт: 587 и Тип безопасности: SSL / TLS (Принимать все сертификаты)
- Исходящий (SMTP) — Порт: 25 и Тип безопасности: Нет (принимать все сертификаты)
- Исходящие (SMTP-сервер в роуминге) Небезопасный — Порт: 587 и Тип безопасности: Нет (принимать все сертификаты)
- POP
Шаг 6: Щелкните Закройте , и все готово!
Поздравляем! Все готово и можно использовать свою учетную запись электронной почты в Mailbird Lite.Если у вас все еще есть проблемы, посетите эту статью.
Ручная настройка почтового ящика ЯНДЕКС.РУ в Opera Mail
Шаг 1: Запустите Opera Mail. Выберите Электронная почта , затем нажмите Далее
Шаг 2: Введите Имя, адрес электронной почты и организацию ЯНДЕКС.РУ в соответствующие поля. Затем нажмите Далее
Шаг 3: Введите ваше имя для входа (ваш полный YANDEX.Адрес электронной почты RU) и пароль для вашей учетной записи электронной почты. Выберите тип учетной записи электронной почты ( POP или IMAP ). Выбираем IMAP . Нажмите Далее
Шаг 4: Введите Сервер входящей почты (IMAP) для ЯНДЕКС.РУ как smtp.yandex.com и имя сервера исходящей почты (SMTP) как smtp.yandex.com. Примечание. Если вы используете параметры безопасного TLS, установите флажок «Использовать безопасное соединение (TLS)» как в исходящей, так и в входящей почте. Нажмите Готово
Шаг 5: Щелкните вкладку Menu (Opera Mail) в Opera и выберите Mail Accounts
Шаг 6: Выберите настраиваемую учетную запись и нажмите Изменить
Шаг 7: Щелкните вкладку Серверы.Для IMAP номер порта должен быть 993 . Для сервера Outgoing SMTP номер порта должен быть 587 . Аутентификация должна быть установлена на AUTH LOGIN . Примечание. Если вы используете настройки безопасного TLS, установите флажок «Безопасное соединение (TLS)» как в исходящей, так и в входящей почте. Ниже приведены общие сведения о порте.
- POP
- Безопасность — порт: 995 и тип безопасности: SSL / TLS (принимать все сертификаты)
- Небезопасно — Порт: 110 и Тип безопасности: Нет (принимать все сертификаты)
- IMAP
- Безопасный — порт: 993и тип безопасности: SSL / TLS (принимать все сертификаты)
- Небезопасный — Порт: 143 и Тип безопасности: Нет (принимать все сертификаты
- SMTP
- Outgoing (SMTP) Secure — Порт: 465 для и Тип безопасности: SSL / TLS (принимать все сертификаты)
- Исходящие (SMTP-сервер в роуминге) Безопасность — Порт: 587 и Тип безопасности: SSL / TLS (Принимать все сертификаты)
- Исходящий (SMTP) — Порт: 25 и Тип безопасности: Нет (принимать все сертификаты)
- Исходящие (SMTP-сервер в роуминге) Небезопасный — Порт: 587 и Тип безопасности: Нет (принимать все сертификаты)
Шаг 9: Нажмите ОК и Закройте , чтобы закончить
Поздравляем! Все готово и можно использовать свою учетную запись электронной почты в Opera.Если у вас все еще есть проблемы, посетите эту статью.
Настройка Manaul Setup для почтового ящика YANDEX.RU на Thunderbird
Шаг 1: Запустите Thunderbird. Щелкните «Локальные папки «> «Электронная почта
«.Шаг 2: Нажмите Пропустите это и используйте мой существующий адрес электронной почты
Шаг 3: Вам нужно будет ввести следующую информацию и затем щелкнуть Продолжить
Ваше имя: Введите свое имя.Это имя отправителя в сообщениях электронной почты, которые вы отправляете с этого аккаунта.
Адрес электронной почты: Ваш полный адрес электронной почты ЯНДЕКС.РУ
Пароль: Пароль учетной записи электронной почты ЯНДЕКС.РУ
Шаг 4: Выберите тип учетной записи электронной почты, которую вы будете использовать ( IMAP или POP ). Если вы выбрали Secure SSL / TLS Setting , выберите Normal password для аутентификации.
Использование IMAP / POP3 для ЯНДЕКСа.RU аккаунт. Щелкните Manual Config. Здесь выбираем IMAPНастройки IMAP порта для ЯНДЕКС.РУ
- Входящий порт: 143, исходящий порт: 587
- Безопасный — порт: 993и тип безопасности: SSL / TLS (принимать все сертификаты)
- Небезопасный — Порт: 143 и Тип безопасности: Нет (принимать все сертификаты
- Не отмечено: этому серверу требуется зашифрованное соединение (SSL)
- Использовать следующий тип зашифрованного соединения: Нет
Настройки POP порта для ЯНДЕКС.РУ
- Входящий порт: 110, исходящий порт: 587
- Общие настройки для POP
- Безопасность — порт: 995 и тип безопасности: SSL / TLS (принимать все сертификаты)
- Небезопасно — Порт: 110 и Тип безопасности: Нет (принимать все сертификаты)
- Не отмечено: этому серверу требуется зашифрованное соединение (SSL)
- Использовать следующий тип зашифрованного соединения: Нет
Общие настройки порта SMTP для ЯНДЕКС.RU
- Исходящий (SMTP) Secure — Порт: 465 для и Тип безопасности: SSL / TLS (принимать все сертификаты)
- Исходящие (SMTP-сервер в роуминге) Безопасность — Порт: 587 и Тип безопасности: SSL / TLS (Принимать все сертификаты)
- Исходящий (SMTP) — Порт: 25 и Тип безопасности: Нет (принимать все сертификаты)
- Исходящие (SMTP-сервер в роуминге) Небезопасный — Порт: 587 и Тип безопасности: Нет (принимать все сертификаты)
Шаг 5: Нажмите Готово
Шаг 6: Нажмите Подтвердите исключение безопасности
Поздравляем! Все готово и можно использовать свою учетную запись электронной почты в Thunderbird.Если у вас все еще есть проблемы, посетите эту статью.
Автоматическая настройка почтового ящика ЯНДЕКС.РУ в Outlook 2007
Шаг 1: Запустите Outlook 2007. Выберите Tools в верхней строке меню, затем Accounts Settings
Шаг 2: На экране Account Settings щелкните New на вкладке E-mail
Шаг 3: Выберите Microsoft Exchange, POP3, IMAP или HTTP и нажмите Далее
Шаг 4: На этом экране введите свое имя, ваш ЯНДЕКС.Адрес электронной почты и пароль RU и нажмите Далее
Шаг 5: Outlook теперь автоматически настроит вашу учетную запись как учетную запись IMAP со всеми правильными настройками
Шаг 6: Завершить> Закрыть
Ручная настройка почтового ящика ЯНДЕКС.РУ в Outlook 2007
Шаг 1: Запустите Outlook 2007. Выберите Tools в верхней строке меню, затем Accounts Settings
Шаг 2: На экране Account Settings щелкните New на вкладке E-mail
Шаг 3: Выберите Microsoft Exchange, POP3, IMAP или HTTP и нажмите Далее
Шаг 4: Установите флажок Настроить вручную параметры сервера или дополнительные типы серверов и нажмите Далее
Шаг 5: Выберите Интернет-адрес электронной почты и затем щелкните Далее
Шаг 6: Введите все необходимые данные (выберите POP или IMAP в соответствии с вашими потребностями), а затем щелкните Дополнительные настройки
Шаг 7: Щелкните вкладку Сервер исходящей почты и убедитесь, что установлен флажок Мой сервер исходящей почты (SMTP) требует аутентификации , а также Использовать те же настройки, что и мой сервер входящей почты
Шаг 9: Выберите вкладку Advanced .Убедитесь, что настройки YANDEX.RU указаны ниже, выбрав POP или IMAP.
Настройки POP порта для ЯНДЕКС.РУ
- Входящий порт: 110, исходящий порт: 587
- Общие настройки для POP
- Безопасность — порт: 995 и тип безопасности: SSL / TLS (принимать все сертификаты)
- Небезопасно — Порт: 110 и Тип безопасности: Нет (принимать все сертификаты)
- Не отмечено: этому серверу требуется зашифрованное соединение (SSL)
- Использовать следующий тип зашифрованного соединения: Нет
Настройки IMAP-порта для ЯНДЕКСа.RU
- Входящий порт: 143, исходящий порт: 587
- Безопасный — порт: 993и тип безопасности: SSL / TLS (принимать все сертификаты)
- Небезопасный — Порт: 143 и Тип безопасности: Нет (принимать все сертификаты
- Не отмечено: этому серверу требуется зашифрованное соединение (SSL)
- Использовать следующий тип зашифрованного соединения: Нет
Общие настройки порта SMTP для ЯНДЕКС.РУ
- Исходящий (SMTP) Secure — Порт: 465 для и Тип безопасности: SSL / TLS (принимать все сертификаты)
- Исходящие (SMTP-сервер в роуминге) Безопасность — Порт: 587 и Тип безопасности: SSL / TLS (Принимать все сертификаты)
- Исходящий (SMTP) — Порт: 25 и Тип безопасности: Нет (принимать все сертификаты)
- Исходящие (SMTP-сервер в роуминге) Небезопасный — Порт: 587 и Тип безопасности: Нет (принимать все сертификаты)
Шаг 10: Нажмите ОК , чтобы сохранить эти настройки
Шаг 11: Нажмите Далее и Готово
Поздравляем! Все готово и можно использовать свою учетную запись электронной почты в Outlook 2007.Если у вас все еще есть проблемы, посетите эту статью.
Автоматическая настройка учетной записи электронной почты ЯНДЕКС.РУ в Outlook 2010
Шаг 1: Запустите Outlook 2010. Выберите Файл в верхней строке меню, а затем Информация и Настройки учетной записи
Шаг 2: На вкладке Электронная почта щелкните Создать
Шаг 4: На этом экране введите свое имя, ваш ЯНДЕКС.Адрес электронной почты и пароль RU и нажмите Далее
Шаг 4: Outlook теперь автоматически настроит вашу учетную запись как учетную запись IMAP с всеми правильными настройками
Шаг 5: Завершить> Закрыть
Ручная настройка почтового ящика ЯНДЕКС.РУ в Outlook 2010
Шаг 1: Запустите Outlook 2010.Выберите Tools в верхней строке меню, затем Accounts Settings
.Шаг 2: На экране Account Settings щелкните New на вкладке E-mail
Шаг 3: В поле Добавить новую учетную запись выберите Ручная установка или дополнительные типы серверов> Далее
Шаг 4: Выберите Интернет-адрес электронной почты и щелкните Далее
Шаг 5: Введите все необходимые данные (выберите POP или IMAP в соответствии с вашими предпочтениями), а затем нажмите Дополнительные настройки
Шаг 6: Щелкните вкладку Сервер исходящей почты и убедитесь, что установлен флажок Мой сервер исходящей почты (SMTP) требует аутентификации , а также Использовать те же настройки, что и мой сервер входящей почты
Шаг 7: Выберите вкладку Advanced Убедитесь, что ваш YANDEX.Ниже приведены настройки RU для выбора POP или IMAP.
Настройки POP порта для ЯНДЕКС.РУ
- Входящий порт: 110, исходящий порт: 587
- Общие настройки для POP
- Безопасность — порт: 995 и тип безопасности: SSL / TLS (принимать все сертификаты)
- Небезопасно — Порт: 110 и Тип безопасности: Нет (принимать все сертификаты)
- Не отмечено: этому серверу требуется зашифрованное соединение (SSL)
- Использовать следующий тип зашифрованного соединения: Нет
Настройки IMAP-порта для ЯНДЕКСа.RU
- Входящий порт: 143, исходящий порт: 587
- Безопасный — порт: 993и тип безопасности: SSL / TLS (принимать все сертификаты)
- Небезопасный — Порт: 143 и Тип безопасности: Нет (принимать все сертификаты
- Не отмечено: этому серверу требуется зашифрованное соединение (SSL)
- Использовать следующий тип зашифрованного соединения: Нет
Общие настройки порта SMTP для ЯНДЕКС.РУ
- Исходящий (SMTP) Secure — Порт: 465 для и Тип безопасности: SSL / TLS (принимать все сертификаты)
- Исходящие (SMTP-сервер в роуминге) Безопасность — Порт: 587 и Тип безопасности: SSL / TLS (Принимать все сертификаты)
- Исходящий (SMTP) — Порт: 25 и Тип безопасности: Нет (принимать все сертификаты)
- Исходящие (SMTP-сервер в роуминге) Небезопасный — Порт: 587 и Тип безопасности: Нет (принимать все сертификаты)
Шаг 8: Нажмите ОК , чтобы сохранить эти настройки
Шаг 9: Нажмите Далее и Готово
Поздравляем! Здесь все готово и можно использовать свою учетную запись электронной почты в Outlook 2010.Если у вас все еще есть проблемы, посетите эту статью.
Автоматическая настройка учетной записи электронной почты ЯНДЕКС.РУ в Outlook 2013
Шаг 1: Запустите Outlook 2013. Выберите Файл в верхней левой строке меню. Выберите Информация и Настройки учетной записи
Шаг 2: Введите свои данные на экране Auto Account Setup > Next
Шаг 3: Могут появиться следующие предупреждающие сообщения> Разрешить и Выбрать> Да
Шаг 4: Outlook теперь автоматически настроит вашу учетную запись как учетную запись IMAP с всеми правильными настройками
Шаг 6: Завершить> Закрыть
Ручная настройка аккаунта ЯНДЕКС.Учетная запись электронной почты RU в Outlook 2013
Шаг 1: Запустите Outlook. Выберите Файл в верхней левой строке меню. Выберите Информация и Настройки учетной записи
Шаг 2: Выберите Ручная установка или дополнительные типы серверов> Далее
Шаг 3: Выберите POP или IMAP> Далее
Шаг 4: .Введите все необходимые данные (выберите POP или IMAP в соответствии с вашими предпочтениями), а затем нажмите Дополнительные настройки
Шаг 5: Щелкните вкладку Сервер исходящей почты и убедитесь, что установлен флажок Мой сервер исходящей почты (SMTP) требует аутентификации , а также Использовать те же настройки, что и мой сервер входящей почты
Шаг 6: Выберите вкладку Advanced
Шаг 7: Убедитесь, что ваши настройки, как показано ниже, для вашего выбора POP или IMAP:
Настройки POP порта для ЯНДЕКСа.RU
- Входящий порт: 110, исходящий порт: 587
- Общие настройки для POP
- Безопасность — порт: 995 и тип безопасности: SSL / TLS (принимать все сертификаты)
- Небезопасно — Порт: 110 и Тип безопасности: Нет (принимать все сертификаты)
- Не отмечено: этому серверу требуется зашифрованное соединение (SSL)
- Использовать следующий тип зашифрованного соединения: Нет
Настройки IMAP-порта для ЯНДЕКСа.RU
- Входящий порт: 143, исходящий порт: 587
- Безопасный — порт: 993и тип безопасности: SSL / TLS (принимать все сертификаты)
- Небезопасный — Порт: 143 и Тип безопасности: Нет (принимать все сертификаты
- Не отмечено: этому серверу требуется зашифрованное соединение (SSL)
- Использовать следующий тип зашифрованного соединения: Нет
Общие настройки порта SMTP для ЯНДЕКС.РУ
- Исходящий (SMTP) Secure — Порт: 465 для и Тип безопасности: SSL / TLS (принимать все сертификаты)
- Исходящие (SMTP-сервер в роуминге) Безопасность — Порт: 587 и Тип безопасности: SSL / TLS (Принимать все сертификаты)
- Исходящий (SMTP) — Порт: 25 и Тип безопасности: Нет (принимать все сертификаты)
- Исходящие (SMTP-сервер в роуминге) Небезопасный — Порт: 587 и Тип безопасности: Нет (принимать все сертификаты)
Шаг 8: Щелкните ОК , чтобы сохранить эти настройки
Шаг 9: Нажмите Далее и Готово
Поздравляем! Все готово и можно использовать свою учетную запись электронной почты в Outlook 2013.Если у вас все еще есть проблемы, посетите эту статью.
Автоматическая настройка учетной записи электронной почты ЯНДЕКС.РУ в Outlook 2016
Шаг 1: Запустите Outlook. Выберите Файл в верхней левой строке меню. Выберите информацию и настройки учетной записи
Шаг 2: Введите свои данные на экране Автоматическая настройка учетной записи > Далее
Шаг 3: Outlook теперь автоматически настроит вашу учетную запись как учетную запись IMAP с всеми правильными настройками
Шаг 4: Завершить> Закрыть
Ручная настройка аккаунта ЯНДЕКС.Учетная запись электронной почты RU в Outlook 2016 — метод 1
Шаг 1: Запустите Outlook. Выберите Файл в верхней левой строке меню. Выберите Информация и Настройки учетной записи
Шаг 2: Выберите Ручная установка или дополнительные типы серверов> Далее
Шаг 3: Выберите POP или IMAP> Далее
Шаг 5: Введите все необходимые данные (выберите POP или IMAP в соответствии с вашими предпочтениями), а затем щелкните Дополнительные настройки
Шаг 6: Щелкните вкладку Сервер исходящей почты и убедитесь, что установлен флажок Мой сервер исходящей почты (SMTP) требует аутентификации , а также Использовать те же настройки, что и мой сервер входящей почты
Шаг 7: .Выберите вкладку Advanced . Убедитесь, что вы выбрали следующие настройки: POP или IMAP:
Настройки POP порта для ЯНДЕКС.РУ
- Входящий порт (POP3): 110, исходящий порт (SMTP): 587 или 587
- Общие настройки для POP
- Безопасность — порт: 995 и тип безопасности: SSL / TLS (принимать все сертификаты)
- Небезопасно — Порт: 110 и Тип безопасности: Нет (принимать все сертификаты)
- Не отмечено: этому серверу требуется зашифрованное соединение (SSL)
- Использовать следующий тип зашифрованного соединения: Нет
Настройки IMAP-порта для ЯНДЕКСа.RU
- Входящий порт: 143, исходящий порт: 587
- Безопасный — порт: 993и тип безопасности: SSL / TLS (принимать все сертификаты)
- Небезопасный — Порт: 143 и Тип безопасности: Нет (принимать все сертификаты
- Не отмечено: этому серверу требуется зашифрованное соединение (SSL)
- Использовать следующий тип зашифрованного соединения: Нет
Общие настройки порта SMTP для ЯНДЕКС.РУ
- Исходящий (SMTP) Secure — Порт: 465 для и Тип безопасности: SSL / TLS (принимать все сертификаты)
- Исходящие (SMTP-сервер в роуминге) Безопасность — Порт: 587 и Тип безопасности: SSL / TLS (Принимать все сертификаты)
- Исходящий (SMTP) — Порт: 25 и Тип безопасности: Нет (принимать все сертификаты)
- Исходящие (SMTP-сервер в роуминге) Небезопасный — Порт: 587 и Тип безопасности: Нет (принимать все сертификаты)
Шаг 8: Нажмите ОК , чтобы сохранить эти настройки
Шаг 9: Нажмите Далее и Готово
Ручная настройка аккаунта ЯНДЕКС.Учетная запись электронной почты RU в Outlook 2016 — метод 2
Шаг 1: Запустите Outlook. Выберите Файл в верхней левой строке меню. Выберите «Информация» и «Настройки учетной записи». Нажмите кнопку Добавить учетную запись в середине экрана, затем Настройки учетной записи
Шаг 2: . Введите свой адрес электронной почты Выберите Дополнительные параметры , затем выберите Позвольте мне настроить мою учетную запись вручную> Подключить
Шаг 3: На этом экране отобразятся различные параметры учетной записи — выберите IMAP (или POP)>
Шаг 4: Настройки сервера : Убедитесь, что вы ввели данные сервера входящей и исходящей почты, указанные ниже.
Входящая почта: вы можете выбрать POP или IMAP .Ниже приведены настройки.
Настройки POP порта для ЯНДЕКС.РУ
- Входящий порт: 110, исходящий порт: 587
- Общие настройки для POP
- Безопасность — порт: 995 и тип безопасности: SSL / TLS (принимать все сертификаты)
- Небезопасно — Порт: 110 и Тип безопасности: Нет (принимать все сертификаты)
- Не отмечено: этому серверу требуется зашифрованное соединение (SSL)
- Использовать следующий тип зашифрованного соединения: Нет
Настройки IMAP-порта для ЯНДЕКСа.RU
- Входящий порт: 143, исходящий порт: 587
- Безопасный — порт: 993и тип безопасности: SSL / TLS (принимать все сертификаты)
- Небезопасный — Порт: 143 и Тип безопасности: Нет (принимать все сертификаты
- Не отмечено: этому серверу требуется зашифрованное соединение (SSL)
- Использовать следующий тип зашифрованного соединения: Нет
Общие настройки порта SMTP для ЯНДЕКС.РУ
- Исходящий (SMTP) Secure — Порт: 465 для и Тип безопасности: SSL / TLS (принимать все сертификаты)
- Исходящие (SMTP-сервер в роуминге) Безопасность — Порт: 587 и Тип безопасности: SSL / TLS (Принимать все сертификаты)
- Исходящий (SMTP) — Порт: 25 и Тип безопасности: Нет (принимать все сертификаты)
- Исходящие (SMTP-сервер в роуминге) Небезопасный — Порт: 587 и Тип безопасности: Нет (принимать все сертификаты)
Шаг 6: Теперь вам будет предложено ввести пароль , а затем нажмите OK
Поздравляю! Все готово и можно использовать свою учетную запись электронной почты в Outlook 2016.Если у вас все еще есть проблемы, посетите эту статью.настроек SMTP | GitLab
Если вы предпочитаете отправлять электронную почту приложения через SMTP-сервер, а не через
Sendmail, добавьте следующую информацию о конфигурации в /etc/gitlab/gitlab.rb и запустите gitlab-ctl reconfigure .
Внимание Ваш smtp_password не должен содержать каких-либо разделителей строк, используемых в
Ruby или YAML (например, '), чтобы избежать неожиданного поведения во время обработки
настройки конфигурации.
В конце этой страницы есть примеры конфигураций.
gitlab_rails ['smtp_enable'] = true
gitlab_rails ['smtp_address'] = "smtp.server"
gitlab_rails ['smtp_port'] = 465
gitlab_rails ['smtp_user_name'] = "пользователь smtp"
gitlab_rails ['smtp_password'] = "пароль smtp"
gitlab_rails ['smtp_domain'] = "example.com"
gitlab_rails ['smtp_authentication'] = "войти"
gitlab_rails ['smtp_enable_starttls_auto'] = правда
gitlab_rails ['smtp_openssl_verify_mode'] = 'равноправный'
# Если вашему SMTP-серверу не нравится значение по умолчанию 'From: gitlab @ localhost', вы
# с помощью этой настройки можно изменить "От".gitlab_rails ['gitlab_email_from'] = '[email protected]'
gitlab_rails ['gitlab_email_reply_to'] = '[email protected]'
# Если ваш SMTP-сервер использует самоподписанные сертификаты, вы можете указать собственный файл CA
gitlab_rails ['smtp_ca_file'] = '/path/to/your/cacert.pem'
пул соединений SMTP
Вы можете включить пул соединений SMTP с помощью следующих настроек:
gitlab_rails ['smtp_pool'] = true
Это позволяет работникам Sidekiq повторно использовать SMTP-соединения для нескольких заданий.Максимальное количество подключений в пуле соответствует максимальной конфигурации параллелизма для Sidekiq.
Использование зашифрованных учетных данных
Вместо того, чтобы хранить учетные данные SMTP в файлах конфигурации в виде обычного текста, вы можете при желании используйте зашифрованный файл для учетных данных SMTP. Чтобы использовать эту функцию, вам сначала нужно включить Конфигурация с шифрованием GitLab.
Зашифрованная конфигурация для SMTP существует в зашифрованном файле YAML. По умолчанию файл будет создан по адресу / var / opt / gitlab / gitlab-rails / shared / encrypted_configuration / smtp.yaml.enc . Это местоположение настраивается в конфигурации GitLab.
Незашифрованное содержимое файла должно быть частью настроек из вашего smtp_ * ' настроек в gitlab_rails блок конфигурации.
Поддерживаемые элементы конфигурации для зашифрованного файла:
Зашифрованное содержимое можно настроить с помощью команды SMTP secret edit Rake.
Конфигурация
Если изначально ваша конфигурация SMTP выглядела так:
- В
/ etc / gitlab / gitlab.руб.:
gitlab_rails ['smtp_enable'] = true
gitlab_rails ['smtp_address'] = "smtp.server"
gitlab_rails ['smtp_port'] = 465
gitlab_rails ['smtp_user_name'] = "пользователь smtp"
gitlab_rails ['smtp_password'] = "пароль smtp"
gitlab_rails ['smtp_domain'] = "example.com"
gitlab_rails ['smtp_authentication'] = "войти"
gitlab_rails ['smtp_enable_starttls_auto'] = правда
gitlab_rails ['smtp_openssl_verify_mode'] = 'равноправный'
Измените зашифрованный секрет:
sudo gitlab-rake gitlab: smtp: secret: edit EDITOR = vimНезашифрованное содержимое секрета SMTP следует вводить следующим образом:
имя_пользователя: 'smtp user' пароль: 'пароль smtp'- Отредактируйте
/ etc / gitlab / gitlab.rbи удалите настройки дляsmtp_user_nameиsmtp_password. Перенастроить GitLab:
sudo gitlab-ctl перенастроить
Примеры конфигураций
SMTP на локальном хосте
Эта конфигурация, которая просто включает SMTP и в противном случае использует настройки по умолчанию, может использоваться для MTA, работающего на localhost, который не предоставляет интерфейс sendmail или который предоставляет интерфейс sendmail , несовместимый с GitLab, например Exim .
gitlab_rails ['smtp_enable'] = true
SMTP без SSL
По умолчанию для SMTP включен SSL. Если ваш SMTP-сервер не поддерживает связь через SSL, используйте следующие настройки:
gitlab_rails ['smtp_enable'] = true
gitlab_rails ['smtp_address'] = 'локальный хост'
gitlab_rails ['smtp_port'] = 25
gitlab_rails ['smtp_domain'] = 'локальный хост'
gitlab_rails ['smtp_tls'] = ложь
gitlab_rails ['smtp_openssl_verify_mode'] = 'нет'
gitlab_rails ['smtp_enable_starttls_auto'] = ложь
gitlab_rails ['smtp_ssl'] = ложь
gitlab_rails ['smtp_force_ssl'] = ложь
Gmail
noteGmail имеет строгие ограничения на отправку это может ухудшить функциональность по мере роста вашей организации.Мы настоятельно рекомендуем использовать транзакционный сервис, такой как SendGrid или Mailgun для команд, использующих конфигурацию SMTP. gitlab_rails ['smtp_enable'] = истина
gitlab_rails ['smtp_address'] = "smtp.gmail.com"
gitlab_rails ['smtp_port'] = 587
gitlab_rails ['smtp_user_name'] = "[email protected]"
gitlab_rails ['smtp_password'] = "мой-gmail-пароль"
gitlab_rails ['smtp_domain'] = "smtp.gmail.com"
gitlab_rails ['smtp_authentication'] = "войти"
gitlab_rails ['smtp_enable_starttls_auto'] = правда
gitlab_rails ['smtp_tls'] = ложь
gitlab_rails ['smtp_openssl_verify_mode'] = 'peer' # Может быть: 'none', 'peer', 'client_once', 'fail_if_no_peer_cert', см. http: // api.rubyonrails.org/classes/ActionMailer/Base.html
Не забудьте изменить [email protected] на свой адрес электронной почты и my-gmail-password на свой собственный пароль.
Если вы столкнулись с ошибками аутентификации, убедитесь, что вы разрешили менее безопасным приложениям доступ к учетной записи. или попробуйте включить двухэтапную проверку и используя пароль приложения.
Майлган
gitlab_rails ['smtp_enable'] = истина
gitlab_rails ['smtp_address'] = "smtp.mailgun.org "
gitlab_rails ['smtp_port'] = 587
gitlab_rails ['smtp_authentication'] = "простой"
gitlab_rails ['smtp_enable_starttls_auto'] = правда
gitlab_rails ['smtp_user_name'] = "[email protected]"
gitlab_rails ['smtp_password'] = "пароль"
gitlab_rails ['smtp_domain'] = "mg.gitlab.com"
Простая система электронной почты Amazon (AWS SES)
gitlab_rails ['smtp_enable'] = истина
gitlab_rails ['smtp_address'] = "email-smtp.region-1.amazonaws.com"
gitlab_rails ['smtp_port'] = 587
gitlab_rails ['smtp_user_name'] = "IAMmailerKey"
gitlab_rails ['smtp_password'] = "IAMmailerSecret"
gitlab_rails ['smtp_domain'] = "ваш домен.com "
gitlab_rails ['smtp_authentication'] = "войти"
gitlab_rails ['smtp_enable_starttls_auto'] = правда
Убедитесь, что вы разрешили выход через порт 587 в вашем ACL и группе безопасности.
gitlab_rails ['smtp_enable'] = true
gitlab_rails ['smtp_address'] = "email-smtp.region-1.amazonaws.com"
gitlab_rails ['smtp_port'] = 465
gitlab_rails ['smtp_user_name'] = "IAMmailerKey"
gitlab_rails ['smtp_password'] = "IAMmailerSecret"
gitlab_rails ['smtp_domain'] = "yourdomain.com"
gitlab_rails ['smtp_authentication'] = "войти"
gitlab_rails ['smtp_ssl'] = правда
gitlab_rails ['smtp_force_ssl'] = правда
Убедитесь, что разрешен выход через порт 465 в вашем ACL и группе безопасности.
Мандрил
gitlab_rails ['smtp_enable'] = истина
gitlab_rails ['smtp_address'] = "smtp.mandrillapp.com"
gitlab_rails ['smtp_port'] = 587
gitlab_rails ['smtp_user_name'] = "MandrillUsername"
gitlab_rails ['smtp_password'] = "MandrillApiKey" # https://mandrillapp.com/settings
gitlab_rails ['smtp_authentication'] = "войти"
gitlab_rails ['smtp_enable_starttls_auto'] = правда
SparkPost
gitlab_rails ['smtp_enable'] = истина
gitlab_rails ['smtp_address'] = "smtp.sparkpostmail.com "
gitlab_rails ['smtp_port'] = 587
gitlab_rails ['smtp_user_name'] = "SMTP_Injection"
gitlab_rails ['smtp_password'] = "SparkPost_API_KEY" # https://app.sparkpost.com/account/credentials
gitlab_rails ['smtp_authentication'] = "войти"
gitlab_rails ['smtp_enable_starttls_auto'] = правда
Ганди
gitlab_rails ['smtp_enable'] = истина
gitlab_rails ['smtp_address'] = "mail.gandi.net"
gitlab_rails ['smtp_port'] = 587
gitlab_rails ['smtp_authentication'] = "простой"
gitlab_rails ['smtp_enable_starttls_auto'] = правда
gitlab_rails ['smtp_user_name'] = "ваш[email protected] "
gitlab_rails ['smtp_password'] = "ваш.пароль"
gitlab_rails ['smtp_domain'] = "домен.com"
Zoho Mail
Эта конфигурация была протестирована на Zoho Mail с персональным доменом.
gitlab_rails ['smtp_enable'] = true
gitlab_rails ['smtp_address'] = "smtp.zoho.com"
gitlab_rails ['smtp_port'] = 587
gitlab_rails ['smtp_authentication'] = "простой"
gitlab_rails ['smtp_enable_starttls_auto'] = правда
gitlab_rails ['smtp_user_name'] = "gitlab @ mydomain.com "
gitlab_rails ['smtp_password'] = "мой пароль"
gitlab_rails ['smtp_domain'] = "smtp.zoho.com"
gitlab_rails ['gitlab_email_from'] = '[email protected]'
gitlab_rails ['gitlab_email_reply_to'] = '[email protected]'
SiteAge, ООО Zimbra Mail
gitlab_rails ['smtp_enable'] = истина
gitlab_rails ['smtp_address'] = 'mail.siteage.net'
gitlab_rails ['smtp_port'] = 465
gitlab_rails ['smtp_user_name'] = '[email protected]'
gitlab_rails ['smtp_password'] = 'пароль'
gitlab_rails ['smtp_authentication'] = 'войти'
gitlab_rails ['smtp_enable_starttls_auto'] = правда
gitlab_rails ['gitlab_email_from'] = "gitlab @ domain.com "
gitlab_rails ['smtp_tls'] = правда
ОВХ
gitlab_rails ['smtp_enable'] = истина
gitlab_rails ['smtp_address'] = "ssl0.ovh.net"
gitlab_rails ['smtp_port'] = 465
gitlab_rails ['smtp_user_name'] = "[email protected]"
gitlab_rails ['smtp_password'] = "пароль"
gitlab_rails ['smtp_domain'] = "ssl0.ovh.net"
gitlab_rails ['smtp_authentication'] = "войти"
gitlab_rails ['smtp_enable_starttls_auto'] = правда
gitlab_rails ['smtp_tls'] = правда
gitlab_rails ['smtp_openssl_verify_mode'] = 'нет'
Outlook
gitlab_rails ['smtp_enable'] = истина
gitlab_rails ['smtp_address'] = "smtp-mail.outlook.com "
gitlab_rails ['smtp_port'] = 587
gitlab_rails ['smtp_user_name'] = "имя пользователя@outlook.com"
gitlab_rails ['smtp_password'] = "пароль"
gitlab_rails ['smtp_domain'] = "smtp-mail.outlook.com"
gitlab_rails ['smtp_authentication'] = "войти"
gitlab_rails ['smtp_enable_starttls_auto'] = правда
gitlab_rails ['smtp_openssl_verify_mode'] = 'равноправный'
Office365
gitlab_rails ['smtp_enable'] = истина
gitlab_rails ['smtp_address'] = "smtp.office365.com"
gitlab_rails ['smtp_port'] = 587
gitlab_rails ['smtp_user_name'] = "имя пользователя @ yourdomain.com "
gitlab_rails ['smtp_password'] = "пароль"
gitlab_rails ['smtp_domain'] = "yourdomain.com"
gitlab_rails ['smtp_authentication'] = "войти"
gitlab_rails ['smtp_enable_starttls_auto'] = правда
gitlab_rails ['smtp_openssl_verify_mode'] = 'равноправный'
gitlab_rails ['gitlab_email_from'] = '[email protected]'
реле Office365
gitlab_rails ['smtp_enable'] = истина
gitlab_rails ['smtp_address'] = "ваша конечная точка mx"
gitlab_rails ['smtp_port'] = 25
gitlab_rails ['smtp_authentication'] = "войти"
gitlab_rails ['smtp_domain'] = "ваш домен.com "
gitlab_rails ['gitlab_email_from'] = '[email protected]'
gitlab_rails ['gitlab_email_reply_to'] = '[email protected]'
Online.net
gitlab_rails ['smtp_enable'] = истина
gitlab_rails ['smtp_address'] = "smtpauth.online.net"
gitlab_rails ['smtp_port'] = 465
gitlab_rails ['smtp_user_name'] = "[email protected]"
gitlab_rails ['smtp_password'] = "пароль"
gitlab_rails ['smtp_domain'] = "online.net"
gitlab_rails ['smtp_authentication'] = "войти"
gitlab_rails ['smtp_enable_starttls_auto'] = правда
gitlab_rails ['smtp_tls'] = правда
gitlab_rails ['smtp_openssl_verify_mode'] = 'нет'
Аминь.fr / Securemail.pro
gitlab_rails ['smtp_enable'] = истина
gitlab_rails ['smtp_address'] = "smtp-fr.securemail.pro"
gitlab_rails ['smtp_port'] = 465
gitlab_rails ['smtp_user_name'] = "[email protected]"
gitlab_rails ['smtp_password'] = "пароль"
gitlab_rails ['smtp_tls'] = правда
1 и 1
gitlab_rails ['smtp_enable'] = истина
gitlab_rails ['smtp_address'] = "smtp.1and1.com"
gitlab_rails ['smtp_port'] = 587
gitlab_rails ['smtp_user_name'] = "[email protected] "
gitlab_rails ['smtp_password'] = "1and1-email-пароль"
gitlab_rails ['smtp_domain'] = "домен.com"
gitlab_rails ['smtp_authentication'] = "войти"
gitlab_rails ['smtp_enable_starttls_auto'] = правда
Yahoo!
gitlab_rails ['gitlab_email_from'] = '[email protected]'
gitlab_rails ['gitlab_email_reply_to'] = '[email protected]'
gitlab_rails ['smtp_enable'] = правда
gitlab_rails ['smtp_address'] = "smtp.mail.yahoo.com"
gitlab_rails ['smtp_port'] = 465
gitlab_rails ['smtp_user_name'] = "пользователь @ yahoo.com "
gitlab_rails ['smtp_password'] = "пароль"
gitlab_rails ['smtp_authentication'] = "войти"
gitlab_rails ['smtp_enable_starttls_auto'] = правда
gitlab_rails ['smtp_tls'] = правда
gitlab_rails ['smtp_openssl_verify_mode'] = 'равноправный'
QQ exmail
QQ exmail (腾讯 企业 邮箱)
gitlab_rails ['smtp_enable'] = true
gitlab_rails ['smtp_address'] = "smtp.exmail.qq.com"
gitlab_rails ['smtp_port'] = 465
gitlab_rails ['smtp_user_name'] = "[email protected]"
gitlab_rails ['smtp_password'] = "пароль"
gitlab_rails ['smtp_authentication'] = "войти"
gitlab_rails ['smtp_enable_starttls_auto'] = правда
gitlab_rails ['smtp_tls'] = правда
gitlab_rails ['gitlab_email_from'] = 'хххх @ хх.com '
gitlab_rails ['smtp_domain'] = "exmail.qq.com"
Электронная почта NetEase Free Enterprise
Электронная почтаNetEase Free Enterprise (网易 免费 企业 邮)
gitlab_rails ['smtp_enable'] = true
gitlab_rails ['smtp_address'] = "smtp.ym.163.com"
gitlab_rails ['smtp_port'] = 465
gitlab_rails ['smtp_user_name'] = "[email protected]"
gitlab_rails ['smtp_password'] = "пароль"
gitlab_rails ['smtp_authentication'] = "войти"
gitlab_rails ['smtp_enable_starttls_auto'] = правда
gitlab_rails ['smtp_tls'] = правда
gitlab_rails ['gitlab_email_from'] = 'хххх @ хх.com '
gitlab_rails ['smtp_domain'] = "smtp.ym.163.com"
SendGrid с аутентификацией по имени пользователя и паролю
gitlab_rails ['smtp_enable'] = истина
gitlab_rails ['smtp_address'] = "smtp.sendgrid.net"
gitlab_rails ['smtp_port'] = 587
gitlab_rails ['smtp_user_name'] = "a_sendgrid_crendential"
gitlab_rails ['smtp_password'] = "a_sendgrid_password"
gitlab_rails ['smtp_domain'] = "smtp.sendgrid.net"
gitlab_rails ['smtp_authentication'] = "войти"
gitlab_rails ['smtp_enable_starttls_auto'] = правда
gitlab_rails ['smtp_tls'] = ложь
SendGrid с аутентификацией ключа API
Если вы не хотите указывать имя пользователя и пароль, вы можете использовать ключ API:
gitlab_rails ['smtp_enable'] = true
gitlab_rails ['smtp_address'] = "smtp.sendgrid.net "
gitlab_rails ['smtp_port'] = 587
gitlab_rails ['smtp_user_name'] = "apikey"
gitlab_rails ['smtp_password'] = "the_api_key_you_created"
gitlab_rails ['smtp_domain'] = "smtp.sendgrid.net"
gitlab_rails ['smtp_authentication'] = "простой"
gitlab_rails ['smtp_enable_starttls_auto'] = правда
gitlab_rails ['smtp_tls'] = ложь
# Если используется проверка одного отправителя, необходимо выполнить настройку из. Если не потерпеть неудачу
# 550 Адрес отправителя не соответствует подтвержденной личности отправителя. Почта не может быть отправлена, пока эта ошибка не будет устранена.# Посетите https://sendgrid.com/docs/for-developers/sending-email/sender-identity/, чтобы увидеть требования к идентификации отправителя.
gitlab_rails ['gitlab_email_from'] = 'электронная почта @ sender_owner_api'
gitlab_rails ['gitlab_email_reply_to'] = 'электронная почта @ sender_owner_reply_api'
Обратите внимание, что smtp_user_name буквально должно быть установлено на "apikey" .
Созданный вами ключ API должен быть введен в smtp_password .
Яндекс
gitlab_rails ['smtp_enable'] = истина
gitlab_rails ['smtp_address'] = "smtp.yandex.ru "
gitlab_rails ['smtp_port'] = 465
gitlab_rails ['smtp_user_name'] = "войти"
gitlab_rails ['smtp_password'] = "пароль"
gitlab_rails ['smtp_domain'] = "yourdomain_or_yandex.ru"
gitlab_rails ['gitlab_email_from'] = '[email protected]'
gitlab_rails ['smtp_authentication'] = "войти"
gitlab_rails ['smtp_tls'] = правда
gitlab_rails ['smtp_enable_starttls_auto'] = правда
gitlab_rails ['smtp_openssl_verify_mode'] = 'равноправный'
UD Media
gitlab_rails ['smtp_enable'] = истина
gitlab_rails ['smtp_address'] = "почта.udXX.udmedia.de "# Замените XX, см. информацию о SMTP-сервере: https://www.udmedia.de/login/mail/
gitlab_rails ['smtp_port'] = 587
gitlab_rails ['smtp_user_name'] = "войти"
gitlab_rails ['smtp_password'] = "пароль"
gitlab_rails ['smtp_authentication'] = "войти"
gitlab_rails ['smtp_enable_starttls_auto'] = правда
gitlab_rails ['smtp_openssl_verify_mode'] = 'равноправный'
Microsoft Exchange (без аутентификации)
gitlab_rails ['smtp_enable'] = истина
gitlab_rails ['smtp_address'] = "пример.com "
gitlab_rails ['smtp_port'] = 25
gitlab_rails ['smtp_domain'] = "example.com"
gitlab_rails ['smtp_enable_starttls_auto'] = правда
Microsoft Exchange (с аутентификацией)
gitlab_rails ['smtp_enable'] = истина
gitlab_rails ['smtp_address'] = "mail.example.com"
gitlab_rails ['smtp_port'] = 587
gitlab_rails ['smtp_user_name'] = "[email protected]"
gitlab_rails ['smtp_password'] = 'пароль'
gitlab_rails ['smtp_domain'] = "mail.example.com"
gitlab_rails ['smtp_authentication'] = "войти"
gitlab_rails ['smtp_enable_starttls_auto'] = правда
Strato.де
gitlab_rails ['smtp_enable'] = истина
gitlab_rails ['smtp_address'] = "smtp.strato.de"
gitlab_rails ['smtp_port'] = 465
gitlab_rails ['smtp_user_name'] = "имя пользователя@stratodomain.de"
gitlab_rails ['smtp_password'] = "strato_email_password"
gitlab_rails ['smtp_domain'] = "stratodomain.de"
gitlab_rails ['smtp_authentication'] = "войти"
gitlab_rails ['smtp_enable_starttls_auto'] = правда
gitlab_rails ['smtp_tls'] = правда
gitlab_rails ['smtp_openssl_verify_mode'] = 'нет'
Стойка
gitlab_rails ['smtp_enable'] = истина
gitlab_rails ['smtp_address'] = "безопасный.emailsrvr.com "
gitlab_rails ['smtp_port'] = 465
gitlab_rails ['smtp_user_name'] = "[email protected]"
gitlab_rails ['smtp_password'] = "пароль"
gitlab_rails ['smtp_domain'] = "домен.com"
gitlab_rails ['smtp_authentication'] = "войти"
gitlab_rails ['smtp_enable_starttls_auto'] = правда
gitlab_rails ['smtp_tls'] = правда
gitlab_rails ['smtp_openssl_verify_mode'] = 'равноправный'
gitlab_rails ['gitlab_email_from'] = '[email protected]'
gitlab_rails ['gitlab_email_reply_to'] = '[email protected]'
DomainFactory (df.ЕС)
gitlab_rails ['smtp_enable'] = истина
gitlab_rails ['smtp_address'] = "sslout.df.eu"
gitlab_rails ['smtp_port'] = 465
gitlab_rails ['smtp_user_name'] = "[email protected]"
gitlab_rails ['smtp_password'] = "пароль"
gitlab_rails ['smtp_domain'] = "домен.com"
gitlab_rails ['smtp_authentication'] = "войти"
gitlab_rails ['smtp_enable_starttls_auto'] = правда
gitlab_rails ['smtp_tls'] = правда
gitlab_rails ['smtp_openssl_verify_mode'] = 'нет'
Infomaniak (infomaniak.com)
gitlab_rails ['smtp_enable'] = истина
gitlab_rails ['smtp_address'] = "mail.infomaniak.com"
gitlab_rails ['smtp_port'] = 587
gitlab_rails ['smtp_user_name'] = "имя пользователя"
gitlab_rails ['smtp_password'] = "пароль"
gitlab_rails ['smtp_domain'] = "mail.infomaniak.com"
gitlab_rails ['smtp_authentication'] = "войти"
gitlab_rails ['smtp_enable_starttls_auto'] = правда
gitlab_rails ['smtp_tls'] = ложь
gitlab_rails ['smtp_openssl_verify_mode'] = 'нет'
GoDaddy (TLS)
- Европейские сервера: smtpout.europe.secureserver.net
- Азиатские серверы: smtpout.asia.secureserver.net
- Глобальные (США) серверы: smtpout.secureserver.net
gitlab_rails ['gitlab_email_from'] = '[email protected]'
gitlab_rails ['smtp_enable'] = правда
gitlab_rails ['smtp_address'] = "smtpout.secureserver.net"
gitlab_rails ['smtp_port'] = 465
gitlab_rails ['smtp_user_name'] = "[email protected]"
gitlab_rails ['smtp_password'] = "пароль"
gitlab_rails ['smtp_domain'] = "домен.com"
gitlab_rails ['smtp_authentication'] = "войти"
gitlab_rails ['smtp_enable_starttls_auto'] = правда
gitlab_rails ['smtp_tls'] = правда
GoDaddy (без TLS)
Список почтовых серверов см. Выше в записи GoDaddy (TLS).
gitlab_rails ['gitlab_email_from'] = '[email protected]'
gitlab_rails ['smtp_enable'] = правда
gitlab_rails ['smtp_address'] = "smtpout.secureserver.net"
gitlab_rails ['smtp_port'] = 80
gitlab_rails ['smtp_user_name'] = "[email protected]"
gitlab_rails ['smtp_password'] = "пароль"
gitlab_rails ['smtp_domain'] = "домен.com"
gitlab_rails ['smtp_authentication'] = "простой"
gitlab_rails ['smtp_enable_starttls_auto'] = ложь
gitlab_rails ['smtp_tls'] = ложь
OpenSRS (hostedemail.com)
gitlab_rails ['smtp_enable'] = истина
gitlab_rails ['smtp_address'] = "mail.hostedemail.com"
gitlab_rails ['smtp_port'] = 465
gitlab_rails ['smtp_user_name'] = "[email protected]"
gitlab_rails ['smtp_password'] = "пароль"
gitlab_rails ['smtp_domain'] = "домен.com"
gitlab_rails ['smtp_authentication'] = "войти"
gitlab_rails ['smtp_tls'] = правда
gitlab_rails ['smtp_enable_starttls_auto'] = ложь
gitlab_rails ['smtp_openssl_verify_mode'] = 'равноправный'
gitlab_rails ['gitlab_email_from'] = 'имя пользователя @ домен.com '
gitlab_rails ['gitlab_email_reply_to'] = '[email protected]'
Аруба (aruba.it)
gitlab_rails ['smtp_enable'] = истина
gitlab_rails ['smtp_address'] = "smtps.aruba.it"
gitlab_rails ['smtp_port'] = 465
gitlab_rails ['smtp_user_name'] = "[email protected]"
gitlab_rails ['smtp_password'] = "пароль"
gitlab_rails ['smtp_domain'] = "yourdomain.com"
gitlab_rails ['smtp_authentication'] = "войти"
gitlab_rails ['smtp_ssl'] = правда
Прямая почтовая рассылка Aliyun
Прямая почтовая рассылка Aliyun (阿里 云 邮件 推送)
gitlab_rails ['gitlab_email_from'] = 'имя пользователя @ ваш домен'
gitlab_rails ['smtp_enable'] = правда
gitlab_rails ['smtp_address'] = "smtpdm.aliyun.com "
gitlab_rails ['smtp_port'] = 80
gitlab_rails ['smtp_user_name'] = "имя пользователя @ ваш домен"
gitlab_rails ['smtp_password'] = "пароль"
gitlab_rails ['smtp_domain'] = "ваш домен"
gitlab_rails ['smtp_authentication'] = "войти"
Aliyun Enterprise Mail с TLS
Aliyun Enterprise Mail с TLS (阿里 企业 邮箱)
gitlab_rails ['smtp_enable'] = true
gitlab_rails ['smtp_address'] = "smtp.qiye.aliyun.com"
gitlab_rails ['smtp_port'] = 465
gitlab_rails ['smtp_user_name'] = "имя пользователя @ ваш домен"
gitlab_rails ['smtp_password'] = "пароль"
gitlab_rails ['smtp_domain'] = "ваш домен"
gitlab_rails ['smtp_authentication'] = "войти"
gitlab_rails ['smtp_enable_starttls_auto'] = ложь
gitlab_rails ['smtp_tls'] = правда
FastMail
FastMail требует Пароль приложения даже если двухэтапная проверка отключена.
gitlab_rails ['smtp_enable'] = true
gitlab_rails ['smtp_address'] = "smtp.fastmail.com"
gitlab_rails ['smtp_port'] = 465
gitlab_rails ['smtp_user_name'] = "[email protected]"
gitlab_rails ['smtp_password'] = "пароль для конкретного приложения"
gitlab_rails ['smtp_enable_starttls_auto'] = правда
gitlab_rails ['smtp_tls'] = правда
gitlab_rails ['smtp_openssl_verify_mode'] = 'равноправный'
Dinahosting
gitlab_rails ['gitlab_email_from'] = '[email protected]'
gitlab_rails ['smtp_enable'] = правда
gitlab_rails ['smtp_address'] = "пример-ком.correoseguro.dinaserver.com "
gitlab_rails ['smtp_port'] = 587
gitlab_rails ['smtp_user_name'] = "имя-пример-com"
gitlab_rails ['smtp_password'] = "мой пароль"
gitlab_rails ['smtp_domain'] = "example-com.correoseguro.dinaserver.com"
gitlab_rails ['smtp_authentication'] = "войти"
gitlab_rails ['smtp_enable_starttls_auto'] = ложь
gitlab_rails ['smtp_tls'] = ложь
gitlab_rails ['smtp_openssl_verify_mode'] = 'равноправный'
Office 365
gitlab_rails ['smtp_enable'] = истина
gitlab_rails ['smtp_address'] = "smtp.office365.com "
gitlab_rails ['smtp_port'] = 25
gitlab_rails ['smtp_user_name'] = "[email protected]"
gitlab_rails ['smtp_password'] = "секрет"
gitlab_rails ['smtp_domain'] = "company.com"
gitlab_rails ['smtp_authentication'] = "войти"
gitlab_rails ['smtp_enable_starttls_auto'] = правда
gitlab_rails ['smtp_tls'] = ложь
GMX Почта
gitlab_rails ['smtp_enable'] = истина
gitlab_rails ['smtp_address'] = "mail.gmx.com"
gitlab_rails ['smtp_port'] = 465
gitlab_rails ['smtp_user_name'] = "мой-gitlab @ gmx.com "
gitlab_rails ['smtp_password'] = "Pa5svv () rD"
gitlab_rails ['smtp_domain'] = "mail.gmx.com"
gitlab_rails ['smtp_authentication'] = "войти"
gitlab_rails ['smtp_enable_starttls_auto'] = правда
gitlab_rails ['smtp_tls'] = правда
gitlab_rails ['smtp_openssl_verify_mode'] = 'равноправный'
### Настройки электронной почты
gitlab_rails ['gitlab_email_enabled'] = правда
gitlab_rails ['gitlab_email_from'] = '[email protected]'
gitlab_rails ['gitlab_email_display_name'] = 'Мой GitLab'
gitlab_rails ['gitlab_email_reply_to'] = 'noreply @ gmx.com '
Hetzner
gitlab_rails ['smtp_enable'] = истина
gitlab_rails ['smtp_address'] = "mail.your-server.de"
gitlab_rails ['smtp_port'] = 587
gitlab_rails ['smtp_user_name'] = "[email protected]"
gitlab_rails ['smtp_password'] = "мой пароль"
gitlab_rails ['smtp_domain'] = "mail.your-server.de"
gitlab_rails ['smtp_authentication'] = "войти"
gitlab_rails ['smtp_enable_starttls_auto'] = правда
gitlab_rails ['smtp_tls'] = ложь
gitlab_rails ['gitlab_email_from'] = "example @ example.com "
Snel.com
gitlab_rails ['smtp_enable'] = истина
gitlab_rails ['smtp_address'] = "smtprelay.snel.com"
gitlab_rails ['smtp_port'] = 587
gitlab_rails ['smtp_domain'] = "example.com"
gitlab_rails ['smtp_authentication'] = ложь
gitlab_rails ['smtp_enable_starttls_auto'] = правда
gitlab_rails ['smtp_tls'] = ложь
gitlab_rails ['gitlab_email_from'] = "[email protected]"
gitlab_rails ['gitlab_email_reply_to'] = "[email protected]"
JangoSMTP
gitlab_rails ['smtp_enable'] = истина
gitlab_rails ['smtp_address'] = "экспресс-реле.jangosmtp.net "
gitlab_rails ['smtp_port'] = 587
gitlab_rails ['smtp_authentication'] = "простой"
gitlab_rails ['smtp_enable_starttls_auto'] = правда
gitlab_rails ['smtp_user_name'] = "ваше.имя пользователя"
gitlab_rails ['smtp_password'] = "ваш.пароль"
gitlab_rails ['smtp_domain'] = "домен.com"
gitlab_rails ['gitlab_email_from'] = '[email protected]'
gitlab_rails ['gitlab_email_reply_to'] = '[email protected]'
Mailjet
gitlab_rails ['smtp_enable'] = истина
gitlab_rails ['smtp_address'] = "дюйм.mailjet.com "
gitlab_rails ['smtp_port'] = 2525
gitlab_rails ['smtp_user_name'] = "ваше.имя пользователя"
gitlab_rails ['smtp_password'] = "ваш.пароль"
gitlab_rails ['smtp_domain'] = "in.mailjet.com"
gitlab_rails ['smtp_authentication'] = "войти"
gitlab_rails ['smtp_enable_starttls_auto'] = правда
gitlab_rails ['gitlab_email_from'] = '[email protected]'
gitlab_rails ['gitlab_email_reply_to'] = '[email protected]'
Mailcow
gitlab_rails ['smtp_enable'] = истина
gitlab_rails ['smtp_address'] = "smtp.example.com "
gitlab_rails ['smtp_port'] = 587
gitlab_rails ['smtp_user_name'] = "ваша почта@example.com"
gitlab_rails ['smtp_password'] = "ваш пароль"
gitlab_rails ['smtp_domain'] = "smtp.example.com"
gitlab_rails ['smtp_authentication'] = "войти"
gitlab_rails ['smtp_enable_starttls_auto'] = правда
gitlab_rails ['smtp_tls'] = ложь
gitlab_rails ['smtp_openssl_verify_mode'] = 'нет'
ALL-INKL.COM
gitlab_rails ['smtp_enable'] = истина
gitlab_rails ['smtp_address'] = "<пользовательский сервер>.kasserver.com "
gitlab_rails ['smtp_port'] = 465
gitlab_rails ['smtp_user_name'] = "<имя пользователя>"
gitlab_rails ['smtp_password'] = "<пароль>"
gitlab_rails ['smtp_domain'] = ""
gitlab_rails ['smtp_authentication'] = "войти"
gitlab_rails ['smtp_tls'] = правда
webgo.de
gitlab_rails ['smtp_enable'] = истина
gitlab_rails ['smtp_address'] = "sXX.goserver.host" # или serverXX.webgo24.de
gitlab_rails ['smtp_port'] = 587
gitlab_rails ['smtp_user_name'] = "webXXXpX"
gitlab_rails ['smtp_password'] = "Ваш пароль"
gitlab_rails ['smtp_domain'] = "sXX.goserver.host "# или serverXX.webgo24.de
gitlab_rails ['smtp_authentication'] = "войти"
gitlab_rails ['smtp_enable_starttls_auto'] = правда
gitlab_rails ['gitlab_email_from'] = 'Ваш почтовый адрес'
gitlab_rails ['gitlab_email_reply_to'] = 'Ваш почтовый адрес'
mxhichina.com
gitlab_rails ['gitlab_email_from'] = "[email protected]"
gitlab_rails ['smtp_enable'] = правда
gitlab_rails ['smtp_address'] = "smtp.mxhichina.com"
gitlab_rails ['smtp_port'] = 465
gitlab_rails ['smtp_user_name'] = "имя пользователя @ компания.com "
gitlab_rails ['smtp_password'] = "пароль"
gitlab_rails ['smtp_domain'] = "mxhichina.com"
gitlab_rails ['smtp_authentication'] = "войти"
gitlab_rails ['smtp_enable_starttls_auto'] = правда
gitlab_rails ['smtp_tls'] = правда
Почтовый штемпель
gitlab_rails ['smtp_enable'] = истина
gitlab_rails ['smtp_address'] = "smtp.postmarkapp.com"
gitlab_rails ['smtp_port'] = 587
gitlab_rails ['smtp_user_name'] = "ваш_api_token"
gitlab_rails ['smtp_password'] = "ваш_api_token"
gitlab_rails ['smtp_domain'] = "пример.com "
gitlab_rails ['smtp_enable_starttls_auto'] = правда
gitlab_rails ['smtp_tls'] = ложь
gitlab_rails ['gitlab_email_from'] = '[email protected]'
gitlab_rails ['gitlab_email_reply_to'] = '[email protected]'
easyDNS (исходящая почта)
Проверьте, доступен ли он / включен и настройки конфигурации в панели управления.
gitlab_rails ['smtp_enable'] = true
gitlab_rails ['smtp_address'] = "mailout.easydns.com"
gitlab_rails ['smtp_port'] = 587
gitlab_rails ['smtp_force_ssl'] = правда
gitlab_rails ['smtp_enable_starttls_auto'] = правда
gitlab_rails ['smtp_authentication'] = "войти"
gitlab_rails ['smtp_user_name'] = "пример.com "
gitlab_rails ['smtp_domain'] = "example.com"
gitlab_rails ['smtp_password'] = "password_you_set"
gitlab_rails ['gitlab_email_from'] = '[email protected]'
Монитор кампании
gitlab_rails ['smtp_enable'] = истина
gitlab_rails ['smtp_address'] = "smtp.api.createsend.com"
gitlab_rails ['smtp_port'] = 465
gitlab_rails ['smtp_user_name'] = "your_api_token" # Меню> Транзакционные> Отправить по SMTP> Токены SMTP> Токен
gitlab_rails ['smtp_password'] = "your_api_token" # То же, что и значение gitlab_rails ['smtp_user_name']
gitlab_rails ['smtp_domain'] = "пример.com "
gitlab_rails ['smtp_authentication'] = "войти"
gitlab_rails ['smtp_enable_starttls_auto'] = правда
gitlab_rails ['smtp_tls'] = ложь
gitlab_rails ['smtp_openssl_verify_mode'] = 'равноправный'
gitlab_rails ['gitlab_email_from'] = '[email protected]'
gitlab_rails ['gitlab_email_reply_to'] = '[email protected]'
Freehostia
gitlab_rails ['smtp_enable'] = истина
gitlab_rails ['smtp_address'] = "mbox.freehostia.com"
gitlab_rails ['smtp_port'] = 465
gitlab_rails ['smtp_user_name'] = "имя пользователя @ пример.com "
gitlab_rails ['smtp_password'] = "password_you_set"
gitlab_rails ['smtp_domain'] = "mbox.freehostia.com"
gitlab_rails ['smtp_authentication'] = "войти"
gitlab_rails ['smtp_enable_starttls_auto'] = правда
gitlab_rails ['smtp_tls'] = правда
gitlab_rails ['smtp_openssl_verify_mode'] = 'нет'
Mailbox.org
gitlab_rails ['smtp_enable'] = истина
gitlab_rails ['smtp_address'] = "smtp.mailbox.org"
gitlab_rails ['smtp_port'] = 465
gitlab_rails ['smtp_user_name'] = "имя пользователя @ пример.com "
gitlab_rails ['smtp_password'] = "password_you_set"
gitlab_rails ['smtp_domain'] = "smtp.mailbox.org"
gitlab_rails ['smtp_authentication'] = "войти"
gitlab_rails ['smtp_enable_starttls_auto'] = правда
gitlab_rails ['smtp_tls'] = правда
gitlab_rails ['smtp_openssl_verify_mode'] = 'нет'
Mittwald CM Service (mittwald.de)
gitlab_rails ['smtp_enable'] = истина
gitlab_rails ['smtp_address'] = "mail.agenturserver.de"
gitlab_rails ['smtp_port'] = 587
gitlab_rails ['smtp_user_name'] = "имя пользователя @ пример.com "
gitlab_rails ['smtp_password'] = "password_you_set"
gitlab_rails ['smtp_domain'] = "example.com"
gitlab_rails ['smtp_authentication'] = "простой"
gitlab_rails ['smtp_enable_starttls_auto'] = правда
gitlab_rails ['gitlab_email_from'] = "[email protected]"
gitlab_rails ['gitlab_email_reply_to'] = "[email protected]"
Unitymedia (.de)
gitlab_rails ['smtp_enable'] = истина
gitlab_rails ['smtp_address'] = "submit.unitybox.de"
gitlab_rails ['smtp_port'] = 587
gitlab_rails ['smtp_user_name'] = "имя пользователя @ unitybox.де "
gitlab_rails ['smtp_password'] = "вашПароль"
gitlab_rails ['smtp_domain'] = "submit.unitybox.de"
gitlab_rails ['smtp_authentication'] = "войти"
gitlab_rails ['smtp_enable_starttls_auto'] = правда
gitlab_rails ['smtp_tls'] = ложь
gitlab_rails ['smtp_openssl_verify_mode'] = 'нет'
gitlab_rails ['gitlab_email_from'] = '[email protected]'
gitlab_rails ['gitlab_email_reply_to'] = '[email protected]'
united-domains AG (united-domains.de)
gitlab_rails ['smtp_enable'] = истина
gitlab_rails ['smtp_address'] = "smtp.udag.de "
gitlab_rails ['smtp_port'] = 465
gitlab_rails ['smtp_user_name'] = "пример-com-0001"
gitlab_rails ['smtp_password'] = "smtppassword"
gitlab_rails ['smtp_domain'] = "example.com"
gitlab_rails ['smtp_authentication'] = "войти"
gitlab_rails ['smtp_enable_starttls_auto'] = правда
gitlab_rails ['smtp_tls'] = правда
gitlab_rails ['smtp_openssl_verify_mode'] = 'равноправный'
gitlab_rails ['gitlab_email_enabled'] = правда
gitlab_rails ['gitlab_email_from'] = '[email protected]'
gitlab_rails ['gitlab_email_display_name'] = 'GitLab - моя компания'
gitlab_rails ['gitlab_email_reply_to'] = 'noreply @ example.com '
IONOS от 1 и 1 (ionos.de)
gitlab_rails ['smtp_enable'] = истина
gitlab_rails ['smtp_address'] = "smtp.ionos.de"
gitlab_rails ['smtp_port'] = 587
gitlab_rails ['smtp_user_name'] = "ваш- пользователь@ваш-домен.de"
gitlab_rails ['smtp_password'] = "Y0uR_Pass_h4r3"
gitlab_rails ['smtp_domain'] = "ваш-домен.de"
gitlab_rails ['smtp_authentication'] = 'войти'
gitlab_rails ['smtp_enable_starttls_auto'] = правда
gitlab_rails ['smtp_tls'] = ложь
gitlab_rails ['smtp_openssl_verify_mode'] = 'нет'
gitlab_rails ['gitlab_email_from'] = 'ваш-пользователь @ ваш-домен.де '
AWS Workmail
Из документации AWS workmail:
gitlab_rails ['smtp_enable'] = true
gitlab_rails ['smtp_address'] = "smtp.server"
gitlab_rails ['smtp_port'] = 465
gitlab_rails ['smtp_user_name'] = "пользователь smtp"
gitlab_rails ['smtp_password'] = "пароль smtp"
gitlab_rails ['smtp_domain'] = "example.com"
gitlab_rails ['smtp_authentication'] = "войти"
gitlab_rails ['smtp_enable_starttls_auto'] = ложь
gitlab_rails ['smtp_tls'] = правда
gitlab_rails ['smtp_openssl_verify_mode'] = 'равноправный'
Открытое облако Telekom
gitlab_rails ['smtp_enable'] = истина
gitlab_rails ['smtp_address'] = "облако для входа.mms.t-systems-service.com "
gitlab_rails ['smtp_port'] = 25
gitlab_rails ['smtp_domain'] = "ваш домен"
gitlab_rails ['smtp_enable_starttls_auto'] = правда
gitlab_rails ['smtp_authentication'] = "войти"
gitlab_rails ['smtp_user_name'] = "имя пользователя"
gitlab_rails ['smtp_password'] = "пароль"
gitlab_rails ['gitlab_email_from'] = 'gitlab @ yourdomain'
Uberspace 6
Из вики Uberspace:
gitlab_rails ['smtp_enable'] = true
gitlab_rails ['smtp_address'] = "<ваш-хост>.uberspace.de "
gitlab_rails ['smtp_port'] = 587
gitlab_rails ['smtp_user_name'] = "<ваш-пользователь> @ <ваш-домен>"
gitlab_rails ['smtp_password'] = "<ваш-пароль>"
gitlab_rails ['smtp_domain'] = "<ваш-домен>"
gitlab_rails ['smtp_authentication'] = "войти"
gitlab_rails ['smtp_enable_starttls_auto'] = правда
gitlab_rails ['smtp_tls'] = ложь
Tipimail
gitlab_rails ['smtp_enable'] = истина
gitlab_rails ['smtp_address'] = 'smtp.tipimail.com'
gitlab_rails ['smtp_port'] = 587
gitlab_rails ['smtp_user_name'] = 'имя пользователя'
gitlab_rails ['smtp_password'] = 'пароль'
gitlab_rails ['smtp_authentication'] = 'войти'
gitlab_rails ['smtp_enable_starttls_auto'] = правда
Netcup
gitlab_rails ['smtp_enable'] = истина
gitlab_rails ['smtp_address'] = '<ваш-хост>.netcup.net '
gitlab_rails ['smtp_port'] = 587
gitlab_rails ['smtp_user_name'] = "имя пользователя"
gitlab_rails ['smtp_password'] = "пароль"
gitlab_rails ['smtp_domain'] = "<ваш-gitlab-domain>"
gitlab_rails ['smtp_authentication'] = "войти"
gitlab_rails ['smtp_enable_starttls_auto'] = правда
# Netcup придирчиво относится к использованию TLD GitLab вместо поддомена (если вы его используете).
# Если это не настроено правильно, запланированные электронные письма не будут выполнены. Например, если
# Доменное имя GitLab - 'gitlab.example.com ', следующий параметр должен быть установлен на
# '[email protected]'.
gitlab_rails ['gitlab_email_from'] = "gitlab @ "
Mail-in-a-Box
gitlab_rails ['gitlab_email_enabled'] = истина
gitlab_rails ['gitlab_email_from'] = '[email protected]'
gitlab_rails ['smtp_enable'] = правда
gitlab_rails ['smtp_address'] = 'box.example.com'
gitlab_rails ['smtp_port'] = 587
gitlab_rails ['smtp_user_name'] = "[email protected]"
gitlab_rails ['smtp_password'] = "пароль"
gitlab_rails ['smtp_domain'] = "<ваш-gitlab-domain>"
gitlab_rails ['smtp_authentication'] = "войти"
gitlab_rails ['smtp_enable_starttls_auto'] = правда
NIFCLOUD ESS
Интерфейс SMTP.
gitlab_rails ['smtp_enable'] = true
gitlab_rails ['smtp_address'] = "smtp.ess.nifcloud.com"
gitlab_rails ['smtp_port'] = 587
gitlab_rails ['smtp_user_name'] = "Имя пользователя SMTP"
gitlab_rails ['smtp_password'] = "Пароль пользователя SMTP"
gitlab_rails ['smtp_domain'] = "smtp.ess.nifcloud.com"
gitlab_rails ['smtp_authentication'] = "войти"
gitlab_rails ['smtp_enable_starttls_auto'] = правда
gitlab_rails ['smtp_tls'] = ложь
gitlab_rails ['smtp_openssl_verify_mode'] = 'равноправный'
gitlab_rails ['gitlab_email_from'] = 'имя пользователя @ example.com '
gitlab_rails ['gitlab_email_reply_to'] = '[email protected]'
Проверьте имя пользователя SMTP и пароль пользователя SMTP на панели управления ESS. gitlab_email_from и gitlab_email_reply_to должны быть адресами электронной почты отправителя, прошедшими проверку подлинности ESS.
почта Сины
Пользователь должен сначала включить SMTP в настройках почтового ящика через интерфейс веб-почты и получить код аутентификации. Ознакомьтесь с более подробной информацией на странице помощи Sina mail.
gitlab_rails ['smtp_enable'] = true
gitlab_rails ['smtp_address'] = "smtp.sina.com "
gitlab_rails ['smtp_port'] = 587
gitlab_rails ['smtp_user_name'] = "имя пользователя@sina.com"
gitlab_rails ['smtp_password'] = "код аутентификации"
gitlab_rails ['smtp_domain'] = "smtp.sina.com"
gitlab_rails ['smtp_authentication'] = "войти"
gitlab_rails ['smtp_enable_starttls_auto'] = правда
gitlab_rails ['gitlab_email_from'] = '[email protected]'
почта Фейшу
Узнайте больше на справочной странице почты Feishu.
gitlab_rails ['smtp_enable'] = true
gitlab_rails ['smtp_address'] = "smtp.feishu.cn "
gitlab_rails ['smtp_port'] = 465
gitlab_rails ['smtp_user_name'] = "ваш-пользователь @ ваш-домен"
gitlab_rails ['gitlab_email_from'] = "имя пользователя@вашдомен.com"
gitlab_rails ['smtp_domain'] = "yourdomain.com"
gitlab_rails ['smtp_password'] = "код аутентификации"
gitlab_rails ['smtp_authentication'] = "войти"
gitlab_rails ['smtp_enable_starttls_auto'] = правда
gitlab_rails ['smtp_tls'] = правда
Приветствуются другие примеры
Если вы сами разобрались с примером конфигурации, отправьте сообщение слияния Просьба сэкономить время других людей.
Тестирование конфигурации SMTP
Вы можете убедиться, что GitLab может правильно отправлять электронные письма, используя консоль Rails.
На сервере GitLab выполните gitlab-rails console , чтобы войти в консоль. Потом,
вы можете ввести следующую команду в командной строке, чтобы GitLab запустил
отправьте тестовое электронное письмо:
Notify.test_email ('[email protected] ',' Тема сообщения ',' Тело сообщения '). Delivery_now
Устранение неполадок
Исходящие подключения к порту 25 заблокированы у основных облачных провайдеров
Если вы используете облачного провайдера для размещения своего экземпляра GitLab и используете порт 25 для своего SMTP-сервер, возможно, ваш облачный провайдер блокирует исходящие подключения к порту 25.Это предотвращает отправку GitLab исходящей почты. Вы можете следовать инструкциям ниже, чтобы работать вокруг этого в зависимости от вашего облачного провайдера:
Неверный номер версии при использовании SSL / TLS
Многие пользователи сталкиваются со следующей ошибкой после настройки SMTP:
OpenSSL :: SSL :: SSLError (SSL_connect возвращено = 1 errno = 0 состояние = ошибка: неправильный номер версии)
Эта ошибка обычно возникает из-за неправильных настроек:
Если ваш SMTP-провайдер использует порт 25 или 587, запускаются SMTP-соединения. незашифрованный , но может быть обновлен через STARTTLS.Убедитесь, что устанавливаются следующие настройки:
gitlab_rails ['smtp_enable_starttls_auto'] = истина gitlab_rails ['smtp_tls'] = false # Это значение по умолчанию, его можно не указывать gitlab_rails ['smtp_ssl'] = false # Это значение по умолчанию, его можно не указыватьЕсли ваш SMTP-провайдер использует порт 465, запускаются SMTP-соединения. зашифровал через TLS. Убедитесь, что присутствует следующая строка:
gitlab_rails ['smtp_tls'] = истина
Подробнее читайте о путанице с портами SMTP, TLS и STARTTLS.
Отключить всю исходящую электронную почту
noteЭто отключит все исходящие сообщения электронной почты из вашего экземпляра GitLab, включая, помимо прочего, электронные письма с уведомлениями, прямые упоминания и электронные письма для сброса пароля.
Чтобы отключить всей исходящей электронной почты , вы можете отредактировать или добавить следующую строку в /etc/gitlab/gitlab.rb :
gitlab_rails ['gitlab_email_enabled'] = false
Запустите sudo gitlab-ctl reconfigure , чтобы изменения вступили в силу.
Общие настройки SMTP-сервера — категории
Вот список часто используемых настроек бесплатного почтового сервера. Вы будете использовать эти настройки, если у вас нет / вы не используете собственный почтовый сервер. Следуйте инструкциям, приведенным в статье «Настройка учетной записи электронной почты», чтобы узнать, как ввести эти настройки в свой профиль.
Примечание : Если ваш поставщик услуг электронной почты не указан здесь или конфигурация не проверяется, вам необходимо обратиться к поставщику услуг электронной почты для проверки.
AOL / Aolmail Хост / Сервер исходящей почты (SMTP): smtp.aol.com
Имя учетной записи / Имя пользователя: Ваш адрес AOL (например, [email protected])
Пароль: Ваш пароль AOL
Порт: 465
Использовать SSL: Да
Если вы используете адрес электронной почты Gmail, вам необходимо выполнить шаги, перечисленные в нашей статье «Настройка SMTP-сервера Gmail в VanillaSoft».
Хост / сервер исходящей почты (SMTP): smtp.gmail.com
Имя учетной записи / Имя пользователя: Ваш адрес Gmail (например, [email protected])
Пароль: Ваш пароль Gmail
Порт: 587
Использовать SSL: Да
Хост / Сервер исходящей почты (SMTP): mail.gmx.com
Имя учетной записи / Имя пользователя: Ваш адрес GMX (например, [email protected])
Пароль: Ваш пароль GMX
Порт: 465
Использовать SSL: Да
Хост / сервер исходящей почты (SMTP): smtp.live.com
Имя учетной записи / Имя пользователя: Ваш адрес Hotmail (например, [email protected])
Пароль: Ваш пароль Hotmail
Порт: 465
Использовать SSL: Да
Хост / Сервер исходящей почты (SMTP): smtp.mail.me.com
Имя учетной записи / Имя пользователя: Ваш адрес iCloud (например, [email protected])
Пароль: Ваш пароль iCloud
Порт: 587
Использовать SSL : Есть
Хост / сервер исходящей почты (SMTP): smtp.office365.com
Имя учетной записи / Имя пользователя: Ваш адрес Office 365 (например, [email protected])
Пароль: Ваш пароль Office 365
Порт: 587
Использовать SSL: Нет
Хост / Сервер исходящей почты (SMTP): smtp-mail.outlook.com
Имя учетной записи / Имя пользователя: Ваш адрес Outlook (например, [email protected])
Пароль: Ваш пароль Outlook
Порт: 587
Использовать SSL : Есть
Хост / сервер исходящей почты (SMTP): smtp.rediffmailpro.com
Имя учетной записи / Имя пользователя: Ваш адрес RediffMail (например, [email protected])
Пароль: Ваш пароль RediffMail
Порт: 587
Использовать SSL: Да
Хост / Сервер исходящей почты (SMTP): smtp.verizon.net
Имя учетной записи / Имя пользователя: Ваш адрес Verizon (например, [email protected])
Пароль: Ваш пароль Verizon
Порт: 465
Использовать SSL: Нет
Хост / Сервер исходящей почты (SMTP): smtp.mail.com
Имя учетной записи / Имя пользователя: Ваш адрес Mail.Com (например, [email protected])
Пароль: Ваш пароль Mail.Com
Порт: 587
Использовать SSL: Да
Хост / Сервер исходящей почты (SMTP): smtp.mail.yahoo.com
Имя учетной записи / Имя пользователя: Ваш адрес Yahoo (например, [email protected])
Пароль: Ваш пароль Yahoo
Порт: 465
Использовать SSL : Есть
Хост / сервер исходящей почты (SMTP): smtp.yandex.com
Имя учетной записи / Имя пользователя: Ваш адрес на Яндексе (например, [email protected])
Пароль: Ваш пароль на Яндексе
Порт: 465
Использовать SSL: Да
Хост / Сервер исходящей почты (SMTP): smtp.zoho.com
Имя учетной записи / Имя пользователя: Ваш адрес Zoho (например, [email protected])
Пароль: Ваш пароль Zoho
Порт: 465
Использовать SSL: Да
Яндекс Настройка Microsoft Outlook | Веб-агентство Saruhan
Яндекс Настройка Microsoft OutlookЕсли вы хотите открывать электронную почту с помощью Microsoft Outlook, вам необходимо включить POP3 или IMAP
Настройка по протоколу IMAP- В окне приветствия при запуске Microsoft Outlook нажмите кнопку Далее .
- На странице конфигурации учетной записи нажмите кнопку Далее на вкладке Учетные записи электронной почты, не изменяя значение по умолчанию «Да».
Not: Daha önce ayarlanan bir hesap ver ise, bir hesap daha eklemek istiyorsanız adımlar
PS: Если у вас уже есть учетная запись, и вы хотите добавить другую учетную запись, вот шаги
Папка -> Нажмите кнопку A dd Account на странице Info
- Выберите Вручную настройте параметры сервера и дополнительные типы серверов и нажмите Далее.
- Выберите опцию Интернет-почта и нажмите кнопку Далее.
- Введите необходимую информацию ниже.
Ваше имя: Введите имя пользователя. (например Saruhanweb)
Адрес электронной почты: Введите адрес электронной почты (например, [email protected])
Тип учетной записи: IMAP
Сервер входящей почты: imap.yandex.com.tr
Сервер исходящей почты (SMTP): smtp.yandex.com.tr
Имя пользователя: Ваше имя пользователя электронной почты.
Пароль: Пароль вашей электронной почты.
Оставьте для остальных параметров значения по умолчанию.
Нажмите кнопку другие настройки
- Щелкните вкладку Сервер исходящей почты . Включите Сервер исходящей почты (SMTP) требует аутентификации. Функция и выберите Использовать те же настройки имени, что и мой сервер входящей почты.
- Щелкните вкладку Advanced .Введите настройки ниже;
Сервер входящей почты (IMAP): 993
Используйте следующий тип зашифрованного соединения: SSL
Сервер исходящей почты (SMTP): 465
Используйте следующий тип зашифрованного соединения: SSL
Нажмите кнопку ОК .
- Нажмите кнопку Тестовые настройки учетной записи , чтобы проверить настройки учетной записи.
Вход на сервер входящей почты (IMAP) — Готово
Отправить тестовое электронное сообщение — Готово
Если похоже.Настройка Outlook завершена. Нажмите кнопку Закрыть . И нажмите кнопку Далее и завершите установку. Когда вы нажмете кнопку «Далее», снова будут выполнены настройки проверки учетной записи. Нажмите кнопку ОК .
- Нажмите кнопку Finish , чтобы завершить настройку.
Настройка по протоколу POP3
- При запуске Microsoft Outlook нажмите кнопку Далее в окне приветствия
- На странице «Конфигурация учетной записи » нажмите кнопку « Далее » на вкладке «Учетные записи электронной почты», не изменяя значение по умолчанию «Да».
PS: Если вы уже создали учетную запись, вы хотите добавить еще одну учетную запись, вот шаги
Папка -> Нажмите кнопку Добавить учетную запись на странице информации
- Выберите Вручную настройте параметры сервера и дополнительные типы серверов и нажмите Далее.
- Выберите опцию Интернет-почта и нажмите кнопку Далее.
- Введите необходимую информацию ниже.
Имя Введите свое имя пользователя. (например Saruhanweb)
Электронная почта: Напишите свой адрес электронной почты (örneğin: [email protected])
Тип учетной записи: POP3
Сервер входящей почты: pop.yandex.com.tr
Сервер исходящей почты (SMTP): smtp.yandex.com.tr
Имя пользователя: Ваш e-mail имя пользователя
Пароль: Ваш пароль от электронной почты
Оставьте для остальных параметров значения по умолчанию.
Нажмите кнопку другие настройки .
- Щелкните вкладку Сервер исходящей почты . Giden sunucusu (SMTP) için kimlik doğrulaması gerekiyor özelliğini açın ve Gelen posta sunucum ile aynı ad ayarlarını kullan seçeneğini seçin.
Включите Сервер исходящей почты (SMTP) требует аутентификации. Функция и выберите использовать те же настройки имени, что и мой сервер входящей почты. - Щелкните вкладку Advanced .Введите настройки ниже;
Сервер входящей почты (POP3): 995
Выберите вариант «Этот сервер требует зашифрованного соединения (SSL)».
Сервер исходящей почты (SMTP): 465
Используйте следующий тип зашифрованного соединения: SSL
Нажмите кнопку ОК
- Нажмите кнопку Тестовые настройки учетной записи , чтобы проверить настройки учетной записи.
Вход на сервер входящей почты (IMAP) — Готово
Отправить тестовое электронное сообщение — Готово
Если похоже, настройка Outlook завершена. Нажмите кнопку Закрыть . Нажмите кнопку Next и завершите установку. Когда вы нажмете кнопку «Далее», снова будут выполнены настройки проверки учетной записи. Нажмите кнопку ОК .
- Нажмите кнопку Finish , чтобы завершить настройку.
Бурак Малгаз [email protected]
Бесплатный поиск настроек электронной почты для POP3, IMAP и SMTP
Как работает электронная почта?
Когда вы отправляете электронное письмо, ваш компьютер связывается с почтовым сервером вашего провайдера электронной почты с помощью SMTP. Когда почтовый сервер получает ваше электронное письмо, он связывается с DNS-сервером, чтобы найти IP-адрес домена электронной почты, чтобы узнать, куда оно должно быть отправлено.Затем он спрашивает, есть ли в домене какие-либо MX или почтовые серверы. С этой информацией сообщение отправляется с вашего почтового сервера на сервер MX получателя. Этот сервер решает, куда поместить вашу электронную почту, поэтому получатель может загрузить электронную почту, обычно используя POP3, IMAP или просто отображая ее в веб-почте.
Что такое спам?
Спам — это незапрашиваемая отправка электронной почты пользователям, которые не хотят ее получать.
Как избавиться от спама?
Используйте MailWasher Pro www.firetrust.com/products/mail cabin-pro
Что такое POP3?
Протокол почтового отделения: после загрузки сообщений на ваш компьютер они удаляются с почтового сервера (если не выбрана опция сохранения сообщений на сервере). Папки являются локальными для компьютера, на который загружается электронное письмо.
Что такое IMAP?
Протокол доступа к сообщениям в Интернете: все сообщения хранятся на сервере, поэтому несколько клиентов всегда могут получить доступ к сообщениям электронной почты. Сообщения могут быть помечены как прочитанные или непрочитанные, и изменения синхронизируются между всеми клиентами.Папки хранятся на почтовом сервере.
Что такое SMTP?
Простой протокол передачи сообщений: протокол, по которому почтовые серверы взаимодействуют друг с другом для доставки электронной почты.
Что такое домен?
Домен — это просто часть после @ в вашем адресе электронной почты. например, домен для [email protected] — gmail.com
Что такое порт?
Точка, в которой информация перетекает из программы на вашем компьютере на другой компьютер в Интернете.
Что такое SSL?
Secure Sockets Layer: технология для установления зашифрованного соединения между клиентом и сервером.
Что такое TLS?
Безопасность транспортного уровня: Преемник SSL.
Что такое STARTTLS?
Способ обновить существующее небезопасное соединение до SSL / TLS.
Что такое пароль приложения?
Уникальный пароль электронной почты, специфичный для каждого приложения. т.е. пароль, созданный для Outlook, не будет работать с другой почтовой программой.
Что такое OAUTH?
Способ проверки пароля без его сохранения на компьютере пользователя.
Что такое DNS?
Сервер доменных имен: как телефонная книга — но сервер, который поддерживает каталог доменных имен и переводит их в IP-адреса, потому что доменное имя легче запомнить, чем числа.
Что такое запись MX?
Информация, указывающая почтовый сервер для приема сообщений электронной почты.
Что такое IP-адрес?
Уникальные числа, которые определяют каждый компьютер, использующий Интернет для связи. например. 56.109.187.45
Что такое TCP?
Протокол управления передачей: способ передачи данных через Интернет с использованием надежности для обеспечения правильной отправки и получения пакетов информации.
Что такое UDP?
Протокол дейтаграмм пользователя: способ передачи данных через Интернет без какой-либо надежности. UDP обычно быстрее, так как пакеты данных меньше.
Как настроить Яндекс почту в Microsoft Outlook
Как настроить Яндекс почту в Microsoft OutlookЯндекс.Почта для домена — это бесплатный сервис, который позволяет использовать [email protected] (где «name» — это имя по вашему выбору, а «yourdomain.com» — ваше доменное имя) в качестве адреса электронной почты, а также удобный веб-интерфейс и все остальные преимущества Яндекс.Почта (фильтрация спама, автоматическая проверка писем на вирусы и т. Д.). Пользователи Почты для домена также имеют доступ к другим сервисам Яндекса по этому адресу.
Вот подробные инструкции по настройке Outlook с почтой Яндекс.
Шаг 1
- Откройте Microsoft Out Look
- Затем перейдите, затем перейдите к == Инструменты ==> == Настройка учетной записи ==
Шаг 2
- На странице настроек учетной записи нажмите «Создать»… Появится другое окно.В новом окне нажмите == Далее ==.
Шаг 3
- После этого == Проверить настройку сервера вручную или дополнительные типы серверов == & == Далее ==
Шаг 4
- Затем в следующем окне нажмите Проверить == Электронная почта в Интернете ==> == Далее ==
Шаг 5
- Сейчас в разделе == Информация о пользователе == Добавьте ваше имя и адрес электронной почты
- На сервере == Сервер входящей информации == «pop.yandex.com »
- == Сервер исходящей почты == «smtp.yandex.com»
- On == Информация для входа == укажите свой полный адрес электронной почты [адрес электронной почты защищен] и пароль.
- Проверить == Запомнить пароль и требовать входа в систему с использованием безопасной парольной аутентификации (SPA) ==
- Затем нажмите == Дополнительные настройки ==
Шаг 5
* Затем перейдите на == Сервер исходящей почты == Вкладка & == Проверить мой сервер исходящей почты (SMTP) Требуется аутентификация == * затем перейдите на == вкладку «Переход» ==Шаг 6
- На вкладке «Дополнительно» определите порт входящего сервера == 995 ==
- Проверить == Этот сервер требует зашифрованного соединения (SSL) ==
- Сервер исходящей почты (SMTP) определяет порт == 465 ==
- Выберите == SSL == От Использовать следующий тип зашифрованного соединения
- Проверить == Оставить копию сообщения на сервере ==
- Окончательный клик == ОК ==
Шаг 7
- Теперь нажмите == Тестовая учетная запись ==
- Когда тест завершен == Нажмите «Закрыть» ==
Шаг 8
- Наконец, нажмите Далее, затем == Готово == И готово
Как добавить SMTP-сервер Яндекс Почты для WordPress в WordPress
1. Сначала загрузите плагин « smtp-yandex-mail-server.zip » на свой локальный компьютер. (Нажмите Скачать)
2. Затем войдите в свою личную панель « yourdomain.com/wp-admin «.
3.Затем нажмите « Плагины » + « Добавить новый » в левом боковом меню приборной панели.
4. Теперь нажмите кнопку «Загрузить плагин».
5. Теперь выберите « smtp-yandex-mail-server.zip » Скачанный плагин с вашего компьютера, где вы скачали smtp-yandex-mail-server.zip Согласно Шаг — 1 Выше нажмите « Установить сейчас»
6.Теперь нажмите « Активный плагин»
7. Затем см. Левое боковое меню. Папка « SMTP-сервер Яндекс.Почты для WordPress » добавлена в левое меню. Теперь нажмите на папку « SMTP-сервер Яндекс.Почты для WordPress ».
Отметил, что: Если вы не видите папку « SMTP-сервер Яндекс.Почты для WordPress » в левом боковом меню, см. В левом боковом меню « Настройки » или « Инструменты ».
8. Теперь вы настраиваете себя или смотрите ниже видеоурок о SMTP-сервере Яндекс.Почты для WordPress Конфигурации и настройки или Как работать « Яндекс.Почтовый SMTP-сервер для WordPress » на вашем сайте WordPress.


 Укажите TXT;
Укажите TXT; yandex.ru
;
yandex.ru
; ru
;
ru
;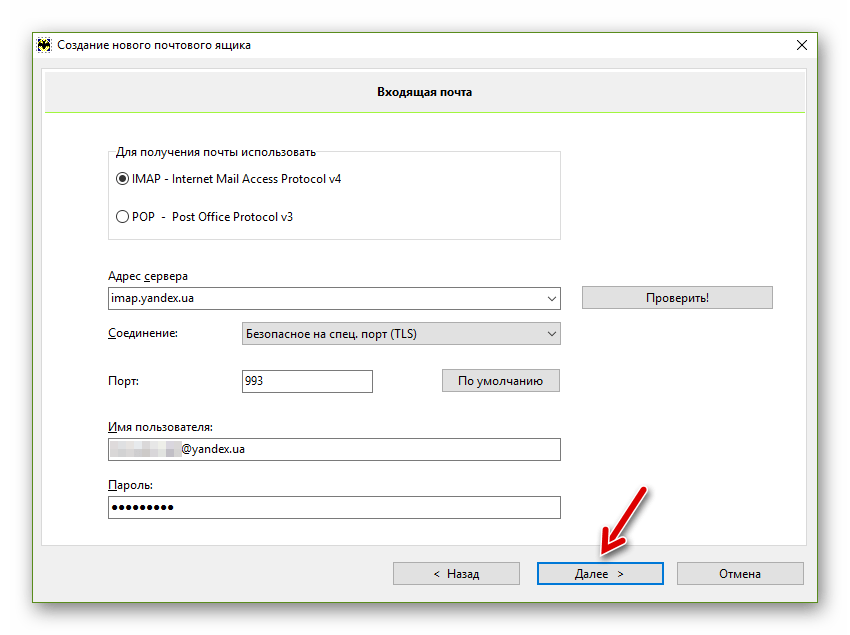 yandex.ru
;
yandex.ru
; yandex.ru
;
yandex.ru
;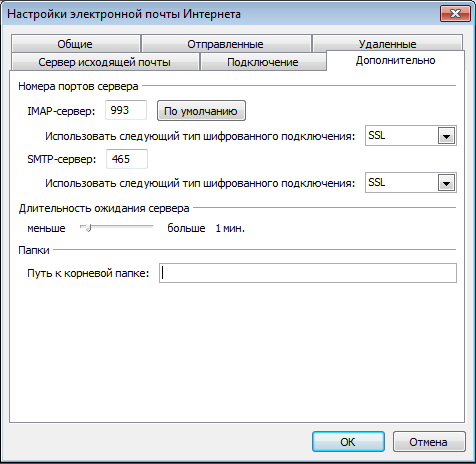 Изменить настройки антивируса вы можете по нашим инструкциям для Kaspersky Internet Security и ESET NOD32 Smart Security в разделе Ошибки сертификата безопасности .
Изменить настройки антивируса вы можете по нашим инструкциям для Kaspersky Internet Security и ESET NOD32 Smart Security в разделе Ошибки сертификата безопасности .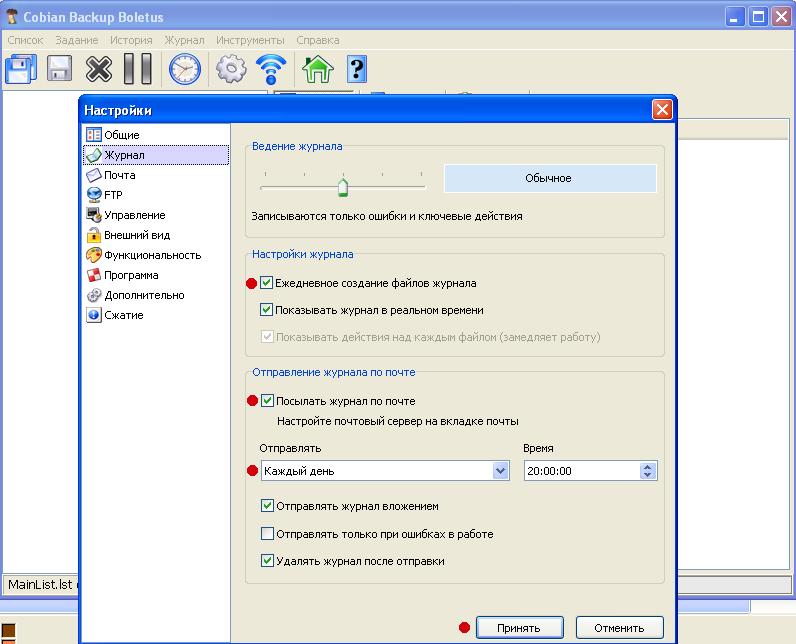 yandex.ru, POP3 – pop.yandex.ru.
yandex.ru, POP3 – pop.yandex.ru. mail.ru или pop.mail.ru;
mail.ru или pop.mail.ru;