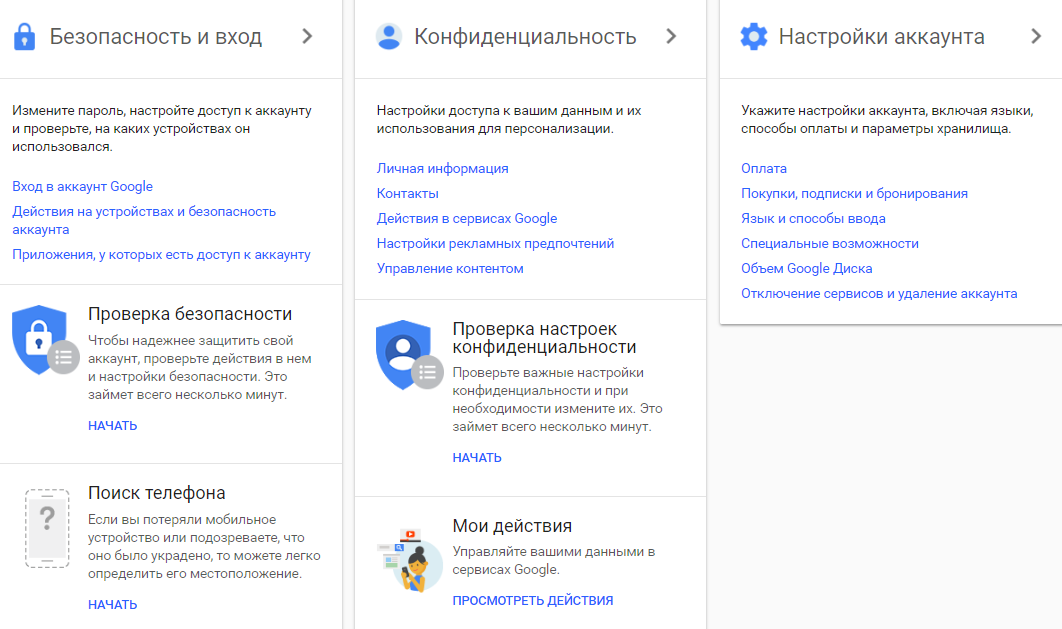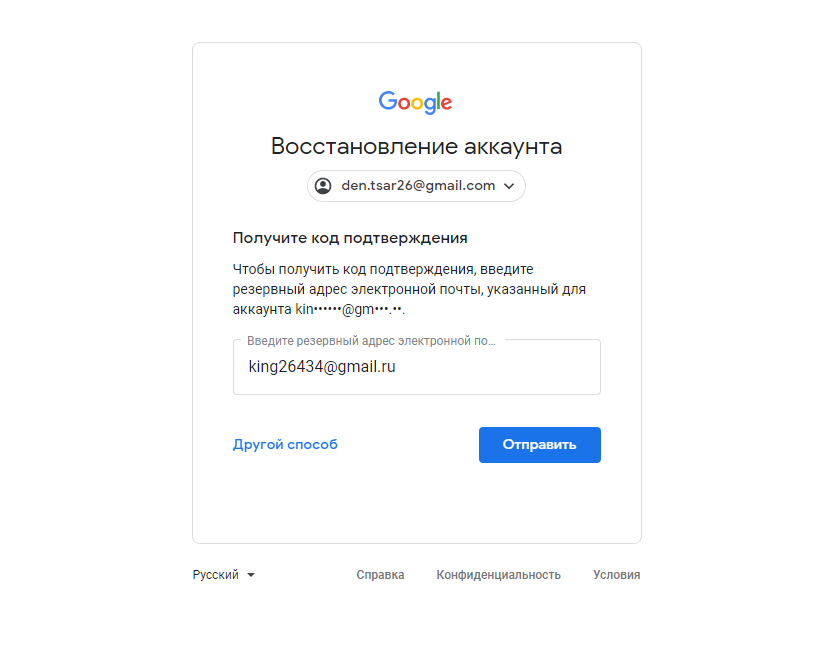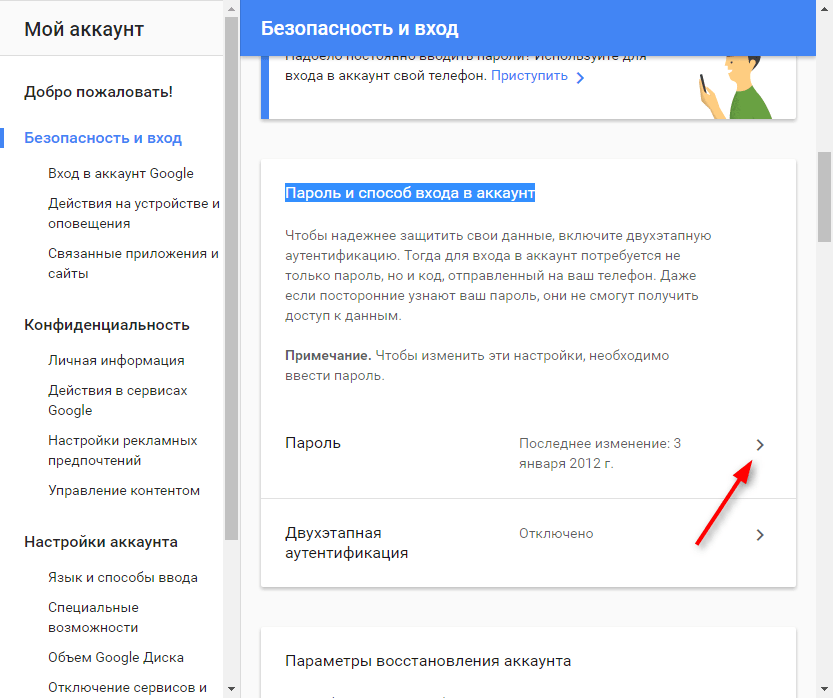Изменение ПИН-кода после входа на устройство
Справка по учетной записи Windows
Обзор
- Обзор
Вход
- Вход в Windows
- Параметры входа и защита учетной записи
- Выйти из Windows
- Устранение проблем со входом
- Ошибка: Мы не можем войти в вашу учетную запись
Windows Hello
- Сведения о Windows Hello
- Вход с помощью Windows Hello
- Устранение неполадок Windows Hello
Сброс пароля
- Изменение и сброс пароля
- Создание диска сброса пароля
- Сброс пароля локальной учетной записи
Сброс ПИН-кода
- Сброс ПИН-кода, если выполнен вход
- Сброс ПИН-кода, если выполнен выход
Управление учетными записями на компьютере
- Добавление и удаление учетных записей
- Изменение аватара
- Переключение учетных записей
- Переход с локальной учетной записи на учетную запись Майкрософт
Windows 11 Windows 10 Еще. ..Меньше
..Меньше
ПИН-код — это набор чисел или сочетание букв и цифр, которые вы выбираете сами. Использование ПИН-кода — это быстрый и безопасный способ входа на устройство с Windows. Ваш PIN-код надежно хранится на устройстве.
Чтобы сбросить PIN-код после входа в систему:
-
Убедитесь, что вы подключены к Интернету, чтобы изменения синхронизировались с вашей учетной записью Майкрософт.
-
Выберите Пуск > Параметры > Учетные записи > Параметры входа.
-
Выберите PIN-код (Windows Hello) > Изменить PIN-код и следуйте инструкциям.
 Вы должны знать и ввести старый ПИН-код, чтобы изменить его на новый.
Вы должны знать и ввести старый ПИН-код, чтобы изменить его на новый.Примечание: Если вы забыли свой PIN-код и вошли в систему с помощью пароля, отпечатка пальца, ключа безопасности или других средств, вы также можете выбрать Я не помню свой PIN-код и следовать инструкциям, чтобы подтвердить свою учетную запись и выбрать новую.
PIN-код, который вы используете для доступа к устройству, отличается от пароля вашей учетной записи Microsoft. Если вам нужно сбросить пароль учетной записи Майкрософт, см. статью Изменение пароля учетной записи Майкрософт.
Статьи по теме
Сброс ПИН-кода, когда вы не выполнили вход в Windows
ПИН-код — это набор чисел или сочетание букв и цифр, которые вы выбираете сами. Использование ПИН-кода — это быстрый и безопасный способ входа на устройство с Windows.
Чтобы сбросить PIN-код после входа в систему:
-
Убедитесь, что вы подключены к Интернету, чтобы изменения синхронизировались с вашей учетной записью Майкрософт.
-
Выберите Пуск > Параметры > Учетные записи > Параметры входа.
-
ВыберитеПИН-код Windows Hello > Изменить
Примечание: Если вы забыли свой PIN-код и вошли в систему с помощью пароля, отпечатка пальца, ключа безопасности или других средств, вы также можете выбрать Я не помню свой PIN-код и следовать инструкциям, чтобы подтвердить свою учетную запись и выбрать новую.

PIN-код, который вы используете для доступа к устройству, отличается от пароля вашей учетной записи Microsoft. Если вам нужно сбросить пароль учетной записи Майкрософт, см. статью Изменение пароля учетной записи Майкрософт.
Статьи по теме
Сброс ПИН-кода, когда вы не выполнили вход в Windows
Как изменить пароль Windows 10
Если по какой-то причине вам потребовалось изменить пароль пользователя в Windows 10 — сделать это обычно очень просто (при условии, что вы знаете текущий пароль) и выполнимо сразу несколькими способами, о которых — по шагам в этой инструкции. Если вам не известен текущий пароль, должно помочь отдельное руководство Как сбросить пароль Windows 10.Прежде чем приступить, учтите один важный момент: в Windows 10 у вас может быть учетная запись Майкрософт или локальная учетная запись. Простой способ изменения пароля в параметрах работает и для той, и для другой учетной записи, а вот остальные описываемые методы — отдельные для каждого типа пользователя.
Простой способ изменения пароля в параметрах работает и для той, и для другой учетной записи, а вот остальные описываемые методы — отдельные для каждого типа пользователя.
Чтобы узнать, какой тип учетной записи используется на вашем компьютере или ноутбуке, зайдите в пуск — параметры (значок шестеренки) — учетные записи. Если вы увидите имя пользователя с указанием адреса E-mail и пунктом «Управление учетной записью Майкрософт», это, соответственно, учетная запись Майкрософт. Если же только имя и подпись «Локальная учетная запись», то этот пользователь «локальный» и его настройки не синхронизируются онлайн. Также может оказаться полезным: Как отключить запрос пароля при входе в Windows 10 и при выходе из спящего режима.
- Как изменить пароль в параметрах Windows 10
- Изменение пароля учетной записи Майкрософт онлайн
- С помощью командной строки
- В панели управления
- С помощью «Управление компьютером»
- Видео инструкция
Изменение пароля пользователя в параметрах Windows 10
Первый из способов изменения пароля пользователя — стандартный и, вероятно, самый простой: с использованием параметров Windows 10, специально предназначенных для этого.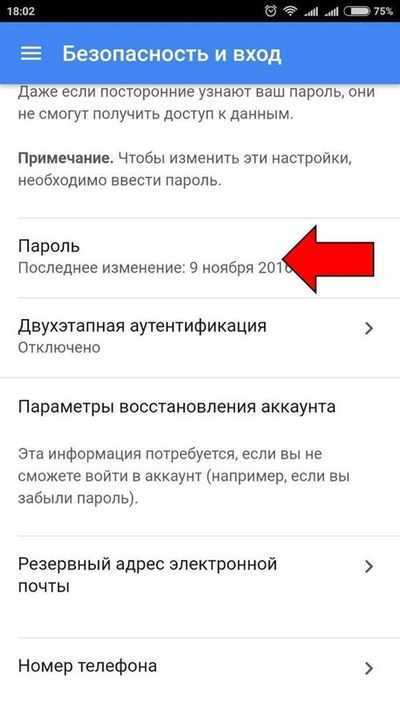
- Зайдите в Пуск — Параметры — Учетные записи и выберите пункт «Варианты входа».
- В разделе «Пароль» нажмите кнопку «Изменить».
- Вам потребуется ввести свой текущий пароль пользователя (причем, если у вас учетная запись Майкрософт, для изменения пароля также потребуется, чтобы компьютер был подключен к Интернету в момент выполнения этих шагов).
- Введите новый пароль и подсказку для него (в случае локального пользователя) или еще раз старый пароль плюс дважды новый пароль (для учетной записи Майкрософт).
- Нажмите «Далее», а затем, после применения сделанных настроек — Готово.
После этих шагов при повторном входе вам необходимо использовать уже новый пароль Windows 10.
Примечание: в случае, если для входа используется ПИН-код, изменить его можно на той же странице параметров в соответствующем разделе. А если цель изменения пароля — более быстрый вход в систему, вместо того, чтобы изменять его, на той же странице настроек («Варианты входа») вы можете установить ПИН-код или графический пароль для входа в Windows 10 (при этом пароль останется прежним, но вводить его для того, чтобы войти в ОС не потребуется).
Изменение пароля учетной записи Майкрософт онлайн
В том случае, если вы используете учетную запись Майкрософт в Windows 10, вы можете поменять пароль пользователя не на самом компьютере, а онлайн в параметрах учетной записи на официальном сайте Майкрософт. При этом, сделать это можно с любого устройства, подключенного к Интернету (но для того, чтобы войти под паролем, установленным таким образом, ваш компьютер или ноутбук с Windows 10 при входе также должны быть подключены к Интернету, чтобы синхронизировать изменившийся пароль).
- Зайдите на страницу https://account.microsoft.com/?ref=settings и войдите с вашим текущим паролем учетной записи Майкрософт.
- Измените пароль, используя соответствующую настройку в параметрах учетной записи в разделе Дополнительные действия.
После сохранения настроек на сайте Майкрософт, на всех устройствах, где был выполнен вход с помощью этой учетной записи, подключенных к Интернету, пароль также будет изменен.
Способы изменить пароль локального пользователя Windows 10
Для локальных учетных записей в Windows 10 существует сразу несколько способов изменить пароль, помимо настроек в интерфейсе «Параметры», в зависимости от ситуации можно использовать любой из них.
С помощью командной строки
- Запустите командную строку от имени Администратора (Инструкция: Как запустить командную строку от Администратора) и по порядку используйте следующие команды, нажимая Enter после каждой из них.
- net users (в результате выполнения этой команды, обратите внимание на имя нужного пользователя, чтобы не допустить ошибок в следующей команде).
- net user имя_пользователя новый_пароль
Готово. Сразу после этого для выбранного пользователя будет установлен новый пароль. При желании, указав вместо пароля две кавычки (без пробела посередине), вы можете удалить пароль учетной записи и в дальнейшем вход в нее будет выполняться без ввода пароля.
Изменение пароля в панели управления
- Зайдите в панель управления Windows 10 (в поле «Просмотр» вверху справа установите «Значки») и откройте пункт «Учетные записи пользователей».

- Нажмите «Управление другой учетной записью» и выберите нужного пользователя (в том числе текущего, если изменяем пароль для него).
- Нажмите «Изменить пароль».
- Укажите текущий пароль и дважды введите новый пароль пользователя.
- Нажмите кнопку «Сменить пароль».
Можно закрыть управление учетными записями панели управления и при следующем входе в систему использовать новый пароль.
Параметры пользователей в «Управление компьютером»
- В поиске на панели задач Windows 10 начните набирать «Управление компьютером», откройте этот инструмент
- Зайдите в раздел (слева) «Управление компьютером» — «Служебные программы» — «Локальные пользователи и группы» — «Пользователи».
- Нажмите правой кнопкой мыши по нужному пользователю и выберите пункт «Задать пароль».
Изменение пароля пользователя Windows 10 — видео инструкция
Надеюсь, что описанных способов смены пароля вам окажется достаточно.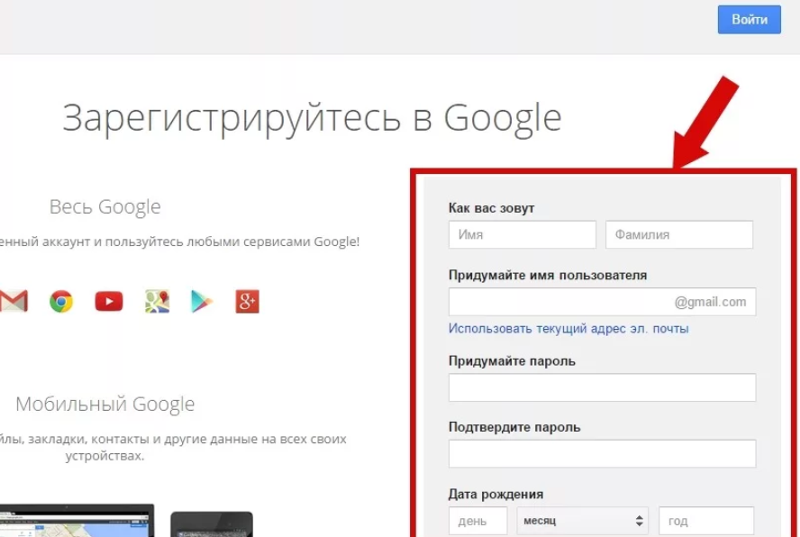 Если же что-то не получается или ситуация сильно отличается от стандартной — оставьте комментарий, возможно, мне удастся вам помочь.
Если же что-то не получается или ситуация сильно отличается от стандартной — оставьте комментарий, возможно, мне удастся вам помочь.
remontka.pro в Телеграм | Способы подписки
Как легко сменить пароль Google
Содержание
- Зачем вам менять пароль Google?
- Как изменить пароль Google на компьютере
- Как изменить пароль Google на iPhone или iPad
- Как изменить пароль Google на Android
- Как сбросить пароль Google
- Советы по паролю Google
- Не использовать повторно пароли
- Использовать двухфакторную аутентификацию
- Использовать VPN
Почему вы хотите изменить свой пароль Google?
Вы можете изменить или сбросить свой пароль Google по разным причинам, например:
- Вы заметили, что ваши данные и пароль Gmail, а также данные для входа в другие учетные записи были украдены в недавняя утечка данных, и вы опасаетесь, что они могут быть использованы для атаки с подменой учетных данных.
 (Вы можете проверить это на веб-сайте NordPass.)
(Вы можете проверить это на веб-сайте NordPass.) - Вы давно не меняли свой пароль. Хорошей практикой является делать это каждые несколько месяцев.
- Вы получили уведомление о взломе вашей учетной записи. Один из самых быстрых способов восстановить контроль над своей учетной записью — немедленно изменить пароль.
- Ваш пароль недостаточно надежный, и вы хотите изменить его на более уникальный и безопасный. (Для создания таких паролей вы можете использовать генератор случайных паролей NordPass.)
- Вы предоставили своей учетной записи Google доступ к подозрительным сторонним приложениям. Вы можете перейти к настройкам своей учетной записи и удалить доступ к сторонней учетной записи из приложений, которые не должны иметь его. Затем вам следует изменить пароль своей учетной записи Google, чтобы никто не мог получить к ней доступ без вашего разрешения.
Как изменить пароль Google на компьютере
- Откройте свою учетную запись Google и войдите в нее.

- В разделе «Безопасность» выберите «Вход в Google».
- Выберите «Пароль». Вам может быть предложено снова войти в систему.
- Введите новый пароль и выберите «Изменить пароль».
- Сохраните новый пароль в менеджере паролей. Он хранит все ваши сохраненные пароли в безопасном цифровом хранилище.
Как изменить пароль Google на iPhone или iPad
- Откройте приложение Gmail. В правом верхнем углу коснитесь изображения своего профиля или инициала, чтобы выбрать «Учетная запись Google». Если вы не используете Gmail, перейдите на myaccount.google.com
- Вверху нажмите «Личные данные».
- В разделе «Основная информация» нажмите «Пароль».
- Введите новый пароль и выберите «Изменить пароль».
Как изменить пароль Google на Android
- Откройте приложение «Настройки» на своем устройстве, перейдите в «Google», затем «Управление учетной записью Google».
- Вверху нажмите «Безопасность».

- В разделе «Войти в Google» нажмите «Пароль». Вас могут попросить войти в систему.
- Введите новый пароль, затем нажмите «Изменить пароль».
Связанные статьи
Как сбросить пароль Google
Если вы забыли свой пароль Google, вам необходимо сбросить свой аккаунт. Вот как это сделать:
- Откройте предпочитаемый браузер и перейдите на страницу account.google.com/signin/recovery.
- Введите свой адрес электронной почты и нажмите «Далее».
- Введите последний пароль, который вы помните. Если вы ничего не помните, нажмите «Попробовать другой способ». Там вы сможете ответить на контрольные вопросы, чтобы подтвердить свою учетную запись.
- Откроется новая страница под названием «Восстановление учетной записи». Здесь вам нужно будет еще раз подтвердить, что это ваша учетная запись Gmail. Вы можете сделать это, введя код подтверждения, отправленный на ваш резервный номер телефона или адрес электронной почты для восстановления.

- После подтверждения кода подтверждения вы сможете установить новый пароль и восстановить свою учетную запись.
Лучшие советы по паролю Google
Одна из лучших вещей, которую вы можете сделать для защиты своей учетной записи Google и всех связанных учетных записей, — это регулярно менять пароль. Но прежде чем вы пойдете и измените пароль своей учетной записи Google, обязательно следуйте этим советам по созданию надежного пароля.
Не используйте пароли повторно
Может возникнуть соблазн придумать один надежный пароль и использовать его для нескольких учетных записей и приложений. Однако это может поставить под угрозу безопасность вашей учетной записи. Допустим, хакеры используют атаку грубой силы, чтобы взломать ваш пароль на одной из торговых площадок. Допустим, им это удается. Теперь все, что им нужно сделать, это попробовать те же учетные данные для других ваших учетных записей. Если вы использовали тот же самый для своей учетной записи Google — вот он, они в, и вся ваша личная информация и данные для входа, хранящиеся в вашей учетной записи Google, были скомпрометированы. Простота запоминания только одного пароля никогда не перевешивает риск.
Простота запоминания только одного пароля никогда не перевешивает риск.
Используйте двухфакторную аутентификацию
Двухфакторная аутентификация (2FA) — это процесс защиты ваших онлайн-аккаунтов с помощью двух форм аутентификации — пароля и второй формы идентификации, такой как код, сгенерированный приложением и отправлено на ваше мобильное устройство. 2FA добавляет дополнительный уровень безопасности вашей учетной записи Google. Даже если ваш пароль попадет в руки киберпреступников из-за взлома или каким-либо другим образом, они не смогут получить доступ к вашей учетной записи, потому что у них нет второго доказательства, необходимого для успешной аутентификации.
Используйте VPN
Виртуальная частная сеть (VPN) помогает защитить вашу учетную запись Google, шифруя ваш интернет-трафик, чтобы его не могли перехватить хакеры или другие третьи лица. VPN также скрывает ваш фактический IP-адрес, из-за чего хакерам и шпионам будет сложно отслеживать вашу активность в Интернете и идентифицировать ваши учетные записи. Поскольку безопасный общедоступный Wi-Fi трудно найти, и вы обязательно будете его использовать в какой-то момент, обязательно включите VPN, чтобы защитить свой доступ к онлайн-аккаунтам.
Поскольку безопасный общедоступный Wi-Fi трудно найти, и вы обязательно будете его использовать в какой-то момент, обязательно включите VPN, чтобы защитить свой доступ к онлайн-аккаунтам.
Хотите читать дальше?
Получайте последние новости и советы от NordVPN.
Мы не будем спамить, и вы всегда сможете отписаться.
Как изменить пароль учетной записи в Windows 11
Автор Ташриф Шариф
Забыли пароль? Хотите усилить существующую? Вот как изменить пароль учетной записи в Windows 11.
Несмотря на попытки Microsoft подтолкнуть больше пользователей к использованию вариантов входа на основе Windows Hello, старый вход на основе пароля по-прежнему является частью Windows 11. И на то есть веская причина.
Даже если вы предпочитаете PIN-код обычному входу с паролем, вы можете установить пароль учетной записи в качестве резервного варианта. Это удобный способ войти в систему, если вы забыли свой PIN-код или столкнулись с ошибкой. Но что, если вы забыли пароль от своей учетной записи? Давайте рассмотрим множество способов изменить пароль учетной записи в Windows 11.
Что делать, если вы забыли пароль администратора Windows?
Большинство компьютеров Windows имеют несколько вариантов входа. Таким образом, если PIN-код вашей учетной записи пользователя Windows не работает, вы можете использовать пароль учетной записи для входа и наоборот.
Чтобы иметь возможность изменить пароль своей учетной записи, вы должны либо помнить свой текущий пароль, либо иметь возможность войти в свой компьютер с альтернативным вариантом входа. Если вы заблокированы из своей учетной записи без возможности войти в систему, следуйте нашему руководству, чтобы вместо этого сбросить забытый пароль администратора Windows.
1. Измените пароль учетной записи, используя Ctrl + Alt + Delete
Комбинация Ctrl + Alt + Delete часто используется, если приложение приводит к тому, что ПК перестает отвечать на запросы, и если вы хотите выполнить перезагрузку или получить доступ к диспетчеру задач. Тем не менее, комбинация предлагает доступ к другим полезным инструментам, включая возможность смены пароля.
Выполните следующие действия, чтобы быстро изменить пароль своей учетной записи из пользовательского меню Ctrl + Alt + Delete:
- Нажмите Ctrl + Alt + Delete на клавиатуре, чтобы просмотреть доступные параметры.

- Затем нажмите Изменить пароль .
- Далее введите старый пароль учетной записи.
- Далее необходимо указать новый пароль и подтвердить его.
- Нажмите Введите или щелкните значок со стрелкой вправо, чтобы изменить пароль.
- Это быстрый способ изменить пароль вашей учетной записи. Если это не сработает, вы можете использовать приложение «Настройки», чтобы сделать то же самое.
2. Измените пароль своей учетной записи в приложении «Настройки»
Вы можете легко изменить пароль своей локальной учетной записи в приложении «Настройки». Однако для этого необходимо знать текущий пароль учетной записи. Если нет, перейдите к способу сброса пароля ниже.
Чтобы изменить пароль учетной записи:
- Нажмите Win + I , чтобы открыть Настройки .
- На левой панели откройте вкладку Accounts .
- Затем нажмите Параметры входа.

- Нажмите и разверните Password 9вариант 0167.
- Нажмите Изменить и введите текущий пароль.
- Нажмите Далее .
- Затем введите новый пароль и еще раз введите пароль для подтверждения.
- Вы также можете добавить подсказку для пароля. Если нет, оставьте поле пустым.
- Щелкните Далее , а затем щелкните Готово , чтобы сохранить изменения.
3. Сбросьте пароль учетной записи пользователя Windows с помощью учетных записей пользователей (если вы забыли свой пароль)
Если вы не знаете свой текущий пароль, но можете войти в систему, используя альтернативный вариант, вы можете сбросить пароль с помощью утилиты «Учетные записи пользователей». Это позволяет вам добавлять или удалять учетную запись пользователя и сбрасывать пароль, не требуя текущего пароля.
Обратите внимание, что вы можете сбросить пароль только для другой учетной записи пользователя, но не для текущей учетной записи. Обязательно войдите в систему с другой учетной записью администратора. Если у вас нет другой учетной записи с правами администратора, вы можете включить встроенную учетную запись администратора в Windows 11 и сбросить пароль учетной записи пользователя.
Обязательно войдите в систему с другой учетной записью администратора. Если у вас нет другой учетной записи с правами администратора, вы можете включить встроенную учетную запись администратора в Windows 11 и сбросить пароль учетной записи пользователя.
Чтобы сбросить пароль учетной записи пользователя:
- Выйдите из учетной записи, для которой вы хотите сбросить пароль, и войдите в систему с другой учетной записью пользователя.
- Затем нажмите Win + R , чтобы открыть Выполнить .
- Введите netplwiz и нажмите OK .
- Выберите учетную запись пользователя для сброса пароля в диалоговом окне Учетные записи пользователей .
- Далее нажмите кнопку Сброс пароля .
- В диалоговом окне Сброс пароля введите новый пароль и подтвердите его.
- Нажмите OK , чтобы сохранить изменения.

- Закройте диалоговое окно Учетная запись пользователя , и теперь вы можете войти в систему с новым паролем.
4. Сброс пароля учетной записи с помощью командной строки
Самый простой способ изменить пароль учетной записи — через командную строку. Опять же, полезно, если вы хотите изменить свой пароль, не зная старого пароля.
Чтобы сбросить пароль, вы можете использовать команду net user , за которой следует имя пользователя и ваш новый пароль. Выполните следующие действия, чтобы изменить пароль своей учетной записи с помощью командной строки:
- Нажмите Win + X , чтобы открыть меню WinX .
- Щелкните Terminal (Admin) в меню. Нажмите Да , если появится запрос UAC .
- В терминале Windows нажмите кнопку раскрывающегося списка рядом с Новая вкладка и выберите Командная строка.

- На вкладке «Командная строка» введите следующую команду и нажмите . Введите , чтобы просмотреть все учетные записи пользователей, доступные на вашем компьютере:
net user
- Затем введите следующую команду и нажмите . Введите , чтобы сбросить пароль. для указанной учетной записи пользователя:
net user имя пользователя новый пароль
- В приведенной выше команде замените имя пользователя на имя пользователя учетной записи и newpassword с паролем, который вы хотите установить.
- Например, если вы хотите сбросить пароль для учетной записи пользователя Guest , полная команда будет выглядеть примерно так: — и строчные буквы, цифры и желательно специальные символы для создания надежного пароля. Вы также можете записать это на данный момент.
- После сброса пароля вы увидите 9Команда 0166 успешно завершена. Сообщение в командной строке.

- Введите , выйдите из и нажмите Введите , чтобы закрыть командную строку.
5. Изменение пароля учетной записи с помощью панели управления
Классическая панель управления по-прежнему сохраняет большую часть функций системных настроек. Вы можете использовать его в Windows 11, чтобы изменить пароль учетной записи пользователя и многое другое.
Чтобы изменить пароль учетной записи Windows с помощью панели управления:
- Нажмите Win + R , чтобы открыть Выполнить .
- Введите control и нажмите OK .
- В панели управления перейдите к Учетные записи пользователей , а затем снова щелкните Учетные записи пользователей .
- Далее нажмите Управление другой учетной записью.
- Выберите учетную запись пользователя, для которой вы хотите изменить пароль.

- Затем нажмите на опцию Изменить пароль под Внесите изменения в учетную запись пользователя.
- Введите текущий пароль, а затем введите новый пароль. Подтвердите новый пароль и введите подсказку. Это будет полезно, если вы снова забудете свой пароль.
- Нажмите Изменить пароль , чтобы сохранить изменения.
6. Изменение пароля учетной записи с помощью локальных пользователей и групп
Оснастка «Локальные пользователи и группы» позволяет вносить дополнительные изменения в учетную запись пользователя. Вы можете использовать его, чтобы установить срок действия пароля для учетных записей пользователей Windows, добавить срок действия учетной записи и запретить пользователям изменять пароли учетных записей.
Кроме того, он также позволяет сбросить пароль учетной записи пользователя. Выполните следующие действия, чтобы изменить пароль учетной записи пользователя с помощью lusrmgr.
- Нажмите Win + R , чтобы открыть Выполнить .

- Введите lusrmgr.exe и нажмите OK .
- В диалоговом окне Локальные пользователи и группы выберите папку Пользователи .
- На правой панели щелкните правой кнопкой мыши учетную запись пользователя и выберите Установить пароль . Это вызовет предупреждение о сбросе пароля. Прочтите описание и нажмите Продолжить .
- Далее введите новый пароль и подтвердите его в соответствующем поле.
- Нажмите OK , чтобы сбросить пароль и сохранить изменения.
Как изменить пароль учетной записи Microsoft
Если вы входите в систему с помощью учетной записи Microsoft, вы можете сбросить пароль для учетной записи Microsoft в Интернете. Вот как это сделать.
- Перейдите на страницу безопасности учетной записи Microsoft и войдите, используя свое имя пользователя и пароль.

- Далее нажмите на блок безопасности Пароль .
- Чтобы изменить пароль, введите текущий пароль. Затем введите новый пароль и повторите его для подтверждения.
- Щелкните Сохранить , чтобы изменить пароль.
Вы можете использовать новый пароль для входа на свой компьютер с помощью учетной записи Microsoft.
Изменить пароль учетной записи Windows в Windows 11
Вы можете легко изменить пароль своей учетной записи Windows, если помните текущий пароль или у вас есть альтернативный вариант входа в систему. Если ваш компьютер заблокирован, эти методы не сработают.
Тем не менее, вы все еще можете сбросить забытый пароль учетной записи администратора с помощью взлома командной строки и среды восстановления Windows.
Подписывайтесь на нашу новостную рассылку
Связанные темы
- Windows
- Windows 11
- Советы Windows
- Подсказки для пароля
Об авторе
Ташриф — разработчик и технический писатель в MUO.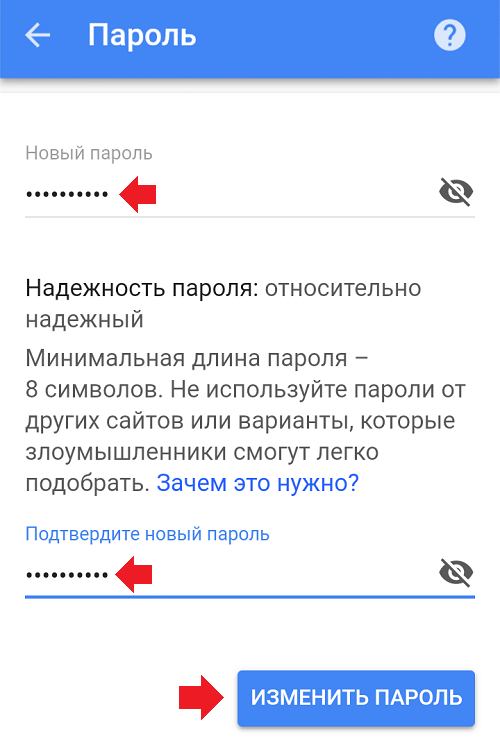


 Вы должны знать и ввести старый ПИН-код, чтобы изменить его на новый.
Вы должны знать и ввести старый ПИН-код, чтобы изменить его на новый.

 (Вы можете проверить это на веб-сайте NordPass.)
(Вы можете проверить это на веб-сайте NordPass.)